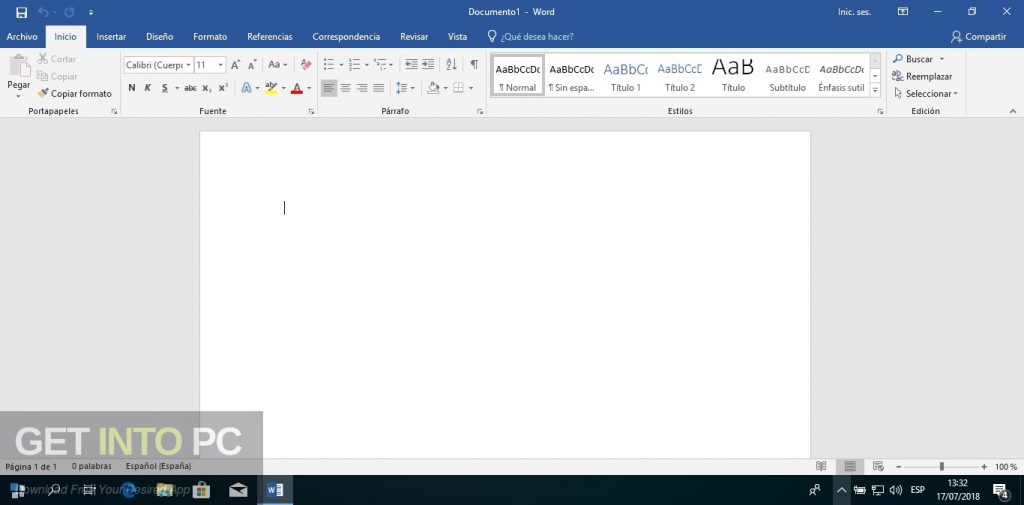В чем разница между Microsoft 365 и Office 2021?
Примечание: Microsoft 365 для семьи доступен не во всех регионах.
Microsoft 365 — это служба, распространяемая по подписке, благодаря которой у вас всегда будут последние версии офисных приложений Майкрософт. Доступны планы Microsoft 365 для домашнего и персонального использования, а также для малого и среднего бизнеса, крупных предприятий, учебных заведений и некоммерческих организаций.
Планы Microsoft 365 для дома или бизнеса включают надежные классические приложения Office, с которыми вы знакомы, например Word, PowerPoint и Excel. Вы также получаете дополнительное пространство в интернет-хранилище и доступ к облачным службам для совместной работы над файлами в реальном времени. С подпиской вы будете своевременно получать последние обновления компонентов, обновления для системы безопасности и исправления, а также постоянную техническую поддержку без дополнительной оплаты.
Большинство планов Microsoft 365 для бизнеса, учебных заведений и некоммерческих организаций включают полностью установленные классические приложения. Майкрософт также предлагает базовые планы с онлайн-версиями Office, хранилищем файлов и электронной почтой. Вы сами решаете, что лучше всего вам подходит: для малого бизнеса, для крупных предприятий, для учебных заведений, для некоммерческих организаций.
Office 2021
можно приобрести единовременно. Это означает, что вы однократно платите определенную сумму, чтобы получить приложения Office на одном компьютере. Единовременно приобретаемые наборы доступны для компьютеров с Windows и Mac. Однако они не предусматривают возможности обновления (то есть если вы захотите перейти на следующую основную версию, вам потребуется приобрести ее по полной цене).
Office в Интернете — это бесплатная версия Office, которой можно воспользоваться в веб-браузере. Все, что вам нужно, — это зарегистрировать учетную запись Майкрософт, используя новый или существующий адрес электронной почты. Использование приложений Office в Интернете.
Не знаете, какой у вас продукт? См. статью Какая у меня версия Office?
Готовы приступить к установке Office? См. статью Установка Office на компьютере Windows или Mac.
Ищете сведения о продуктах и цены?
Купить или попробовать Microsoft 365
Сравнение подписки на Microsoft 365 с Office 2021 (единовременная покупка)
|
Единовременная покупка (пример: Office для дома и бизнеса 2021) |
Подписка на Microsoft 365
|
|||
|
Стоимость |
Однократно уплачиваемая сумма. |
Небольшой ежемесячный взнос или экономия за счет оплаты за весь год. |
||
|
Приложения Office |
|
Получите приложения Office, такие как Excel, Word и PowerPoint. |
|
Получите полностью установленные последние версии Excel, Word, PowerPointOutlook, а также OneNote для Windows или Mac. |
|
Обновления компонентов |
|
Предусмотрено получение обновлений для системы безопасности, но вы не будете получать обновления компонентов. Обновления до основных версий не предусмотрены. |
|
Ваши приложения будут постоянно улучшаться. Вы будете получать все последние обновления компонентов, а также обновления для системы безопасности и исправления. |
|
Установка Office на нескольких компьютерах (Windows или Mac) |
|
Единовременно приобретаемый набор может быть установлен один раз на компьютере с Windows или Mac. |
|
 В Microsoft 365 для семьи вы также можете поделиться своей подпиской с пятью другими пользователями. В Microsoft 365 для семьи вы также можете поделиться своей подпиской с пятью другими пользователями.
|
|
Дополнительные функции на планшетах и телефонах |
|
Бесплатно установив мобильные приложения, вы получаете основные возможности редактирования на планшетах или телефонах с диагональю меньше 10,1 дюйма. |
|
Бесплатно установив мобильные приложения, вы получаете дополнительные возможности при входе в приложения Office на устройстве. |
|
Дополнительное пространство в интернет-хранилище |
|
Не предусмотрено. |
|
Безопасное хранение файлов в облаке и доступ к ним откуда угодно. Получите 1 ТБ места в облачном хранилище OneDrive, а в Microsoft 365 для семьи вы получите 1 ТБ на пользователя (всего до 6 пользователей, включая вас). (Microsoft 365 для семьи). |
|
Техническая поддержка |
|
Предусмотрена техническая поддержка только при первоначальной установке. |
|
Вы можете бесплатно обращаться к нам в течение всего срока действия подписки с вопросами, касающимися технических проблем, управления подпиской и выставления счетов. |
* Эта подписка Microsoft 365 не лицензирована для коммерческого использования.
Вопросы и ответы
Выберите один из вариантов ниже, чтобы получить информацию о ценах.
|
Сравнить цены |
||
|
Подписки на Microsoft 365 |
Для домашнего или персонального использования: Microsoft 365 для семьи (используйте совместно с 5 дополнительными пользователями) Microsoft 365 персональный (для одного пользователя) Для коммерческого использования: Сравнение планов Microsoft 365 для малого и среднего бизнеса (до 300 пользователей) Сравнение корпоративных планов Microsoft 365 Для некоммерческих организаций: Планы Microsoft 365 для некоммерческих организаций |
|
|
Единовременная покупка Office |
Office для дома и учебы 2021 Office для дома и бизнеса 2021 Office профессиональный 2021 |
Да. Вы можете приобрести отдельные версии Word, Excel и PowerPoint для Mac или ПК. Перейдите в магазин Майкрософт и найдите нужное приложение.
Вы можете приобрести отдельные версии Word, Excel и PowerPoint для Mac или ПК. Перейдите в магазин Майкрософт и найдите нужное приложение.
Кроме того, вы можете единовременно приобрести версию Visio или Project либо подписаться на нее (доступно только для компьютеров с Windows). Купить Visio или Project.
Подписки на Microsoft 365 и Office 2021 можно установить на компьютере с Windows или Mac. Сравнить цены
После установки и активации приложений Office на устройствах вам не нужно выходить в сеть для работы с ними. Однако вам потребуется подключение к Интернету для первоначальной установки и активации Office, для установки обновлений, а также для управления оплатой. Подключение к Интернету также необходимо для доступа к документам, хранящимся в OneDrive, если вы не установили приложение OneDrive на компьютере. Однако после установки приложений Office (таких как Word, PowerPoint и Excel) их можно использовать в автономном режиме.
Чтобы поддерживать версию Office в актуальном состоянии и получать автоматические обновления, следует периодически подключаться к Интернету. Если вы не будете подключаться к Интернету по крайней мере каждые 39 дней, ваши приложения перейдут в режим ограниченной функциональности и может появиться ошибка типа «Нелицензированный продукт». Чтобы повторно активировать приложения Office, подключитесь к Интернету и войдите в Microsoft 365. Узнайте, как выполнить вход.
Нажмите кнопку Свяжитесь с нами внизу этой страницы. Спасибо!
См. также
Узнайте, какая версия Office подходит вам
Что нового в Microsoft 365
Установка Office на компьютере Windows или Mac
Возможности текстового редактора Microsoft Word 2019
Microsoft Word 2019 — это расширенный текстовый редактор для настольных и портативных компьютеров. Программа позволяет легко и быстро создавать текстовые файлы и вставлять фотографии, рисунки, таблицы и диаграммы.
Программа позволяет легко и быстро создавать текстовые файлы и вставлять фотографии, рисунки, таблицы и диаграммы.
Благодаря большому количеству шрифтов и цветов, а также возможности добавления сносок, кавычек и символов можно придавать работе оригинальный вид и неповторимый стиль. Помимо богатой библиотеки шрифтов, пользователю предлагаются готовые шаблоны заголовков, субтитров и многое другое.
Приложение поможет представить статистические данные в виде графика, таблицы, диаграммы или дерева. Все вышеупомянутые параметры можно редактировать как в отношении толщины и вида границы, цвета заливки или затенения, так и длины, ширины и высоты.
Вставка диаграммы в MS Word 2019.Публикация и совместное использование
Созданные файлы могут быть опубликованы на виртуальном диске в OneDrive частными пользователями и организациями. Посредством добавления комментариев можно работать вместе над одним и тем же заданием в режиме реального времени независимо от языка исполнителя.
Интеллектуальная технология для простого написания
Программа предоставит необходимые данные о слайде PowerPoint, разработанном членом команды, или о листе Excel, или о другом объекте во вовремя их добавления в работу.
Самообразование
Обучающие средства помогут:
- развить навыки чтения;
- поставить правильное произношение;
- повысить скорость и точность чтения;
- улучшить понимание прочитанного.
Здесь можно настроить ширину столбцов и строк, цвета страниц, пробелы, включить разрывы слогов и режим чтения вслух, который позволит прослушать и выделить соответствующие слова.
Чтение вслух в MS Word 2019.Проверка правописания и коррекция
Word 2019 подскажет в режиме реального времени и предложит варианты орфографии, грамматики и даже стиля. Благодаря этому цифровое письмо станет более практичным, чем традиционный набор символов, потому что ошибки будут обнаружены сразу.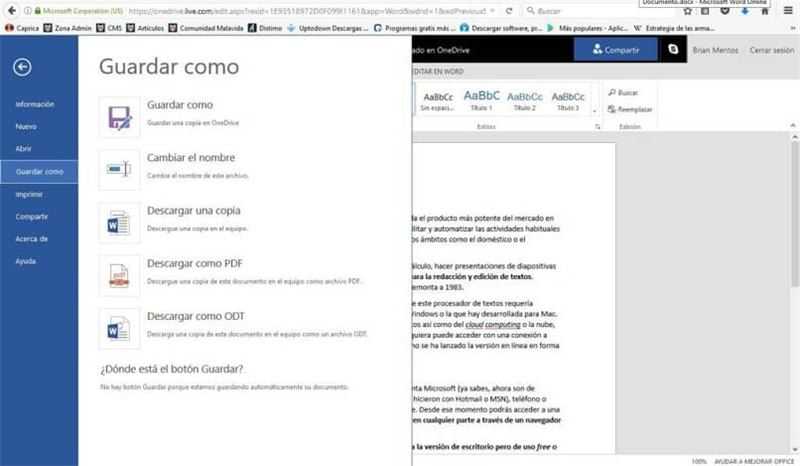 Опция автозамены исправит опечатки, грамматические и орфографические ошибки. Используя инструменты рукописного ввода или интеллектуального редактирования, можно улучшать уже готовые работы.
Опция автозамены исправит опечатки, грамматические и орфографические ошибки. Используя инструменты рукописного ввода или интеллектуального редактирования, можно улучшать уже готовые работы.
Шаблоны и уникальные резюме
В редакторе представлена утилита под названием Resume Assistant, которая реагирует на меняющиеся потребности в формировании определенного типа документа. Она была создана совместно с LinkedIn, глобальной общественной службой, которая помогает готовить убедительные резюме. Также были проработаны шаблоны для формирования различных типов файлов, которые можно найти в 40 доступных категориях, и подготовить посредством их:
- приглашения;
- благодарности;
- дипломы;
- поздравительные письма;
- персональный календарь.
Интеграция MS Translator
Встроенный переводчик всегда будет под рукой и предоставит удобный доступ к словарю, сделает перевод отдельных слов и целых фраз практически на любой язык, на котором говорят в мире.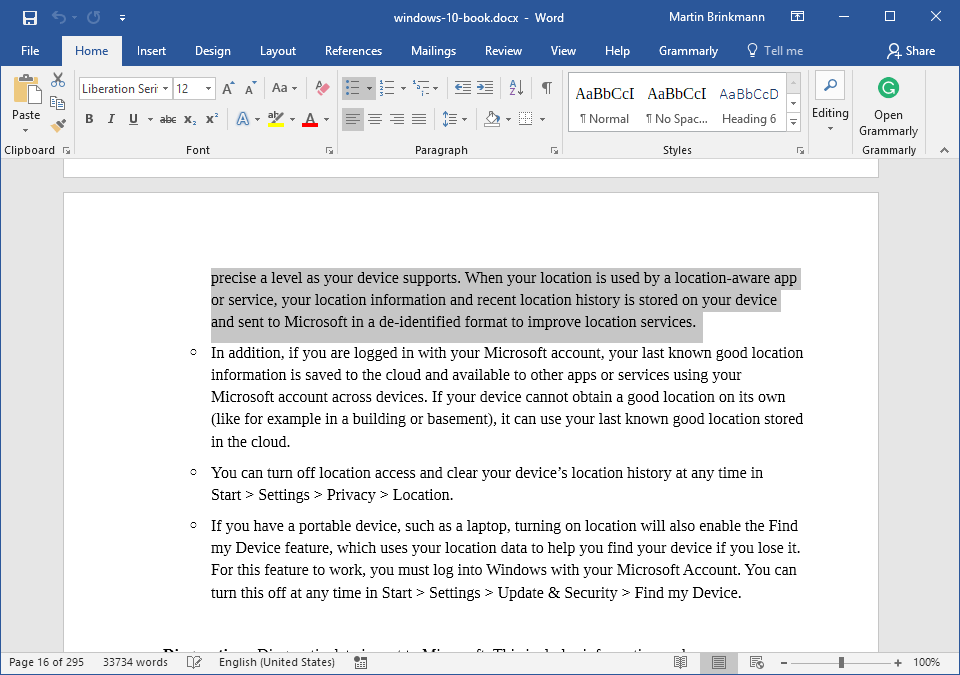
Поддержка сенсорных экранов и цифровых ручек
Приложение позволяет:
- интуитивно управлять сенсорными экранами и цифровыми ручками, для создания автоматических элементов;
- осуществлять рукописный ввод посредством сенсора или стилуса, мышью или трекпадом;
- распознавать рукописный текст, письма, формы, аннотации или даже математические уравнения, которые потом сам может решить;
- пользоваться оборудованием сенсорного ввода для выбора объектов.
Встроенный поиск
Теперь можно осуществлять онлайн-поиск прямо из Word. Будет выводиться только информация из ссылок и источников, которые Microsoft считает заслуживающими доверия (Academic Search, Википедия и Bing). Эта функция полезна, когда служба интегрирует найденный контент непосредственно в сам редактор. Таким образом, можно превратить категорию в заголовок прямо в тексте. При этом к документу добавится комментарий, в том числе ссылка, при нажатии на которую будет отображаться результат поиска каждый раз, когда документ будет открываться. Также можно добавить найденный текст из области поиска как цитату.
Также можно добавить найденный текст из области поиска как цитату.
Что нового в Word 2019?
Word был довольно хорош для нескольких версий. Возможно, это лучшее и наиболее полное приложение для обработки текстов в мире. Каждый раз, когда выходит новая версия Word, я задаюсь вопросом: «Что еще они могли бы добавить к ней?» Ну, Microsoft придумала несколько интересных функций в Word 2019, о которых вы, вероятно, не знали, что вам нужны, но вы не захотите жить, не двигаясь вперед.Вы можете увидеть некоторую документацию Microsoft, в которой говорится, что функции, описанные в этой статье, доступны только подписчикам Office 365, но это предупреждение устарело и не относится к Office 2019..
Изучение средств обучения
Средства обучения — это набор инструментов, помогающих понимать прочитанное — новая функция Word 2019. Он предлагает множество полезных функций, чтобы помочь людям, которым трудно читать обычный текст на экране по любой из множества причин. Даже люди, которые могут легко читать онлайн-текст, могут воспользоваться дополнительными преимуществами, которые обеспечивают эти функции Word 2019.
Даже люди, которые могут легко читать онлайн-текст, могут воспользоваться дополнительными преимуществами, которые обеспечивают эти функции Word 2019.Чтобы получить доступ к новой функции Word 2019, содержащей средства обучения, выберите «Просмотр» → «Средства обучения». Затем изучите каждую из кнопок на появившейся вкладке «Средства обучения».
Откройте вкладку «Средства обучения», выбрав «Средства обучения» на вкладке «Вид».
| Учебное пособие | Функция |
| Ширина столбца открывает раскрывающийся список, из которого можно выбрать различную ширину столбца для отображения документа. Некоторые люди считают, что более узкие столбцы легче читать, чем более широкие. | |
| Цвет страницы открывает раскрывающийся список цветов страницы: Нет (белый), Сепия (бежевый) и Инверсия (белый текст на черном фоне). | |
Text Spacing увеличивает расстояние между словами, символами и строками. Это может помочь некоторым людям с нарушениями зрения или когнитивных функций лучше видеть и обрабатывать текст. Когда вы открываете вкладку «Средства обучения» в первый раз, эта функция может быть включена; вы можете отключить его, выбрав его кнопку. Это может помочь некоторым людям с нарушениями зрения или когнитивных функций лучше видеть и обрабатывать текст. Когда вы открываете вкладку «Средства обучения» в первый раз, эта функция может быть включена; вы можете отключить его, выбрав его кнопку. | |
| Syllables разделяет каждое слово на слоги с крошечными точками между каждым слогом. Некоторым людям так легче читать слова. | |
| Читать вслух — читает текст вслух. Если есть выделенный текст, он читает выделение; если нет, то чтение начинается с точки вставки. (Подробнее об этой функции в следующем разделе.) |
Когда вы закончите, вы можете нажать «Закрыть средства обучения». Однако вам не нужно закрывать вкладку «Средства обучения»; вы можете просто щелкнуть другую вкладку, чтобы продолжить свою работу и держать вкладку «Средства обучения» под рукой.
Прочти мне
Давайте рассмотрим функцию «Чтение вслух» более подробно. «Читать вслух» — это новая и улучшенная версия предыдущей команды Office под названием «Говорить».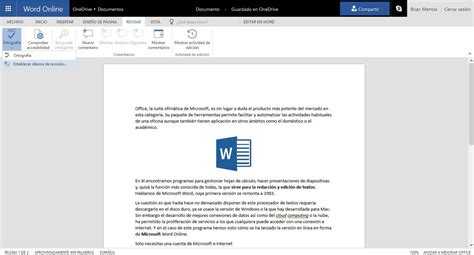 Speak по-прежнему доступен в Excel, PowerPoint и Outlook (хотя вам придется вручную добавить его на ленту или панель быстрого доступа в этих приложениях, так как он недоступен по умолчанию). Outlook содержит функции «Говорить» и «Читать вслух».
Speak по-прежнему доступен в Excel, PowerPoint и Outlook (хотя вам придется вручную добавить его на ленту или панель быстрого доступа в этих приложениях, так как он недоступен по умолчанию). Outlook содержит функции «Говорить» и «Читать вслух».Вы можете использовать функцию «Чтение вслух» на вкладке «Средства обучения» на ленте, как описано в предыдущем разделе. Он также доступен на вкладке «Рецензирование» в Word. Вы также можете нажать Ctrl+Alt+Пробел, чтобы прочитать выделенный текст в любое время.
Если вы часто пользуетесь функцией «Чтение вслух», вы можете добавить ее кнопку на панель быстрого доступа. Это легко сделать: просто нажмите стрелку вниз в правом конце панели быстрого доступа, чтобы открыть меню, и выберите «Чтение вслух» в меню, чтобы добавить его.
Добавьте чтение вслух на панель быстрого доступа для быстрого доступа.
Вы также можете добавить команду «Читать вслух» или «Говорить» на панель быстрого доступа в других приложениях Office 2019, но для этого требуется немного больше работы.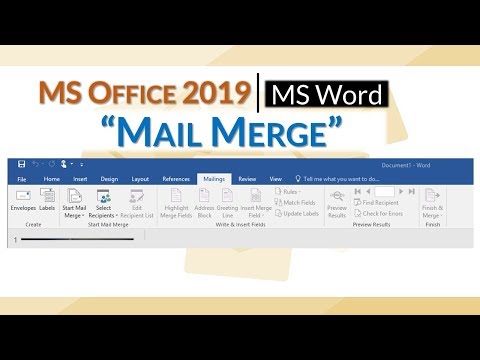 Щелкнув стрелку вниз на панели быстрого доступа, выберите «Дополнительные команды», чтобы открыть диалоговое окно «Параметры». Установите для параметра «Выбрать команды из» значение «Все команды», найдите команду в списке слева и нажмите «Добавить», чтобы добавить ее.
Щелкнув стрелку вниз на панели быстрого доступа, выберите «Дополнительные команды», чтобы открыть диалоговое окно «Параметры». Установите для параметра «Выбрать команды из» значение «Все команды», найдите команду в списке слева и нажмите «Добавить», чтобы добавить ее.
При использовании функции «Чтение вслух» в правом верхнем углу текстовой области появляется небольшая панель инструментов. Вы можете нажать кнопку «Настройки» на этой панели инструментов, чтобы открыть меню. Отсюда вы можете выбрать другой голос и контролировать скорость чтения. Вы также можете перемотать вперед (к следующему абзацу), вернуться к предыдущему абзацу и закрыть панель инструментов.
Измените способ работы Read Aloud в меню настроек.
Диктовка: возьми памятку!
Параметр «Диктовка» — это функция Word 2019, которая позволяет вводить текст, говоря, а не печатая. Это новое? Ну вроде. Люди уже некоторое время диктуют в Word с помощью функции распознавания речи Windows (или речевых служб), но новая функция диктовки ставит действие под контроль Word и предоставляет ему больше функций и параметров.
Чтобы использовать диктовку, откройте документ и поместите точку вставки в то место, где должен отображаться текст. Затем на вкладке Главная выберите Диктовка. Если щелкнуть верхнюю часть кнопки, функция включится с выбранным языком по умолчанию. Если щелкнуть стрелку в нижней части кнопки, появится меню, из которого можно выбрать язык. Оттуда вы можете выбрать язык или, если язык уже правильный, вы можете выбрать Диктовка.
Выберите язык диктовки в меню.
Вы можете сказать, что функция Диктовка активна, потому что на ее значке появляется красная точка. Пока Диктовка активна, все, что вы говорите в микрофон, будет преобразовано в текст в документе. Вы также можете диктовать знаки препинания, такие как точка, запятая и вопросительный знак, и разрывы, такие как новая строка и новый абзац.
Диктовка остается включенной, пока вы ничего не набираете. Если вы начнете печатать, функция Word 2019 отключится.
Прокрутка из стороны в сторону
Если документ состоит из нескольких страниц, традиционный способ просмотра — это прокрутка вверх и вниз, верно? Одна страница появляется под другой. Но в Word 2019 есть альтернатива этому: функция Side to Side.
Но в Word 2019 есть альтернатива этому: функция Side to Side.На вкладке «Вид» в группе «Перемещение страницы» вы можете выбрать «По вертикали» и «Из стороны в сторону». В последнем случае страницы прокручиваются слева направо, а не вверх и вниз. Некоторые особенности этого режима: вы не можете изменить масштаб, потому что вам нужно просматривать целые страницы за раз. И нет вертикальной полосы прокрутки — только горизонтальная внизу.
Вы можете выбрать горизонтальную, а не вертикальную прокрутку документа.
Интеллектуальный поиск и исследователь: исследовательские работы стали проще
Сегодняшние дети не знают, как легко им дается роскошь писать исследовательские работы в Microsoft Word. Когда-то, как говорят старики, нам нужно было знать правильный формат библиографических записей и правильные отступы и интервалы для сносок. Word помогает экономить время при написании исследований уже более десяти лет, но Word 2019он добавляет еще несколько инструментов на вкладку «Ссылки», чтобы сделать процесс максимально безболезненным с помощью Smart Lookup и Researcher.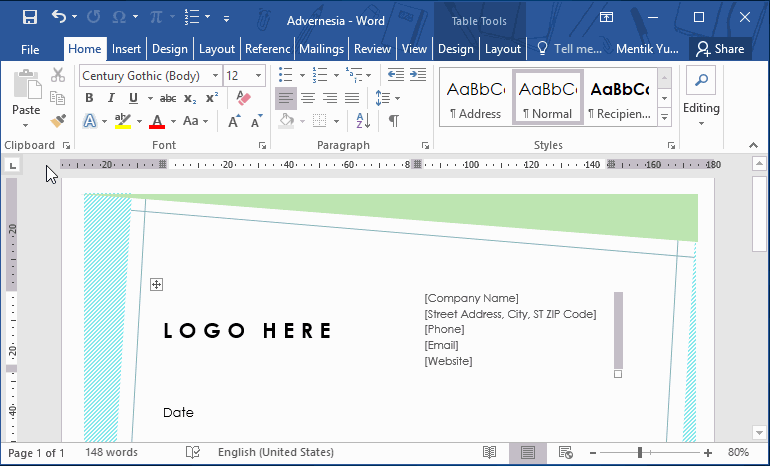
Интеллектуальный поиск
Умный поиск отлично подходит для поиска ответов на быстрые вопросы и получения простых сводок по сложным темам. Просто выберите слово или фразу в документе, а затем выберите «Ссылки» → «Умный поиск». На панели результатов есть две вкладки: «Исследовать» предоставляет информацию, похожую на энциклопедию, а «Определить» предлагает простые определения.Найдите в Интернете основные факты, используя Smart Lookup.
Версия функции Smart Lookup для Word 365 работает несколько иначе, чем версия Word 2019. В Word 365, если при активации этой функции текст не выделен, появляется окно поиска, в котором можно ввести слово или фразу. В Word 2019, если при активации этой функции ничего не выбрано, появляется сообщение об ошибке. Вкладки в окне результатов тоже разные: «Знания», «Интернет» и «Изображения».
Исследователь
Вариант «Исследователь» — это новый Word 2019.Функция (Ссылки → Исследователь), похожая на Smart Lookup, но более глубокая.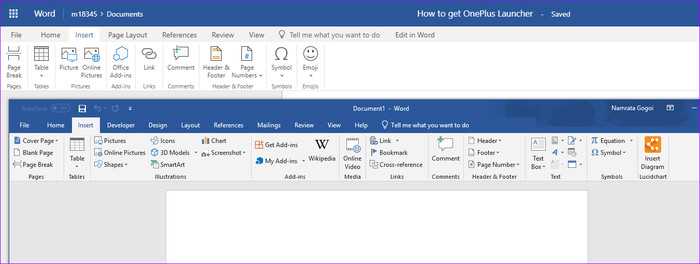 Исследования находят статьи о людях, событиях, концепциях и местах, но на этом они не останавливаются. Он сортирует результаты в соответствии с популярностью цитирования и позволяет отфильтровать список, чтобы показать только книги (очень заслуживающие доверия, но могут быстро устареть), журналы (обычно считающиеся более надежными источниками для академического письма) или веб-сайты (общие знания). .
Исследования находят статьи о людях, событиях, концепциях и местах, но на этом они не останавливаются. Он сортирует результаты в соответствии с популярностью цитирования и позволяет отфильтровать список, чтобы показать только книги (очень заслуживающие доверия, но могут быстро устареть), журналы (обычно считающиеся более надежными источниками для академического письма) или веб-сайты (общие знания). .Функция интеллектуального поиска в Word 365 немного отличается от функции в Word 2019.также. Например, в фильтре результатов нет категории «Книги». Вы можете заметить и другие отличия.
Ищите исследование по теме, которая может быть подходящей для цитирования в академической работе с исследователем.
Преобразование в веб-страницу
Word теперь может сохранять в различных веб-форматах для нескольких версий, но, честно говоря, он не очень хорошо справляется с дизайном привлекательных и функциональных веб-страниц. Они были больше похожи на неуклюжие документы Word, размещенные в Интернете. Все это меняет новая функция под названием «Преобразование в веб-страницу». Выберите «Файл» → «Преобразовать», чтобы открыть панель «Преобразование в веб-страницу», а затем нажмите кнопку «Преобразовать» в нижней части этой панели, чтобы загрузить свою страницу в Microsoft Sway, веб-редактор, который может сделать ваш документ таким, как будто он действительно был разработан для веб-окружение. Я уверен, что вы настроены скептически. Я тоже. Но попробуйте.
Все это меняет новая функция под названием «Преобразование в веб-страницу». Выберите «Файл» → «Преобразовать», чтобы открыть панель «Преобразование в веб-страницу», а затем нажмите кнопку «Преобразовать» в нижней части этой панели, чтобы загрузить свою страницу в Microsoft Sway, веб-редактор, который может сделать ваш документ таким, как будто он действительно был разработан для веб-окружение. Я уверен, что вы настроены скептически. Я тоже. Но попробуйте.И еще кое-что . . .
Вот еще несколько небольших бонусов, которые вы найдете в функциях Word 2019:- В исходной версии Word 2016 на ленте не было вкладки «Справка». Мы должны были использовать коробку Скажи мне, что ты хочешь сделать , чтобы получить помощь. Люди жаловались, так что теперь на ленте есть вкладка «Справка». Это верно для всех приложений, а не только для Word.
- Функция проверки орфографии и грамматики обновлена и улучшена, а средство проверки грамматики стало более тщательным и менее склонным давать неверные предложения, чем когда-либо прежде.
 Кстати, это одна из областей, где Word 365 и Word 2019совсем другие. В Word 2019 вы получаете к нему доступ, выбрав «Просмотр» → «Проверить документ»; в Word 365 это команда «Обзор» → «Правописание и грамматика». Появляющиеся панели редактора также отличаются.
Кстати, это одна из областей, где Word 365 и Word 2019совсем другие. В Word 2019 вы получаете к нему доступ, выбрав «Просмотр» → «Проверить документ»; в Word 365 это команда «Обзор» → «Правописание и грамматика». Появляющиеся панели редактора также отличаются. - Кнопка «Проверить специальные возможности» на вкладке «Рецензирование» не является новой, если вы использовали Word 365 (она была добавлена несколько лет назад во время обновления Office), но если вы все это время работали в Word 2016, вы, возможно, не видел это раньше. Он открывает панель, которая проверяет документ на наличие потенциальных проблем, с которыми могут столкнуться люди, использующие вспомогательные технологии, такие как программы чтения с экрана.
- Говоря о специальных возможностях, на вкладках «Формат инструментов рисования» и «Формат инструментов рисования» появилась кнопка «Замещающий текст», которую можно использовать для ввода замещающего текста для изображения. Это помогает людям, использующим программы для чтения с экрана, понимать смысл изображений, даже если они сами не могут их видеть.

- На вкладке «Вставка» вы найдете группу надстроек, из которой вы можете получить дополнительные надстройки и просмотреть существующие. Это улучшение по сравнению с необходимостью использовать диалоговое окно «Параметры Word» для управления надстройками, как это было в Word 2016.
Microsoft Office
Для выполнения заданий SAM Project необходимо использовать правильный установленная или онлайн-версия Microsoft Office® для назначенного типа проекта.
SAM 365 Проекты
- Windows® 10 или новее
- Подписка Microsoft 365® или Microsoft Office 2021 Домашний, Премиум или Университет
- macOS™ 10.14 или новее
- Подписка Microsoft 365 Home/Premium или Microsoft Office 2021 Home/Student
Несовместимо с Microsoft Office Online. Файлы Office Online имеют другую структуру, чем файлы, созданные на рабочем столе.
версия офиса.
Файлы Office Online имеют другую структуру, чем файлы, созданные на рабочем столе.
версия офиса.
SAM 2019 Проекты
- Windows 10 или новее
- Подписка Microsoft 365 или Microsoft Office 2019 Домашний, Премиум или Университет
- macOS 10.14 или новее
- Подписка Microsoft 365 Home/Premium или Microsoft Office 2019 Home/Student
Несовместимо с Microsoft Office Online. Файлы Office Online имеют другую структуру, чем файлы, созданные на рабочем столе.





 Кстати, это одна из областей, где Word 365 и Word 2019совсем другие. В Word 2019 вы получаете к нему доступ, выбрав «Просмотр» → «Проверить документ»; в Word 365 это команда «Обзор» → «Правописание и грамматика». Появляющиеся панели редактора также отличаются.
Кстати, это одна из областей, где Word 365 и Word 2019совсем другие. В Word 2019 вы получаете к нему доступ, выбрав «Просмотр» → «Проверить документ»; в Word 365 это команда «Обзор» → «Правописание и грамматика». Появляющиеся панели редактора также отличаются.