«Дополнительные параметры» — Excel
Примечание: Мы стараемся как можно оперативнее обеспечивать вас актуальными справочными материалами на вашем языке. Эта страница переведена автоматически, поэтому ее текст может содержать неточности и грамматические ошибки. Для нас важно, чтобы эта статья была вам полезна. Просим вас уделить пару секунд и сообщить, помогла ли она вам, с помощью кнопок внизу страницы. Для удобства также приводим ссылку на оригинал (на английском языке) .
Параметры правки
После нажатия клавиши ВВОД, переход к другой ячейке Делает смежной ячейки следующего активной ячейки при нажатии клавиши ВВОД в текущую ячейку. В поле направление указывают смежные ячейки, которая становится активной.
Автоматическая вставка десятичной запятой Установите этот флажок, чтобы отобразить числа с десятичными запятыми по умолчанию.
-
Места Введите число десятичных знаков в поле размещает для обозначения Microsoft Office Excel автоматически места десятичной запятой в числа, которые необходимо вводить как константы на листе. Положительное число перемещает десятичной запятой в левой части экрана; отрицательное число перемещение справа от десятичной запятой. Если поле »
места » оставлено пустым или равно 0 (ноль), необходимо вручную ввести десятичной запятой. Чтобы изменить этот параметр, введите десятичную в ячейке при вводе числа.
Разрешить маркеры заполнения и ячейки и перетаскивания Установите этот флажок, перемещение и копирование ячеек и данных путем перетаскивания. Когда выбран этот параметр, можно также перетащить маркер заполнения для копирования данных и заполнение смежных ячеек рядами данных.
-
Предупреждать перед перезаписи ячеек Появится сообщение, при перетаскивании ячеек на другие ячейки, содержащие данные.
Разрешить редактирование непосредственно в ячейке Установите этот флажок, чтобы разрешить редактирование внутри ячейки, дважды щелкните ячейку, а не путем изменения содержимого ячейки в строке формул.
Форматы и формулы в диапазонах расширить данных Выберите, чтобы автоматически форматировать новые элементы, добавляемые в конец списка в соответствии с форматом остальных элементов списка. Также копируются формулы, которые могут повторяться в каждую строку. Чтобы быть продлен форматы и формулы должен быть указан в менее трех из пяти последней строки, предшествующего новой строки.
Автоматический ввод процентов Умножение на 100 всех чисел меньше 1, введенное в ячейках, отформатированных в процентах форматирование. Снимите этот флажок, чтобы умножить все числа, введенное в ячейках, отформатированных в процентах отформатировать, включая числа равно больше или равно 1 100.
Автозавершение значений ячеек Завершает текстовые элементы, которые можно начать ввод данных в столбце. Если первые несколько букв введенных вами совпадает с существующей записи в этом столбце, Excel заполняет оставшийся текст для вас.
Изменение масштаба с помощью IntelliMouse
Предупреждение при выполнении операции потенциально много времени Выберите, если вы хотите получать уведомления, когда операцию влияет на большое количество ячеек и может занять много времени на обработку.
-
Если влияют число ячеек (в тысячах) Позволяет задать максимальное количество ячеек, которые влияют операции без уведомления. Если затронуты больше ячеек, чем максимальное количество ячеек, будут уведомлены.
-
Использовать системные разделители Выберите, чтобы использовать и по умолчанию десятичных разрядов разделители. Снимите флажок, чтобы ввести другие разделители.
-
Десятичный разделитель Чтобы изменить десятичного разделителя по умолчанию, снимите флажок использовать системные разделители, выделите разделителем по умолчанию в поле десятичного разделителя и введите разделитель, который вы хотите использовать.
-
Разделителем групп разрядов Чтобы изменить разделитель по умолчанию разрядов, снимите флажок использовать системные разделители, выберите разделителем по умолчанию в тысяч разделитель поле, а затем введите разделитель, который вы хотите использовать.
-
Вырезание, копирование и вставка
Отображение меню параметров вставки Установите этот флажок, чтобы Excel автоматически отображения диалогового окна со специальными параметрами при вставке, например Только форматирование и Ссылки на ячейки.
Кнопки Показать параметры вставки Установите этот флажок, чтобы автоматически при вставке ячеек, строк или столбцов, таких как Форматировать как сверху и Очистить формат отображения диалогового окна со специальными параметрами Microsoft Excel.
Вырезать, копировать и сортировка объекты, вставленные с ячейками На листе хранит графические объекты, кнопки, текстовые поля, графические объекты и рисунки с их связанными ячейками при можно вырезать, копировать, фильтрация и сортировка.Экран
Число последних документов Список недавно использовавшихся книг в списке Последних документов после нажатия кнопки Microsoft Office , чтобы быстро открыть эти книги. Введите количество книг, которые нужно отобразить в поле число недавно использовавшихся документов. Введите или выберите положительное число от 0 до 50.
Единицы измерения линейки
Отображение всех окон на панели задач Выберите, чтобы отобразить несколько книг на панели задач Windows.
Отображение строки формул Отображение строки формул. Строка формул отображается в верхней части листа.
Показывать всплывающие подсказки для функций Отображает краткое описание функции, выберите в списке функций, которое отображается при включенном автозавершения формул.
Показывать имена элементов диаграммы при наведении указателя мыши Отображает имя элемента диаграммы при наведении указателя мыши.
Показывать значения точек данных при наведении указателя мыши Отображает значение точки данных при наведении указателя мыши.
Для ячеек с примечаниями Показывать Выберите один из следующих вариантов, чтобы определить способ отображения примечаний на листе.
-
-
Только индикаторы и всплывающие примечания Отображает небольшой треугольник в правом верхнем углу ячейки при примечаний к ячейкам. Примечания отображаются только при наведении указателя на ячейку с примечанием.
-
Примечания и индикаторы Отображение примечания и индикатора примечания, маленький треугольник в правом верхнем углу ячейки, при наличии примечаний к ячейкам.
Параметры отображения для этой книги
Параметры отображения для этой книги Выберите книгу в этот список, зависит от указанных ниже параметров.
Отображение горизонтальной полосы прокрутки Отображение горизонтальной полосы прокрутки в нижней части листа.
Показать вертикальную полосу прокрутки Отображение вертикальной полосы прокрутки на правой стороне листа (Если вы используете режим языка слева направо) или в левой части (Если вы используете режим языка справа налево).
Показывать ярлычки листов Отображение вкладок листов, можно перемещаться между и выделять отдельные листы. Ярлычки листов отображаются в нижней части окна листа.
Группировка дат в меню автофильтра Изменение иерархические группировки дат nonhierarchical список дат в списке дат в нижней части меню «Автофильтр» фильтр дат. Например можно отфильтровать для только двумя цифрами, выбрав двузначным из списка nonhierarchical вручную.
Показывать объекты Выберите один из следующих вариантов, чтобы отобразить или скрыть графические объекты в книге.
-
Все Отображает все графические объекты, кнопки, текстовые поля, графические объекты и рисунки.
-
Скрыть объекты Скрытие всех графических объектов, кнопки, текстовые поля, графические объекты и рисунки. Скрытые объекты не выводятся.
Показать параметры для следующего листа
Показать параметры для следующего листа Выберите лист в этот список, зависит от указанных ниже параметров.
Отображение заголовков строк и столбцов Отображение номера строк в левой (Если вы используете режим языка слева направо) или справа (Если вы используете режим языка справа налево) части листа и букв столбцов в верхней части листа.
Показывать формулы, а не их значения Отображение формул в ячейках вместо значений, которые создают формулы.
Отображение разрывов страниц Отображение разрывов страниц, которые были установлены автоматически приложением Microsoft Excel.
Показывать нули в ячейках, которые содержат нулевые значения Отображение 0 (ноль) в ячейках, которые содержат нулевые значения.
Показывать символы структуры, если применяется структуры Отображение символов структуры. Символы структуры не отображаются, если лист содержит структуры.
Отображение линий сетки Отображение линий сетки между ячейками. Чтобы напечатать линии сетки, убедитесь в том, что Печать установлен флажок в разделе линии сетки в группе Параметры стилей на вкладке » Разметка страницы «.
-
Цвет линий сетки Задает цвет линий сетки. Если щелкнуть Автоматическое цвет линии сетки основан на цвет текста, определенный на панели управления Windows.
Формулы
Включить многопоточные вычисления Выбрано по умолчанию этот параметр позволяет быстро вычисления с помощью нескольких процессоров. Обратите внимание, что Excel поддерживает только с помощью до 64 ядра процессора.
Число потоков вычислений Можно указать количество процессоров, используемых для расчета.
-
Использовать все процессоры на данном компьютере Выбрано по умолчанию этот параметр используется всех процессоров, доступных на вашем компьютере.
-
Вручную Можно указать количество процессоров, которые вы хотите использовать. В диалоговом окне вручную введите положительное число от 1 до 1024.
При пересчете этой книги
При пересчете этой книги Выберите книгу в этот список, зависит от указанных ниже параметров.
Обновление ссылки на другие документы Вычисление и обновление формул, которые содержат ссылки на другие приложения.
Задать точность как на экране Окончательно примет вид сохраненных значений в ячейках от максимальной точности (15 цифр) отображается формату, включая десятичных разрядов.
Система дат 1904 использования Примет вид Дата, начиная с которого вычисляются все даты с 1 января 1900 г 2 января 1904.
Сохранение значений внешних ссылок Сохранение копий значений, содержащихся в документе внешних связаны с листом Excel. Если лист со ссылками на большой диапазон для внешнего документа требует слишком большой объем дискового пространства или занимает много времени, чтобы открыть, снимите флажок сохранять значения внешних связей можно уменьшить дисковое пространство и времени, который требуется открыть трудозатраты лист.
Общие спецификации
Звуковое сопровождение Воспроизведение имеющихся звуков, которые связаны с событий программы Microsoft Office, например открытие, сохранение, печать файлов и отображения сообщений об ошибках. Звуки, которые назначены разные события можно изменить на панели управления. В Microsoft Windows нажмите кнопку Пуск и выберите пункт Панель управления. В Windows Vista нажмите кнопку Оборудование и звук и выберите пункт звук. Перейдите на вкладку Звуки. Чтобы изменить звук, связанный с событием, выберите нужное событие в списке и выберите нужный звук. В Windows XP нажмите кнопку звук, речь и аудиоустройства. Нажмите кнопку изменить звуковые схему и откройте вкладку Звуки. Если установите или снимите флажок звуковое сопровождение в одной из программ Office, он является также включать и отключать для всех программ Office. Компьютер должен быть звуковой платой для воспроизведения большинства звуков.
Сопровождение анимации Отображает Перемещение листа и изменения при вставке или удалении ячеек, строк и столбцов. Визуализация может замедлить видео-производительность некоторых систем.
Пропуск других приложений, использующих динамического обмена данными (DDE) Запрет на обмен данными с другими приложениями, использующих динамического обмена данными (DDE).
Запрашивать об обновлении автоматических связей Появится сообщение, которое позволяет подтвердить перед обновлением связанных элементов.
Показывать ошибки интерфейса пользователя надстроек Отображает ошибки в интерфейсе пользователя надстроек, которые можно установить и использовать.
Масштабировать содержимое для A4 или 8,5 x 11″ в списке размеры бумаги Для некоторых стран или регионов стандартный размер бумаги — буква; для других пользователей стандартный размер составляет A4. Установите этот флажок, если вы хотите настроить автоматическое изменение документов, отформатированный для стандартный размер бумаги из другой страны или региона (например, A4) таким образом, чтобы они печататься неправильно на стандартный размер бумаги для вашей страны или региона (например, Letter) в Excel. Этот параметр влияет только распечатки. Не влияет на параметры форматирования в документе.
При открытии файла открывать все файлы в При запуске Excel автоматически открывается файлов из папки, введите в это поле. Введите полный путь к папке в текстовом поле, чтобы указать расположение файлов.
Параметры веб-документа Задание параметров для выглядит и отвечает при просмотре данных в веб-браузере данных Microsoft Excel.
Параметры службы Можно указать параметры управления клиентом отзывы и документов.
Совместимости с Lotus
Клавиша меню Microsoft Office Excel Задает ключ, можно использовать для доступа к команды на ленте, которая входит в состав Пользовательский интерфейс Microsoft Office Fluent.
Клавиши перемещения Активация дополнительный набор сочетания клавиш для перехода между листами, ввода формул, запись метки и другие действия.
Параметры для совместимости с Lotus
Параметры для совместимости с Lotus Выберите лист в этот список, зависит от указанных ниже параметров.
Вычисление формулы перехода Открытие и вычисление файлов Lotus 1-2-3 без потери или изменение сведений. Когда выбран этот параметр, Excel вычисляет текстовые строки как 0 (ноль), логических выражений 0 и 1, а условия базы данных по правилам, которые используются в Lotus 1-2-3.
Преобразование при вводе формул Преобразует формулы, введенные в Lotus 1-2-3 отпустите 2.2 синтаксис по синтаксису Excel и делает имена, определенные в Microsoft Excel поведению имена, определенные в Lotus 1-2-3.
support.office.com
Главное окно, настройки и параметры Excel
Кнопка Office
Кнопка Office расположена в левом верхнем углу окна и предназначена для вызова меню основных команд работы с файлами, списка последних документов, команды для настройки параметров приложения.
Некоторые команды меню имеют подчиненные меню.
Панель быстрого доступа
Панель быстрого доступа изначально располагается в верхнем левом углу рядом с кнопкой Office и используется для быстрого доступа к наиболее часто используемым функциям.
Изначально на панели расположены 3 кнопки: Сохранить, Отменить, Вернуть. Для настройки панели быстрого доступа нужно:
- Нажать кнопку Настройка панели быстрого доступа.
- В открывшемся меню выбрать необходимый элемент.
- Если элемент отсутствует в списке, выбрать команду Другие команды.
- В разделе Настройка окна Параметры Excel в списке Выбрать команды из… выбрать вкладку, на которой расположен нужный элемент, выделить элемент в списке и нажать кнопку Добавить.
Также любой элемент можно добавить на панель с помощью команды Добавить на панель быстрого доступа контекстного меню нужного элемента. Удалить элемент можно командой Удалить с панели быстрого доступа контекстного меню этого элемента.
Лента
Главным элементом интерфейса пользователя, начиная с MS Excel 2007, является лента, которая расположена вдоль верхней части окна приложения, и замещает привычные меню и панели инструментов.
Рисунок 1. Лента MS Excel 2007
Лента предоставляет возможность быстрого доступа к необходимым командам (элементам управления: кнопкам, раскрывающимся спискам, счетчикам, флажкам и т.п.). Команды распределены по логическим группам, которые собраны на вкладках.
Заменить ленту меню или панелями инструментов и удалить ее нельзя, но можно в целях увеличения рабочей области приложения скрыть (или свернуть) ленту. При этом лента будет скрыта, а названия вкладок останутся на экране. Для скрытия ленты можно использовать несколько способов:
- Нажать кнопку Настройка панели быстрого доступа и в открывшемся меню выбрать команду Свернуть ленту.
- Дважды щелкнуть по активной вкладке ленты.
- Нажать кнопку Свернуть ленту, которая находится в правом верхнем углу приложения возле кнопки Справка (для версий не ниже Excel 2010).
- Нажать комбинацию Ctrl+F1.
Содержание ленты для каждой вкладки является неизменным (нельзя ни добавить, ни удалить элемент).
Вкладки
По умолчанию на ленте отображается 7 постоянных вкладок:
- Главная – содержит элементы, которые наиболее часто используются на всех этапах работы, среди которых инструменты редактирования и форматирования текста;
- Вставка – инструменты для вставки в документы различных объектов;
- Разметка страницы предназначена для настройки параметров страниц документов;
- Формулы содержит инструменты с функциями и формулами;
- Данные позволяет применять инструменты сортировки, фильтрации, структура анализа данных и настройки их структуры;
- Рецензирование содержит элементы для проверки правописания, вставки примечаний и защиты элементов рабочей книги;
- Вид – настройка режимов просмотра, установка масштаба, работа с макросами.
Кроме данных вкладок можно отобразить вкладку Разработчик, для чего нужно:
- Щелкнуть по кнопке Office.
- Выбрать команду Параметры Excel.
- На вкладке Основные установить флажок Показывать вкладку «Разработчик» на ленте.
На вкладке Разработчик отображены средства для работы с макросами и формами и функции для работы с XML. Если файлы и шаблоны документов, созданных в предыдущих версиях Excel, содержат пользовательские панели инструментов, то при их открытии появляется еще одна постоянная вкладка Надстройки, которая содержит элементы панелей инструментов предыдущих версий Excel. Кроме постоянных вкладок, при работе с некоторыми элементами (например, таблицами, рисунками, диаграммами и т.п.) открываются дополнительные вкладки с расширенными возможностями настройки данных элементов.
Например, при работе с диаграммами появляется 3 дополнительных вкладки: Конструктор, Макет, Формат:
Рисунок 2. Дополнительные вкладки для работы с диаграммами
Элементы управления
Элементы управления (кнопки, списки, счетчики, кнопки с меню, флажки, значки группы) на лентах вкладок объединены в группы, которые связаны с видом выполняемого действия. Например, на вкладке Главная расположены 7 групп: Буфер обмена, Шрифт, Выравнивание, Число, Стили, Ячейки, Редактирование.
Для отображения дополнительных настроек используется кнопка раскрывающегося списка, которая открывает диалоговое окно или список дополнительных команд.
Установку флажков используют для применения определенного параметра. Значок группы – маленький квадратик со стрелочкой в правом нижнем углу группы элементов во вкладке, который открывает соответствующее диалоговое окно. Например, значок группы Диаграммы вкладки Вставка открывает диалоговое окно Изменение типа диаграммы.
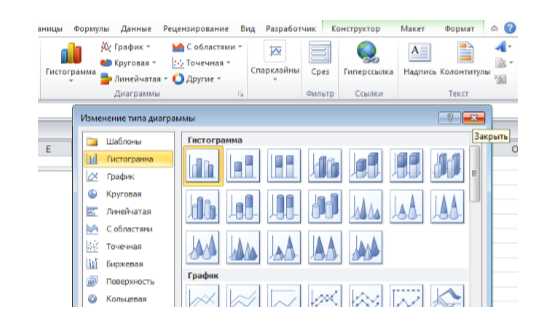
Рисунок 3. Диалоговое окно Изменение типа диаграммы
Значок группы имеет не каждая группа.
Мини-панель инструментов
На мини-панели инструментов содержатся основные наиболее часто используемые элементы оформления данных. Отображается панель после нажатия правой кнопки мыши по выделенной области.
Рисунок 4. Мини-панель инструментов
spravochnick.ru
Поиск решений в Excel — пример использования сервиса поиск решений в Excel
Оптимизация значений таблицы Excel, удовлетворяющих определенным критериям, может быть сложным процессом. К счастью, Microsoft предлагает надстройку Решение проблем для численной оптимизации. Хотя данный сервис не может решить всех проблем, он может быть полезным в качестве инструмента что-если. Данный пост посвящен надстройке Решение проблем в Excel.
Надстройка Решение проблем доступна во всех версиях Excel. Обратите внимание, что скриншоты могут не соответствовать вашей версии. Несмотря на то, что некоторые функции могут менять свое местоположение в зависимости от версии надстройки, функционал остается практически неизменным.
Что такое Поиск решений
Поиск решений – надстройка Excel, которая помогает найти решение с помощью изменения значений целевых ячеек. Целью может быть минимизация, максимизация или достижение некоторого целевого значения. Проблема решается путем регулировки входных критериев или ограничений, определенных пользователем.
Где в Excel поиск решений
Надстройка Поиск решений поставляется вместе с Excel, но по умолчанию отключена. Чтобы включить его, перейдите по вкладке Файл в группу Параметры. В появившемся диалоговом окне Параметры, выберите Надстройки -> Управление: Надстройки Excel -> Перейти. В окне Надстройки устанавливаем галочку напротив поля Поиск решения, жмем ОК.

Теперь во вкладке Данные появилась новая группа Анализ с кнопкой Поиск решения.
Пример использования Поиска решения
Данный пост основан на примере использования Надстройки Поиск решения. Файл совместим со всеми версиями Excel.
Определение проблемы
Предположим, что у нас есть набор данных, состоящий из 8 пунктов, каждому из которых соответствует свое значение.
… и нам необходимо скомбинировать значения в две группы так, чтобы суммы значений этих групп примерно совпадали.
Для начала требуется определить каждый пункт к какой-нибудь группе.
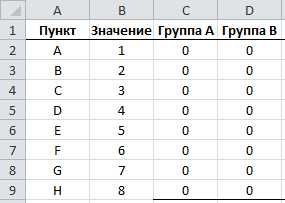
Чтобы указать привязанность пункта к группе, будем помечать их единицей (1), в противном случае нулем (0).
В следующем столбце мы будем суммировать значения каждого пункта в группе, и затем подведем итог в конце столбца.
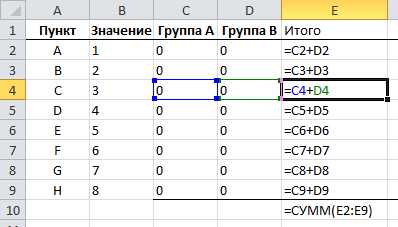
Нам также необходимо обработать значение каждого пункта в каждой группе, для этого умножаем значение пункта на значение группы, соответствующее этому пункту.
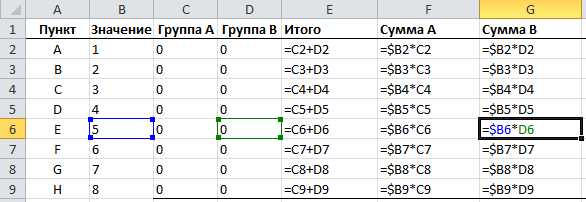
Наконец, нам необходимо свести сумму групп и работать с разницей между ними.
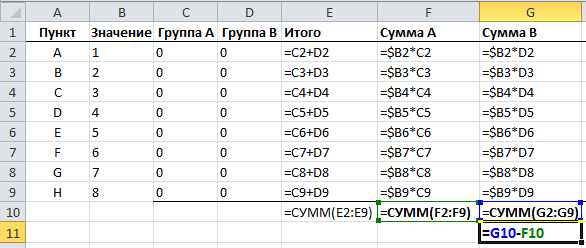
Наша задача минимизировать разницу между суммами групп.
Теперь мы можем присвоить каждой группе пункты, для этого вручную проставляем единицы в столбцах С и D. Excel отобразит разницу сумм групп в ячейке G11.
Для большей наглядности я добавил условное форматирование для ячеек, имеющих значение >0.
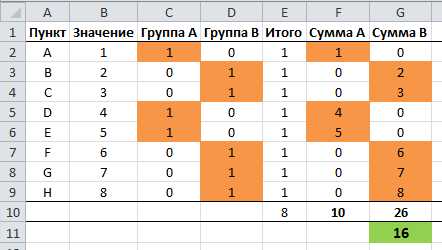
Проблема в том, что количество возможных комбинаций 28, т.е. 256 вероятных ответов на вопрос. Если на каждый из них тратить по 5 секунд, это займет у нас 21,3 минуты, предполагая, что мы сможем выдержать темп и запомнить лучшую комбинацию.
Вот где Поиск решения находит применение.
Поиск оптимального решения в Excel
Чтобы применить сервис Поиск решения, нам необходимо определить ряд требований, правил и ограничений, которые позволят надстройке найти правильный ответ.
Наши правила
Наше основное требование – это минимизировать разницу между двумя группами. В нашем примере она находится в ячейке G11 – Группа B минус Группа A. Нам нужно, чтобы значение в ячейке G11 было настолько малым насколько это возможно, но больше или равно 0.
Мы также знаем, что пункт может находиться либо в Группе A, либо в Группе B, к тому он не может быть дробным. Таким образом у нас два ограничения для каждого элемента:
Во-первых: Значение элемента в колонке Итог должна равняться единице.
Во-вторых: Значения элементов в группах должны быть целыми.
Мы также знаем, что общее количество элементов 8, это еще одно ограничение. Как использовать эти ограничения мы обсудим в следующем разделе.
Диалоговое окно Поиска решения
В этом разделе описано окно надстройки Поиск решения и его использования для определения проблемы.
Пустое окно Поиска решения
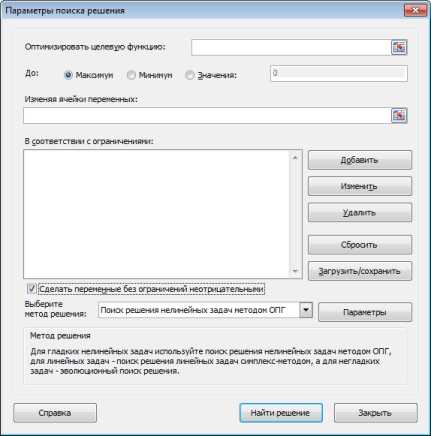
Заполненное окно Поиска решения
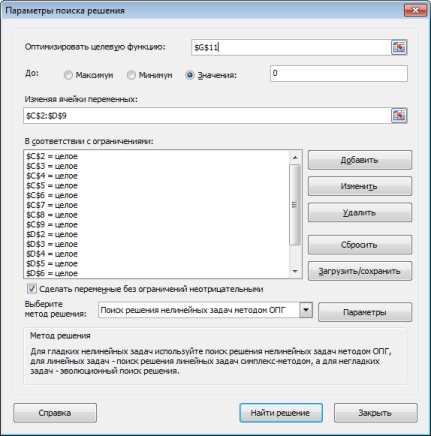
Оптимизировать целевую функцию
Это целевая ячейка, в которой мы пытаемся решить проблему. Наша целевая ячейка G11 – разница в группах.
До
Здесь мы указываем, каких результатов хотим добиться от целевой функции.
Мы хотим, чтобы суммы обоих групп совпадали, т.е. чтобы разница сумм была равна 0. Это может показаться странным, но нам не требуется минимизировать разницу, потому что при этом все элементы будут помещены в Группу A, что приведет к значению ячейки G11 меньше нуля.
Другой способ наложения ограничения – изменить G11 на =ABS(G10-F10). При этом мы сможем установить маркер на Минимум, как результат достижения целевой функции.
Но пока мы остановимся на формуле =G10-F10 и установим маркер в значение равным 0.
Изменяя ячейки переменных
Изменяемые ячейки – ячейки, которые надстройка попытается изменить, чтобы решить задачу. В нашем случае это привязка элемента к конкретной группе: $C$2:$D$9.
В соответствии с ограничениями
Ограничения – это правила, которые лимитируют возможные решения проблемы.
Нам необходимо добавить несколько ограничений в наш список:
- В колонке Итого каждый элемент должен равняться 1
- Элементы групп должны быть целым числом
- Сумма значений столбца Итого должна равняться 8
Чтобы наложить ограничения, жмем кнопку Добавить
- Для каждой ячейки диапазона E2:E9 устанавливаем ограничение значения равным 1
- Для каждой ячейки диапазона C2:D9 устанавливаем ограничение значение целое число.
- Необходимо добавить ограничение на сумму обоих групп, ячейка E10 = 8.
Вы можете Изменить или Удалить ограничение, если допустили ошибку, выбрав конкретное ограничение и нажав соответствующие кнопки в диалоговом окне.
Загрузить/сохранить параметры поиска решений
Сервис поиска решений позволяет сохранять и загружать параметры надстройки. Для этого в окне существует кнопка Загрузить/сохранить. Параметры модели сохраняются в диапазон, который вы указали ранее. Данный подход позволяет быстро настраивать и изменять параметры Поиска решения.
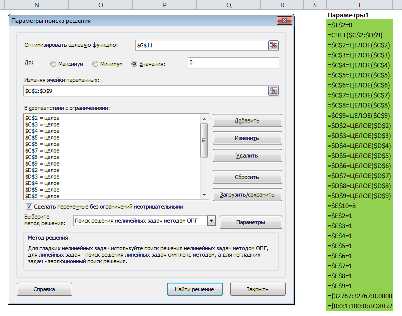
Запуск поиска оптимального решения в Excel
Предупреждение!!! Надстройка поиск решения является сложной вычислительной надстройкой, поэтому перед запуском сохраните рабочую книгу.
Прежде чем запустить модель, необходимо задать еще несколько параметров, чтобы убедиться, что сервис отработает корректно. В основном диалоговом окне убедитесь, что стоит маркер напротив поля Сделать переменные без ограничений неотрицательными. В этом же окне нажмите кнопку Параметры.
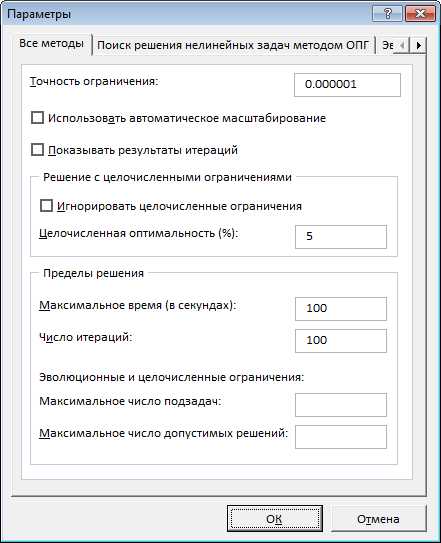
Два параметра, которые необходимо будет менять время от времени:
Точность ограничения: значение от 0 до 1, где, чем больше цифра, тем больше ограничение
Целочисленная оптимальность: показывает насколько далеко от целого числа ограничение имеет право быть.
Запуск модели
Чтобы запустить надстройку нажмите кнопку Найти решение в основном окне.
В строке состояния вы увидите ряд статических данных, которые будут отображать внутреннюю работу надстройки. Как правило, они быстро меняются, и читать их сложно. Если модель сложная, то работа может остановится на некоторое время, надстройка обычно восстанавливается от этих проблем сама.

После того, как Поиск решения закончит свою работу, Excel отобразит диалоговое окно Результаты поиска решения с некоторой информацией. Первое, на что стоит обратить внимание – это надпись Решение найдено в пределах допустимого отклонения. Если решение найдено, ячейки рабочей книги изменятся с предложенным решением.
Теперь у вас есть 4 варианта на выбор:
— Запустить отчет
— Сохранить сценарий
— Восстановить исходные значения
— Сохранить найденное решение
Запустить отчет
Вы можете создать отчет, выбрав доступные из списка отчетов. Будет создан новый лист Отчет о результатах1.

Обратите внимание, что в зависимости от установленных вами ограничений, будут доступны различные отчеты.
Сохранить сценарий
Если вы нажмете кнопку Сохранить сценарий, Excel откроет следующее диалоговое окно:
Где необходимо ввести название вашего сценария модели и нажать кнопку ОК.
Все сценарии доступны в Диспетчере сценариев, который находится во вкладке Данные в группе Работа с данными –> Анализ что-если -> Диспетчер сценариев.

Вернуться к модели
К тому же, вы можете вернуться к модели и:
— Восстановить исходные значения
— Сохранить найденное решение
Проверка результатов
Сервис Поиск решения, вероятно, самая непредсказуемая система в Excel. Таким образом, все найденные решения, которые он выдает необходимо перепроверять вручную, для дальнейшего использования.
Данная проверка на реалистичность должна начинаться с подтверждения, что все результаты удовлетворяют заданным критериям:
— Являются ли результаты примерно похожими на ваши ожидания?
— Не нарушены ли максимумы и минимумы?
Вам также могут быть интересны следующие статьи
exceltip.ru
Технические характеристики и ограничения Microsoft Excel
|
Количество открытых книг |
Ограничено объемом доступной оперативной памяти и ресурсами системы |
|
Общее количество строк и столбцов на листе |
1 048 576 строк и 16 384 столбца |
|
Ширина столбца |
255 знаков |
|
Высота строки |
409 пунктов |
|
Разрывы страниц |
1 026 горизонтальных и вертикальных |
|
Общее количество знаков в ячейке |
32 767 знаков |
|
Число знаков в верхнем и нижнем колонтитуле |
255 |
|
Максимальное число переводов строки в ячейке |
253 |
|
Количество листов в книге |
Ограничено объемом доступной оперативной памяти (по умолчанию 1 лист) |
|
Количество цветов в книге |
16 миллионов цветов (32-битовый спектр с полным доступом к 24-битовому спектру) |
|
Именованные представления в книге |
Ограничено объемом доступной оперативной памяти |
|
Количество уникальных форматов/стилей ячеек |
64 000 |
|
Количество стилей заливки |
256 |
|
Количество стилей и толщин линий |
256 |
|
Количество уникальных шрифтов |
1 024 доступных глобальных шрифта; 512 шрифтов в каждой книге |
|
Количество численных форматов в книге |
От 200 до 250, в зависимости от установленной языковой версии Excel |
|
Количество имен в книге |
Ограничено объемом доступной оперативной памяти |
|
Количество окон в книге |
Ограничено объемом доступной оперативной памяти |
|
Гиперссылки на листе |
66 530 гиперссылок |
|
Количество областей в окне |
16 |
|
Количество связанных листов |
Ограничено объемом доступной оперативной памяти |
|
Сценарии |
Ограничено объемом доступной оперативной памяти; в итоговый отчет включается 251 сценарий, начиная с первого |
|
Количество изменяемых ячеек в сценарии |
32 |
|
Количество вычисляемых ячеек в надстройке «Поиск решения» |
200 |
|
Количество пользовательских функций |
Ограничено объемом доступной оперативной памяти |
|
Пределы масштабирования |
от 10 до 400 процентов |
|
Количество отчетов |
Ограничено объемом доступной оперативной памяти |
|
Количество ссылок для сортировки |
64 для однократной сортировки; не ограничено для последовательных сортировок |
|
Количество уровней отмены |
3000 |
|
Количество полей в форме данных |
32 |
|
Количество параметров в книге |
255 параметров в одной книге |
|
Количество элементов, которые отображаются в раскрывающихся списках фильтров |
10 000 |
|
Количество независимых ячеек, которые можно выделить |
2 147 483 648 ячеек |
|
Максимальные пределы объема памяти и размера файла для книг с моделями данных |
В 32-разрядной среде выделяется 2 гигабайта (ГБ) виртуального адресного пространства, которое совместно используется приложением Excel, книгой и надстройками, работающими в рамках одного процесса. Доля адресного пространства, выделяемого для модели данных, может достигать 500–700 мегабайт (МБ), но может быть и меньше, если загружаются другие модели данных и надстройки. 64-разрядная среда не накладывает жестких ограничений на размер файлов. Размер книги ограничен только объемом доступной памяти и ресурсами системы. В Excel 2016 предлагается функция обработки больших адресов (Large Address Aware), которая позволяет 32-разрядной версии Excel 2016 использовать в два раза больше памяти при работе в 64-разрядной операционной системе Windows. Дополнительные сведения см. в статье Изменение функции обработки больших адресов для Excel. Примечание: Добавление таблиц в модели данных увеличивает размер файла. Если вы не планируете создавать для модели данных сложные связи с использованием большого количества источников и типов данных в книге, во время импорта или создания таблиц, сводных таблиц или подключений к данным снимите флажок Добавить эти данные в модель данных. Подробнее см. в статье Спецификации и ограничения модели данных. |
|
Ядер процессоров |
64 |
support.office.com
Параметры страницы — Excel
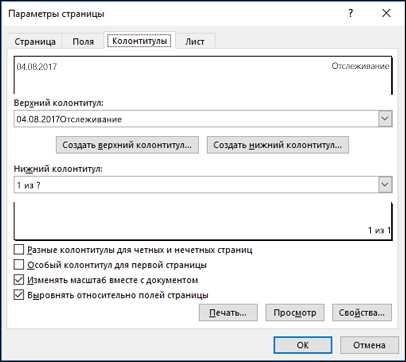
Верхний колонтитул Щелкните встроенный верхний колонтитул в поле Верхний колонтитул или нажмите кнопку Создать верхний колонтитул, чтобы создать настраиваемый верхний колонтитул для листа, который необходимо распечатать. Встроенный колонтитул копируется в диалоговое окно Верхний колонтитул, где можно отформатировать или изменить его.
Нижний колонтитул Щелкните встроенный нижний колонтитул в поле Нижний колонтитул или нажмите кнопку Создать нижний колонтитул, чтобы создать настраиваемый колонтитул для листа, который необходимо распечатать. Встроенный нижний колонтитул копируется в диалоговое окно Нижний колонтитул, где можно отформатировать или изменить его.
Разные колонтитулы для четных и нечетных страниц Установите флажок Разные колонтитулы для четных и нечетных страниц, если необходимо, чтобы верхние и нижние колонтитулы на четных и нечетных страницах различались.
Особый колонтитул для первой страницы Установите флажок Особый колонтитул для первой страницы, чтобы удалить верхние и нижние колонтитулы из первой распечатанной страницы или создать для нее настраиваемые верхние и нижние колонтитулы. Чтобы создать настраиваемый верхний или нижний колонтитул для первой страницы, установите этот флажок, нажмите кнопку Создать верхний колонтитул или Создать нижний колонтитул, а затем на вкладке Верхний колонтитул первой страницы или Нижний колонтитул первой страницы добавьте сведения для верхнего или нижнего колонтитула, которые необходимо вывести на первой странице.
Изменять масштаб вместе с документом Установите флажок Изменять масштаб вместе с документом, чтобы указать, должны ли в верхних и нижних колонтитулах использоваться те же размер шрифта и масштаб, что и на листе. Этот флажок установлен по умолчанию. Чтобы сделать размер шрифта и масштаб колонтитулов независимыми от листа для обеспечения согласованного отображения страниц, снимите этот флажок.
Выровнять относительно полей страницы Установите флажок Выровнять относительно полей страницы, чтобы обеспечить выравнивание полей колонтитулов относительно левого и правого полей листа. Этот флажок установлен по умолчанию. Чтобы задать в качестве левого и правого полей колонтитулов определенное значение, которое не зависит от левого и правого полей листа, снимите этот флажок.
К началу страницы
support.office.com
Надстройка поиск решения и подбор нескольких параметров Excel
Надстройка Excel «Поиск решения» – это аналитический инструмент, который позволяет нам быстро и легко определить, когда и какой результат мы получим при определенных условиях. Возможности инструмента поиска решения намного выше, чем может предоставить «подбор параметра» в Excel.
Основные отличия между поиском решения и подбором параметра:
- Подбор нескольких параметров в Excel.
- Наложение условий ограничивающих изменения в ячейках, которые содержат переменные значения.
- Возможность использования в тех случаях, когда может быть много решений одной задачи.
Где находится поиск решений в Excel? По умолчанию данная надстройка не установлена. О том, как ее установить читайте: подключение надстройки «Поиск решения».
Примеры и задачи на поиск решения в Excel
Рассмотрим аналитические возможности надстройки. Например, Вам нужно накопить 14 000$ за 10 лет. На протяжении 10-ти лет вы хотите каждый год откладывать на депозитный счет в банке по 1000$ под 5% годовых. Ниже на рисунке построена таблица в Excel, по которой хорошо видно остаток накопленных средств на каждый год. Как видно при таких условиях депозитного счета и взносов накопления цель не будет достигнута даже через 10 лет. При решении данной задачи можно пойти двумя путями:- Найти банк, который предлагает более высокую процентную ставку по депозитам.
- Увеличить размер ежегодных накопительных взносов на банковский счет.
Мы можем изменять переменные значения в ячейках B1 и B2 так, чтобы подобрать необходимые условия для накопления необходимой суммы денег.
Надстройка «Поиск решения» — позволяет нам одновременно использовать 2 этих варианта, чтобы быстро смоделировать наиболее оптимальные условия для достижения поставленной цели. Для этого:
- Перейдите в ячейку B14 и выберите инструмент: «Данные»-«Анализ»-«Поиск решения».
- В появившемся диалоговом окне заполните все поля и параметры так как указано ниже на рисунке. Не забудьте убрать галочку напротив опции: «Сделать переменные без ограничений неотрицательными». И нажмите «Найти решение».
Как видно программа немного увеличила процентную ставку и сумму ежегодных взносов.
Ограничение параметров при поиске решений
Допустим, вы пошли в банк с этой таблицей, но банк отказывается поднять Вам процентную ставку. В таком случаи нам нужно узнать, насколько нам придется повысить сумму ежегодных вложений. Мы должны установить ограничение на ячейку с одним переменным значением. Но перед началом измените значения в переменных ячейках на исходные: в B1 на 5%, а в B2 на -1000$. А теперь делаем следующее:
- Перейдите в ячейку B14 и выберите инструмент: «Данные»-«Анализ»-«Поиск решения».
- Напротив списка параметров: «В соответствии с ограничениями» нажмите на кнопку «Добавить».
- В появившемся окне «Добавление ограничения» заполните поля так как указано выше на рисунке. И нажмите ОК.
- Снова заполняем параметры и поля появившегося диалогового окна, как в предыдущем примере:
- Нажмите «Найти решение».
Данный базовый пример открывает Вам возможности использовать аналитический инструмент для более сложных задач, где нужно добавлять ограничения на некоторые показатели при анализе данных.
exceltable.com
Безопасность макросов Excel — Microsoft Excel для начинающих
Безопасность макросов Excel – это защита от вирусов, которые могут проникнуть в компьютер вместе с макросами. Безопасность макросов значительно изменилась со времени выхода в свет Excel 2003, поэтому в рамках данной темы особенности старых и новых версий Excel будут рассмотрены раздельно:
Безопасность макросов в современных версиях Excel (2007 и более новых)
Чтобы запустить макрос в современных версиях Excel, файл должен быть сохранён как Книга Excel с поддержкой макросов. Открывая такой файл, по его расширению xlsm Excel понимает, что в данной рабочей книге содержатся макросы (в отличие от файла со стандартным расширением xlsx).
Поэтому, чтобы иметь возможность запускать созданный в обычной рабочей книге Excel макрос всегда и везде, нужно сохранить её с расширением xlsm. Для этого на вкладке Файл (File) нажмите Сохранить как (Save as) и в поле Тип файла (Save as type) выберите Книга Excel с поддержкой макросов (Excel Macro-Enabled Workbook).
Отличие в типе файлов ясно указывает на то, что рабочая книга содержит макросы, и это уже становится первым важным шагом к соблюдению мер безопасности. Помимо этого, в Excel существует несколько режимов безопасности макросов, выбрать один их которых можно в меню параметров приложения. Вот эти режимы:
- Отключить все макросы без уведомления (Disable all macros without notification)Запрет на выполнение любых макросов. При открытии книги Excel не уведомляет о том, что эта книга содержит макросы, поэтому пользователь может не понять причину, по которой книга Excel не работает так, как должна.
- Отключить все макросы с уведомлением (Disable all macros with notification)Запрет на выполнение макросов. Однако, если в рабочей книге есть макрос, появится предупреждение о том, что макрос присутствует, но отключен.
- Отключить все макросы без цифровых подписей (Disable all macros except digitally signed macros)Разрешено выполнение макросов только из доверенных источников. Все прочие макросы выполняться не будут. При открытии книги Excel не уведомляет о том, что эта книга содержит макросы, поэтому пользователь может не понять причину, по которой книга Excel не работает так, как должна.
- Включить все макросы (Enable all macros)Разрешено выполнение всех макросов. При открытии книги Excel не появляется уведомление о том, что в ней содержатся макросы. Соответственно пользователь может не знать, что какой-либо макрос выполняется, пока открыт файл.
Вариант Отключить все макросы с уведомлением – позволяет при открытии файла сделать выбор: разрешить запуск макросов или отключить их. При этом вверху листа появляется жёлтая полоса с уведомлением и кнопкой, как показано на рисунке ниже:
Чтобы разрешить выполнение макросов нужно просто кликнуть по кнопке Включить содержимое (Enable Content).
Где найти параметры безопасности макросов в Excel
Вот как можно просматривать или изменять параметры безопасности макросов в Excel 2007, 2010 или 2013:
Excel 2007
- Откройте главное меню Excel, для этого кликните по большой круглой кнопке Office в левом верхнем углу. Далее нажмите Параметры Excel (Excel Options).
- В появившемся диалоговом окне выберите Центр управления безопасностью (Trust Center) и нажмите кнопку Параметры центра управления безопасностью (Trust Center Settings).
- В разделе Параметры макросов (Macro Settings) выберите нужный параметр и нажмите ОК.
Excel 2010 или 2013
- На вкладке Файл (File) нажмите Параметры (Options).
- В открывшемся диалоговом окне выберите Центр управления безопасностью (Trust Center) и нажмите кнопку Параметры центра управления безопасностью (Trust Center Settings).
- В разделе Параметры макросов (Macro Settings) выберите нужный параметр и нажмите ОК.
Замечание: Потребуется перезапустить Excel, чтобы новые настройки безопасности макросов вступили в силу.
Надёжные расположения в современных версиях Excel (2007 и более новые)
Excel 2007, 2010 и 2013 позволяет объявить выбранные папки на жёстком диске компьютера как надёжные расположения. При открытии файлов, хранящихся в таких расположениях, Excel не выполняет стандартную проверку безопасности макросов. Другими словами, если поместить файл Excel в папку, которая объявлена надёжной, то при открытии этого файла все макросы, записанные в нём, будут запущены независимо от состояния параметров безопасности.
Microsoft по умолчанию присваивает некоторым расположениям статус надёжных, их список хранится в разделе параметров безопасности Excel. Открыть список надёжных расположений можно так:
Excel 2007
- Откройте главное меню Excel, для этого кликните по большой круглой кнопке Office в левом верхнем углу. Далее нажмите Параметры Excel (Excel Options).
- В появившемся диалоговом окне выберите Центр управления безопасностью (Trust Center) и нажмите кнопку Параметры центра управления безопасностью (Trust Center Settings).
- В меню слева нажмите Надёжные расположения (Trusted Locations).
Excel 2010 или 2013
- На вкладке Файл (File) нажмите Параметры (Options).
- В открывшемся диалоговом окне выберите Центр управления безопасностью (Trust Center) и нажмите кнопку Параметры центра управления безопасностью (Trust Center Settings).
- В меню слева нажмите Надёжные расположения (Trusted Locations).
Если нужно сохранить книгу Excel в другом расположении и по-прежнему разрешать выполнение макросов, то можно добавить выбранную папку в список надёжных расположений. Это делается так:
- В разделе Надёжные расположения (Trusted Locations) нажмите кнопку Добавить новое расположение (Add new location).
- Выберите папку, которую нужно объявить надёжным расположением и нажмите ОК.
Предупреждение: Не рекомендуется добавлять в список надёжных расположений большие разделы жёсткого диска, например, целиком папку Мои документы (My Documents), так как при этом значительно возрастает риск выполнения макроса, полученного из ненадёжного источника.
Безопасность макросов в Excel 2003
В Microsoft Office 2003 существует 4 уровня безопасности макросов, управлять которыми можно в меню Excel. К ним относятся:
- Высокая / Очень высокаяЭти два уровня разрешают запуск макросов только из надёжных источников. Все прочие макросы не будут запущены. При открытии книги Excel не уведомляет о том, что эта книга содержит макросы, поэтому пользователь может не понять причину, по которой книга Excel не работает так, как должна.
- СредняяЕсли в книге присутствуют макросы, то при открытии книги появится окно уведомления с вопросом, следует ли эти макросы запускать.
- НизкаяВсе макросы выполняются. При открытии книги Excel не появляется уведомление о том, что в ней содержатся макросы. Соответственно пользователь может не знать, что какой-либо макрос выполняется, пока открыт файл.
Если хотите запустить макрос в Excel 2003, то безопасность макросов должна быть выбрана Низкая (Low) или Средняя (Medium).
Чтобы открыть и настроить параметры безопасности макросов в Excel 2003, нужно:
- Открыть меню Сервис > Макрос > Безопасность (Tools > Macro > Security):
- Установить нужный уровень безопасности и нажать ОК.
Чтобы новые настройки безопасности макросов вступили в силу, потребуется перезапустить Excel.
Оцените качество статьи. Нам важно ваше мнение:
office-guru.ru