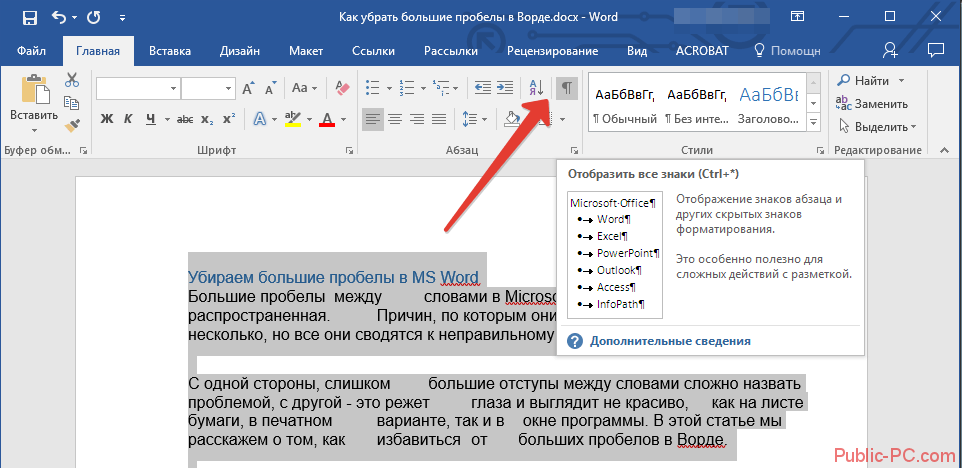Как изменить междустрочный интервал в Word
Word для Microsoft 365 Word для Microsoft 365 для Mac Word для Интернета Word 2021 Word 2021 for Mac Word 2019 Word 2019 для Mac Word 2016 Word 2016 для Mac Word 2013 Word 2010 Word для Mac 2011 Еще…Меньше
Управлять расстоянием по вертикали между строками текста в документе можно путем настройки междустрочных интервалов. Кроме того, можно изменять вертикальный интервал между абзацами в документе, задавая отступ перед абзацами и после них. Вы также можете указать, что не следует разрывать строки или абзацы.
Изменение междустрочных интервалов для всего документа
-
Перейдите в >абзаца в конструкторе.
Выберите тип границы. Чтобы сместить один пробел в документе, выберите пункт «Нет абзаца».
Чтобы позднее вернуться к исходным настройкам, перейдите в > «Интервал между абзацами» и выберите параметр в области «Набор стилей». Это может быть стиль по умолчанию или название используемого стиля.
Изменение междустрочных интервалов для части документа
-
Вы можете выбрать один или несколько абзацев, которые нужно обновить. Нажмите CTRL+A, чтобы выбрать все.
- org/ListItem»>
Перейти на home > и paragraph Spacing
-
Выберите «Другие варианты междустрок» и укаймь в поле «Междустроковые интервалы».
-
Настройм параметры«До» и «После», чтобы изменить интервал между абзацами.
-
Нажмите кнопку ОК.
Дополнительные сведения см. в теме «Настройка отступов и интервалов».
Изменение междустрочных интервалов для всего документа
- org/ItemList»>
-
Перейдите в >абзаца в конструкторе.
-
Выберите подходящий вариант. Чтобы установить в документе одинарный интервал, выберите Интервал между абзацами отсутствует.
Параметры текущего набора стилей будут переопределены. Если позже вы решите вернуться к исходным настройкам, перейдите на веб-> «Интервал между абзацами» и выберите параметр в
области «Набор стилей». Это может быть параметр По умолчанию, как указано выше, или название текущего набора стилей.Изменение междустрочных интервалов для части документа
- org/ItemList»>
-
Выделите абзацы, которые нужно изменить.
-
На домашней >между строками и абзацем.
-
Выберите нужное количество междустрок или выберите «Другие варианты междустрок», а затем за выберите нужные параметры в области «Интервал».
-
Чтобы изменить интервал перед каждым абзацем в выбранном тексте или после них, щелкните стрелку рядом с кнопкой «До» или «После» и введите нужное расстояние.

-
Нажмите кнопку ОК.
-
Вы выберите абзац, строки которого нужно не отобирать.
-
Перейдите к формату >абзаца >и разрывов страниц.
-
Выберите «Не отмахить друг от друга».

-
Вы можете выбрать первый из двух абзацев, которые должны быть вместе.
Совет: Если требуется не разрывать более двух абзацев, выделите все абзацы, кроме последнего.
-
Перейдите в формат >абзаца.
-
Перейти к строкам и разрывам страниц.
- org/ListItem»>
Выберите «Не ото keep with next».
-
Нажмите кнопку ОК.
-
Вы выберите абзацы, которые вы хотите изменить, или нажмите CTRL+A, чтобы выбрать все.
Перейдите на домашнее > междустрок.
- org/ListItem»>
Выберите нужное количество междустрок или выберите пункт «Другие варианты междустрок», а затем за выберите нужные параметры в диалоговом окне «Абзац» в области «Интервал»:
Совет: Если вы хотите изменить интервал до или после выбранных абзацев, выберите стрелки в полях «До» и «После» или введите число напрямую.
Установка одинарного междустрочного интервала в документе
Word для Microsoft 365 Word для Microsoft 365 для Mac Word для Интернета Word 2021 Word 2021 for Mac Word 2019 Word 2019 для Mac Word 2016 Word 2016 для Mac Word 2013 Word 2010 Word 2007 Еще…МеньшеС помощью кнопки Интервал между абзацами на вкладке Дизайн можно быстро применить одинарный интервал ко всему документу.
Применение одинарного интервала ко всему документу
- org/ItemList»>
-
Вы можете выбрать верхнюю часть документа.
Перейдите в конструктор > между абзацами.
-
Выберите пункт Интервал между абзацами отсутствует.
Это отменит параметры текущего стиля. Чтобы вернуться к исходным настройкам:
- org/ListItem»>
Перейдите в конструктор > между абзацами.
-
Выберите значение По умолчанию или название стиля, который вы используете в данный момент.
Применение одинарного интервала к части документа
-
Выделите абзацы, которые нужно изменить.
-
Перейдите на главная > междустрок и интервалов между .

-
Выберите значение 1,0.
Применение одинарного интервала ко всему документу
-
Перейдите в конструктор > между абзацами.
-
Выберите пункт Интервал между абзацами отсутствует.
Это отменит параметры текущего стиля. Чтобы вернуться к исходным настройкам:
- org/ItemList»>
-
Перейдите в конструктор > между абзацами.
-
Выберите значение По умолчанию или название стиля, который вы используете в данный момент.
Применение одинарного интервала к части документа
-
Выделите абзацы, которые нужно изменить.
-
Перейдите на главная > междустрок и интервалов между .

-
Выберите значение 1,0.
-
Выделите абзацы, которые нужно изменить.
-
Перейдите на главная > междустрок и интервалов между .
-
Выберите значение 1,0.
Word в Интернете не имеет способа изменить значение по умолчанию. При этом будут внесены изменения только для этого документа.
При этом будут внесены изменения только для этого документа.
Как устранить неполадки, возникающие при запуске или использовании приложения Word — Office
- Статья
- Чтение занимает 15 мин
-
- Применяется к:
- Word for Microsoft 365, Word 2019, Word 2016, Word 2013, Word 2010, Word 2007, Word 2003
Примечание
В этой статье описан процесс устранения неполадок, возникающих при запуске или использовании программы Microsoft Word.
- Если у вас возникают конкретные проблемы при использовании Word, посетите справочный центр Word, чтобы найти информацию о вашей проблеме.

- Прежде чем начать, убедитесь, что Windows в актуальном состоянии и что ваша версия Office также обновлена.
Быстрое разрешение проблемы
Попробуйте следующие параметры, чтобы определить основную причину проблемы в Word. Выберите изображение слева или заголовок параметра, чтобы увидеть более подробные инструкции об этом параметре.
Важно!
Точно следуйте всем указаниям из этого раздела. Внесение неправильных изменений в реестр может привести к возникновению серьезных проблем. Прежде чем приступить к изменениям, создайте резервную копию реестра для восстановления на случай возникновения проблем.
Вставка документа в другой файл
| |||||||||||||||||||||||||||||||||||||||||
Запуск Word с параметром /a
| |||||||||||||||||||||||||||||||||||||||||
Удаление подраздела реестра Word Data
| |||||||||||||||||||||||||||||||||||||||||
Удаление раздела реестра Word Options
| |||||||||||||||||||||||||||||||||||||||||
Замена файла глобального шаблона Normal.dot или Normal.dotm
| |||||||||||||||||||||||||||||||||||||||||
Отключение надстроек из папки автозагрузки
| |||||||||||||||||||||||||||||||||||||||||
Удаление разделов реестра для надстроек COM
| |||||||||||||||||||||||||||||||||||||||||
Изменение принтера по умолчанию
|
Проверка наличия или установка последних обновлений
Список последних обновлений Office см. в статье Обновления Office. Если установка последних обновлений Windows и Office не помогла решить проблему, перейдите к способу 1.
Дополнительные ресурсы
Если при использовании Word у вас возникли определенные проблемы, перейдите на следующий сайт, чтобы найти более подробную информацию о версии вашей программы:
Поиск в разделе поддержки Microsoft Office: Word
Подробный обзор параметров
В следующем разделе приводится более подробное описание этих вариантов.
Вариант 1. Вставка документа в другой файл
Последний знак абзаца в документе Word содержит сведения о документе. Текст поврежденного документа можно извлечь, если удастся пропустить последний знак абзаца.
Чтобы получить доступ к документу без последнего знака абзаца, сделайте следующее.
- В меню Файл выберите команду Создать, а затем выберите пункт Новый документ.
- На вкладке Вставка в группе Текст выберите Объект и затем Текст из файла.
- Выберите файл, который требуется открыть и вставить, и нажмите кнопку Вставить.
Вариант 2. Запуск Word с параметром /a
Параметр /a («административная установка») — это средство устранения неполадок, которое используется для определения того, где может существовать проблема в Word. Переключатель /a предотвращает автоматическую загрузку надстроек и глобальных шаблонов. Переключатель /a также блокирует файлы параметров, предотвращая их чтение и изменение. Чтобы запустить Word с параметром /a, сделайте следующее:
Переключатель /a также блокирует файлы параметров, предотвращая их чтение и изменение. Чтобы запустить Word с параметром /a, сделайте следующее:
- Введите слово Выполнить в поле Поиск (в Windows 10, Windows 8.1 или Windows 8) или в поле Начать поиск в меню Пуск (в более ранних версиях Windows) и нажмите клавишу Ввод.
- В диалоговом окне Выполнить введите команду winword /a и нажмите клавишу Ввод.
Для получения дополнительной информации о параметре /a см. следующую статью в Базе знаний:
826857 Описание параметра запуска «а/» в Word
Если при запуске Word с переключателем /a проблема не возникает, попробуйте следующий параметр.
Вариант 3. Удаление подраздела реестра Word\Data
Наиболее часто используемые параметры Word сохраняются в разделе реестра Data. Обычно при устранении неполадок этот раздел удаляют. При следующем запуске программы Word она восстанавливает раздел реестра Word Data, используя параметры по умолчанию.
При следующем запуске программы Word она восстанавливает раздел реестра Word Data, используя параметры по умолчанию.
Примечание
При удалении подраздела реестра Word Data, Word сбрасывает несколько параметров к настройкам по умолчанию. Например, Word сбрасывает список последних использованных файлов в меню Файл. Кроме того, Word сбрасывает многие параметры, заданные в диалоговом окне Параметры.
Важно!
Точно следуйте всем указаниям из этого раздела. Внесение неправильных изменений в реестр может привести к возникновению серьезных проблем. Прежде чем приступить к изменениям, создайте резервную копию реестра для восстановления на случай возникновения проблем.
Чтобы удалить подраздел реестра Word\Data, сделайте следующее.
Закройте все программы Office.
Введите слово regedit в поле Поиск (в Windows 10, Windows 8.1 или Windows 8) или в поле Начать поиск в меню Пуск (в более ранних версиях Windows) и нажмите клавишу Ввод.

Найдите один из перечисленных ниже подразделов реестра, соответствующий установленной версии Word.
Версия Word Системный реестр Word 2016 или более поздние версии HKEY_CURRENT_USER\Software\Microsoft\Office\16.0\Word\Data Word 2013 HKEY_CURRENT_USER\Software\Microsoft\Office\15.0\Word\Data Word 2010 HKEY_CURRENT_USER\Software\Microsoft\Office\14.0\Word\Data Word 2007 HKEY_CURRENT_USER\Software\Microsoft\Office\12.0\Word\Data Word 2003 HKEY_CURRENT_USER\Software\Microsoft\Office\11.0\Word\Data Выделите подраздел Данные и в меню Файл выберите пункт Экспорт.
Присвойте файлу имя Wddata.reg и сохраните его на рабочем столе.

В меню Правка выберите пункт Удалить и нажмите кнопку Да.
Закройте редактор реестра.
Запустите Word.
Если программа запустилась и работает без ошибок, проблема решена (значит, был поврежден раздел реестра Word\Data). Возможно, теперь потребуется изменить некоторые параметры Word, чтобы восстановить их значения.
Если проблема сохраняется, восстановите исходный подраздел реестра Word Data и перейдите к следующему параметру.
Восстановление исходного раздела реестра Word\Data
Чтобы восстановить исходный подраздел реестра Word\Data, сделайте следующее.
- Закройте все программы Office.
- Дважды щелкните значок Wddata.reg на рабочем столе.
- Выберите Да, а затем ОК.
Если восстановление подраздела реестра Word Data не помогает, переходите к следующему параметру.
Параметр 4: удаление раздела реестра Word Options
В разделе реестра Word\Options хранятся параметры, которые настраиваются в Word. Они делятся на стандартные параметры и дополнительные. Стандартные параметры создаются при установке программы. Дополнительные параметры не создаются во время установки. И стандартные, и дополнительные параметры Word можно изменить.
Они делятся на стандартные параметры и дополнительные. Стандартные параметры создаются при установке программы. Дополнительные параметры не создаются во время установки. И стандартные, и дополнительные параметры Word можно изменить.
Чтобы удалить раздел реестра Word\Options, сделайте следующее.
Закройте все программы Office.
Введите слово regedit в поле Поиск (в Windows 10, Windows 8.1 или Windows 8) или в поле Начать поиск в меню Пуск (в более ранних версиях Windows) и нажмите клавишу Ввод.
Найдите один из перечисленных ниже подразделов реестра, соответствующий установленной версии Word.
Версия Word Системный реестр Word 2016 или более поздние версии HKEY_CURRENT_USER\Software\Microsoft\Office\16.0\Word\Options Word 2013 HKEY_CURRENT_USER\Software\Microsoft\Office\15.  0\Word\Options
0\Word\OptionsWord 2010 HKEY_CURRENT_USER\Software\Microsoft\Office\14.0\Word\Options Word 2007 HKEY_CURRENT_USER\Software\Microsoft\Office\12.0\Word\Options Word 2003 HKEY_CURRENT_USER\Software\Microsoft\Office\11.0\Word\Options Выберите Параметры и в меню Файл выберите пункт Экспорт.
Присвойте файлу имя Wddata.reg и сохраните его на рабочем столе.
В меню Правка выберите пункт Удалить и нажмите кнопку Да.
Закройте редактор реестра.
Запустите Word.
Если программа запустилась и работает без ошибок, проблема решена (значит, был поврежден раздел реестра Word\Options). Возможно, теперь потребуется изменить некоторые параметры Word, чтобы восстановить их значения.
Если проблема сохраняется, восстановите исходный раздел реестра Word Options и перейдите к следующему параметру.
Чтобы восстановить исходный раздел реестра Word Options
Чтобы восстановить исходный раздел реестра Word\Options, сделайте следующее.
- Закройте все программы Office.
- Дважды щелкните значок Wdoptn.reg на рабочем столе.
- Выберите Да, а затем ОК.
Вариант 5. Замена файла глобального шаблона Normal.dot или Normal.dotm
Можно сделать так, чтобы форматирование, автотекст и макросы из файла глобального шаблона не влияли на работу программы Word и открытых документов. Для этого нужно заменить файл глобального шаблона.
Важно!
Этот параметр включает переименование файла глобального шаблона, чтобы Word не находил его при перезапуске. Word заново создаст файл глобального шаблона. Таким образом вы сохраняете исходный файл на случай, если потребуется его восстановление. После переименования файла глобального шаблона некоторые параметры принимают значения по умолчанию. К таким параметрам относятся пользовательские стили и панели инструментов, макросы и элементы автотекста. Поэтому настоятельно рекомендуется сохранить и не удалять файл глобального шаблона.
После переименования файла глобального шаблона некоторые параметры принимают значения по умолчанию. К таким параметрам относятся пользовательские стили и панели инструментов, макросы и элементы автотекста. Поэтому настоятельно рекомендуется сохранить и не удалять файл глобального шаблона.
Кроме того, в определенных ситуациях у вас может быть несколько файлов глобального шаблона. например, при использовании на одном компьютере нескольких версий Word или при наличии на нем нескольких установок рабочих станций. В этих случаях необходимо переименовать каждый файл глобального шаблона в соответствии с той или иной установкой Word.
Чтобы переименовать файл глобального шаблона, сделайте следующее.
Закройте все программы Office.
Введите запрос cmd в поле Поиск (в Windows 10, Windows 8.1 или Windows 8) или в поле Начать поиск в меню Пуск (в более ранних версиях Windows) и нажмите клавишу Ввод.

В командной строке введите одну из указанных ниже команд, соответствующую установленной версии программы Word, и нажмите клавишу Ввод.
Word 2007 или более поздние версии
ren %userprofile%\AppData\Roaming\Microsoft\Templates\Normal.dotm OldNormal.dotm
Word 2003
ren %userprofile%\AppData\Roaming\Microsoft\Templates\Normal.dot OldNormal.dot
В командной строке введите exit и нажмите клавишу Ввод.
Запустите Word.
Если Word запускается корректно, значит проблема решена (поврежденный файл глобального шаблона). Возможно, потребуется изменить несколько настроек, чтобы восстановить любимые параметры.
Примечание
Старый глобальный файл шаблона может содержать настройки, которые непросто создать повторно. например стили, макросы и элементы автотекста. В этом случае иногда можно скопировать параметры из старого файла глобального шаблона в новый с помощью средства «Организатор».
Чтобы узнать подробнее о копировании макросов и стилей с помощью средства «Организатор», в Word нажмите клавишу F1 (откроется справка Microsoft Word), введите запрос переименование макроса в поле Поиск и нажмите кнопку Поиск.
Если проблема не решена, восстановите исходный файл глобального шаблона (см. ниже), а затем перейдите к следующему варианту.
Восстановление исходного файла глобального шаблона
Чтобы восстановить исходный файл глобального шаблона, сделайте следующее.
Закройте все программы Office.
Введите запрос cmd в поле Поиск (в Windows 10, Windows 8.1 или Windows 8) или в поле Начать поиск в меню Пуск (в более ранних версиях Windows) и нажмите клавишу Ввод.
В командной строке введите одну из указанных ниже команд, соответствующую установленной версии программы Word, и нажмите клавишу Ввод.

Word 2007 или более поздние версии
ren %userprofile%\AppData\Roaming\Microsoft\Templates\OldNormal.dotm Normal.dotm
Word 2003
ren %userprofile%\AppData\Roaming\Microsoft\Templates\OldNormal.dot Normal.dot
Введите команду exit и нажмите клавишу Ввод.
Запустите Word.
Вариант 6. Отключение надстроек из папки автозагрузки
При запуске Word автоматически загружает шаблоны и надстройки, расположенные в папках Startup. Конфликты или проблемы, которые влияют на надстройку, могут вызвать ошибки в Word. Временно очистите папку автозагрузки, чтобы определить, является ли причиной проблем ее содержимое.
Для этого выполните следующие действия:
Закройте все программы Office.
Откройте проводник. Введите запрос windows ex в поле Поиск (в Windows 10, Windows 8.1 или Windows 8) или в поле Начать поиск в меню Пуск (в более ранних версиях Windows) и нажмите клавишу Ввод.

В адресной строке введите одну из указанных ниже команд, соответствующую используемой версии и типу установки программы Word, и нажмите клавишу Ввод:
Версия Word Тип установки Путь Word 2016 или более поздние версии Установка по схеме C2R в 64-разрядной системе: %programfiles%\Microsoft Office\root\office16\Startup\ Установка по схеме C2R в 32-разрядной системе: %programfiles% (x86)\Microsoft Office\root\office16\Startup\ Установка с помощью пакета MSI в 64-разрядной системе: %programfiles%\Microsoft Office\office16\Startup| Установка с помощью пакета MSI в 32-разрядной системе: %programfiles% (x86)\Microsoft Office\office16\Startup\ Word 2013 Установка по схеме C2R в 64-разрядной системе: %programfiles%\Microsoft Office\root\office15\Startup\ Установка по схеме C2R в 32-разрядной системе: %programfiles% (x86)\Microsoft Office\root\office15\Startup\ Установка с помощью пакета MSI в 64-разрядной системе: %programfiles%\Microsoft Office\office15\Startup\ Установка с помощью пакета MSI в 32-разрядной системе: %programfiles% (x86)\Microsoft Office\office15\Startup\ Word 2010 %programfiles%\Microsoft Office\Office14\Startup\ Word 2007 %programfiles%\Microsoft Office\Office12\Startup\ Word 2003 %programfiles%\Microsoft\Office\Office11\Startup\ Щелкните правой кнопкой мыши на один из файлов, содержащихся в папке, и выберите Переименовать.

После имени файла введите расширение .old, нажмите клавишу Ввод.
Важно!
Запишите исходное имя файла на случай, если потребуется его восстановить.
Запустите Word.
Если проблема больше не наблюдается, значит, она была связана с переименованным файлом надстройки. Если функции, предоставляемые надстройкой, необходимы для работы, обратитесь за обновлением к ее изготовителю.
Если устранить проблему не удалось, восстановите исходное имя файла надстройки и повторите действия с 3 по 6 для каждого файла в папке автозапуска.
Если проблема сохраняется, введите в адресной строке проводника следующий путь и нажмите кнопку ОК.
Для Windows 10, Windows 8.1, Windows 8, Windows 7 или Windows Vista
%userprofile%\AppData\Roaming\Microsoft\Word\Startup
Для Windows XP
%userprofile%\Application Data\Microsoft\Word\Startup
Повторите шаги 3–6 для каждого файла в этой папке автозагрузки.

Если проблема не исчезла после отключения надстроек из папки автозагрузки, перейдите к следующему параметру.
Надстройки COM можно установить в любое место. Их могут устанавливать программы, которые взаимодействуют с приложением Word. Чтобы определить, являются ли причиной проблем надстройки COM, временно отключите их, удалив разделы реестра этих надстроек.
Чтобы удалить разделы надстроек COM из реестра, выполните указанные ниже действия.
- Закройте все программы Office.
- Введите слово regedit в поле Поиск (в Windows 10, Windows 8.1 или Windows 8) или в поле Начать поиск в меню Пуск (в более ранних версиях Windows) и нажмите клавишу Ввод.
- Перейдите к следующему подразделу реестра: HKEY_CURRENT_USER\Software\Microsoft\Office\Word\Addins
- Выберите Addins, а затем выберите Файл > Экспорт.

- Присвойте файлу имя WdaddinHKCU.reg и сохраните его на рабочем столе.
- В меню Правка выберите пункт Удалить и нажмите кнопку Да.
- Перейдите к следующему подразделу реестра: HKEY_LOCAL_MACHINE\Software\Microsoft\Office\Word\Addins
- Выберите Addins и выберите Файл > Экспорт.
- Присвойте файлу имя WdaddinHKLM.reg и сохраните его на рабочем столе.
- В меню Правка выберите пункт Удалить и нажмите кнопку Да.
- Закройте редактор реестра.
- Запустите Word.
Если проблема устранена, она была связана с надстройкой COM. После этого необходимо определить конкретную надстройку COM, которая вызывала проблему.
Определение конкретной надстройки COM, которая вызывает проблему
Чтобы определить проблемную программу надстройки COM, выполните следующие действия:
Закройте все программы Office.

Дважды щелкните значок Wdaddin.reg на рабочем столе.
Выберите Да, а затем ОК.
Выполните одну из приведенных ниже процедур в соответствии с используемой версией Word.
Word 2010 или более поздние версии
- В меню Файл выберите пункт Параметры.
- Выберите пункт Надстройки.
- В списке Управление выберите пункт Надстройки COM и нажмите кнопку Перейти.
Примечание
Если надстройка отображается в диалоговом окне Надстройки COM, снимите соответствующий флажок. Если в окне отображается несколько надстроек, снимайте флажки по одному. Эта процедура помогает определить, какая из надстроек вызывает проблему.
- Нажмите ОК, чтобы закрыть диалоговое окно «Надстройки COM».
- В меню Файл выберите Выход.

Word 2007
Нажмите кнопку Microsoft Office, затем выберите пункт Параметры Word.
Выберите Надстройки.
В списке Управление выберите пункт Надстройки COM и нажмите кнопку Перейти.
Если надстройка отображается в диалоговом окне Надстройки COM, снимите соответствующий флажок. Если в окне отображается несколько надстроек, снимайте флажки по одному. Эта процедура помогает определить, какая из надстроек вызывает проблему.
чтобы закрыть диалоговое окно Надстройки COM, нажмите кнопку ОК.
нажмите кнопку Microsoft Office и выберите пункт Выход из Word.
В меню Файл выберите Выход.
Запустите Word.
Если проблема устранена, она была связана с отключенной надстройкой COM.
 Если функции, предоставляемые надстройкой, необходимы для работы, обратитесь за обновлением к ее изготовителю.
Если функции, предоставляемые надстройкой, необходимы для работы, обратитесь за обновлением к ее изготовителю.Если после перезапуска программы Word проблема не исчезла, повторите шаги 4 и 5 для каждой надстройки COM в списке пока вы не определите, какая надстройка вызывает проблему.
Чтобы восстановить надстройки COM, повторите шаг 4, но установите флажки рядом с теми надстройками COM, которые нужно восстановить.
Вариант 8. Изменение принтера по умолчанию
Чтобы изменить принтер по умолчанию, сделайте следующее.
- Закройте все программы Office.
- Нажмите кнопку Пуск и выберите Настройки.
- Перейдите к разделу Устройства, а затем выберите Принтеры и сканеры.
- Выберите Средство записи XPS-документов (Майкрософт) и затем пункт Использовать по умолчанию.
- Запустите Word.

Если проблема больше не возникает, значит, она была связана с принтером. В этом случае узнайте у поставщика, доступно ли обновление для драйвера принтера.
Невозможно добавить «Пробел перед абзацем» в первый абзац на второй странице в MS Word
Задан вопрос
Изменено 6 месяцев назад
Просмотрено 638 раз
Я использую версию MS Word 2016. Я не могу добавить «Пробел перед абзацем» в первый абзац второй страницы. Но если я нажму «Ввод» перед абзацем, то я могу добавить «Пробел перед абзацем», но в этом случае количество пробелов не будет точно таким же (например, 12pt), так как есть один ручной интервал от «Ввода» в начало.
Удивительно, но я могу добавить «Пробел перед абзацем» в первый абзац на первой странице без каких-либо проблем (без нажатия «Enter» в начале).
Как решить эту проблему? Обратите внимание, что параметр «Подавлять дополнительный межстрочный интервал вверху страницы» не отмечен в меню «Параметры» > «Дополнительно» > «Макет».
Вот проблемный файл MS Word для справки:
https://www.dropbox.com/scl/fi/lzjh52ljkumdii0c5ezbq/before-spacing.docx?dl=0&rlkey=c5fd9amzwddde02anmz6xzkw6
Скриншот моей страницы с опциями:
- Microsoft Word-2016
2
Вы можете поместить рамку в стиль, который вы хотите иметь с этим интервалом.
Некоторое время назад Microsoft изменила Word таким образом, что пробел перед началом любой страницы, кроме первой страницы раздела, игнорируется. Это верно независимо от того, как начинается страница, за исключением разрыва раздела. Не рекомендуется использовать разрыв раздела только для обработки этого интервала. Когда используется фрейм, он начинается вверху страницы, но пространство перед ним занимает место внутри фрейма. Рамки могут быть невидимыми.
Вот моя страница с инструкциями о том, как создать фрейм как часть стиля.
Использование фреймов для выделения места перед заголовком после разрыва страницы (Разрыв столбца)
В последних версиях Word фреймы необходимы для обеспечения пространства перед заголовком, начинающим новую главу после разрыва страницы илиразрыв столбца.
(Примечание: это проблема с разрывом страницы или столбцом разрыв, но не разрыв страницы, вставленный как часть разрыва раздела.)
По умолчанию Word игнорирует параметр пробела для абзаца без рамки. То же самое происходит с разрывом столбца. Словоигнорирует пробел перед форматированием стиля абзаца (или просто форматирование абзаца), когда абзац является первым на странице после разрыва страницы (или вверху столбца после столбца ломать). Вы можете использовать фрейм, чтобы обойти это. Самый простой метод чтобы изменить стиль: Вам нужна рамка без полей и нужное форматирование пробела перед абзацем.
Выдержка из моей страницы о фреймах и текстовых полях в Microsoft Word
Кстати, в вашем образце не было пробела — перед набором . Вот ваш документ обратно с используемым стилем заголовка 1 и рамкой. Вот временная ссылка и скриншот. Рамка появляется при выборе текста внутри нее. Он не печатается и не отображается, когда вы работаете вне рамки.
При желании к стилю также можно добавить форматирование абзаца Page-Break-Before. Это устраняет необходимость в ручном разрыве страницы и упрощает редактирование. Применение стиля (заголовок) автоматически запускает новую страницу.
Здесь я пишу о важности стилей в Word. Вот страница Шоны Келли о том, как использование встроенных стилей заголовков может упростить задачу.
Этот ответ относится ко всем версиям Word , хотя использование фреймов для этой цели не обязательно в версиях меню (Word 2003 и более ранние версии).
1
Это невозможно без обходного пути. Раньше был параметр совместимости Подавлять пробел перед после жесткого разрыва страницы или столбца , который вы можете отключить. В версии 2013 и выше это уже не так.
Есть несколько обходных путей, в зависимости от типа текста в начале страницы. Например. если это заголовок, вы можете использовать это решение: Как добавить пробел перед заголовком в Word 2013 и 2016, но если вы выполните поиск, вы также можете найти несколько других.
«Самый простой» обходной путь — добавить пробел вручную. Поскольку проблема возникает только после разрыва страницы, не должно быть никаких сложностей с добавлением пробела вручную.
8
Существует более простой обходной путь: не обновляйте Word-2011.docx, который у вас уже есть, до Word-2013/2019.docx, а просто продолжайте работать в «Режиме совместимости».
Если вам нужно создать новый документ, сохраните его как можно скорее как .doc, затем используйте «Сохранить как», чтобы преобразовать его в .docx, но не забудьте сохранить поле «Поддерживать совместимость с предыдущими версиями Word» (под Выпадающее меню «Формат файла») отмечен галочкой, потому что тогда он становится Word-2011.docx со всеми более широкими / лучшими возможностями, предлагаемыми Word 2011.
Как однажды советовал бывший Word-посредник на своем личном сайте: «Не обновляйтесь до Word 2013, продолжайте использовать Word 2011, пока колеса не отвалятся, а затем используйте его еще».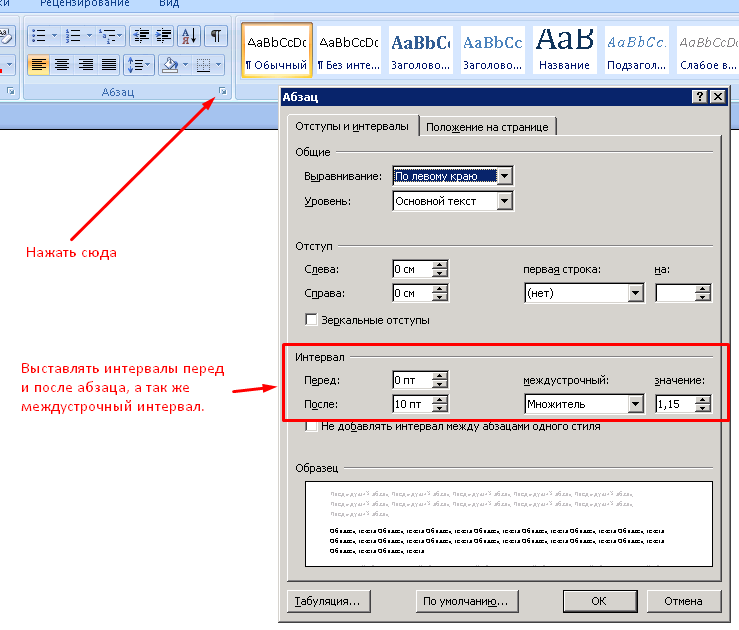 Что ж, я думаю, с этим обходным решением мы достигли стадиона «используй еще немного».
Что ж, я думаю, с этим обходным решением мы достигли стадиона «используй еще немного».
Твой ответ
Зарегистрируйтесь или войдите в систему
Зарегистрируйтесь с помощью Google
Зарегистрироваться через Facebook
Зарегистрируйтесь, используя электронную почту и пароль
Опубликовать как гость
Электронная почта
Обязательно, но не отображается
Опубликовать как гость
Электронная почта
Требуется, но не отображается
Нажимая «Опубликовать свой ответ», вы соглашаетесь с нашими условиями обслуживания, политикой конфиденциальности и политикой использования файлов cookie
Устранение пробелов в верхней части страницы (Microsoft Word)
Обратите внимание: Эта статья написана для пользователей следующих версий Microsoft Word: 2007. Если вы используете более раннюю версию (Word 2003 или более раннюю), этот совет может вам не подойти . Чтобы просмотреть версию этого совета, написанную специально для более ранних версий Word, щелкните здесь: Устранение «Перед пробелами» в верхней части страницы.
Если вы используете более раннюю версию (Word 2003 или более раннюю), этот совет может вам не подойти . Чтобы просмотреть версию этого совета, написанную специально для более ранних версий Word, щелкните здесь: Устранение «Перед пробелами» в верхней части страницы.
, автор: Allen Wyatt
(последнее обновление: 14 сентября 2021 г.)
При определении форматирования абзаца (например, заголовка) можно настроить Word на добавление дополнительного пробела перед абзацем. Это часто полезно в макете страницы, чтобы визуально отделить разделы вашего документа друг от друга. Если абзац, отформатированный с дополнительным пространством, до того, как он окажется в верхней части страницы, Word иногда удалит лишний пробел, а иногда нет.
Чтобы понять, когда Word удаляет пробел, а когда нет, полезно понять причины, по которым абзац может быть помещен вверху страницы. Есть в основном семь способов:
- Параграф находится в самом начале документа.
- Абзац естественным образом располагается вверху страницы благодаря неограниченному потоку текста.

- Для абзаца установлен атрибут «оставить со следующим», и этот параметр приводит к тому, что абзац отображается вверху страницы.
- Для абзаца установлен атрибут «разрыв страницы перед», который заставляет абзац начинаться в верхней части новой страницы.
- Абзацу предшествует разрыв раздела.
- Абзацу предшествует разрыв страницы вручную.
- Абзацу предшествует ручной разрыв столбца.
В обычных условиях Word сохраняет любой пробел перед абзацем, за исключением двух случаев: если абзац естественным образом располагается вверху страницы (номер 2 выше) или если установлен атрибут «оставить со следующим» (номер 3 выше).
Однако, чтобы усложнить ситуацию, Word позволяет настраивать «параметры совместимости», которые изменяют способ отображения документа на экране. Есть два таких параметра, которые, на первый взгляд, влияют на то, как абзацы отображаются вверху страницы. Вы можете найти эти параметры, выполнив следующие три шага:
- Нажмите кнопку «Офис», а затем нажмите «Параметры Word».
 Word отображает диалоговое окно «Параметры Word».
Word отображает диалоговое окно «Параметры Word». - В левой части диалогового окна щелкните Дополнительно.
- Прокрутите список доступных параметров до конца и щелкните значок «плюс» слева от метки «Параметры макета». (См. рис. 1.)
Рисунок 1. Параметры макета в диалоговом окне «Параметры Word».
Если вы пролистнете список опций на вкладке, то увидите два интересующих. Первый называется «Подавить дополнительный межстрочный интервал в верхней части страницы», а второй — «Подавить пробел перед жестким разрывом страницы или столбца».
Первый параметр, хотя и упоминает интервал в верхней части страницы, никак не влияет на то, будет ли Word поглощать пространство перед абзацем в верхней части страницы. Причина кроется в формулировке самой опции, которая говорит вам, что она влияет только на межстрочный интервал, а не на пробел перед абзацем.
Другой параметр «Подавлять пробел перед жестким разрывом страницы или столбца» изменяет только то, отображает ли Word пробел перед абзацами в верхней части страницы в примерах 6 и 7 выше. Таким образом, даже если эта опция включена, Word всегда будет отображать пробел перед абзацем, когда абзац находится в начале документа (пример 1 выше), когда установлен атрибут «разрыв страницы перед» (пример 4) или когда абзац следует за разрывом раздела (пример 5).
Таким образом, даже если эта опция включена, Word всегда будет отображать пробел перед абзацем, когда абзац находится в начале документа (пример 1 выше), когда установлен атрибут «разрыв страницы перед» (пример 4) или когда абзац следует за разрывом раздела (пример 5).
Суть в том, что есть только один способ убедиться, что Word не отображает пробел перед абзацем, расположенным вверху страницы: отформатировать абзац так, чтобы перед ним не было пробела. Вы можете отформатировать абзац вручную или определить новый стиль без пробела, который можно применить к абзацам в верхней части страницы. Однако недостатком такого подхода является то, что если вы вносите изменения в документ и специально отформатированный абзац больше не отображается в верхней части страницы, вам нужно будет исправить форматирование абзаца, чтобы перед ним появилось надлежащее пространство. .
WordTips — ваш источник недорогого обучения работе с Microsoft Word.
(Microsoft Word — самая популярная в мире программа для обработки текстов.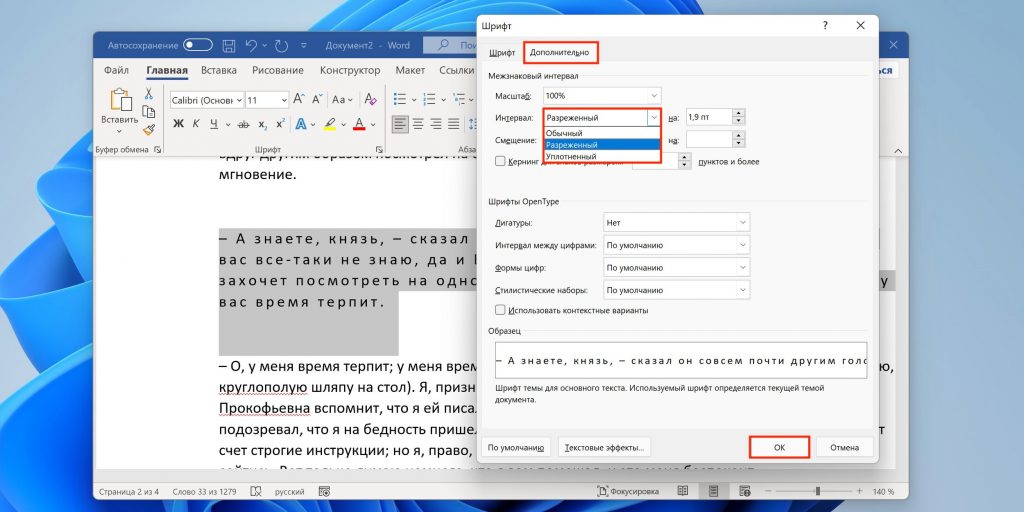 )
Этот совет (8254) относится к Microsoft Word 2007. Вы можете найти версию этого совета для более старого интерфейса меню Word здесь: Устранение «Перед пробелом» в верхней части страницы .
)
Этот совет (8254) относится к Microsoft Word 2007. Вы можете найти версию этого совета для более старого интерфейса меню Word здесь: Устранение «Перед пробелом» в верхней части страницы .
Биография автора
Allen Wyatt
На его счету более 50 научно-популярных книг и множество журнальных статей. Аллен Вятт является всемирно признанным автором. Он является президентом Sharon Parq Associates, компании, предоставляющей компьютерные и издательские услуги. Узнать больше об Аллене…
Делайте больше за меньшее время! Готовы ли вы использовать все возможности Word 2013 для создания профессиональных документов? В этом всеобъемлющем руководстве вы научитесь навыкам и методам эффективного создания документов, необходимых для вашей профессиональной и личной жизни. Ознакомьтесь с Word 2013 Подробно сегодня!
Подписаться
БЕСПЛАТНАЯ УСЛУГА: Получайте такие советы каждую неделю в WordTips, бесплатном информационном бюллетене по продуктивности.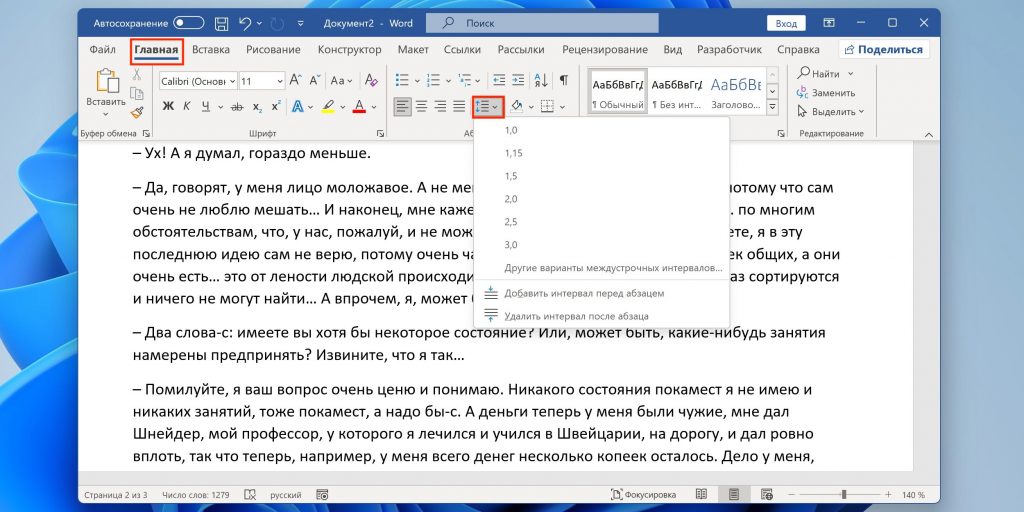 Введите свой адрес и нажмите «Подписаться».
Введите свой адрес и нажмите «Подписаться».
Просмотреть последний информационный бюллетень.
(Ваш адрес электронной почты никому никогда не передается.)
Комментарии
Этот сайт
Есть версия Word, которая использует ленточный интерфейс (Word 2007 или более поздняя версия)? Этот сайт для вас! Если вы использовать более раннюю версию Word, посетите наш сайт WordTips посвящен интерфейсу меню.
Видео
Посетите WordTips канал на YouTube
Подписаться
БЕСПЛАТНАЯ УСЛУГА: Получайте такие советы каждую неделю в WordTips, бесплатном информационном бюллетене по продуктивности. Введите свой адрес и нажмите «Подписаться».
(Ваш адрес электронной почты никому и никогда не передается.)
Просмотр самого последнего информационного бюллетеня.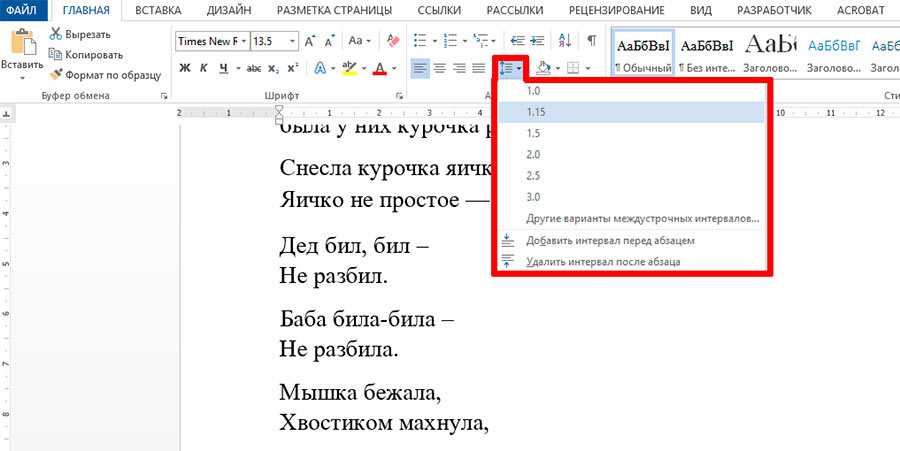
Ссылки и обмен
- Часто задаваемые вопросы о WordTips
- Вопросы или комментарии
- Отличные идеи брендинга
- Бесплатные календари
Copyright © 2022 Sharon Parq Associates, Inc.
Как показать или скрыть пробелы в Word
Показать или скрыть пробелы в документах Microsoft Word
by Avantix Learning Team | Обновлено 9 февраля 2022 г.
Применимо к: Microsoft ® Word ® 2010, 2013, 2016, 2019 или 365 (Windows)
В документах Microsoft Word можно отображать или скрывать пробелы вверху и внизу страниц . Если вы скроете пустое пространство, вы не сможете видеть верхние и нижние колонтитулы, а также верхнее и нижнее поля в режиме макета печати. Серое пространство, которое обычно появляется вверху и внизу страницы при прокрутке документа, также исчезнет. Если вы хотите показать или скрыть пробелы между словами, вам нужно нажать «Показать/скрыть» ¶ на вкладке «Главная» на ленте.
Если вы хотите показать или скрыть пробелы между словами, вам нужно нажать «Показать/скрыть» ¶ на вкладке «Главная» на ленте.
Режим макета печати — это вид по умолчанию в Word. Вы можете щелкнуть вкладку «Вид» на ленте и выбрать «Макет печати» в группе «Виды», чтобы при необходимости перейти к этому представлению.
В документах Word поля устанавливаются для верхнего и нижнего края страниц по умолчанию и могут быть изменены на вкладке «Макет» на ленте. Верхние и нижние колонтитулы отображаются в области верхнего и нижнего полей (за исключением плавающих объектов), поэтому, если пустое пространство скрыто, верхние и нижние колонтитулы могут казаться отсутствующими.
Рекомендуемая статья: Как скрыть комментарии в Word (или отобразить их)
Хотите узнать больше о Microsoft Word? Познакомьтесь с нашим виртуальным классом или живым классом Курсы Word >
Отображение или скрытие пробелов с помощью сочетания клавиш
Чтобы отобразить или скрыть пробелы в Word с помощью сочетания клавиш:
- Поместите курсор в верхнюю часть документа (вы можно нажать Ctrl + Home, чтобы переместить курсор в начало документа).

- Переместите указатель в серую область чуть выше первой страницы (под линейкой), пока указатель не превратится в стрелку вверх и вниз. Появится сообщение Двойной щелчок для отображения пробела или Двойной щелчок для скрытия пробела.
- Дважды щелкните. Если вы скрываете пустое пространство, вы также можете поместить указатель в серую область между страницами, а затем дважды щелкнуть.
Если вы показываете или скрываете пустое пространство, этот параметр сохранится во всех новых создаваемых вами документах. Когда пустое пространство скрыто, параметр влияет не только на пустое пространство между страницами, но и на все, что является частью верхнего или нижнего колонтитула (включая водяные знаки и другую графику, привязанную к верхнему или нижнему колонтитулу). Когда вы сохраняете и закрываете документ, настройка сохраняется в документе.
Если вы скроете пустое пространство, в документе все равно будут видны разрывы страниц. Если вы распечатаете документ, верхние и нижние колонтитулы будут напечатаны, даже если пустое пространство скрыто.
Отображение или скрытие пробелов с помощью диалогового окна «Параметры»
Чтобы показать или скрыть пробелы с помощью диалогового окна «Параметры Word»:
- Откройте документ Word, в котором вы хотите отобразить или скрыть пробелы.
- Перейдите на вкладку «Файл» на ленте.
- Выберите параметры. Появится диалоговое окно.
- В категориях слева выберите Дисплей.
- На панели справа установите или снимите флажок Показывать пробелы между страницами в режиме макета печати.
- Нажмите кнопку ОК.
Диалоговое окно «Параметры» с выбранной категорией «Отображение» выглядит следующим образом:
Поскольку эта функция неочевидна, у пользователей могут возникнуть проблемы, если какие-либо области в их документе отсутствуют (например, верхние или нижние колонтитулы). ).
Подпишитесь, чтобы получать больше статей, подобных этой
Была ли эта статья полезной для вас? Если вы хотите получать новые статьи, присоединяйтесь к нашему списку адресов электронной почты.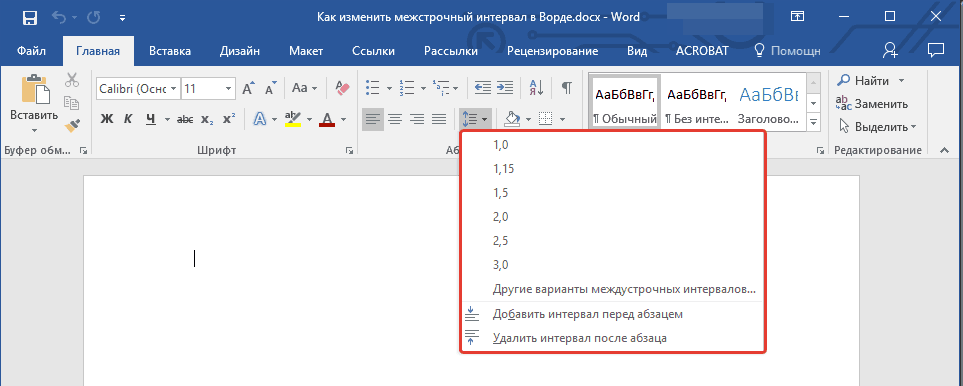
Дополнительные ресурсы
Более 14 сочетаний клавиш для быстрого выбора текста
Как удалить обязательные возвраты в документах Word
Как сделать верхний или нижний индекс в Word (с помощью ярлыков)
Как вставить знак «Не равно» в Word ( 5 способов ввести или вставить ≠)
Как вставить или ввести символ градуса в Word (5 способов вставить °)
Связанные курсы
Microsoft Word: средний/продвинутый
Microsoft Excel: средний/продвинутый
Microsoft PowerPoint: средний/продвинутый
Microsoft Word: мастер-класс по работе с длинными документами
Microsoft Word: стили, шаблоны и оглавление
Microsoft Word: создание динамических документов Word с использованием полей
Наши курсы под руководством инструктора проводятся в формате виртуального класса или в нашем офисе в центре Торонто по адресу 18 King Street East, Suite 1400, Toronto, Ontario, Canada (некоторые очные курсы также могут проводиться в другом месте в центре Торонто) .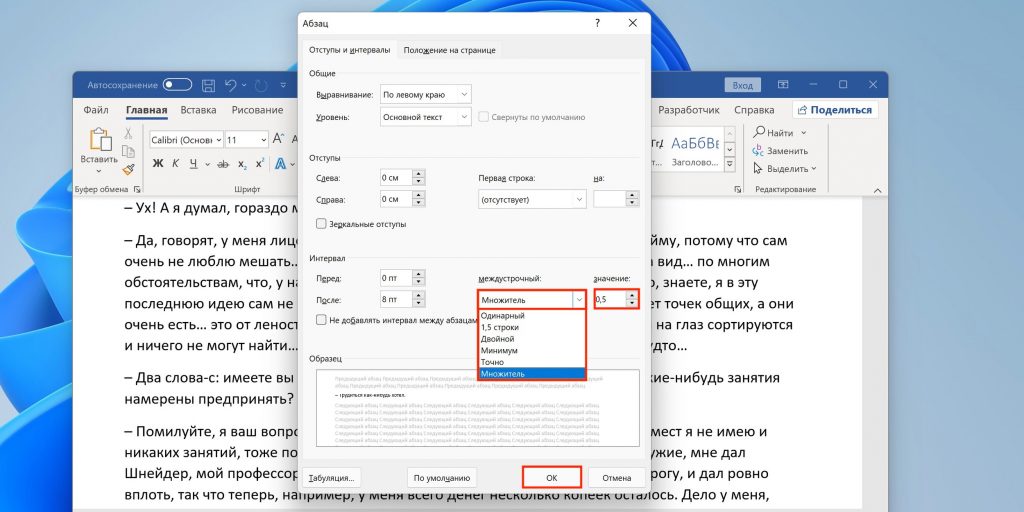 Свяжитесь с нами по адресу info@avantixlearning.ca, если вы хотите организовать индивидуальный виртуальный класс под руководством инструктора или обучение на месте в удобное для вас время.
Свяжитесь с нами по адресу info@avantixlearning.ca, если вы хотите организовать индивидуальный виртуальный класс под руководством инструктора или обучение на месте в удобное для вас время.
Copyright 2022 Avantix ® Обучение
Вы можете удвоить пробел в Word, используя сочетание клавиш, ленту, диалоговое окно «Абзац» или даже изменив стиль. Если вы удваиваете интервал между абзацами, вы устанавливаете междустрочный интервал абзаца равным 2,0. Поскольку двойной интервал — это формат абзаца, важно понимать, что абзац в Word — это что-либо, после которого следует жесткий возврат (вы нажали Enter или Return).
Если вы создаете документ, шаблон или макет Microsoft Word и хотите создать текст-заполнитель, вы можете сгенерировать случайный текст с помощью встроенной функции RAND или функции LOREM (которая генерирует латинский текст или текст Lorem ipsum).
Кернинг можно использовать в Microsoft Word для увеличения или уменьшения интервала между символами.

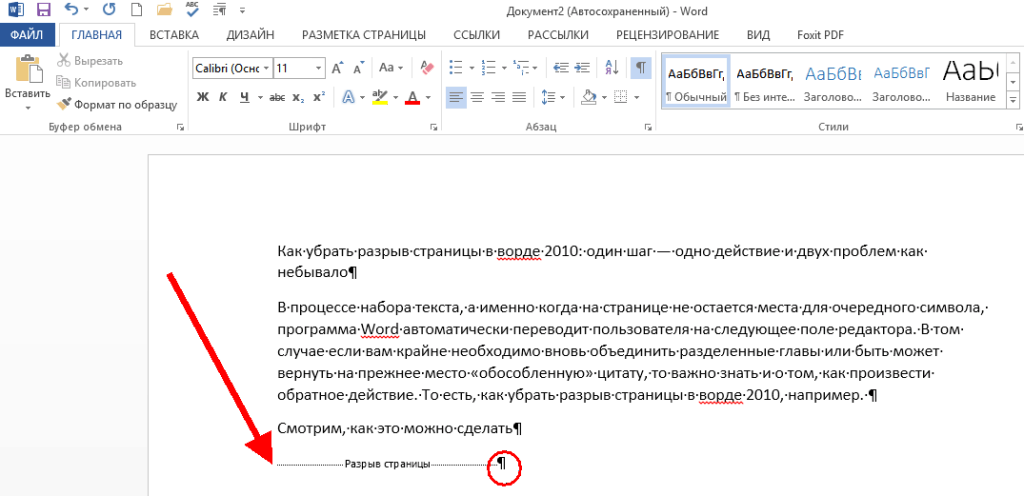



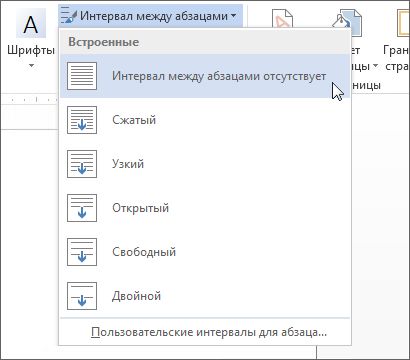
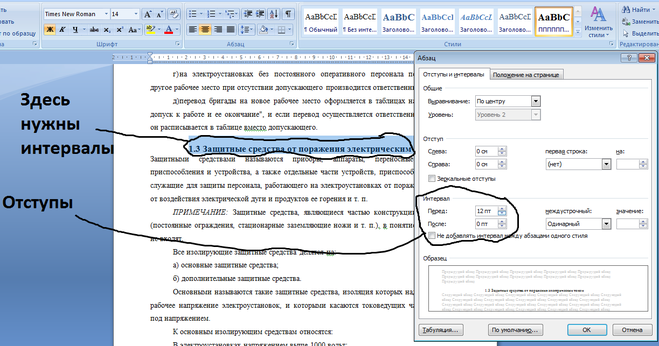 0\Word\Data
0\Word\Data

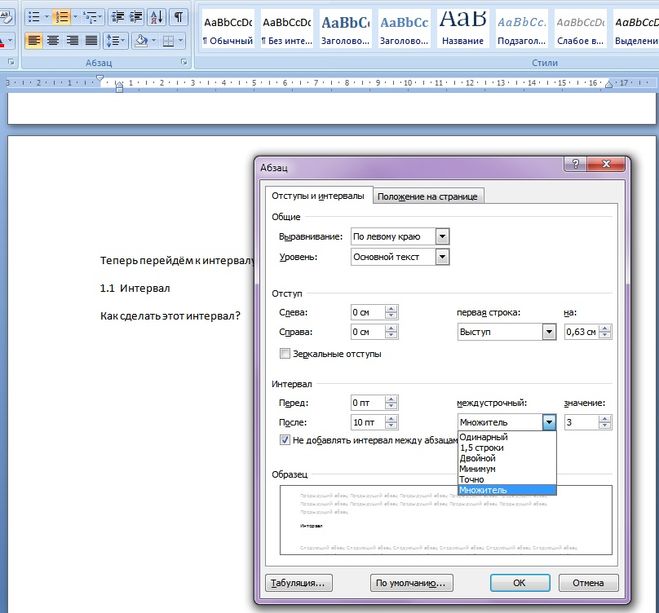




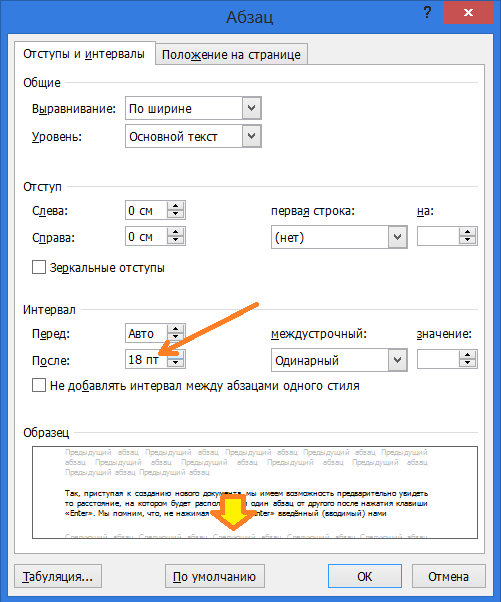
 0\Word\Options
0\Word\Options
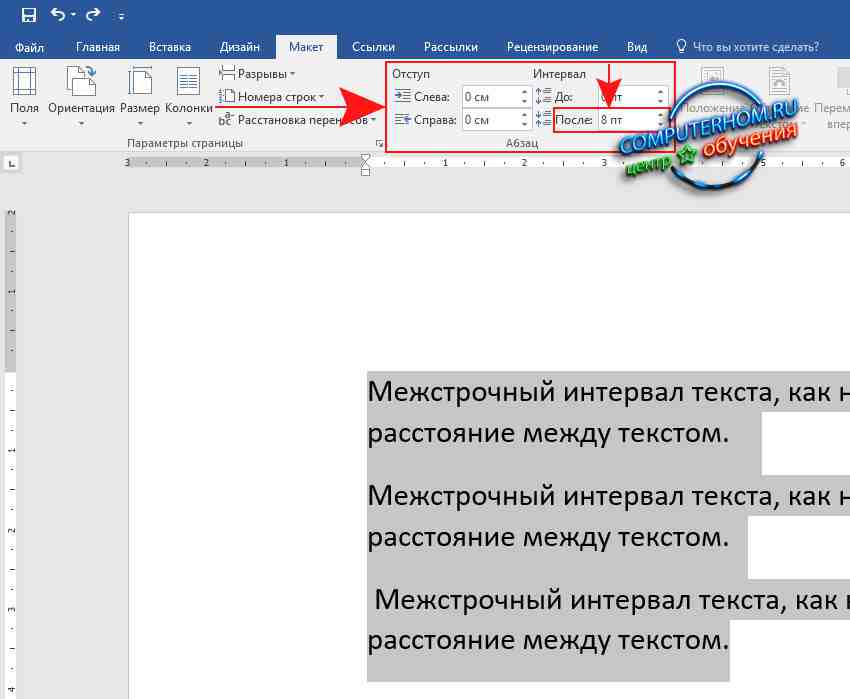
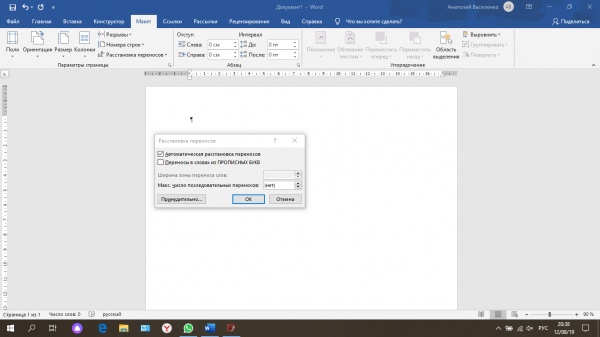
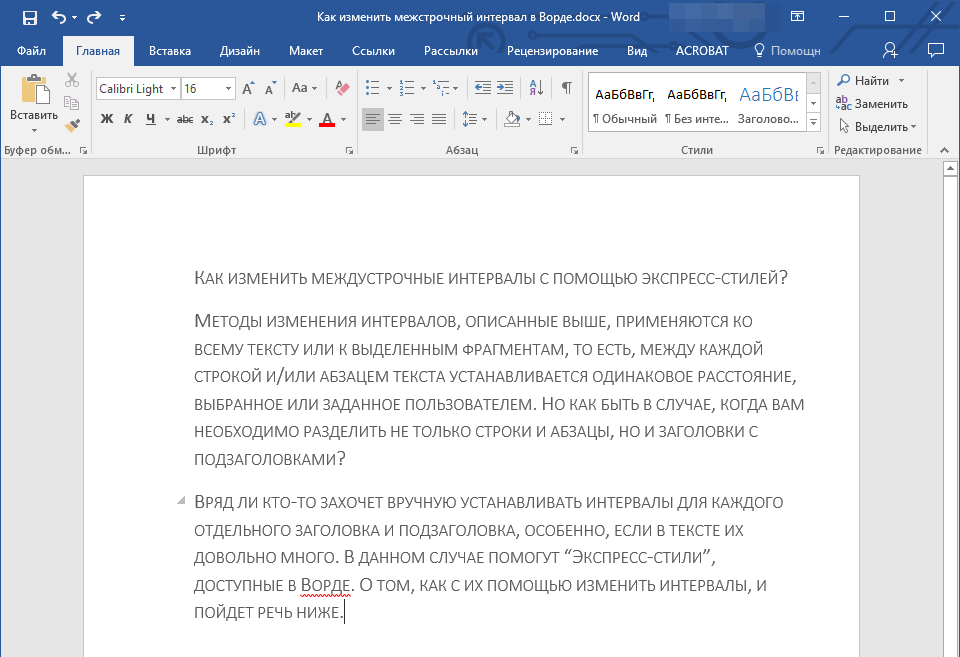




 Если функции, предоставляемые надстройкой, необходимы для работы, обратитесь за обновлением к ее изготовителю.
Если функции, предоставляемые надстройкой, необходимы для работы, обратитесь за обновлением к ее изготовителю.
 (Примечание: это проблема с разрывом страницы или столбцом
разрыв, но не разрыв страницы, вставленный как часть разрыва раздела.)
(Примечание: это проблема с разрывом страницы или столбцом
разрыв, но не разрыв страницы, вставленный как часть разрыва раздела.)
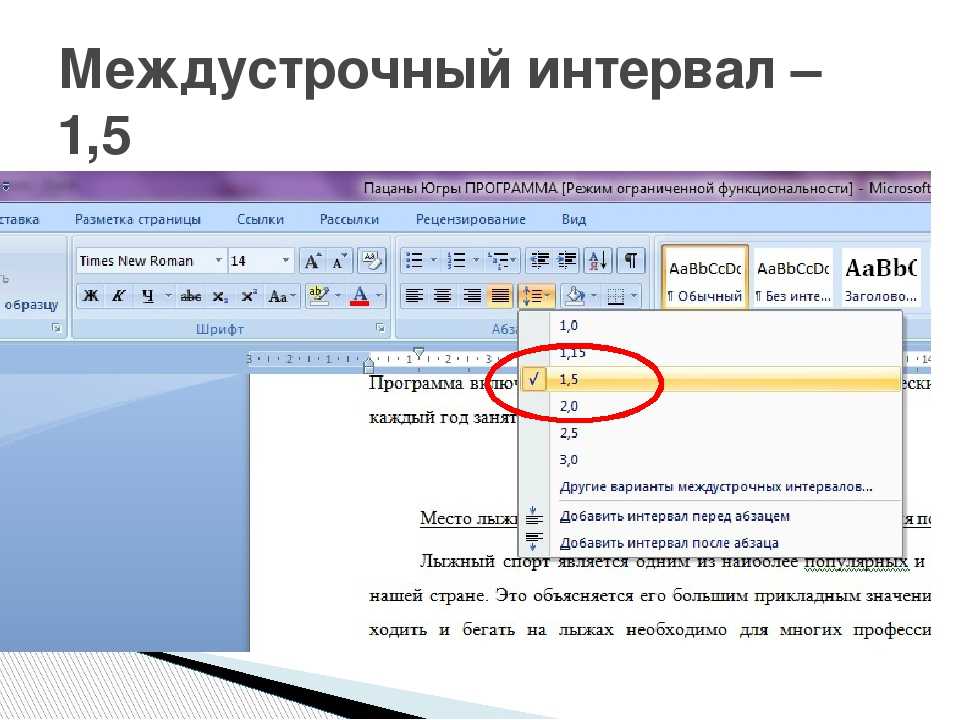 Word отображает диалоговое окно «Параметры Word».
Word отображает диалоговое окно «Параметры Word».