Урок по созданию рамок. / Creativo.one
Урок по созданию рамок. / Creativo.oneФильтры
ГлавнаяУрокиДизайнРазноеУрок по созданию рамок.
Урок по созданию рамок.
Предлагаю ещё один способ для создания оригинальных рамок…
Сложность урока: Легкий
Предлагаю ещё один способ для создания оригинальных рамок…
Создайте новый документ (Файл > Новый…) с такими параметрами. Ширину и высоту документа определит размер Вашего фото, которое Вы собираетесь поместить в рамку.
Откройте заставку Окна – Стили (Window – Styles). Нажмите на понравившееся окошко стиля, выберите инструмент заливка (Paint Bucket) и заполните весь документ. Я выбрал стиль «золотые слитки», он есть на сайте и его можно скачать здесь.
Вот что пока получилось:
Берём инструмент «прямоугольная область»
Снимем выделение (ctrl+D). Идём в Фильтр — Пластика (Filter – Liquify)… И вот он момент творчества! По своему вкусу и усмотрению используйте различные инструменты и настройки к ним и начните «издеваться» над рамкой:
Идём в Фильтр — Пластика (Filter – Liquify)… И вот он момент творчества! По своему вкусу и усмотрению используйте различные инструменты и настройки к ним и начните «издеваться» над рамкой:
По окончании нажмите ОК.
Создадим новый слой и зальём его, перетащим на задний план.
Теперь осталось вставить фотографию и подогнать её по размерам.
Примерно так будет выглядеть конечный результат. Успехов!
Автор: Олег Мершенко
Источник: www.
Новые работы пользователей
По заданным фильтрам работы не найдены
Попробуйте изменить критерий поиска или сбросить фильтрыСмотреть все работы
Хотите взять максимум?
Активируй Premium подписку и получи 15 преимуществ на Creativo
Premium-контент
110 видеоуроков только
для Premium-пользователей.
Закрытые трансляции
Регулярные трансляции с профессионалами, обычным аккаунтам они доступны платно.
Приоритет в проверке работ
Все работы в вашем портфолио рассматриваются в приоритетном порядке.
Статистика переходов в соцсети
Сколько человек перешли по ссылкам из вашего профиля
Возможность
скачивать видеоуроки
Вы сможете скачивать все бесплатные видеоуроки без ограничений
Premium-статус
на аватаре
На вашей аватарке будет отображаться значок, обозначающий Premium-статус.
Короткая именная ссылка
Получите именную ссылку на профиль вида https://creativo.one/sasha
Возможность отложенной
публикации постов
Вы сами решаете, в какое время пост появится в ленте.
Светлая / темная
тема сайта
Меняйте тему оформления сайта под свое настроение.
Расширенные возможности опросов
Голосования с прогрессивным рейтингом, создание викторин
Поддержка от кураторов
Напрямую получайте поддержку от кураторов команды Creativo.
Поддержка в телеграм-чате
Обменивайтесь опытом, делитесь заказами и отвечайте на вопросы друг друга в закрытом чате.
Подарки, призы, розыгрыши
Получите возможность выиграть ценные призы и подарки от команды Creativo и партнеров.
Разбор работ от авторов
Ежемесячные тренировочные интерактивы по разным направлениям для отточки мастерства и разбора работ.
Активировать Premium
Хотите узнавать
обо всех событиях?
Выберите, куда хотите получать уведомления
Скопировать ссылку
Работа скрыта
Войти, чтобы проголосовать
 title»/>
{{percent(index)}}
title»/>
{{percent(index)}}
{{(index + 1)}}.
Изображение удалено
{{percent(index)}}
Всего проголосовало: {{total}}
Вы можете выбрать до {{max_variants}} вариантов. Голос будет распределён равномерно между всеми выбранными.
{{item.title}}
Изображение удалено
Создать опрос
Сделать мультиголосование
Можно выбрать несколько вариантов.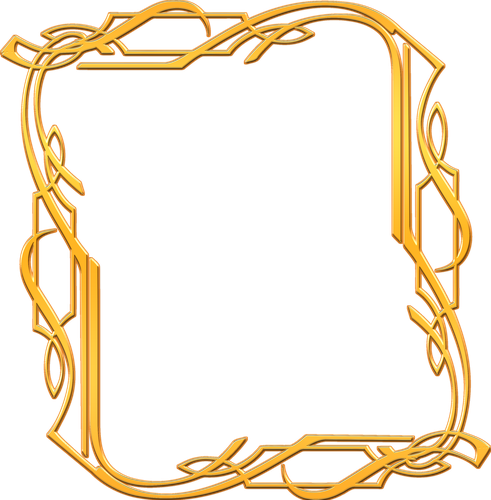
Название опроса
Ответ {{(index + 1)}} Удалить ответ
Добавить ответ
Прогрессивный подсчет результатов
Автоматически завершить опрос 0″> через {{lex(‘days’,closeday)}}
{{lex(‘feed_type_’ + tp)}} {{counts[tp]}}
Сортировка:
По релевантности По дате По популярности
Показывать превью
subtitle»>{{item.subtitle}}Закреплен
Опрос
По вашему запросу ничего не найдено
Попробуйте изменить критерий поиска, или сбросить фильтры.
Не удалось загрузить работу. Возможно она была удалена.
= 0}»> GIF {{work.bite}} Мб Загрузить
Редактировать Удалить
18+
Работа имеет содержимое для 18+ лет
Жалоба
Опишите суть жалобы, при необходимости добавьте ссылки на скриншоты
Спасибо! Ваше обращение ушло на рассмотрение.
 Название и описание
2. Миниатюра
3. Исходник
4. Тэги
5. Прочие настройки
Название и описание
2. Миниатюра
3. Исходник
4. Тэги
5. Прочие настройкиНазвание работы
Описание работы (необязательно)
Комментарий
Скрывать в портфолио (доступ по ссылке)
Ваша миниатюра:
Название:
{{name}}
Описание:
Исходник:
{{source.name}} {{source.name}}
Тэги:
#{{tag.label}}Есть ли у вас исходник к работе?
Исходник — это файл из исходных изображений, которые использовались для создания вашей работы. Исходник позовляет лучше понять вашу работу. Он не обязателен, но работы с исходниками получают больше лайков и имеют право на участие в еженедельных конкурсах.
Исходник позовляет лучше понять вашу работу. Он не обязателен, но работы с исходниками получают больше лайков и имеют право на участие в еженедельных конкурсах.
jpg-файл, максимальный размер 1920x1080px
Пример исходника
Выберете тэги работы:
Тэги позволяют лучше находить вашу работу другим пользователям. Подумайте какие тэги описывают вашу работу лучше всего и проставьте их. Это даст вам больше просмотров, лайков и комментариев.
Стиль работы Тематика Ятаквижу
Стиль работы:
#{{tag.label}}
Тематика:
#{{tag.label}}
Ятаквижу:
#{{tag.label}}
Не более десяти тэгов на одну работу
Работа 18+
Отключить комментарии
Комментарии к работе будут отключены, на их месте будет выведена реклама.
После добавления работы:
Автоматически перейти в портфолио
Остаться на текущей странице
Запланировать публикацию
{{pub_dates[pub_date] || pub_dates[0]}}
Отменить планирование
Запланировать
Используя данный сайт, вы даёте согласие на использование файлов cookie, данных об IP-адрес, помогающих нам сделать его удобнее для вас. Подробнее
Фоторамки — фоторамки бесплатно онлайн
Фоторамки — фоторамки бесплатно онлайн | Fotor фоторедакторБольшое количество фоторамок на выбор
Всем нам нравится пробовать разные варианты. Вот почему Fotor предлагает вам множество цифровых фоторамок с различными формами и стилями, чтобы помочь вам обновить ваши изображения. От классических, теневых, простых . .. до поляроидных рамок, хотите ли вы добавить рамки на фото к своим семейным фотографиям и настроить их, или сделать обрамление фотографий, чтобы выровнять текстуру ваших изображений, Fotor предоставляет вам полную поддержку.
.. до поляроидных рамок, хотите ли вы добавить рамки на фото к своим семейным фотографиям и настроить их, или сделать обрамление фотографий, чтобы выровнять текстуру ваших изображений, Fotor предоставляет вам полную поддержку.
Попробовать сейчас
Легко поднять уровень ваших фотографий с помощью рамок
Fotor — это бесплатный онлайн-редактор фотографий, который предоставляет множество бесплатных рамок для фото, таких как обрамления файлов, рамки на фото, ретро рамки для картин, простые фоторамки, кружевные рамки … Перетащите фотографию или ваш дизайн в идеальную цифровую фоторамку, отрегулируйте цвет рамки и измените его на синюю или другую цветную красивую рамку для фото. Это подчеркнет вашу фотографию после нескольких щелчков мыши, не требуется никаких навыков Photoshop.
Попробовать сейчас
Вдохновляйтесь и стимулируйте свой неограниченный потенциал
Рамки для фото — это уникальный фотоэффект, и вы можете использовать цифровую фоторамку, чтобы добавить тонкости или контрастности к вашей фотографии и улучшить ее расположение. Чтобы заполнить рамку для картинки, онлайн редактор фотографий Fotor может немного вдохновить вас и создать красивую перспективу. Вы можете отрегулировать внешний размер, внутренний размер, округлить угол изображения в рамке Polaroid и добавить особую перспективу к фотографии. Цветочная красивая рамка для фото отлично подойдет для ваших свадебных фотографий. Посмотрите, какие замечательные вещи вы создаете с помощью квадратных рамок для картин, винтажных рамок для фотографий … все они подходят для многих случаев.
Чтобы заполнить рамку для картинки, онлайн редактор фотографий Fotor может немного вдохновить вас и создать красивую перспективу. Вы можете отрегулировать внешний размер, внутренний размер, округлить угол изображения в рамке Polaroid и добавить особую перспективу к фотографии. Цветочная красивая рамка для фото отлично подойдет для ваших свадебных фотографий. Посмотрите, какие замечательные вещи вы создаете с помощью квадратных рамок для картин, винтажных рамок для фотографий … все они подходят для многих случаев.
Попробовать сейчас
Эксклюзивные онлайн рамки для фото для ваших фотографий
С помощью ряда удивительных дизайнов и стилей, рамки для картин и обрамления Fotor могут добавить идеальный штрих к вашим изображениям. Используйте их с различными функциями и эффектами, чтобы создать что-то действительно потрясающее.
Попробовать сейчас
Vintage
Cute
Organic
Funky
Simple
Lace Frame
Как добавить рамку для фотографий к вашим фотографиям
- Окройте Fotor и нажмите «Редактировать фото».

- Загрузите фото, которое вы хотите изменить.
- Нажмите «Рамка» на панели инструментов слева и выберите одну понравившуюся рамку для картинок, или вы можете попробовать разные стили по одному и выбрать лучший для себя.
- Добавьте цифровые фоторамки к вашему изображению — комбинируйте с различными фотоэффектами, чтобы максимизировать ваш дизайн.
- Сохраните изображение, выбрав необходимый вам формат и размер.
Попробовать сейчас
Часто задаваемые вопросы
Как мне добавить красивые рамки к моим фотографиям?
Добавление цифровой фоторамки к вашей фотографии — это быстрый способ украсить ваши изображения. Следовательно, попробуйте онлайн создатель фоторамок прямо сейчас. Откройте бесплатный редактор рамок для фото и нажмите «Редактировать фотографию». Вы увидите кнопку «Рамка» на приборной панели с левой стороны. Затем импортируйте свое изображение, просмотрите его с разными цифровыми фоторамками и найдите лучшую для вас.
Сколько стоит купить рамку для картинки?
Если вы хотите настроить рамку для фото индивидуально, цена зависит от материала и размера рамки для картин, которые вы хотите использовать. Как правило, это будет в диапазоне от 5 до 100 долларов за фут. Онлайн рамка для фото практически бесплатна. Это ваш лучший выбор для улучшения текстуры вашего изображения, если у вас мало бюджета.
Как сделать обрамление картники, как профессионал онлайн?
1. Найдите отличный онлайн редактор фоторамок — Fotor.
2. Используйте профессиональную рамку на фото, такую как «DECO», цифровая фоторамка выглядит так красиво и шикарно. Вы также можете самостоятельно изменить ее цвет.
3. атем нажмите «Применить» ее.
Fotor не только предоставляет лучшие рамки для картин
Изменение размера изображений
Онлайн-редактор изображений Fotor — это бесплатный инструмент для редактирования фотографий. Вам даже не нужно регистрироваться или входить в систему, чтобы пользоваться им. Неважно, сколько изображений вам нужно изменить и какой объём работы вам предстоит. Fotor совершенно бесплатен. и мы рады вас видеть.
Неважно, сколько изображений вам нужно изменить и какой объём работы вам предстоит. Fotor совершенно бесплатен. и мы рады вас видеть.
Фотоэффекты
Бесплатные онлайн-фотоэффекты — отличная находка для ретушёра или дизайнера с ограниченным бюджетом. С редактором эффектов от Fotor бюджет — не проблема. Откройте свой разум и дайте волю воображению. Наложите понравившийся фотоэффект и измените ваше фотов один момент.
Кадрирование
С инструментом для кадрирования от Fotor вы сможете выбрать до какого размера обрезать ваше фото. Так же вы сразу сможете отредактировать перспективу или удалить нежелательные части, потянув любой из углов поля, которое появляется над загруженным изображением. Измените ориентацию изображения парой кликов всего за несколько секунд.
Фотоколлаж
Выбирайте из множества шаблонов для коллажей с онлайн-редактором Fotor. Наши макеты для создания художественных коллажей помогут вам превратить ваши фотоколлажи в искусство всего за несколько кликов. А с прикольными макетами вы сможетедобавить тепла семейным фотографиям, поместив их в романтичные формы.
А с прикольными макетами вы сможетедобавить тепла семейным фотографиям, поместив их в романтичные формы.
Фотомонтаж
Fotor — мощный редактор фотографий и программа для создания графических дизайнов онлайн. Он предоставляет огромную базу шаблонов, фонов и клипартов, которые помогут вам создавать шедевры фотомонтажа прямо в режиме онлайн. Различные стильные шаблоны для фотомонтажа дадут вам возможность монтировать свои собственные потрясающие работы.
Удаление фона
O editor de texto de fotos do Fotor permite que você adicione texto às suas fotos diretamente online e gratuitamente, usando fontes já existentes no seu computador e também da nossa biblioteca de fontes online. Adicione qualquer texto a qualquer imagem com Fotor e dê um novo significado às suas fotos especiais com apenas alguns cliques. Todas as configurações de ajuste de texto abrangentes estão disponíveis no Fotor.
Лучшие бесплатные онлайн рамки для фото
Бесплатный онлайн редактор фоторамок Fotor может предложить вам огромное количество красивых рамок, охватывающее различные стили и моды, что позволит вам еще больше оптимизировать ваши изображения! Обрамления цифровых рамок позволяют вам смело контрастировать между объектом изображения и рамкой для картин. Теневые цифровые фоторамки могут создать 3D-эффект для вашего изображения. Винтажная рамка для фото придаст вашей картинке ретро-эффект, превратив ваше изображение в старое время. Начните добавлять рамки для фото онлайн с Fotor уже сегодня!
Теневые цифровые фоторамки могут создать 3D-эффект для вашего изображения. Винтажная рамка для фото придаст вашей картинке ретро-эффект, превратив ваше изображение в старое время. Начните добавлять рамки для фото онлайн с Fotor уже сегодня!
Попробовать сейчас
Практическое задание №5 — ТИМОИ Зыбина
1. Создайте новый канал в палитре каналов. Окно-►Каналы-► Кнопка внизу окна «Каналы» — Создать канал 2.Выберите зеленый и синий цвета для нового канала 3.Возьмите инструмент Градиент . Установите любой цвет переднего плана 4. В настройках градиента выбрать тип Foreground To Transparent (Основной цвет в прозрачный). 5. Залейте линейным градиентом новый канал ( Тяните линию по контуру изображения) 6. 7. Загрузите новый канал в выделение, щелкнув по нему мышью с нажатой клавишей 8. Установите цвет который вы выбрали для рамки. 9.Примените выделенной области фильтр Облака: 10.Подкорректируйте изображение одной из команд коррекции изображения: Тон/Насыщенность, Яркость/Контрастность, Кривые из меню
1. Откройте приложение Adobe Photoshop
7.Примените к каналу фильтр: 9. Загрузите новый канал в выделение, щелкнув по нему мышью с нажатой клавишей 10.Создайте новый слой и залейте выделение любым подходящим цветом.
1.Откройте приложение Adobe Photoshop
3. Создайте новый канал в палитре каналов
7.Примените к каналу фильтр : 8.Перейдите в RGB-канал. 9. Загрузите новый канал в выделение, щелкнув по нему мышью с нажатой клавишей 10.Залейте выделение любым подходящим цветом. Готовое изображение сохраните в своей папке. 1.Откройте приложение Adobe Photoshop
3. Создайте новый канал в палитре каналов.
7. Отмените выделение. 8. Примените к каналу фильтр
Для изменения структуры штампа воспользуйтесь фильтром:
9.Перейдите в RGB-канал. 10.Загрузите канал в выделение, щелкнув по нему мышью с нажатой клавишей 11. Создайте новый слой и залейте выделение любым подходящим цветом. Готовое изображение сохраните в своей папке. 1. Откройте приложение Adobe Photoshop
5.Инструментом Добавить точку модифицируйте контур по желанию, например: 6. Переведите контур в выделение, нажав во вкладке Контур кнопку с изображением пунктирного кружка .
8. Перейти в палитру Слои.
13. Волшебной палочкой выделите белую область.
15. Во вновь открытом изображении деревянной структуры выделите все 16. Скопируйте выделенное в буфер обмена.
18. Выполните вставку в выделение
20. Объедините только слои со вставленной текстурой и рамкой. С фоном слои не объединять!
23. Скопируйте фотографию и вставьте в изображение с рамкой. 24. При необходимости уменьшите вставленную фотографию при помощи свободной трансформации. 25. Применить к фотографии эффект 26.Самостоятельно сделайте на рамке надпись, гвоздики и наложите тень и создайте фон. 27. Создание текста:
Склейте все слои. |
Adobe Photoshop — Как лучше всего сделать фигурную скобку, используемую для группировки элементов?
Спросил
Изменено 5 лет, 3 месяца назад
Просмотрено 47k раз
Во многих документах (особенно старых) используется фигурная скобка { для соединения нескольких элементов. Вот пример этого, иллюстрирующий программный код, и вот ветка о том, как сделать это в TeX.
Это можно сделать даже прямо в постах на math.SE: ответ с помощью этих фигурных скобок.
Как лучше всего сделать такие брекеты? Идеальным решением для моих нужд было бы:
- использовать InDesign или Photoshop
- сохранить типографский вид шрифта с засечками {
- легко расширяется, чтобы покрыть большую или меньшую площадь
Есть идеи?
Обновление : перейдите по ссылкам выше. Простое изменение размера одного символа { не является желаемым эффектом. Представьте, если бы были символы, означающие «начало скобки», «прямая часть скобки», «середина скобки» и «конец скобки». Вы могли бы использовать их вместе, чтобы сделать одну гигантскую скобу. Что-то вроде `——v——‘, где фигурная скобка может занимать больше места, просто добавляя больше — символов.
Простое изменение размера одного символа { не является желаемым эффектом. Представьте, если бы были символы, означающие «начало скобки», «прямая часть скобки», «середина скобки» и «конец скобки». Вы могли бы использовать их вместе, чтобы сделать одну гигантскую скобу. Что-то вроде `——v——‘, где фигурная скобка может занимать больше места, просто добавляя больше — символов.
- adobe-photoshop
- типографика
- adobe-indesign
3
Несколько вариантов.
нарисуй. Не так сложно сделать это в программе векторной иллюстрации. Нарисуйте половину, затем переверните, чтобы получилась вторая половина, и соедините их вместе.
Масштабирование фигурной скобки по определенному шрифту (как предлагает e100)
или, возможно, самый простой/самый универсальный: выберите скобку из шрифта в выбранной вами программе векторной иллюстрации и преобразуйте ее в контуры.
 Теперь у вас должна быть возможность выбирать точки вдоль внешних кривых и перетаскивать их, чтобы растянуть фигурную скобку, но сохранить ее относительно стиль/толщину. После их перетаскивания может потребоваться небольшая настройка, но я делал это в прошлом.
Теперь у вас должна быть возможность выбирать точки вдоль внешних кривых и перетаскивать их, чтобы растянуть фигурную скобку, но сохранить ее относительно стиль/толщину. После их перетаскивания может потребоваться небольшая настройка, но я делал это в прошлом.
Мой пример ASCII (O — это точки Безье):
OxO
x <------+ Выберите и перетащите
O эти точки по мере необходимости
Икс
Икс
Икс
Икс
Икс
Икс
Икс
Икс
Икс
хх
Икс
Икс
Икс
Икс
Икс
Икс
ххх
1
Старый поток, новое решение
Перейти к ТИП-->ГЛИФЫ Убедитесь, что в раскрывающемся списке Показать установлено значение Весь шрифт . Установите шрифт на Символ | Обычный (по какой-то причине это не работает на стандартной рамке).
Установите шрифт на Символ | Обычный (по какой-то причине это не работает на стандартной рамке).
В шрифте символов ближе к концу (прямо перед закрытым яблоком) вы найдете отдельные элементы скобок. Отрегулируйте отступ , вертикальный масштаб и пробел после , пока не будет достигнуто желаемое выравнивание.
Требует некоторой доработки, но результат более эстетичен.
Изображение 2 : Пример того, как это выглядит
5
В векторной программе введите фигурную скобку, масштабируйте ее и превратите в направляющую . Используйте это как контур, чтобы нарисовать фигурную скобку с кривыми Безье. Сделайте его толстым или тонким, как вам нравится.
Я в основном согласен с ответом DA01, но я бы сделал это прямо в InDy, так как вам не придется переключать программы, чтобы внести некоторые коррективы. Итак, создайте «кудри», например. введите его и создайте контуры (для этого выберите текстовый фрейм с фигурной скобкой)*. Теперь используйте «прямой выбор», но вот разница: выберите узлы на обоих концах скобы одновременно и используйте инструмент «Масштаб» с базовой точкой преобразования, выбранной перпендикулярно вашему направлению масштабирования. Таким образом, вы получите расчалку на одинаковую длину в обоих направлениях.
введите его и создайте контуры (для этого выберите текстовый фрейм с фигурной скобкой)*. Теперь используйте «прямой выбор», но вот разница: выберите узлы на обоих концах скобы одновременно и используйте инструмент «Масштаб» с базовой точкой преобразования, выбранной перпендикулярно вашему направлению масштабирования. Таким образом, вы получите расчалку на одинаковую длину в обоих направлениях.
*Вы можете сделать это, выделив только текст, но форма останется заключенной в текстовую рамку, а не как отдельный объект без какой-либо «рамки».
Копирование и вставка автофигуры из Word у меня работает 😉
Она вставляется как векторная фигура и может быть изменена по мере необходимости.
5
Я думаю, ключевой момент, о котором вы спрашиваете, это как сделать один произвольного размера.
Простой ответ — просто масштабировать символ { соответствующим образом. Вы должны масштабировать его пропорционально, чтобы избежать искажений.
Но для особенно больших скобок это будет выглядеть слишком тяжелым по сравнению с обычным текстом, поэтому вы можете выбрать более светлый (менее жирный) шрифт или, если необходимо, отрегулировать ширину штрихов.
1
Я знаю, что эта тема старая, но она все еще находится в верхней части поиска Google, поэтому я решил дать ответ, предоставив опцию, еще не упомянутую здесь:
- Скачать набор кистей
- Установить
- Использовать Новый слой + Настройки кисти + Свободное преобразование чтобы получить фигуру желаемой формы
2
Твой ответ
Зарегистрируйтесь или войдите в систему
Зарегистрируйтесь с помощью Google
Зарегистрироваться через Facebook
Зарегистрируйтесь, используя адрес электронной почты и пароль
Опубликовать как гость
Электронная почта
Требуется, но не отображается
Опубликовать как гость
Электронная почта
Требуется, но не отображается
Нажимая «Опубликовать свой ответ», вы соглашаетесь с нашими условиями обслуживания, политикой конфиденциальности и политикой использования файлов cookie
шаг за шагом « projectwoman.
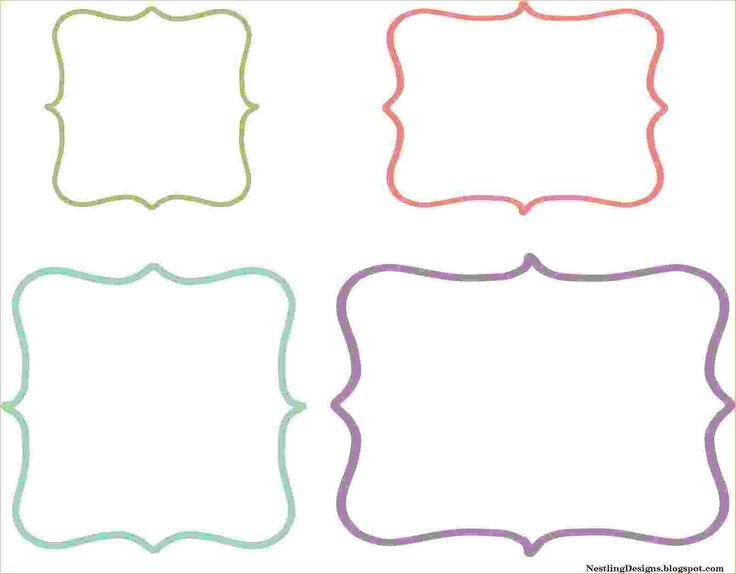 com
comВоскресенье, 20 июля 2014 г.
Illustrator – создание фигурных фигур
Tweet
Узнайте, как создавать фигурные рамки в Illustrator – такие, которые напоминают фигурные скобки, которые вы используете текстовый редактор.
Вы увидите, как взять символ скобки или фигурной скобки из шрифта, добавить его в файл Illustrator и преобразовать его в тип Outline, чтобы вы могли с ним работать. Затем вы разобьете его на части, чтобы получить фигурную форму, скопируете ее, повернете, отразите и соедините, чтобы получилась форма фигурной скобки.
Затем вы можете делать с ним все, что вы можете делать с обычной фигурой в Illustrator.
Эта техника удобна для скрапбукеров и графических дизайнеров и отлично смотрится на приглашениях, включая свадебные. Это весело и легко создать эффект.
Helen Bradley
Ярлыки: фигурная рамка, фигурные формы, рамки, инструменты иллюстратора, обучение иллюстратора, шаг за шагом, векторная форма, видео
Категории:Иллюстратор, видеоamNo Комментарии ссылаются на это сообщение
вторник, 8 апреля 2014 г.

Создание ступенчатой формы зубчатого колеса в Illustrator
Tweet
Я люблю стимпанк, и я даже известен тем, что создавал и раздавал наборы бесплатных кистей в стиле стимпанк на Projectwoman.com. Однако сегодня я говорю о том, как сделать свои собственные формы в стиле стимпанк. Ко мне подошел читатель и любезно нарисовал форму, которую он хотел получить, и это то, что он хотел:
Вот как это легко сделать с помощью параметров «Обводка» в Illustrator.
Нарисуйте круг, щелкнув инструмент «Эллипс» и удерживая клавишу Shift, пока вы рисуете круг. Я залил свой черным и добавил толстую серую обводку вокруг круга. Вы можете сделать обводку и заливку одинаковыми, я сделал их разными, чтобы вы могли видеть, что происходит.
Щелкните подчеркнутое слово «Обводка» на панели параметров инструмента, чтобы открыть панель «Обводка». Установите Cap на Butt Cap, установите флажок Пунктирная линия, установите значения Dash и Gap на ваши предпочтительные значения. Хорошее место для начала — установить для Dash и Gap такое же (или почти такое же) значение, как размер штриха в пунктах. Затем измените значение Dash, чтобы изменить длину штрихов, и значение Gap, чтобы изменить величину промежутка. Нажмите, когда закончите.
Хорошее место для начала — установить для Dash и Gap такое же (или почти такое же) значение, как размер штриха в пунктах. Затем измените значение Dash, чтобы изменить длину штрихов, и значение Gap, чтобы изменить величину промежутка. Нажмите, когда закончите.
Теперь, когда фигура все еще выделена, выберите «Объект» > «Разобрать оформление», затем «Объект» > «Разобрать», оставьте галочками «Заливка и обводка» и нажмите «ОК».
Теперь, когда фигура все еще выделена, в палитре Pathfinder (просмотрите ее, выбрав «Окно» > «Pathfinder»), щелкните значок «Объединить» (верхний ряд, крайний слева). Это создает единую форму с краями, которые вы описали.
Вот и готов ваш круг со ступенчатым краем и зубчатой формой:
Хелен Брэдли
Ярлыки: пунктирная линия, шестерня, иллюстратор, стимпанк, шаг за шагом, штрих, учебник, векторный рисунок
Категории:Иллюстратор
к этому сообщению
Пятница, 20 декабря 2013 г.

Где установить кисти Photoshop на ПК и Mac
Твитнуть
Довольно легко найти неправильное место для установки кистей на ПК и Mac. Папки с программными файлами Adobe более доступны, чем пользовательские области, где вы действительно должны устанавливать свои кисти. Итак, чтобы помочь вам, вот где должны быть кисти, и пара советов по отображению скрытых и труднодоступных папок на ПК и Mac:
Photoshop CS4
~/Library/Application Support/Adobe/Adobe Photoshop CS4/Presets/Brushes
Photoshop CS5
~/Library/Application Support/Adobe/Adobe Photoshop CS5/Presets/Brushes
Photoshop CS6 ~/Library /Application Support/Adobe/Adobe Photoshop CS6/Presets/Brushes
Photoshop CC
~/Library/Application Support/Adobe/Adobe Photoshop CC/Presets/Brushes
Тильда (~ ) указывает на вашу скрытую пользовательскую библиотеку.
Вы можете открыть его так:
1 Запустите Finder
2 Выберите «Перейти» > «Перейти к папке»
3 Введите ~/Library и нажмите «Перейти»
4 Откроется папка ~/Library, и теперь вы можете перейти к соответствующей папке, указанной выше.
Следуйте этим инструкциям, чтобы установить кисти, где их можно найти как в 32-, так и в 64-разрядной версии Photoshop (это предпочтительный метод установки загруженных кистей):
Photoshop CS4
C:\Users\<ваше имя>\ AppData\Roaming\Adobe\Adobe Photoshop CS4\Presets\Brushes
Photoshop CS5
C:\Users\<ваше имя>\AppData\Roaming\Adobe\Adobe Photoshop CS5\Presets\Brushes
Photoshop CS6
C:\Users\<ваше имя>\AppData\Roaming\Adobe\Adobe Photoshop CS6\Presets\Brushes
Photoshop CC
C:\Users\<ваше имя>\AppData\Roaming\Adobe\Adobe Photoshop CC\Presets\Brushes
Чтобы найти ваш c:\users\<ваше имя>\AppData папку, запустите проводник Windows и введите в адресной строке:
%USERPROFILE%\AppData
Это автоматически открывает для вас папку AppData, так что теперь вы можете перейти к нужной папке, как описано выше.
Хелен Брэдли
Ярлыки: кисть, набор кистей, кисти, скачать, бесплатно, как установить, местоположение, mac, pc, кисти Photoshop, папка с предустановками, шаг за шагом, Учебник
Категории:photoshop
отправлено Helen Bradley @ 11:42 am1 Ссылки в комментариях к этому сообщению0141
Tweet
Не все хорошие приложения поставляются в больших блестящих коробках, таких как Photoshop и Photoshop Elements. В Интернете доступно множество крутых фотоприложений, и они бесплатны.
В Интернете доступно множество крутых фотоприложений, и они бесплатны.
Эти приложения делают то, чего не делают другие программы. Они забавны в использовании и практичны. В этой серии Cool Photo Apps я покажу вам некоторые из них.
Постеры из жизни, популяризированные Mac и его программным обеспечением iLife, представляют собой коллаж из изображений, расположенных в виде сетки. Плакаты о жизни выглядят лучше всего, когда вы используете квадратные изображения. На ПК вы можете создать постер из жизни, используя встроенные в Picasa инструменты, которые можно загрузить с http://picasa.google.com.
Вот как это сделать:
Шаг 1
Начните с нового альбома, выбрав «Файл» > «Новый альбом» и присвоив альбому имя, например, Life Poster.
Шаг 2
Добавьте фотографии в альбом, которые вы хотите использовать для плаката жизни. Порядок, в котором изображения появляются в альбоме, соответствует порядку, в котором они будут располагаться на вашем жизненном плакате, поэтому первые изображения появляются в верхней строке плаката, а следующая серия изображений — в следующем ряду и т. д. Если вы заранее определите, насколько велика будет ваша сетка, например, 4 x 4 изображения или 5 x 5 изображений, вы можете определить, какие фотографии будут рядом с какими другими фотографиями.
д. Если вы заранее определите, насколько велика будет ваша сетка, например, 4 x 4 изображения или 5 x 5 изображений, вы можете определить, какие фотографии будут рядом с какими другими фотографиями.
Шаг 3
При создании плаката Picasa автоматически обрезает изображения до квадратного формата. Если есть изображения, которые вы хотели бы обрезать самостоятельно, дважды щелкните изображение, чтобы открыть его, и обрежьте его до квадратной формы, прежде чем начать.
Шаг 4
Чтобы создать постер своей жизни, щелкните правой кнопкой мыши название альбома и выберите «Выбрать все изображения». Нажмите кнопку «Коллаж» в нижней части панели задач и выберите «Сетка изображений» в списке «Тип». Из раскрывающегося списка местоположения выберите папку, в которой будет сохранено готовое изображение коллажа. Проверьте предварительный просмотр и, если вы довольны результатом, нажмите «Создать», чтобы создать плакат.
Шаг 5
Готовое к печати изображение находится в выбранной вами папке. Конечно, создав свой постер, вы можете преобразовать его в постер размером с стену, готовый для скачивания и печати. Вот сообщение в блоге, которое покажет вам, как это сделать: Cool Photo Apps # 2 больших огромных фотопечати
Конечно, создав свой постер, вы можете преобразовать его в постер размером с стену, готовый для скачивания и печати. Вот сообщение в блоге, которое покажет вам, как это сделать: Cool Photo Apps # 2 больших огромных фотопечати
Helen Bradley
Ярлыки: Коллаж, Классные фотоприложения, Плакат Life, Picasa, глупые фото-трюки, шаг за шагом
Категории:Без рубрики
отправлено Хелен Брэдли @ 18:05Без комментариев ссылки на этот пост
Понедельник, 25 мая 2009 г.
Издатель – Making Signs
Tweet
Независимо от того, нужно ли вам сделать открытую вывеску для вашего бизнеса или помочь найти потерянное домашнее животное, основная предпосылка одна и та же. У вас есть сообщение, которое вы хотите донести до своей аудитории, и вам нужно сделать это наилучшим и наиболее эффективным способом.
Знаки создают трудности, которые не всегда присутствуют в других документах — у вас не так много места для передачи информации, и часто знак будет размещен там, где есть много других знаков, конкурирующих за внимание.
Перед тем, как начать
Перед тем, как сделать свой знак, определите, что вы хотите сказать и какая информация наиболее важна для вашей аудитории. Например, для знака «Открыть» слово «ОТКРЫТЫЙ» имеет решающее значение, и оно будет очень хорошо работать без каких-либо других слов. Для вывески о потерянном питомце важно слово «Потерянный», поскольку оно отличает эту вывеску от других вывесок, содержащих информацию об услугах по уходу за домашними животными, питомниках и т. д. около 2,5 см / 1 дюйм в высоту, и вы можете добавить дополнительные 2,5 см / 1 дюйм на каждые дополнительные 3 метра / ярда, на которых будет находиться ваша аудитория. Эквивалент размера шрифта для букв высотой 2,5 см/1 дюйм составляет около 72 пунктов.
Цвет имеет жизненно важное значение, и важно, чтобы ваш знак был виден. Лучшие цветовые сочетания — высококонтрастные, например, черный на желтом и белый на черном. Плохие комбинации — зеленый на красном или красный на зеленом — они неразличимы для дальтоников и трудно читаемы для остальных из нас.
Если необходимо использовать низкоконтрастные цвета, такие как бледно-голубой на белом, добавьте черную рамку вокруг каждой буквы, чтобы выделить ее из окружения.
При выборе шрифтов для вывесок придерживайтесь простых читаемых шрифтов и избегайте рукописных и других причудливых шрифтов. Такие шрифты, как Times New Roman, Arial и Verdana, хороши тем, что они чистые и легко читаемые.
Привлечение внимания
Когда вы используете фотографии для привлечения внимания и информирования, убедитесь, что они высокого качества и обрезаны, чтобы четко показать питомца. При вводе информации группируйте ее логически, чтобы ее было легко читать. Включите детали, которые человек должен будет иметь, чтобы связаться с вами.
В ситуации, когда важен немедленный контакт, хорошей идеей будет создание отрывных полосок в нижней части страницы — человек может просто оторвать нужную ему информацию и взять ее с собой. Тем не менее, убедитесь, что вы также разместили информацию на табличке, так как человек должен иметь ее под рукой, если отрывные полоски уже удалены.
Вот как сделать табличку с отрывными полосками.
Шаг 1
Начните новую пустую печатную публикацию. Выберите «Файл», «Параметры страницы» и настройте полностраничную печать и размер бумаги Letter или A4 в зависимости от используемой бумаги. Выберите «Упорядочить», «Направляющие макета» и отрегулируйте поля в соответствии с полями вашего принтера — значения по умолчанию обычно слишком велики. Выберите «Расстановка», «Направляющие линеек», «Формат направляющих линеек», «Вертикаль» и добавьте их через равные промежутки по всей странице. Добавьте одну горизонтальную линейку в нижней части страницы.
Шаг 2
Создайте текстовое поле и введите в него контактную информацию для отрывной полоски. Поверните текст, щелкнув фигуру правой кнопкой мыши, выберите поле «Формат текста», вкладку «Текстовое поле» и установите флажок «Повернуть текст в автофигуре на 90 градусов». Перейдите на вкладку «Цвета и линии» и добавьте линию вверху и справа от поля. Перетащите коробку в нужное положение и измените ее размер. Удерживая Control, перетащите дубликат блока, чтобы сделать второй блок. Продолжайте заполнять все поля.
Удерживая Control, перетащите дубликат блока, чтобы сделать второй блок. Продолжайте заполнять все поля.
Шаг 3
Завершите остальную часть вывески, добавив большое текстовое сообщение, чтобы привлечь внимание зрителя. Добавьте другой пояснительный текст — не забудьте указать свой номер телефона или контактные данные в основном уведомлении на случай, если все отрывные полоски будут удалены. Сосредоточьтесь на важных деталях, которые кому-то нужно будет знать. При желании добавьте изображение, чтобы привлечь внимание.
Дополнительные советы и рекомендации, а также полезные колонки Office см. на сайте Projectwoman.com.0184
Категории:Без рубрики
отправлено Helen Bradley @ 18:28 No Comments ссылки на это сообщение
Суббота, 16 августа 2008 г. в течение многих лет, больше, чем я когда-либо хотел бы признать.
В последнее время я использую выпуск Visual Basic Express 2005 и 2008 годов. Я сделал кучу замечательных проектов, чтобы показать, как использовать язык для выполнения различных задач, от создания программ строки состояния до приложения для эскизов и музыкального проигрывателя.
В течение следующих нескольких месяцев я планирую добавить некоторые из этих проектов на свой веб-сайт. На данный момент готов первый из них — простой аудиоплеер, созданный в VBE2005.
Вы можете найти его здесь, есть вторая часть, которая будет добавлена очень скоро. Это добавляет больше функциональности этому приложению проигрывателя.
Дополнительные советы и рекомендации, а также полезные колонки Office см. на сайте Projectwoman.com
Helen Bradley
Ярлыки: аудиоплеер, обучение, шаг за шагом, учебные пособия, Visual Basic Express 2005, Visual Basic Express 2008
Категории:Без рубрики
отправлено Хелен Брэдли @ 2:24 утраНет комментариев ссылки на этот пост Расширенный поиск Запросить дизайн
[Векторы] Рамка в форме сердца (ai, eps 3.17MB)
All-free-download.com
[Векторы] Элемент дизайна Vintage Frames and Scroll (ai, eps 3. 86MB)
86MB)
All-free-download.com
[ Векторы ] шаблоны декоративных этикеток элегантные плоские современные симметричные геометрические формы ( .ai .eps .svg 1.66MB )
All-free-download.com
[ Векторы ] значок руки устанавливает плоские нарисованные от руки контуры фигур ( .ai .eps .svg 3.36MB )
Анги Байога
[ Векторы ] коллекция элементов дизайна декоративных баннеров плоские черные белые симметричные формы ленты ( .svg .ai .eps 2.31MB )
Анги Байога
вьющиеся фигурные формы рамки фотошоп фотошоп кадры фотошоп формы формы формы кадры форма кадр веерообразная рамка векторные формы фотошоп рамка в форме сердца вьющиеся цветочные вьющиеся рамки бесплатные векторные фигуры для фотошопа вьющиеся цветочные рамки
[ Векторы ] Коллекция наборов рамок различной формы (ai, eps 4. 74MB)
74MB)
All-free-download.com
[ Векторы ] Рамка пылающего сердца ( ai , eps 3.39MB )
All-free-download.com
[ Векторы ] цветное издание логотипа векторный дизайн 3d динамическая округлая скрученная форма ( .ai .eps .svg 1.99MB )
All-free-download.com
[ Векторы ] Катарские иконки наборы плоских геометрических фигур эскиз ( .svg .ai .eps 4.52MB )
Анги Байога
[ Векторы ] Цветочная рамка в форме сердца ( ai , eps 2.53MB )
All-free-download. com
com
[ Векторы ] наборы классических рам различной формы (ai, eps 29.20MB)
All-free-download.com
[Векторы] Современная осенняя рамка (ai, eps 2.64MB)
All-free-download.com
[ Векторы ] цветное издание логотипа векторный дизайн красочная блестящая округлая форма капли ( .ai .eps .svg 1.29МБ)
All-free-download.com
[ Векторы ] геометрическая трассировка для дошкольного шаблона красочные контуры фигур ( .ai .eps .svg 1.03MB )
All-free-download.com
[Векторы] Funky Frames (ai, eps 1. 59MB)
59MB)
All-free-download.com
[ Векторы ] цветы границы угловая рамка шаблоны тегов ( .ai .eps 48.67MB )
All-free-download.com
[Векторы] Винтажные рамки и элементы прокрутки (ai, eps 20.38MB)
All-free-download.com
[ Векторы ] шаблоны декоративных этикеток элегантные плоские классические вертикальные формы ( .ai .eps .svg 1.51MB )
All-free-download.com
[Векторы] Рабочий лист геометрической трассировки для детского шаблона красочный эскиз плоских фигур ( . ai .eps .svg 1,014.82KB )
ai .eps .svg 1,014.82KB )
All-free-download.com
[Векторы] Цветочная рамка (ai, eps 2.38MB)
All-free-download.com
[Векторы] коллекция дизайна рамок в различных винтажных стилях (ai, eps 2.91MB)
All-free-download.com
[Векторы] Sweet Baby Frames (ai, eps 2.47MB)
All-free-download.com
[ Векторы ] шаблоны декорированных этикеток плоские симметричные горизонтальные формы классического дизайна ( .ai .eps .svg 1.21MB )
All-free-download.
 title»/>
{{percent(index)}}
title»/>
{{percent(index)}}
 Перейдите в RGB-канал
Перейдите в RGB-канал Инвертируйте выделение:
Инвертируйте выделение:  Залейте полученную область белым цветом.
Залейте полученную область белым цветом.

 Скопируйте выделенную область в буфер обмена
Скопируйте выделенную область в буфер обмена 
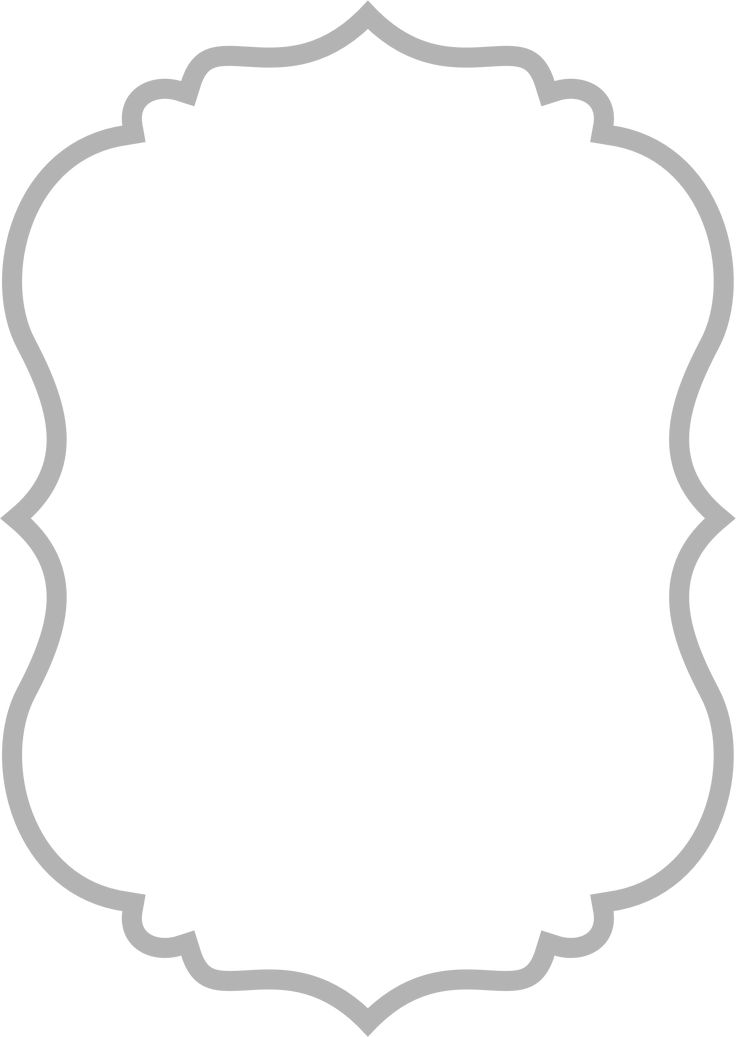 Готовое изображение сохраните в своей папке.
Готовое изображение сохраните в своей папке. Теперь у вас должна быть возможность выбирать точки вдоль внешних кривых и перетаскивать их, чтобы растянуть фигурную скобку, но сохранить ее относительно стиль/толщину. После их перетаскивания может потребоваться небольшая настройка, но я делал это в прошлом.
Теперь у вас должна быть возможность выбирать точки вдоль внешних кривых и перетаскивать их, чтобы растянуть фигурную скобку, но сохранить ее относительно стиль/толщину. После их перетаскивания может потребоваться небольшая настройка, но я делал это в прошлом.