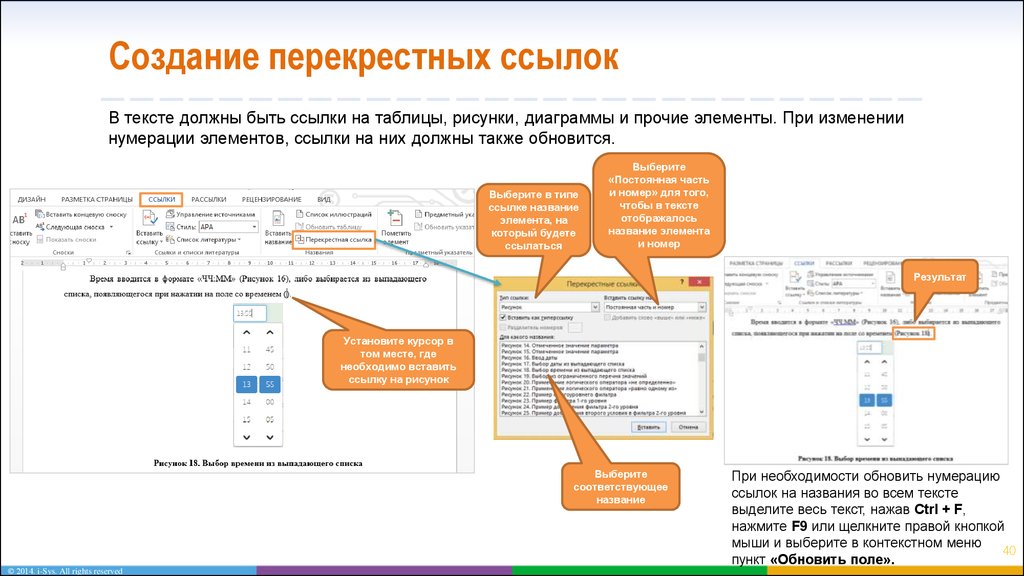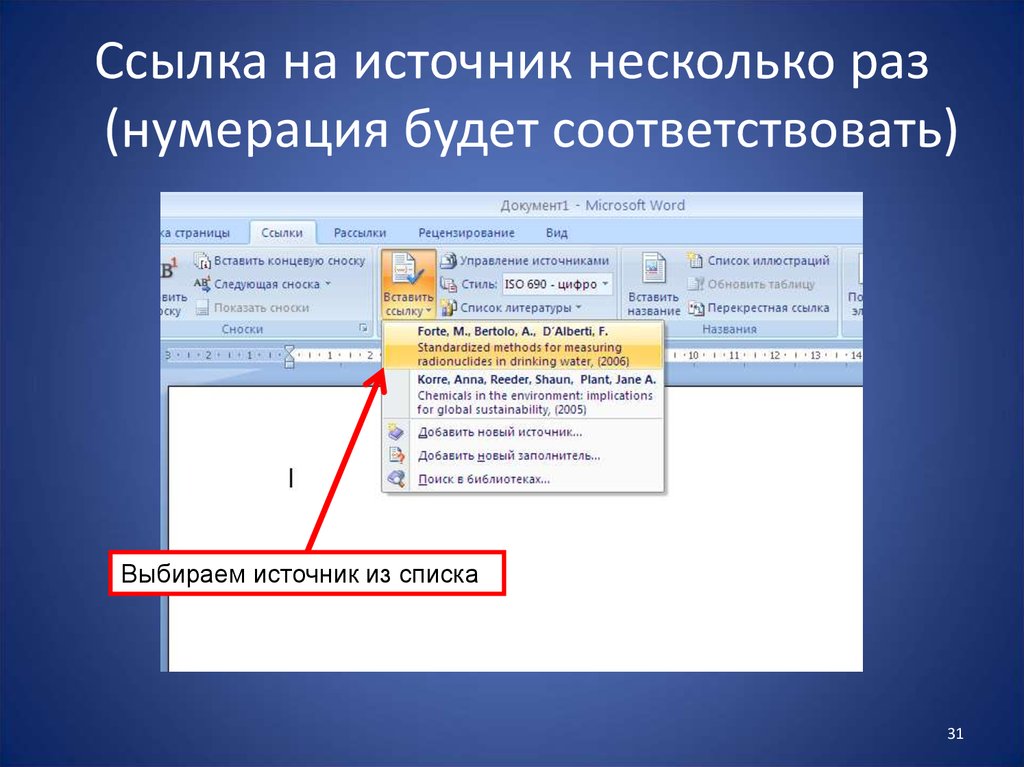Урок 31. Перекрестная ссылка в документе – Эффективная работа в MS Office
Часто в тексте документа необходимо отметить, где находится объект связанный с конкретным текстом. Например, «Схему подсоединения водопроводного крана смотри на рисунке 10». То есть нам необходимо сделать ссылку на рисунок. Если в документе 5 рисунков, то можно и вручную подсчитать. А если рисунков 25? Ещё хуже, если собираем один большой документ из нескольких тоже немаленьких документов. Вот тут на помощь придёт Перекрестная ссылка.
| Понять и запомнить! | Перекрестная ссылка — это ссылка на элемент, который находится в другой части документа, например, «См. Рис 1.» или «См. пункт 3.1». |
Можно создать перекрестные ссылки на следующие элементы:
- Абзац
- Заголовок
- Закладка (познакомимся с понятием Закладка позже)
- Сноска (познакомимся с понятием Сноска позже)
- Концевая сноска (познакомимся с понятием Концевая сноска позже)
- Названия объектов
По окончании урока вы сможете:
- Задать перекрёстную ссылку на Название таблицы
- Задать перекрёстную ссылку на Название рисунка
- Обновить поле «Перекрёстная ссылка»
Если вы правильно сделали документ по итогам Урока 30, то откройте этот документ. Но можете воспользоваться этой ссылкой: Скачайте документ тут. Откройте документ. Поскольку работы со стилями на этом уроке не будет, то я закрыла область задач Стили.
Но можете воспользоваться этой ссылкой: Скачайте документ тут. Откройте документ. Поскольку работы со стилями на этом уроке не будет, то я закрыла область задач Стили.
1. Перекрестная ссылка на Название таблицы
Вы обратили внимание, что по тексту документа встречаются выражения «(см. )»? Я подготовила место для перекрестной ссылки.
Шаг 1. Поставим курсор в месте предполагаемой перекрестной ссылки:
Шаг 2. Открываем диалоговое окно «Перекрёстные ссылки» (Лента Ссылки →группа команд Названия → кнопка Добавить перекрестную ссылку):
На всякий случай я покажу, как выглядит эта кнопка в полноэкранном режиме:
Появляется диалоговое окно:
- На какой фрагмент будет организована перекрёстная ссылка? Из выпадающего меню определяем тип перекрёстной ссылки. Перекрестную ссылку можно сделать на абзац, заголовок, закладку, сноску, рисунок, таблицу и т.д.
- Что из себя будет представлять ссылка? Например, «номер страницы».
 Значит ссылка будет иметь вид номера страницы, на которой находится фрагмент. Или «текст абзаца». В этом случае перекрестная ссылка будет полностью повторять текст выбранного фрагмента.
Значит ссылка будет иметь вид номера страницы, на которой находится фрагмент. Или «текст абзаца». В этом случае перекрестная ссылка будет полностью повторять текст выбранного фрагмента.
На уроке 30 я рассказала вам, что такое Поле. Перекрестная ссылка – это тоже Поле. Например, текст «см. рис. 15» является перекрёстной ссылкой на название рисунка 15 , т.е. щелчок ЛМ по перекрестной ссылке отправляет нас непосредственно к названию рисунка. Если название рисунка 15 меняет номер по каким-то причинам, то перекрестная ссылка на этот рисунок тоже меняет номер. Причем, не важно в каком месте документа находится данный рисунок.
| Понять и запомнить! | Перекрестные ссылки используются для навигации по документу. |
Шаг 3. Устанавливаем в диалоговом окне Перекрёстная ссылка следующие значения:
- Тип ссылки – таблица
- Вставить ссылку на – «Постоянная часть и номер» (зачем нам всё название целиком?), а что такое Постоянная часть и что такое номер см.
 Урок 29
Урок 29 - Вставить как гиперссылку – оставляем
- Для какого названия – выбираем Таблица 1. Виды нормативных актов (список всех названий таблиц программа составляет автоматически на основе имеющихся в документе названий таблиц, если мы, разумеется вставляли название при помощи диалогового окна «Вставить название», см. Урок 29)
Шаг 4. После установок нужных нам значений нажимаем кнопку «Вставить»:
Кнопка Отмена превратилась в копку Закрыть.
Шаг 5. Нажимаем кнопку Закрыть
Итак, в выбранном месте появилась постоянная часть и номер выбранного названия таблицы:
Пройдитесь по документу и в нужных местах расставьте перекрёстные ссылки на названия таблицы. Алгоритм действий такой:
- Поставьте курсор в нужном месте (руководствуйтесь подсказкой «(см. )»)
- Откройте диалоговое окно «Перекрёстные ссылки» (лента Ссылки → группа команд Названия → кнопка Добавить перекрёстную ссылку
- Выберите тип ссылки – таблица
- Вставьте ссылку на – «Постоянная часть и номер»
- Выберите название таблицы, на которое организуется Перекрёстная ссылка
- Нажмите кнопку Вставить
- Нажмите кнопку Закрыть
Например:
2.
 Перекрёстная ссылка на Название рисунка
Перекрёстная ссылка на Название рисункаШаг 1. Поставим курсор в месте предполагаемой перекрёстной ссылки:
Шаг 2. Вызываем диалоговое окно «Перекрестные ссылки» (Лента Ссылки →группа команд Называния → кнопка Добавить перекрестную ссылку:
Появляется диалоговое окно «Перекрестные ссылки».
Шаг 3. Устанавливаем в диалоговом окне «Перекрестная ссылка» следующие значения:
Шаг 4. После установок нужных нам значений нажимаем кнопку «Вставить»
Шаг 5. Нажимаем кнопку Закрыть
И вот в выбранном месте появилась постоянная часть и номер выбранного названия рисунка:
Пройдитесь по документу и в нужных местах расставьте перекрёстные ссылки на Названия рисунков. Алгоритм действий такой:
- Поставьте курсор в нужном месте (руководствуйтесь подсказкой «(см. )»)
- Откройте диалоговое окно «Перекрёстные ссылки» (лента Ссылки → группа команд Названия → кнопка Добавить перекрёстную ссылку
- Выберите тип ссылки – «рисунок»
- Вставьте ссылку на – «Постоянная часть и номер»
- Выберите название рисунка, на которое организуется Перекрёстная ссылка
- Нажмите кнопку Вставить
- Нажмите кнопку Закрыть
Например:
| Понять и запомнить! | Перекрёстная ссылка делается на название объекта, а не на сам объект |
Я старалась по всему тексту неустанно повторять: Название таблицы, Название рисунка. Если вы удалите рисунок, а название объекта оставите, то ссылка будет работать как ни в чём не бывало.
Если вы удалите рисунок, а название объекта оставите, то ссылка будет работать как ни в чём не бывало.
А теперь самое время посмотреть, как будет работать перекрёстная ссылка.
3. Обновление поля «Перекрестная ссылка»
Поставим сразу сложную задачу. При работе с документом мы выяснили, что глава 5 на самом деле должна быть главой 2. Вспоминаем Урок 28, где мы познакомились с навигацией по заголовкам. Перейдите в начало документа (нажмите одновременно клавиши на клавиатуре Ctrl+Home)
Шаг 1. Отрываем рабочую область Навигация. Лента Вид → группа команд Показ → флажковая кнопка Область навигации:
Получаем такую картину:
Очень неудобно перемещать главы, так как в области Навигация показаны Заголовки второго уровня. В результате список всех заголовков получился длинным. Но на уроке 28 мы научились справляться с этой проблемой
Шаг 2. В любом месте области задач Навигация щёлкаем ПМ и из контекстного меню выбираем команду Свернуть все:
Получаем такую картину:
Сразу работать стало удобнее.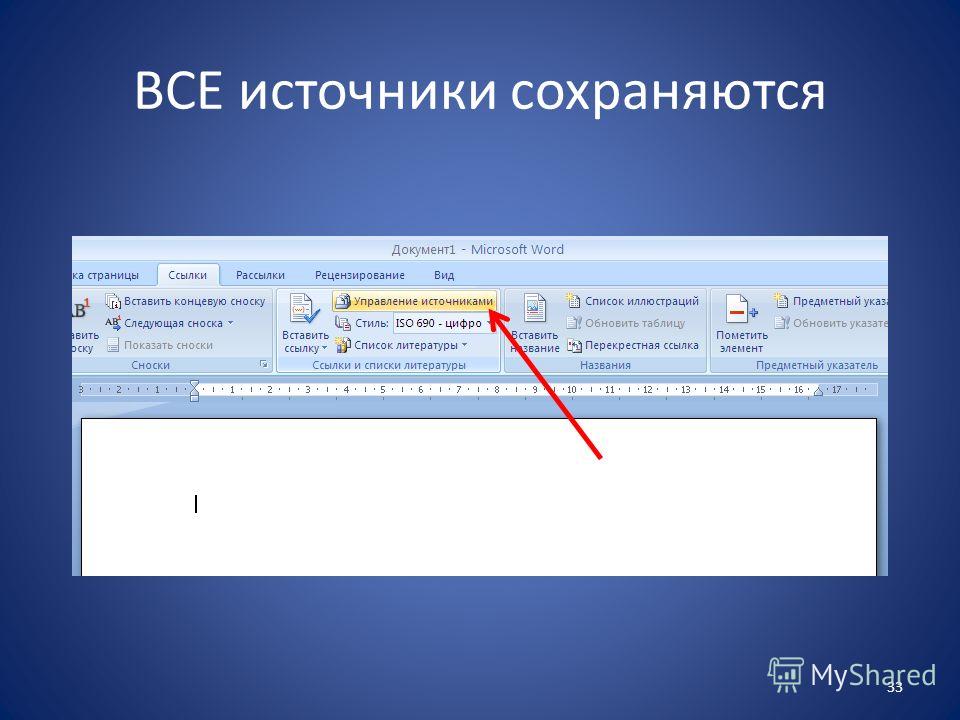
Шаг 3. Перемещаем в области Навигация Главу 5 на второе место в списке (нажимаем ЛМ на название Главы 5 и, не отпуская левую клавишу мышки, перетаскиваем Главу 5 на второе место после главы 1):
Вы обратили внимание, что, как только мы нажали ЛМ по главе 5 в области Навигация, то курсор сразу перескочил на главу 5?
Любуемся результатом:
Но вместе с главой 5 мы перетащили рисунок, который сохранил свой номер.
Шаг 4. Выделяем весь документ одновременным нажатием клавиш с клавиатуры Ctrl+A и нажимаем функциональную кнопку F9, в результате чего появляется уже знакомое окно:
- Отмечаем радиоточку «обновить целиком»
- Нажимаем ОК
Не пугайтесь, если окно «Обновление списка иллюстраций» выскочит во второй раз. Ведь у нас два списка иллюстраций: перечень рисунков и перечень таблиц.
Любуемся результатом:
И название рисунка поменяло свою нумерацию, и перекрёстная ссылка «отработала» это изменение. Можете пройти по всему документу и убедиться, что нумерация рисунков и таблиц обновилась, также обновились перечни рисунков и таблиц.
Теперь вы сможете:
- Задать перекрёстную ссылку на Название таблицы
- Задать перекрёстную ссылку на Название рисунка
- Обновить поле «Перекрёстная ссылка»
Добавляйте названия объектов, меняйте главы местами, объединяйте документы в единый документ – вам теперь не страшно! Функциональная кнопка F9 вас никогда не подведёт!
Перекрестные ссылки в Microsoft Word Что это такое, для чего они используются и чем они отличаются от обычных ссылок?
Хотя это правда, Microsoft Word считается основным обработка текста в ИТ-среде. Это почему это самая используемая программа для Creer , редактировать, олицетворять и управлять всем цифровым письмом .
В этом смысле это предоставляет большое количество функций которые позволяют получить результаты абсолютного качества , а также для оптимизации опыта каждого пользователя. Il позволяет вам так что в настоящее время создать и вставить перекрестную ссылку в ваш Документация .
Поэтому вы можете utiliser эти элементы как инструмент на службе знаний, которые отличный помощник для читателей . Затем мы объясняем в что такое перекрестные ссылки в Word, чем они отличаются гиперссылка и как их правильно добавлять .
Что такое перекрестная ссылка и для чего она используется в Microsoft Word?
В основном Перекрестная ссылка определяется как элемент, который предлагает возможность кратко ссылаться на другие части того же документа . Что ж, каждый раз, когда мы говорим о «Справка» , это для обратитесь к любой информации который служит для лучшего понимания рассматриваемого предмета.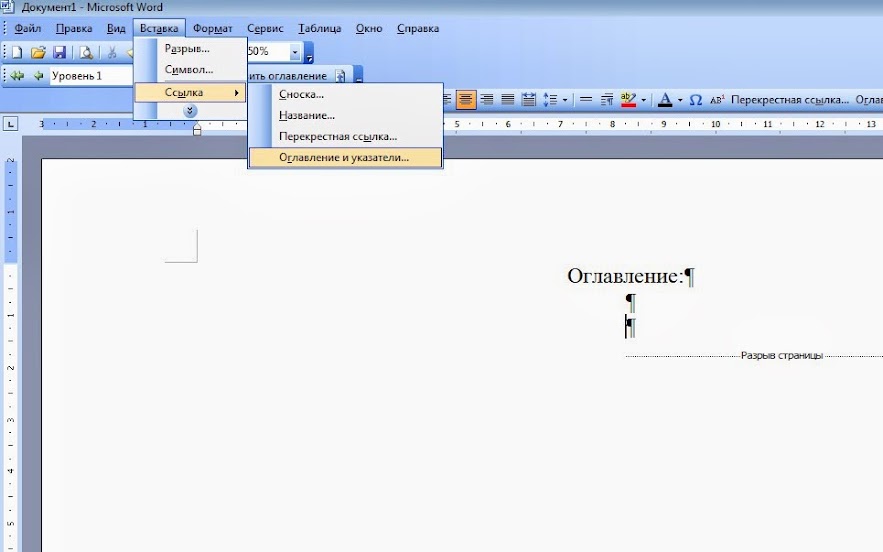
В этом смысле, перекрестные ссылки в Word используются для описывать зависимость, сходство или связь одних данных с другими . Таким образом, мы отличает, что этот тип элемента связан с действием и эффектом ссылки в как таковой.
Таким образом, они тип вещи информатика, которая, в общем, используются в обычных печатных документах (эссе, исследовательские статьи, романы, руководства и т. д.) и также в Интернет-чтениях . Причина, по которой существуют различные разновидности Перекрестные ссылки которые существуют для управлять сообщением информации гораздо проще и эффективнее .
Однако в программе Microsoft Word , пользователи выбирают создавать и добавлять перекрестные ссылки в своих документах для связи, связывания или подчинения двух элементов, присутствующих в одном тексте, но находящихся в разных его частях . Таким образом, в частности, они служат для получить естественно методичный или упорядоченный документ в котором любой связанный предмет может быть немедленно соединенный .
Таким образом, в частности, они служат для получить естественно методичный или упорядоченный документ в котором любой связанный предмет может быть немедленно соединенный .
Поэтому перекрестные ссылки используются для заголовков, закладок, пронумерованных абзацев или сносок . Их даже используют, например, для ссылка на график который представлен в другой части документа, чтобы оптимизировать процесс интерпретации для каждого читателя .
В чем разница между гиперссылкой и перекрестной ссылкой?
Однако хотя рефералы обозначены как своего рода залог в любом документе правда что их не следует путать с гиперссылкой . С тех пор существует заметное различие между двумя элементами , несмотря на то, что они помогают улучшить организацию определенного письма.
В этом смысле напомним гиперссылка состоит из ссылки, присутствующей в электронные документы (электронные письма, веб-страницы, цифровые текстовые документы и т. д.), которые ссылается на другой документ или на другой ресурс с любого носителя . Таким образом, это элемент, который может соединять две веб-страницы того же сайта или, например, указать на странице другого веб-сайта файл или изображение.
д.), которые ссылается на другой документ или на другой ресурс с любого носителя . Таким образом, это элемент, который может соединять две веб-страницы того же сайта или, например, указать на странице другого веб-сайта файл или изображение.
Поэтому, пока перекрестная ссылка используется для связи двух частей одного и того же документа и символизирует зависимость или аналогию между двумя , гиперссылка загружается с связать текст с другим, который не обязательно имеет тот же контекст и только они связаны термином или журналом.
Кроме того, перекрестные ссылки обычно используется в текстовых документах, таких как Word и гиперссылки в веб-средах (следовательно, их еще называют «ссылка на сайт» ). Следовательно, последний позволяют «посещать» различные ресурсы, доступные в Интернете В то время как рефералы нет этой роли.
Шаги по созданию и вставке перекрестной ссылки в документы Microsoft Word
Прежде чем обсуждать, как создавать перекрестные ссылки и добавлять их в документ Word, следует отметить, что этот класс ссылок вставляется в текст в виде полей .
То есть как набор информации, указывающей программе на необходимость добавлять автоматически из рукописный текст, номера страниц, графика или другие элементы .
в настоящее время в зависимости от случая , есть два способа включить перекрестные ссылки в документе в этом текстовом редакторе. С тех пор это можно сделать на из отдельного файла, а также с составным документом .
Здесь мы объясняем, что нужно делать в каждом конкретном случае:
Отдельным документом
По сути, это основной способ вставлять перекрестные ссылки с помощью Microsoft Word . Потому что он используется для ссылки на две части одного и того же документа, который является полностью автономным .
«ОБНОВЛЕНИЕ ✅ Хотите узнать больше о перекрестных ссылках в документах Microsoft Word? ⭐ ВОЙДИТЕ ЗДЕСЬ ⭐ и узнайте все о SCRATCH! »
Затем мы указываем, что для этого нужно сделать шаг за шагом:
- После того, как вы нашли нужный документ и перешли к нему, вам следует начать с создать элемент, на который вы ссылаетесь .
 Либо заголовок, изображение, номер страницы или любой другой элемент, существующий в письмо .
Либо заголовок, изображение, номер страницы или любой другой элемент, существующий в письмо . - Как только это будет сделано, пришло время начать вставку перекрестной ссылки
- Затем на ленте программы перейдите на вкладку «Вставка» затем в группе «Ссылка» выберите опцию «Перекрестная ссылка» .
- в настоящее время автоматически , они покажут вам диалог, в котором вы должны укажите Тип ссылки в раскрывающемся меню (пронумерованный элемент, заголовок, закладка, сноска, концевая сноска или уравнение).
- После этого в следующем выпадающем меню пора выберите «Ссылка на:» . Для этого нажмите на нужную информацию вставить в документ и сейчас, выберите один из вариантов, отображаемых в меню (они будут зависеть от того, что вы выбрали в типе справки).

- Затем в коробке «По какому элементу указан», нажмите на конкретный компонент, который вы хотите Справка .
- Если вы предпочитаю для permettre для пользователи автоматически направляются к выделенному элементу выделять с этим, крест — ссылка выберите «Вставить как гиперссылку» . Кроме того, при желании добавить подробное относительное положение ссылочный элемент, нажмите на опцию «Включить вперед или назад» .
- Enfin, appuyez Simplement на кнопке «Вставить» добавить перекрестную ссылку на Слово документ .
С составным документом
Если, в отличие от предыдущий случай , вам нужно создать перекрестную ссылку между элементами, которые
 Ce что помешает вам использовать гиперссылки .
Ce что помешает вам использовать гиперссылки .В этом смысле следует отметить, что составной документ относится к контейнер набор отдельных файлов, идентифицируются как «дополнительные документы» . Таким образом, они позволяют управлять документом в нескольких частях и так работать над одним проектом, разделив его на несколько файлов для простоты .
Итак, если вы хотите сделать это разделение в существующем документе , чтобы получить под
– Документация и использовать Перекрестные ссылки ; Первое, что нужно сделать, это создать составной документ .Далее мы объясним, как:
- Для начала, открыть документ Word который будет разделен на несколько частей или несколько дополнительные документы .
- После этого, перейдите на вкладку «Просмотр» и выберите «Карта».
 в группе Просмотры.
в группе Просмотры. - Теперь в группе Мастер-документ нажмите на опцию «Показать документ» .
- Затем вам нужно выбрать каждую дополнительный документ развивать, потому что вы должны выбрать опцию «Создать» установить их один за другим. (1)
- после щелкнул из «Создавать» для каждого блока вы должны
- Ensuite, каждый из полученных суб-документов будет отображаться в небольших полях. .
После того, как вы создали составной документ и что у вас есть правильно сохраненные изменения , вам нужно будет получить к нему доступ продолжайте вставку перекрестных ссылок, как мы объяснили в предыдущем случае. .
То есть:
- Сохраняя вид в плане, укажите первый текст для ссылки в целом дополнительный документ получается и из ленты, нажмите «Вставить», затем «Перекрестная ссылка».
 .
. - Затем выберите тип ссылки, а также то, на что вы хотите ссылаться, и щелкните заголовок другого под-документа для ссылки .
- Теперь выберите дополнительные параметры по своему усмотрению и нажмите «Вставить» . Вот и все.
Если у вас есть какие-либо вопросы, оставляйте их в комментариях, мы свяжемся с вами как можно скорее, и это будет большим подспорьем для большего числа участников сообщества. Je Vous remercie!
report this ad
Гиперссылки, закладки и перекрестные ссылки в Microsoft Office
Поскольку многие из нас используют файлы Word, Excel , PowerPoint и другие файлы Microsoft Office в цифровом формате, имеет смысл лучше использовать специальные ссылки, чтобы у наших читателей было больше возможностей для пользователей.
Эта статья относится к Microsoft Office 365, 2019, 2016, 2013, 2010 и 2007.
Магия ссылок
В Office гиперссылки, закладки и перекрестные ссылки могут добавить структуру, организацию и навигационные функции в ваши документы:
- В документе Office гиперссылка может направлять читателей к другому документу или веб-сайту.

- Закладка — это своего рода гиперссылка, которая направляет читателей в определенное место в документе. Закладки обычно используются в оглавлениях, чтобы читатели могли сразу перейти к определенному разделу документа.
- Перекрестная ссылка направляет читателей к именованному источнику в том же документе, таком как таблица или график.
Здесь мы перечисляем инструкции для вставки каждого из них в документ Word. Процесс аналогичен для других приложений Office.
Создать гиперссылку
Чтобы создать гиперссылку в документе, выделите текст, который вы хотите, чтобы читатели нажимали, чтобы попасть в другое место.
Щелкните правой кнопкой мыши выделенный текст, чтобы открыть меню редактирования.
В меню выберите Ссылка .
В диалоговом окне « Вставить гиперссылку » в разделе « Ссылка на » выберите « Существующий файл или веб-страница» .

Если вы хотите сделать ссылку на веб-страницу, в поле
Адрес введите URL-адрес страницы.В качестве альтернативы, если вы хотите создать ссылку на документ, выберите « Текущая папка» , « Просмотренные страницы» или « Последние файлы» .
Выберите ваш файл, затем нажмите OK .
Выбранный вами текст отображается как связанный текст.
Вставить закладку
Поместите курсор туда, где вы хотите, чтобы была закладка.
На ленте выберите « Вставить» .
В группе « Ссылки » выберите « Закладка» .
В закладках диалогового окна, в имени закладка поля, введите имя для закладки, а затем выберите Добавить . Имя должно отражать содержание рядом, чтобы вы могли легко идентифицировать его позже.

Имя должно состоять из одной непрерывной строки символов, поэтому, если вы хотите использовать более одного слова, объедините их вместе с подчеркиванием или дефисом.
Чтобы создать ссылку на вашу закладку, поместите курсор туда, где вы хотите, чтобы ссылка появилась.
На ленте выберите « Вставить» .
В группе « Ссылки » выберите « Ссылка» .
В диалоговом окне « Вставить гиперссылку » в разделе « Ссылка на» выберите « Поместить в этот документ» .
В разделе « Выбрать место в этом документе» выберите закладку, на которую хотите сослаться.
Выберите ОК .
Ссылка появляется в том месте, которое вы указали в своем документе.
Вставить перекрестную ссылку
Чтобы вставить перекрестную ссылку, сначала нужно установить элемент, на который вы хотите сослаться.
 Например, вы можете создать таблицу в своем документе.
Например, вы можете создать таблицу в своем документе.Создайте подпись для вашего элемента. Сначала выберите предмет.
На ленте выберите « Ссылки» .
В группе « Подписи » выберите « Вставить подпись» .
В Caption диалогового окна в Caption поле введите заголовок для вашего элемента.
В разделе « Параметры » сделайте соответствующий выбор.
Выберите ОК .
Подпись появляется вместе с элементом.
Чтобы создать перекрестную ссылку на элемент, поместите курсор туда, где должна отображаться перекрестная ссылка.
На ленте выберите « Ссылки» .
В группе « Подписи » выберите « Перекрестная ссылка» .
В диалоговом окне Перекрестная ссылка в разделе Тип ссылки выберите Таблица .

В разделе Вставить ссылку на выберите Весь заголовок .
В разделе « Для какого заголовка» выберите заголовок, связанный с элементом, на который вы хотите сослаться.
Выберите Вставить .
Выберите Закрыть .
Перекрестная ссылка отображается в виде гиперссылки в указанном вами месте.
Как использовать перекрестную ссылку в Word
Перекрестная ссылка в Word может ссылаться на связанную информацию в другом месте того же документа (чтобы сослаться на другие документы, источники и т. д., см., как использовать гиперссылки в Word) . Перекрестные ссылки помогают читателю ориентироваться в длинном документе, а автору или рецензентам — обновлять структуру документа, автоматически отслеживая изменения заголовков, изображений или номеров таблиц.
Например, вы можете написать «см. стр. 7», или «в главе 3», или «на рисунке 3». , и читатель может щелкнуть ссылку перекрестной ссылки, чтобы просмотреть информацию, на которую ссылается автор (работает как гиперссылка). С другой стороны (в отличие от гиперссылок), при редактировании документа, если изменяется его структура (например, если изменяется нумерация страниц или Глава 3 становится Глава 4 ), текст перекрестной ссылки автоматически обновляется.
7», или «в главе 3», или «на рисунке 3». , и читатель может щелкнуть ссылку перекрестной ссылки, чтобы просмотреть информацию, на которую ссылается автор (работает как гиперссылка). С другой стороны (в отличие от гиперссылок), при редактировании документа, если изменяется его структура (например, если изменяется нумерация страниц или Глава 3 становится Глава 4 ), текст перекрестной ссылки автоматически обновляется.
Используя перекрестную ссылку , Word предлагает очень полезные функции для создания и автоматического обновления:
- оглавление, созданное из абзацев, отформатированных как заголовки или заданные текстовые фрагменты,
- индекс, созданный из определенных тегов индекса,
- библиография, созданная из цитат,
- сноски и концевые сноски, которые очень полезны для предоставления вспомогательной информации, не прерывая поток основного контента,
- поля с информацией из свойства документа.

Перекрестные ссылки могут быть созданы для следующих объектов:
- Нумерованный пункт (если есть) – абзацы и заголовки пронумерованы с использованием нумерации Word,
- Заголовок , отформатированный с использованием одного из встроенных стилей заголовков Word,
- Закладка , созданная с помощью диалогового окна Закладка и пометившая блок текста,
- Сноска ,
- Сноска ,
- Уравнение , созданное с помощью инструмента Microsoft Equation с подписью, созданное с помощью Word’s Заголовок функциональность,
- Рисунок (см. как вставлять рисунки в документ Word) с подписью, созданный с помощью функции Word Caption ,
- Таблица (см. как создавать таблицы в документе Word) с заголовком, созданная с помощью функции Word Caption .
- Другие пользовательские подписи (например, Моя подпись ).
 См. дополнительные сведения о метках подписей.
См. дополнительные сведения о метках подписей.
Традиционно ссылки на уравнения, таблицы и рисунки упоминаются в предложении до того, как они появятся в документе как можно ближе. Первое упоминание со ссылкой помогает читателю понять взаимосвязь уравнений, рисунков и таблиц с остальным текстом.
При необходимости к уже упомянутому уравнению, рисунку или таблице далее в тексте можно снова добавить новую перекрестную ссылку.
Вставить перекрестную ссылку
В вставить a перекрестную ссылку , сделать следующее:
1. Поместите курсор туда, куда вы хотите вставить перекрестную ссылку.
2. Выполните одно из следующих действий.
- На вкладке References в Подписи нажмите кнопку Перекрестная ссылка :
- На вкладке Вставка в группе Ссылки нажмите кнопку Перекрестная ссылка :
3. В диалоговом окне Перекрестная ссылка :
В диалоговом окне Перекрестная ссылка :
- В списке Тип ссылки выберите тип ссылки, на которую вы хотите сослаться:
- В списке Вставить ссылку на выберите тип содержимого для отображения в перекрестной ссылке.
Параметры в раскрывающемся списке Вставить ссылку на изменяются в соответствии с выбором списка Тип ссылки .
Например, для ссылочного типа Заголовок :
Дополнительные сведения о параметрах ссылок для различных типов ссылок см. ниже.
- Если флажок Вставить как поле гиперссылки (установлен по умолчанию):
- Если установлен флажок Включить выше/ниже (не установлен по умолчанию), Word будет вставлять слово «выше» или «ниже» в перекрестную ссылку, в зависимости от того, где вставлена перекрестная ссылка, до или после указанного элемента. Это слово будет изменено вместе с самой перекрестной ссылкой, если ссылочный элемент будет перемещен.

Примечание : Эта функция работает для Номер товара и Заголовок . Элемент выше/ниже включен в список Вставить ссылку на для других типов ссылок.
Например, если абзац с Глава 3 перемещен после абзаца с перекрестной ссылкой «см. Главу 3 выше», после обновления полей в документе будет изменен на «см. Главу 3 ниже».
- В списке Для которого элемент выберите нужный элемент для ссылки.
Например, для Закладка :
Примечание : В списке Для которых элемент Word показывает все возможные варианты. Если вы не можете найти нужный элемент в этом списке, проверьте форматы и стили в содержимом документа.
- Нажмите кнопку Вставить , чтобы вставить перекрестную ссылку в документ, затем нажмите кнопку Закрыть кнопку, чтобы закрыть диалоговое окно.
Примечание : Вы можете перемещать курсор и вставлять дополнительные перекрестные ссылки, пока открыто диалоговое окно Перекрестная ссылка .
Обновление ссылок
Перекрестные ссылки не обновляются автоматически, как другие поля в Word. Чтобы обновить поля в документе, выберите весь документ, нажав Ctrl+A , или его часть, и выполните одно из следующих действий:
Таким образом, ваши ссылки будут автоматически обновляться, и вы можете быть уверены, что эти ссылки верны. Настоятельно рекомендуем проверять документ хотя бы визуально после внесения изменений!
Удалить ссылки
Чтобы удалить ссылку, выберите ее и нажмите клавишу Удалить .
Не забывайте обновлять поля в документе!
Варианты ссылок
Перекрестная ссылка на заголовки
Используя перекрестные ссылки на заголовки, вы переносите в Word такую рутину, как автоматическое обновление заголовков при их изменении или перемещении.
В вставьте перекрестную ссылку на заголовок в диалоговом окне Перекрестная ссылка :
Может быть полезно использовать несколько перекрестных ссылок на один и тот же заголовок:
Перекрестная ссылка на Закладки
В вставить перекрестную ссылку на закладку, в Перекрестная ссылка диалоговое окно:
Посмотрите, как работать с закладками, автоматически дублировать информацию в документе Word.
Перекрестная ссылка на сноски и концевые сноски
Всякий раз, когда вы создаете сноски ( концевых сносок ) в документе, вы можете использовать одну сноску (концевую сноску) несколько раз. Для этого при втором и последующем использовании сноски (концевой сноски) к уже упомянутой информации следует сделать ссылку на первую сноску (концевую сноску).
В вставьте перекрестную ссылку на сноску или концевую сноску , в диалоговом окне перекрестная ссылка :
использовать два типа подписей:
I. Подпись была создана с использованием функции Подпись (такой же, как подписи к таблицам и рисункам) с номером и описанием.
См. Перекрестные ссылки на рисунки и таблицы, чтобы вставить перекрестную ссылку на такие уравнения.
II. Просто число на той же строке, что и уравнение, выровненное по правому краю:
Дополнительные сведения см.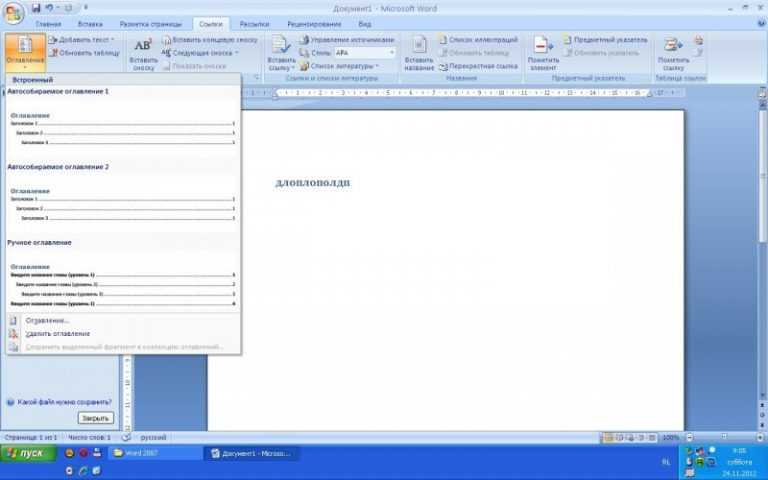 в разделе, как создать перекрестную ссылку для уравнений.
в разделе, как создать перекрестную ссылку для уравнений.
Перекрестная ссылка на уравнения, рисунки и таблицы
Рисунки (рисунки, изображения, значки, фотографии и т. д.) и Таблицы в документе обычно имеют метку Рисунок или Таблица номер, за которым следует заголовок. Подпись — это короткий блок текста, который предоставляет краткую информацию о рисунке или поясняет содержимое таблицы, не обращаясь к содержанию документа.
В вставьте перекрестную ссылку на подпись, созданную с использованием функции Caption , в диалоговом окне Cross-reference :
Как сделать перекрестную ссылку на таблицы и рисунки в Microsoft Word
Эрин Райт
В недавнем руководстве мы рассмотрели, как вставлять заголовки таблиц и подписи к рисункам в Microsoft Word. Сегодня мы собираемся использовать эти заголовки и подписи для перекрестных ссылок на таблицы и рисунки в Microsoft Word.
Одним из преимуществ использования перекрестных ссылок в Word является то, что они могут быть гиперссылками на связанную таблицу или рисунок.
Кроме того, перекрестные ссылки Word можно легко обновить, если добавить или удалить таблицу или рисунок, как показано во втором разделе ниже.
Это руководство также доступно в виде видеоролика на YouTube, демонстрирующего все шаги в режиме реального времени.
Смотрите более 150 видео о Microsoft Word и Adobe Acrobat на моем канале YouTube.
Изображения, показанные здесь, взяты из Word для Microsoft 365. Эти шаги также будут работать для Word 2021, Word 2019, Word 2016, Word 2013 и Word 2010. Однако ваш интерфейс может немного отличаться в этих более старых версиях программного обеспечения.
Как делать перекрестные ссылки на таблицы и рисунки
Важное примечание: Эти шаги работают только с существующими таблицами и рисунками, которые имеют заголовки или подписи, созданные с помощью инструмента подписей Word.
- Поместите курсор туда, куда вы хотите вставить перекрестную ссылку.
- Выберите вкладку Ссылки на ленте.
- Выберите Перекрестная ссылка в группе Заголовки.
Совет для профессионалов: Параметр «Перекрестная ссылка» также доступен на вкладке «Вставка».
- Выберите Рисунок или Таблица в меню Тип ссылки в диалоговом окне Перекрестная ссылка.
- Выберите параметр в меню Вставить ссылку на :
- Подпись целиком (Этот параметр включает заголовок рисунка или название таблицы с меткой и номером.
 )
) - Только этикетка и номер (например, таблица 10)
- Только текст заголовка (Этот параметр включает заголовок рисунка или заголовок таблицы без метки и номера.)
- Номер страницы
- Выше/ниже (Эта опция вставляет слово «выше» или «ниже» без дополнительного текста, относящегося к вашей таблице или рисунку.)
- Подпись целиком (Этот параметр включает заголовок рисунка или название таблицы с меткой и номером.
- Выберите Вставить как гиперссылку , если вы хотите, чтобы ваши читатели могли выбрать перекрестную ссылку и перейти к таблице или рисунку.
- Выберите таблицу или рисунок, на который вы хотите сделать перекрестную ссылку, из0361 Для какого заголовка меню.
- Нажмите кнопку Вставить .
Совет для профессионалов: Вы можете перемещать курсор и вставлять дополнительные перекрестные ссылки, пока открыто диалоговое окно «Перекрестные ссылки».
Ваша перекрестная ссылка будет немедленно вставлена в ваш текст.
Рисунок 9. Пример перекрестной ссылки- Нажмите кнопку Close , чтобы закрыть диалоговое окно Cross-reference.
Перекрестные ссылки не обновляются автоматически при добавлении или удалении таблиц или рисунков. Итак, в следующем разделе мы рассмотрим, как обновить их одновременно всего за пять шагов.
Как обновить перекрестные ссылки на таблицы и рисунки
Если вам нужна помощь в обновлении номеров таблиц или рисунков, см. «Как обновить номера таблиц и рисунков в Microsoft Word».
- Выберите одну из перекрестных ссылок в тексте.
- Выберите вкладку Home на ленте.
- Выберите Выберите в группе Редактирование.
- Выберите Выберите текст с похожим форматированием из меню.

Теперь все ваши перекрестные ссылки должны быть выбраны.
- Щелкните правой кнопкой мыши одну из перекрестных ссылок и выберите Обновить поле в контекстном меню.
Ваши перекрестные ссылки должны обновиться немедленно.
Совет для профессионалов: Если вы не хотите обновлять все свои перекрестные ссылки, вы можете выбрать отдельную, щелкнуть правой кнопкой мыши, а затем выбрать «Обновить поле» в контекстном меню, как показано на рисунке 15.
Связанные ресурсы
Как вставлять и изменять изображения в Microsoft Word
Как ссылаться на таблицы и рисунки в тексте
Как писать заголовки таблиц
Как написать подписи к рисункам для графиков, диаграмм, фотографий, рисунков и карт
Как создать и обновить список таблиц или рисунков в Microsoft Word
Как добавить номера заголовков к заголовкам таблиц и подписям к рисункам в Microsoft Word (ПК и Mac)
Обновлено 01 августа 2022 г.
В рубриках: Microsoft Word С тегами: рисунки и таблицы, Microsoft 365, Word 2010, Word 2013, Word 2016, Word 2019, Word 2021, Word 365
Главная » Как делать перекрестные ссылки на таблицы и рисунки в Microsoft Word
Как делать перекрестные ссылки в Microsoft Word
6-минутное чтение
27 августа 2021 г.
Перекрестные ссылки отсылают читателей к другим частям вашего документа. В Microsoft Word вы также можете использовать их для ссылок на заголовки, закладки, таблицы, рисунки и сноски. Это может помочь читателям найти важные детали в вашем тексте. Итак, вот краткое руководство о том, как делать перекрестные ссылки в Microsoft Word.
Начало работы с перекрестными ссылками в Word
Первый шаг при создании перекрестных ссылок в частях документа в Microsoft Word — убедиться, что у вас есть на что ссылаться (например, заголовки, рисунки, таблицы).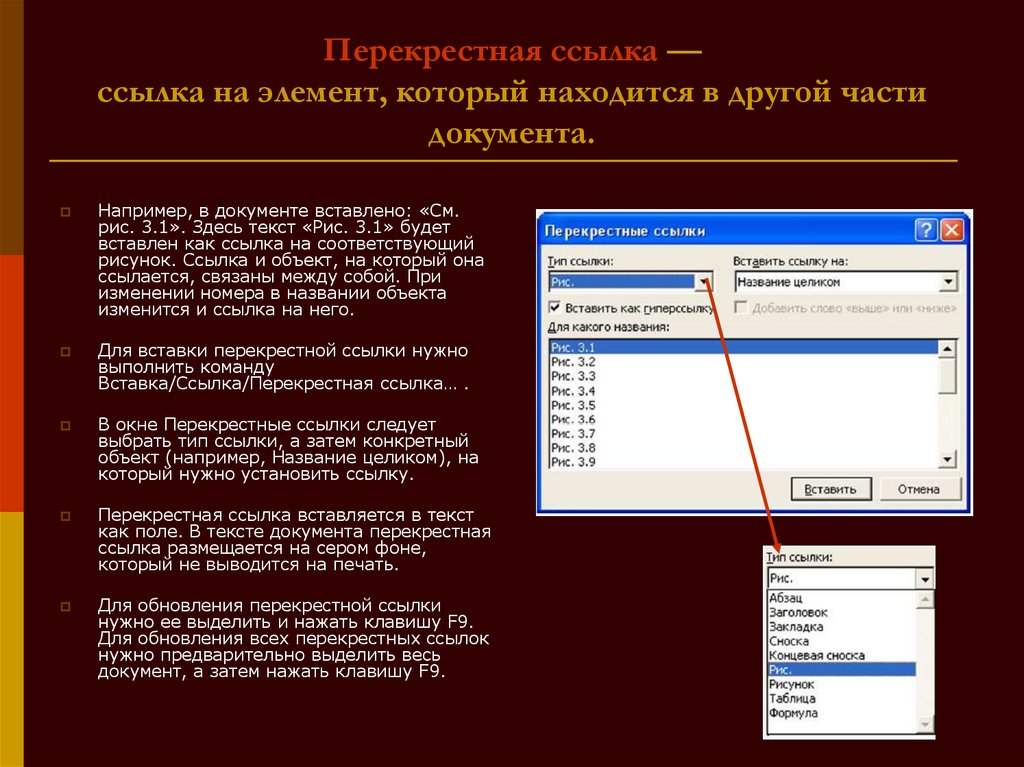 Когда вы составляете свой документ, подумайте о том, что вам может понадобиться связать.
Когда вы составляете свой документ, подумайте о том, что вам может понадобиться связать.
После того как вы создали элементы, на которые хотите сделать перекрестные ссылки, вы можете:
- Выберите, куда вы хотите добавить перекрестную ссылку, и, при необходимости, добавьте вводный текст (т. е. предложение или дополнительный текст, который вы хотите предшествовать номеру страницы, тексту заголовка или другому элементу, который вы будете использовать в качестве перекрестной ссылки).
- Откройте инструмент перекрестных ссылок, перейдя на вкладку Вставить или Ссылки в верхней части экрана и щелкнув Перекрестная ссылка .
Откроется меню, в котором вы можете выбрать тип ссылки (т. е. элемент документа, на который вы хотите сделать перекрестную ссылку, например, заголовок, рисунок или диаграмму) и тип текста, который вы хотите использовать в качестве перекрестной ссылки.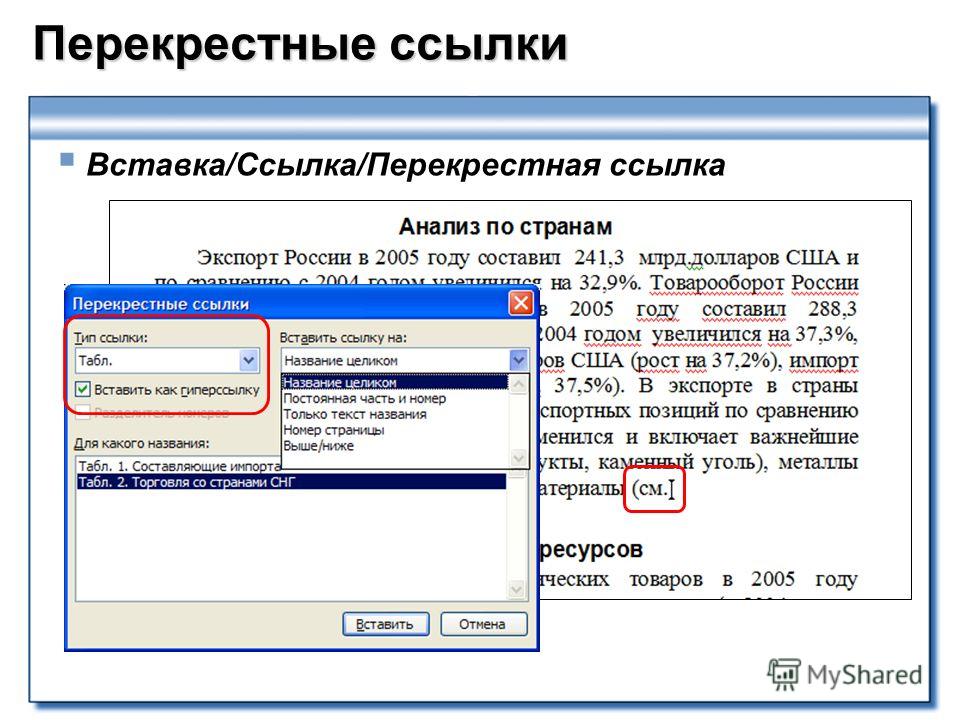 (например, номер страницы или абзаца).
(например, номер страницы или абзаца).
Ниже мы рассмотрим доступные здесь параметры для создания перекрестных ссылок.
Параметры перекрестных ссылок
Сначала выберите последний вариант в раскрывающемся меню Тип ссылки , где доступны следующие параметры:
- Нумерованный элемент пункт из списка или нумерованный заголовок).
- Заголовок — создание перекрестной ссылки на текст, использующий стиль заголовка.
- Закладка – Текст перекрестной ссылки, на который добавлена закладка.
- Сноска/концевая сноска — выберите сноску или концевую сноску для перекрестной ссылки.
- Уравнение/Рисунок/Таблица — Выберите уравнение, рисунок или таблицу из документа (на основе метки, примененной к сопроводительной подписи).
Выпадающее меню Вставить ссылку на в правой части диалогового окна, в то время как , позволяет вам решить, какой тип ссылки вы будете добавлять.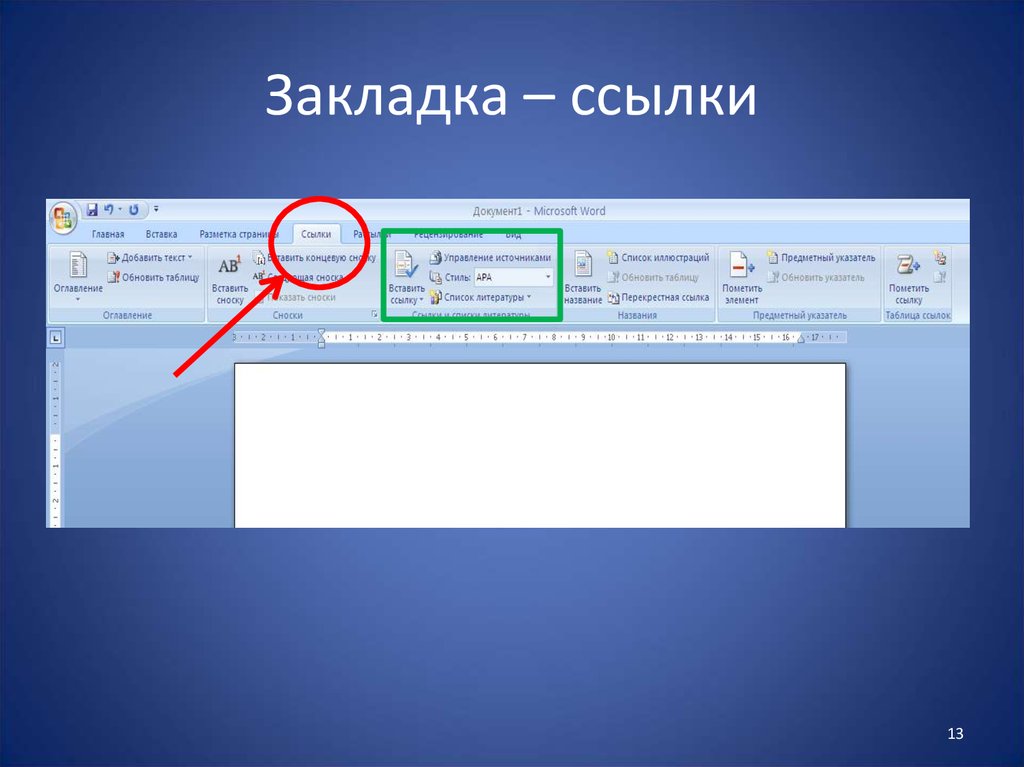
Например, на изображении ниже мы выбрали Номер страницы . Это добавит номер страницы выбранного заголовка в выбранное место. С другой стороны, если мы выберем Выше/ниже , будет добавлено слово выше или ниже в зависимости от того, где находится ссылка по отношению к элементу, на который делается ссылка.
Параметры в этом меню будут зависеть от типа перекрестной ссылки (например, если вы делаете перекрестную ссылку на сноску или концевую сноску, вы сможете выбрать здесь номер примечания, в то время как это недоступно для других типов перекрестных ссылок). -использованная литература). Но все, что вам нужно сделать, это выбрать вариант, наиболее соответствующий тому месту, где вы его добавляете (например, если ваша перекрестная ссылка начинается с 9).0361 См. страницу… , вам нужно добавить номер страницы).
Находите это полезным?
Подпишитесь на нашу рассылку и получайте советы по написанию от наших редакторов прямо на свой почтовый ящик.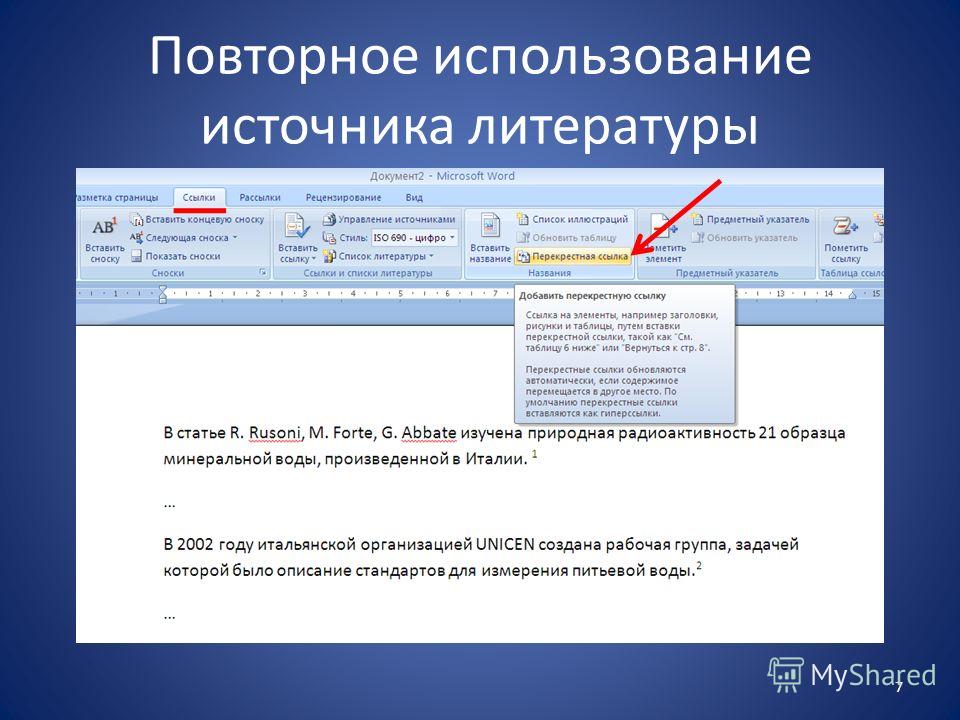
Ваша электронная почта Спасибо за подписку на рассылку!
Здесь также можно выбрать, следует ли сделать перекрестную ссылку гиперссылкой (это часто выбирается по умолчанию). Это означает, что читатели могут щелкнуть текст перекрестной ссылки, чтобы перейти к той части документа, на которую делается ссылка, что может быть очень полезно для онлайн-копий или электронных документов.
Диалоговое окно перекрестных ссылок.Как вставить перекрестную ссылку в Microsoft Word
Давайте рассмотрим, как создать перекрестную ссылку для заголовка на практике:
- Поместите курсор туда, где вы хотите добавить перекрестную ссылку (например, сразу после любого вводного текста или в заголовке для запуска заголовков глав).

- Откройте инструмент перекрестных ссылок, как описано выше.
- Выберите Заголовок из раскрывающегося меню Тип ссылки .
- В разделе Вставить ссылку на выберите, что добавить в качестве перекрестной ссылки. Для нашего примера мы выбрали Номер страницы , что добавит номер страницы для выбранного нами заголовка.
- Решите, следует ли установить флажок Вставить как гиперссылку , чтобы сделать перекрестную ссылку ссылкой на указанную часть документа.
- Щелкните Вставить , чтобы добавить в документ перекрестную ссылку.
Теперь мы добавили номер страницы для заголовка в выбранном месте. Щелкнув здесь по гиперссылке, мы сразу перейдем к заголовку.
Завершенная перекрестная ссылка с гиперссылкой, которая ведет нас к приложению.
Другие типы перекрестных ссылок (нумерованный элемент, закладка, сноска и т. д.) имеют тот же базовый формат, что и тип ссылки заголовка, как показано выше. Все, что вам нужно сделать, это адаптировать процесс в соответствии с типом ссылки, который вы хотите использовать.
Обновление перекрестных ссылок в Microsoft Word
Одним из основных преимуществ использования инструмента перекрестных ссылок в Microsoft Word по сравнению с вводом перекрестных ссылок вручную является то, что вы можете обновлять их одним нажатием кнопки. Для этого:
- Щелкните правой кнопкой мыши текст, который вы добавили с помощью инструмента перекрестных ссылок.
- Выберите Обновить поле из контекстного меню (см. ниже).
Это автоматически обновит текст перекрестной ссылки, чтобы он соответствовал любым изменениям, внесенным в исходный текст. Например, если вы добавили перекрестную ссылку на основе текста заголовка где-то в документе, но затем изменили заголовок после добавления перекрестной ссылки, щелчок правой кнопкой мыши и выбор «Обновить поле» обновит перекрестную ссылку на использовать измененный текст заголовка.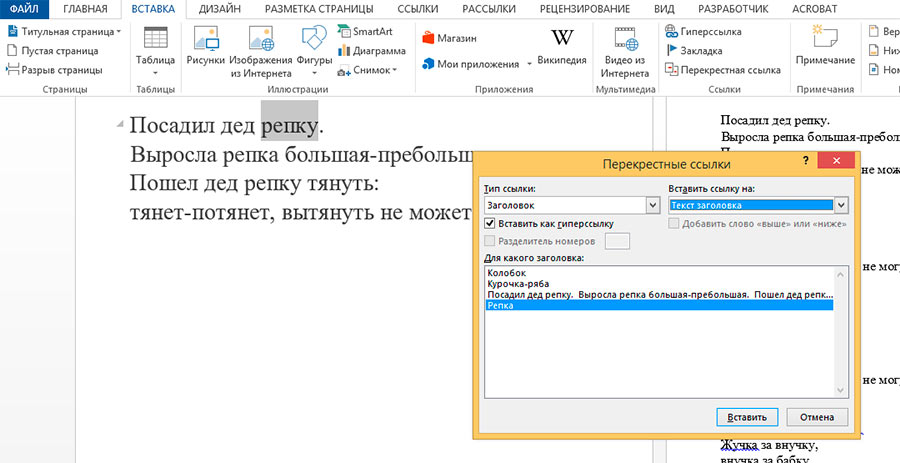
 Значит ссылка будет иметь вид номера страницы, на которой находится фрагмент. Или «текст абзаца». В этом случае перекрестная ссылка будет полностью повторять текст выбранного фрагмента.
Значит ссылка будет иметь вид номера страницы, на которой находится фрагмент. Или «текст абзаца». В этом случае перекрестная ссылка будет полностью повторять текст выбранного фрагмента. Урок 29
Урок 29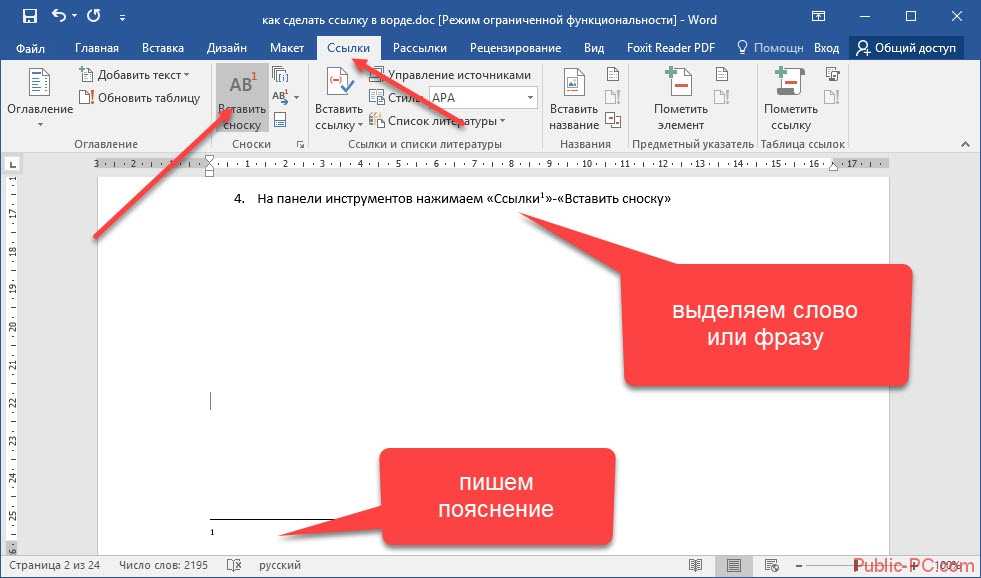 Либо заголовок, изображение, номер страницы или любой другой элемент, существующий в письмо .
Либо заголовок, изображение, номер страницы или любой другой элемент, существующий в письмо .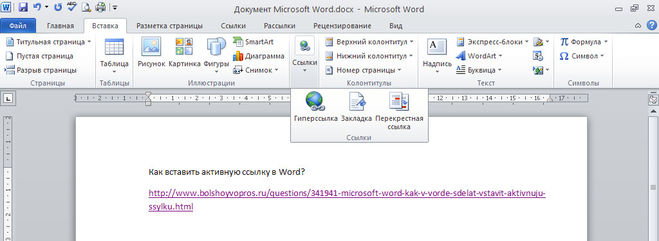
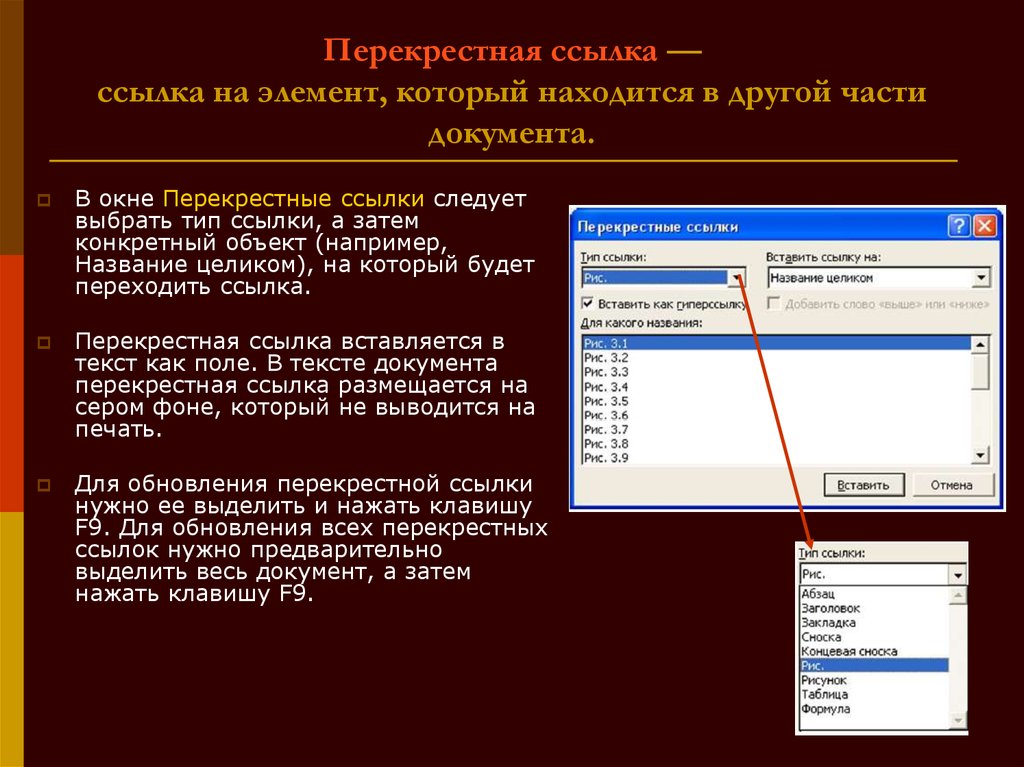 в группе Просмотры.
в группе Просмотры.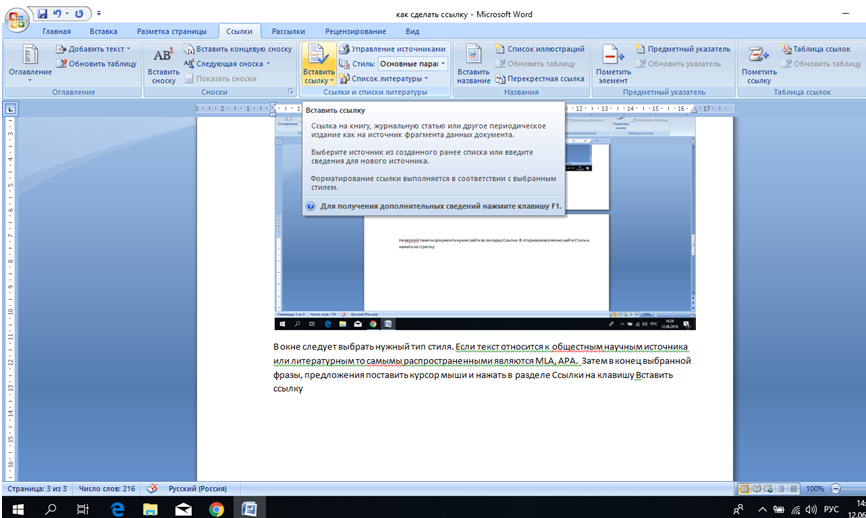 .
.

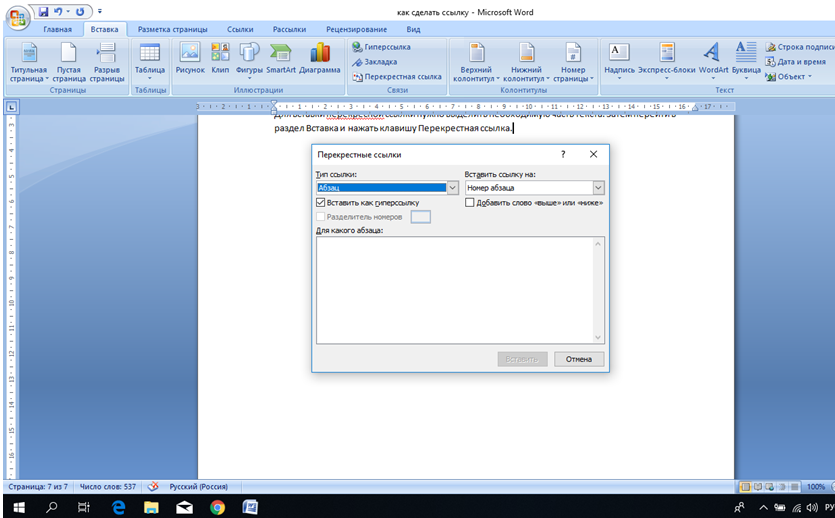
 Например, вы можете создать таблицу в своем документе.
Например, вы можете создать таблицу в своем документе.
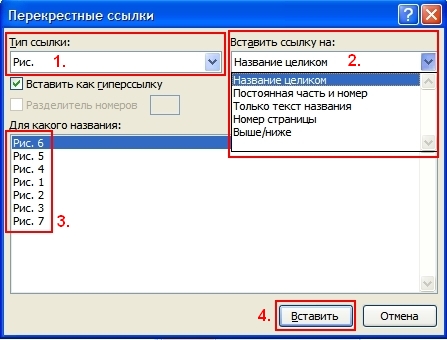
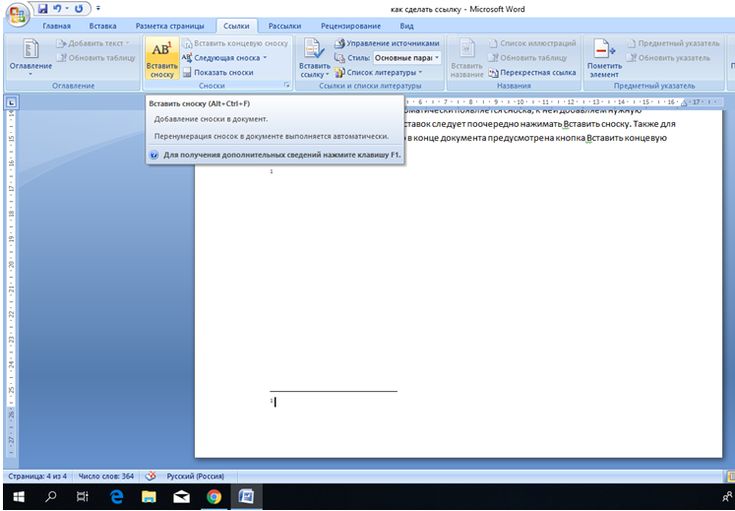 См. дополнительные сведения о метках подписей.
См. дополнительные сведения о метках подписей.
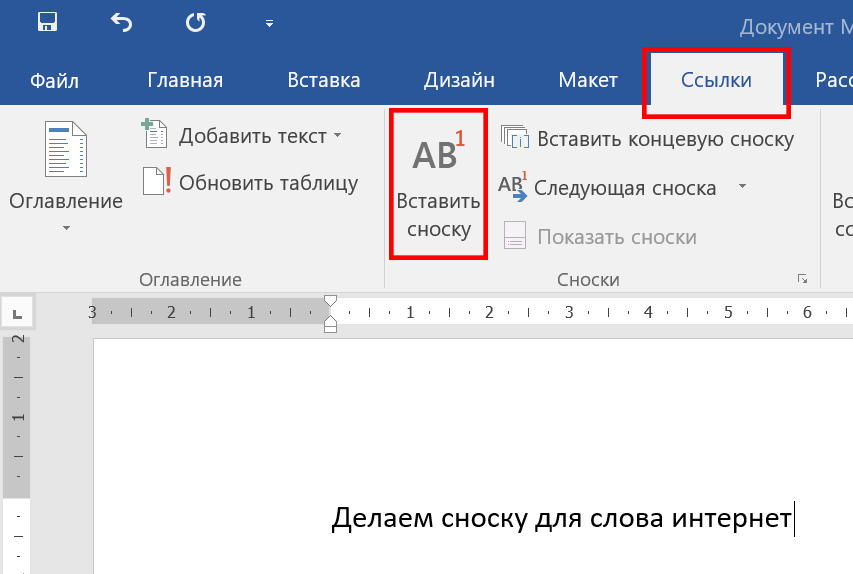 )
)