Как сделать рендер в архикаде
Как рендерить ArchiCAD не в ArchiCADe?
Artlantis Render —- действительно качественный ренедер, причем настраивается удобно, насколько помню.
Примеры настройки В-рей в инете полно, может и на www.render.ru найдется.
я со всеми рендерами всегда жутко тупил
артлантис как то не очень реалистичен
архикадовский лайтворкс трудно настроить
вирей вобще непонятен
единственное что мне понравилось
дык ето MaxwellRender
симпатично все делает, долговато правда
и есть прямой конектор для архикада
куча материалов в свободном доступе на сайте
немного нехватает инфы и примеров на русском
но так даже интереснее
Как сделать рендер в архикаде
Добро пожаловать, Гость. Пожалуйста, войдите или зарегистрируйтесь. Войти
22381 Сообщений в 1711 Тем- от 15810 Пользователей — Последний пользователь: Elizabetlun
02 Января 2022, 08:35:46
[архи] talk — архитектурный форум2DArchicad Тема: Максимум архикада
Как настроить рендер в архикаде
Визуализация в ArchiCAD, настройка материалов и освещения комнат
Приветствую Вас уважаемые посетители и студенты школы дизайна интерьера studyas. com! Сегодня мы продолжим урок о 3d моделировании и визуализации в ArchiCAD. И перейдём к изучению второй его части, а именно визуализации в ArchiCAD 15.
com! Сегодня мы продолжим урок о 3d моделировании и визуализации в ArchiCAD. И перейдём к изучению второй его части, а именно визуализации в ArchiCAD 15.
На прошлом уроке мы научились моделировать в archicad обстановку комнаты и узнали как назначаются (изменяются) материалы предметам, и теперь, соответственно дошёл черёд и до визуализации. Но для начала давайте, как обычно, разберёмся, для чего вообще нужна визуализация (рендер).
Когда вы в предыдущих уроках моделировали комнату, то в результате получили её 3d модель. Как вы могли убедиться, в 3d окне archicad модели выглядят очень примитивно – не реалистично. Так вот, чтобы сделать модель фотореалистичной ей нужно назначить текстуры (если они не назначены) и цвет, а также расставить и настроить необходимое освещение. Затем компьютер должен просчитать все заданные свойства предметов из реального мира (освещение, отражение, тени и т.д.) и преобразовать трёхмерную модель комнаты в итоговую картинку. Этот процесс преобразования объекта из 3d модели в готовое изображение и называется визуализацией.
Поскольку это достаточно трудоёмкое занятие и для вас и для компьютера, то визуализация обычно занимает некоторое время (зависит от сложности модели).
Но перед тем как что-то визуализировать, необходимо, как уже говорилось, прежде настроить освещение комнаты и назначить всем предметам обстановки необходимые материалы. Поскольку в архикаде материалы уже изначально назначены для всех основных объектов (стены, полы, окна, двери, мебель и т.д. в отличие от 3dsmax), то необходимость их назначения в archicad отпадает, а вот освещение необходимо настраивать самостоятельно (также как и в 3dsmax) для того, чтобы добиться необходимого результата.
Вообще освещение в 3d графике очень тесно связано с визуализацией и текстурированием, и основано на принципах подобия освещения в реальном мире, т.е. нам необходимо сымитировать объекты освещения из реального мира, а именно освещение комнаты естественным солнечным светом.
То, что для нас естественно (солнечный свет), то для трёхмерной графики достаточно трудоёмкое и ресурсоёмкое занятие, поэтому, чтобы подобрать естественный свет и визуализировать необходимую картинку нужно потратить немало времени и ресурсов компьютера.
Но ведь вас не испугать такими мелочами? Если так, то давайте перейдём к инструментам освещения в ArchiCAD. Запускайте архикад и открывайте план комнаты, который мы с вами подготовили в предыдущем уроке по планировке комнаты.
Инструменты для освещения комнат в archicad располагаются на панели инструментов в виде значка изображающего лампочку . Заходите в данный инструмент, дважды щёлкая по этой кнопке. Перед вами откроется окно со списком доступных инструментов освещения и их свойствами.
Так как мы с вами визуализируем комнату в archicad, то выбирайте инструмент WindowLight (Свет из окна) и размещайте его на плане вашей комнаты. Вы должны поместить этот источник света внутри комнаты, на самом краю внутренней стороны окна (оконного стекла).
Таким образом, мы полностью сымитируем дневной свет, поступающий из окна. Чтобы добиться нужного уровня освещения комнаты часто приходится регулировать (подбирать опытным путём) уровень освещения источника света. Находится этот уровень в настройках свойств объекта.
Находится этот уровень в настройках свойств объекта.
Пока вы не провели пробной визуализации, изменять настройки источника освещения не следует.
После размещения источника освещения в комнате, переходим, наконец-то, к визуализации в archicad. Настройки визуализации находятся в соответствующем меню, которое вызывается следующими командами:
После этих действий перед вами откроется окно настройки визуализации, в котором вы сможете настроить все необходимые параметры визуализации (рендера).
Первое с чего стоит начать это выбрать тип механизма визуализации. В архикаде можно визуализировать итоговые картинки в четырёх режимах. Выбираются эти режимы в диалоговом окне настройки свойств механизма визуализации, и выглядит это следующим образом.
Три из четырёх механизмов визуализации в archicad предназначаются в основном для различной нереалистичной визуализации:
Z-buffer Rendering Engine;
Internal Rendering Engine.
Фотореалистичная визуализация в archicad (которая, по сути, нам и нужна) основана на механизме Light Works Rendering Engine. Вот так выглядит окно с настройками, после его выбора. Именно здесь (в этом окне) вы сможете задавать необходимый размер итогового изображения и выбирать качество картинки (помните, чем выше качество итогового изображения и больше его размеры, тем дольше будет идти процесс визуализации).
Вот так выглядит окно с настройками, после его выбора. Именно здесь (в этом окне) вы сможете задавать необходимый размер итогового изображения и выбирать качество картинки (помните, чем выше качество итогового изображения и больше его размеры, тем дольше будет идти процесс визуализации).
Также в этом окне нам важен раздел Light sourced (источники света), изменяя параметры которого вы сможете регулировать общий уровень освещения в комнате.
Визуализация в archicad может производиться из 3d окна или из инструмента камера. Мы же с вами будем визуализировать из 3d окна. Для этого нажмите на клавиатуре клавишу F3. Перед вами появиться 3д модель комнаты с размещённым чуть ранее источником освещения в окне.
Если сейчас запустить процесс визуализации интерьера, то мы получим довольно тёмную картинку интерьера. Для запуска процесса визуализации интерьера вашей комнаты в archicad, необходимо вызвать соответствующую команду из выпадающего меню.
Чтобы добиться необходимого уровня освещения, необходимо регулировать уровень освещённости источника света в вашей комнате, а также изменять параметры (Light sourced) настройки визуализатора (как это делать, обсуждалось чуть выше). После некоторых экспериментов с настройками вот такой интерьер получился у меня при помощи archicad.
После некоторых экспериментов с настройками вот такой интерьер получился у меня при помощи archicad.
Затем я слегка отредактировал материалы и добавил немного отражения на полу и мебели для большей реалистичности изображения. Доступ к редактированию материалов лежит через выпадающее меню:
Выбирайте нужный материал из списка. Убедитесь, что у вас стоит режим просчёта визуализации LightWorks. Нажмите кнопку Reflectance (Отражение) и измените настройки, как показано на картинке ниже.
В результате этих действий на полу и мебели в комнате должны появиться отражения. Если вы захотите уменьшить или увеличить величину отражения, то самостоятельно изменяйте настройки отражений и запускайте визуализацию по-новому. А у меня получилась такая финальная картинка интерьера нашей комнаты.
Чтобы сохранить итоговое изображение себе на компьютер, после окончания процесса визуализации картинки выбирайте команду файл – сохранить как, и в появившемся диалоговом окне задайте необходимое имя и расширение (jpeg) для сохраняемого файла.
И хотя я лично не использую archicad для финальной визуализации интерьера (я использую программу 3dsMax+Vray), но сегодня наглядно продемонстрировал вам, что это вполне можно делать и в архикаде.
А на этом вторая часть урока о 3d моделировании и визуализации в ArchiCAD, посвящённая визуализации закончена. На следующих уроках мы начнём знакомство с ещё одной важной программой для дизайна интерьера – 3dsMax и узнаем, как при её помощи можно добиваться ещё более впечатляющих результатов при визуализации интерьера.
Поделитесь эти уроком со своими друзьями в социальных сетях:
CADmaster
Визуализация в Archicad. Новые возможности для архитектора
Начиная с 18-й версии в Archicad появился встроенный механизм визуализации Cinerender: нововведение, которое позволяет выполнять полный цикл проекта в одной программе. Предлагаемые возможности выглядят более чем впечатляющими.
Скачать статью в формате PDF — 10 Мбайт
Главная » CADmaster №3(85) 2016 » Архитектура и строительство Визуализация в Archicad. Новые возможности для архитектора
Новые возможности для архитектораArchicad от компании GRAPHISOFT существует уже более 30 лет, за это время его узнали и полюбили архитекторы по всему миру. Конечно, появилось множество других специализированных программ для проектирования, но и Archicad, в свою очередь, тоже постоянно развивается. Я знакома с продуктом с его восьмой версии (то есть с 2003 года), и с тех пор борюсь за то, чтобы проектирование всех разделов происходило в BIM-среде.
Начиная с версии 18 в Archicad появился встроенный механизм визуализации Cinerender: нововведение, которое позволяет выполнять полный цикл проекта в одной программе. Конечно, Archicad не стремится к стопроцентно фотореалистичной визуализации, но многие пользователи даже не догадываются, на что способен этот механизм. В Сети можно найти множество примеров от архитекторов из разных стран, на рис. 1 — несколько изображений, выполненных мной. Согласитесь, для большинства задач такого качества будет более чем достаточно.
Начнем рассматривать возможности более подробно. Если не ограничиваться использованием преднастроенных сцен и включить режим отображения детальных настроек, то в механизме Cinerender можно добраться до различных эффектов и опций.
Если не ограничиваться использованием преднастроенных сцен и включить режим отображения детальных настроек, то в механизме Cinerender можно добраться до различных эффектов и опций.
Самая популярная опция — это Белая Модель. При ее включении можно быстро получить картинку, которая передает общий объем и пропорции проекта (рис. 2).
Галочка Корректировка Цвета позволяет изменить контрастность и насыщенность картинки. Функция Оттенение — создать виньетку, а Протяженность Тумана — создать атмосферную дымку. Во вкладке Линзы и Фильтры заслуживает внимания Фильтр Четкости (рис. 3).
Блики на Линзах активируют блики, включенные в параметрах источников света. Блики от стандартного солнца включаются в разделе Окружающая Среда — Солнце (рис. 4).
Конечно всё это можно сделать в любом графическом редакторе, но если вам нужно быстрое создание картинок приемлемого качества, то, единожды настроив сцену, можно обходиться без постобработки.
Во вкладке Эффекты можно включить отображение каустиков. Если в источнике света и в покрытиях, задействованных при визуализации, также включены генерация или восприятие каустиков, можно получить результаты, представленные на рис. 5.
Можно использовать Глубину резкости. Эта настройка позволяет оставлять в фокусе объекты, находящиеся в цели камеры, размывая при этом те, что расположены впереди и позади цели (рис. 6).
Для обычной визуализации глубина резкости включается в разделе Эффекты. Там расстояние, которое должно остаться в фокусе, можно регулировать в обе стороны от цели камеры. Работа этой функции достаточно подробно описана в справке.
Для физической визуализации глубина резкости включается во вкладке Физическая камера и зависит от числа диафрагмы. Чем больше число (f/2.0 > f/8.0), тем сильнее будет размытие. Вместе с тем повысится общая яркость, поэтому ее нужно компенсировать более низким значением ISO и/или выдержки. В общем физическая визуализация имитирует поведение реальной фотокамеры. В этом же разделе можно задать хроматическую аберрацию и откорректировать баланс белого. А форма диафрагмы влияет на форму размытия: можно получить блики Боке и треугольной, и восьмиугольной формы.
В этом же разделе можно задать хроматическую аберрацию и откорректировать баланс белого. А форма диафрагмы влияет на форму размытия: можно получить блики Боке и треугольной, и восьмиугольной формы.
Интересные результаты дает использование различных настроек погоды при включенном Физическом небе, которое включает в себя облака, звезды, луну, радугу, солнечные лучи, атмосферу, туман. Туман, например, может воспринимать тени и свет по своей глубине (рис. 7).
По умолчанию почти во всех сценах вкладки Основные Параметры включен Видимый Свет (рис. 8), но он не считается, пока не активирован в настройках источников света. Нужно учесть, что эта функция доступна не во всех источниках.
Перейдем к настройкам параметров покрытий. Для большинства ситуаций достаточно стандартных покрытий, еще часть можно извлечь из папки библиотеки. Хочу отметить, что в Cinerender Archicad большое внимание уделено процедурным текстурам: именно их зачастую быстрее и красивее использовать для кирпича, паркета, плитки и штукатурки. В отличие от растровых текстур, они никогда не повторяются, что очень важно на больших поверхностях, особенно при экстерьерной визуализации (обратите внимание на серую штукатурку в расположенной слева верхней картинке рис. 1 и на кирпичную кладку в нижней). При помощи различных шумов, выветриваний и градиентов создаются потеки и грязь на поверхности.
В отличие от растровых текстур, они никогда не повторяются, что очень важно на больших поверхностях, особенно при экстерьерной визуализации (обратите внимание на серую штукатурку в расположенной слева верхней картинке рис. 1 и на кирпичную кладку в нижней). При помощи различных шумов, выветриваний и градиентов создаются потеки и грязь на поверхности.
Используя лишь несколько каналов параметров покрытий, можно получить материалы, совершенно различные по визуальным ощущениям. Пример показан на рис. 9: в канале Цвета стоит либо шум, либо растровая текстура; почти во всех образцах в режиме Экран сверху на цвет наложен Френель — зависимость от угла взгляда к нормали поверхности. Под острым углом почти все ткани выглядят несколько светлее, что обусловлено наличием ворсинок, которые рассеивают свет. Конечно, во всех вариантах материалов задействован канал Рельефа (для кожи применена текстура кожи, для грубой ткани — ткань, для замши — мелкий шум), и для кожи включено различной силы Отражение с Френелем.
В 20-й версии переработан канал Отражения. В нем теперь можно создавать два разных слоя отражения, регулировать силу размытия картой (процедурной, растровой или сложной комбинацией), добавлять к слоям отражения рельеф, не влияющий на остальные свойства.
То есть у нас теперь есть возможность создавать сложные по отражениям покрытия. Например:
- пластик, заляпанный пальцами, где один слой отражения выполнен с минимальным размытием, но с маской карты с отпечатками пальцев, а второй — сильно размытый с маской с пальцами, но инвертированной, капелька рельефа той же карты;
- автомобильная краска, где первый слой отражения зеленого цвета, с небольшим рельефом и сильным размытием, а второй, с четким отражением, имитирует покрытие лаком (рис. 10).
Отдельного внимания заслуживает канал Смещение. Он производит действительную деформацию геометрии при визуализации с помощью черно-белых или красно-зеленых карт высоты. Например, в режиме Яркость черные участки карты остаются на месте, а белые поднимаются на максимальную высоту. Вблизи заметны изломы, но для дальних планов такой способ позволяет избавиться от моделирования миллионов полигонов (рис. 11).
Вблизи заметны изломы, но для дальних планов такой способ позволяет избавиться от моделирования миллионов полигонов (рис. 11).
На специальных ресурсах в Сети выложено множество специально разработанных бесшовных текстур с картами смещения, которые можно использовать и в Archicad. Пример — на рис. 12: галька из бесплатных образцов таких текстур.
В следующем примере (рис. 13) черно-белая карта мира немного подкрашена по краям в графическом редакторе для более плавного набора толщины. Кроме того, использован канал рельефа для мелких неровностей.
Интересные эффекты дают различные шумы в канале смещения. При помощи шума Luka были созданы горы, показанные на рис. 14. Перепады рельефа поверхности подчеркивает еще и Атмосфера, включенная в параметрах Окружающей Среды.
В визуализации на рис. 15 складки ткани на заднем планы тоже созданы смещением: самым обычным мягким шумом, вытянутым по вертикали. На самом деле ткань — это совершенно плоский прямоугольный морф (как и горы на предыдущей картинке).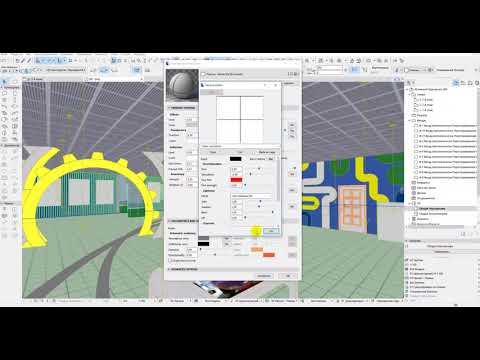
Канал смещения можно использовать для сглаживания слишком угловатых объектов. Тюльпаны (рис. 16−17) я специально писала в GDL низкополигональными, чтобы иметь возможность засадить ими целую поляну. При включении смещения с минимальной высотой — почти незаметной, но позволяющей включить галочку Скругление Геометрии, — я получила результат, который даже превзошел мои ожидания!
Использование смещения совместно с травой (с шумом в плотности распределения) позволяет получить достаточно реалистичную поверхность земли. Даже если трава представляет собой плотный ковер, смещение все же стоит добавить, так как Cinerender пока не умеет использовать карты для изменения высоты травинок (рис. 18).
Вот еще один интересный пример экспериментов с покрытиями (рис. 19) — помимо сложного смещения и рельефа, здесь в канале Цвета использовался ретушировщик Окклюзия Окружения (на рис. 20 принцип работы этого ретушировщика показан более наглядно).
Участки, которые оказываются в углах («видят меньше неба»), окрашиваются в цвет, отличный от остальной поверхности. Приглядевшись к центральной ракушке, можно заметить, что в углублениях цвет бледный, а на возвышениях более насыщенный и темный. Окклюзия окружения считается как для реальной геометрии, так и для геометрии, создаваемой смещением.
Приглядевшись к центральной ракушке, можно заметить, что в углублениях цвет бледный, а на возвышениях более насыщенный и темный. Окклюзия окружения считается как для реальной геометрии, так и для геометрии, создаваемой смещением.
Так, окклюзию можно применять для создания патины в углублениях резной поверхности мебели, использовать в канале Цвета для затемнения и в канале Отражения для создания эффекта позолоты (рис. 21).
А вот вариант использования окклюзии в канале Свечения. На всех реальных фотографиях светильника (рис. 22) видно, что наиболее ярко светятся участки, расположенные в глубине, близко к лампе, а наружные углы светятся меньше. При помощи ретушировщика я смогла добиться такого эффекта. Светильник отлично смотрится и в ночной, и в дневной визуализации (рис. 23).
Для многих видов материалов (парафин, фарфор, бумага, разные ткани для навесов) в канале Свечение нужно использовать ретушировщики Подповерхностное Рассеивание, ChanLum или Подсветка — в зависимости от ситуации. При этом не забудьте включить в параметрах визуализации светящиеся покрытия.
При этом не забудьте включить в параметрах визуализации светящиеся покрытия.
Рис. 24 наглядно иллюстрирует работу Подповерхностного Рассеивания: слева его действие равно нулю, правее постепенно повышается.
Примеры того, как при визуализации выглядят некоторые поверхности с отключенным (слева) и включенным (справа) эффектом, — на рис. 25.
Канал Трава в списке покрытий стоит последним, но с его помощью можно делать не только траву, но и разные ворсинки (как у муравья на рис. 25), и ковры (рис. 26). Учтите, что при нефизической визуализации травинки не отбрасывают тени.
Теперь расскажу еще немного о постобработке. В Vray, например, при визуализации помимо основного изображения можно сохранить и несколько дополнительных, которые называются Render Elements.
В Archicad мы также можем создать некоторые из них, а затем использовать для последующей обработки в графическом редакторе.
Например, визуализировать карту глубины (рис. 27). На своем канале я рассказывала, как это можно сделать и как применять: https://www. youtube.com/watch?v=d9Y17qbkA5k.
youtube.com/watch?v=d9Y17qbkA5k.
В 20-й версии стало возможным создать отдельную карту с окклюзией окружения. Для этого нужно заменить все покрытия в проекте одним специально созданным, в котором отключить восприятие и генерацию GI, отключить все каналы, кроме свечения, и положить окклюзию таким образом, чтобы углы оказались подсвеченными. В параметрах визуализации отключить всё (глобальное освещение, источники освещения), оставив только светящиеся покрытия, а в Корректировке Цвета установить галочку Инвертировать.
При наложении такой карты поверх исходного изображения в режиме умножения можно регулировать затенение углов, применяя в отдельных местах маску (рис. 28).
При использовании белой модели и включении определенных источников света можно визуализировать карты освещения для разных источников, а затем осветлять с их помощью нужные участки на финальном рендере (рис. 29).
А сохранив 3D-документ без теней, можно получить карту различных покрытий (рис.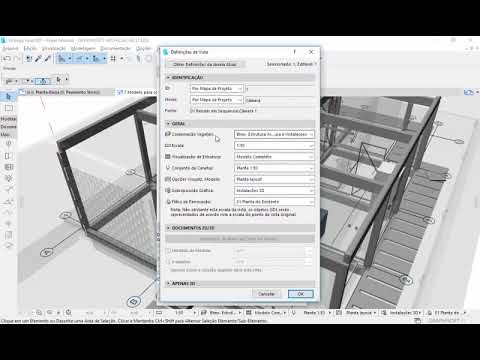 30).
30).
Пример постобработки с применением этих карт показан на рис. 31.
Конечно, Cinerender Archicad не даст таких же результатов, как специализированный софт для визуализации; есть еще много ограничений и недоработанных моментов (у травы невозможно регулировать направление роста и высоту отдельных травинок, нельзя копировать слои в настройках покрытий, долго идет просчет большого количества полигонов и размытия но, по-моему, минусы перекрываются возможностью всё делать в одной программе.
Визуализация позволяет архитектору донести до заказчика образ проекта, который не всегда удается передать одними только планами и фасадами. Выполнение визуализации непосредственно в Archicad обеспечивает полное соответствие визуализации и чертежей в проекте.
Расширение функций ARCHICAD: обновленная визуализация
Весь материал, представленный в данной статье, приведен экспертом. Главная цель – ознакомить пользователей с функциональными возможностями программы ARCHICAD и упростить тем самым работу проектировщиков.
Архитектор, к которому мы обратились, поделилась собственными впечатлениями о работе с программой для проектирования архитектуры ARCHICAD. Она открыла секреты использования малоизвестных функций и необычных подходов.
Раскрыть потенциал уникальной для проектировщиков и архитекторов программы можно только в том случае, если глубоко изучить продукт. Эта статья поможет улучшить скорость и качество работы в программе для проектирования архитектуры ARCHICAD.
Своими знаниями и опытом поделилась практикующий архитектор Светлана Кравченко.
Программа для проектирования архитектуры ARCHICAD от GRAPHISOFT уже давно отметила свое 30-летие. За период существования данный продукт пришелся по душе архитекторам из разных стран. В условиях постоянной конкуренции (в настоящее время на рынке представлено множество специализированных программных пакетов) программа для проектирования архитектуры ARCHICAD остается востребованной благодаря постоянному развитию и совершенствованию.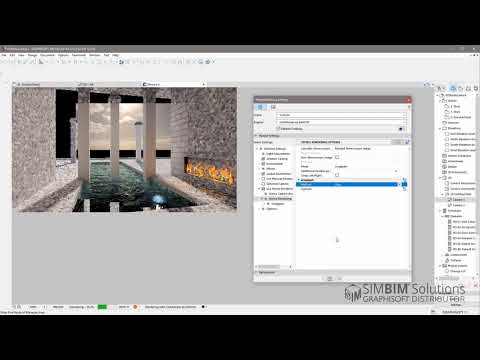 Светлана начала использовать в своей работе программу для проектирования архитектуры ARCHICAD в 2003 г., когда вышла 8 версия. Изучив ее, архитектор стала активно пропагандировать, чтобы проектирование полностью осуществлялось в BIM-среде.
Светлана начала использовать в своей работе программу для проектирования архитектуры ARCHICAD в 2003 г., когда вышла 8 версия. Изучив ее, архитектор стала активно пропагандировать, чтобы проектирование полностью осуществлялось в BIM-среде.
Cinerender – механизм визуализации, которым оснащаются версии программы для проектирования архитектуры ARCHICAD, начиная с восемнадцатой. Эта разработка знаменательна тем, что с ее помощью проект от начала и до конца можно выполнять в одной программе. Разработчики не ставили себе цель создать на 100% фотореалистичную визуализацию, однако, большинство пользователей не может даже представить весь потенциал данного механизма. Примеров этому – уйма. Работы архитекторов из разных стран найти не составит труда на просторах всемирной сети. На рисунке 1 приведены изображения, выполненные нашим экспертом. Здесь нельзя не согласиться, что подобное качество удовлетворит потребности большинства заказчиков.
Теперь можно более детально разобрать функционал программы для проектирования архитектуры ARCHICAD. Чтобы ознакомиться с возможностями Cinerender, необходимо выйти за рамки преднастроенных сцен и активировать режим отображения подробных настроек. Только так удастся получить доступ ко всем опциям данного механизма.
Чтобы ознакомиться с возможностями Cinerender, необходимо выйти за рамки преднастроенных сцен и активировать режим отображения подробных настроек. Только так удастся получить доступ ко всем опциям данного механизма.
Белая Модель считается одной из наиболее популярных опций в программе для проектирования архитектуры ARCHICAD, поскольку с ее помощью изображение точно передает пропорции и объем проекта. Пример этого эффекта приведен на рисунке 2.
Корректировка Цвета – опция, регулирующая контрастность и насыщенность изображения в программе для проектирования архитектуры ARCHICAD. В Cinerender можно создавать различные эффекты, главное, выбрать нужную функцию, например, получить виньетку поможет Оттенение, а атмосферную дымку – Протяженность Тумана. Во вкладке Линзы и Фильтры программы для проектирования архитектуры ARCHICAD пользователь найдет интересную опцию – Фильтр Четкости. Кстати, его возможности продемонстрированы на рисунке 3.
Как известно, блики могут появляться и от искусственных источников света (активируются опцией Блики на Линзах), и от солнца (функция доступна в разделе Окружающая Среда – Солнце). На рисунке 4, который создан в программе для проектирования архитектуры ARCHICAD, показан второй вариант.
С вышеперечисленными задачами спокойно справиться любой графический редактор. При этом отличительная особенность программы для проектирования архитектуры ARCHICAD – оперативность создания изображений нужного качества, ведь в этой программе можно один раз настроить сцену и в дальнейшем не потребуется постобработка.
В разделе Эффекты доступна опция отображения каустиков. Добиться результата, представленного на рисунке 5, можно при активированной функции генерации и восприятии каустиков, которая предусмотрена в программе для проектирования архитектуры ARCHICAD.
Глубина резкости – настройка программы для проектирования архитектуры ARCHICAD, при помощи которой объекты, находящиеся в поле зрения камеры, остаются в фокусе, а все, что расположено спереди или сзади, размывается, как показано на рисунке 6.
Если предполагается обыкновенная визуализация, то глубина резкости устанавливается в разделе Эффекты программы для проектирования архитектуры ARCHICAD. Здесь можно контролировать расстояние в фокусе камеры, причем, в две стороны от главного объекта. Более детально эта опция описывается в справке.
В случае необходимости физической визуализации настройка параметра осуществляется в разделе Физическая камера программы для проектирования архитектуры ARCHICAD. При этом глубина резкости напрямую зависит от числа диафрагмы: с его увеличением размытие усиливается. Все это сопровождается повышением яркости, которая компенсируется небольшими значениями выдержки и ISO. В целом физическая визуализация в программе для проектирования архитектуры ARCHICAD является отображением функционала фотоаппарата.
В этой вкладке также задается хроматическая аберрация и корректируется баланс белого. Форма диафрагмы оказывает влияние на конфигурацию размытия. Следовательно, боке может быть выполнен в виде и треугольника, и восьмиугольника.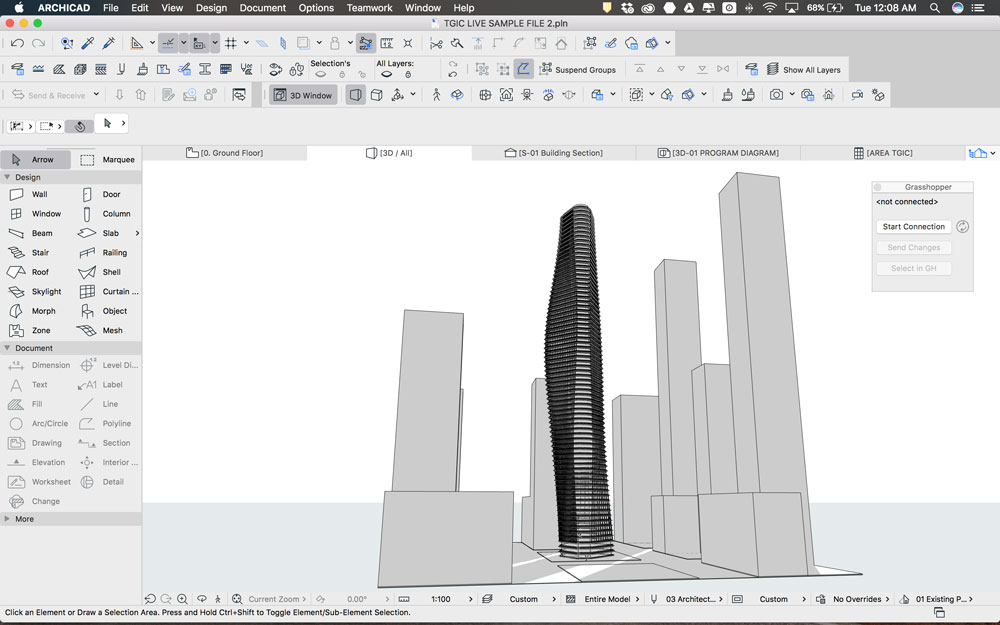
Потрясающего эффекта в программе для проектирования архитектуры ARCHICAD можно достичь, если использовать надстройки погоды при активированной опции Физическое небо, включающей атмосферные явления и небесные тела, облака и туман. Кстати, туман воспринимает свет и тени в меру своей глубины (пример приведен на рисунке 7).
Практически все сцены раздела Основные Параметры в программе для проектирования архитектуры ARCHICAD предполагают наличие Видимого Света (рисунок 8). Однако эту функцию нужно активировать в настройках источников света, иначе она не будет считываться. Нужно учитывать тот факт, что данную опцию программы для проектирования архитектуры ARCHICAD можно использовать не в каждом источнике.
Теперь рассмотрим настройки параметров покрытий программы для проектирования архитектуры ARCHICAD. Зачастую стандартных покрытий вполне достаточно, но иногда может возникнуть необходимость в дополнительных. Последние извлекаются из папки библиотеки. В механизме визуализации программы ARCHICAD основное внимание уделяется процедурным текстурам. Для различных строительных материалов использовать эти текстуры удобнее всего. По сравнению с растровыми структурами процедурные не имеют свойства повторяться, что особенно важно при оформлении больших площадей и в визуализации экстерьера (на рисунке 1 слева вверху изображена штукатурка серого цвета, а внизу – кирпичная кладка). Для создания поверхности загрязнениями и потеками в программе для проектирования архитектуры ARCHICAD используются всевозможные инструменты – шумы, градиенты, выветривания.
В механизме визуализации программы ARCHICAD основное внимание уделяется процедурным текстурам. Для различных строительных материалов использовать эти текстуры удобнее всего. По сравнению с растровыми структурами процедурные не имеют свойства повторяться, что особенно важно при оформлении больших площадей и в визуализации экстерьера (на рисунке 1 слева вверху изображена штукатурка серого цвета, а внизу – кирпичная кладка). Для создания поверхности загрязнениями и потеками в программе для проектирования архитектуры ARCHICAD используются всевозможные инструменты – шумы, градиенты, выветривания.
Небольшого количества каналов параметров покрытий в программе для проектирования архитектуры ARCHICAD хватит для того, чтобы создать материалы, отличающиеся визуально, в чем можно убедиться лично, просмотрев рисунок 9, который представлен ниже. В программе ARCHICAD в канале Цвета выставлен шум или растровая текстура, а почти в каждом образце на цвет накладывается Френель (режим Экран), при помощи которого визуальное восприятие поверхности изменяется в зависимости от ракурса. Если смотреть на поверхность под острым углом, ткани будут казаться более светлыми. Это обусловлено тем, что ворсинки материала обладают свойством рассеивать свет. Более того, во всех представленных вариантах используется канал Рельефа, то есть каждому виду ткани соответствует определенная текстура.
Если смотреть на поверхность под острым углом, ткани будут казаться более светлыми. Это обусловлено тем, что ворсинки материала обладают свойством рассеивать свет. Более того, во всех представленных вариантах используется канал Рельефа, то есть каждому виду ткани соответствует определенная текстура.
Программа для проектирования архитектуры ARCHICAD двадцатой версии отличается модернизированным каналом Отражение. Здесь появилась возможность создавать пару отдельных слоев отражения, контролировать интенсивность размытия при помощи карты (она может быть и процедурной, и растровой, и комбинированной), дополнять слои отражения рельефом, который не оказывает влияния на другие свойства.
Другими словами, в этой версии программы для проектирования архитектуры ARCHICAD появилась функция, позволяющая создавать покрытия со сложным отражением. В качестве примера можно привести:
- пластик, на котором имеется множество следов от пальцев, где в процессе создания 1-го слоя в программе для проектирования архитектуры ARCHICAD использовалось минимальное размытие и маска карты с отпечатками пальцев, а при формировании 2-го – интенсивное размытие и инвертированная маска с отпечатками;
- автокраска, где 1-ый слой отражения представлен сильным размытием и незначительным рельефом, а 2-ой – четким отражением, имитирующим лаковое покрытие (рисунок 10).

О канале Смещение, предусмотренном в программе для проектирования архитектуры ARCHICAD, также нужно упомянуть, так как с его помощью выполняется действительная деформация геометрии. Для это используются карты высоты, которые могут быть черно-белыми либо красно-зелеными. К примеру, выбрав режим Яркость программы для проектирования архитектуры ARCHICAD черные зоны карты не меняют своего расположения в отличие от белых, которые поднимаются на предельно допустимую высоту. Конечно, если рассматривать данный эффект с близкого расстояния, становятся заметными изломы, однако, этот метод позволяет исключить моделирование сотен тысяч полигонов (рисунок 11).
Бесшовные структуры с картами смещения в большом количестве представлены в интернете (находятся они в свободном доступе на специализированных ресурсах). Ими может воспользоваться каждый пользователь программы для проектирования архитектуры ARCHICAD. На рисунке 12 изображена галька. Данная картинка состоит как раз из доступных образцов текстур.
На рисунке 13 показан хороший пример – карта мира, края которой выкрашены в графическом редакторе для того, чтобы выполнить плавный набор толщины. Он, кстати, был выполнен в рассматриваемой программе для проектирования архитекторов ARCHICAD. Для отображения мелких неровностей здесь использован канал Рельефа.
Благодаря всевозможным шумам, предусмотренным в канале Смещение, можно получить очень интересные эффекты. На рисунке 14, который создан в программе для проектирования архитектуры ARCHICAD, изображены горы, выполненные посредством шума Luka. Рельеф скалистой поверхности интересно дополняет опция Атмосфера, которая находится в разделе Окружающая Среда.
Еще один яркий пример опции Смещение – складки на шторах, представленные на рисунке 15. Выполнить их в программе ARCHICAD удалось при помощи мягкого шума, вытянутого в высоту. И ткань, и горы с предыдущего изображения – все лишь плоский морф прямоугольной формы.
Смещение – канал, при помощи которого можно сгладить чересчур угловатые объекты.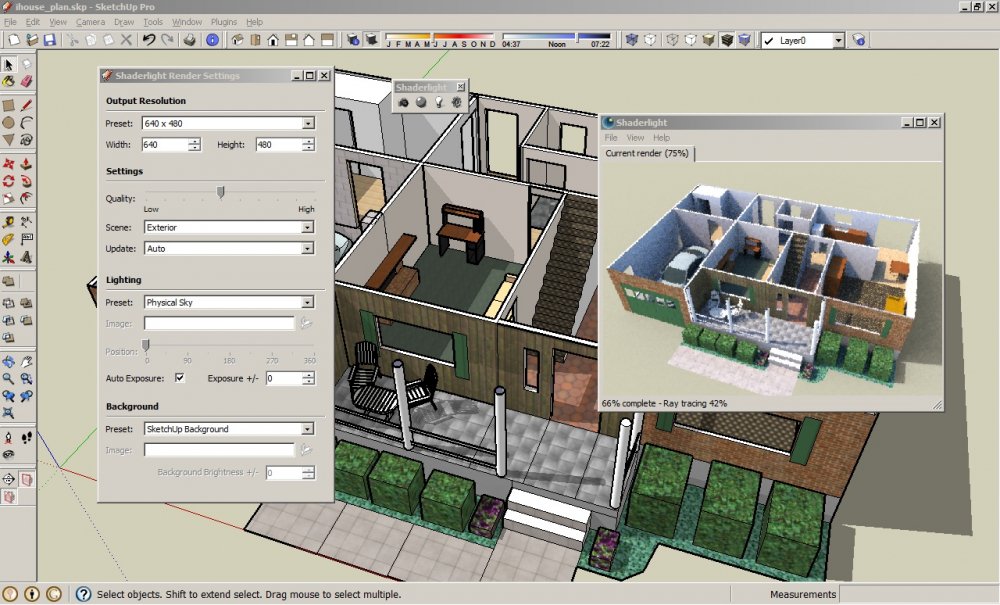 Низкополигональные цветы на рисунке 16, 17 создавались в GDL (программа проектирования архитектуры ARCHICAD), так как стояла задача заполнить ими всю поляну. Включив опцию Смещение (высота может минимальной), пользователь программы для проектирования архитектуры ARCHICAD получает возможность активизировать функцию Скругление Геометрии. Результат превосходит всякие ожидания.
Низкополигональные цветы на рисунке 16, 17 создавались в GDL (программа проектирования архитектуры ARCHICAD), так как стояла задача заполнить ими всю поляну. Включив опцию Смещение (высота может минимальной), пользователь программы для проектирования архитектуры ARCHICAD получает возможность активизировать функцию Скругление Геометрии. Результат превосходит всякие ожидания.
Применив Смещение и Траву, получается очень реалистичный земляной покров. В настоящее время Cinerender, относящийся к программе проектирования архитектуры ARCHICAD, не может использовать карты, чтобы изменять высоту травинок, следовательно, Смещение рекомендуется добавлять даже в тех случаях, когда трава в программе для проектирования архитектуры ARCHICAD изображается в виде плотного ковра (рисунок 18).
К удачным результатам экспериментов с покрытиями относится следующий пример, ознакомиться с которым можно по рисунку 19, также выполненному в программе для проектирования архитектуры ARCHICAD. Здесь использованы сложное Смещение, Рельеф, Окклюзия Окружения (ретушировщик, принцип действия которого представлен на рисунке 20).
Здесь использованы сложное Смещение, Рельеф, Окклюзия Окружения (ретушировщик, принцип действия которого представлен на рисунке 20).
Зоны, оказывающиеся в углах, выделяются цветом, который отличается от всех остальных поверхностей. Если повнимательнее взглянуть на ракушку, расположенную прямо по центру, то становится очевидным, что в углублениях цвет не такой насыщенный, как на возвышениях. Окклюзия Окружения, предусмотренная в программе для проектирования архитектуры ARCHICAD, подходит для разных типов геометрии: и для реальной, и для той, которая образуется в результате использования Смещения.
Окклюзия помогает создать патины на резных тумбах, комодах, столах и прочей мебели, затемнить выемки в канале Цвета, получить позолоченные элементы в канале Отражение. Пример такой работы в программе для проектирования архитектуры ARCHICAD представлен на рисунке 21.
Сейчас разберемся с возможностью применения окклюзии в канале Свечения, доступном в программе для проектирования архитектуры ARCHICAD. По фото светильника (рисунок 22) заметно, что находящиеся в глубине элементы подсвечиваются гораздо ярче тех, которые расположены снаружи. Такого эффекта специалистам в программе для проектирования архитектуры ARCHICAD удается добиться при помощи ретушировщика. На рисунке 23 светильник представлен в двух вариантах визуализации (днем и ночью).
По фото светильника (рисунок 22) заметно, что находящиеся в глубине элементы подсвечиваются гораздо ярче тех, которые расположены снаружи. Такого эффекта специалистам в программе для проектирования архитектуры ARCHICAD удается добиться при помощи ретушировщика. На рисунке 23 светильник представлен в двух вариантах визуализации (днем и ночью).
Чтобы воссоздать в программе для проектирования архитектуры ARCHICAD тот или иной вид материала, будь то бумага, фарфор или текстиль, потребуется в канале Свечения воспользоваться Подповерхностным Рассеиванием, ChanLum, Подсветкой – выбор ретушировщика зависит от конкретных обстоятельств. При этом такой параметр визуализации в программе для проектирования и архитектуры ARCHICAD, как Светящиеся Покрытия должен быть включенным.
Эффект Подповерхностного Рассеивания приведен на рисунке 24: слева направо его действие увеличивается.
На рисунке 25 показано сравнение объектов с активированным и деактивированным эффектом в программе для проектирования архитектуры ARCHICAD.
Если ознакомиться с перечнем покрытий, представленным в программе для проектирования архитектуры ARCHICAD, то канал Трава находится в конце этого списка. Несмотря на это, с его помощью можно создавать не только траву, но и ворс (показан на рисунке 25 у муравья и на рисунке 26 у ковра).
Используя нефизическую визуализацию, которая предлагается пользователю в программе для проектирования архитектуры ARCHICAD, следует иметь ввиду, что тень трава отбрасывать не будет.
Следует отдельно упомянуть постобработку в программе для проектирования архитектуры ARCHICAD. К примеру, в системе рендеринга допускается сохранять не только основное изображение, но и вспомогательные (Render Elements). Программа ARCHICAD также допускает создание некоторых дополнительных картинок, которые впоследствии обрабатываются в графическом редакторе, конечно, если имеется такая необходимость.
Визуализация карты глубины, созданная в программе для проектирования архитектуры ARCHICAD, продемонстрирована на рисунке 27.
Двадцатая версия программы для проектирования архитектуры ARCHICAD обеспечила возможность создания карты с Окклюзией Окружения. Чтобы это осуществить, имеющиеся покрытия, предусмотренные проектом, заменяются одним. После этого отключается Глобальное Освещение, а также каналы (исключением является лишь Свечение). Затем в программе для проектирования архитектуры ARCHICAD располагается окклюзия. При этом нужно соблюсти единственное условие – углы должны подсвечиваться. Далее деактивируются почти все параметры визуализации кроме светящихся покрытий, а в поле Корректировка Цвета ставится отметка Инвертировать.
Наложение полученной карты на исходное изображение при работающем режиме умножения дает возможность контролировать степень затенения углов в программе для проектирования архитектуры ARCHICAD. На некоторых участках может использоваться маска (рисунок 28).
Чтобы визуализировать в программе для проектирования архитектуры ARCHICAD карты освещения в соответствии с теми или иными источниками света, нужно работать с Белой Моделью, включив нужное освещение.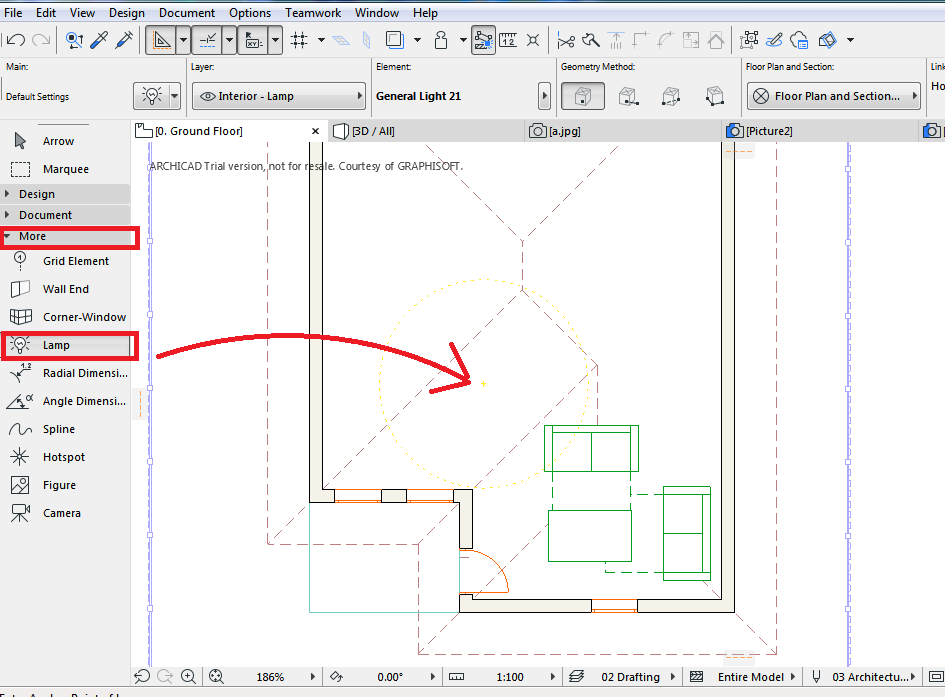 После этого их можно использовать для осветления на конечном рендере определенных зон (рисунок 29).
После этого их можно использовать для осветления на конечном рендере определенных зон (рисунок 29).
Сохраняя трехмерный документ в программе для проектирования архитектуры ARCHICAD, в котором отсутствуют тени, рассчитывайте на получение карты с разными покрытиями (рисунок 30).
На рисунке 31, выполненном в программе для проектирования архитектуры ARCHICAD, можно ознакомиться с постобработкой, в процессе которой были задействованы эти карты.
В механизме визуализации Cinerender программы для проектирования архитектуры ARCHICAD существует еще множество ограничений и недоработок (нерегулируемый рост травы и ее размеров, отсутствие функции копирования слоев в настройках покрытий, длительный просчет множества полигонов и пр.), поэтому с его помощью пока нельзя достичь эффекта, аналогичного тому, который выдает специализированный софт. Однако при этом все недостатки программы для проектирования архитектуры ARCHICAD с лихвой компенсируются огромным преимуществом – выполнение всех необходимых процессов в одной программе.
Визуализация – эффективный инструмент, посредством которого архитектор может показать заказчику проект в целом, ведь донести общую идею, используя одни планы и фасады, практически невозможно. Выбирая программу для проектирования архитектуры ARCHICAD, можно быть уверенным, что визуализация в точности будет соответствовать проектным чертежам.
Фасады в ARCHICAD
Для создания фасадов в ARCHICAD предусмотрен отдельный инструмент. О нем мы будем говорить в нашей статье.
С созданием фасада, как правило, не возникает никаких проблем. Когда дело доходит до оформления и отображения элементов на фасаде, у новых пользователей ARCHICAD могут возникнуть проблемы.
Но давайте обо всем по порядку, создадим фасад, а затем разберемся с его настройками.
Если вы создадите новый проект в ARCHICAD, то 4 маркера фасада уже будут в нашей рабочей области. Нужно будет лишь настроить их.
Фасады в российской документации именуются по осям. Стандартные обозначения – «Северный Фасад», «Восточный Фасад» и тд. , не подойдут.
, не подойдут.
Поэтому когда вы определились с разбивочными осями, переименуйте фасады.
Рекомендую вам называть все чертежи так же, как вы будете подписывать их на листах. Это имя можно автоматически вывести в заголовок чертежа при оформлении документации в макетах.
Как работать с макетами, читайте в нашей статье – «Макеты в ARCHICAD»
Для этого выберите маркер фасада и в информационном табло в поле «Имя» введите название фасада.
Если стандартных маркеров фасада не достаточно или вы их удалили нужно создать фасад заново.
Как сделать фасад в ARCHICAD
Для создания фасада воспользуйтесь инструментом «Фасад». Он находится в панели инструментов на вкладке «Документирование».
Выберите инструмент, задайте начало и конец линии проекции фасада, а затем направление взгляда.
Настраивать представление маркеров на плане нет необходимости. Они должны быть скрыты. Поэтому после того как все маркеры созданы создайте комбинацию слоев для плана и скройте слой с маркерами.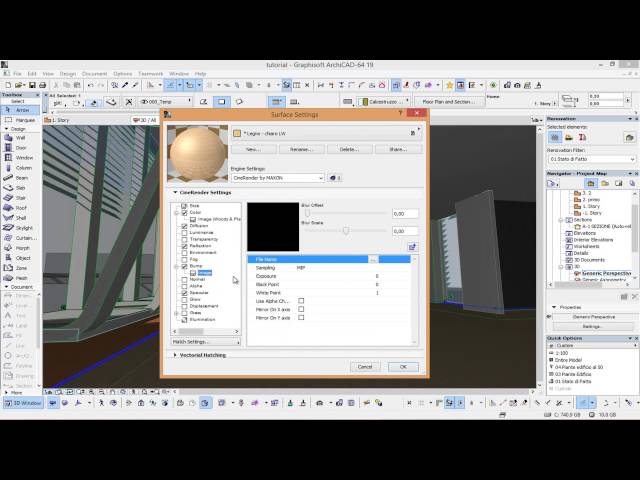
Как работать со слоями читайте в нашей статье – «Слои в ARCHICAD».
Теперь давайте разберемся с настройками отображения фасадов.
Отображение фасадов в ARCHICAD
Все настройки отображения элементов на фасаде находятся в параметрах.
Перейти в параметры можно несколькими способами.
Для того чтобы перейти к настройкам с плана, выберите маркер и кликните по нему правой кнопкой мыши. В появившемся меню выберите первый пункт «Параметры Выбранного Фасада».
Перейти в параметры можно из самого фасада.
Давайте откроем фасад. Это тоже можно сделать несколькими способами. Из меню, нажав правой кнопкой мыши на фасад, выбрать пункт «Открыть Фасад в новой вкладке». Или через панель навигатора.
Чтобы перейти в параметры фасада кликните правой кнопкой мыши в любом свободном месте, из меню выберите «Параметры Фасада…».
Первое что нужно настроить в параметрах, это отображение осей. На фасадах показываются только крайние оси и оси на перепадах высот.
Настройки показа осей находятся на вкладке «ПОКАЗ ОСЕЙ». Выбираем значение «Выбранные» в пункте «Показать Оси по Маркировке». Затем кликаем на кнопку «Выбор элементов…». В открывшемся окне отмечаем оси, которые должны остаться на фасаде. Жмем «ОК».
Также лишние оси можно просто удалить, они будут удалены только на фасаде.
Перейдем на вкладку «ПОКАЗ МОДЕЛИ» и посмотрим, как можно настроить отображение элементов.
Тени на фасаде
Для того чтобы включить тени на фасаде найдите вкладку «СОЛНЦЕ И ТЕНИ» и отметьте пункт «Солнечные Тени». Параметры высота и азимут солнца оставляем по умолчанию равным 45 градусов.
Теперь попробуем различные варианты отображения цвета поверхностей. Эти настройки находятся во вкладке «ПОКАЗ МОДЕЛИ» → «ВИДИМЫЕ ЭЛЕМЕНТЫ».
Белый фасад в ARCHICAD
Чтобы сделать заливку всех элементов на фасаде белыми в пункте «Штриховка Видимых Поверхностей» выбираем значение «Единое Перо». Затем выбираем цвет пера в пункте «Перо Видимых Поверхностей».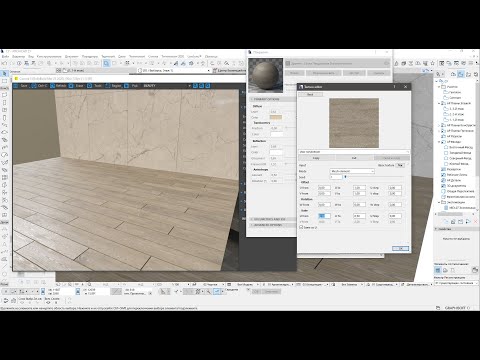
Если включить параметр «Векторная 3D-штриховка» поверхности будут отображаться со штриховкой, которая назначена материалу.
Фасад в цвете
Чтобы элементы на фасаде стали цветными в пункте «Штриховка Видимых Поверхностей» выбираем значение «Цвета Собственного Покрытия».
Цвет поверхности будет зависеть от цвета покрытия. Покрытия настраиваются через меню «Параметры» → «Реквизиты Элементов» → «Покрытия…».
Фасад с текстурами в ARCHICAD
Используя только инструмент «Фасад» невозможно создать фасад с исходными текстурами, которые отображаются в 3D-виде.
Для фасадов в ARCHICAD используется векторный механизм отображения. Поэтому единственный выход – создать рабочий лист и заменить обычные штриховки на штриховку-рисунок.
Как работать со штриховками, подробно описано в статье – «Штриховки в ARCHICAD».
Чтобы создать рабочий лист перейдите на фасад. Выберите инструмент «Рабочий Лист», он находится в панели инструментов на вкладке «Документирование». Затем задайте область, после этого в навигаторе появится новый рабочий лист.
Затем задайте область, после этого в навигаторе появится новый рабочий лист.
В рабочем листе все элементы преобразуются в линии и штриховки и с ними можно работать дальше.
В итоге можно получить такой результат:
На этом все, мы немного разобрались в достаточно обширной теме. Теперь вы сможете создавать и настраивать фасады в ARCHICAD.
Кстати, настройки отображения фасадов мало чем отличаются от разверток. У нас есть отдельная статья на эту тему – «Развертки стен в ARCHICAD».
- ARCHICAD
визуализация в режиме реального времени
Виталина Балашенкова, технический специалист по направлению GRAPHISOFT, АО «Нанософт»
Компания GRAPHISOFT®, создатель ведущего приложения для архитектурного проектирования ARCHICAD, и Epic Games, разработчик игрового движка Unreal Engine, 5 июня 2019 года объявили о начале сотрудничества, целью которого является предоставление пользователям ARCHICAD 23 бесплатного доступа к новым функциям инструмента Twinmotion, недавно приобретенного компанией Epic Games. Я решила рассказать о возможностях, которые появились у пользователей ARCHICAD с приходом Twinmotion.
Я решила рассказать о возможностях, которые появились у пользователей ARCHICAD с приходом Twinmotion.
Презентация продукта
Оставив на время в стороне основные новшества 23й версии ARCHICAD, вышедшей летом 2019 года, сосредоточим внимание на приятном бонусе, который получат пользователи этой версии. Все владельцы лицензий ARCHICAD 23, продлившие контракт или только заключившие его, смогут получить соответствующее количество полнофункциональных лицензий расширенной версии Twinmotion Epic Games. Тесное сотрудничество двух разработчиков гарантирует полноценное взаимодействие ARCHICAD и решений Epic Games. Предложение вступило в силу с момента первого выпуска обновленного программного обеспечения Twinmotion (16 марта 2020 года) и будет действовать до завершения поставок ARCHICAD 23.
Еще до выпуска Twinmotion 2020 все желающие могли бесплатно ознакомиться с функциями этого инструмента, посетив сайт unrealengine.com/twinmotion.
Что такое Twinmotion и зачем он нужен пользователям ARCHICAD
Twinmotion — это программный пакет, основанный на движке Unreal Engine 4 и предназначенный для рендеринга в режиме реального времени.
Сегодня всё более популярным становится подход, основанный на динамической связи программ моделирования/проектирования и визуализации. Именно такая связь реализована между программами Twinmotion и ARCHICAD, что позволяет в несколько раз ускорить выполнение работ.
Раньше, работая с моделью ARCHICAD, мы экспортировали информацию в форматы программ рендеринга. Далее выполнялась визуализация проекта, но если в модели ARCHICAD чтото менялось, весь процесс приходилось начинать заново: снова экспорт, наложение текстур, выставление объектов и так далее. Естественно, все это требовало времени.
Синхронизация проекта из ARCHICAD с Twinmotion при помощи плагина Twinmotion Direct Link
Ситуацию изменили Twinmotion и плагин Direct Link для ARCHICAD. Когда в модели ARCHICAD, скажем, появляются другие покрытия или выбирается иная форма элементов, эти изменения мгновенно синхронизируются в Twinmotion. Следовательно, больше нет необходимости по нескольку раз настраивать сцену — достаточно сделать это однократно. Кроме того, высокодетализированные рендеры можно получать на любом этапе проекта, а не только на финальном.
Кроме того, высокодетализированные рендеры можно получать на любом этапе проекта, а не только на финальном.
Вот в чем принципиальное отличие иммерсивной визуализации Twinmotion от обычного подхода.
Каковы возможности Twinmotion
Twinmotion обладает интуитивно понятным интерфейсом, что делает его чрезвычайно простым в изучении и использовании. В программу включена достаточно обширная библиотека статичных объектов, материалов, а также элементов, позволяющих вдохнуть жизнь в созданную сцену (источники освещения, люди, транспорт, растения, звуки). Элементы библиотеки легко добавляются в сцену простым перетаскиванием.
Рендеринг проекта в Twinmotion 2019. Комплекс зданий Nordre Jarlsberg Brygge (Норвегия / RIFT Architects / www.rift.no)
Пользователю предоставлена возможность менять покрытие элементов сцены, варьировать сезон и погоду, устанавливать нужное время суток, формировать ландшафт, добавлять анимацию персонажам, животным и растениям, распределять по сцене искусственное освещение и звуки окружающей среды.
Одной из интересных возможностей программы является настройка локации проекта. Настроив север проекта и загрузив контекст из OpenStreetMap, пользователь сможет максимально реалистично вписать свой проект в существующую инфраструктуру/застройку.
Рендеринг проекта в Twinmotion 2019. Комплекс зданий Nordre Jarlsberg Brygge
(Норвегия / RIFT Architects / www.rift.no)
Из одной сцены Twinmotion можно настроить несколько камер с различными видами — как экстерьер проекта, так и различные варианты интерьера. Полученным результатом могут быть статичные изображения, видео и панорамы 360°.
Пользователя Twinmotion удивит скорость получения высококачественных изображений, панорам и видео: речь идет о считанных секундах. В то же время программа позволяет выбрать камеры, рендеры которых необходимо получить на данный момент. Одновременно можно активировать публикацию нескольких изображений, видео и панорам, что очень удобно и экономит время пользователя.
Что нового в Twinmotion 2020
Разработчики игрового движка Unreal Engine 4, на основе которого был создан Twinmotion, действительно постарались при подготовке этой версии. Новые мощные функции не только обогатили интерактивные возможности Twinmotion 2020, но и повысили общую производительность.
Чтобы подробнее узнать о возможностях решения Twinmotion для пользователей ARCHICAD 23, посмотрите видеозапись мировой премьеры ARCHICAD 23: www.graphisoft.com/archicad.
Скачать Twinmotion:
Скачать ARCHICA
- graphisoft
- archicad
- epic games
- unreal engine
- 23
- twinmotion
- 2d
- 3d
- bim
- Компания «Нанософт»
- Нанософт
Услуги по экстерьеру зданий, интерьеру.
Визуализация 3D Professional – Услуги архитектурной визуализации
У кого есть время сидеть неделями, наблюдая за прибывающей и убывающей луной, думая, будут ли ваши визуализации закончены сегодня?
Быстрая профессиональная служба архитектурной визуализации ArchicadTeam может помочь. Наша команда высококвалифицированных 3D-художников вдохнет жизнь в ваши проекты, превратив их в динамические архитектурные визуализации, настолько реалистичные, что они поразят ваших клиентов. Вам придется время от времени щипать себя, чтобы убедиться, что они не смотрят на настоящие вещи!
Наша команда высококвалифицированных 3D-художников вдохнет жизнь в ваши проекты, превратив их в динамические архитектурные визуализации, настолько реалистичные, что они поразят ваших клиентов. Вам придется время от времени щипать себя, чтобы убедиться, что они не смотрят на настоящие вещи!
Профессиональные визуализации — это 3D-чертежи, созданные графическими дизайнерами, чтобы помочь архитекторам понять внешний вид здания до его строительства. Инженеры, подрядчики, инвесторы и другие заинтересованные стороны также могут использовать 3D-рендеринг, чтобы получить четкое представление о том, каким будет конечный продукт.
Архитектурная визуализация необходима для воплощения ваших архитектурных идей в жизнь. Хорошая графика отображает сцену так, как вы ее себе представляли, давая любому, кто ее просматривает, реалистичное представление о том, что вскоре будет построено на сайте.
В конце концов, нигде эта функция не демонстрируется более четко, чем в дизайне, поэтому знакомство с трехмерным рендерингом не оставит сомнений в том, как будет выглядеть ваш проект.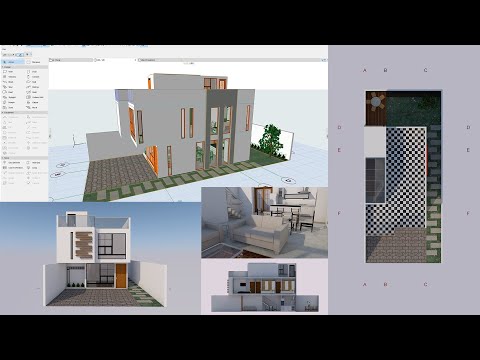
Визуализация вашей идеи еще никогда не была такой простой. Присылайте нам свои 3D модели. Мы свяжемся с вами в ближайшее время.
Понимание архитектурной визуализации
Архитектурная визуализация — это двухмерное и трехмерное визуальное представление будущего или существующего объекта или пространства, представляющее этот объект или пространство таким, каким он будет после завершения строительства. Архитектурные изображения используются для общения с другими людьми о проекте конструкции на этапе ее подготовки к строительству.
Архитектурная визуализация — ценный инструмент продаж, используемый профессиональным архитектурным дизайнером в процессе продажи. Готовое изображение также можно использовать, чтобы убедить инвесторов или других лиц в достоинствах концепции дизайна.
Процесс архитектурной визуализации является неотъемлемой частью архитектурного проекта. От творческой предварительной визуализации до маркетинга и визуальной коммуникации, рендеринг обеспечивает мощный способ представить идею и получить общественную поддержку.
Качество визуализации во многом зависит от того, сколько исследований и информации иллюстратор имеет или может получить о проекте здания до того, как оно будет построено.
Как все делалось до появления программного обеспечения для архитектурной визуализации
В наши дни несколько компьютерных программ упростили создание архитектурной визуализации. Специальные программы дают вам больше гибкости и создают фотореалистичные изображения предлагаемого вами дизайна. И хотя приятно иметь инструмент, который поможет вам создавать эти изображения, также важно иметь хорошее представление об истории этой работы. Инструменты, которыми вы пользуетесь, могут многое, но глаз художника незаменим.
В прошлом архитекторам приходилось нанимать экспертов, способных точно передать многие детали их проектов. Способность точно передать все размеры, пропорции, текстуры и освещение проекта требовала навыков и знаний. Значительные навыки и опыт этих экспертов привели к тому, что архитекторы обычно отдавали работу на аутсорсинг, что увеличивало расходы на проект.
Более того, компьютерные программы, способные отображать изображения на компьютерах, на момент появления часто были медленными и неудобными в использовании. Рендеринг изображения мог занять несколько часов, и даже тогда результаты часто были непригодны для использования. Не многие специалисты были знакомы с этим процессом, поэтому был необходим аутсорсинг.
Раньше создание потрясающей архитектурной визуализации было кропотливым процессом. Но теперь рендеринг в реальном времени позволяет архитекторам самостоятельно создавать свои изображения и получать невероятные результаты всего за несколько кликов с помощью инструментов, которые подключаются непосредственно к программному обеспечению CAD или BIM.
Архитектурная визуализация отличается от архитектурной визуализации?
Хотя разница между рендерингом и визуализацией может быть неясна, архитектурная визуализация является подкатегорией архитектурной визуализации. Визуализация требует нескольких шагов для воплощения проекта в жизнь. Для создания визуализации вам потребуются профессиональные инструменты для построения моделирующих 3D-моделей, светодизайна, анимации, теневых эффектов, текстур и многого другого.
Для создания визуализации вам потребуются профессиональные инструменты для построения моделирующих 3D-моделей, светодизайна, анимации, теневых эффектов, текстур и многого другого.
Это как построить виртуальный дом: нужно предоставить информацию о материалах и распределении пространства — и не бояться раскрасить его в любимые цвета!
Архитектурная визуализация является последней стадией процесса. Программное обеспечение для 3D-рендеринга помогает завершить процесс, объединяя 2D- и 3D-изображения в одно фотореалистичное изображение. Таким образом, программы 3D-рендеринга собирают компьютерные изображения в безупречные, реалистичные визуализации зданий.
Какие услуги визуализации Archicad мы предлагаем?
В Archicadteam.com мы стремимся предоставлять нашим клиентам высококачественные архитектурные визуализации 3D-моделей Archicad. Эти модели особенно полезны при создании проекта здания по многим причинам. Наша команда высококвалифицированных специалистов может превратить ваши архитектурные планы в виртуальную реальность.
Мы можем помочь вам создать захватывающую визуализацию, которая продемонстрирует лучшие черты вашего проекта и подчеркнет преимущества использования нашей архитектурно-инженерной фирмы. Наши визуализации позволяют увидеть ваш проект со всех сторон еще до того, как будет забит первый гвоздь. Мы поможем вам изучить различные материалы и отделки без какого-либо риска.
Что касается типов визуализации, мы предлагаем нашим клиентам следующие виды 3D архитектурных визуализаций.
3D-рендеринг экстерьера
Когда вы представляете объект недвижимости, вы можете сосредоточиться на его внешнем виде, например, представляя его со всех сторон.
Визуализировать внешний вид дома со всех сторон — это нормально, но если сделать еще один шаг и потребовать визуализацию окружающего района, потенциальные покупатели получат более привлекательный взгляд на дом.
3D-рендеринг интерьера
Наша команда художников по 3D-рендерингу интерьера может помочь вам принять важное решение об украшении конкретного помещения. Эта архитектурная визуализация идеально подходит для оформления гостиной, кухни или даже простой спальни.
Эта архитектурная визуализация идеально подходит для оформления гостиной, кухни или даже простой спальни.
Он поможет вам выбрать цвета, мебель и даже освещение, которые оживят ваш дом. Наши внештатные специалисты также могут дать совет по тенденциям и идеям дизайна интерьера.
3D-планы этажей
При просмотре на плоской прямоугольной плоскости сложно получить полное представление о коммерческой или промышленной собственности. На самом деле вы можете визуализировать план этажа только в двух измерениях.
Но когда зрителям представляют трехмерные архитектурные визуализации их проекта, они могут использовать такие преимущества, как визуализация глубины и относительное расположение.
3D-рендеринг с воздуха
Когда вы готовы приступить к строительству или реконструкции существующей недвижимости или просто к покупке ее для сдачи в аренду, вам необходимо знать, как она будет вписываться в окружающий ландшафт.
Независимо от того, проектируете ли вы ландшафт для исторической собственности или создаете уникальный архитектурный шедевр, 3D-визуализация с воздуха поможет определить наилучший подход.
Архитектор разработает вид собственности с высоты птичьего полета, который нарисует точную картину того, как собственность выглядит в ее нынешнем состоянии, кто там живет и какие действия происходят на земле. Это также позволит вам увидеть, сработают ли ваши планы, прежде чем тратить слишком много времени и денег на свои идеи.
Мы используем признанные движки для визуализации вашего архитектурного проекта.
Архитектурная визуализация — увлекательная область, потому что ее невозможно выполнить вручную. Без подходящего программного обеспечения эта работа просто становится слишком трудной.
Мы используем современное программное обеспечение для 3D-рендеринга, такое как Maxwell, Artlantis, Cinema 4D и Corona, для создания фотореалистичных изображений ваших проектов. Мы можем доставить вам продукты, включая 3D-рендеринг экстерьера, фотомонтажи, исследования теней и изображения интерьера, созданные компьютером.
Мы используем только проверенное программное обеспечение для визуализации, чтобы гарантировать, что ваша архитектурная визуализация создается с высочайшей точностью. Наши модели можно использовать для демонстрации как экстерьера, так и интерьера вашего дизайна, помогая вам продавать свои идеи клиентам или планировать приложения для разработки.
Наши модели можно использовать для демонстрации как экстерьера, так и интерьера вашего дизайна, помогая вам продавать свои идеи клиентам или планировать приложения для разработки.
Преимущества аутсорсинга услуг ArchicadTeam по трехмерной архитектурной визуализации
Архитектурная визуализация — мощное решение. Он решает все проблемы традиционных методов и предлагает значительные преимущества, в том числе более быстрый, компактный и изобретательный дизайн; более легкая визуализация градостроительных концепций; объединение ресурсов; более широкое вовлечение заинтересованных сторон; четкая визуализация, которая управляет решениями.
Когда вы отдаете ArchicadTeam услуги архитектурного рендеринга на аутсорсинг, вы можете рассчитывать на следующие преимущества.
Визуализируйте свои идеи в жизнь
Архитектурная трехмерная визуализация — это не только инструмент для визуализации ваших идей, но также может использоваться для реконструкции существующей собственности, чтобы ее было легче продать.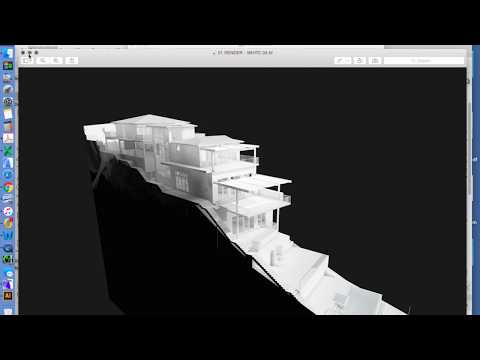
Архитектурные визуализации могут быть очень полезны как домовладельцам, так и агентам по недвижимости. 3D визуализация позволяет увидеть глубину и высоту комнаты в заданной области дома.
Они также позволяют увидеть мебель и бытовую технику, что делает вашу собственность более привлекательной. Где расставлены предметы мебели, светильники, вентиляция, цветовая гамма обоев? Все это важные факторы, которые необходимо включить в ваш дизайн.
Архитектурные визуализации покажут вам или вашим клиентам, какие улучшения можно сделать, например, добавить настил или заменить забор. Все наши 3D-художники специализируются на архитектурной визуализации. Они точно знают, как воплотить в жизнь любую идею, от первой искры творчества до готового продукта, который можно держать в руках.
Итак, если вы ищете простой способ улучшить свое жилое пространство, подумайте о передаче этой услуги на аутсорсинг.
Ускорьте ход ваших проектов
Независимо от того, находитесь ли вы в процессе разработки своего следующего новаторского проекта или ищете партнера по архитектурному рендерингу, ArchicadTeam всегда рядом, чтобы сделать это быстро и легко.
При передаче услуг рендеринга на аутсорсинг одной из вещей, о которых вы должны подумать, являются сроки и бюджет вашего проекта. Прохождение сложного архитектурного проекта всегда означает, что вам нужно выйти за рамки графика, а значит, вы рискуете превысить бюджет.
Стоимость архитектурного рендеринга может обойтись вам в копеечку. Поскольку мы считаем, что вам не нужно тратить целое состояние, чтобы увидеть дом в 3D, мы предлагаем свои услуги по конкурентоспособным ценам.
У нас есть все необходимое программное обеспечение для архитектурного проектирования. Мы делаем тяжелую работу, чтобы вы могли сосредоточиться на том, что важно.
Первоначальный взнос не требуется. 20 €/час!
Мы предоставляем предварительное предложение по всему проекту, чтобы вы знали общую стоимость без каких-либо сюрпризов. Если проект бессрочный, то будет применяться стандартная почасовая ставка. В любом случае, вы заранее контролируете стоимость, так что никаких сюрпризов.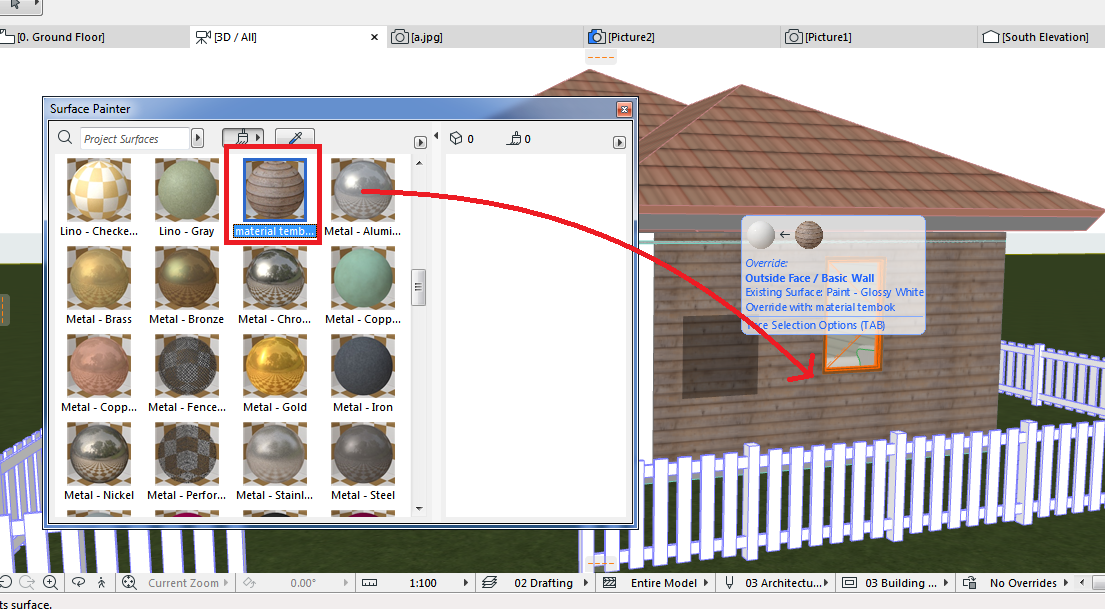
Сопутствующие услуги:
Архитектурное проектирование
Архитектурный рендеринг
Объекты BIM
Архитектурное моделирование BIM
Моделирование MEP
Моделирование MEP
Услуги BIM 9013 в Archi 9013? – Studio Apartment Hub
Содержание
Как выполнить визуализацию в ArchiCAD?
Enscape — отличная программа для 3D-рендеринга для Archicad. Используя Enscape, пользователи смогут просматривать свои проекты так, как если бы они уже были созданы с помощью фотореалистичных визуализаций и 3D-просмотров. Плагин Enscapes для рендеринга в реальном времени легко интегрируется с Archicad, чтобы не нарушать рабочий процесс проектирования.
Какое программное обеспечение для визуализации лучше всего подходит для ArchiCAD?
Выберите возможности рендеринга с помощью Настройки документа/творческого изображения/фоторендеринга .
Где находится визуализация в ArchiCAD?
Выберите возможности рендеринга с помощью Настройки документа/творческого изображения/фоторендеринга .
Как визуализировать мой дом в ArchiCAD?
Вы можете сохранить вид как окно рендеринга, см. исходное меню параметров сохранения вида в нижней части диалогового окна. Если вы отметите опцию белой модели в настройках рендеринга, она также будет сохранена. При необходимости вы можете позже изменить настройки визуализированного вида на настройку белой модели.
Какая программа визуализации лучше всего подходит для ArchiCAD?
Enscape — отличная программа для 3D-рендеринга для Archicad. Используя Enscape, пользователи смогут просматривать свои проекты так, как если бы они уже были созданы с помощью фотореалистичных визуализаций и 3D-просмотров. Плагин Enscapes для рендеринга в реальном времени легко интегрируется с Archicad, чтобы не нарушать рабочий процесс проектирования.
Как сделать хорошую визуализацию в ArchiCAD?
10 лучших программ для 3D-рендеринга
- Блендер.
- Дизайн 3ds Max.
- Майя.
- Ключевой выстрел.
- Синема 4Д.
- Автодеск Арнольд.
- Люмион.
Какое программное обеспечение обеспечивает наилучший рендеринг?
10 Программные приложения, которые известные архитекторы используют для рендеринга
- VRay. Это ведущий свет программного обеспечения для рендеринга.
- Максвелл. Maxwell — еще одно известное программное обеспечение для рендеринга среди архитекторов.
- Октановый рендер.
- 3д макс.
- Модо.
- Блендер.
- Рендерер Corona.
- Окружение.
Как визуализировать в Archicad?
Вы можете сохранить вид как окно рендеринга, см. исходное меню параметров сохранения вида в нижней части диалогового окна. Если вы отметите опцию белой модели в настройках рендеринга, она также будет сохранена. При необходимости вы можете позже изменить настройки визуализированного вида на настройку белой модели.
Если вы отметите опцию белой модели в настройках рендеринга, она также будет сохранена. При необходимости вы можете позже изменить настройки визуализированного вида на настройку белой модели.
Можно ли визуализировать в Archicad?
Пользователи Archicad могут воспользоваться преимуществами библиотеки Enscape Asset Library при создании визуализаций. Благодаря выбору из более чем 1900 высококачественных ресурсов проекты можно воплотить в жизнь.
Где рендеринг в Archicad?
Выберите возможности рендеринга с помощью Настройки документа/творческого изображения/фоторендеринга .
Поддерживает ли VRay ArchiCAD?
Enscape — отличная программа для 3D-рендеринга для Archicad. Используя Enscape, пользователи смогут просматривать свои проекты так, как если бы они уже были созданы с помощью фотореалистичных визуализаций и 3D-просмотров. Плагин Enscapes для рендеринга в реальном времени легко интегрируется с Archicad, чтобы не нарушать рабочий процесс проектирования.
Как ускорить визуализацию ArchiCAD?
Enscape — отличная программа для 3D-рендеринга для Archicad. Используя Enscape, пользователи смогут просматривать свои проекты так, как если бы они уже были созданы с помощью фотореалистичных визуализаций и 3D-просмотров. Плагин Enscapes для рендеринга в реальном времени легко интегрируется с Archicad, чтобы не нарушать рабочий процесс проектирования.
Какое программное обеспечение для рендеринга самое быстрое?
Лучшие инструменты для 3D-рендеринга
- Красное смещение.
- Окружение.
- Рендер Максвелла.
- Ключевой выстрел.
- LuxCoreRender.
- Рендерман.
- Люмион.
- Мартышка.
Какое программное обеспечение для визуализации более реалистично?
Autodesk Revit Это одна из самых известных программ для визуализации, которая может помочь вам создавать реалистичные визуализации быстрее, чем вы думаете.
Какое программное обеспечение вы используете для рендеринга?
NamePriceIntegrationsIndigo Renderer$835 3ds Max, Blender, Cinema 4D, Revit, SketchUp Iray$295/год3ds Max, Maya, RhinocerosKeyShot$995N/ALumionОт $1760N/A19 more rowsx26bull;Как сделать рендеринг Archi 27 августа 2021 г. 21?
Выберите возможности рендеринга с помощью Настройки документа/творческого изображения/фоторендеринга .
Как визуализировать чертеж ArchiCAD?
Выберите возможности рендеринга с помощью Настройки документа/творческого изображения/фоторендеринга .
Как визуализировать сечение в Archicad?
Вы можете сохранить вид как окно рендеринга, см. исходное меню параметров сохранения вида в нижней части диалогового окна. Если вы отметите опцию белой модели в настройках рендеринга, она также будет сохранена. При необходимости вы можете позже изменить настройки визуализированного вида на настройку белой модели.
Какое программное обеспечение для визуализации работает с Archicad?
Enscape — отличная программа для 3D-рендеринга для Archicad. Используя Enscape, пользователи смогут просматривать свои проекты так, как если бы они уже были созданы с помощью фотореалистичных визуализаций и 3D-просмотров. Плагин Enscapes для рендеринга в реальном времени легко интегрируется с Archicad, чтобы не нарушать рабочий процесс проектирования.
Используя Enscape, пользователи смогут просматривать свои проекты так, как если бы они уже были созданы с помощью фотореалистичных визуализаций и 3D-просмотров. Плагин Enscapes для рендеринга в реальном времени легко интегрируется с Archicad, чтобы не нарушать рабочий процесс проектирования.
С чем совместим V-Ray?
Обратите внимание, что V-Ray поддерживается только для 64-разрядных операционных систем и 64-разрядных версий SketchUp. Windows xae 8.1, Windows 10, Windows 11. Для работы V-Ray Vision требуется видеокарта с поддержкой DirectX 11 или DirectX 12 и Shader Model 5.0.
Подходит ли V-Ray для рендеринга?
Vray — это механизм рендеринга, работающий как плагин, который можно интегрировать с 3D-программами, такими как 3Dsmax, Sketchup, Revit и т. д. Он известен своей высокой производительностью при рендеринге, потому что он реалистично показывает текстуру и материалы при рендеринге
Почему V-Ray такой медленный?
Причина медленного рендеринга с использованием V-Ray включает, но не ограничивается: Характеристики оборудования и машины, используемые для рендеринга. Подкачка растровых изображений в V-Ray. Повреждение реестра
Подкачка растровых изображений в V-Ray. Повреждение реестра
Сколько времени занимает визуализация в ArchiCAD?
может занять 1-2 часа для этого размера в зависимости от настроек качества и размера проекта/3D-модели. Я предлагаю переключиться на пиксели с мм @ 72 dpi, затем визуализировать изображение с разрешением около 3000 пикселей и посмотреть, сколько времени это займет в качестве теста.
Что заставляет рендеринг выполняться быстрее или медленнее?
Важным фактором производительности рендеринга является количество полигонов в вашей сцене. На практике можно сказать, что для большинства сцен чем меньше у вас полигонов, тем быстрее вы сможете их отрендерить.
Использует ли ArchiCAD ЦП или ГП?
Рекомендуемое аппаратное обеспечение BOXX ARCHICAD включает разогнанный ЦП для ускорения процессов 3D-моделирования и проектирования, поэтому APEXX S3 с профессионально разогнанным восьмиядерным ЦП эффективно поддерживает возможности многопоточной фоновой обработки ARCHICAD и задачи проектирования с привязкой к частоте. .
.
Модуль ArchiCAD LightWorks Engine автоматически визуализирует проекты
14 октября 2004 г.
Автор: Виктор Буллайн
Кадалист
Создание быстрых и убедительных презентаций прямо из модели здания
В этой статье мы рассмотрим, как ArchiCAD помогает вам быстро создавать высококачественные визуализации, чтобы вы могли добиться успеха, даже если ваш клиент требует внесения изменений в последнюю минуту.
С таким количеством приложений, доступных для создания высококачественных визуализаций, вы можете спросить: «Чем отличается модель ArchiCAD?» Разница в том, что вы создаете чертежи и документацию, включая высококачественную визуализацию, одновременно в одной и той же среде без каких-либо дополнительных усилий. В этом сила виртуального здания или BIM (информационное моделирование зданий).
Процесс в центре внимания
Архитектурное проектирование не является линейным процессом. Изменения происходят часто, и дизайн постоянно развивается. ArchiCAD фокусируется на автоматизации процесса и результатов, поэтому вы можете сосредоточиться на проектировании и в то же время получать удовольствие. Переход от общего проектного замысла к разработке дизайна и строительной документации больше не обязательно является фрагментарным процессом.
Изменения происходят часто, и дизайн постоянно развивается. ArchiCAD фокусируется на автоматизации процесса и результатов, поэтому вы можете сосредоточиться на проектировании и в то же время получать удовольствие. Переход от общего проектного замысла к разработке дизайна и строительной документации больше не обязательно является фрагментарным процессом.
Материалы для установки
По мере того, как ваш проект становится более окончательным, вы можете настроить отделку каждого строительного элемента. Диалоговое окно «Параметры материала» в ArchiCAD 9(рис. 1) предварительно просматривает выбранные материалы с помощью встроенного механизма рендеринга LightWorks, высококачественного стандартного рендерера.
| Рис. 1. Диалоговое окно «Параметры материала» в ArchiCAD 9. |
Когда вы закончите создание 3D-модели, пришло время определить материалы. Затем вы загружаете и изменяете шейдеры, связанные с этими материалами, с помощью панели LightWorks Shader Settings в диалоговом окне Material Settings.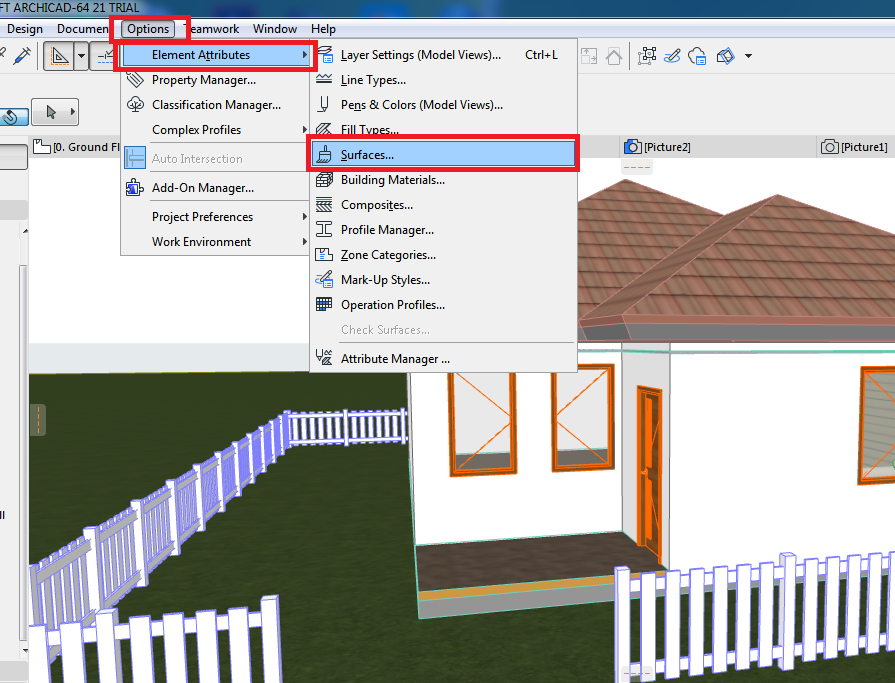
- В раскрывающемся списке Создать предварительный просмотр с помощью найдите новый механизм визуализации LightWorks.
- Кнопка «Загрузить настройки из архивов» открывает другое диалоговое окно (рис. 2), в котором можно загрузить шейдеры. В архивных файлах ArchiCAD хранятся сотни предустановленных шейдеров.
| Рис. 2. Диалоговое окно «Загрузить настройки» открывает доступ к сотням предопределенных шейдеров. |
Кнопка «Отражение» в диалоговом окне «Параметры материала» позволяет выбрать шейдеры, помогающие определить или изменить способ отражения света поверхностью материала.
- Кнопка «Прозрачность» обеспечивает доступ к шейдерам, которые определяют, насколько сильно и по какой схеме свет будет проходить сквозь материал.
- Кнопка Displacement содержит шейдеры, определяющие неровный внешний вид поверхности материала. На изображении ниже (рис. 3) показано, как использование шейдера Rough изменяет поверхность нашего латунного шара.

| Рисунок 3. Медный шарик в окне предварительного просмотра показывает, что происходит, когда вы выбираете эффект Bump в раскрывающемся меню Displacement. |
Настройка освещения
Визуализация интерьера и экстерьера часто требует различных условий освещения. Инструмент «Свет» и его настройки (рис. 4) позволяют указать условия освещения и эффекты. В этом примере я сосредоточусь на рендеринге интерьера.
| Рис. 4. Используйте инструмент «Свет» и его настройки, чтобы задать условия освещения и эффекты. |
- Выберите инструмент «Свет» и настройте его параметры для внутренней сцены.
- Поместите модификатор Light и источник света рядом с окном для достижения наилучших результатов при рендеринге интерьера. В предварительном просмотре 3D в реальном времени (рис. 5) убедитесь, что источники света точно выровнены с окнами. Когда вы меняете модель и дизайн, виды автоматически обновляются.
 Вы можете создать тестовую визуализацию или контрольный набор в любое время в процессе проектирования, нажав кнопку «Опубликовать».
Вы можете создать тестовую визуализацию или контрольный набор в любое время в процессе проектирования, нажав кнопку «Опубликовать».
| Рис. 5. Предварительный просмотр модели в реальном времени. |
Настройка окончательного рендеринга
После настройки отделки и источников света используйте диалоговое окно «Настройки фоторендеринга» (рис. 6), чтобы определить характеристики конечного изображения.
| Рис. 6. Используйте диалоговое окно «Настройки фоторендеринга» для определения характеристик конечного изображения. |
В поле «Источники света» движок LightWorks предлагает четыре варианта.
- Солнце: как указано в диалоговом окне «Настройки солнца».
- Окружающий свет: свет, исходящий из окружающей среды или существующий в ней
- Камера: свет, исходящий от камеры, направляется к целевой точке камеры.
- Лампы: свет, исходящий от обычных ламп ArchiCAD и специальных объектов-ламп, таких как объект «Небо», объект «Солнце» и объекты-лампы WindowLight
Для первых трех опций вы можете установить процентное соотношение количества света, которое вы хотите использовать при расчете эффектов на поверхностях.
Поле Отбрасывание теней управляет тем, как отбрасываются тени. Если вы их отключите, вы не увидите теней. Если вы выберете Жесткий, вы увидите четко очерченные тени. Если вы выберете «По параметрам лампы», средство визуализации использует расположение вашей лампы для отображения теней.
Полученное изображение представляет собой высококачественную визуализацию вашего дизайна (рис. 7). Вам не нужно обновлять отдельную модель или выходить из среды ArchiCAD для создания изображений для клиентской презентации.
| Рис. 7. Окончательный рендеринг показывает эффекты освещения, как они были определены. |
Пакетная визуализация: настройка набора презентаций
Готовясь к встрече с клиентом, выберите различные виды проекта, которые необходимо обсудить. Навигатор проекта помогает вам координировать содержимое набора презентаций. В диалоговом окне «Редактор видов» (рис. 8) вы можете перетаскивать виды с камеры в режиме реального времени в набор видов.


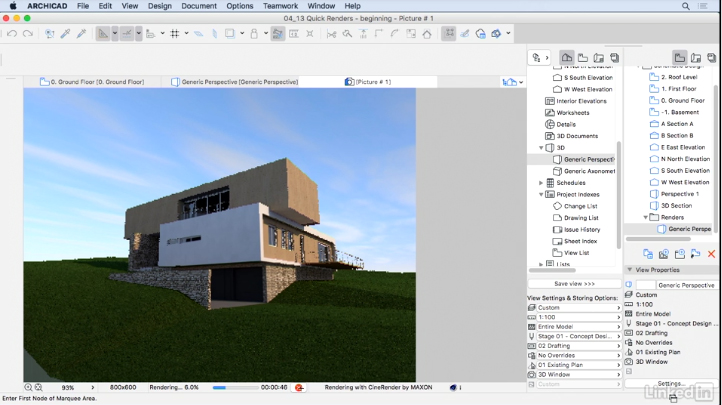 Вы можете создать тестовую визуализацию или контрольный набор в любое время в процессе проектирования, нажав кнопку «Опубликовать».
Вы можете создать тестовую визуализацию или контрольный набор в любое время в процессе проектирования, нажав кнопку «Опубликовать».