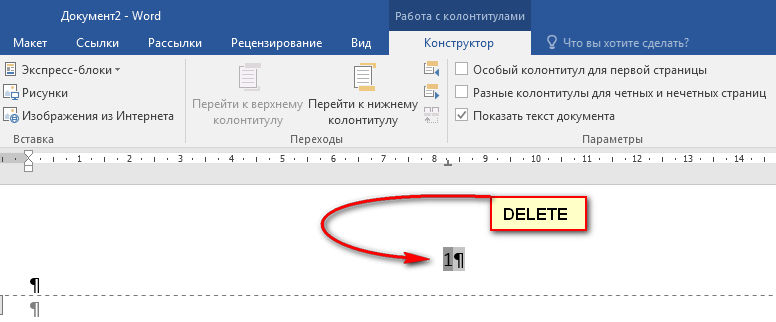Добавление изображений в колонтитулы
Word для Microsoft 365 Word для Microsoft 365 для Mac Word для Интернета Word 2021 Word 2021 for Mac Word 2019 Word 2019 для Mac Word 2016 Word 2016 для Mac Word 2013 Word 2010 Еще…Меньше
-
На вкладке Вставка нажмите кнопку Верхний колонтитул или Нижний колонтитул и выберите вариант Пустой (или простой шаблон).
-
Дважды щелкните надпись [Введите текст] в области верхнего или нижнего колонтитула.
-
Нажмите кнопку Рисунки

-
Для выхода нажмите кнопку Закрыть окно колонтитулов или клавишу ESC.
-
На вкладке Вставка нажмите кнопку Верхний колонтитул или Нижний колонтитул и выберите вариант Пустой (или простой шаблон).
-
Дважды щелкните надпись [Введите текст] в области верхнего или нижнего колонтитула.
-
Нажмите кнопку Рисунок и выберите изображение на компьютере.

-
Для выхода нажмите кнопку Закрыть окно колонтитулов или клавишу ESC.
-
На вкладке Вставка нажмите кнопку Верхний колонтитул или Нижний колонтитул и выберите вариант Пустой.
Дважды щелкните надпись Введите текст в области верхнего или нижнего колонтитула.
-
Щелкните пункт Рисунок из файла, выберите изображение и нажмите кнопку Вставить, чтобы добавить его.

-
Для выхода нажмите кнопку Закрыть окно колонтитулов или клавишу ESC.
- Выберите Разметка > Вид > Разметка страницы.
-
В раскрывающемся меню Верхний колонтитул или Нижний колонтитул выберите вариант Пустой.
-
Дважды щелкните надпись Введите текст в области верхнего или нижнего колонтитула.

-
Щелкните пункт Рисунок из файла, выберите изображение и нажмите кнопку Вставить, чтобы добавить его.
-
Для выхода нажмите кнопку Закрыть окно колонтитулов или клавишу ESC.
-
Выберите Вставка > Колонтитулы.
-
Щелкните ячейку в области верхнего или нижнего колонтитула.

- Выберите Рисунок и вставьте изображение из текущего устройства или Bing.
-
Чтобы продолжить редактирование документа, щелкните серую область.
-
Чтобы просмотреть документ, выберите Вид > Режим чтения. Чтобы вернуться, выберите пункт Редактировать документ.
Дополнительные сведения о колонтитулах см. в статье Верхние и нижние колонтитулы в Word.
Создание разных колонтитулов для четных и нечетных страниц
Word для Microsoft 365 Word для Microsoft 365 для Mac Word для Интернета Word 2021 Word 2021 for Mac Word 2019 Word 2019 для Mac Word 2016 Word 2016 для Mac Word 2013 Word 2010 Word 2007 Еще.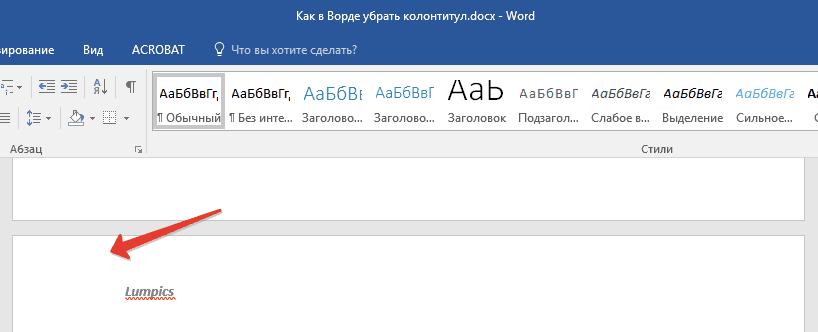
По умолчанию в Word колонтитулы одинаковы для всех страниц. Но часто хочется, чтобы левая и правая части документа выглядели по-разному. Вот как это сделать.
-
Дважды щелкните в области верхнего или нижнего колонтитула.
-
Выберите Разные колонтитулы для четных и нечетных страниц.
- Выберите на одной из нечетных страниц область колонтитула, которую нужно изменить.
- org/ListItem»>
Введите название документа, а затем дважды нажмите клавишу TAB.
-
Щелкните Номер страницы > Текущее положение и выберите стиль.
-
Выберите одну из четных страниц.
Щелкните Номер страницы > Текущее положение и выберите стиль.
-
Дважды нажмите клавишу TAB и введите название документа.

-
Для выхода нажмите кнопку Закрыть окно колонтитулов или клавишу ESC.
Создание разных колонтитулов
-
Дважды щелкните в области верхнего или нижнего колонтитула.
-
Выберите Разные колонтитулы для четных и нечетных страниц.
- org/ListItem»>
Выберите на одной из нечетных страниц область колонтитула, которую нужно изменить.
-
Введите название документа, а затем дважды нажмите клавишу TAB.
-
Щелкните Номер страницы > Текущее положение и выберите стиль.
-
Выберите одну из четных страниц.
-
Щелкните Номер страницы > Текущее положение и выберите стиль.

-
Дважды нажмите клавишу TAB и введите название документа.
-
Для выхода нажмите кнопку Закрыть окно колонтитулов или клавишу ESC.
-
На вкладке Вставка нажмите кнопку Колонтитулы.
- org/ListItem»>
В правой части белой области, которая появится в верхней части документа, выберите Параметры > Разные колонтитулы для четных и нечетных страниц.
-
Введите текст, который должен отображаться на четных страницах.
-
Нажмите Нечетные страницы, а затем введите текст, который должен отображаться на нечетных страницах.
-
Чтобы продолжить редактирование документа, щелкните серую область.
 При этом колонтитулы будут скрыты.
При этом колонтитулы будут скрыты. -
Чтобы просмотреть документ с новыми колонтитулами, выберите Представление > Режим чтения.
Дополнительные сведения о колонтитулах см. в статье Колонтитулы в Word.
В ворде исчезли колонтитулы как вернуть
Я не вижу колонтитулы на Word 2007, если в полноэкранном режиме
У меня есть компьютер в домене, который не показывает колонтитулы при просмотре документов в word 2007, если я не переключусь в полноэкранный режим.
другие компьютеры могут видеть верхние и нижние колонтитулы без проблем.
вот видео того, что происходит:http://showmewhatswrong.com/play/c6fIjBVWT (истекает через 6 дней-но подводя итог, он просто показывает мне, щелкая между всеми вариантами просмотра в word, и только тогда, когда в полноэкранном режиме вы можете видеть верхние и нижние колонтитулы)
любая помощь высоко ценится!
- Vista Business 32bit
- Office 2007
4 ответов
Я нашел решение на другом сайте:
похоже, вы случайно отключили отображение Interpage , который также отключает верхние и нижние колонтитулы, а также верхнюю и нижнюю части поля, но сначала давайте удостоверимся, что вы находитесь в режиме печати.
в версиях Word до Word 2007:
- выберите пункт меню Вид — >печать макета.
В Word 2007:
- перейдите на вкладку Вид на ленте.
- Нажмите кнопку Печать макета полностью слева.
теперь вот как исправить сам Interpage дисплей.
- найти сплошную черную линию между страницами или в верхней части первая страница.
- щелкните по нему курсором. (Дважды щелкните в Word 2007.)
Это должно вернуть все так, как вы хотите.
Я попробовал оба других ответа и обнаружил, что первоначальный ответ не сработал, и у меня уже было «показать рисунки и текстовые поля на экране».
Я нашел, что это работает:
- нажмите на кнопку office;
- нажмите на параметры Word;
- Нажмите кнопку на дисплее;
- убедитесь, что галочка» показывать пробелы между страницами в режиме макета печати».
хорошо, наконец, я нашел решение!
- Нажмите кнопку office (верхний левый угол)
- Нажмите кнопку Параметры Word
проверьте следующие экраны:
- Дополнительные
- убедитесь, что поле для ‘показать чертежи и текстовые поля на экране‘ отмечено
- Нажмите Display
- убедитесь, что поле для ‘отображать пробелы между страницами при печати Вид макета‘ отмечено.

У меня была та же проблема с Office 2010 на Windows 8.
ваши описания привели меня в нужную область, но коробки, которые вы упомянули, уже были помечены.
мое решение было:
параметры Word — > общие — > снимите флажок чтение «открыть вложение электронной почты и другие файлы, недоступные для редактирования в режиме чтения»
Я не вижу верхние или нижние колонтитулы в Word 2007, если не в полноэкранном режиме
У меня есть компьютер в домене, который не показывает никаких колонтитулов при просмотре документов в Word 2007, если я не переключаюсь в полноэкранный режим.
Другие компьютеры могут видеть верхние и нижние колонтитулы без проблем.
Вот видео о том, что происходит: http://showmewhatswrong.com/play/c6fIjBVWT (срок действия истекает через 6 дней — но, если подвести итог, он просто показывает, что я переключаюсь между всеми вариантами просмотра в слове, и только в полноэкранном режиме ты видишь верхние и нижние колонтитулы)
любая помощь с благодарностью!
- Vista Business 32bit
- Office 2007
4 ответа 4
Я нашел решение на другом сайте:
Похоже, вы случайно отключили дисплей Interpage, который также отключает верхние и нижние колонтитулы, а также верхний и нижний поля, но сначала давайте удостоверимся, что вы находитесь в представлении «Макет печати».
В версиях Word до Word 2007:
- Выберите пункт меню View-> Print Layout.
В Word 2007:
- Нажмите на вкладку «Вид» на ленте.
- Нажмите кнопку «Макет печати» полностью слева.
Теперь вот как исправить сам дисплей Interpage.
- Найдите сплошную черную линию между страницами или вверху первой страницы.
- Нажмите на него курсором. (Дважды щелкните в Word 2007.)
Это должно вернуть вещи так, как вы хотите.
Пропали колонтитулы в word
Изменение или удаление верхнего или нижнего колонтитула на одной странице
Изменение или удаление верхнего или нижнего колонтитула на первой странице
Дважды щелкните область верхнего или нижнего колонтитула первой страницы.
Установите флажок различать колонтитулы на первой странице , чтобы убедиться в том, что она выбрана. Если не так:
Установите флажок Особый колонтитул для первой страницы.
Содержимое верхнего или нижнего колонтитула на первой странице удаляется.
Примечание: Параметр «Особый колонтитул для первой страницы» является переключателем, поэтому убедитесь, что он включен.
Добавьте новое содержимое в верхний или нижний колонтитул.
Для выхода нажмите кнопку Закрыть окно колонтитулов или клавишу ESC.
Изменение или удаление верхнего или нижнего колонтитула с одной страницы
Чтобы удалить или изменить колонтитулы на отдельных страницах в документе, сначала вставьте разрыв раздела.
Важно: Разрывы разделов отличаются от разрывов страниц. Если перед страницей, на которую вы хотите изменить верхний или нижний колонтитул, уже есть разрыв страницы, удалите разрыв страницы и замените его на разрыв раздела, как показано ниже.
Щелкните или коснитесь того места, где вы хотите начать новую страницу без колонтитула.
Переход к макету > разрывы > следующей страницы для создания разрыва раздела.
Дважды щелкните область верхнего или нижнего колонтитула, чтобы открыть вкладку верхний колонтитул & нижний колонтитул.
Чтобы отключить связь между разделами, нажмите кнопку связать с предыдущим .
Выберите верхний колонтитул или Нижний колонтитул , а затем выполните одно из указанных ниже действий.
Выберите команду удалить верхний колонтитул или Удалить нижний колонтитул .
Добавляйте или изменяйте содержимое верхнего или нижнего колонтитула.
(Если вы хотите удалить или изменить оба колонтитула, вам понадобится повторить шаги 3-5.)
Чтобы вернуться к основному тексту документа, нажмите кнопку Закрыть окно колонтитулов или нажмите клавишу ESC.
Изменение или удаление верхнего или нижнего колонтитула на первой странице
Откройте вкладку Колонтитулы, дважды щелкнув в области верхнего или нижнего колонтитула (вверху или внизу страницы).
Установите флажок различать колонтитулы на первой странице , чтобы убедиться в том, что она выбрана. Если не так:
Установите флажок Особый колонтитул для первой страницы.
Содержимое верхнего или нижнего колонтитула на первой странице удаляется.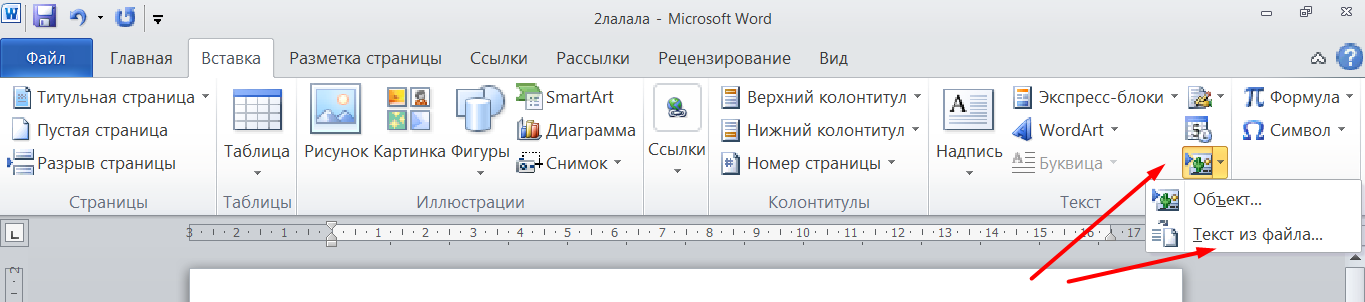
Введите новое содержимое в верхний или нижний колонтитул.
Чтобы вернуться к основному тексту документа, нажмите кнопку Закрыть окно колонтитулов или нажмите клавишу ESC.
Изменение верхнего или нижнего колонтитула на другой одной странице
Чтобы изменить колонтитулы с отдельных страниц в документе, начните с вставки разрыва раздела.
Важно: Разрывы разделов отличаются от разрывов страниц. Если перед страницей, на которую вы хотите изменить верхний или нижний колонтитул, уже есть разрыв страницы, удалите разрыв страницы и замените его на разрыв раздела, как показано ниже.
Щелкните или коснитесь того места, где вы хотите начать новую страницу без колонтитула.
Переход к макету > разрывы > следующей страницы для создания разрыва раздела.
Откройте вкладку Колонтитулы, дважды щелкнув в области верхнего или нижнего колонтитула (вверху или внизу страницы).
Чтобы отключить связь между разделами, нажмите кнопку связать с предыдущим .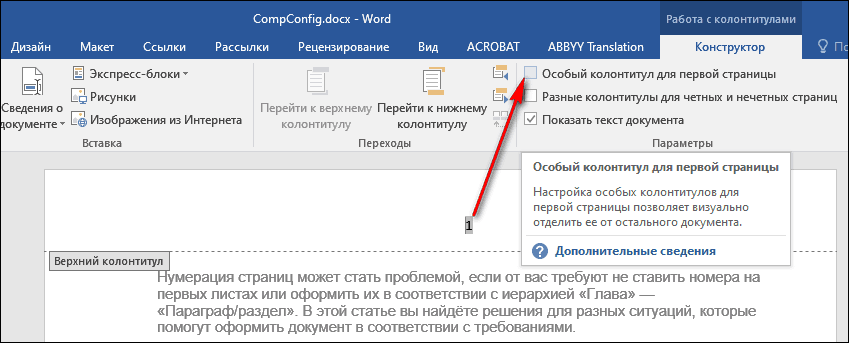
Выберите верхний колонтитул или Нижний колонтитул , а затем выполните одно из указанных ниже действий.
В нижней части меню выберите команду удалить верхний колонтитул или Удалить нижний колонтитул .
Редактирование или изменение верхнего или нижнегоколонтитула.
(Если вы хотите изменить колонтитулы и колонтитулы, вам потребуется повторить шаги 2-5.)
Чтобы вернуться к основному тексту документа, нажмите кнопку Закрыть окно колонтитулов или нажмите клавишу ESC.
Верхний и нижний колонтитулы изменяются на первой странице после разрыва раздела.
Изменение или удаление верхнего или нижнего колонтитула на первой странице
Выберите Вставка > Колонтитулы.
В правой части белой области, которая появится в верхней части документа, выберите Параметры > Особый колонтитул для первой страницы.
Содержимое верхнего или нижнего колонтитула на первой странице удаляется.
Введите содержимое в верхний или нижний колонтитул на первой странице.
Примечание: Параметр «Особый колонтитул для первой страницы» является переключателем, поэтому убедитесь, что он включен.
Для выхода щелкните за пределами колонтитулов.
Изменение верхнего или нижнего колонтитула с одной страницы на другую
Веб-приложение Word не поддерживает разрывы разделов, которые необходимы для изменения или удаления содержимого колонтитулов на другой странице. Однако Веб-приложение Word будут отображать заголовки, измененные с помощью разрывов разделов в Word для рабочего стола.
Чтобы изменить или удалить содержимое верхнего или нижнего колонтитула на другой странице, откройте документ в Word на рабочем столе.
Если колонтитул отсутствует или напечатан не полностью
Создание колонтитула
1. Выберите команду Колонтитулы в меню Вид.
2. Для создания верхнего колонтитула введите текст или рисунок в область верхнего колонтитула или нажмите кнопку на панели инструментов Колонтитулы.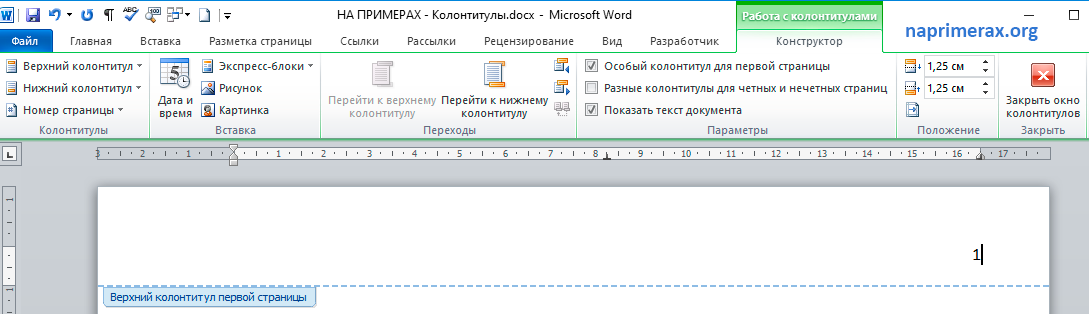
Стандартный элемент колонтитула, например должным образом отформатированный номер страницы (Стр. 1 из 10), имя файла или фамилию автора Вставить автотекст,а затем щелкните нужный элемент.
3. Для создания нижнего колонтитула нажмите кнопку Верхний/нижний колонтитул для перехода в область нижнего колонтитула. Затем повторите шаг 2.
4. По окончании нажмите кнопку Закрыть.
Просмотр, изменение и форматирование колонтитулов
Для просмотра колонтитулов перейдите в режим разметки страницы.
1. Выберите команду Колонтитулыв меню Вид.
2. Для перемещения между колонтитулами используйте следующие кнопки панели инструментов Колонтитулы.
Вероятно, текст колонтитула размещен в области страницы, не выводящейся на печать. Проверьте, как близко к краю страницы может печатать текст имеющийся принтер. Далее выберите команду Параметры страницы вменю Файл,а затем — вкладку Поля. В группе От края до колонтитулавведите значение, превышающее минимальное для текущего принтера. Если на экране появится сообщение о том, что поле находится вне области печати страницы, измените значение.
В группе От края до колонтитулавведите значение, превышающее минимальное для текущего принтера. Если на экране появится сообщение о том, что поле находится вне области печати страницы, измените значение.
2. Колонтитул не отображается на первой странице раздела
Если документ содержит несколько разделов, щелкните раздел или выделите несколько разделов, в которых верхний или нижний колонтитул должен отображаться на первой странице. Выберите команду Параметрыстраницы в меню Файл, а затем снимите флажок Различать колонтитулы первой страницы на вкладке Макет. В колонтитуле отображаются коды полей:
Дата, время, названия и другие элементы вставляются в колонтитул в виде соответствующих полей. Все поля колонтитула автоматически обновляются при печати документа. Если на экране отображаются коды полей (
, и т. п.), а не их значения, нажмите клавиши ALT+F9.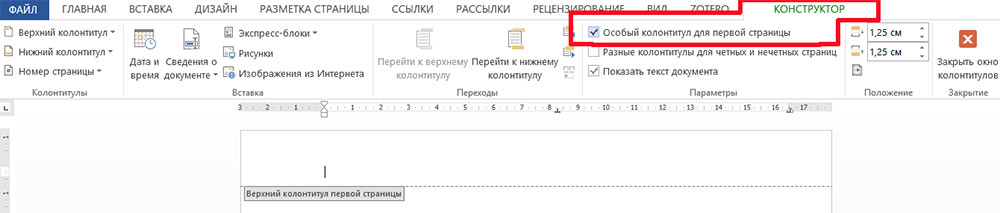
Добавление подложки к печатному документу
Подложкаэто текст или рисунок, который при печати располагается позади текста (как фон) или поверх текста документа. Подложка чаще всего применяется для размещения в качестве фона на каждой странице едва заметного рисунка, например эмблемы компании, или некоторого текста.
Для печати подложки ее нужно вставить в верхний или нижний колонтитул. Подложка печатается в том месте страницы, где она расположена, а не только вверху или внизу страницы.
1. Выберите команду Колонтитулыв меню Вид.
2. На панели инструментов Колонтитулынажмите кнопку Основной текст,чтобы скрыть текст и графику основного документа.
3. Вставьте графический объект (автофигуру, картинку, фигурный текст или рисунок) или надпись.
4. На панели инструментов Колонтитулынажмите кнопку Закрыть.
Примечание:
1. Чтобы увидеть, как подложка будет выглядеть в напечатанном документе, перейдите в режим разметки или предварительного просмотра.
2. Если подложка делает неразборчивым текст документа, следует сделать более светлым объект, из которого она была создана.
Сноски и концевые сноски
Сноски и концевые сноски используются в документах для оформления различных уточняющих сведений и ссылок. Один документ может содержать и обычные, и концевые сноски. Например, обычные сноски можно использовать для разъяснения вводимых терминов, а концевые — для ссылки на первоисточники. Обычные сноски печатаются внизу каждой страницы документа. Концевые сноски обычно помещаются в конец документа.
Ссылка состоит из двух связанных частей: знака сноски и текста сноски. Существует возможность организовать автоматическую нумерацию сносок, а также создать специальные знаки сносок. При перемещении, копировании или удалении знака сноски перенумерация оставшихся сносок выполняется автоматически. Ограничения на длину и оформление текста сносок отсутствуют. Допускается также изменять разделители сносок — линии, отделяющие текст документа от текста сносок.
При перемещении, копировании или удалении знака сноски перенумерация оставшихся сносок выполняется автоматически. Ограничения на длину и оформление текста сносок отсутствуют. Допускается также изменять разделители сносок — линии, отделяющие текст документа от текста сносок.
Чтобы увидеть сноски
Установите указатель на знак сноски в документе и немного подождите. Под знаком сноски появится текст сноски. Чтобы просмотреть текст сноски в области сносок в нижней части экрана, дважды щелкните по знаку сноски.
Параметры обычных и концевых сносок
Для выполнения описанных ниже действий необходимо находиться в обычном режиме. Для перехода в обычный режим выберите команду Обычныйв меню Вид.Чтобы открыть область сносок, выберите команду Сноскив меню Вид.
| Чтобы | Выберите |
| 1. Отобразить все сноски или концевые сноски в документе | Все сноскиили Все концевые сноски |
2. Изменить линию, отделяющую текст сноски от текста документа Изменить линию, отделяющую текст сноски от текста документа | Разделитель сноскиили Разделитель концевой сноски |
| 3. Создать линию, отделяющую текст документа от текста сносок, продолжающихся на следующей странице | Разделитель продолжения сноскиили Разделитель продолжения концевой сноски |
| 4. Вставить уведомление о продолжении сноски на следующей странице | Уведомление о продолжении сноскиили Уведомление о продолжении концевой сноски, вкоторое вводится соответствующий текст, например: Продолжение на следующей странице. |
Перемещение, копирование и удаление сносок
Чтобы перенести, скопировать или удалить сноску, надо работать со знаком сноски, а не с текстом в области сносок. При перемещении, копировании и удалении знака сноски автоматически выполняется перенумерация всех сносок.
Перемещение или копирование сноски
I. В документе выделите знак сноски, которую следует переместить или скопировать.
II. Для перемещения знака сноски используйте перетаскивание.
Чтобы скопировать знак сноски, нажмите клавишу CTRL и, удерживая ее, перетащите знак сноски на нужное место. Перенумерация всех сносок будет выполнена автоматически.
III. Сброс нумерации сносок в начале каждой страницы или каждого раздела
1. Выберите команду Сноска в меню Вставка.
2. Нажмите кнопку Параметры.
3. Выберите вкладку Сноски или Концевые сноски
4. Выберите нужный параметр в группе Нумерация
| | | следующая лекция ==> | |
| Форматирование СИМВОЛОВ | | | ВВЕДЕНИЕ. В документе выделите знак сноски, которую следует удалить, а затем нажмите клавишу DEL |
Дата добавления: 2014-01-05 ; Просмотров: 5787 ; Нарушение авторских прав?
Нам важно ваше мнение! Был ли полезен опубликованный материал? Да | Нет
Пропали колонтитулы в word
Вопрос
Доброе утро всем!
Помогите, пожалуйста, решить следующую проблему:
внезапно перестали отображаться колонтитулы, а вместо вычисляемых полей показываются символы и формулы.
Это происходит не в одном, а в абсолютно во всех документах.
Подскажите, пожалуйста, что с этим делать?
Да, забыл добавить))), что при печати файла и в режиме предварительного просмотра — все отображается!
Описываю предварительный поиск решения проблемы:
1. Обратился в справку WORD по запросу «колонтитул» нашел раздел с описанием возможных вариантов неотображения колонтитулов. Там сказано, что
колонтитулы оборажаются только в режиме «Разметка страница».
Режим «Разметка страницы включена»
2. Пытался найти ответ с помощью гугл. Отправлял запрос: «Word 2007 не видно колонтитулов», «WORD 2007 не отображаются колонтитулы».
Результаты запросов отвечали также, как и справка WORD (см. пункт 1)
3. Искал c помощью запросов «колонтитул» и «WORD 2007» в FAQ следующих форумов
www.cyberforum.ru
Форум 3DNews
SysAdmins.su
Результатов поиск не дал.
4. Спрашивал у своих системных админов. То же решить проблему не смогли
Ответы
внезапно перестали отображаться колонтитулы, а вместо вычисляемых полей показываются символы и формулы.

Это происходит не в одном, а в абсолютно во всех документах.
- Помечено в качестве ответа Vinokurov Yuriy Moderator 16 декабря 2009 г. 10:05
Все ответы
внезапно перестали отображаться колонтитулы, а вместо вычисляемых полей показываются символы и формулы.
Это происходит не в одном, а в абсолютно во всех документах.
- Помечено в качестве ответа Vinokurov Yuriy Moderator 16 декабря 2009 г. 10:05
Столкнулся с такой же проблемой на MO 2010 — в документах перестали отображаться колонтитулы, можно сказать, пропали. При этом при печати файла и в режиме предварительного просмотра колонтитулы отображаются. При открытии сетевого файла: пока не нажата кнопка “Разрешить редактирование”, колонтитулы видны, после того как нажимаем кнопку “Разрешить редактирование”, колонтитулы пропадают (становятся не видны).
Решение нашел (мало ли кому, будет полезно): всего на всего поля колонтитулов скрываются, и для того чтобы их отобразить, нужно навести указатель на начало или конец страницы ( в режиме разметки страницы ) так, чтобы он принял вид двунаправленной стрелки, а затем дважды щелкнуть в этом месте.
Данное действие необходимо проделать всего лишь один раз. Все последующие открытия документов будут сразу же отображать колонтитулы.
- Изменено lt_dimon 29 мая 2019 г. 12:41
- Предложено в качестве ответа RaYKeX 11 сентября 2019 г. 8:48
Столкнулся с такой же проблемой на MO 2010 — в документах перестали отображаться колонтитулы, можно сказать, пропали. При этом при печати файла и в режиме предварительного просмотра колонтитулы отображаются. При открытии сетевого файла: пока не нажата кнопка “Разрешить редактирование”, колонтитулы видны, после того как нажимаем кнопку “Разрешить редактирование”, колонтитулы пропадают (становятся не видны).
Решение нашел (мало ли кому, будет полезно): всего на всего поля колонтитулов скрываются, и для того чтобы их отобразить, нужно навести указатель на начало или конец страницы ( в режиме разметки страницы ) так, чтобы он принял вид двунаправленной стрелки, а затем дважды щелкнуть в этом месте.
Данное действие необходимо проделать всего лишь один раз. Все последующие открытия документов будут сразу же отображать колонтитулы.
Колонтитулы в Word
В Microsoft Word есть различные типы верхних или нижних колонтитулов по умолчанию, которые вы можете вставить в свои документы. Кроме того, если вам нравится, вы также можете создать свой собственный. Вот несколько простых шагов.
Как вставить колонтитул?- Нажмите «Вставка» на панели инструментов MS Word в верхней части документа.
- Выберите «Верхний колонтитул» или «Нижний колонтитул». В раскрывающемся меню выберите формат области, которую вы хотите вставить в документ, и дважды щелкните модель.
- Введите текст в поле «Введите текст.
- Закройте верхний или нижний колонтитул, когда закончите. Верхний и нижний колонтитулы будут появляться на каждой странице вашего документа.

Колонтитул только на первой странице
- Дважды щелкните область верхнего или нижнего колонтитула первой страницы.
- Нажмите вкладку «Конструктор» на появившейся панели инструментов.
- В группе «Параметры» установите флажок «Особый колонтитул для первой страницы».
- Отредактируйте верхний и нижний колонтитулы первой страницы. Если вы не хотите иметь верхний или нижний колонтитул на первой странице, удалите текст из полей верхнего и нижнего колонтитула и закройте поля.
Как удалить колонтитул
Для того чтобы убрать колонтитул в ворде есть два способа.
- Активируйте двойным щелчком поле верхнего или нижнего колонтитула, выделите все содержимое, которое у вас находится в колонтитуле и нажмите клавишу «DELETE» или «BACKSPACE».
- Или перейдите на вкладку «Вставка» найдите там Нижний колонтитул» или «Верхний колонтитул» в зависимости от того какой вы хотите очистить, а затем выберите пункт «Удалить нижний колонтитул» или «Удалить верхний колонтитул».

Как изменить колонтитул
Для внесения изменений в колонтитул, вы можете выбрать любой из пунктов описанный ниже:
- дважды кликнуть по нижнему или верхнему колонтитулу, после чего вы можете вносить изменения в него;
- или перейдите во вкладку «Вставка» найдите «Нижний колонтитул» или «Верхний колонтитул» и нажмите кнопку «Изменить нижний колонтитул» или «Изменить верхний колонтитул».
Колонтитул только на одной странице
Для решения такой задачи вам необходимо выполнить следующие:
- Разбить документ на разделы. Для этого установите курсор в начало заголовка нужной вам страницы, перейдите на вкладку «Макет», и в группе Параметры страниц выберите команду «Разрывы». Откроется меню, в котором выбрать нужный нам пункт в разделе Разрыв разделов, например — Следующая страница.

2. Далее редактируем Колонтитул как описано выше и не забываем отключить опцию Как в предыдущем разделе, эта кнопка появится когда вы будете редактировать колонтитул.
3. Те же действия нужно повторить для последней страницы второго раздела, и в каждом разделе можно вставлять колонтитул с содержимым, соответствующим этому разделу. Не забудьте отключить опцию Как в предыдущем колонтитуле (описано выше).
Н
умерация в колонтитулахЧтобы сделать нумерацию в колонтитуле выполните следующие шаги
- Зайдите в колонтитул дважды щелкнув по нему
- С верху в ленте откроется конструктор в левой ее части найдите «номер страницы» в разделе «колонтитулы» и затем выбираете расположение где будет отображаться номер страницы
Это руководство было создано с использованием версии Microsoft Word 2016 года.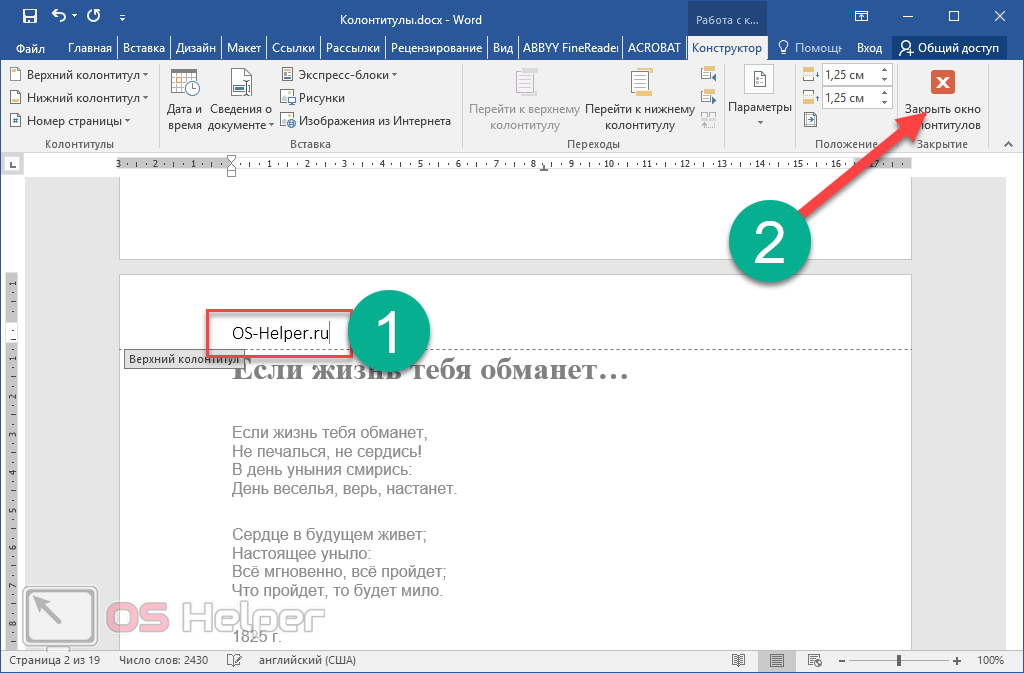
Где находится верхний и нижний колонтитулы в Office 2007, 2010, 2013 и 365
Главная > Документы > Офис > Где находится верхний и нижний колонтитулы в Microsoft Office 2007, 2010, 2013, 2016, 2019 и 365
Где находится верхний и нижний колонтитулы в Office 2007, 2010, 2013, 2016, 2019 и 365
- Где находятся верхний и нижний колонтитулы в Microsoft Word 2007, 2010, 2013, 2016, 2019 и 365?
- Где верхний и нижний колонтитулы в Microsoft Excel и PowerPoint 2007, 2010, 2013, 2016, 2019 и 365?
- Где находится верхний и нижний колонтитулы в Microsoft Publisher 2010/2013?
- Где находится верхний и нижний колонтитулы в Microsoft Visio 2010/2013?
- Где находится верхний и нижний колонтитулы в Microsoft InfoPath 2010/2013?
Как вернуть классические меню и панели инструментов в Office 2007, 2010, 2013, 2016, 2019и 365 ? |
Где верхний и нижний колонтитулы в Word 2007, 2010, 2013, 2016, 2019 и 365
Классическое меню для Office предназначено для восстановления Office 2007/2010/2013/2016/2019классический вид на ленте Microsoft Office 2007/2010/2013.
Метод A: знакомый способ узнать верхний и нижний колонтитулы на панели инструментов, если у вас есть классическое меню
На вкладке «Меню» нажмите кнопку «Параметры страницы», и вы получите элементы верхнего и нижнего колонтитула в раскрывающемся списке кнопок. Легко и быстро получить команду «Заголовок» и «Нижний колонтитул», см. рис. 1:
0003
Метод B: знакомый способ узнать верхний и нижний колонтитулы в меню редактирования, если у вас есть классическое меню
- Перейдите на вкладку «Меню»;
- Щелкните меню просмотра;
- Затем вы увидите элемент Header_Footer.
 Этот элемент предоставляет три параметра: команду «Заголовок», команду «Нижний колонтитул» и команду «Номер страницы».
Этот элемент предоставляет три параметра: команду «Заголовок», команду «Нижний колонтитул» и команду «Номер страницы».
Рис. 2. Верхний и нижний колонтитулы в меню просмотра Word 2010
Нажмите, чтобы получить дополнительную информацию и бесплатно загрузить Классическое меню для Office
Метод C: знакомый способ узнать верхний и нижний колонтитулы в меню «Файл», если у вас есть Классическое меню
- Щелкните вкладку «Меню»;
- Щелкните меню «Файл»;
- Наведите указатель мыши на пункт «Параметры страницы…»;
- Затем вы увидите элементы верхнего и нижнего колонтитула в списке подэлементов параметров страницы.
Рис. 3. Верхний и нижний колонтитулы в меню «Файл» Word 2010 вкладка «Вставка»;
 Эта группа содержит команду «Заголовок», команду «Нижний колонтитул» и команду «Номер страницы».
Эта группа содержит команду «Заголовок», команду «Нижний колонтитул» и команду «Номер страницы».Рисунок 4: Заголовок и нижний колонтитул в Word 2010’s Insert Tab
, где находится заголовок и нижний колонтитул в Excel, Powerpoint 2007, 2010, 2016, 2016 и 365
. получить верхний и нижний колонтитулы в меню просмотра, если у вас есть классическое меню
- Перейдите на вкладку «Меню»;
- Щелкните меню просмотра;
- Затем вы увидите элемент верхнего и нижнего колонтитула.
Рис. 5. Верхний и нижний колонтитулы в меню просмотра Excel 2010 Меню
- Нажмите вкладку «Меню»;
- Щелкните меню «Вставить»;
- Продолжайте щелкать текстовый элемент;
- Затем вы увидите элемент Верхний и нижний колонтитулы.

Рис. 6. Верхний и нижний колонтитулы в меню вставки Excel 2010 вкладка «Вставка»;
Рис. 7. Верхний и нижний колонтитулы на вкладке «Вставка» в Excel 2010
, вы можете получить команду верхнего и нижнего колонтитула Publisher 2010 на вкладке «Меню» > «Вставить меню» > элемент «Верхний и нижний колонтитулы».
Нажмите, чтобы получить дополнительную информацию и бесплатно скачать классическое меню для пакетов и программ Office.
Метод B: если у вас нет этого программного обеспечения, вы можете найти верхний и нижний колонтитулы на вкладке «Вставка» > группа «Верхний и нижний колонтитулы».
Где находятся верхний и нижний колонтитулы в Microsoft Visio 2010 и 2013
Метод A: если у вас есть классическое меню
если вы хотите получить команду1 Microsoft Visio для заголовка и нижнего колонтитула1, нижний колонтитул1 вам нужно войти в окно предварительного просмотра печати Visio 2010/2013. Вы можете попасть в это окно, выбрав вкладку «Меню» > меню «Файл» > пункт «Предварительный просмотр».
Вы можете попасть в это окно, выбрав вкладку «Меню» > меню «Файл» > пункт «Предварительный просмотр».
После входа в окно предварительного просмотра печати вы можете применить команду нижнего колонтитула и команду верхнего колонтитула в группе «Предварительный просмотр» > кнопка «Верхний и нижний колонтитулы».
Способ B: если у вас нет классического меню
- Щелкните вкладку «Файл»;
- Нажмите кнопку «Печать» на левой панели;
- Нажмите кнопку «Предварительный просмотр»;
- Затем вы перейдете к окну предварительного просмотра печати Visio 2010/2013;
- Перейти в группу просмотра;
- Затем вы увидите кнопку «Верхний и нижний колонтитулы».
Нажмите, чтобы получить дополнительную информацию и бесплатно загрузить Классическое меню для Office
Где находится верхний и нижний колонтитулы в Microsoft InfoPath 2010 и 2013
Метод A : если вы установили Классическое меню для офиса на свой компьютер , вы можете выполнить знакомые шаги, чтобы найти команду «Верхний и нижний колонтитулы» в Microsoft InfoPath 2010/2013, которая аналогична той, что вы делали в InfoPath 2003: щелкните вкладку «Меню» > «Просмотр меню» > просмотреть элемент «Верхний и нижний колонтитулы».
Метод B : если вы хотите найти функцию верхнего и нижнего колонтитула на ленте Microsoft InfoPath 2010/2013 без помощи надстройки Office, вы можете нажать вкладку «Дизайн страницы»> «Перейти к группе «Верхний колонтитул»> кнопку «Верхний и нижний колонтитулы».
Нажмите, чтобы получить дополнительную информацию и скачать бесплатно Классическое меню для Office
Дополнительные советы для Microsoft Office 2007, 2010, 2013 и 365
- Где находится Office 2007 Classic View
- Где находится Office 2010, 2013, 2016, 2019 и классический вид 365
- Где находятся панели инструментов и меню Office 2007
- Где находится Office 2010, 2013, 2016, 2019 и меню 365 и панель инструментов
- Где находится меню «Файл»
- Где находится меню форматирования
- Где находится меню инструментов
- Подробнее…
Классическое меню для Office
Возвращает знакомые старые меню и панели инструментов Office 2003 (2002, 2000) обратно в Microsoft Office 2007, 2010, 2013 и 365.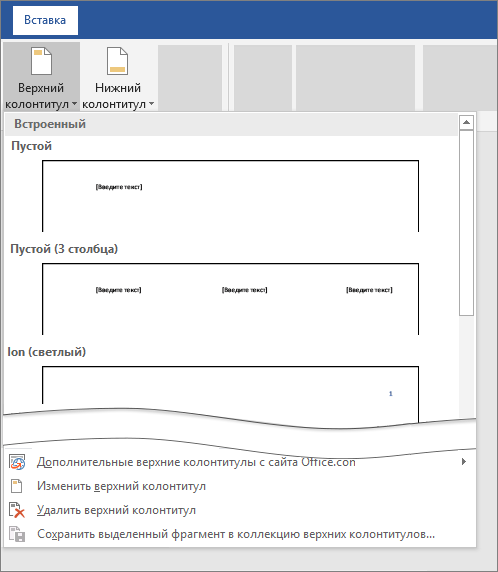 Вы можете использовать Office 2007/2010/2013/2016 (включая Office 365) сразу и эффективно, и не нужно никаких тренингов или руководств при обновлении до Microsoft Office (включая Word, Excel и т. д.) 2007, 2010 или 2013.
Вы можете использовать Office 2007/2010/2013/2016 (включая Office 365) сразу и эффективно, и не нужно никаких тренингов или руководств при обновлении до Microsoft Office (включая Word, Excel и т. д.) 2007, 2010 или 2013.
Снимок экрана классического меню Word
Классическое меню для OfficeВключает классическое меню для Word, Excel, PowerPoint, Access, Outlook, OneNote, Publisher, InfoPath, Visio и Project 2010, 2013, 2016, 2019 и 365 (включая Office 365). | ||
Классическое меню для Office 2007Включает классическое меню для Word, Excel, PowerPoint, Access и Outlook 2007. |
Используйте верхние и нижние колонтитулы и нумерацию страниц — Word 2019 Essential Training Video Tutorial
Из курса: Word 2019 Essential Training
Используйте верхние и нижние колонтитулы и нумерацию страниц
“
— [Преподаватель] Когда у вас есть контент, который вы хотите отображать вверху или внизу каждой страницы документа, последнее, что вам нужно сделать, это вводить этот материал в себя на каждой странице.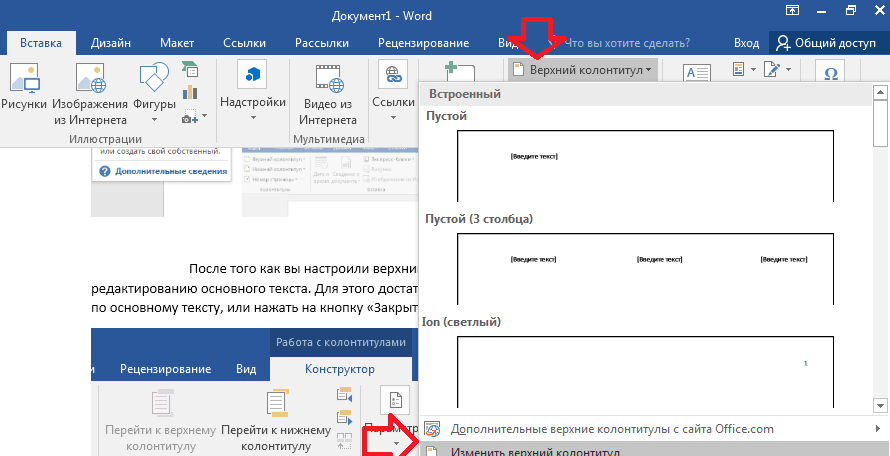 Вместо этого вы должны использовать верхние или нижние колонтитулы. Это то, что мы собираемся исследовать в этом фильме, с нашим документом Tech Connect 0502, если вы наверстываете упущенное. Скажем, например, вверху каждой страницы мы хотели сказать какую-то информацию об авторских правах и год, а внизу каждой страницы, может быть, какую-то нумерацию страниц, будь то простой номер, в центре или на странице слова есть много вариантов на выбор. Таким образом, чтобы добраться из верхних и нижних колонтитулов, есть несколько разных способов. Проще всего просто дважды щелкнуть в области над полем, потому что именно там находится информация о верхнем и нижнем колонтитулах, либо над верхним полем, вверху страницы, либо под нижним полем внизу страницы. И вы можете видеть на линейках, это представлено этой серой областью. Итак, если мы перейдем к нижней части первой страницы, прямо у нижнего края бумаги и дважды щелкнем, вы увидите, что открывается раздел нижнего колонтитула, а вверху страницы находится раздел верхнего колонтитула.
Вместо этого вы должны использовать верхние или нижние колонтитулы. Это то, что мы собираемся исследовать в этом фильме, с нашим документом Tech Connect 0502, если вы наверстываете упущенное. Скажем, например, вверху каждой страницы мы хотели сказать какую-то информацию об авторских правах и год, а внизу каждой страницы, может быть, какую-то нумерацию страниц, будь то простой номер, в центре или на странице слова есть много вариантов на выбор. Таким образом, чтобы добраться из верхних и нижних колонтитулов, есть несколько разных способов. Проще всего просто дважды щелкнуть в области над полем, потому что именно там находится информация о верхнем и нижнем колонтитулах, либо над верхним полем, вверху страницы, либо под нижним полем внизу страницы. И вы можете видеть на линейках, это представлено этой серой областью. Итак, если мы перейдем к нижней части первой страницы, прямо у нижнего края бумаги и дважды щелкнем, вы увидите, что открывается раздел нижнего колонтитула, а вверху страницы находится раздел верхнего колонтитула.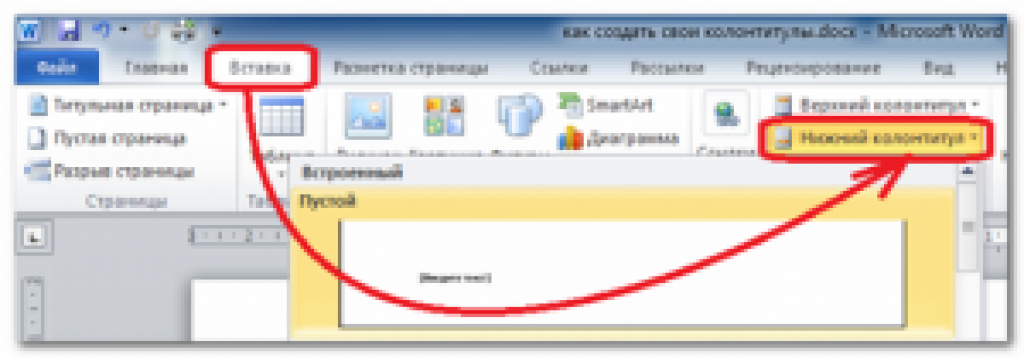 Таким образом, все, что мы добавим внизу или вверху в этих разделах, будет отображаться на каждой странице. Нам просто нужно ввести его один раз. Итак, давайте перейдем к области заголовка, здесь, на следующей странице. Просто нажмите внутри там. Вы можете видеть, как ваш курсор мигает. Поднимемся на вкладку «Главная». Давайте выровняем это по правому краю, чтобы все введенное здесь было выровнено по правой стороне. Мы могли бы ввести дату или перейти к Вставить. Там есть дата и время, щелкните по нему. А затем выбрать формат, с которым мы хотим работать. Я собираюсь пойти с этим здесь. Вы можете выбрать все, что вам нравится, и нажать ОК. Он вставляется прямо туда. Ну а что внизу? Возможно, внизу было бы хорошее место для нумерации страниц. Мы можем щелкнуть туда и начать печатать, но все, что мы напечатаем, появится на каждой странице. Вместо этого нам нужен код для нумерации страниц, и он доступен нам, потому что вы заметите, что на ленте появился новый раздел «Верхний и нижний колонтитулы» с вкладкой «Дизайн».
Таким образом, все, что мы добавим внизу или вверху в этих разделах, будет отображаться на каждой странице. Нам просто нужно ввести его один раз. Итак, давайте перейдем к области заголовка, здесь, на следующей странице. Просто нажмите внутри там. Вы можете видеть, как ваш курсор мигает. Поднимемся на вкладку «Главная». Давайте выровняем это по правому краю, чтобы все введенное здесь было выровнено по правой стороне. Мы могли бы ввести дату или перейти к Вставить. Там есть дата и время, щелкните по нему. А затем выбрать формат, с которым мы хотим работать. Я собираюсь пойти с этим здесь. Вы можете выбрать все, что вам нравится, и нажать ОК. Он вставляется прямо туда. Ну а что внизу? Возможно, внизу было бы хорошее место для нумерации страниц. Мы можем щелкнуть туда и начать печатать, но все, что мы напечатаем, появится на каждой странице. Вместо этого нам нужен код для нумерации страниц, и он доступен нам, потому что вы заметите, что на ленте появился новый раздел «Верхний и нижний колонтитулы» с вкладкой «Дизайн». Нажмите на нее, и вы заметите, что нумерация страниц — это одна из вещей, которую мы можем вставить в верхние и нижние колонтитулы. Итак, нажмите раскрывающийся список. Мы хотим, чтобы он был внизу страницы, поэтому мы наведем на него курсор. Теперь вы можете видеть, что есть несколько пресетов на выбор с небольшим предварительным просмотром того, как это будет выглядеть. Некоторые из них содержат слово page или аббревиатуру, некоторые с точками, некоторые с линиями, некоторые крупнее и мельче других. Давайте перейдем ко второму варианту, простому номеру 2. Это просто номер сам по себе. Это будет по центру. Когда мы нажимаем на нее, она фактически добавляется в раздел нижнего колонтитула, вы можете видеть, что это наша первая 1, внизу первой страницы, и когда мы спускаемся на следующую страницу, мы на самом деле видим 2. Это не настоящая часть текст, который был введен, это код, представляющий страницу, на которой мы находимся. Поэтому, когда мы закончим редактирование, мы можем щелкнуть «Закрыть верхний и нижний колонтитулы» прямо здесь, на ленте.
Нажмите на нее, и вы заметите, что нумерация страниц — это одна из вещей, которую мы можем вставить в верхние и нижние колонтитулы. Итак, нажмите раскрывающийся список. Мы хотим, чтобы он был внизу страницы, поэтому мы наведем на него курсор. Теперь вы можете видеть, что есть несколько пресетов на выбор с небольшим предварительным просмотром того, как это будет выглядеть. Некоторые из них содержат слово page или аббревиатуру, некоторые с точками, некоторые с линиями, некоторые крупнее и мельче других. Давайте перейдем ко второму варианту, простому номеру 2. Это просто номер сам по себе. Это будет по центру. Когда мы нажимаем на нее, она фактически добавляется в раздел нижнего колонтитула, вы можете видеть, что это наша первая 1, внизу первой страницы, и когда мы спускаемся на следующую страницу, мы на самом деле видим 2. Это не настоящая часть текст, который был введен, это код, представляющий страницу, на которой мы находимся. Поэтому, когда мы закончим редактирование, мы можем щелкнуть «Закрыть верхний и нижний колонтитулы» прямо здесь, на ленте.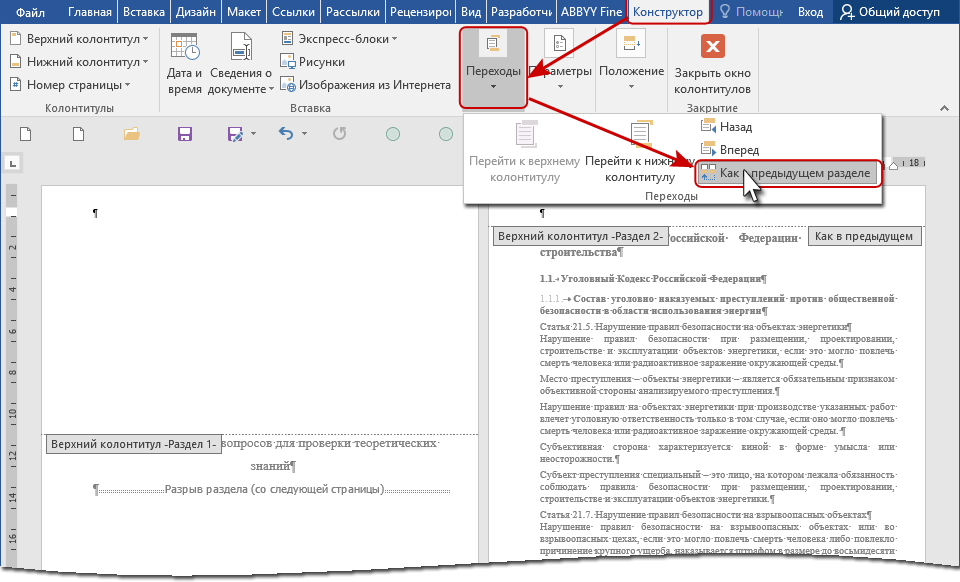 Мы увидим, как это выглядит для нумерации страниц и даты в правом верхнем углу каждой отдельной страницы. Но что, если мы не хотим, чтобы это было на первой странице? Это скорее титульный лист, и мы не хотим видеть здесь дату или нумерацию страниц на первой странице. Есть возможность сделать первую страницу другой. Итак, это означает редактирование верхнего и нижнего колонтитула, и для этого мы просто делаем то же самое, что и для его создания, дважды щелкаем в области верхнего колонтитула вверху страницы или в области нижнего колонтитула внизу. Я дважды щелкну внизу первой страницы. Я вернулся. Обратите внимание, что у нас может быть другая первая страница с выбранной здесь вкладкой «Дизайн». Это создает другую область на первой странице. Итак, что бы мы сейчас ни делали на первой странице, вы можете видеть, что она на самом деле отсутствует, эта дата утеряна. И нумерация страниц тоже исчезла. Тем не менее, все по-прежнему там на странице два и три, если мы прокрутим достаточно далеко вниз.
Мы увидим, как это выглядит для нумерации страниц и даты в правом верхнем углу каждой отдельной страницы. Но что, если мы не хотим, чтобы это было на первой странице? Это скорее титульный лист, и мы не хотим видеть здесь дату или нумерацию страниц на первой странице. Есть возможность сделать первую страницу другой. Итак, это означает редактирование верхнего и нижнего колонтитула, и для этого мы просто делаем то же самое, что и для его создания, дважды щелкаем в области верхнего колонтитула вверху страницы или в области нижнего колонтитула внизу. Я дважды щелкну внизу первой страницы. Я вернулся. Обратите внимание, что у нас может быть другая первая страница с выбранной здесь вкладкой «Дизайн». Это создает другую область на первой странице. Итак, что бы мы сейчас ни делали на первой странице, вы можете видеть, что она на самом деле отсутствует, эта дата утеряна. И нумерация страниц тоже исчезла. Тем не менее, все по-прежнему там на странице два и три, если мы прокрутим достаточно далеко вниз. У нас даже могут быть разные верхние и нижние колонтитулы для нечетных и четных страниц, даже если одна и та же информация может быть выровнена по левому краю или по правому краю для нечетных и четных страниц, это вариант. И мы даже можем иметь разные верхние и нижние колонтитулы для разных разделов документа. Давайте нажмем здесь кнопку «Закрыть верхний и нижний колонтитулы», чтобы увидеть, что наша первая страница действительно отличается, не включает эту дату и нумерацию страниц, в то время как остальные содержат. Но что, если бы вы хотели, чтобы некоторые из них включали его, некоторые — нет, а некоторые — что-то другое? Это означает создание разных разделов и использование разных верхних и нижних колонтитулов для этих разных разделов. Это то, о чем мы поговорим дальше.
У нас даже могут быть разные верхние и нижние колонтитулы для нечетных и четных страниц, даже если одна и та же информация может быть выровнена по левому краю или по правому краю для нечетных и четных страниц, это вариант. И мы даже можем иметь разные верхние и нижние колонтитулы для разных разделов документа. Давайте нажмем здесь кнопку «Закрыть верхний и нижний колонтитулы», чтобы увидеть, что наша первая страница действительно отличается, не включает эту дату и нумерацию страниц, в то время как остальные содержат. Но что, если бы вы хотели, чтобы некоторые из них включали его, некоторые — нет, а некоторые — что-то другое? Это означает создание разных разделов и использование разных верхних и нижних колонтитулов для этих разных разделов. Это то, о чем мы поговорим дальше.
Содержание
Как сделать все заголовки одинаковыми в Microsoft Word
В этой статье шаг за шагом объясняется, как сделать все заголовки одинаковыми в документе Word. Ну, прежде чем углубиться, мы должны знать, что такое заголовок?
Ну, прежде чем углубиться, мы должны знать, что такое заголовок?
Содержание
Что такое заголовок в Microsoft Word?
Верхнее поле в файле документа Word называется заголовком. Он используется для разделения пространства и текста на каждой создаваемой странице. Это также делает страницу хорошо организованной. Информация, такая как название компании, имя автора, адрес, время, дата и т. д., разделена с помощью заголовка. Заголовок автоматически появляется на каждой странице, если он был создан один раз.
Варианты использования заголовка в Microsoft Word
- Отображать название компании на каждой странице
- Указывать номер страницы в хронологическом порядке
- Информация об авторе
- Дата создания документа
- Адрес рабочего места
- Любой пользовательский текст, включая дизайн.
Как сделать все заголовки одинаковыми в Word
1
Как выбрать стиль заголовка
- Сначала ОТКРЫТЬ новый файл WORD или существующий файл WORD.

- Нажмите «Вставить» 9Вкладка 0027
- Нажмите «Заголовок»
- Выберите нужный стиль заголовка из списка Встроенный .
Теперь вы можете редактировать выбранный стиль заголовка, который будет выглядеть как на картинке ниже.
После редактирования необходимо дважды щелкнуть тело документа или нажать «Закрыть верхний и нижний колонтитулы» , чтобы применить изменения ко всем страницам.
2
Как изменить и применить стиль заголовка
Чтобы отредактировать текст выбранного встроенного стиля заголовка, выполните следующие действия.
- Дважды щелкните заголовок документа ИЛИ Выберите «Вставить» > « Редактировать заголовок » из опции « Верхний и нижний колонтитулы »
- Отредактируйте текст или другую информацию в соответствии с вашими потребностями основная часть ИЛИ выберите «Закрыть верхний и нижний колонтитулы» из параметра « Верхний и нижний колонтитулы »
3
Список встроенных стилей заголовков в Microsoft Word
Доступно 20 типов встроенных шаблонов заголовков. которые готовы к использованию, чтобы сделать все заголовки одинаковыми в Word.
которые готовы к использованию, чтобы сделать все заголовки одинаковыми в Word.
- Blank
- Бланк (три столбца)
- Austin
- полосы
- FACET (даже Page)
- FACET (ODD PAGE)
- Филигри
- Integral
- Ion (Dark)
- Ion (Dark)
- Ion (Dark)
- 0009 Ion (Light)
- Motion (Even Page)
- Motion (Odd Page)
- Retrospect
- Semaphore
- Sideline
- Slice 1
- Slice 2
- ViewMaster
- Whisp
- BLANK
Пустой — самый первый стиль, который появляется в списке заголовков. Стиль очень простой и подходит для простой офисной работы. Здесь появляется точное поле с некоторым пространством для текста. После добавления пустого стиля в рабочую область обязательно нажмите «Закрыть верхний и нижний колонтитулы», чтобы применить изменения и сделать так, чтобы он автоматически отображался на каждой создаваемой вами странице.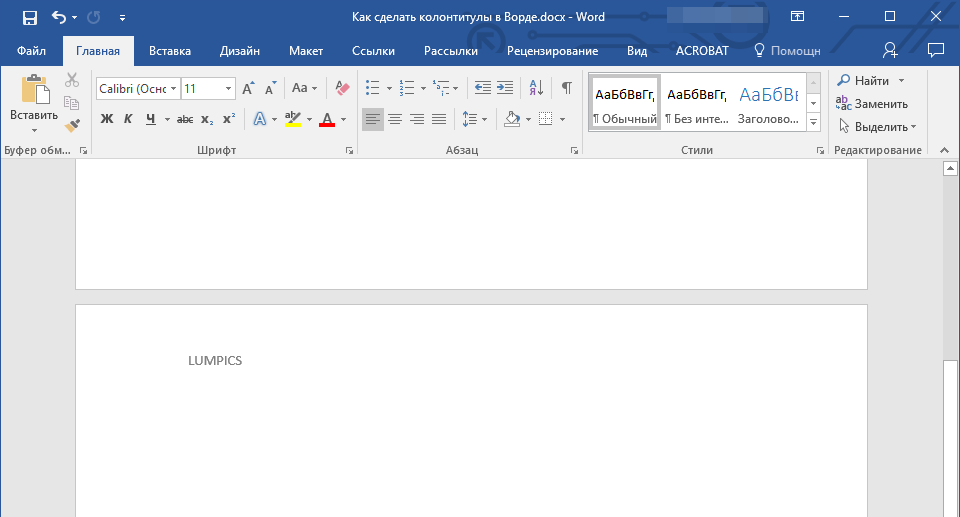
- Пустой (три столбца)
Стиль поставляется с точными полями и пространством для трех столбцов. После добавления пустого стиля (три столбца) не забудьте нажать кнопку «Закрыть верхний и нижний колонтитулы», чтобы применить изменения на текущей странице и сделать так, чтобы он автоматически отображался на каждой странице, которую вы создаете.
- Austin
Стиль имеет четкие поля и место для упоминания любого заголовка по вашему выбору, а также очень точную прямоугольную границу рабочего пространства. После добавления заголовка в стиле Остина обязательно нажмите «Закрыть верхний и нижний колонтитулы», чтобы применить изменения на текущей странице и сделать так, чтобы он автоматически отображался на каждой странице, которую вы создаете.
- ПОЛОСЫ
Стиль поставляется с четкими полями и местом для упоминания любого заголовка по вашему выбору в полосе полужирного цвета. После добавления заголовка в стиле Banded обязательно нажмите «Закрыть верхний и нижний колонтитулы», чтобы применить изменения на текущей странице и сделать так, чтобы он автоматически отображался на каждой странице, которую вы создаете.
После добавления заголовка в стиле Banded обязательно нажмите «Закрыть верхний и нижний колонтитулы», чтобы применить изменения на текущей странице и сделать так, чтобы он автоматически отображался на каждой странице, которую вы создаете.
- ФИЛИГРАНЬ
Стиль имеет четкие поля и место для упоминания названия, а также имени автора в правом верхнем углу рабочего пространства. После добавления заголовка в стиле Филигрань обязательно нажмите «Закрыть верхний и нижний колонтитулы», чтобы применить изменения на текущей странице и сделать так, чтобы он автоматически отображался на каждой странице, которую вы создаете.
- СЕТКА
Стиль имеет четкие поля и место для названия документа и даты на противоположном поле. После добавления заголовка в стиле сетки обязательно нажмите «Закрыть верхний и нижний колонтитулы», чтобы применить изменения на текущей странице и сделать так, чтобы он автоматически отображался на каждой странице, которую вы создаете.
- Integral
Стиль имеет четкие поля и место для упоминания названия документа с затененным заголовком, чтобы заголовок выделялся на каждой странице. После добавления заголовка в стиле Integral обязательно нажмите «Закрыть верхний и нижний колонтитулы», чтобы применить изменения на текущей странице и сделать так, чтобы он автоматически отображался на каждой странице, которую вы создаете.
- Ион (Темный)
Стиль поставляется с точным полем и пробелом, который выделяет номер страницы в хронологическом порядке на каждой странице. Номер отображается в правом верхнем углу рабочей области на вкладке с акцентом. После добавления заголовка в стиле Ion (Dark) обязательно нажмите «Закрыть верхний и нижний колонтитулы», чтобы применить изменения на текущей странице и сделать так, чтобы он автоматически отображался на каждой странице, которую вы создаете.
- Ion (Light)
Стиль поставляется с точными полями и номером страницы в правом верхнем углу каждой страницы. С пространством для вашего собственного содержимого, выровненного по левому краю и по центру. После добавления заголовка в стиле Ion (Light) не забудьте нажать «Закрыть верхний и нижний колонтитулы», чтобы применить изменения на текущей странице и сделать так, чтобы он автоматически отображался на каждой странице, которую вы создаете.
С пространством для вашего собственного содержимого, выровненного по левому краю и по центру. После добавления заголовка в стиле Ion (Light) не забудьте нажать «Закрыть верхний и нижний колонтитулы», чтобы применить изменения на текущей странице и сделать так, чтобы он автоматически отображался на каждой странице, которую вы создаете.
- Retrospect
Стиль поставляется с точными полями. Здесь вы можете добавить название документа и дату на противоположном поле с помощью двухцветного цветового блока. После добавления заголовка в стиле ретроспективы обязательно нажмите «Закрыть верхний и нижний колонтитулы», чтобы применить изменения на текущей странице и сделать так, чтобы он автоматически отображался на каждой странице, которую вы создаете.
- Семафор
Стиль поставляется с точным полем. Этот стиль заключается в упоминании выровненного по центру имени и заголовка документа в две строки. После добавления заголовка в стиле семафора обязательно нажмите «Закрыть верхний и нижний колонтитулы», чтобы применить изменения на текущей странице и сделать так, чтобы он автоматически отображался на каждой странице, которую вы создаете.
После добавления заголовка в стиле семафора обязательно нажмите «Закрыть верхний и нижний колонтитулы», чтобы применить изменения на текущей странице и сделать так, чтобы он автоматически отображался на каждой странице, которую вы создаете.
- Боковая линия
Стиль поставляется с точным полем. Здесь заголовок документа отображается в верхнем левом углу рабочей области с вертикальной полосой акцента. После добавления заголовка в стиле боковой линии обязательно нажмите «Закрыть верхний и нижний колонтитулы», чтобы применить изменения на текущей странице и сделать так, чтобы он автоматически отображался на каждой странице, которую вы создаете.
- Срез 1
Стиль поставляется с точными полями. Здесь на каждой странице появляется простой номер страницы, выровненный по правому краю. После добавления заголовка стиля «Фрагмент 1» не забудьте нажать «Закрыть верхний и нижний колонтитулы», чтобы применить изменения на текущей странице и сделать так, чтобы он автоматически отображался на каждой странице, которую вы создаете.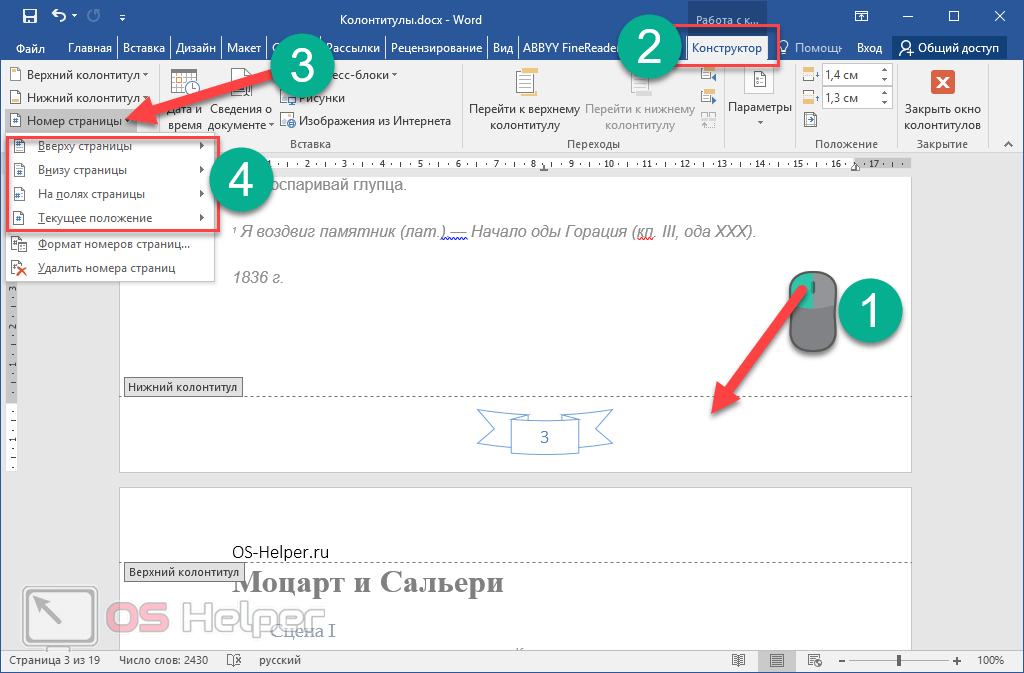
- Фрагмент 2
Стиль поставляется с точными полями. Здесь номер страницы отображается в верхнем правом углу, а также графическое изображение среза. После добавления заголовка в стиле «Фрагмент 2» обязательно нажмите «Закрыть верхний и нижний колонтитулы», чтобы применить изменения на текущей странице и сделать так, чтобы он автоматически отображался на каждой странице, которую вы создаете.
- ViewMaster
Стиль поставляется с точными полями. Название документа отображается в верхнем правом углу на каждой странице. После добавления заголовка в стиле ViewMaster обязательно нажмите «Закрыть верхний и нижний колонтитулы», чтобы применить изменения на текущей странице и сделать так, чтобы он автоматически отображался на каждой странице, которую вы создаете.
- Whisp
Стиль поставляется с точными полями. Заголовок содержит место для выровненного по правому краю имени автора и даты в две строки с заголовком документа в центре.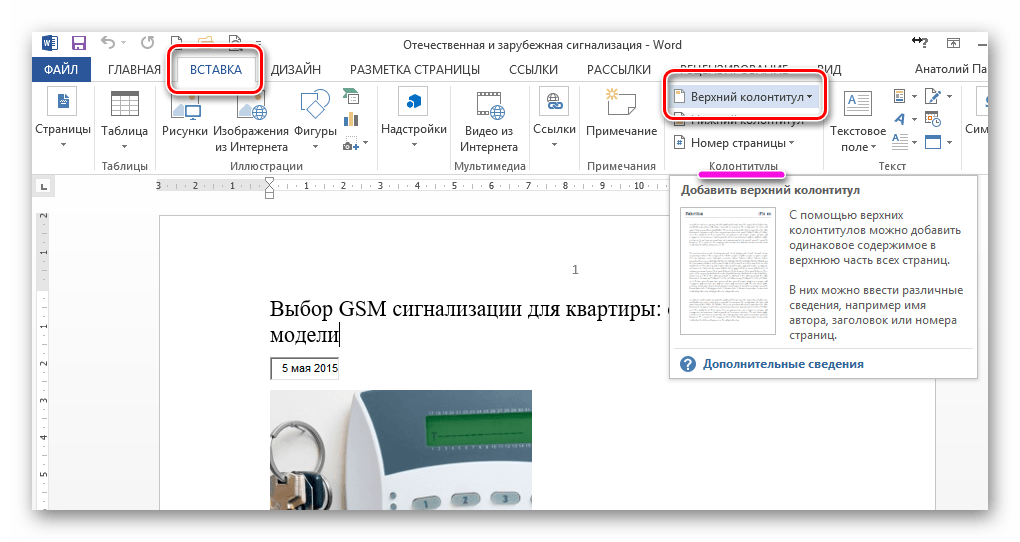




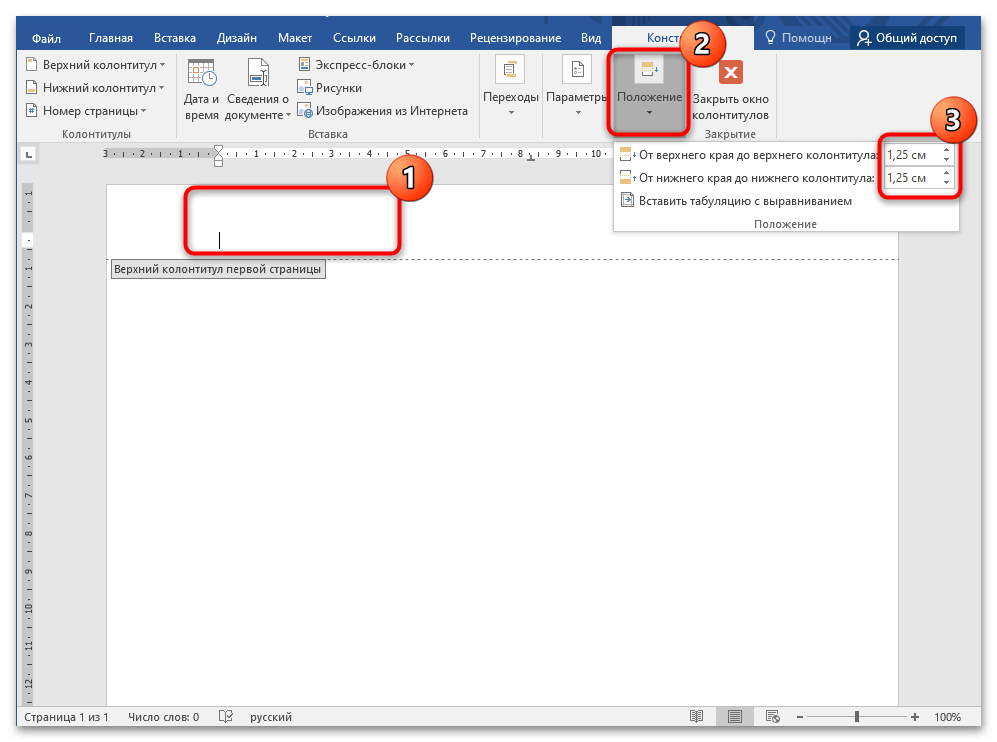


 При этом колонтитулы будут скрыты.
При этом колонтитулы будут скрыты.
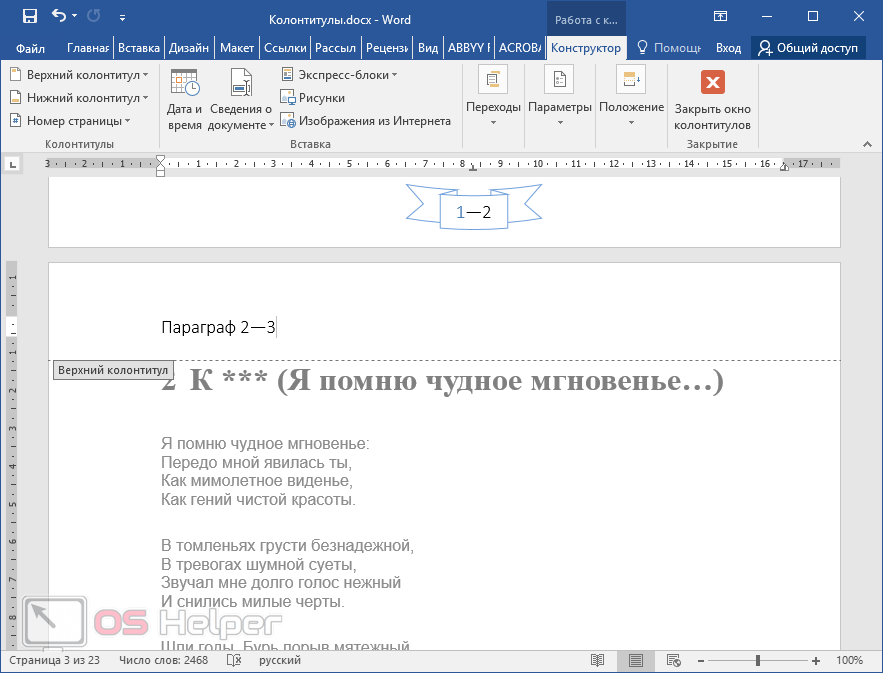


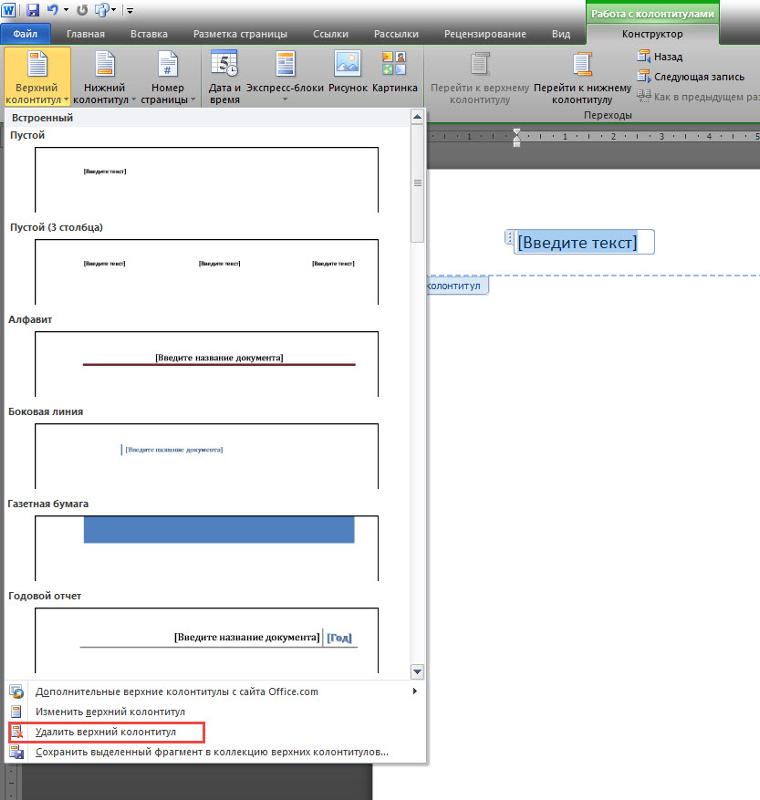

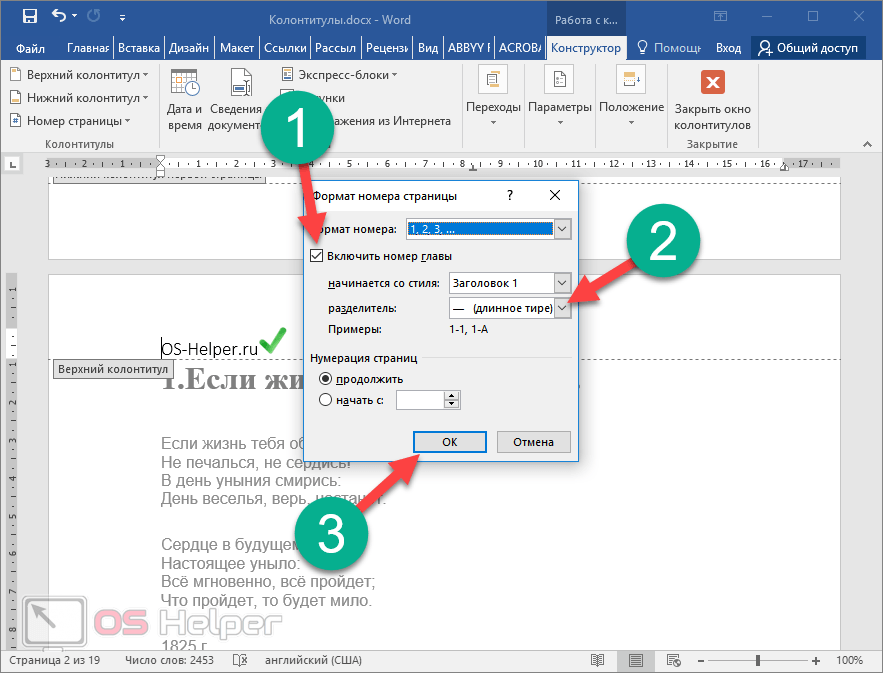
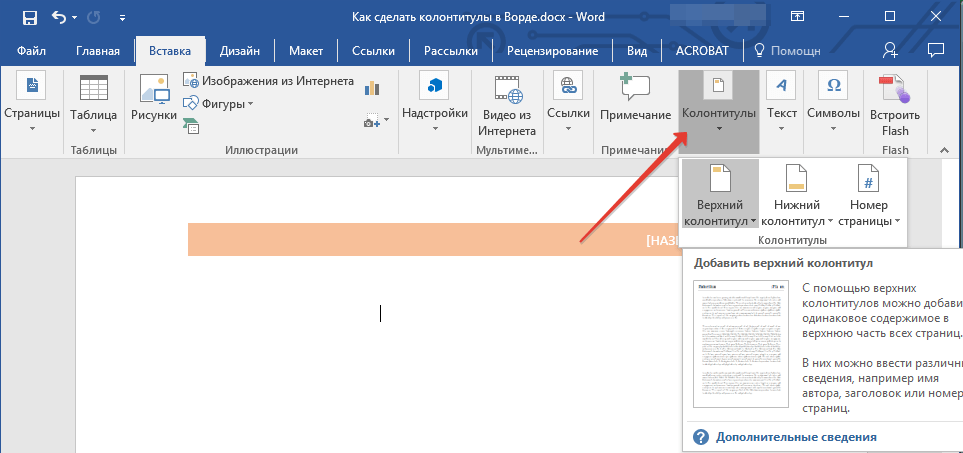
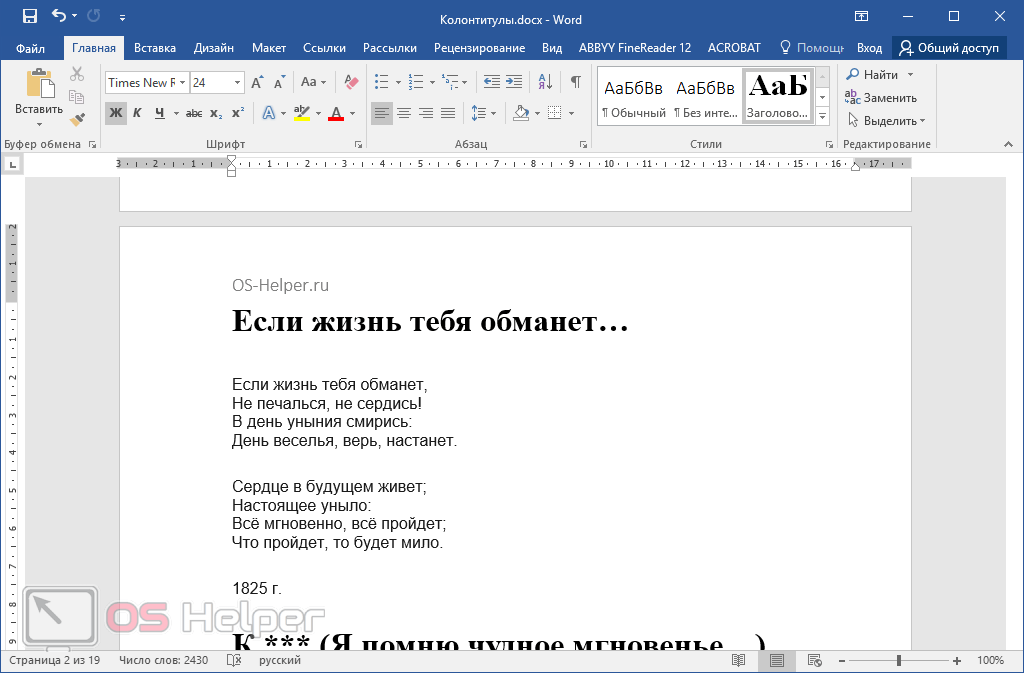 Этот элемент предоставляет три параметра: команду «Заголовок», команду «Нижний колонтитул» и команду «Номер страницы».
Этот элемент предоставляет три параметра: команду «Заголовок», команду «Нижний колонтитул» и команду «Номер страницы».