Ориентация страниц в Word — НА ПРИМЕРАХ
Все пользователи текстового редактора MS Word знают, что в документе можно выбрать либо книжную либо альбомную ориентацию страниц. Но не все пользователи знают, например, как изменить ориентацию одной страницы в Word или нескольких. В этой статье мы рассмотрим, как сделать страницы в ворде разной ориентации, и как изменить ориентацию страниц во всем документе.
Как изменить ориентацию страниц во всем документе
По умолчанию ориентация страниц в документе MS Word задана в книжном формате. Поэтому мы разберем пример, как сделать альбомную ориентацию в ворде. Для того чтобы изменить ориентацию страниц в ворде на альбомную, необходимо перейти во вкладку «РАЗМЕТКА СТРАНИЦЫ» и в группе «Параметры страницы» кликнуть по пункту «Ориентация», и выбрать вариант «Альбомная».
Ориентация страниц в Word – Изменить ориентацию страниц во всем документе Word
После этого альбомный формат страницы применится ко всему документу.
Как изменить ориентацию одной страницы в Word
Бывают случаи, когда вам необходимо поменять ориентацию одной страницы в Word, например, сделать альбомную ориентацию одной страницы в ворде. Рассмотрим на примере, как реализовать такую ситуацию.
- Выделяем текст на странице, к которой мы хотим применить альбомную ориентацию.
Ориентация страниц в Word – Выделение текста на странице
- Переходим во вкладку «РАЗМЕТКА СТРАНИЦЫ» и в группе «Параметры страницы» кликаем по кнопке для вызова диалогового окна.
Ориентация страниц в Word – Кнопка вызова диалогового окна «Параметры страницы»
- В открывшемся диалоговом окне во вкладке «Поля», в группе «Ориентация», выбираем «Альбомная». И для пункта «Применить:» выбираем вариант «к выделенному тексту». Нажимаем кнопку «ОК».
Ориентация страниц в Word – Диалоговое окно «Параметры страницы»
После этого выделенный текст находится на новой странице с альбомной ориентацией.
Ориентация страниц в Word – Альбомная ориентация одной страницы в ворде
При использовании разной ориентации страниц в ворде, ваш документ автоматически разбивается на несколько разделов. В нашем случае теперь документ состоит из трех разделов. Если вы, например, используете нумерацию страниц или другие колонтитулы, то теперь вы можете изменить их для разных разделов. О нумерации и колонтитулах вы можете узнать больше в соответствующих статьях.
Вышеописанные способы изменения ориентации страниц или изменения ориентации одной страницы подходят для пользователей MS Word 2007, 2010, 2013 и 2016.
Как изменить ориентацию страниц в Word 2003
Если вы используете MS Word 2003, то для настройки ориентации страниц в главном меню выберите пункт «Файл» —> «Параметры страницы».
Ориентация страниц в Word – Ориентация страницы в ворде 2003
Вот и все.
Как в ворде одну страницу сделать альбомной, а другую книжной
Сделать в Word одну страницу альбомной, а другую книжной, можно двумя способами. Первый способ подойдет, если необходимо разместить определенный текст на странице с ориентацией, отличной от ориентации страниц во всем документе. Второй способ подойдет, если нужно заранее сделать разную ориентацию страниц во всем документе.
Чтобы в документе среди страниц книжной ориентации сделать одну страницу с текстом в альбомной ориентации, необходимо выполнить следующие действия:
- Выделить текст, который должен быть на странице с альбомной ориентацией.
- На панели инструментов выбрать вкладку «Разметка страницы».
- Нажать на маленький значок стрелочки с уголком, — он находится справа от надписи «Параметры страницы».
- В открывшемся окне необходимо выбрать альбомную ориентацию и нажать кнопку «OK».

- После этих действий, текст, который был выделен, будет перенесен на страницу с альбомной ориентацией.
Чтобы сделать различную ориентацию страниц во всем документе, необходимо:
- Создать заранее нужное количество страниц. Для этого нужно на вкладке «Вставка» выбрать «Пустая страница».
- Выбрать необходимую страницу, установив курсор в верхний левый угол листа.
- Затем необходимо вызвать окно «Параметры страницы», нажав на небольшой значок в виде стрелочки с уголком, который находится на вкладке «Разметка страницы».
- В открывшемся окне «Параметры страницы» необходимо выбрать альбомную ориентацию, а в пункте «Применить» следует установить из списка вариант «До конца документа».
- Чтобы изменения вступили в силу, нужно нажать кнопку «OK» в окне «Параметры страницы».
Например, если из восьми страниц документа, у третьей была изменена ориентация с книжной на альбомную, то все страницы с 3 по 8 будут иметь альбомную ориентацию.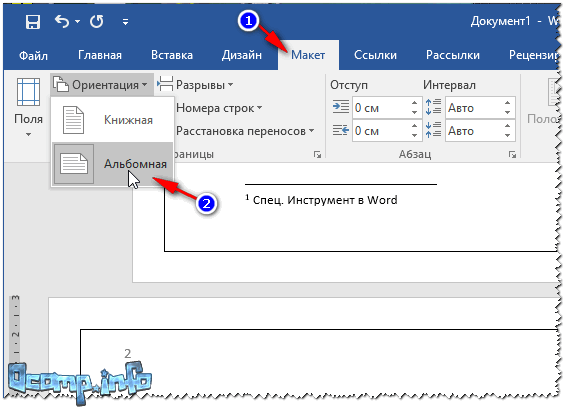
Если из восьми страниц, альбомная ориентация должна быть только у третьей и седьмой страницы, то необходимо вернуть книжную ориентацию страницам с 4 по 6, а также 8.
Для этого вновь нужно установить курсор на нужную страницу, в данном случае это страница 4. Затем открыть окно «Параметры страницы» и установить там книжную ориентацию и «До конца документа». После нажатия на кнопку «OK», страницы с 4 по 8 будут иметь книжную ориентацию.
Затем таким же образом, выбирав страницу 7 при помощи курсора, через окно «Параметры страницы» нужно сменить ориентацию с книжной на альбомную. После этого аналогично необходимо вернуть странице 8 книжную ориентацию, выбрав соответствующие настройки в «Параметры страницы».
Таким образом, восьмистраничный документ будет иметь книжную ориентацию у страниц 1,2, 4, 5, 6 и 8, и альбомную ориентацию у страниц 3 и 7.
При необходимости этим способом можно сделать чередование страниц с разной ориентацией.
Альбомный лист в ворде, как сделать страницу альбомной
Работая в редакторе MS Word, часто необходимо сделать альбомный лист в ворде. Иногда в альбомном формате нужно набрать весь документ, а иногда только одну страницу, в то время как остальная часть документа останется в портретной ориентации.
Иногда в альбомном формате нужно набрать весь документ, а иногда только одну страницу, в то время как остальная часть документа останется в портретной ориентации.
В этой статье будет рассказано, как сделать альбомный лист в ворде .
Как сделать альбомный лист в ворде
Для того чтобы сделать наш лист альбомным вам необходимо открыть документ и перейдите на закладку «Макет страницы». Здесь нужно нажать на «Ориентация страницы» и в настройках выбрать вид «Альбомная».
Одна альбомная страница в word
Страница становится похожа на альбомный лист. Хотя иногда, просто нажав «ориентацию» не достаточно. Затем курсор ставим на страницу, которая стоит перед странице, где вы хотите сделать ландшафт.
Перейдите на закладку «Макет страницы», нажмите кнопку страницы настройки, она находится в блоке «Параметры страницы». Если нужно чтобы последующая страница документа была в альбомной ориентации, то нажмите кнопку «Пейзаж».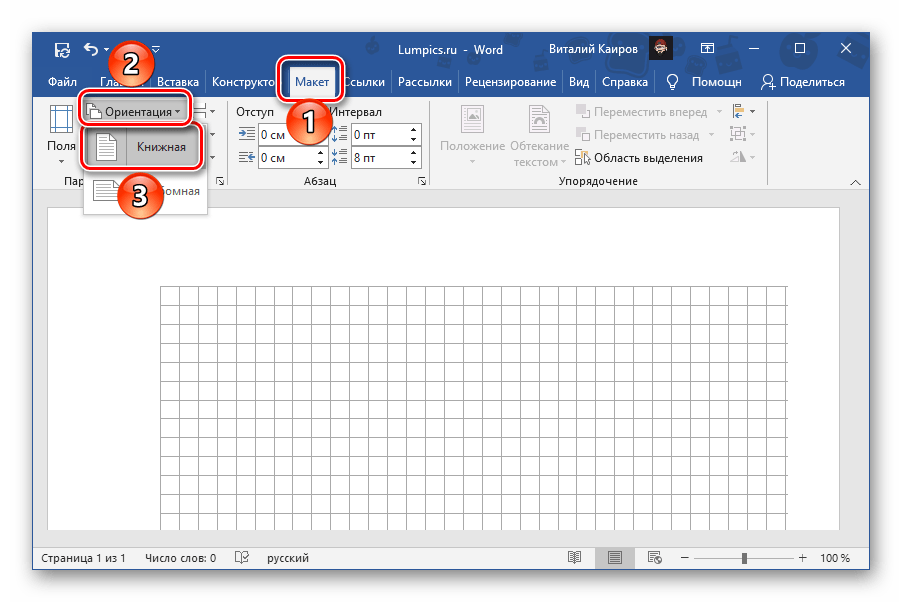 Тогда в настройках, «Параметры страницы» необходимо открыть меню и нажать «Применить к концу документа.
Тогда в настройках, «Параметры страницы» необходимо открыть меню и нажать «Применить к концу документа.
Затем закройте окно. В итоге, все страницы, которые следуют позднее, перейдут в ландшафтный вид. Для того, чтобы вернуть их к портретной ориентации, поставьте курсор на последующую страницу и откройте меню «Настройка страницы», выберите «портретную ориентацию» и применить его «к концу документа». В итоге, получится текстовый документ, в котором один лист в альбомной ориентации, а все остальные в портретном виде. Можно так же сделать лист «альбомный» в Word, с помощью «разрывов разделов». Чтобы было легче работать с разрывами раздела — включите не печатные символы.
Чтобы сделать страницу альбомной в Word, нужно установить «разрыв раздела» на предыдущей странице, и в конце этой страницы. Чтобы сделать это, поместите курсор на странице, которая приходит, перед той, которая должна быть в альбомной ориентации. Затем откройте пункт «Макет страницы», нажмите кнопку «Далее». После этого ставим курсор внизу страницы, которая должна быть в пейзажном виде, и повторно установить «разрыв раздела» на следующей странице. После, вы можете изменить страничную ориентация на альбомную. Теперь вы знаете, как делается альбомная страница в ворде.
После этого ставим курсор внизу страницы, которая должна быть в пейзажном виде, и повторно установить «разрыв раздела» на следующей странице. После, вы можете изменить страничную ориентация на альбомную. Теперь вы знаете, как делается альбомная страница в ворде.
В этом видео наглядно показано как сделать альбомный лист в word:
Рекомендуем смотреть видео в полноэкранном режиме, в настойках качества выбирайте 1080 HD, не забывайте подписываться на канал в YouTube, там Вы найдете много интересного видео, которое выходит достаточно часто. Приятного просмотра!
С уважением, авторы сайта Компьютерапия
Понравилась статья? Поделитесь ею с друзьями и напишите отзыв в комментариях!
Как в документе Word сделать разные ориентации страниц
Мастер-класс «Как в документе Word сделать разные ориентации страниц»
Трушина Светлана ЮрьевнаУчитель музыки высшей квалификационной категории
Муниципальное бюджетное общеобразовательное учреждение
«Средняя общеобразовательная казачья школа»
с.
 Знаменка, Нерчинский район, Забайкальский край
Знаменка, Нерчинский район, Забайкальский крайТема: » Как в документе Word сделать разные ориентации страниц»
Цель:
Обучение этапам действий по созданию документа со страницами разной ориентации.
-Познакомить коллег с пошаговыми действиями создания страниц разной ориентации в документе Word.
— Расширить знания коллег о возможностях программы Microsoft Office Word .
— Передать личный опыт коллегам по предложенной теме.
Иногда необходимо, чтобы в одном документе страницы располагались в разной ориентации- книжная и альбомная, и ориентацию страницы приходится настраивать уже после набора всего текста и размещения всех остальных объектов, таких как таблицы, картинки.
Данный мастер- класс покажет действия по созданию документа со страницами разной ориентации.
Шаг 1
Открываем документ, в котором нужно изменить ориентацию страниц. В примере- разделы программы по музыке.
В примере- разделы программы по музыке.
Шаг 2
Шаг 3
Появилось меню параметров страницы. На вкладке «Поля» выбираем — «Книжная», далее- пункт «К выделенному тексту». Сохраняем- Ок.
Шаг 4
Страница изменила ориентацию – «Книжная», в примере заголовок нужно установить в середине страницы.
Шаг 5
Результат: страница раздела «Основное содержание» изменила параметры ориентации страницы. (Книжная)
Те же действия выполняем при смене альбомной ориентации страницы.
Комментарии
Чтобы оставить комментарий, пожалуйста, зарегистрируйтесь и авторизируйтесь на сайте.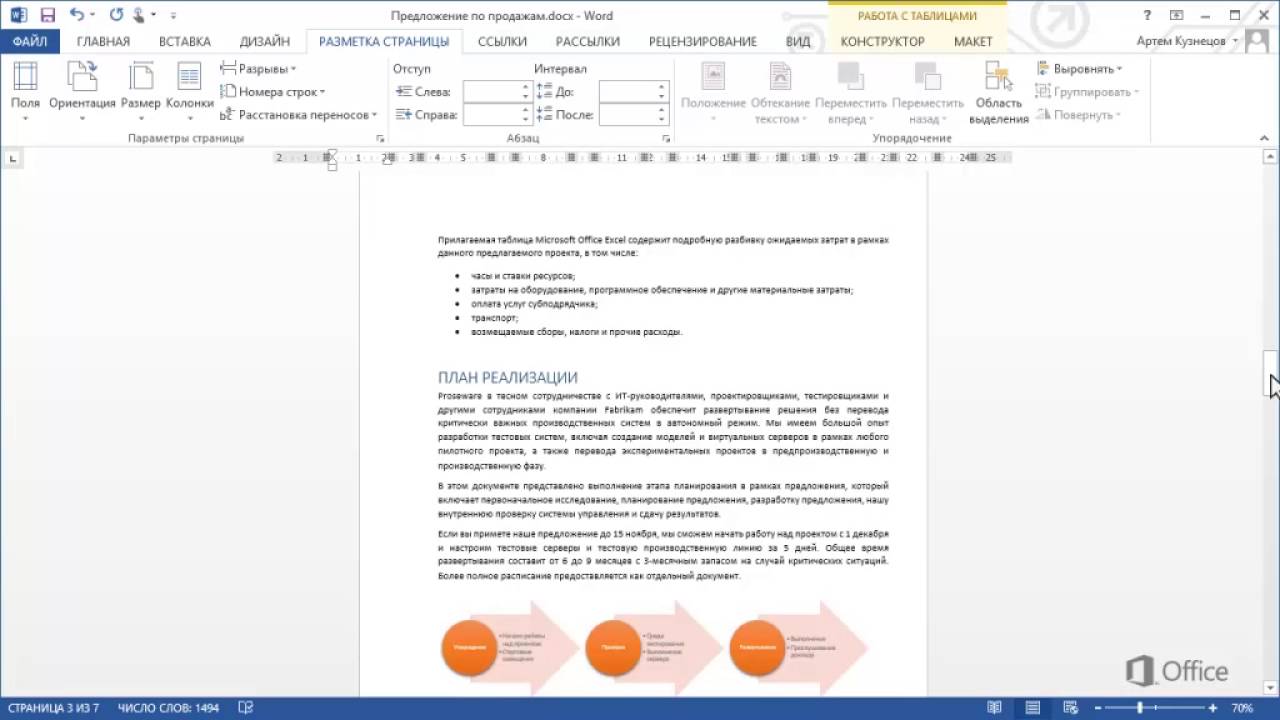
Как сделать только 1 лист в word другой ориентации
Как в Ворде сделать разные ориентации страницы
Иногда необходимо, чтобы в одном документе страницы располагались, и в книжной ориентации, и в альбомной. Например, графики и диаграммы лучше размещать на альбомных страницах, а сам текс, как в книге. Как это сделать в текстовом редакторе ворд 2010 и 2007, я сейчас расскажу. Если кто-то из вас до сих пор пользуется старой версией word 2003, то смотрите статью Как сделать страницу альбомной в середине документа.
Как в Ворде сделать разные ориентации страницы
Итак, открываем текстовый редактор ворд, или уже готовый документ, созданный в этом редакторе и переходим на вкладку Разметка страницы. Устанавливаем курсор вначале страницы, которую мы хотим сделать альбомной, и в блоке Параметры страницы жмем слева внизу маленькую еле заметную стрелочку.
Если курсор установить вначале текста страницы, то будет изменена ориентация этой же страницы.
А если курсор установить в конце текста страницы, то изменится ориентация следующей страницы.
У нас откроется окно Параметры страницы, в котором необходимо сначала выбрать альбомную ориентацию листа, а затем ниже, напротив надписи Применить, открыть с помощью маленькой черной стрелочки справа список, и выбрать в нем запись До конца документа.
Таким образом, мы сделали все страницы после выделенной нами в альбомной ориентации.
Для того, чтобы оставить только одну страницу в альбомной, необходимо опять установить курсор вначале следующей страницы, открыть окно Параметры страницы, и установить в нем Книжную ориентацию, и в свойстве Применить задать значение До конца документа.
Все это можно проделывать столько раз, сколько вам необходимо.
Если же вам надо изменить ориентацию всего документа сразу, то лучше выбрать кнопку Ориентация.
Если вы воспринимаете видео лучше, чем текст, то посмотрите ниже видеоролик Как в Ворде сделать разные ориентации страницы:
Удачи Вам!
Понравилась статья — нажмите на кнопки:
Как использовать разную ориентацию страниц в одном документе
Ориентация страницы определяет направление печати или отображения документа в Word. Иногда ориентация отдельной страницы должна отличаться от остальных. материала. Например, как правило, вся статья, статья или отчет печатаются в Портретный режим , но для страницы с большой таблицей удобнее использовать режим Пейзаж .
Чтобы изменить ориентацию страницы, выполните следующие действия:
1. Выберите страницы или абзацы на страницах, которые вы хотите переключитесь на Книжную или Альбомную ориентацию.
2. На вкладке Layout в Page Setup группа, щелкните Поля :
3. Щелкните Custom Margins … в нижней части список.
4. В диалоговом окне Page Setup на Поля Вкладка , выберите ориентацию Книжная или Альбомная .
5. В списке Применить к выберите Выделенный текст :
6. Щелкните ОК .
Примечания:
- Microsoft Word автоматически вставляет разрывы разделов до и после текста с новая ориентация страницы. Если вы пишете книгу или длинный отчет, а ваш документ уже разделены на разделы, вы можете щелкнуть в разделе (или выбрать несколько разделы), а затем измените ориентацию только тех разделов, которые у вас есть выбран.
- Чтобы иметь опцию Выделенный текст , вам нужно выделить текст в вашем документе.
См. Также этот совет на французском языке: Утилита комментариев для разных ориентаций в документе.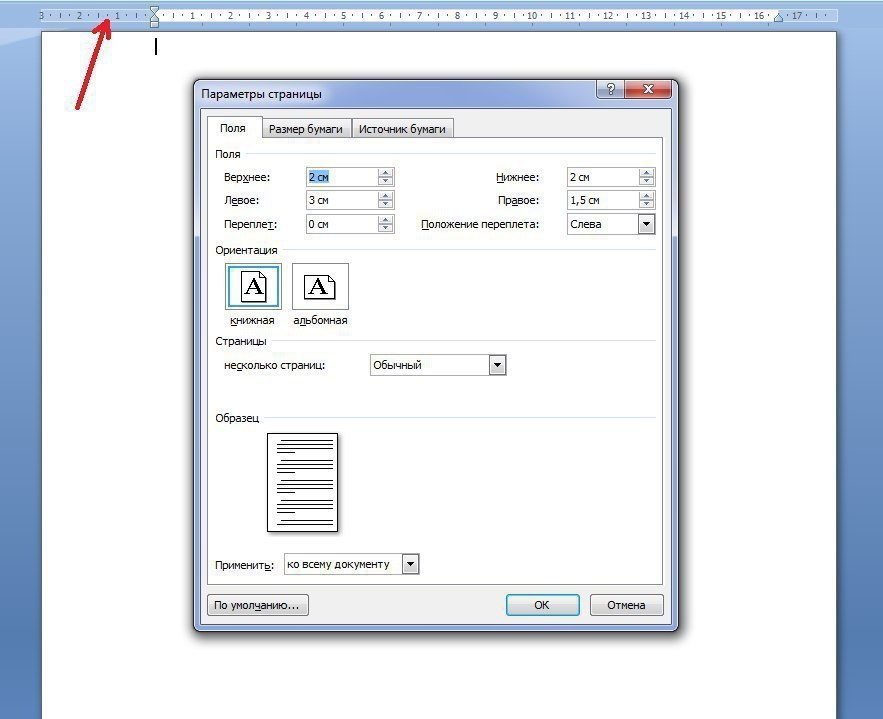
Изменить ориентацию одной страницы в Word
При использовании Microsoft Office Word для редактирования некоторого текстового файла или личного резюме нам обычно требуется изменить ориентацию одной страницы, чтобы мы могли опубликовать ее с указанным макетом. Здесь я покажу вам, как изменить ориентацию одной страницы в Word, надеюсь, это будет полезно.
Способ 1: изменение ориентации одной страницы с помощью опции ориентации
Из-за разных версий Windows word мы продемонстрируем разные шаги.Подписывайтесь на нас.
Книжная и альбомная ориентация в Word и Excel
В этой статье мы поговорим о портретной и альбомной ориентации в Word и Excel, о том, что они собой представляют, почему вы можете использовать каждую из них и как переключаться между ними.
Что такое портрет и пейзаж?
Книжная и Альбомная — это термины, используемые для ориентации страницы в приложениях, работающих со страницами, таких как Word и Excel .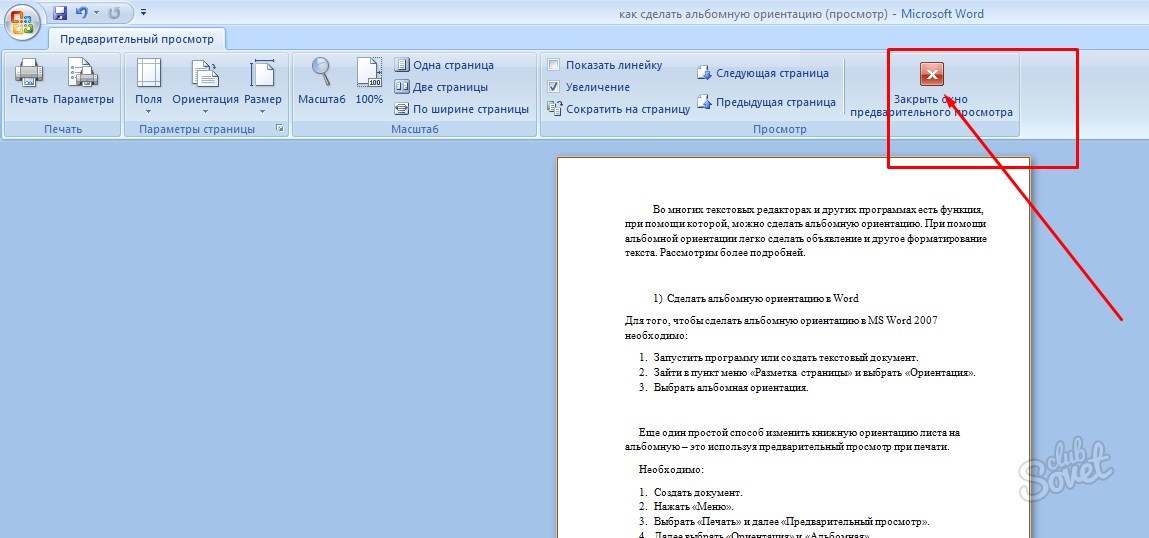 Ориентация означает относительное положение страницы, когда вы на нее смотрите:
Ориентация означает относительное положение страницы, когда вы на нее смотрите:
Книжная означает, что страница имеет более короткие стороны вверху и внизу. Представьте себе портрет в галерее или музее. Обычно они такие. Альбомная означает, что у страницы более короткие стороны слева и справа. Опять же, подумайте о художественной галерее. С какой стороны нарисованы виды пейзажа? Точно.
Почему я должен использовать альбомную ориентацию?
ДокументыWord и Excel по умолчанию имеют книжную ориентацию.Это формат большинства книг, отчетов, папок и т. Д. Но в горизонтальной ориентации может быть очень полезным , если…
В Word
- Ваш макет таков, что он выходит шире, чем высота — это может быть плакат или вывеска, которую вы хотите повесить в офисе или здании.
- У вас есть широкая таблица для вставки в документ с большим количеством столбцов, и она становится слишком сжатой и ее трудно читать, если вы попытаетесь уместить ее на стандартной книжной странице A4.

- У вас есть диаграмма для вставки в документ, ширина которой превышает его высоту
- У вас есть изображение, которое нужно вставить в документ, ширина которого превышает его высоту
В последних трех случаях может потребоваться, чтобы только одна страница документа отображалась в альбомной ориентации.Это легко сделать, и вы можете узнать, как сделать портретную и альбомную ориентацию в одном документе здесь.
В Excel:
- Ваша электронная таблица слишком широка для размещения на книжной странице A4
Как переключаться между книжной и альбомной ориентацией в Word 2007 и Word 2010?
Вы переключаетесь между книжной и альбомной с помощью меню ориентации в Word. Его можно найти на вкладке Page Layout , в разделе Page Setup :
Нажмите кнопку ориентации (или маленькую стрелку внизу), чтобы открыть меню:
Выберите свою ориентацию, и весь документ изменится на эту ориентацию, если вы не меняете только один раздел (см.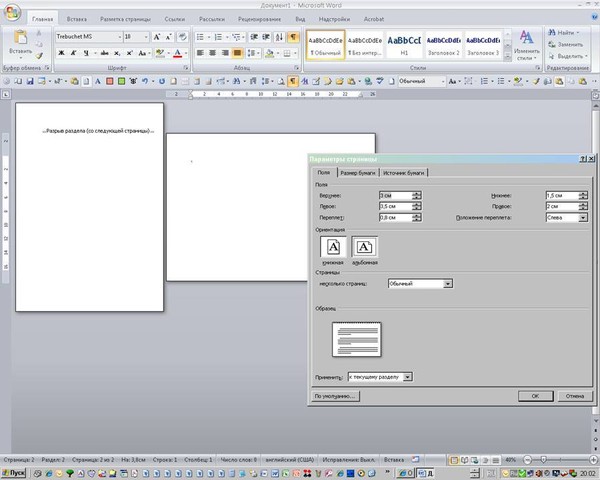 Ниже).
Ниже).
Как сделать одну страницу в Word альбомной?
Чтобы изменить одну страницу в Word на альбомную , вам нужно сначала установить разрывов разделов , чтобы Word знал, какие страницы вы хотите изменить.См. Этот пост о разрывах разделов, чтобы узнать, как это сделать и изменить только одну страницу или раздел.
Как переключаться между книжной и альбомной ориентацией в Excel 2007 и Excel 2010?
Изменение ориентации в Excel работает точно так же, как и в Word. Найдите меню ориентации , перейдя на вкладку Макет страницы и раздел Параметры страницы :
Затем нажмите кнопку ориентации , чтобы сделать выбор.
Как переключаться между книжной и альбомной ориентацией при печати?
Иногда вы не понимаете, что вам нужно распечатать документ в альбомной ориентации, а не в портретной (я считаю, что обычно это происходит именно так), пока вы не распечатаете одну копию и не обнаружите, что ваша прекрасная фотография или стол падает с края страница.
Вы можете изменить ориентацию печати во время печати — однако ориентация вашего исходного документа НЕ изменится, если вы используете этот метод , и если вы хотите, чтобы она изменилась на Альбомную навсегда, вам нужно будет вернуться и следовать инструкции, которые я даю выше.
Если вы хотите, чтобы изменил ориентацию печати (в Word или Excel, или когда вы печатаете веб-страницу, карту или что-нибудь еще!)…
Сначала выберите опцию Печать . Когда появится диалоговое окно Print , нажмите кнопку Properties :
Обычно вам будет предоставлен примерно такой экран с вкладкой Features :
Найдите кнопки выбора для Книжная / Альбомная , выберите тот, который вам нужен, и OK , и тогда ваша распечатка будет в этой ориентации.
—————–
В этой статье мы узнали, что такое книжная и альбомная ориентации, почему они полезны, как изменить их в Word и Excel и как изменить ориентацию при печати.
Если вам понравился этот пост, поделитесь ссылкой с помощью кнопок ниже или опубликуйте оповещение Facebook, Twitter или LinkedIn, на которое вы перешли, чтобы попасть сюда!
Другие полезные сообщения: Разрывы разделов в Word
Обратите внимание, что эти подсказки работают с версиями Microsoft Word, которые используются в настоящее время — Word 2007 и Word 2010 , для ПК.Версии Word, совместимые с Mac, должны иметь аналогичные параметры. Всегда сохраняйте копию документа перед тем, как с ним работать. Я не несу ответственности за соленья, в которые вы можете попасть!
Найдите здесь все короткие пути…
Нравится:
Нравится Загрузка …
Связанные
книжных и альбомных страниц в одном документе
Узнайте, как преобразовать всего несколько страниц в альбомную ориентацию в документе MS Word с помощью разрыва раздела.Остальные страницы останутся в книжной ориентации.
В MS Word страница может иметь книжную (длинную) или альбомную (широкую) ориентацию. По умолчанию ко всем страницам документа Word применяется только одна ориентация. То есть по умолчанию документ не может иметь одновременно альбомную и книжную страницы.
Ориентация документа по умолчанию — книжная. Но чаще всего мы оказываемся в ситуации, когда хотим иметь несколько страниц в альбомном формате, а остальные страницы в портретном формате.Широкие таблицы, графики и изображения иногда не вписываются в портретную ориентацию, но когда мы пытаемся изменить макет страницы на альбомную, MS-Word применяет изменения ко всему документу.
Давайте посмотрим, как мы можем сочетать как книжную, так и альбомную страницы в документе MS Word:
Меню ориентации страницы в MS Word.
- Поместите курсор в начало страницы, которую вы хотите преобразовать в альбомную.
- Перейдите в Макет страницы меню> Перейдите в меню «Разрывы» (маркер 1 на изображении выше)
- Выберите «Следующая страница»
- MS-Word вставит разрыв раздела в том месте, где мигал курсор
- Теперь снова поместите курсор на страницу, которую вы хотите преобразовать
- Снова перейдите в меню « Макет страницы »> Выдвиньте группу параметров «Параметры страницы», щелкнув крошечную стрелку в правом нижнем углу (маркер 2 на изображении выше).
 Параметры страницы Появится окно .
Параметры страницы Появится окно . - В этом поле выберите Orientation как альбомную и выберите This Section из списка «Применить к» (см. Изображение, приведенное ниже)
Вы увидите, что страница стала альбомной, но остальная часть документ по-прежнему находится в книжной ориентации. Вы можете повторить описанные выше шаги для изменения макета любой другой необходимой страницы.
Выбор ориентации страницы в MS Word.
ПРИМЕЧАНИЕ. Эта статья является частью моих советов и руководств по MS Word. Это руководство решает ваши повседневные проблемы с MS Word. Без труда!
Таким образом можно преобразовать несколько страниц документа MS Word в альбомную ориентацию. Пожалуйста, дайте мне знать, если у вас есть какие-либо вопросы по этой теме. Буду рад попробовать и помочь. Спасибо за использование TechWelkin!
Как изменить ориентацию отдельной страницы в Word
Microsoft Word существует уже много лет.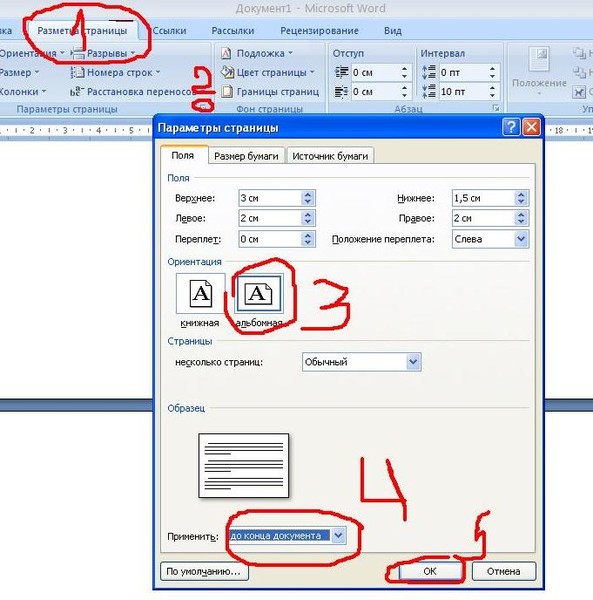 Являясь одним из пионеров в области обработки текстов, это также наиболее часто используемое приложение для создания документов до сегодняшнего дня.Для всех, кто постоянно работает с MS Word, например студентов, сотрудников, писателей, руководителей, список бесконечен, стоит знать множество советов и приемов. Какую бы версию Word вы ни использовали, этот хитрый прием можно применить. Ниже объясняется, как изменить ориентацию отдельной страницы в Word.
Являясь одним из пионеров в области обработки текстов, это также наиболее часто используемое приложение для создания документов до сегодняшнего дня.Для всех, кто постоянно работает с MS Word, например студентов, сотрудников, писателей, руководителей, список бесконечен, стоит знать множество советов и приемов. Какую бы версию Word вы ни использовали, этот хитрый прием можно применить. Ниже объясняется, как изменить ориентацию отдельной страницы в Word.
Одна из вещей, которую вы можете сделать, — это изменить ориентацию страницы документа MS Word только для одной страницы. Эта функция может показаться очень простой, за исключением случаев, когда вы меняете ориентацию страницы в Word, обычно это изменение применяется к каждой странице вашего документа.Но что, если вы хотите изменить ориентацию только одной страницы?
Изменение ориентации одной страницы в MS Word
Чтобы изменить ориентацию отдельной страницы в документе Word, сначала откройте документ, который нужно изменить.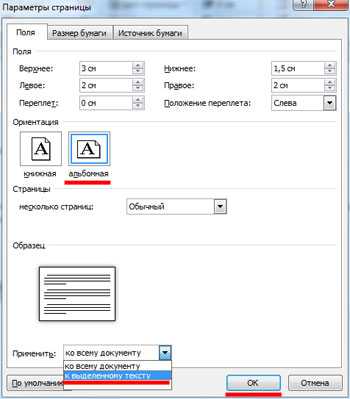 Выделите текст, ориентацию которого хотите изменить, и перейдите на вкладку «Макет». Здесь вы увидите кнопку «Ориентация», но вам не следует ее нажимать. Вместо этого посмотрите на набор инструментов, частью которого он является. Щелкните маленькую кнопку со стрелкой в правом нижнем углу панели инструментов Page Setup .Откроется окно Параметры страницы. Здесь перейдите на вкладку Margins и выберите ориентацию, которую вы хотите установить для страницы.
Выделите текст, ориентацию которого хотите изменить, и перейдите на вкладку «Макет». Здесь вы увидите кнопку «Ориентация», но вам не следует ее нажимать. Вместо этого посмотрите на набор инструментов, частью которого он является. Щелкните маленькую кнопку со стрелкой в правом нижнем углу панели инструментов Page Setup .Откроется окно Параметры страницы. Здесь перейдите на вкладку Margins и выберите ориентацию, которую вы хотите установить для страницы.
Затем в разделе «Предварительный просмотр» откройте раскрывающийся список « Применить к » и выберите параметр « Selected text ». Затем нажмите ОК.
Преимущества изменения ориентации одной страницы в документе
Изучив этот трюк, вы можете делать очень много вещей с вашими документами, не ограничиваясь полями и ориентацией страницы.
Это отлично подходит для отчетов и исследовательской работы, когда у вас есть таблицы с множеством столбцов, которые вы не можете отобразить на странице с той же ориентацией, что и остальной документ.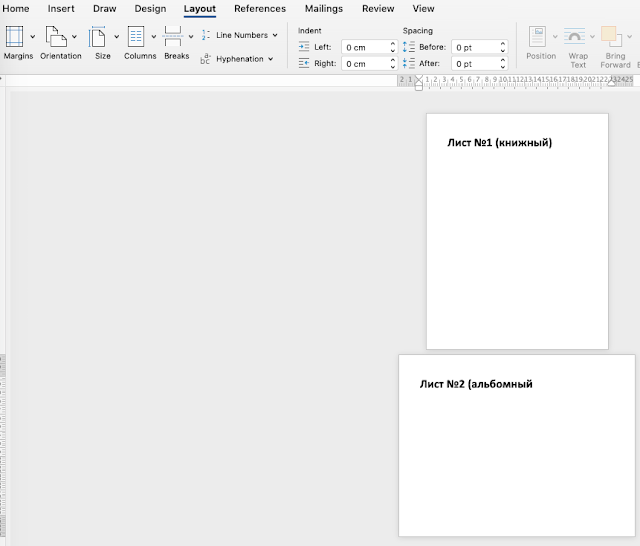
Это также отлично подходит для изображений, диаграмм, графиков и других визуальных данных, которые лучше отображаются в разных ориентациях.
Узнав, как изменить ориентацию только одной страницы или даже нескольких выбранных страниц в документе, вы можете быть уверены, что вам не придется обрезать часть информации, которая требуется для отображения.Вам также не нужно разделять информацию на отдельные страницы или уменьшать изображение или данные до нечитаемого размера.
Однако вы должны знать, что у этой функции все еще есть некоторые ограничения. Что касается форматирования, то текст, который идеально подходит для книжной ориентации, может перетекать на другую страницу, когда она находится в альбомной ориентации.
Кроме того, если вы внимательно относитесь к общему форматированию документа, изменение ориентации страницы его части или просто одной страницы может его нарушить.
Кроме того, если вы собираетесь поделиться документом, убедитесь, что предоставили нередактируемую версию. Не все знают этот трюк с изменением ориентации одной страницы документа. Поэтому, если они изменят какую-либо часть документа, это повлияет на все остальное.
Не все знают этот трюк с изменением ориентации одной страницы документа. Поэтому, если они изменят какую-либо часть документа, это повлияет на все остальное.
Как включить альбомный или портретный режим в таких приложениях, как Instagram и другие (Android)
Если вы пользователь Instagram, вы, вероятно, заметили, что приложение всегда находится в портретном режиме, независимо от ориентации экрана вашего устройства.Конечно, пользовательский интерфейс Instagram специально разработан для работы в портретном режиме, но что, если вы иногда хотите просматривать его в альбомном режиме? Что ж, есть некоторые приложения для Android, которые могут принудительно отображать содержимое вашего экрана в любой ориентации в любое время. Rotation Control — такое приложение.
Rotation Control прост в использовании и может быть загружен бесплатно из Google Play.
После того, как вы установите приложение и откроете его на своем телефоне, вы должны включить его функцию «Начать управление поворотом» — это необходимо для фактического контроля над ориентацией экрана.
Включите «Начать управление поворотом», выберите поворот на панели уведомлений, включите «Запуск при загрузке», если хотите «& nbsp
После того, как вы включите функцию «Начать управление поворотом», управление поворотом будет доступно из строки состояния вашего телефона, отображая набор параметров, которые можно в любой момент провести одним движением (вниз). Этот параметр всегда заставляет ваш экран отображать контент в альбомном режиме, независимо от того, какое приложение вы используете и как держите устройство.Как вы можете видеть на последнем скриншоте выше, вы также можете выбрать для приложения значение «Запускать при загрузке», и вам не нужно будет запускать его каждый раз, когда вам нужно будет переключаться на альбомный режим для Instagram и других приложений.
Instagram теперь открыт в ландшафтном режиме
Вы также можете заставить свой экран всегда оставаться в портретном режиме, вам нужно нажать третью опцию, как вы видите на скриншоте:Этот параметр обычно используется по умолчанию при запуске самого приложения.Когда вам больше не требуется контроль поворота, чтобы оставаться в строке состояния, вам просто нужно отключить его функцию «Начать управление поворотом».
В качестве альтернативы, если вы думаете, что будете часто использовать приложение, вы можете оставить эту функцию включенной, а также включить опцию «Запускать при загрузке» (см. Выше на первом изображении) — таким образом, контроль поворота будет автоматически отображаться в в строке состояния при включении телефона.
ПОДПИСАТЬСЯ НА НАШУ РАССЫЛКУ!
Справка по Microsoft Office PowerPoint 2003
Справка по Microsoft Office PowerPoint 2003 — Документация по Microsoft Office PowerPoint 2003Microsoft Office PowerPoint 2003
Содержание
- Запуск и настройки
- Что нового в Microsoft Office PowerPoint 2003
- Что нового в Microsoft Office 2003
- Об активации продукта в продуктах Microsoft Office System
- Отказ от ответственности: использование вымышленных имен
- Условия эксплуатации
- Получать помощь
- Доступность
- Установка и настройка
- Что установлено с PowerPoint 2003
- Установить или удалить отдельные компоненты в Office
- Навигация и отображение панелей задач
- Получите информацию о вашей программе и компьютере
- Изменить внешний вид офиса
- Откройте файл подшивки Office
- Панели инструментов и команды
- О меню и панелях инструментов
- Создать собственную панель инструментов
- Добавить кнопку, меню или команду
- Назначьте гиперссылку кнопке панели инструментов или команде меню
- Удалить кнопку или команду меню
- Перемещение или копирование кнопки, меню или команды меню
- Назначьте или измените ускоритель клавиатуры
- Группируйте связанные кнопки и меню на панели инструментов
- Перемещение подменю в любое место на экране
- Удалите команды и элементы управления для языков, которые вы не используете
- Настроить контекстное меню
- Переименовать кнопку, команду меню или меню
- Удалить панель инструментов или меню
- Показать или скрыть панель инструментов
- Переместить панель инструментов
- Показать все кнопки или команды
- Изменить размер панели инструментов
- Добавление, изменение или удаление звуков, используемых с кнопками и командами меню
- Изменить картинку на кнопке
- Изменение размера кнопки панели инструментов или раскрывающегося списка
- Отображение значка, текста или того и другого на команде или кнопке меню
- Переименовать настраиваемую панель инструментов
- Восстановить исходные настройки для кнопок, команд или панелей инструментов
- Показать или скрыть всплывающие подсказки на панели инструментов
- Устранение неполадок с панелями инструментов и меню
- Устранение неполадок при установке Office
- Использование Microsoft Office
- Управление файлами
Управление ориентацией экрана — веб-API
Ориентация экрана немного отличается от ориентации устройства.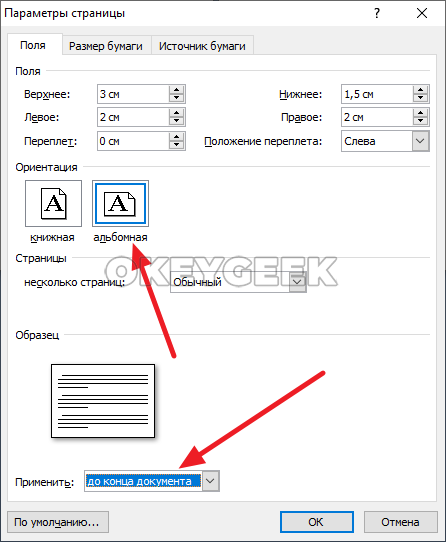 Даже если устройство не способно определять свою собственную ориентацию, экран всегда имеет ее. И если устройство может знать свою ориентацию, хорошо иметь возможность управлять ориентацией экрана, чтобы сохранить или адаптировать интерфейс веб-приложения.
Даже если устройство не способно определять свою собственную ориентацию, экран всегда имеет ее. И если устройство может знать свою ориентацию, хорошо иметь возможность управлять ориентацией экрана, чтобы сохранить или адаптировать интерфейс веб-приложения.
Есть несколько способов обработки ориентации экрана, как с помощью CSS, так и JavaScript. Первый — это медиа-запрос ориентации. Это позволяет контенту настраивать макет с помощью CSS в зависимости от того, находится ли окно браузера в альбомном режиме (то есть его ширина больше, чем его высота) или в портретном режиме (его высота больше, чем его ширина).
Второй способ — это API ориентации экрана JavaScript, который можно использовать для получения текущей ориентации самого экрана и, в конечном итоге, его блокировки.
Один из наиболее распространенных случаев изменения ориентации — это изменение макета содержимого в зависимости от ориентации устройства. Например, возможно, вы хотите, чтобы панель кнопок растянулась по самому длинному измерению дисплея устройства. Используя медиа-запрос, вы можете сделать это легко и автоматически.
Используя медиа-запрос, вы можете сделать это легко и автоматически.
Давайте рассмотрим пример со следующим HTML-кодом
- А
- Б
- В
Lorem ipsum dolor sit amet, conctetur adipiscing elit.Duis lacinia nisi nec sem viverra vitae fringilla nulla ultricies. В ac est dolor, quis tincidunt leo. Cras Commodo Quam Non Tortor Conctetur Eget Rutrum Dolor Ultricies. Ut interdum tristique dapibus. Nullam quis malesuada est.
CSS полагается на медиа-запрос ориентации для обработки определенных стилей в зависимости от ориентации экрана
html, body {
ширина: 100%;
высота: 100%;
}
body {
граница: сплошной черный 1px;
-moz-box-sizing: рамка-рамка;
размер коробки: рамка-рамка;
}
п {
шрифт: 1em без засечек;
маржа: 0;
обивка:.5em;
}
ul {
стиль списка: нет;
шрифт: 1em моноширинный;
маржа: 0;
заполнение: .5em;
-moz-box-sizing: рамка-рамка;
размер коробки: рамка-рамка;
фон: черный;
}
li {
дисплей: встроенный блок;
маржа: 0;
заполнение: 0. 5em;
фон: белый;
}
5em;
фон: белый;
}
Когда у нас есть несколько общих стилей, мы можем приступить к определению особого случая для ориентации
@media screen и (ориентация: портретная) {
#toolbar {
ширина: 100%;
}
}
@media screen и (ориентация: альбомная) {
#toolbar {
положение: фиксированное;
ширина: 2.65em;
высота: 100%;
}
п {
маржа слева: 2em;
}
li + li {
верхнее поле: .5em;
}
}
И вот результат
Примечание. Медиа-запрос ориентации фактически применяется на основе ориентации окна браузера (или iframe), а не ориентации устройства.
Предупреждение: Этот API является экспериментальным и в настоящее время доступен в Firefox OS и Firefox для Android с префиксом moz , а также для Internet Explorer в Windows 8.1 и выше с префиксом мс .
Некоторые устройства (в основном мобильные устройства) могут динамически изменять ориентацию экрана в зависимости от их собственной ориентации, гарантируя, что пользователь всегда сможет прочитать то, что на экране.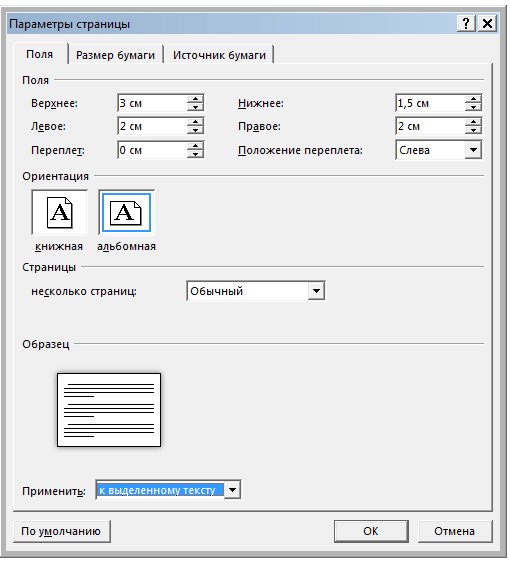 Хотя такое поведение идеально подходит для текстового содержимого, есть некоторый контент, на который такое изменение может негативно повлиять. Например, игры, основанные на ориентации устройства, могут испортиться из-за такого изменения ориентации.
Хотя такое поведение идеально подходит для текстового содержимого, есть некоторый контент, на который такое изменение может негативно повлиять. Например, игры, основанные на ориентации устройства, могут испортиться из-за такого изменения ориентации.
API ориентации экрана создан для предотвращения или обработки такого изменения.
Изменение ориентации при прослушивании
Событие Изменение ориентации запускается каждый раз, когда устройство меняет ориентацию экрана, и сама ориентация может быть считана с помощью свойства Screen.orientation .
screen.addEventListener ("изменение ориентации", function () {
console.log («Ориентация экрана:» + screen.orientation);
});
Предотвращение изменения ориентации
Любое веб-приложение может заблокировать экран в соответствии со своими потребностями.Экран блокируется с помощью метода Screen.lockOrientation () и разблокируется с помощью метода Screen..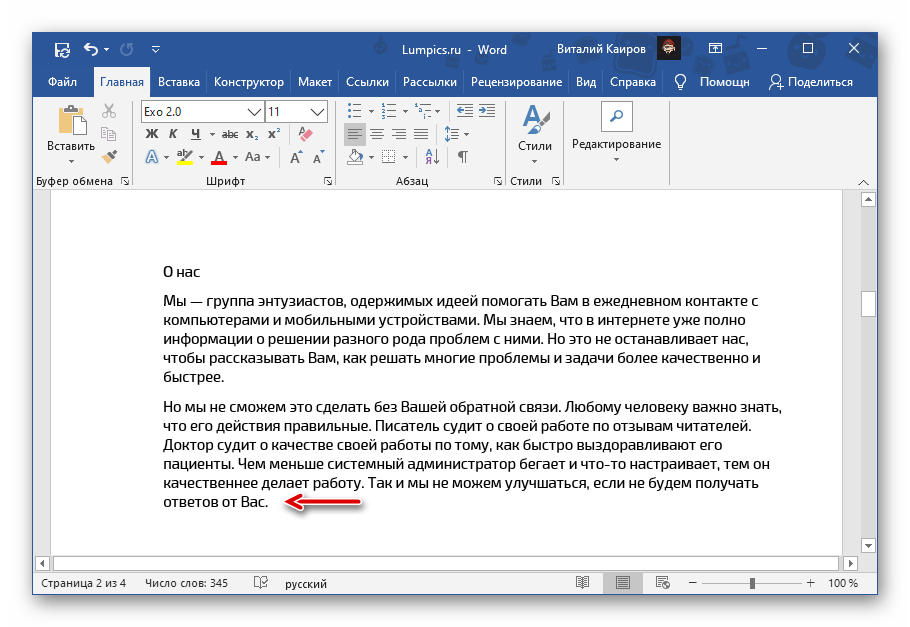 unlockOrientation ()
unlockOrientation ()
Screen.lockOrientation () принимает строку (или ряд строк) для определения типа применяемой блокировки. Допустимые значения: портретная-основная , портретная-дополнительная , альбомная-основная , альбомная-дополнительная , портретная , альбомная (см. Screen.lockOrientation , чтобы узнать больше о каждом из этих значений ).
screen.lockOrientation ('пейзаж'); Примечание. Блокировка экрана зависит от веб-приложения. Если приложение A заблокировано для альбомной ориентации , а приложение B заблокировано для книжной ориентации , переключение с приложения A на B или B на A не вызовет событие Изменение ориентации , потому что оба приложения сохранят ориентацию, которую они имели.
Однако блокировка ориентации может вызвать событие Изменение ориентации , если ориентация должна быть изменена для удовлетворения требований блокировки.



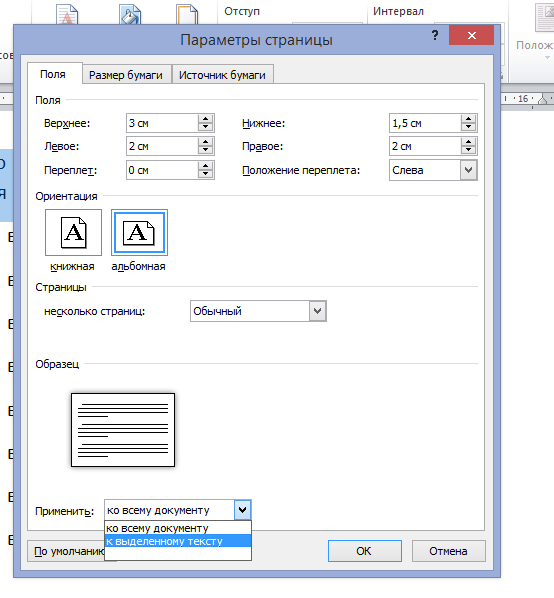 Параметры страницы Появится окно .
Параметры страницы Появится окно .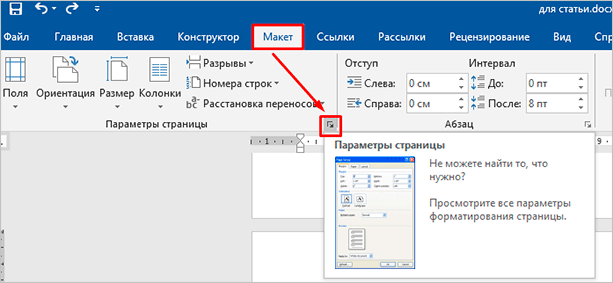 5em;
фон: белый;
}
5em;
фон: белый;
}