Веб-альбомы Picasa — Сетевые сервисы Веб 2.0
Краткое описание сервиса
Ссылка на сервис: https://picasaweb.google.com/home
Совместное использование программы Picasa и Веб-альбомов Picasa позволяет легко упорядочивать и редактировать цифровые фотографии, а также создавать альбомы в Интернете, чтобы делиться фотографиями с друзьями, родственниками и другими пользователями. Веб-альбомы Picasa предоставляют 1 ГБ бесплатного дискового пространства, что значительно упрощает обмен фотографиями.
Вкладки и Поиск
Главная страница. Краткое описание разделов:
- Мои последние альбомы. Если Вы хотите увидеть не только последние альбомы, раскройте список, нажав Показать другие альбомы. Перейдя по ссылке Просмотреть все альбомы, Вы попадете в галерею, где собраны все Ваши альбомы.
- Последние действия. Следите за обновлениями общедоступных альбомов в Ваших подписках и просматривайте фотографии, к которым Вам предоставлен доступ.
- Избранные фотографии. Это самые интересные фотографии профессионального качества из сообщества Picasa. Нажмите на фотографию, чтобы просмотреть ее в полную величину. Избранные фотографии отмечены логотипом Веб-альбомов Picasa.
Мои фотографии – Ваши загруженные фотографии и альбомы. Здесь же настройка доступа к альбомам.
Просмотр – позволяет увидеть других авторов и рекомендуемые фотографии.
Поиск – поиск фотографий, размещенных на сервисе среди всех пользователей.
Создание веб-альбома
Загрузка фотографий:
Нажмите кнопку Загрузить. Введите имя альбома, добавьте фотографии перетащив их в окно или нажав кнопку Выберите файлы на компьютере. К каждой фотографии можно Добавить подпись, повернуть, удалить. Нажмите OK.
Выберите вкладку Мои фотографии и Ваш новый альбом.
Рассмотрим предлагаемые возможности.
Слайд-шоу. Просмотр фотографий альбома. Если доступа к фотографиям
нет, то другие не смогут увидеть Ваших изображений.
Совместный доступ.
Вводим данные пользователя, которому хотим дать доступ (имя или e-mail). Затем нажать Поделиться.
Дополнительные настройки доступа: После добавления пользователей справа будет отображаться список приглашенных:
Коллективный веб-альбом. Соавторы могут:
- дополнять веб-альбом фотографиями,
- делать подписи к ним,
- добавлять к своим фотографиям геотеги,
- комментировать все фотографии,
- приглашать других в соавторы.
Соавторы не могут:
- удалить альбом,
- изменить обложку альбома,
- редактировать карту альбома.
Список тех, кому дан доступ.
Нажав на X – Вы удалите пользователя из списка соавторов.
Отключить комментарии: другие пользователи больше не смогут комментировать эту запись (но они по-прежнему могут нажать +1 и поделиться ей в своей ленте).
Запретить публиковать в других лентах: никто не сможет поделиться этой записью в своей ленте.
Нажать на значок, если необходимо пользователям предоставить право загрузки фотографий в альбом (совместное наполнение).
Добавить фотографии. Кнопка для добавления фотографий в этот альбом.
Действия.
Свойства альбома. Изменение информации об альбоме: название, дата, описание, место съемки, отображение. Нажав Показать местоположение на карте – получим доступ для установки геометки альбома.
Отображение (Публикация). Варианты отображения альбома: Для всех в Интернете, Только тем, у кого есть ссылка, Только Вам.
Публикация отдельной фотографии, альбома с помощью ссылки
Ссылка на отдельное изображение.
Если нужно предоставить доступ к одной фотографии из частного альбома, не копируйте URL из адресной строки браузера, поскольку в этом случае получателю ссылки будет доступен весь альбом. Вместо этого выполните указанные ниже действия:
На странице Мои фотографии откройте нужный альбом.
Выберите фотографию, на которую нужно отправить ссылку.
Скопируйте URL (Ctrl+С) из расположенного справа поля Ссылка на эту фотографию.
Вставьте URL в отправляемое сообщение (Ctrl+V).
Ссылка на весь альбом
На странице Мои фотографии выберите нужный альбом.
В правой части страницы выберите команду Ссылка на этот альбом.
Скопируйте URL (Ctrl+С) из поля Вставить ссылку в сообщение элек-тронной почты или мгновенное сообщение. Также можно скопиро-вать URL альбома из адресной строки браузера.
Вставьте URL в отправляемое сообщение (Ctrl+V).
Ссылка не доступна для альбомов, в которых выбран параметр Для просмотра требуется войти. Чтобы предоставить ссылку на альбом или изображение, сначала отмените это требование.
Встроить слайд-шоу на страницы сайта.
Скопируйте и вставьте этот код на свой сайт.
Обложка альбома. Необходимо щелкнуть по фотографии, которая станет новой обложкой.
Применение в образовании
- Создание альбомов класса.
- Создание демонстрационного материала.
- Создание коллективных хранилищ наглядного материала с участием обучающихся.
- Создание фотоотчетов о мероприятиях.
Пример работы, выполненной в данном сервисе
Ссылка на работу
Здесь находится слайд-шоу «Рим», выполненное мною.
Список источников:
Фотосервисы (веб-альбомы Picasa)
http://admin.nios.ru/mod/resource/view.php?inpopup=true&id=8317
Picasa и Веб-альбомы Picasa
http://support.google.com/picasa/bin/answer.py?hl=ru&answer=157000&ctx=cb&src=cb&cbid=1eg9ytvr1lp57
«Прощай, Picasa»: Google официально прекращает поддержку сервиса веб-альбомов
В официальном блоге фотосервиса впервые за четыре года появилась запись, в которой компания сообщает о закрытии одного из старейших своих продуктов. Причиной этому стало появление и развитие другого конкурирующего сервиса — Google Photos, который лучше адаптирован для мобильных устройств.
«После долгих раздумий и обсуждений мы решили попрощаться с Picasa в течение ближайшего времени, чтобы полностью сосредоточиться на одном сервисе, — сообщил глава Google Photos. Будет лучше, если вместо того, чтобы разделять усилия между двумя сервисами, мы сосредоточим их на одном продукте, который сможет обеспечивать более широкую функциональность и поддерживать как мобильные, так и десктопные устройства. Приносим свои извинения за возможные неудобства. Google Photos — новый и более умный продукт, позволяющий нам создавать удивительные возможности для вас в будущем».
Напомним, Picasa — бесплатная программа для работы с цифровыми фотографиями, созданная в 2002 году, была приобретена Google в 2004 году. Впоследствии Picasa была интегрирована с фотохостингом Picasa Web Albums и стала социальной составляющей других сервисов компании, в том числе и Google+.
Впервые о закрытии сервиса стали говорить после появления Google Photos в мае прошлого года и последующего предложения пользователям десктопной версии Picasa сделать резервное копирование своих фотографий в Google Photos с помощью инструмента Google Photos Backup. В Google вероятно ждали, что получится с новым фотосервисом, тем более компания может позволить себе внутреннюю конкуренцию. В этом заметно и стремление Google к упорядочению различных своих продуктов, что стало одним из направлений при руководстве Сундара Пичаи. В итоге количество пользователей Google Photos в октябре 2015 года превысило 100 млн. человек ежемесячно. Главное отличие Google Photos от Picasa – автоматическая систематизация изображений, о которой Google постоянно напоминает.
Как бы то ни было, данные пользователей Picasa будут автоматически загружены в Google Photos. Решение оставить или удалить свои фотографии в Picasa они должны будут принять до 1 мая, когда сервис будет окончательно закрыт. После этого останется возможность просматривать, скачивать и удалять веб-альбомы Picasa, но уже нельзя будет их создавать, организовывать и редактировать. Поддержку десктопного приложения Picasa Google прекращает 15 марта.
Поддержку десктопного приложения Picasa Google прекращает 15 марта.
Источник: Google Photos
Picasa от Google. Программа для фото-Пикассо
Не умеете работать с Photoshop, но всегда хотели научиться? Не было времени листать толстые учебники и делать задания из них? А стать фото-Пикассо все-таки можно!
Picasa 3.0 от Google — программа, позволяющая работать с изображениями, создавать альбомы, коллажи и огромные фотоархивы. Picasa намного проще в использовании, чем Photoshop. Тут не придется запоминать несколько функций или фильтров — достаточно нажать одну клавишу, чтобы к снимку был применен нужный эффект.
Установка и начало работы
Когда вы скачаете и установите Picasa 3.0, программа у вас спросит, с какими файлами вы планируете работать. Смело ставьте везде галочки и нажимайте ОК. Через несколько минут Picasa начнет создавать папки и разделы, которые помогут в дальнейшей работе.
В Picasa 3.0 есть собственный просмотрщик фотографий, который работает намного быстрее, чем конкуренты. Его также попросит установить Picasa 3.0. Не отказывайтесь.
Установка закончена. Начинаем работать в Picasa 3.0
Редактирование фотографий
Доступные в Picasa 3.0 фильтры: четкость, сепия, черно-белое фото, зернистость, изменение оттенка, насыщенность, мягкий фокус, тона теплее, сияние, черно-белый фильтр, черно-белый фокус и выбор тона. Эффектов вполне достаточно, чтобы отредактировать любую фотографию.
Кроме этого, вы можете устранять красные глаза, кадрировать изображение, изменять яркость, ретушировать изображение и помещать на него текст.
Сохранить фотографию можно как на свой компьютер, так и в сети Интернет, создав собственный picasa-альбом.
Создаем коллаж в Picasa 3.0
Создание коллажа в Picasa 3.0 займет всего несколько минут. Выделяем нужные фотографии и нажимаем на нижней панели инструментов кнопку «Коллаж». В новом окне выбираем нужное расположение фотографий и сохраняем изображение на жесткий диск.
В новом окне выбираем нужное расположение фотографий и сохраняем изображение на жесткий диск.
В Picasa 3.0 предлагается 6 видов коллажа. Наиболее интересный — наложение фотографии на фотографию. Можно получить красивые и профессиональные изображения.
Создаем фильм в Picasa 3.0
Сделать небольшой фильм или презентацию из фотографий стало еще легче. Не стоит забрасывать фотографии в PowerPoint — достаточно выделить их в библиотеке Picasa 3.0 и нажать кнопку «Фильм».
В новом окне вам предложат наложить звук, указать, сколько должен показываться один слайд и виды изменения слайдов. В завершение выбираем разрешение фильма. После предварительного просмотра можно будет сохранять на жесткий диск.
Как известно, сервис Youtube принадлежит компании Google, поэтому созданные вами ролики можно будет сразу опубликовать на самом популярном в мире сайте видеороликов.
Печать фотографий через Picasa 3.0
Picasa 3.0 позволяет не только редактировать изображения, но сразу же отправлять их на печать. Программа предложит вам указать размер фотографии, а также принтер, на котором будет происходить печать, и произвести минимальные настройки перед печатью. Вы сможете указать количество копий, обрезать фотографию, сделать рамку и подпись.
Веб-альбомы от Picasa 3.0
Если вы хотите показать свои фотографии миру, Picasa 3.0 предложит создать свой собственный веб-альбом. Для этого нажимаем кнопку «Загрузка» в нижнем меню управления.
Чтобы эта функция стала доступна, нужно иметь аккаунт в Google или создать его. После входа в систему вы прямо в программе сможете загружать свои фотографии в Сеть. Предварительно для создания веб-альбома доступен 1 гигабайт свободного места.
При загрузке вы сможете создать новый альбом, выбрать доступное разрешение фотографии и дать ей описание.
Дополнительные функции Picasa 3.0
Через Picasa 3.0 вы можете отправлять фотографии своим друзьям. Для этого нужно нажать кнопку «Электронная почта» в меню программы. Если у вас уже есть аккаунт в Google, стоит им воспользоваться.
Отправка письма происходит стандартно, как и во всех почтовых сервисах. Вы указываете, кому предназначается письмо, тему и пишете текст. После нажимаете «Отправить» — и фотографии «полетели» в почтовые ящики ваших друзей.
Если вы ведете свой блог, то благодаря Picasа 3.0 вы сможете быстро публиковать в нем фотографии. Правда, блог должен быть на платформе Blogger. При нажатии кнопки BlogThis в меню Picasa 3.0 вам предложат или опубликовать, или создать свой блог.
При работе в библиотеке Picasa 3.0 поможет вам отбирать фотографии, на которых изображены лица, запишет нужные фото на диск, произведет сортировку или позволит насладиться прекрасным слайд-шоу.
Picasa 3.0 — это достойный продукт от Google, который стоит установить всем, кто мечтает достичь таких же высот в фотомастерстве, как Пикассо — в живописи.
Денис Мисюля
Picasa — Picasa — qaz.wiki
Бывший органайзер изображений и программа просмотра изображений от Google.
Picasa это прекращено, кросс-платформенный органайзер изображений и просмотр изображений для организации и редактирования цифровых фотографий , интегрированных с ныне несуществующим обменом фотографий веб — сайтом , изначально созданной компанией под названием Lifescape (который в то время был насиживает Idealab ) в 2002 году. «Picasa» — это смесь имени испанского художника Пабло Пикассо , словосочетания mi casa (по-испански «мой дом») и «pic» для картинок.
Были доступны собственные приложения для Windows XP , Windows Vista , Windows 7 и Mac OS X (только Intel), а для Linux версия для Windows была в комплекте с Wine . Iphoto плагин и программа автономной для загрузки фотографий были доступны для Mac OS X 10.4 и более поздние версии.
Iphoto плагин и программа автономной для загрузки фотографий были доступны для Mac OS X 10.4 и более поздние версии.
В июле 2004 года Google приобрел Picasa у Lifescape и начал предлагать его как бесплатное ПО . 12 февраля 2016 года Google объявил о прекращении поддержки Picasa Desktop и веб-альбомов с 15 марта 2016 года и сосредоточился на облачных Google Фото в качестве его преемника. Веб-альбомы Picasa, сопутствующий сервис, был закрыт 1 мая 2016 г.
История версий
Окна
По состоянию на январь 2015 года последней версией Picasa является 3.9, которая поддерживает Windows XP, Windows Vista и Windows 7 и имеет интеграцию с Google+ для пользователей этой службы. В версии 3.9 также удалена интеграция с Веб-альбомами Picasa для пользователей Google+.
Linux
С июня 2006 года версии Linux стали доступны для бесплатной загрузки для большинства дистрибутивов операционной системы Linux . Это не родная программа для Linux, а адаптированная версия для Windows, в которой используются библиотеки Wine . Google объявил, что версии для Linux 3.5 не будет. В настоящее время Google официально предлагает только бета-версию Picasa 3.0 для Linux.
20 апреля 2012 г. Google объявил, что прекращает поддержку Picasa для Linux и больше не поддерживает его для Linux.
Чтобы использовать последнюю версию Picasa в Linux, пользователи Linux могут использовать Wine и установить Picasa для Windows. Пользователи Linux могут использовать другие программы для загрузки в Веб-альбомы Picasa, включая Shotwell и Digikam .
Mac OS X
5 января 2009 г. Google выпустила бета-версию Picasa для Mac (только для компьютеров Mac на базе Intel). Кроме того, для iPhoto доступен плагин для загрузки в службу хостинга Веб-альбомов Picasa. Существуют также автономные инструменты загрузки веб-альбомов Picasa для OS X 10.4 или более поздней версии. Picasa для Mac — это выпуск Лаборатории Google .
Функции
Организация и редактирование
Для организации фотографий в Picasa есть функции импорта и отслеживания файлов, а также теги , распознавание лиц и коллекции для дальнейшей сортировки. Он также предлагает несколько основных функций редактирования фотографий, включая улучшение цвета, уменьшение эффекта красных глаз и кадрирование . Другие функции включают слайд-шоу, печать и временные шкалы изображений. Изображения также можно подготовить для внешнего использования, например для отправки по электронной почте или печати, путем уменьшения размера файла и настройки макетов страниц. Также есть интеграция с онлайн-сервисами фотопечати. Другие простые функции редактирования включают добавление текста к изображению. Picasa поддерживает формат изображений Google WebP , а также формат JPG и большинство форматов изображений Raw (файлы RAW). Пользователь может просматривать и редактировать файлы RAW и сохранять готовое редактирование (как JPG или другие формы) без каких-либо изменений в исходном файле RAW.
Ключевые слова
Picasa использует файлы picasa.ini для отслеживания ключевых слов для каждого изображения. В дополнение к этому Picasa прикрепляет данные ключевых слов модели обмена информацией IPTC (IPTC) к файлам JPEG, но не к любому другому формату файла. Ключевые слова, прикрепленные к файлам JPEG в Picasa, могут быть прочитаны другим программным обеспечением библиотеки изображений, таким как Adobe Photoshop Album , Adobe Bridge , Adobe Photoshop Lightroom , digiKam , Aperture и iPhoto .
Согласно Picasa Readme, Picasa может анализировать данные расширяемой платформы метаданных (XMP). Однако он не может искать в локальных файлах существующие ключевые слова XMP.
Поиск
В Picasa есть панель поиска, которая всегда видна при просмотре библиотеки. Поиск ведется в реальном времени, поэтому отображаемые элементы фильтруются по одному типу. Панель поиска будет искать имена файлов, подписи, теги, имена папок и другие метаданные.
Панель поиска будет искать имена файлов, подписи, теги, имена папок и другие метаданные.
В Picasa также есть экспериментальная функция, которая позволяет искать изображения, содержащие определенные цвета, с помощью оператора «цвет».
Просмотр
В Picasa нет отдельного окна просмотра. Есть только «вид редактирования» с областью просмотра. Полноэкранный просмотр доступен в режиме слайд-шоу, при удерживании клавиш ctrl + alt в режиме «редактирования» или при нажатии клавиши Alt Gr. Эта функция также доступна через контекстное меню проводника Windows и позволяет также запустить редактор Picasa.
Резервный
В Picasa 2 и более ранних версиях изменения изображений, сделанные в Picasa, перезаписывают исходный файл, но резервная версия оригинала сохраняется в скрытой папке с именем «Оригиналы» в той же папке, что и исходное изображение ( .picasaoriginals в Mac OS X ).
В Picasa 3 изменения изображений, сделанные в Picasa, сохраняются в скрытом файле picasa.ini в той же папке, что и исходное изображение. Это позволяет выполнять несколько правок без изменения исходного изображения. При просмотре изображения в Picasa или с помощью Picasa Photo Viewer изменения будут применяться на лету, тогда как при просмотре в других программах (например, в Windows XP Photo and Fax Viewer) будет отображаться исходное изображение. Изменения также можно сделать постоянными с помощью функции «Сохранить», при которой исходный файл копируется в скрытую папку .picasaoriginals, расположенную в той же папке, что и исходное изображение, и вместо него записывается измененная версия.
Распознавание лица
15 августа 2006 года Google объявила о приобретении Neven Vision, чью технологию можно использовать для поиска объектов на фотографиях, таких как люди или здания. Google применил эту технологию для распознавания лиц , и 2 сентября 2008 г. эта функция была запущена в Веб-альбомах Picasa.
Neven Vision имеет несколько патентов, специально посвященных распознаванию лиц по цифровым фото и видео изображениям.
Геотеги
С июня 2007 года Picasa может записывать географические координаты в метаданные Exif , таким образом добавляя геотеги к изображению.
Начиная с версии Picasa 3.5, добавление геотегов можно выполнять прямо в Picasa на панели «Метки».
Функция геотегирования описана в Руководстве пользователя Picasa.
Другие приложения Picasa
Веб-альбомы Picasa
Помимо Google+ , Picasa также интегрирована с Веб-альбомами Picasa , веб-службой для размещения и обмена изображениями . Служба позволяла пользователям с учетной записью Google хранить и публиковать свои фотографии в службе. Пользователи с учетной записью Google+ получили неограниченное пространство для хранения фотографий с разрешением менее 2048×2048 пикселей; все остальные получили неограниченное хранилище для фотографий с разрешением менее 800×800.
Привет
Привет с помощью Picasa от Google был свободный компьютерная программа , которая позволила пользователям отправлять изображения через Интернет и публиковать их в своих блогах . Это было похоже на программу обмена мгновенными сообщениями, потому что она позволяла пользователям отправлять текст, но Hello сосредоточился на цифровых фотографиях . Пользователи могли просматривать те же изображения, что и их друзья, в режиме реального времени. Одним из преимуществ, заявленных на веб-сайте, является то, что фотографиями можно делиться через брандмауэры.
Услуга была отменена в конце 2006 года, и пользователям было предложено попробовать функцию Picasa «Blog This» для загрузки изображений в свои блоги. Согласно официальному сайту, проект Hello был закрыт 15 мая 2008 года.
Прекращение
12 февраля 2016 г. Google объявил, что 15 марта 2016 г. будет прекращена поддержка настольного приложения Picasa, а 1 мая 2016 г. будет закрыта служба Веб-альбомов Picasa. Google заявил, что основной причиной прекращения поддержки Picasa было то, что он хотела сосредоточить свои усилия «полностью на едином сервисе фотографий» — кроссплатформенном веб-сайте Google Photos . Хотя поддержка версии Picasa для настольных ПК заканчивается, Google заявила, что пользователи, которые загрузили программное обеспечение или решили загрузить его до крайнего срока 15 марта, по-прежнему смогут использовать его функции, хотя и без поддержки со стороны Google.
Хотя поддержка версии Picasa для настольных ПК заканчивается, Google заявила, что пользователи, которые загрузили программное обеспечение или решили загрузить его до крайнего срока 15 марта, по-прежнему смогут использовать его функции, хотя и без поддержки со стороны Google.
Смотрите также
Рекомендации
внешняя ссылка
Как привести в порядок свой фотоархив? Picasa — функции и возможности | Техника и Интернет
Ну, а какой третий по важности предмет в списке необходимых вещей каждого путешественника, после документов и денег? Конечно, фотоаппарат! Ведь впечатления о поездке должны остаться на всю жизнь, а кроме того, вы жаждете поделиться ими со своими друзьями и близкими.
И вот путешествие состоялось, фотографии импортированы на домашний компьютер. Тем, кто предпочитает фотографии печатать по старинке и хранить в альбомах, можно дальше не читать, речь у нас пойдёт только о компьютерном фотоархиве.
Вы смотрите снимки, которые у вас получились, и частенько вас постигает разочарование. То, что из окна экскурсионного автобуса казалось восхитительным, на снимке выглядит вовсе не таким: изображение, сделанное в спешке, перекошено, композиционно смещено, цвета искажены автобусным стеклом, часто не в резкости, вечерние снимки вообще почти неразличимы в темноте.
Из сотен фотографий более-менее приличными оказываются лишь несколько десятков. Чтобы поделиться ими с друзьями, вы ищете фотохостинг, заливаете их в Интернет, рассылаете ссылочки. Потом ссылочки почему-то перестают работать. А если вы фотографию изменили, нужно зайти на сайт, удалить старый вариант и залить новый. А со старым вариантом пропадут и все комментарии друзей… А ещё некоторые фотографии не хотелось бы показывать всем — приходится заводить несколько аккаунтов.
Чтобы поделиться ими с друзьями, вы ищете фотохостинг, заливаете их в Интернет, рассылаете ссылочки. Потом ссылочки почему-то перестают работать. А если вы фотографию изменили, нужно зайти на сайт, удалить старый вариант и залить новый. А со старым вариантом пропадут и все комментарии друзей… А ещё некоторые фотографии не хотелось бы показывать всем — приходится заводить несколько аккаунтов.
Знакомо? Да, тяжела доля фотографа-любителя.
Вот и я прошёл через всё это. Сначала для работы со своим фотоархивом я пользовался стандартными средствами Windows. Потом перешёл на программу XnView, далее на ACDSee. Для размещения фотографий в Интернете я пользовался фотохостингом Radikal, а затем Яндекс.Фотками.
При всех немалых достоинствах этих программ и сервисов у них были досадные недочёты. XnView зависал при удалении фотографии в режиме полноэкранного просмотра. С Радикала регулярно проподали размещённые фотографии. На ACDSee неудобный функционал поворота фотографии на заданный угол (не кратный 90 градусам). На Яндекс. Фотки очень долго заливаются фотографии большого размера, появляются «глюки» в процессе привязки фотографии к карте и много других недостатков.
И вот всего неделю назад мои мучения кончились — я совершенно случайно узнал о Веб-альбомах Picasa. Сказать, что я был в восторге, это значит не сказать ничего!
Picasa предоставляет собой бесплатную программу для ведения домашнего фотоархива и сервис для размещения фотографий в сети Интернет с бесплатным пространством для размещения фотографий до 1 Гигабайта.
Программа позволяет играючи исправлять типичные недостатки любительских фотографий.
1. Выравнивание
Не секрет, что большинство любительских туристических фото сделаны криво. Как говорят профессионалы, «горизонт завален». Фотография будет смотреться значительно лучше, если её выровнять. Как это сделано в ACDSee? Вы выбираете угол поворота, щёлкая по стрелочке, меняющей его на 1 градус вперёд или назад. И смотрите, что получается. При этом горизонтали и вертикали вы выравниваете на глазок. При каждой итерации уходит значительное время на обработку фотографии. И, что самое неприятное, повёрнутая фотография дополняется белыми треугольниками, дополняющими фото до прямоугольного. Потом их необходимо отрезать кадрированием. А кадрировать надо с соблюдением соотношения высоты и ширины фото, опять же, на глазок. Если таких фотографий много, можете представить, насколько муторной получается эта процедура, и результат её не всегда удовлетворителен.
В Picasa при выполнении выравнивания на фотографии появляется сетка, и вы выравниваете вертикали и горизонтали фото по этой сетке. Просто и гениально! К тому же происходит автоматическое кадрирование фотографии, и вам не приходится мучиться с белыми треугольниками. Хотите верьте, хотите — нет, но нигде более я такой простой и удобной вещи не видел! Ещё один маленький штришок: если вы решили, что переборщили с поворотом, и крутите фотографию обратно, то программа не обрезает фото дальше, а возвращает ранее обрезанное! Уже одно это привело меня в восторг!
2.
 Автокоррекция контраста
Автокоррекция контрастаПосле выравнивания обязательно стоит провести эту процедуру. Она буквально преображает фотографию, особенно сделанную через мутноватое автобусное стекло. Впрочем, эта функция есть в любом редакторе фотографий.
3. Автокоррекция цветового баланса
Эта функция убирает искажения цвета, которые часто привносятся стеклом того же автобуса или вызваны неправильной настройкой цветов в вашей фотокамере. Белое становится белым, цвета возвращаются к естественным. Кстати, этой функции нет во многих редакторах.
4. Заполняющий свет
Фотографии, сделанные ночью или в сумерках, часто кажутся полностью загубленными. Ничего не видно, сплошная темень. Сколько таких фото вы удалили из своего архива? Однако применение функции, реализованной в Picasa в виде бегунка, задающего силу заполняющего света, возвращает чудесным образом фотографию к жизни! Вдруг появляется всё то, что казалось намертво скрытым темнотой!
5. Кадрирование
Композиционный дисбаланс на фотографии, особенно сделанной из окна экскурсионного автобуса, легко устраняется функцией кадрирования. Выделяете нужную область и обрезаете всё, что в неё не вошло.
6. Устранение эффекта красных глаз
Сосудистая оболочка глазного дна человека имеет красный цвет. При применении фотовспышки свет иногда доходит до самого глазного дна, и в результате на фото мы видим красные глаза. Применение этой функции позволяет вернуть зрачкам привычный нам загадочный чёрный цвет.
7.
 Ретуширование
РетушированиеРазличные пятна и оптические эффекты — например, блики фотовспышки на автобусном стекле — устраняются ретушированием. Суть процедуры в клонировании изображения с неповреждённой области на повреждённую. Мы как бы кладём на фотографию заплатку того же цвета, что и окружающий испорченное место участок. Тут надо внимательно отнестись к выбору исходного материала для наложения заплатки. Фрагмент должен быть таким, чтобы заплатка была незаметной. Например, если испорчен один глаз человека, то для заплатки следует взять другой его глаз.
8. Люди
Одна из самых ценных функций Picasa заключается в том, что программа умеет находить и распознавать лица на фотографиях! Вы можете задавать имена найденных на фото людей и группировать фотографии по людям. Все люди, найденные в просматриваемом альбоме, отображаются на вкладке «люди». Такого я не видел больше нигде! Для чего это нужно? На групповой фотографии одноклассников вы и через 30 лет без труда вспомните, «кто есть ху». Вы легко найдёте все изображения, скажем, мамы, и выберете из них наилучшее для нанесения на этикетку подарочной бутылки шампанского. Вы сможете проследить, как изменялось ваше лицо за многие годы. Или, найдя фотографию, вы сможете выяснить, где именно вы встречали данного человека.
9. Места
Современные мобильные телефоны, оснащённые цифровой камерой и GPS-навигатором, автоматически расставляют на фотографиях геометку. Это значит, что, разместив фотографию в Интернете, вы сразу увидите на карте, где именно она была сделана. Однако программа Picasa позволяет прикрутить геометку и к обычным фотографиям. Место, конечно, вам надо будет выбрать на карте мира самим. В качестве карт используются Google Maps с отличной системой поиска, с аэрофотосъёмкой и всеми прочими наворотами. Фотографии с геометкой отмечаются специальным значком (красной булавкой).
В качестве карт используются Google Maps с отличной системой поиска, с аэрофотосъёмкой и всеми прочими наворотами. Фотографии с геометкой отмечаются специальным значком (красной булавкой).
Далее я расскажу о различных спецэффектах, об организации папок и о размещении фотографий в Сети.
Теги: компьютеры, архив, сервисы, фото, фотоальбом, редактирование, фотоснимок, программы, фотография, интернет-ресурс, Интернет, фотоархив, обработка фотографийPicasa от Google. Программа для фото-Пикассо. PICASA. Как сделать коллаж из фото на компьютере Как сохранить коллаж в программе пикассо
Picasa (на рус. — пикаса) — это бесплатный программный онлайн пакет (платформа фоторедактор), использование инструментов которой позволяет легко и быстро редактировать, обрабатывать и полностью изменять цифровые фотографии , а также размещать их в Online сети. В 2004 году программа Picasa куплена компанией Google, которая продолжает развиваться и с течением времени расширяет свои возможности (это: лучший браузер Google Chrome , почта Gmail , социальная сеть Гугл Плюс, программа-редактор изображений и множество других онлайн сервисов позволяющие быть Гугл одним из лидеров на рынке Интернет).
С помощью программы Picasa онлайн можно без труда создать отличные презентации, коллажи и слайд-шоу из арсенала ваших фотографий, а также обменяться ими через социальную сеть Google Plus или электронную почту . При первом запуске приложения ваши изображения на компьютере автоматически сортируются и создаются альбомы, картинки в которых упорядочены по имени и дате создания файлов.
Как использовать Picasa
Как пользоваться Picasa — подробно и с иллюстрациями описано в статье ниже. Основным предназначением программы Пикаса является редактирование фотографий, картин с помощью базового набора функций, эффектов и фильтров. Программу с русским интерфейсом можно скачать онлайн бесплатно по ссылке:
После online скачивания драйвера установка Пикаса ни чем не отличается от установки обычной программки на персональный компьютер. При первом запуске после прохождения процедуры установки редактор фотоснимков по умолчанию просканирует ваш ПК на наличие графических изображений. Если на вашем компьютере большое количество снимков процесс может занять больше 3 минут, однако после нескольких минут ожидания вы получите полную информацию о ваших картинках.
Загрузка изображений в программу
Загрузка изображения с цифрового фотоаппарата довольно проста. Picasa сама определяет когда фотоаппарат онлайн подключают к компьютеру и сама начинает загружать с него все фото, предварительно показывая вам. Пользователь может выбрать фотографии необходимые для загрузки и выбрать книжный или альбомный вид отображения.
Изменение фотографий
В программе Picasa есть большой выбор инструментов и фильтров , используя которые вы заметно улучшите свои фотографии и сможете создать красивые и уникальные изображения. Дважды кликнув мышью по фотографии, перед вами откроются следующие разделы:
В этой опции вносятся простые изменения — выравнивание снимка, кадрирование, ретушь, исправления распространённого эффекта красных глаз или добавления надписи в любой части снимка. Если вы не знаете, как правильно воспользоваться этими функциями, всю работу по изменению освещения и регулировки контрастности можно доверить приложению Picasa, нажав на кнопку — Мне повезёт!
Опция представляет несколько регуляторов:
1. Выравнивание освещения. Часто на фото с сильно ярким фоном основные детали получаются затемнёнными или нечёткими, отрегулируйте осветление — это поможет сбалансировать свет. Также можно попытаться улучшить качество фотографии.
Также можно попытаться улучшить качество фотографии.
2. Осветление. Эта функция позволяет увеличить уровень осветления, для того чтобы выделить яркие места в вашей композиции. Прижимая ползунок в правую или левую стороны можно наглядно онлайн следить за изменениями в рисунке.
3. Освещение. Применяется, когда требуется затемнить тени, для увеличения глубины или контрастности.
4.Температура цвета. Добавив в изображение “тёплые” оттенки, перетащив регулятор вправо, вы получите более оживлённую композицию и цвета станут ярче.
5. Указание нейтрального цвета. Можно также указать сервису Picasa Google, какие из частей в изображении нужно считать белыми и серыми. Эта помощь программе даст Photo Lab основу для балансировки фотоснимков.
Если вы освоили Фотошоп, то вы уже совсем не Чайник и вам не стоит читать данный пост. Потому, что программа «Пикаса» (Picasa) — это находка для Чайников: проста, удобна и дружелюбна.
1. Я делаю в этой программе (смотрите иллюстрацию):
— банеры — самая маленькая картинка с автопортретом моего внука и названием коллективного блога,
— картинки-заставки в заголовок блога — верхняя узенькая картинка с цветочками и названием блога,
— коллажи любой степени сложности — вот пример:
2. Возможностей разнообразить коллажи в программе «Пикаса» бесчисленное множество:
— каждую составляющую фотографию можно заключить в рамочку,
— каждую картинку можно повернуть вокруг ее центра на 360 градусов,
— размер картинок можно регулировать в процессе размещения на листе,
— сам лист для коллажа в «Пикаса» можно расположить как по вертикали, так и по горизонтали,
— фон коллажа можно сделать белым, цветным или выбрать для фона любую фотографию,
— вариантов расположения картинок в коллаже — шесть, выбор размеров сторон квадрата не ограничивается 15-тью вариантами, так как можно ещё и свой указать и так далее и тому подобное.
Однако сегодня я хочу рассказать в деталях, как сделать надписи в коллажах и на картинках с помощью программы Picasa, как сделать «защитную» надпись от воровского копирования .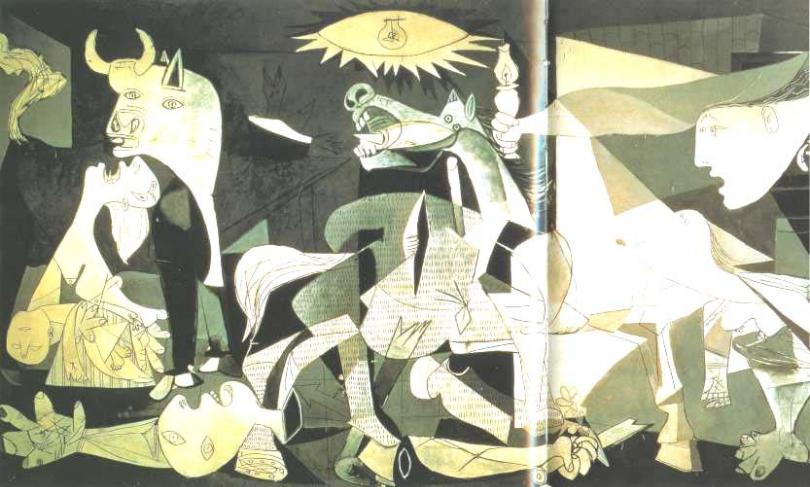 (Обратите внимание: это еще один способ защитить свои фотографии в интернете. О том, ).
(Обратите внимание: это еще один способ защитить свои фотографии в интернете. О том, ).
3 . Вариантов расположения надписей, которые можно нанести с помощью программы «Пикаса», несколько: просто горизонтальная строчка, просто вертикальная строчка, вертикальная «побуквенная», наклонная под любым градусом — то есть поперечная.
Выбрать можно размер и несколько вариантов шрифтов; стили — жирный и курсив, подчеркнутая строка; выравнивание по краям или по центру; буквы могут быть контурные или полностью залиты каким-либо цветом.
4. Ширина контура буквы и ее прозрачность может быть с легкостью изменена, и тогда она будет служить вам как малозаметная защита ваших авторских прав.
Как выполнить такую надпись?
1. Открываете программу «Пикаса», дважды щелкаете по нужной картинке,
2. Попадаете на вкладку «основные операции» — нажимайте на пиктограмму с буквами «АВС-текст»,
3. Открываются функции редактора,
4. Можно сразу выбрать стиль, размер, выравнивание, шрифт и цвет текста, а можно потом изменять их, если появится в этом необходимость,
5. В том месте, где предполагаете написать слова, щелкаете курсором и начинайте печатать — получаете специальную рамочку — она и является окошком для внесения текста; не волнуйтесь, если первые буквы не попали на нужное место — наведите «мышку» на рамочку, нажмите на левую кнопку и перетащите все это хозяйство на нужное место.
Все подготовительные операции успешно выполнены, текст вы составили и отредактировали его. Теперь его можно сделать или контурным или малопрозрачным, чтобы он не бросался в глаза и не мешал порядочным читателям рассматривать ваши фотографии и рисунки.
Контурная надпись
Для этого в данном редакторе, на закладке «Основные операции» по функции «изменить текст», где вы и находитесь в настоящее время, выбирайте буковку Т и нажимайте на зачеркнутый красный квадратик возле нее. Получите контурные буквы. Ширину этого контура регулируете полозком, расположенным справа — рядом с прозрачной буквой Т. Такой именно надписью мне больше всего нравится подписывать свои коллажи и собственные картинки.
Ширину этого контура регулируете полозком, расположенным справа — рядом с прозрачной буквой Т. Такой именно надписью мне больше всего нравится подписывать свои коллажи и собственные картинки.
Нажмите несколько раз на красный квадратик — получите варианты заполнения контура разными цветами. Это можно использовать для украшения коллажа оригинальными надписями.
Полупрозрачная надпись
Ее вы получите, двигая ползунок по направляющим полозьям с надписью «прозрачность». По умолчанию он стоит в правом крайнем положении, то есть буквы не прозрачны. Сдвигая его влево, остановитесь тогда, когда будет достигнута нужная вам степень прозрачности.
Некоторые советы
1. Надписи можно делать во многих местах одной картинки. Закончив один эпизод надписи, щелкните на кнопку «применить», что слева на «пульте управления» или просто в любом месте картинки, но не внутри рамки-редактора. Затем снова щелкайте в новом месте нового эпизода текста, который вы предполагаете расположить на этой картинке. И снова пишите. Тут можете редактировать по-другому.
2. Эти надписи можно передвигать и наклонять.
3. Если вам что-то не понравилось, то вы можете щелкнуть мышкой на уже готовой надписи и там опять появится рамочка-редактор — изменяйте все что хотите.
4. Сделав один раз свою фирменную надпись, оставьте ее в папке Коллажи, которая появится автоматически после выполнения хотя бы одного тренировочного коллажа в коллекции Проекты, или в какой-нибудь другой папке в программе Пикаса — пусть она хранится — вы сможете ее скопировать и перенести на любую другую картинку сколько угодно раз.
Как скопировать любую надпись на картинке, которую вы сами сделали
1. Выделите картинку, с которой вы хотите скопировать надпись, одном щелчком мыши.
2. В верхнем меню нажимаете «Изменить» и в выпавшем меню активизируете функцию — «копировать текст».
3. Выделяете нужную вам картинку, куда вы планируете перенести текст, открываете в «Изменить» функцию — «вставить текст».
4. Текст надписи появляется именно в том месте и в том положении, как в первой картинке. Не отчаивайтесь. Щелкайте по картинке дважды и попадете опять в редактор. На вашей картинке нажимайте мышкой прямо на буквах — вот вам и рамочка для ввода текста. Перетаскивайте ее на нужное место. А можете даже уменьшать или увеличивать текст или ещё как-нибудь редактировать.
Вот так просто, эффектно и легко.
Не забывайте, что картинки увеличиваются по клику — можно рассмотреть все детали.
Разные тонкости и много иллюстраций можно увидеть в моем блоге «Picasa, Гаджеты и…» , где вы найдете несколько полезных статей, посвященных коллажам и надписям.
Всегда ваша БабочкаЯночка
ВНИМАНИЕ!
Разработка программы прекращена.
На нашем сайте доступна последняя выпущенная версия.
Управление коллекцией фотографий на компьютере всегда было непростой задачей, особенно, если вы не используете для этих целей никакого специального программного обеспечения. Если вам еще не представился шанс установить одну из программ, помогающий организовать коллекцию фотографий — то вам определенно стоит обратить ваше внимание на самое популярное в наши дни решение — Picasa. Этот инструмент может прекрасно использоваться даже и без подключения к интернету, однако раскрывает весь свой потенциал при наличии широкополосного подключения. Вкратце, программа служит для упорядочивания ваших цифровых фотографий, вне зависимости от того, как вы предпочитаете их сортировать — по альбому, по дате или еще по какому-либо параметру.
Установки приложения не должна вызвать каких-либо проблем; тем не менее — обратите внимание, что при установке могут быть изменены настройки вашего интернет-браузера. Просто уберите галочку в соответствующем месте при установке, чтобы избежать этого. Интерфейс приятен и легок в использовании, как и полагается такой программе. Для того чтобы разобраться с основными функциями и начать работу, вам понадобится всего несколько минут, или даже меньше. При первом запуске программа автоматически сканирует ваш компьютер и находит фотографии и группирует их в папки, попутно создавая миниатюры снимков для быстрого предпросмотра.
При первом запуске программа автоматически сканирует ваш компьютер и находит фотографии и группирует их в папки, попутно создавая миниатюры снимков для быстрого предпросмотра.
С помощью google picasa, вы можете совмещать несколько фото в одном, тем самым получая фотоколлаж, при этом форму и стиль коллажа вы можете задавать шести различных типов, настраивая каждый на свое усмотрение.
Чтобы создать коллаж выберите фотографии выделив их.
Также, если вы хотите создать фотоколлаж из всех фотографий папки или альбома, нажмите «Создать коллаж из фотографий» в заголовке папки или альбома.
Выполнив эти операции, у вас откроется вкладка «коллаж», в которой вы можете изменять настройки и сразу же видеть результат изменений.
Во вкладке настроек у вас будет доступен выбор шести разных стилей коллажа:
- Стопка фотографий — беспорядочно разбросанные фотографии.
- Мозаика — автоматически подставляет изображение под размер страницы.
- Мозаика кадра — мозаика с рельефным центром изображения.
- Сетка — размещение фотографий в строках и столбцах одного размера.
- Индекс-принт — уменьшенные изображения с информативным заголовком.
- Мультиэкспозиция — наложение одного изображения на другое.
Чтобы выбрать один из них нажмите на на раскрывающийся список.
Завершив работу над созданием коллажа, нажмите кнопку «Создать коллаж», после этого в picasa он появиться в коллекции проектов в папке «Коллажи». Также свои коллажи вы можете найти в папке «Мои рисунки» -> «Picasa» -> «Коллажи».
Не умеете работать с Photoshop, но всегда хотели научиться? Не было времени листать толстые учебники и делать задания из них? А стать фото-Пикассо все-таки можно!
Picasa 3.0 от Google — программа, позволяющая работать с изображениями, создавать альбомы, коллажи и огромные фотоархивы. Picasa намного проще в использовании, чем Photoshop. Тут не придется запоминать несколько функций или фильтров — достаточно нажать одну клавишу, чтобы к снимку был применен нужный эффект.
Установка и начало работы
Когда вы скачаете и установите Picasa 3.0, программа у вас спросит, с какими файлами вы планируете работать. Смело ставьте везде галочки и нажимайте ОК. Через несколько минут Picasa начнет создавать папки и разделы, которые помогут в дальнейшей работе.
В Picasa 3.0 есть собственный просмотрщик фотографий, который работает намного быстрее, чем конкуренты. Его также попросит установить Picasa 3.0. Не отказывайтесь.
Установка закончена. Начинаем работать в Picasa 3.0
Редактирование фотографий
Доступные в Picasa 3.0 фильтры: четкость, сепия, черно-белое фото, зернистость, изменение оттенка, насыщенность, мягкий фокус, тона теплее, сияние, черно-белый фильтр, черно-белый фокус и выбор тона. Эффектов вполне достаточно, чтобы отредактировать любую фотографию.
Кроме этого, вы можете устранять красные глаза, кадрировать изображение, изменять яркость, ретушировать изображение и помещать на него текст.
Создаем коллаж в Picasa 3.0
Создание коллажа в Picasa 3.0 займет всего несколько минут. Выделяем нужные фотографии и нажимаем на нижней панели инструментов кнопку «Коллаж». В новом окне выбираем нужное расположение фотографий и сохраняем изображение на жесткий диск.
В Picasa 3.0 предлагается 6 видов коллажа. Наиболее интересный — наложение фотографии на фотографию. Можно получить красивые и профессиональные изображения.
Создаем фильм в Picasa 3.0
Сделать небольшой фильм или презентацию из фотографий стало еще легче. Не стоит забрасывать фотографии в PowerPoint — достаточно выделить их в библиотеке Picasa 3.0 и нажать кнопку «Фильм».
В новом окне вам предложат наложить звук, указать, сколько должен показываться один слайд и виды изменения слайдов. В завершение выбираем разрешение фильма. После предварительного просмотра можно будет сохранять на жесткий диск.
Как известно, сервис Youtube принадлежит компании Google, поэтому созданные вами ролики можно будет сразу опубликовать на самом популярном в мире сайте видеороликов.
Печать фотографий через Picasa 3.0
Picasa 3.0 позволяет не только редактировать изображения, но сразу же отправлять их на печать. Программа предложит вам указать размер фотографии, а также принтер, на котором будет происходить печать, и произвести минимальные настройки перед печатью. Вы сможете указать количество копий, обрезать фотографию, сделать рамку и подпись.
Веб-альбомы от Picasa 3.0
Если вы хотите показать свои фотографии миру, Picasa 3.0 предложит создать свой собственный веб-альбом. Для этого нажимаем кнопку «Загрузка» в нижнем меню управления.
Чтобы эта функция стала доступна, нужно иметь аккаунт в Google или создать его. После входа в систему вы прямо в программе сможете загружать свои фотографии в Сеть. Предварительно для создания веб-альбома доступен 1 гигабайт свободного места.
При загрузке вы сможете создать новый альбом, выбрать доступное разрешение фотографии и дать ей описание.
Дополнительные функции Picasa 3.0
Через Picasa 3.0 вы можете отправлять фотографии своим друзьям. Для этого нужно нажать кнопку «Электронная почта» в меню программы. Если у вас уже есть аккаунт в Google, стоит им воспользоваться.
Отправка письма происходит стандартно, как и во всех почтовых сервисах. Вы указываете, кому предназначается письмо, тему и пишете текст. После нажимаете «Отправить» — и фотографии «полетели» в почтовые ящики ваших друзей.
Если вы ведете свой блог, то благодаря Picasа 3.0 вы сможете быстро публиковать в нем фотографии. Правда, блог должен быть на платформе Blogger. При нажатии кнопки BlogThis в меню Picasa 3.0 вам предложат или опубликовать, или создать свой блог.
При работе в библиотеке Picasa 3.0 поможет вам отбирать фотографии, на которых изображены лица, запишет нужные фото на диск, произведет сортировку или позволит насладиться прекрасным слайд-шоу.
Picasa 3.0 — это достойный продукт от Google, который стоит установить всем, кто мечтает достичь таких же высот в фотомастерстве, как Пикассо — в живописи.
| 6 | |
| 4 | |
| 1 | |
| 3 | |
| 6 | |
| 4 | |
| 4 | |
| 2 | |
| 3 | |
| 9 | |
| 4 | |
| 5 | |
| 7 | |
| 2 | |
| 4 | |
| 4 | |
| 2 | |
| 5 | |
| 6 | |
| 3 | |
| 2 | |
| 3 | |
| 3 | |
| 4 | |
| 3 | |
| 4 | |
| 3 | |
| 1 | |
| 5 | |
| 5 | |
| 2 | |
| 2 | |
| 2 | |
| 2 | |
| 2 | |
| 3 | |
| 4 | |
| 3 | |
| 3 | |
| 5 | |
| 5 | |
| 4 | |
| 6 | |
| 6 | |
| 6 | |
| 4 | |
| 6 | |
| 2 | |
| 5 | |
| 2 | |
| 7 | |
| 5 | |
| 5 | |
| 6 | |
| 3 | |
| 4 | |
| 4 | |
| 10 | |
| 5 | |
| 8 | |
| 6 | |
| 8 | |
| 9 | |
| 5 | |
| 6 | |
| 5 | |
| 6 | |
| 4 | |
| 5 | |
| 5 | |
| 6 | |
| 5 | |
| 5 | |
| 3 | |
| 8 | |
| 8 | |
| 3 | |
| 2 | |
| 5 | |
| 3 | |
| 6 | |
| 1 | |
| 5 | |
| 6 | |
| 6 | |
| 5 | |
| 4 | |
| 6 | |
| 5 | |
| 5 | |
| 1 | |
| 3 | |
| 5 | |
| 4 | |
| 7 | |
| 4 | |
| 4 | |
| 6 | |
| 6 | |
| 8 | |
| 5 | |
| 3 | |
| 2 | |
| 3 | |
| 3 | |
| 4 | |
| 5 | |
| 5 | |
| 1 | |
| 6 | |
| 6 | |
| 5 | |
| 5 | |
| 5 | |
| 3 | |
| 9 | |
| 8 | |
| 2 | |
| 2 | |
| 3 | |
| 5 | |
| 5 | |
| 5 | |
| 5 | |
| 4 | |
| 5 | |
| 6 | |
| 4 | |
| 6 | |
| 7 | |
| 5 | |
| 5 | |
| 7 | |
| 11 | |
| 6 | |
| 5 | |
| 5 | |
| 7 | |
| 4 | |
| 7 | |
| 7 | |
| 7 | |
| 7 | |
| 8 | |
| 4 | |
| 7 | |
| 4 | |
| 5 | |
| 5 | |
| 4 | |
| 3 | |
| 10 | |
| 5 | |
| 6 | |
| 6 | |
| 6 | |
| 7 | |
| 5 | |
| 11 | |
| 7 | |
| 6 | |
| 7 | |
| 6 | |
| 6 | |
| 7 | |
| 5 | |
| 3 | |
| 2 | |
| 5 | |
| 7 | |
| 3 | |
| 3 | |
| 7 | |
| 6 | |
| 1 | |
| 5 | |
| 3 | |
| 3 |
Как: загрузка фотографий в веб-альбом Picasa
Как: загрузка фотографий в веб-альбом Picasa
Современные веб-сайты созданы не на основе одной технологии; они объединены, чтобы создать продукт, способный достичь большего — без дополнительных затрат на разработку. Например, при добавлении фотографии в Picasa она может автоматически публиковаться в вашем блоге, на веб-сайте, в Facebook и Twitter.Кроме того, Picasa создана для управления фотографиями и их редактирования. Есть красные глаза? Нет проблем, у Picasa есть решение. Поскольку Picasa является бесплатной, воспользуйтесь ее прекрасными инструментами. В этой статье объясняется, как загрузить и отсортировать исходные фотографии в подходящий альбом, что на один шаг ближе к их появлению на вашем веб-сайте. Вот простые шаги, чтобы сделать это!
Шаг 1. Зарегистрируйтесь
Перейдите на http://picasaweb.google.com и войдите в свою учетную запись Google. (Если у вас есть Gmail, вы можете использовать этот логин и пароль для доступа к сайту.) Если нет, нажмите «Создать» и следуйте инструкциям, чтобы получить логин и пароль. После завершения вы попадете на свою главную страницу, также известную как галерея. Здесь хранятся ваши фотоальбомы.
Войдите в Google, чтобы получить доступ к веб-альбомам Picassa. Войдите в Google, чтобы получить доступ к Веб-альбомам Picassa.
Шаг 2: Начните с создания альбома…
Нажмите кнопку «Загрузить», чтобы создать альбом и добавить в него фотографии.
После входа в систему нажмите «Загрузить», чтобы загрузить первое изображение.После входа в систему нажмите «Загрузить», чтобы загрузить первое изображение.
Шаг 3. Присвойте новому альбому имя…
В разделе «Редактировать информацию об альбоме» дайте альбому имя вместе с кратким описанием. Краткое описание поможет поисковым системам правильно проиндексировать альбом.
Укажите подробную информацию об альбоме, добавив заголовок и описание. Предоставьте подробную информацию об альбоме, добавив заголовок и описание.
Шаг 4. Сделайте альбом общедоступным…
Убедитесь, что в разделе «Поделиться» выбрано значение «Публичный в Интернете».Если альбом не является общедоступным, он не появится на вашем сайте. По завершении нажмите «Сохранить изменения».
Не забудьте установить для альбома значение «Для всех в Интернете». Не забудьте установить для альбома «Для всех в Интернете».
Шаг 5: Выберите фотографии для загрузки…
Теперь мы можем начать загрузку фотографий в альбом. Идите вперед и нажмите Обзор.
Нажмите «Обзор» для поиска фотографий. Нажмите «Обзор» для поиска фотографий.
Шаг 6: Найдите фотографии…
Мы надеемся, что вам удастся найти фотографии на вашем компьютере.Поскольку фотографии могут быть где угодно, мы решили не уточнять, где они могут быть. Признаюсь, бывают случаи, когда я не могу найти на своем компьютере то, что ищу! Как только фотография будет найдена, щелкните ее, чтобы выделить, а затем выберите «Открыть».
Как это будет выглядеть при поиске фотографий в Windows 7. Как это будет выглядеть при поиске фотографий в Windows 7.
Шаг 7: Начать загрузку…
Местоположение каталога изображения, которое вы выберете, появится в текстовом поле.Пришло время просмотреть другие фотографии. По завершении нажмите «Начать загрузку».
Нажмите «Начать загрузку», чтобы загрузить фотографии в Picasa. Нажмите «Начать загрузку», чтобы загрузить фотографии в Picasa.
Поздравляем!
Отличная работа! В ваш альбом загружена фотография! Теперь давайте добавим описание, чтобы поисковые системы могли правильно проиндексировать фотографию. Идите и нажмите на фото.
Успех! Фотография загружена.Успех! Фотография загружена.
Шаг 8: Добавьте подпись
Щелкните Добавить подпись
Нажмите «Добавить подпись», чтобы описать фотографию. Нажмите «Добавить подпись», чтобы описать фотографию.
Шаг 9: Опишите фотографию…
После нажатия «Добавить подпись» появится текстовое поле. Здесь вы можете написать короткий абзац, фразу или полное описание (максимум 512 знаков), описывающее фотографию. Когда закончите, нажмите Сохранить подпись.
В текстовом поле можно разместить 512 буквенно-цифровых символов. В текстовом поле можно разместить 512 буквенно-цифровых символов.
Вот и все. Отличная работа!
Несколько слов о емкости….
Веб-альбомы Picasa предоставляют 1 ГБ свободного места для хранения всех ваших фотографий и альбомов при запуске. Этого должно быть достаточно для веб-сайта приличного размера. Однако при необходимости вы можете приобрести больше напрямую у Google. Перейдите на страницу https://www.google.com/accounts/PurchaseStorage?hl=en_US, чтобы просмотреть их ценовые пакеты.
Заключение
Используя Веб-альбомы Picasa, мы можем загружать фотографии на ваш веб-сайт, в блог и в социальные сети, такие как Facebook. Думайте об этом как об универсальном магазине для управления фотографиями для вашей компании — нет необходимости в двойной записи. Помимо экономии времени, это повысит ваше присутствие в Интернете, благодаря чему Facebook и ваш блог будут погружены в новый контент. Современные веб-сайты созданы на основе нескольких технологий, и Picasa может сделать ваш веб-сайт и маркетинг более впечатляющим. Хорошая загрузка!
Google перенаправляет Веб-альбомы Picasa в Google+ Фото
Веб-альбомы Picasa все еще живы, хотя их URL-адрес теперь направляет вас в Google+. Скриншот Лэнса Уитни / CNETGoogle снова пытается убедить пользователей Веб-альбомов Picasa перейти на Google+ Фото.
URL-адрес http://picasaweb.google.com больше не приводит вас в Веб-альбомы Picasa, а вместо этого перенаправляет вас в Google+ Фото. Как описано в блоге операционной системы Google, который не связан с Google, вам необходимо ввести URL-адрес https://picasaweb.google.com/lh/myphotos?noredirect=1, чтобы вернуться в Веб-альбомы Picasa.
Однако вам нужно ввести этот URL только один раз. После первого использования Google устанавливает файл cookie, который отключает перенаправление. Затем вы можете вернуться к использованию http: // picasaweb.google.com, чтобы получить доступ к странице фотоальбома Picasa.
Google рекламирует Google+ как «новый дом» для ваших фотоальбомов. Согласно блогу операционной системы Google, поисковый гигант уже заменил Picasa Web на Google+ Фото на панели навигации и перенаправляет отдельные фотоальбомы в интерфейс Google+.
Дни Picasa уже давно сочтены.
В апреле прошлого года Google отключил программу загрузки веб-альбомов Picasa для Mac и подключаемый модуль веб-альбомов Picasa для iPhoto.Это также остановило любые будущие обновления Picasa для Linux. В течение некоторого времени в Веб-альбомы Picasa в целом не было добавлено никаких новых функций.
Между тем, Google стремится улучшить функции фотографий в Google+. Прошлым летом были добавлены новые параметры, позволяющие просматривать фотоальбомы других людей в виде слайд-шоу и загружать эти альбомы на свой компьютер.
Но Веб-альбомы Picasa по-прежнему содержат больше функций для работы с фотографиями, чем Google+. Таким образом, Google может поддерживать работу Picasa ровно настолько, чтобы она могла загружать Google+ Фото.
1 мая будет прекращено использованиевеб-альбомов Picasa. Что делать? — Изучите Picasa и Google Фото!
(примечание 3 мая: дата 1 мая уже прошла, а веб-альбомы Picasa все еще доступны. Это не означает, что они передумали — это просто занимает немного больше времени, чем ожидалось. Также обратите внимание на эту статью посвящен веб-сайту Веб-альбомы Picasa — программное обеспечение для настольных ПК Picasa было прекращено 15 марта.См. Эту статью для получения дополнительной информации.)
Веб-альбомов Picasa существует с 2006 года — это 10 лет! Вечность в компьютерном времени. Те из нас, кто использовал его все эти годы, ненавидят его уход. Обладает уникальным набором функций. Но знайте, что все ваши фотографии все еще там.
Вам ничего не нужно делать, ваши фотографии можно посмотреть на photos.google.com
Если вы просто зайдете на Photos.Google.com и войдете в систему с той же учетной записью Google, которую вы использовали для Веб-альбомов Picasa, вы увидите все свои изображения, но они будут в одном большом потоке по дате, причем самые свежие будут вверху.Просто нажмите кнопку «Альбомы», чтобы просмотреть те же альбомы, что и в Веб-альбомах Picasa.
Хотя поначалу это может показаться вам незнакомым, я думаю, что как только вы начнете использовать Google Фото, вам понравятся новые возможности, которые вы можете делать со своими фотографиями.
Просматривая альбомы, вы можете пролистывать их, они находятся в порядке дат, или вы можете использовать окно поиска, чтобы найти их. Сортировка по названию альбома — одна из тех функций веб-альбомов Picasa, которые еще не добавлены в Google Фото.
Мои общедоступные веб-альбомы в веб-альбомах Picasa
В Веб-альбомах Picasa строительным блоком системы является альбом. В альбомах есть фотографии. Каждое фото есть в альбоме. Вы не могли загрузить фотографию, если не знали, в какой альбом вы хотите ее поместить.
Мои альбомы на Photos.Google.com/Albums
УGoogle Фото другая философия. Основным строительным блоком является индивидуальная фотография. Фотографии можно сгруппировать в альбомы, но сами альбомы не являются объектами.У них нет собственных свойств.
Что уходит?
В веб-альбомахPicasa было несколько функций, которые не вошли в Google Фото. Примечание : это мое личное наблюдение, а не официальный список. Пожалуйста, поправьте меня, если вы видите какие-либо ошибки или упущения в этом списке.
- Сортировка альбомов по дате альбома, дате загрузки или названию альбома. Google Фото сортирует альбомы только по дате самой последней фотографии в альбоме.
- Свойства альбома : дата альбома, описание альбома, расположение альбома, видимость: общедоступно, ссылка, только вы. Ни одно из этих свойств не существует для альбомов в Google Фото.
- Отображение карты со всеми изображениями с геотегами, размещенными на карте с возможностью изменения местоположения.
- Подписи : отображение подписей под миниатюрами фотографий, экран подписей, на котором вы можете редактировать любые / все подписи к фотографиям из альбома
- Slideshow — возможность воспроизводить автономное слайд-шоу с дополнительными подписями, а также возможность встраивать слайд-шоу на веб-страницу.Google Фото тоже не умеет. ** кроме Android, вы можете воспроизводить слайд-шоу с автоматическим запуском с помощью GP.
- Распечатки — возможность напрямую заказывать распечатки (открытки, книги, подарки) у выбранных поставщиков, таких как Shutterfly, Walgreens и других.
- Face Tags — возможность вручную идентифицировать людей на ваших фотографиях. Хотя Google Фото автоматически группирует как лица, вы не можете вручную пометить их, если оно пропущено.
- Комментарии и теги — возможность для людей подписываться на ваши общедоступные альбомы и оставлять комментарии к изображениям.Комментарии и теги недоступны в Google Фото.
А как насчет моих ссылок?
Если вы видите красочную фотографию выше, это означает, что URL-адреса старых фотографий Веб-альбома Picasa все еще работают!
Поскольку Веб-альбомы Picasa существуют с 2006 года, я много раз размещал ссылки на эти альбомы. Мои контакты в Google заверили меня, что с этими ссылками все в порядке. УРА!
Ссылки на общедоступные альбомы в Веб-альбомах Picasa продолжат работу.
Чтобы проверить это, вот ссылка на все мои общедоступные веб-альбомы Picasa. Вот ссылка на мой декабрьский альбом Cuba Trip 2015. А вот ссылка на единственное фото меня и Джима. На красочную фотографию справа встроен URL-адрес из Веб-альбомов Picasa.
Оригинальное объявление
12 февраля было объявлено, что программное обеспечение Picasa для настольных ПК будет прекращено 15 марта, а веб-альбомы Picasa — 1 мая. Прочтите полное объявление здесь.
Итог: Вам нечего делать, кроме как знать, что это происходит. Все ваши фотографии и альбомы теперь доступны в Google Фото. Мы надеемся, что в отношении любых недостающих функций Google со временем добавит их в Google Фото. Любые недостающие данные, такие как комментарии и теги, будут доступны в новом месте, о котором еще не сообщается. (https://get.google.com/albumarchive/) Это будет архив веб-альбомов Picasa.
Чтобы добавить свой запрос на избранные функции, используйте меню Google Фото и нажмите «Справка и отзывы».Хотя вы не получите никакого ответа, сотрудники Google читают эти отзывы.
Веб-альбомы Google Picasa получают обновление безопасности
Будучи большим поклонником клиента Google Picasa Desktop, я время от времени использую веб-альбомы Picasa, чтобы поделиться несколькими фотографиями с друзьями и семьей. В прошлом одна вещь, которая всегда беспокоила меня в веб-альбомах, была их посредственной безопасностью. Даже если я сделал фотогалерею частной, безопасность, построенная вокруг альбома, основана только на ключе безопасности в URL-адресе.Итак, как только вы указали URL-адрес, вы просто отказались от контроля того, КТО или ЧТО может просматривать ваши фотографии.
Итак, я уверен, вы согласитесь со мной в том, что то, что недавно анонсировал Google, очень захватывающе. С последним обновлением безопасности при создании нового фотоальбома Picasa либо из веб-интерфейса, либо из веб-приложения Google Picasa вам будет предложено выбрать один из следующих вариантов видимости / безопасности альбома:
- Общедоступный — отлично подходит для ОБЩЕСТВЕННОСТИ photos
- Unlisted — Отличное встраивание фотографий в блоги или обмен фотографиями, которые не нужно строго контролировать
- Для просмотра требуется вход в систему — ИДЕАЛЬНО подходит для тех фотографий детей, которых вы не хотите размещать в Интернете!
Что делать, если у человека, которого вы приглашаете, нет учетной записи GMAIL?
Прочитав объявление, это было первое, что я опробовал.Я создал новый фотоальбом, настроил его для входа в систему для просмотра, а затем пригласил свой адрес электронной почты на groovyPost.com, используя функцию ПОДЕЛИТЬСЯ веб-альбомов.
Должен сказать, хотя я был немного скептически настроен, люди из Google отлично справились с этим сценарием. Через несколько секунд после отправки приглашения на совместное использование в учетную запись, не являющуюся GMAIL, появилось электронное письмо от Google Picasa, информирующее меня о приглашении для просмотра фотогалереи со ссылкой. Когда я щелкнул ссылку «Просмотреть альбом», я перешел на страницу и предложил мне войти в систему.Под полем входа было поле «Создать учетную запись», которое позволило мне создать новую учетную запись, ИСПОЛЬЗУЯ мою учетную запись не в Gmail.
После того, как я создал учетную запись Google, используя свой адрес электронной почты @ groovyPost.com (я не знал, что могу это сделать), меня перетащили в веб-альбом Picasa и я смог просмотреть фотографии, которыми я поделился.
Отличная работа Groovy Picasa Гугл люди! ОЧЕНЬ плавная реализация!
Теги: безопасность, google, picasa, веб-альбомы, конфиденциальность, фото
Совместное использование всех веб-альбомов Picasa с другими пользователями
Совместное использование всех веб-альбомов Picasa с другими пользователями — Web Applications Stack ExchangeСеть обмена стеками
Сеть Stack Exchange состоит из 176 сообществ вопросов и ответов, включая Stack Overflow, крупнейшее и пользующееся наибольшим доверием онлайн-сообщество, где разработчики могут учиться, делиться своими знаниями и строить свою карьеру.
Посетить Stack Exchange- 0
- +0
- Авторизоваться Зарегистрироваться
Web Applications Stack Exchange — это сайт вопросов и ответов для опытных пользователей веб-приложений.Регистрация займет всего минуту.
Зарегистрируйтесь, чтобы присоединиться к этому сообществуКто угодно может задать вопрос
Кто угодно может ответить
Лучшие ответы голосуются и поднимаются наверх
Спросил
Просмотрено 10к раз
Закрыто. Это вопрос не по теме. В настоящее время он не принимает ответы.Хотите улучшить этот вопрос? Обновите вопрос, чтобы он соответствовал теме обмена стеками веб-приложений.
Закрыт 4 года назад.
Я знаю, что можно делиться отдельными альбомами, но можно ли делиться ими всеми?
Все фотографии, которые есть у меня и моей девушки, хранятся в моей учетной записи Picasa, но ей тоже нужен доступ.
эль49k3838 золотых знаков145145 серебряных знаков284284 бронзовых знака
Создан 04 июн.
TWith3SugarsTWith3Sugars29322 золотых знака44 серебряных знака1111 бронзовых знаков
На данном этапе это невозможно, хотя на Страницы справки Picasa.
Создан 12 июл.
болезнь54122 золотых знака66 серебряных знаков1313 бронзовых знаков
1Вы можете получить секретную ссылку для своих общедоступных или частных альбомов.http://support.google.com/picasa/bin/answer.py?hl=ru&answer=173224
(Спасибо Джереми Саймону за размещение ссылки на файл справки. Думаю, они обновили его с тех пор, как он впервые опубликовал).
Щелкните Public Gallery или Unlisted Gallery на вкладке Мои фотографии , чтобы найдите единый неизменный URL-адрес, чтобы поделиться всеми своими альбомами с друзьями и семья. Публичная галерея
Люди, которые посещают URL вашей общедоступной галереи — picasaweb.google.com/username — может просматривать все ваши общедоступные альбомы, плюс любые альбомы, которыми вы явно предоставили им доступ. Не внесено в список Галерея
Люди, которые посетят URL вашей частной галереи, будут видеть все ваши общедоступные альбомы, для всех альбомов видимость ограничена, любой, у кого ссылка ‘, а также любые альбомы, которыми вы явно предоставили им доступ. Эта галерея включает уникальный ключ авторизации в веб-адресе; ключ — это комбинация букв и цифр, составляющих адрес сложно угадать.
Создан 28 фев.
Клей Николс2,83377 золотых знаков3636 серебряных знаков5555 бронзовых знаков
2На данный момент это невозможно, но есть способ сделать это немного быстрее, например перейти к отдельным альбомам и поделиться ими.
- Зайдите на свой Google+
- Перейти к Фото
- Выберите Ваши альбомы
- Нажмите Измените способ предоставления доступа к вашим альбомам
Оттуда вы увидите список своих альбомов, и вы можете легко изменить видимость каждого альбома намного быстрее.
Создан 28 фев.
Липис9,34511 золотых знаков3131 серебряный знак4343 бронзовых знака
Web Applications Stack Exchange лучше всего работает с включенным JavaScriptВаша конфиденциальность
Нажимая «Принять все файлы cookie», вы соглашаетесь с тем, что Stack Exchange может хранить файлы cookie на вашем устройстве и раскрывать информацию в соответствии с нашей Политикой в отношении файлов cookie.
Принимать все файлы cookie Настроить параметры
веб-альбомов Picasa почти мертвы, теперь владельцы фотографий перенаправляются в Google+ — TechCrunch
В течение некоторого времени мы знали, что Google будет переводить пользователей со своей службы обмена фотографиями Picasa на Google+ Фото, но теперь этот процесс почти завершен.Google начал перенаправлять пользователей со старого URL-адреса Picasa (picasweb.google.com) на Google+ Фото, который в настоящее время по-прежнему предлагает способ вернуться к старому интерфейсу Веб-альбомов Picasa в течение этого переходного периода.
Блог операционной системы Google (неофициальный блог о наблюдении за Google) также заметил это перенаправление сегодня, отметив, что вы можете использовать URL-адрес https://picasaweb.google.com/lh/myphotos?noredirect=1, чтобы перейти непосредственно в Picasa. Веб-альбомы без перенаправления и необходимости возвращаться.
Поскольку еще не все будут готовы к переходу, служба запомнит ваши предпочтения до завершения последнего перехода. Так, например, если вы перейдете в Веб-альбомы Picasa и вас перенаправят, но вы выберете щелчок по ссылке обратно в Picasa, Google установит файл cookie сеанса, чтобы запомнить ваш выбор и в следующий раз перенаправить вас прямо в Picasa.
Перенаправление для зрителей фотографий существует уже довольно давно, хотя вы, возможно, не слышали об этом, поскольку не было официального объявления.Это означает, что если вы были пользователем Google+, который щелкнул ссылку на веб-альбом Picasa, вы уже были перенаправлены в Google+ в прошлом.
Но что нового, так это редирект для владельцев фотографий . Это означает, что если вы являетесь пользователем Google+ и посещаете URL-адрес веб-альбома Picasa, теперь вы будете перенаправлены на Google+ Фото. Это было в прямом эфире около недели. Это еще один шаг вперед в медленном и осторожном процессе перехода, который предпринимает Google с тем, что в конечном итоге будет закрытием Picasa.
Хорошая новость заключается в том, что если вы готовы к переходу, вам не нужно будет перемещать свои фотографии — они все будут перенесены за вас в Google+. Следует отметить, что с прошлого года Google синхронизирует загрузку и хранение новых фотографий между двумя сервисами. И теперь он также переместил ваши старые фотографии из Веб-альбомов Picasa в Google+ Фото. Это большой шаг вперед к окончательному закрытию Picasa, и это, безусловно, направление, в котором движется Google.
Компания прекратила поддержку своего загрузчика веб-альбомов Picasa для Mac и его подключаемого модуля iPhoto весной 2012 года, также прекратилась поддержка Linux. Однако программы для настольных ПК по-прежнему работают, если они у вас уже установлены, а домашняя страница Picasa по-прежнему указывает на загрузку программного обеспечения.
Приложение Google+ Фото для Chrome приближается к дебюту
Google работает над полным переводом сервиса Picasa на Google+, который также включает новое приложение Chrome для органайзера фотографий под названием Google+ Photos.На недавней пресс-конференции Chromebook Pixel компания объявила, что приложение появится «в ближайшие недели».
В конце февраля разработчик Франсуа Бофор, который копается в коде Google в поисках невыпущенных приложений и предстоящих функций, выяснил, как получить доступ к приложению Google+ Фото перед его дебютом. На опубликованных им изображениях, среди прочего, показан процесс автоматического импорта, экраны первого запуска и главный экран приложения. (Некоторые фотографии, которые он разместил, принадлежат Саше Стефановичу).
Вопросы и ответы: превышение ограничений для веб-альбомов Picasa
Дж. Д. Бирсдорфер, 8 мая 2012 г. 6:59кв.
Сколько бесплатного онлайн-хранилища вы получаете с веб-альбомами Picasa при загрузке изображений из Picasa для Windows? Что произойдет, если вы превысите лимит?
А.
Google предлагает бесплатное онлайн-хранилище для некоторых своих продуктов и услуг, но объем получаемого вами места на сервере варьируется. В то время как пользователи Gmail получают 10 гигабайт для хранения своих сообщений и файловых вложений, а Google Пользователи Диска получают 5 гигабайт Picasa Web Album. Пользователи веб-альбома Picasa получают только 1 гигабайт бесплатного хранилища. Пользователи Googe + получают неограниченное хранилище для фотографий загружаются на сайт социальной сети, но изображения автоматически меняются до 2048 на 2048 пикселей.
Но хотя этот один гигабайт изображения кажется скудным по сравнению с тем, что получают другие службы Google, Google заявляет, что фотографии с определенными размерами файлов не учитываются при подсчете общего количества. Если вы не Google+ участника, фотографии размером менее 800 на 800 пикселей, которые вы загружаете в свои веб-альбомы Picasa, не будут учитываться при расчете вашего общего объема в 1 гигабайт.
Если вы загружаете много фотографий с высоким разрешением из программы Picasa в свои веб-альбомы и превысите свой гигабайтный лимит, любые новые добавленные изображения автоматически уменьшаются до разрешения 800 пикселей на самая длинная сторона.Вы по-прежнему можете видеть все свои изображения в веб-альбомах, но их копии с измененным размером могут иметь недостаточно высокое разрешение для загрузки и печати фотографий хорошего качества.
Для некоторых людей фотографии с разрешением 800 на 800 пикселей подходят для публикации в Интернете. Если вы хотите использовать веб-службу Picasa для хранения копий фотографий с высоким разрешением для резервного копирования или печати, вы всегда можете арендовать больше места на сервере для Google.Цены начинаются с 2,49 доллара в месяц за 25 гигабайт хранилища, а затем повышаются; другие планы и дополнительную информацию см. в прайс-листе Google.
.