Эффект карандашного рисунка в Фотошоп
В этом уроке мы превратим обычную фотографию в карандашный рисунок (или набросок, как хотите).
Итоговый результат

Исходные материалы:
Архив
Шаг 1
Откройте стоковое изображение “Девочки”.

Обесцветьте данное изображение с помощью корректирующего слоя Цветовой тон / Насыщенность (Hue/Saturation), для этого идём Слой – Новый корректирующий слой – Цветовой тон / Насыщенность (Layer > New Adjustment Layer > Hue/Saturation). Сместите бегунок до конца влево.
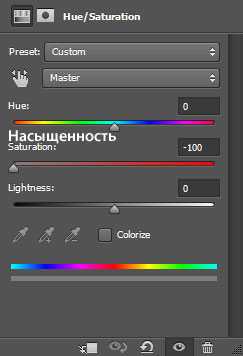

Шаг 2
Далее, добавьте новый корректирующий слой Кривые (Curves), идём Слой – Новый корректирующий слой- Кривые (Layer > New Adjustment Layer > Curves). Сместите нижнюю точку немного вправо, чтобы немного усилить контраст.
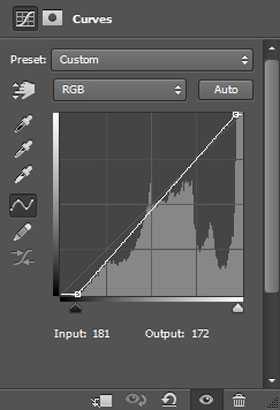

Шаг 3
Создайте объединённый слой из всех видимых слоёв, нажав клавиши (Ctrl + Shift + Alt + E).
Далее, примените фильтр Выделение краёв (Find Edges) к объединённому слою, идём Фильтр – Стилизация – Выделение краёв (Filter > Stylize > Find Edges).

Шаг 4
Добавьте новый корректирующий слой Кривые (Curves) к слою, к которому мы применили фильтр Выделения краёв (Find Edges). Сместите нижнюю и верхнюю точку к центру. Данное действие скроет страшные серые оттенки и усилит контраст.
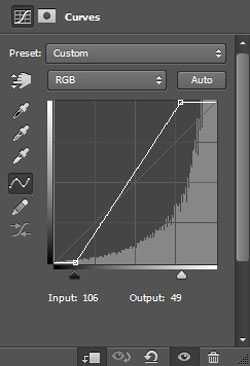

Шаг 5
Создайте новый слой (Ctrl + Shift + Alt + N), залейте его цветовым оттенком #eaeaea. Расположите данный слой ниже слоя с выделенными краями. В следующем шаге вы узнаете почему.
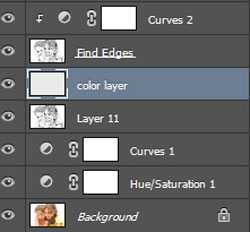
Шаг 6
Теперь уменьшите непрозрачность слоя с выделенными краями. В моём случае, я уменьшил до 22%, но вы можете поиграть со значением непрозрачности и выбрать более подходящее значение для вашей фотографии. Теперь вы можете увидеть смысл слоя с заливкой, который мы создали в Шаге 5.

Шаг 7
Мы подошли к самой сложной части урока. Создайте новый слой. Теперь с помощью мягкой круглой кисти
, цвет кисти выберите с заднего фона, удерживая клавишу (Alt) + щёлкните по заднему фону. Начните прокрашивать кистью участки изображения, как бы создавая стилизацию (например, волосы).
Как только вы закончили, нанесите штрихи чёрного цвета вдоль краёв, вы можете добавить свои собственные линии. Идея заключается в том, чтобы скрыть тот факт, что рисунок был выполнен на компьютере. Кроме этого, я добавил подпись, чтобы создать дополнительный эффект.
Примечание переводчика: 1. создайте новый слой поверх всех остальных слоёв. 2. кистью прокрасьте участки изображения (волосы, футболки) на своё усмотрение, как бы ретушируя изображение, только не переусердствуйте. 3. выберите жёсткую кисть чёрного цвета маленького диаметра 4. прокрасьте вдоль краёв, создавая дополнительные штрихи 5. вы можете нанести свои штрихи, варьируя жёсткость и непрозрачность кисти. 6. все действия индивидуальны и будут зависеть от исходного изображения.

Шаг 8
Наш рисунок, предположительно, выполнен на бумаге, поэтому давайте добавим текстуру бумаги. Создайте объединённый слой из всех видимых слоёв (Ctrl + Shift + Alt + E). Идём Фильтр – Галерея фильтров – Текстура (Filter > Filter Gallery>Texture). В списке выберите опцию Текстуризатор (Texturizer), а затем поиграйте с настройками, применив те настройки, которые вам больше всего нравятся. Если эффект получился слишком насыщенным, тогда уменьшите непрозрачность слоя до 30-40%.
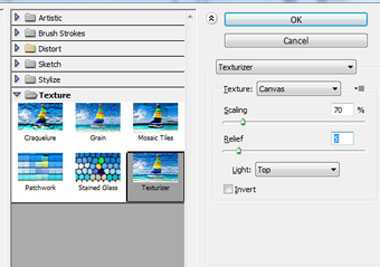

Шаг 9
Рисунок уже выглядит отлично, но давайте добавим ещё одну небольшую деталь для большего реализма. Откройте стоковое изображение “Карандаш”. Создайте выделение вокруг изображения карандаша с помощью любого инструмента выделения на своё усмотрение. Скопируйте (Ctrl + C), а затем вклейте скопированное изображение карандаша (Ctrl + V) на наш рабочий документ.

Давайте добавим тень к карандашу. Дважды щёлкните по слою с карандашом, чтобы активировать опцию Параметры наложения (Blending mode). Примените настройки, которые указаны ниже.


Шаг 10
Мы почти завершили урок. Добавьте новый корректирующий слой Кривые(Curves). Сместите нижние и верхние точки, как показано на скриншоте ниже, чтобы усилить контраст.
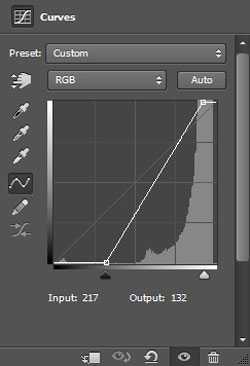

И мы завершили урок!
Итак, сегодня вы узнали, как быстро превратить обычное фото в черно-белый карандашный рисунок.
Итоговый результат

Автор: Adrian Scheff
photoshop-master.ru
Быстрый эффект карандашного рисунка в Фотошоп
Ищите способ, как превратить фотографию в карандашный рисунок? Урок для начинающих покажет вам, как с помощью трёх слоёв вы сможете создать данный эффект.
Итоговый результат




Материалы для урока:
Архив
Шаг 1
На скриншоте ниже фотография, которую мы используем в этом уроке. Для получения наилучших результатов, вы должны использовать фотографию с разрешением примерно 6 мега пикселей или ниже (3000×2000 px).

Шаг 2
Мы создадим эффект, используя неразрушающий метод, при котором используется минимальное количество слоёв и который позволяет проводить дополнительную коррекцию в любое время. Вначале преобразуйте наше исходное изображение в Смарт-объект (Smart Object), для этого идём Слой- Смарт-Объект – Преобразовать в смарт-объект (Layer > Smart Objects > Convert to Smart Object). Преобразовав слой с изображением в смарт-объект, позволит вам применять Смарт Фильтры (Smart Object), настройки которых вы можете поменять в любое время.
Смарт-объект (Smart Objects) можно определить по появившемуся значку в нижнем правом углу миниатюры слоя.
Шаг 3
Дважды продублируйте слой, далее, переименуйте слои Контур(Outline), Левые Диагональные штрихи(Left Diagonal Strokes), и Правые Диагональные Штрихи(Right Diagonal Strokes), назвав слои сверху вниз соответственно.
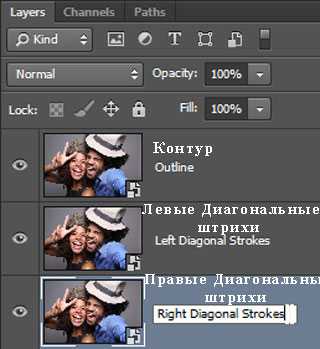
Скройте видимость двух верхних слоёв, перейдите на нижний слой.
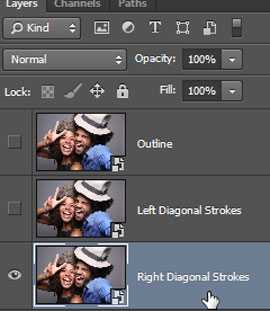
Шаг 4
Находясь на самом нижнем слое, идём Фильтр— Галерея фильтров(Filter > Filter Gallery).В папке Эскиз(Sketch), выберите фильтр Тушь(Graphic Pen), в настройках Направление штрихов(Stroke Direction), установите опцию По диагонали вправо(Right Diagonal), далее отрегулируйте настройки Длины штриха(stroke length) и Тоновый баланс(light/dark balance). Нажмите OK, чтобы применить выставленные значения.
Примечание переводчика: настройки автора Длины штриха (stroke length) 15, Тоновый баланс (light/dark balance) 50.

Шаг 5
Включите видимость слоя Левые Диагональные штрихи (Left Diagonal Strokes), находясь на данном слое, повторите предыдущий шаг, но на этот раз установите опцию По диагонали влево (Left Diagonal).в настройках Направление штрихов (stroke direction).
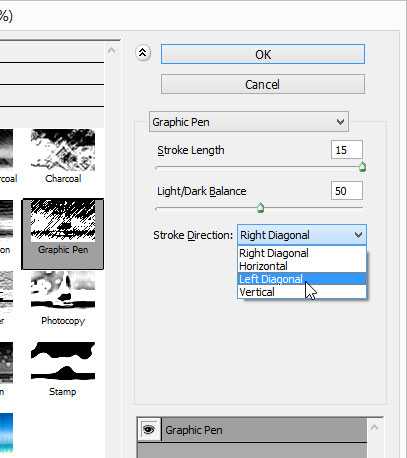
Шаг 6
Уменьшите непрозрачность текущего слоя Левые Диагональные штрихи (Left Diagonal Strokes) до 50%.
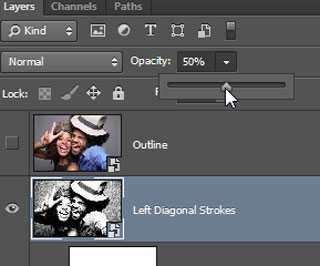
Результат на данный момент.

Шаг 7
Теперь мы добавим контур. Включите видимость третьего слоя Контур (Outline), находясь на данном слое, идём Фильтр – Стилизация – Выделение краёв (Filter > Stylize > Find Edges). Поменяйте режим наложения для данного слоя на Умножение (Multiply). На изображении появились отдельные цветовые оттенки, которые не очень привлекательны. Поэтому, нам необходимо избавиться от цветовых оттенков в следующем шаге.

Шаг 8
Вы не можете добавить фильтр Обесцветить (Desaturate) или Цветовой тон / Насыщенность (Hue/Saturation) прямо на Смарт-фильтр (Smart Object), тем не менее, вы можете добавить их в качестве корректирующих слоёв через Слои – Новый корректирующий слой (Layers > New Adjustment Layer). Существует ещё один интересный способ – это использование Стилей слоя (layer styles), чтобы обесцветить слой. Лично я предпочитаю данный метод, т.к. он не требует добавления дополнительного слоя.
Для обесцвечивания используем Стили слоя (layer styles), применяем опцию Наложение цвета (Color Overlay), идём Слой – Стили слоя – Наложение цвета (Layer > Layer Style > Color Overlay). Установите цвет белый, серый или чёрный (без разницы какой цвет), далее, поменяйте режим наложения на Цветность (Color). Нажмите OK, чтобы применить выставленные значения, и цвета исчезнут!
Мы завершили урок! Изображение будет выглядеть, как на скриншоте ниже. Следующий шаг является выборочным, но вы должны попробовать его выполнить, если вы хотите создать эффект карандашного рисунка в цвете.

Шаг 9
Чтобы цвета вновь появились, продублируйте слой Контур(Outline), далее, удалите стили слоя и смарт-фильтр, для этого вначале идём Слой – Стили слоя – Очистить стили слоя (Layer > Layer Style > Clear Layer Styles), а затем идём Слой— — Смарт-фильтры — Снять смарт-фильтр(Layer > Smart Filters > Clear Smart Filters). Поменяйте режим наложения для данного дубликата слоя на Цветность (Color), переименуйте слой в “Цветность”, и мы закончили урок!
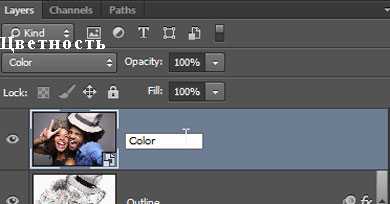
Итоговый результат


Автор: Denny Tang
PSD файл урока в архиве.
photoshop-master.ru
Как сделать эффект карандаша в Фотошопе • Дигмаст
На этом уроке мы будем делать эффект рисунка от руки. Помогать нам в этом будет главный физрук страны – Олег Евгеньевич.
Открываем Photoshop и закидываем изображение. Дублируем слой сочетанием клавиш Ctrl+J. Теперь нужно сделать инверсию нашей копии, нажимаем сочетание клавиш Ctrl+I. Преобразовываем смарт-объект по слою Conwert is smart object, преобразовать в смарт-объект. Переходим к режиму наложения и выбираем режим наложение Color Dadje, осветление основы. Это грубое и интенсивное осветление.
Идем во вкладку Фильтр / Размытие / Размытие по Гауссу. Настраиваем ползунки так, чтобы контуры были более похожи на рисунок. Чем больше значение, тем больше проявляется изображение. Чем меньше значение, тем более проявляются контуры. Оставляю значение на 1,9. У вас оно может быть другим. Нажимаем ОК.
Создаем еще одну копию из исходника, сочетанием клавиш Ctrl+J. Перемещаем ее поверх всех слоев. Заходим в Фильтр / Галерея фильтров / Стилизация — Glowing Edges, светящиеся края. Двигаем ползунки так, чтобы четче было видно контур. Эти значения могут быть у вас совершенно другими. Все зависит от исходного изображения. Нажимаем ОК. Делаем инверсию слоя сочетанием клавиш Ctrl+I. Выбираем режим наложения Multi Ply, наложения. Делаем еще одну копию с исходника, сочетанием клавиш Ctrl+J. Перемещаем ее поверх всех слоев. Идем во вкладку Фильтр / Галерея фильтров / Эскизы. Находим фильтр уголь. Настраиваем ползунки и жмем ОК.
С помощью сочетаний клавиш Ctrl+I делаем инверсию изображения. Переходим в режим наложения, выбираем Multi Ply, наложение. Ко всем слоям добавим корректирующий слой черно-белое. На этом можно и закончить. Но если хотите, можно добавить изображение поверх какого-нибудь шаблона.
Еще урок: Как из фотографии сделать рисунок в Фотошопе
Делаем еще одну копию с исходного изображения с помощью сочетания клавиш Ctrl+J. Выделяем все слои с помощью зажатой клавиши Ctrl. Объединяем их в группу с помощью сочетания клавиш Ctrl+J. Переименовываем группу, я назвал ее рисунок. Теперь закинем изображения для заднего фона. Это будет скетчбук. Ставим ее ниже нашей группы. Заходим в режим наложения и выбираем режим Multi Ply наложение. Выделяем группу и нажимаем сочетание клавиш Ctrl+T. Трансформируем рисунок, разворачиваем его. Трансформацию делаем, зажатой клавишей Shift, чтобы было всё, пропорционально. Теперь зажимаем Ctrl и соединяем крайние точки. Нажимаем Enter.
Применим слой Маску для всей группы, и с помощью черной кисточки затираем края, если это нужно. В моем случае получилась черная обводка, и я хочу ее убрать.
Таким образом вы можете поместить свое изображение на любую фотографию с обычным листом, или альбомом, или фоторамкой. На этом урок подошел к концу.
digmast.ru
Делаем рисунок карандашом в Фотошоп
Красота карандашного рисунка во многом зависит от самого исполнителя, несмотря на огромное количество плагинов и встроенных эффектов самого Фотошопа. В этом уроке вы научитесь рисовать настоящий карандашный рисунок, не прибегая к помощи этих эффектов. Ваша работа будет реалистичной, чем когда-либо.
Будем использовать вот эту фотографию

Шаг 1. Открываем нужный нам файл.
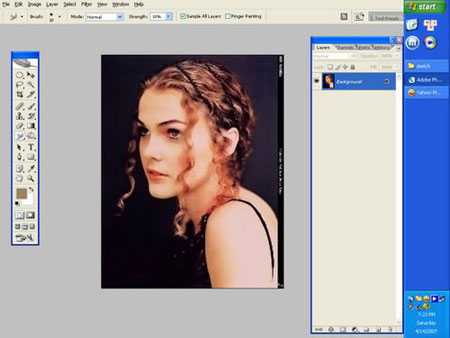
Затем переходим в меню Слой — Новый Слой Заливка — Цвет (Layer — New Fill Layer — Solid Color). В открывшемся диалоговом окне называем слой «nen giay» и нажимаем ОК. В другом диалоговом окне вы используете настройки, что приведены ниже.
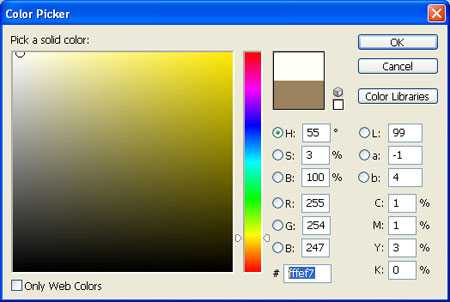
Нажимаем ОК.
Далее, заходим в меню Слой – НовыйСлойЗаливка – Узор (Layer – New Fill Layer – pattern). Называем этот слой «nep giay». В окне нажимаете на узор, а затем на маленькую кнопочку, как на табличке ниже:
Выбираете из стандартного набора «Текстурная заливка» (Artist Surfaces) — жмете ОК. И выбираете узор с названием «Холст» (Burlap).
Устанавливаем Масштаб (Scale) в 30%.
Устанавливаем Режим Смешивания (BlendOption) на Замена Темным (Darken) и Заливка (Fill) – 25%.
Дублируем фон, он же задний план (Background).
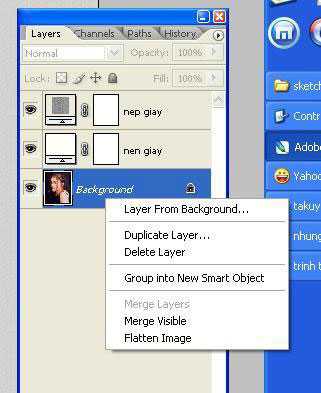
Называем этот слой «vien». Перемещаем этот слой наверх.
Затем переходим в меню Фильтр – Стилизация – Свечение Краев (Filter – Stylize – Glowing Edges). Устанавливаем следующие параметры:
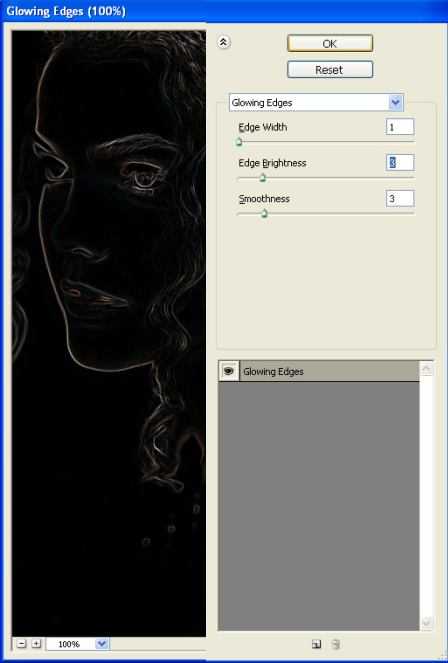
Жмем ОК. Затем нажимаем Ctrl + shift + u, чтобы обесцветить изображение. Нажимаем Ctrl+I, чтобы инвертировать цвета. Сейчас картинка имеет границы. Но обратите внимание, что тут есть несколько больших черных линий, используйте белую кисть, чтобы удалить их.

Установите Режим Смешивания на Умножение (Multiply) и Заливку (Fill) на 50%. Продублируйте фон еще раз и назовите его «ve». Снова поместите его наверх. Нажмите Ctrl + shift + u, чтобы обесцветить изображение. Затем перейдите в меню Изображение –Коррекция – Яркость/Контрастность (Image – Adjustments – Brightness/Contrast). Установите следующие настройки (если вы использовали свою картинку, то они могут отличаться):
Затем идем в меню Фильтр – Шум – Добавить Шум (Filter – Noise – Add Noise).
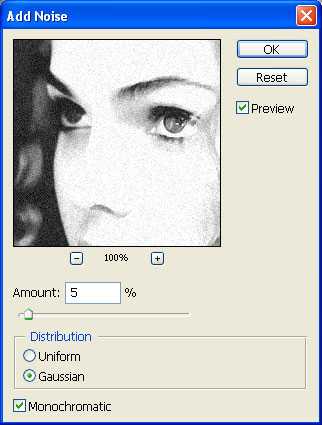
Устанавливаем Режим Смешивания (Blend Option) на Умножение (Multiply).
Далее идем в меню Слой – Слой Маска – Скрыть все (Layer – Layer Mask – Hide All).
В этом шаге, слое «ve», имеется маска, которая скрывает все другие слои.
Шаг 2. Выберите Инструмент Кисть (Brush Tool), используя набор «Сухие кисти» (Dry Media Brushes):
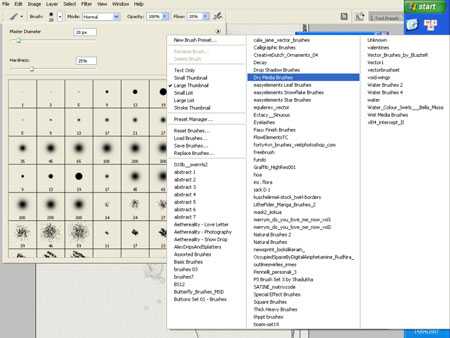
Выберите первую кисть в этом списке.
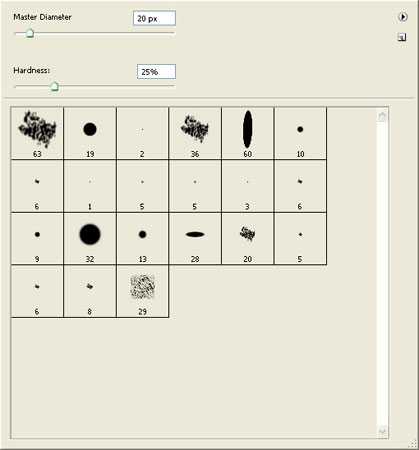
Нажмите F5, чтобы вызвать Палитру Управления Кистями (Brush Options Panel), и установите следующие настройки:
— Brush Tip shape: + Roundness 20%
— Angles -120
— Shape Dynamics: + Control:Fade: 255
— Minimum Diameter: 16 %
(настройки не переведены, чтобы избежать путаницы, потому что каждая русская версия Фотошопа может разниться в переводе слов. Ориентируйтесь на скриншот, приведенный ниже)
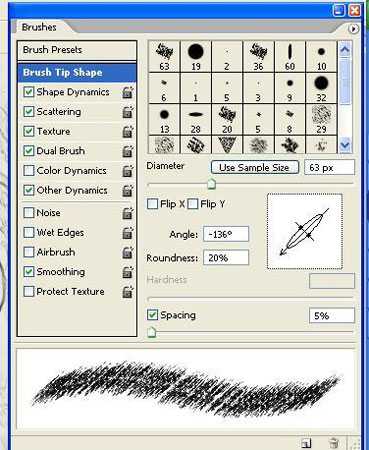
Теперь переходим к рисованию. Для начала мы должны сделать эскиз. Изменяя Угол(Angles) и Минимальный Диаметр (MinimumDiameter), отрегулируйте кисть. Нажимайте [ или ], чтобы менять размер кисти. Нажимайте Shift + [ или ], чтобы регулировать мягкость кисти.

При рисовании применяйте немножечко художественной техники и изменяйте настройки кисти.
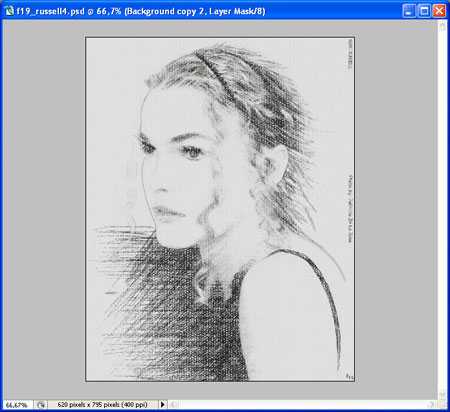
После окончания нажмите Ctrl + Alt + E, чтобы слить слои. Используйте ИнструментЗатемнитель (Burn Tool) c настройкой экспозиции 10-15%.
Вот финальный результат:

Автор: dangtruong
photoshop-master.ru
Карандашный рисунок из фото — простая техника выполнения
Сегодня рассмотрим простой приём создания карандашного рисунка из фото. Приём настолько прост что его выполнение заняло у меня времени меньше чем написание поста. При этом результат — практически абсолютное сходство с реальным. Для начала работы откройте фото которое вы хотите изменить в фотошопе, и будем приступать. Такое фото я выбрал для этого урока.

Подготовка фото
При помощи комбинации клавиш (Ctrl+J) создайте копию фонового слоя. Будем использовать ей в качестве основы переименуем эту копию в «Контуры».
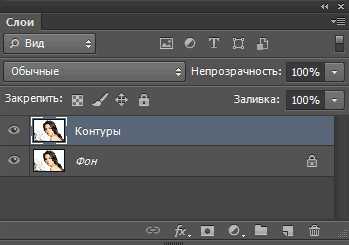
Хочется получить имитацию рисунка, выполненного простым карандашом нужно лишить цвета наши «Контуры». Для этого выполните команду «Обесцветить» как показано или используйте комбинации клавиш (Shift+Ctrl+U).
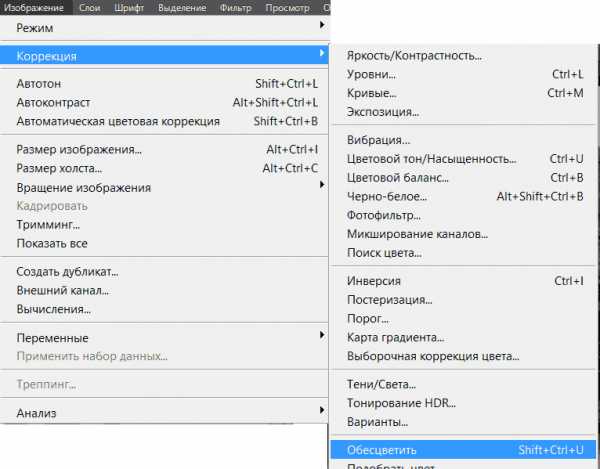
Однако дальше нужно сымитировать текстуру бумаги для большей реалистичности рисунка. Сделать это можно при помощи фильтра «Добавить Шум», найти которой можно в соответствующем пункте главного меню программы.
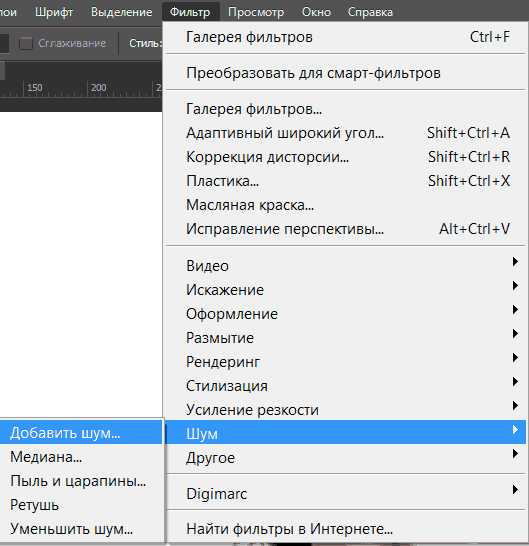
Значение параметра «Зерно» зависит от вашего фото и художественного замысла, я для своей работы выбрал значение 2 % так как работаю в небольшим фото всего 1000х667 пикс. Воспользуйтесь чек боксом «по Гауссу» в пункте «Распределение» для того чтобы равномерно расположить появившейся шум на нашем будущем рисунке. И установите галочку на «Монохромный» чтобы шум был одноцветным.
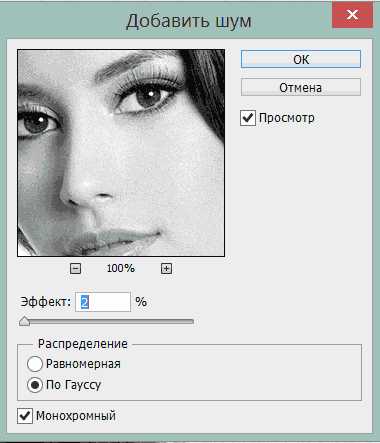
Создайте копию этого слоя способом, описанным выше и переименуйте его в «Холст» так как на нём будет проявляться наш рисунок. Изменить режим наложения «Холст» на затемнение, сделать это можно при помощи выпадающего списка в палитре показанном ниже.
Скройте «Холст» под маской используя команду «Скрыть все». Пройдя по пути Главное меню Слои – Слой-маска – Скрыть все. В результате получим чёрную маску.
Следующим этапом нужно проявить контуры нашего будущего творения для имитации карандашной обводки. Вернитесь на слой «Контуры» и примените к нему фильтр «Свечение краёв» из «Галереи фильтров»
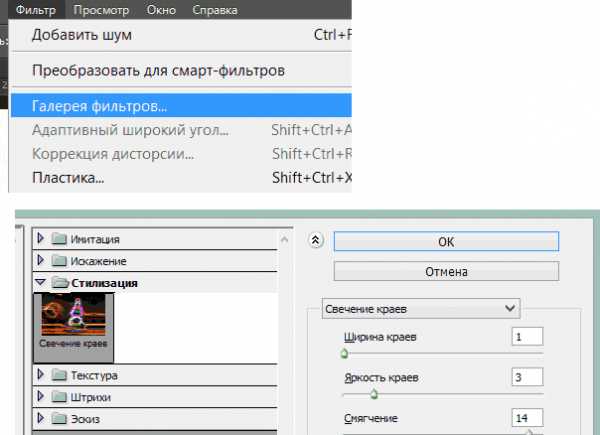
Чем меньше значения ширины краёв, тем тоньше получатся контуры, меньше яркость краёв контуры будут менее выражены смягчение отвечает за четкость контуров, больше смягчение более плавные линии обводок. К каждому изображению нужно подбирать эти параметры индивидуально исходя из его размера и количества деталей.
По завершении этой операции нажмите на кнопку «ОК». Мы получили негативное изображение, нам нужно инвертировать его чтобы привести в «божеский» вид. Примените к слою «Контуры» команду «Инверсия» при помощи сочетания клавиш (Ctrl+I). И измените режим наложения на «Мягкий свет» при помощи списка палитры, настройте непрозрачность в пределах от 20 до 25 %.

Последняя операция по подготовке нашего фото – создание подложки. Создайте новый слой под слоем «Контуры». Залейте его белым цветом (используйте сочетание клавиш Shift+F5 в открывшемся диалоге «Использовать» выберите Цвет «Белый» нажмите клавишу ОК). С подготовкой закончили, переходим непосредственно к созданию рисунка.

Создание рисунка из фото
Работать над рисунком будем при помощи «Кисти», возьмите этот инструмент на панели инструментов программы. На панели параметров инструмента выберите кисть «Круглая изогнутая с редкой щетиной».
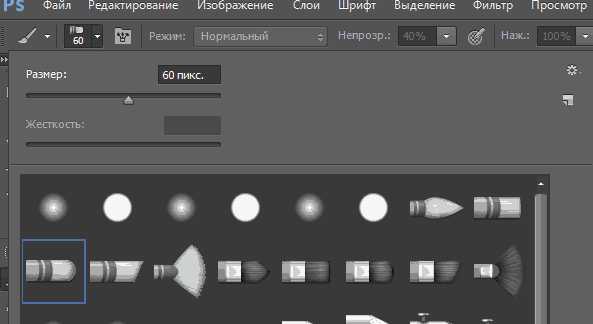
Задайте инструменту следующие параметры.
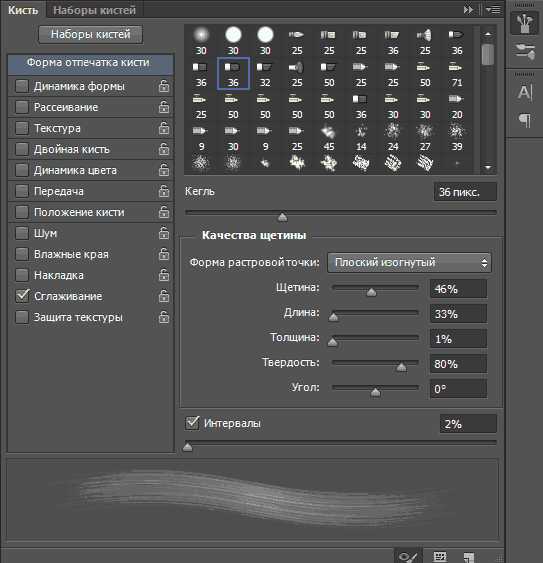
Чем больший процент «Щетины» вы укажете тем более тонкими будут линии имитирующие карандашную штриховку
Установите непрозрачность инструмента от 40 до 50 %. Установите белый цвет переднего плана сделайте активной маску слоя «Холст». Работайте по маске белой кистью проявляя рисунок. Для регулирования размера кисти во время работы используйте клавиши ([)увеличения (]) уменьшения.
Если вы сделали неверное движение установите черный цвет переднего плана и проведите инструментом по ошибочному участку, затем продолжайте работу белой кистью. Вот такой рисунок из фото получился у меня

Вот и вся работа наиболее привлекательно такой приём создания рисунка смотрится применительно к изображениям с тёмным равномерным фоном, так же подходит для работы с пейзажами, думаю вы найдёте применение этому способу и пополните свою копилку знаний по фотошопу
photoshop-gurus.ru
Как сделать рисунок карандашом в фотошопе
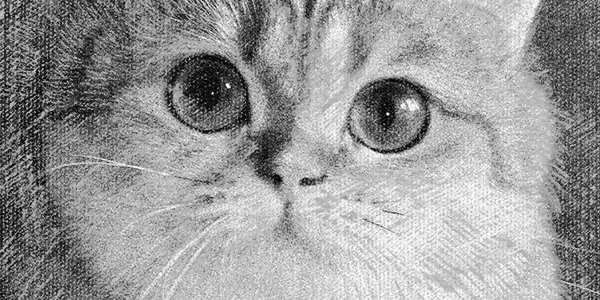
Здравствуйте, друзья!
Сегодня мы поговорим о том, как сделать карандашный рисунок в фотошопе. С помощью программы вы можете создавать любые рисунки с фотографическим качеством, при этом совсем не обязательно быть профессиональным художником или уметь держать в руке карандаш. Я покажу вам как сделать рисунок карандашом в фотошопе с очень правдоподобной имитацией живых материалов.
Возможно, вы умеете рисовать карандашом, тогда вам будет еще интереснее узнать как сделать рисунок карандашом в фотошопе. При выполнении урока лично у меня было полное ощущение рисования на мольберте.
Приступаем к уроку
Для работы нам понадобится фотография, на основе которой мы хотим сделать карандашный рисунок в фотошопе. Я нашла фото замечательного котика в интернете и буду работать с ним.
Открываем фото — Ctrl+O.
Заходим в палитру слоев — F7, сейчас в палитре только один слой с исходной фотографией.
Создаем новый пустой слой — нажимаем Ctrl+Shift+N либо кликаем по иконке нового слоя внизу палитры слоев.
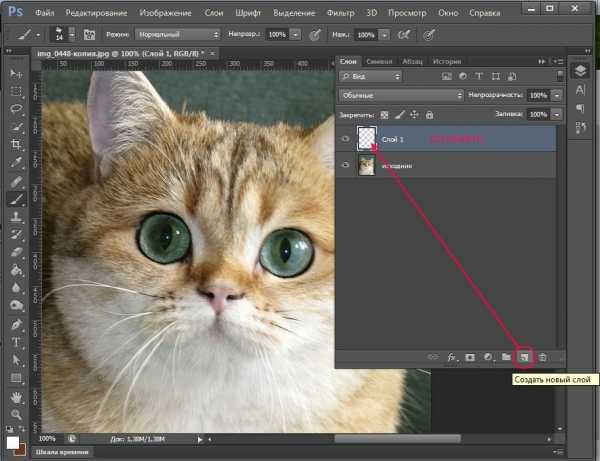
Берем инструмент заливка Paint Bucket Tool, кликаем по верхнему квадратику внизу палитры инструментов, чтобы выбрать цвет, заливаем слой светло-серым цветом. Я взяла цвет #a5a5a5.
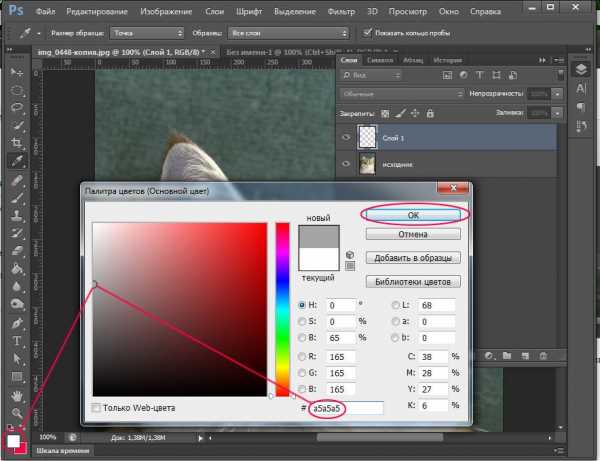
Скачиваем паттерн, запоминаем директорию куда его сохранили. Я рекомендую заводить отдельные папки для всех дополнений для фотошопа, чтобы в дальнейшем было удобнее с ними работать и они не болтались по всему компьютеру в разных местах.
Нажимаем черно-белый кружок внизу палитры слоев «Create new fill or adjustment layer», чтобы создать слой-заливку узором.
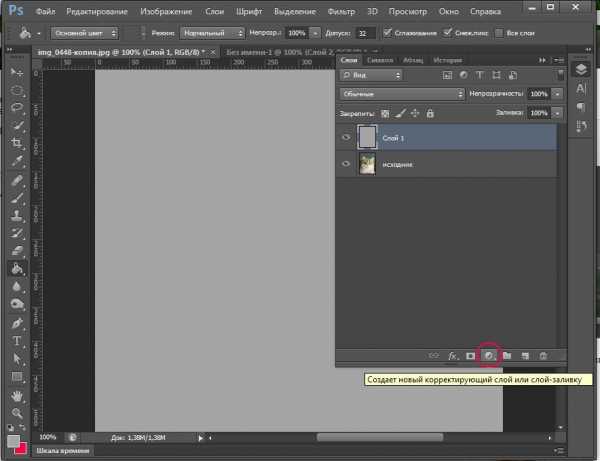
В контекстном меню выбираем «Узор»(Pattern).
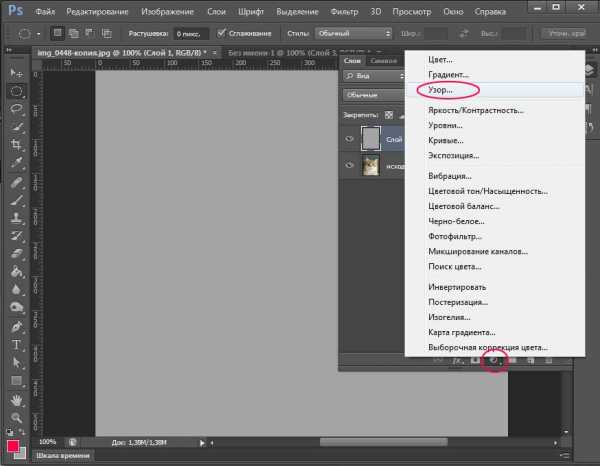
В появившемся окне справа узора, предложенного по умолчанию нажимаем на маленькую черную стрелочку, чтобы вызвать окно с доступными узорами.
Щелкаем на шестеренку в правом верхнему углу, в появившемся контекстном меню выбираем «Загрузить узоры» (Load Patterns). Находим на компьютере паттерн «серая бумага», который скачали, жмем «Загрузить. После того, как узор появился в общей палитре паттернов, выбираем его и жмем «Ок».
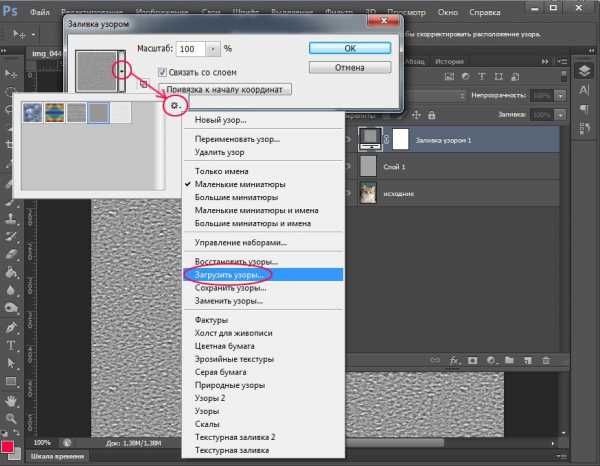
Меняем режим наложения слоя на Soft Light (Мягкий свет) вверху палитры слоев. Opacity (Непрозрачность) слоя ставим около 40%.
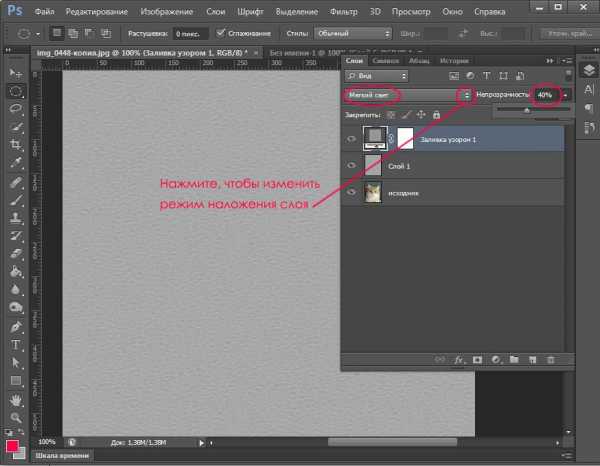
Возвращаемся на первый слой с исходником, выделяем его в палитре слоев.
Делаем дубликат исходника — Ctrl+J, переносим скопированный слой на самый верх палитры слоев.
Работаем на верхнем слое. Заходим в меню Filter — Filter Gallery — Glowing Edges (Фильтр- Галерея фильтров — Свечение краев).
Ставим такие настройки:
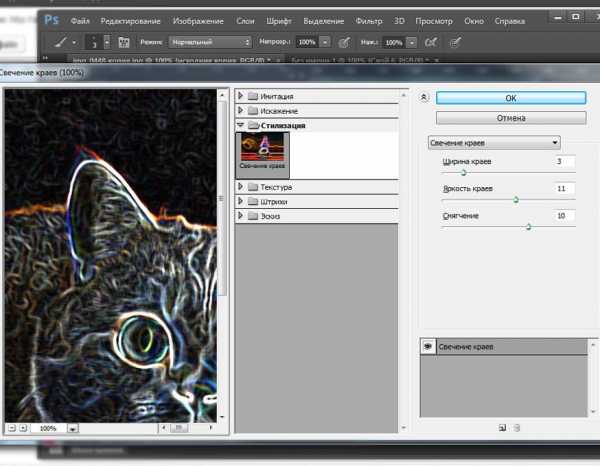
Инвертируем слой Image — Adjustments — Invert (Изображение — Коррекция — Инверсия) (Ctrl+I) .
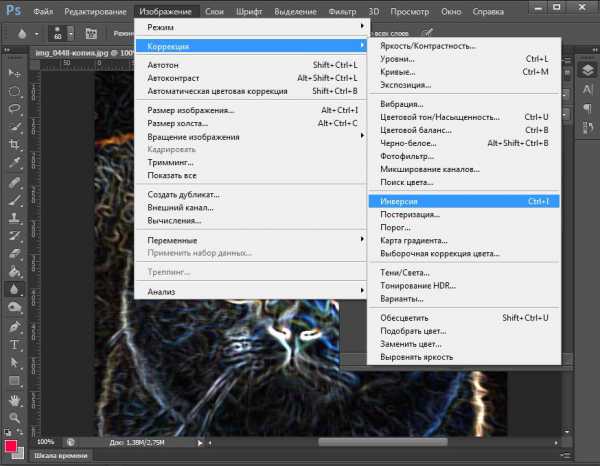
Обесцвечиваем изображение Image — Adjustments — Desaturate (Изображение — Коррекция — Обесцветить) (Ctrl+Shift+U).
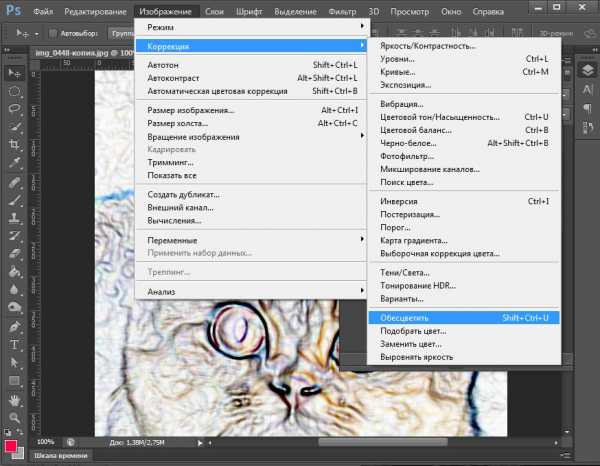
Меняем режим смешивания на «Умножение» (Multiply), Opacity (Непрозрачность) ставим 15%.
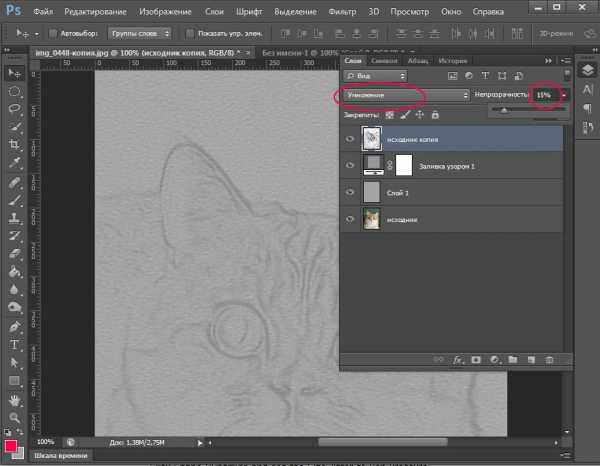
Опять делаем дубликат первого слоя, перемещаем над всеми слоями.
Обесцвечиваем изображение Ctrl+Shift+U.
Немного увеличим контраст. Заходим в меню Image — Adjustments — Brightness and Contrast (Изображение — Коррекция — Яркость/Контрастность).
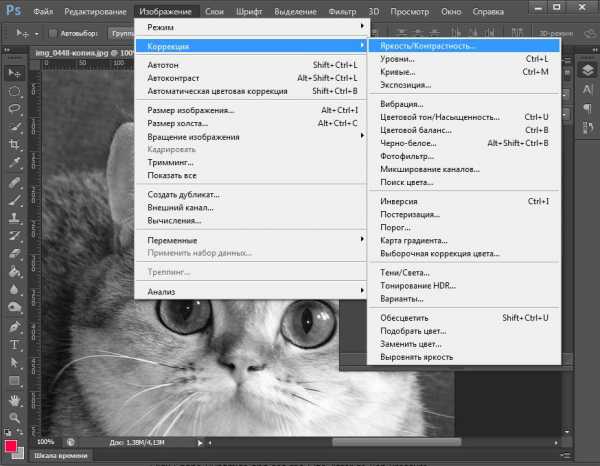
Повышаем контрастность на 25-30%. Я поставила 30.
Меняем режим смешивания слоя на Darken (Темнее).
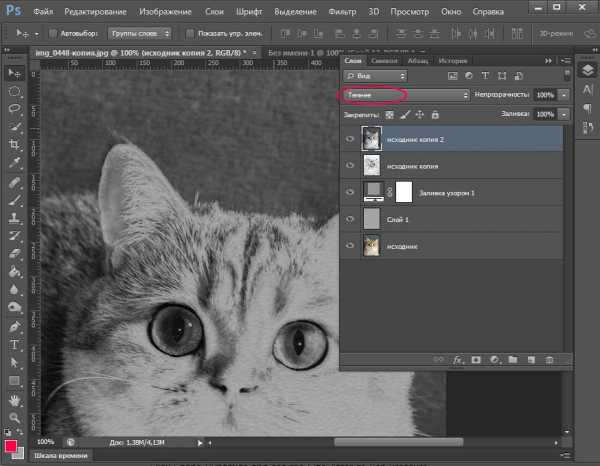
Чтобы создать эффект мягкого карандаша на акварельной бумаге, заходим в меню Filter — Noise — Add Noise (Фильтр — Шум — Добавить шум).
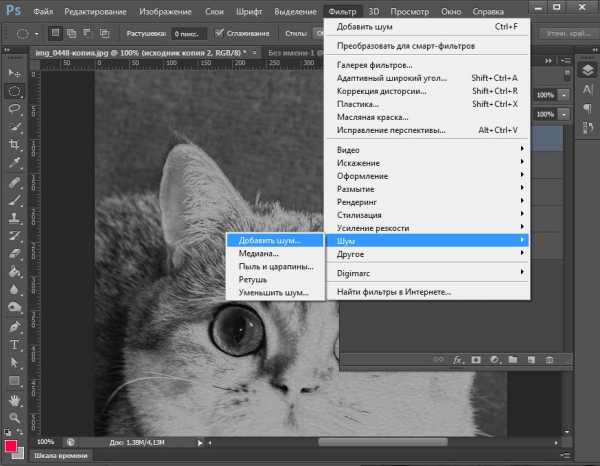
Ставим примерно такие настройки:
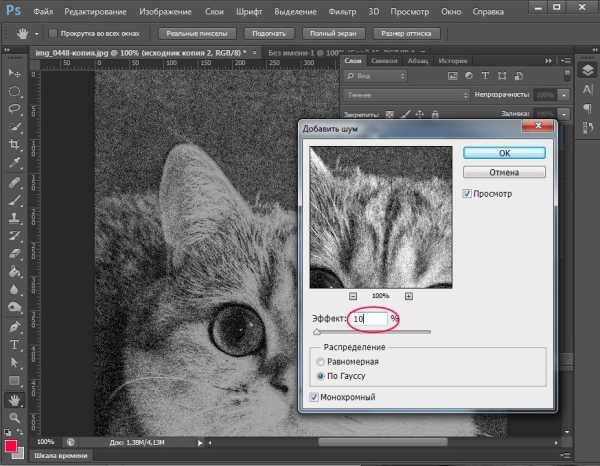
Применяем к слою маску, зажимаем Alt и нажимаем на значок маски внизу палитры слоев. Рядом с миниатюрой слоя появится черная маска.
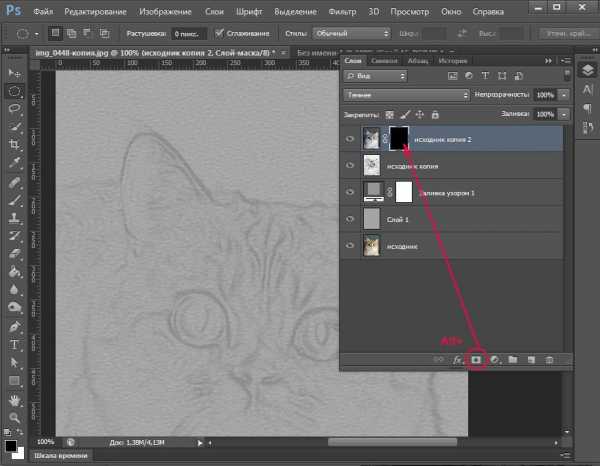
Принцип работы с маской такой: кистью с белым цветом мы стираем части верхнего изображения, проявляя нижний слой, а кистью с черным цветом, наоборот — восстанавливаем стертые фрагменты верхнего слоя. Переключаясь между цветами клавишей X, можно легко наложить одно изображение поверх другого, скрывая или проявляя нижний слой в нужных местах, не боясь допустить ошибку, ведь стертое всегда можно восстановить.
Теперь наша задача специальной белой кистью имитировать карандашные штрихи, проявляя нижний слой. Для этого нам понадобится планшет, если у вас его нет, то придется работать мышью, но работа займет немного больше времени и сил.
Берем инструмент Brush Tool (Кисть), выбираем белый цвет.
Заходим в верхнюю панель настроек кисти, щелкаем по маленькой стрелочке справа от миниатюры кисти.
Загружаем «Сухие кисти» из стандартного набора, для удобства выберите режим отображения кистей «Большие миниатюры и имена».

В списке кистей выберите кисть под названием «Маленький пастельный карандаш по угольной бумаге»(Pastel on Charcoal Paper).
Заходим в настройки кисти — F5.
Ставим галочку напротив «Динамика формы» (Shape Dynamics), проследите, чтобы в строке «Колебание размера» был установлен параметр управления «Нажим пера». Минимальный диаметр поставьте 70%.
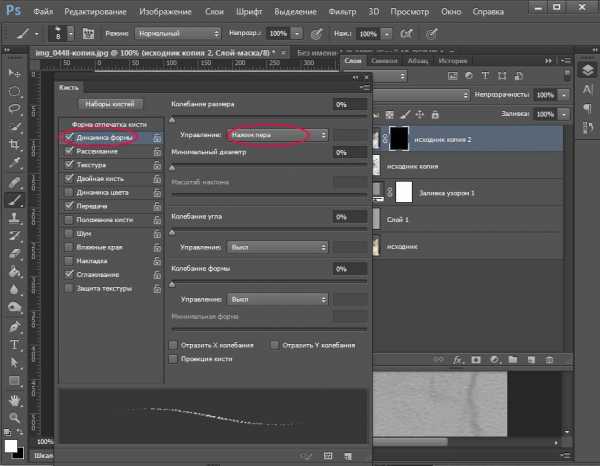
Поставьте галочку напротив «Динамика цвета» и установите в управлении также «Нажим пера».
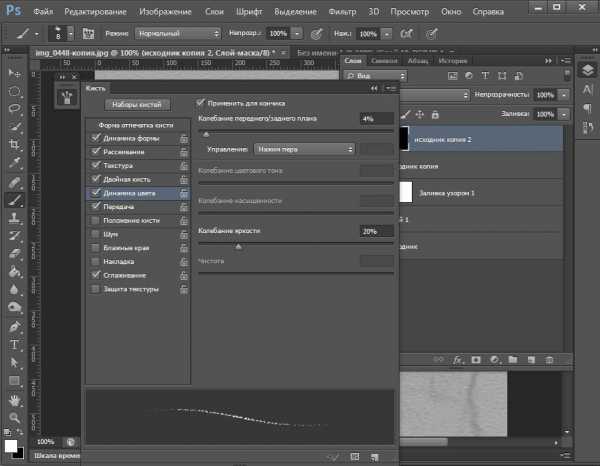 Настройки кисти готовы, можно штриховать.
Настройки кисти готовы, можно штриховать.
Диаметр самой кисти поставьте небольшой, в зависимости от размера самого изображения, я взяла 8px. Должно казаться, что каждый мазок кисти — это карандашный штрих.
Если вы знакомы с техникой карандашного рисунка и знаете как сделать рисунок карандашом вживую, вам будет проще и интереснее работать. Если нет — ничего страшного. Просто начинайте штриховать изображение, проявляя темный нижний слой и имитируя карандашный рисунок.
В академическом рисунке не принято растирать карандаш пальцем, поэтому старайтесь набирать тон штрихами. Чем живее будет штрих, тем интереснее в целом будет работа.
Старайтесь класть штрихи по форме, параллельно друг другу. Не делайте петель, отрывайте руку при штриховке.
Чтобы набрать тон, вы можете немного менять направление штрихования.
Не забывайте про фон, его тоже нужно обозначить. Делайте длинные штрихи,чтобы заполнить фон. Там где формы стыкуются в фоном, усиливайте краевой контраст, чтобы оторвать фигуры от фона.
Я работала очень быстро, но вы можете постараться сделать аккуратнее и поэкспериментировать с наложением штрихов.
Вот что получилось у меня:

Фото, на основе которого я делала рисунок:

В этом уроке вы узнали как сделать рисунок карандашом в фотошопе. Надеюсь, урок вам понравился!
arttopia.ru
Стилизуем фото в рисунок карандашом в Adobe Photoshop
Чтобы достичь мастерства в искусстве рисования, требуются годы. Но вы легко можете создать свой шедевр в программе Photoshop. В этом уроке вы узнаете, как создать рисунок из фотографии с помощью кистей в сочетании с графическим планшетом или использовать их по отдельности, это ваш выбор. Итак, давайте приступим!
Итоговый результат:

Скачать архив с материалами к уроку
Примечание: Автор использует платное изображение. В архиве вы найдёте альтернативный вариант материалов для выполнения урока.
1. Настраиваем Изображение
Шаг 1
Откройте исходное изображение в программе Photoshop. Для создания эффекта карандашного рисунка, я использую красивое изображение тигра. Дважды щёлкните по слою Задний фон (background layer), чтобы разблокировать его, назовите этот слой Слой 1 (Layer 1). Установите цвет переднего плана на белый оттенок, а затем с помощью инструмента Заливка (Paint Bucket Tool (G)), выполните заливку белым цветом. Убедитесь, чтобы слой с белой заливкой был расположен ниже слоя с исходным изображением.
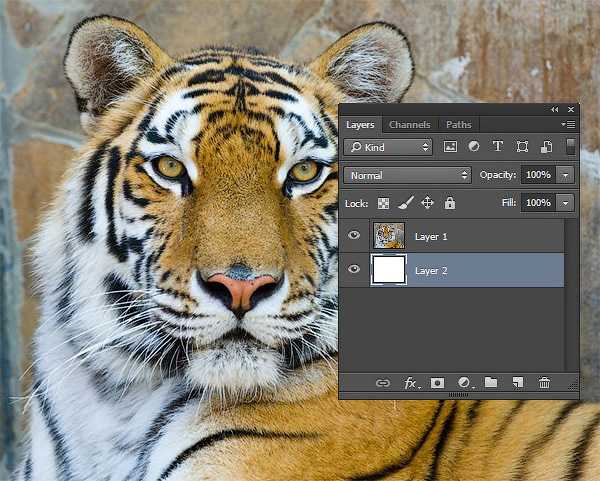
Если ваше исходное изображение цветное, то преобразуйте его в чёрно-белое. Для этого, перейдите на слой с фотографией, а затем идём Изображение – Коррекция — Цветовой тон / Насыщенность (Image > Adjustments > Hue & Saturation) и в появившемся окне настроек данной коррекции уменьшите значение Насыщенности (Saturation) до -100.

2. Создаём Эффект Рисунка
Шаг 1
Теперь пришло время создать эффект рисунка! К слою с фотографией добавьте слой-маску. Щёлкните по миниатюре слой-маски, а затем залейте слой-маску чёрным цветом с помощью инструмента Заливка (Paint Bucket Tool (G)).
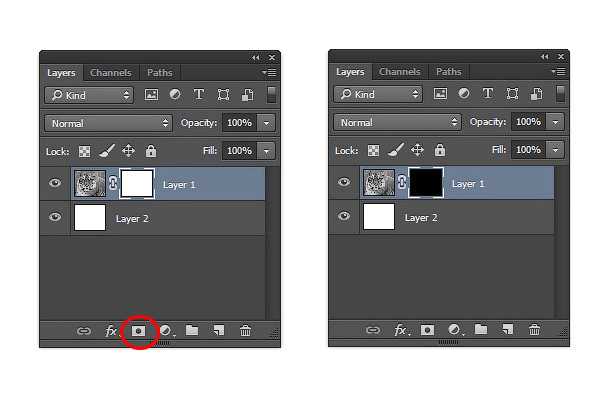
Далее, установите цвет переднего плана на белый оттенок, а цвет заднего плана на чёрный оттенок. Используя свой графический планшет, выберите инструмент Кисть(Brush Tool (B)). Начните наносить штрихи белой кистью поверх чёрной слой-маски. Для традиционного рисунка, используйте кисть, имитирующую карандаш или штрихи кисти. В данном случае, мы используем кисть Плоская тупая с короткой жёсткой щетиной (Flat Blunt Short Stiff Brush) из набора кистей Photoshop.
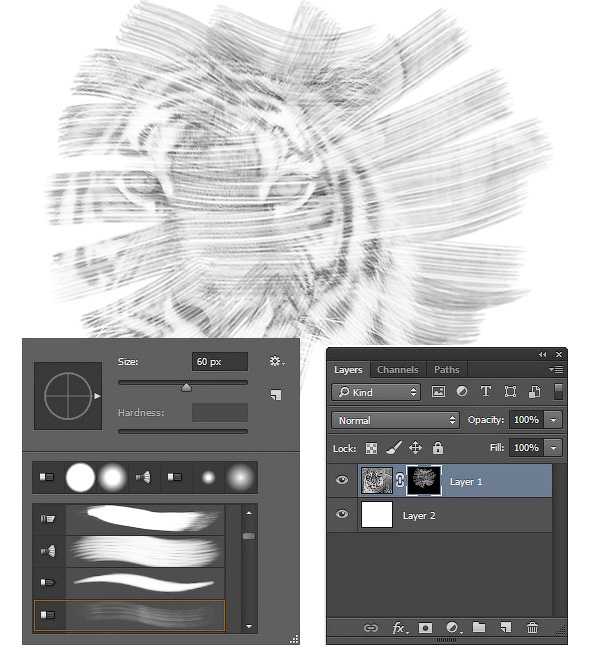
Шаг 2
Продолжайте наносить мазки кистью белого цвета на маске слоя. С помощью белой кисти, вы восстановите изображение, которое расположено ниже, придавая ему текстуру рисунка. Постарайтесь, чтобы мазки кисти напоминали штриховку или пересекающую штриховку, имитируя традиционную технику рисунка. При необходимости, изучите карандашные рисунки, чтобы воссоздать их в своей работе.
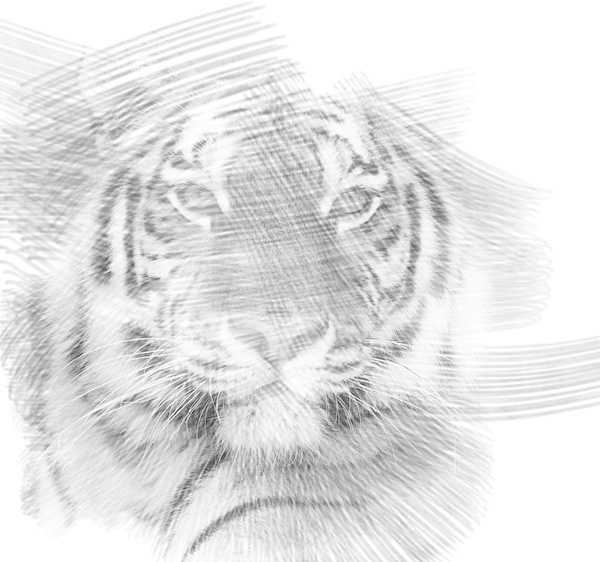
Шаг 3
Почистите отдельные участки с помощью инструмента Ластик (Eraser (E)). Вы можете нанести штрихи по всему холсту или оставить белые участки на изображении для получения нужного эффекта. Расположите изображение тигра по центру с помощью инструмента Перемещение (Move Tool (V)). Продолжайте добавлять штрихи, пока вас не устроит результат. Когда вы завершите работу, нажмите клавиши (Ctrl+J), чтобы продублировать слой.

Шаг 4
Давайте усилим рисунок. Идём Изображение – Коррекция – Уровни (Image > Adjustments > Levels), установите настройки для RGB канала (RGB Channel), которые указаны ниже для усиления контраста и выделения штрихов. Теперь объедините все слои вместе.
Примечание переводчика: чтобы объединить все слои, нажмите клавиши (Ctrl+Alt+Shift+E).
Входные значения (Input Level) для:
- Теней (Shadow): 0
- Средних тонов (Mid tone): 0.79
- Световых бликов (Highlight): 255
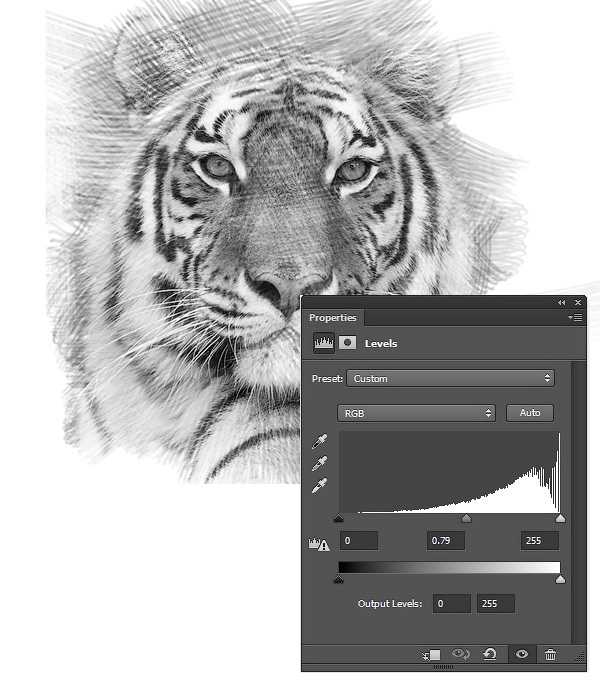
Шаг 5
На данном этапе, если хотите, то можете оставить рисунок как он есть или сделать рисунок немного похожим на рисунок, сделанным на бумаге. Для этого мы добавим лёгкий эффект градиента, чтобы картина выглядела, как фотография рисунка.
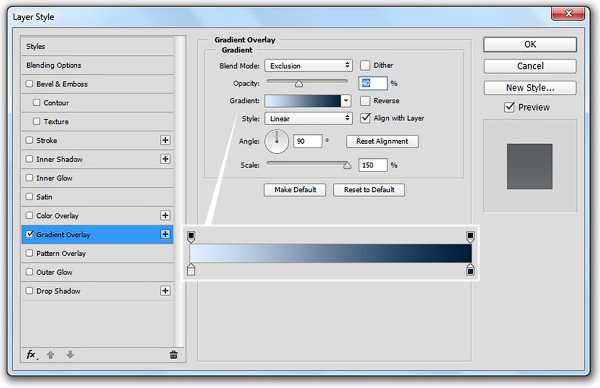
Щёлкните правой кнопкой по объединённому слою с рисунком и в появившемся меню выберите опцию Параметры наложения (Blending Options). Далее, выберите стиль слоя Наложение градиента (Gradient Overlay), установите Линейный градиент (Linear Gradient), цвет градиента от тёмно-синего до светло-синего, режим наложения Исключение (Exclusion), Непрозрачность (Opacity) 40%, Масштаб (Scale) 150%.
Результат должен быть, как на скриншоте ниже.
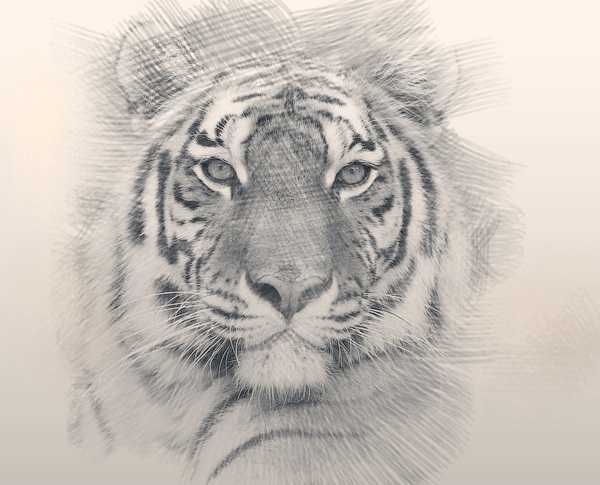
Шаг 6
В заключение, добавьте ещё одну коррекцию Уровни (Levels). На этот раз для RGB канала (RGB Channel), установите следующие настройки 18, 0.73, и 248. Поставьте подпись и ваш рисунок завершён!

Если вы никогда не думали, что вы могли бы сделать это раньше, то подумайте еще раз! Надеюсь, что вам понравился этот урок, и вы получите массу удовольствия, превращая свои фотографии в рисунки! До новых встреч!
Итоговый результат:

Работа переводчика:
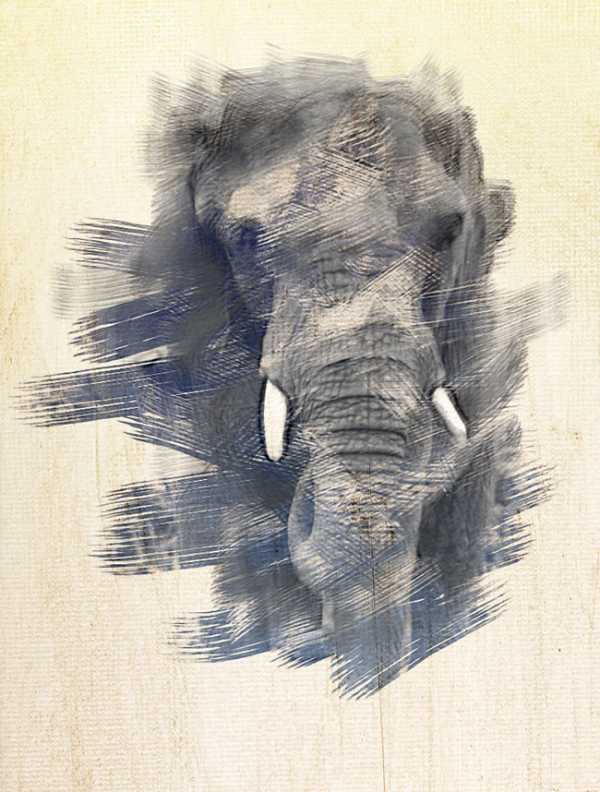
Автор: blog.123rf.com
photoshop-master.ru