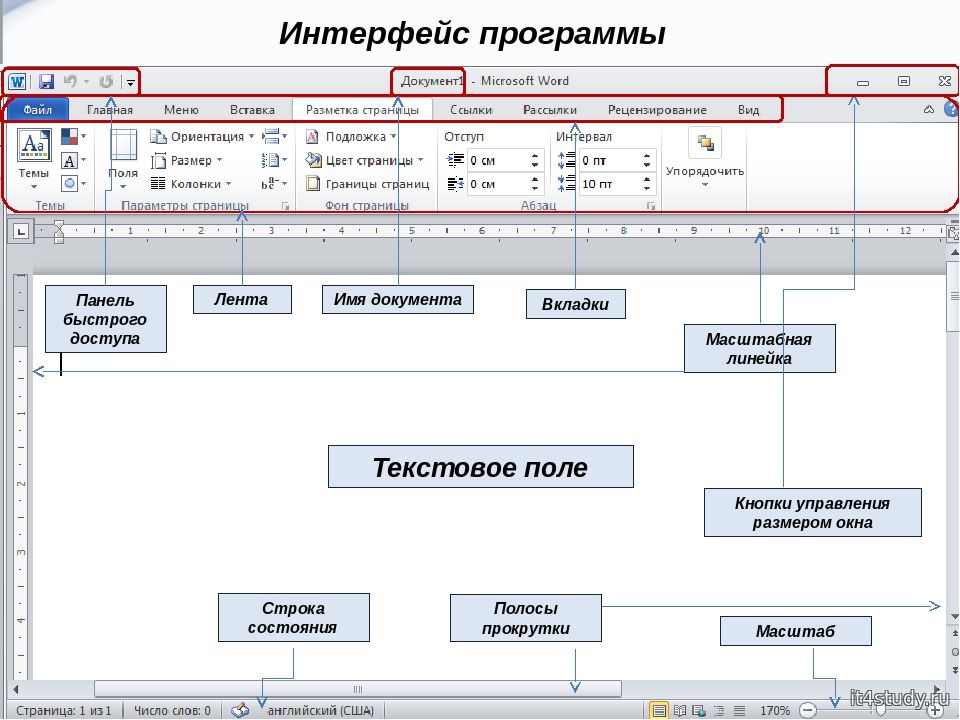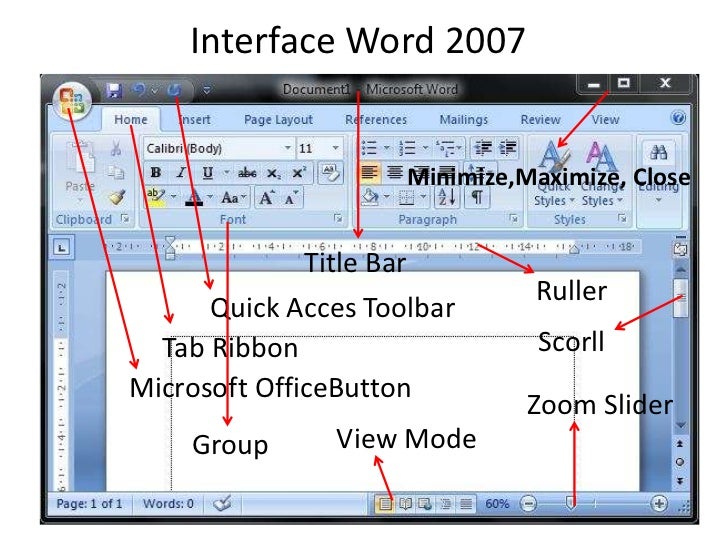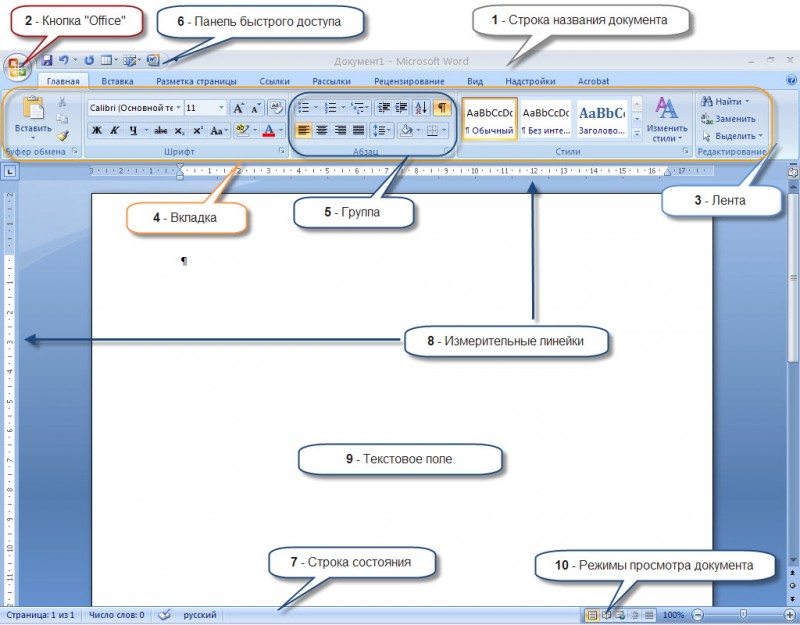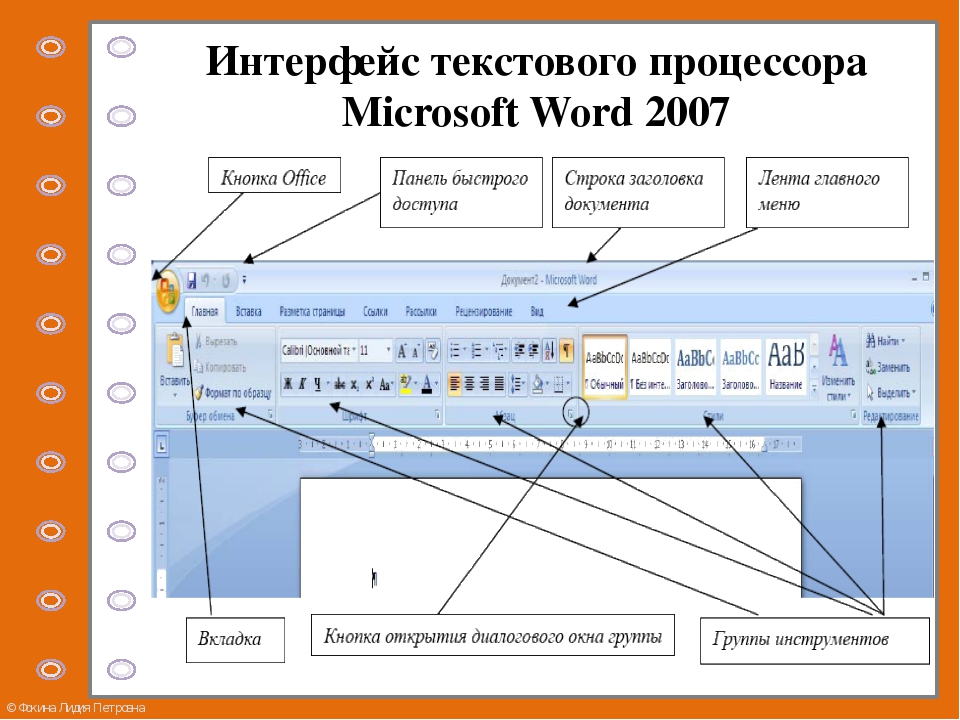Добавление команд на панель быстрого доступа
Excel для Microsoft 365 Word для Microsoft 365 Outlook для Microsoft 365 PowerPoint для Microsoft 365 Project Online Desktop Client Visio Online (план 2) Excel 2021 Word 2021 Outlook 2021 PowerPoint 2021 Microsoft® Project профессиональный 2021 Microsoft Project стандартный 2021 Microsoft Visio профессиональный 2021 Microsoft Visio стандартный 2021 Excel 2019 Word 2019 Outlook 2019 PowerPoint 2019 Project профессиональный 2019 Project стандартный 2019 Visio профессиональный 2019 Visio стандартный 2019 Excel 2016 Word 2016 Outlook 2016 PowerPoint 2016 Project профессиональный 2016 Project стандартный 2016 Visio профессиональный 2016 Visio стандартный 2016 Excel 2013 Word 2013 Outlook 2013 PowerPoint 2013 Project профессиональный 2013 Project стандартный 2013 Visio профессиональный 2013 Visio 2013 Visio премиум 2010 Visio 2010 Visio стандартный 2010 Еще…Меньше
Наиболее часто используемые команды должны быть всегда под рукой.
Теперь команду можно применить всего одним щелчком мыши.
Если панель быстрого доступа скрыта, вы можете отобразить ее, щелкнув правой кнопкой мыши в правом верхнем углу окна над лентой и выбрав в списке пункт Показать панель быстрого доступа.
Добавление команд с непрямым доступом
Если вам часто приходится создавать документы в формате PDF или выполнять другие действия на вкладке Файл, вот как можно добавить соответствующие команды на панель быстрого доступа.
-
Выберите команду Настройка панели быстрого доступа
, а затем пункт Другие команды.
-
В списке Выбрать команды из выберите пункт Вкладка «Файл».
-
Выберите команду и нажмите кнопку Добавить.
-
Нажмите кнопку ОК.
Удаление команды с панели быстрого доступа
Чтобы удалить команду с панели быстрого доступа, щелкните ее правой кнопкой мыши, а затем выберите пункт Удалить с панели быстрого доступа
К началу страницы
Лабораторная работа №1 интерфейс microsoft word 2007.
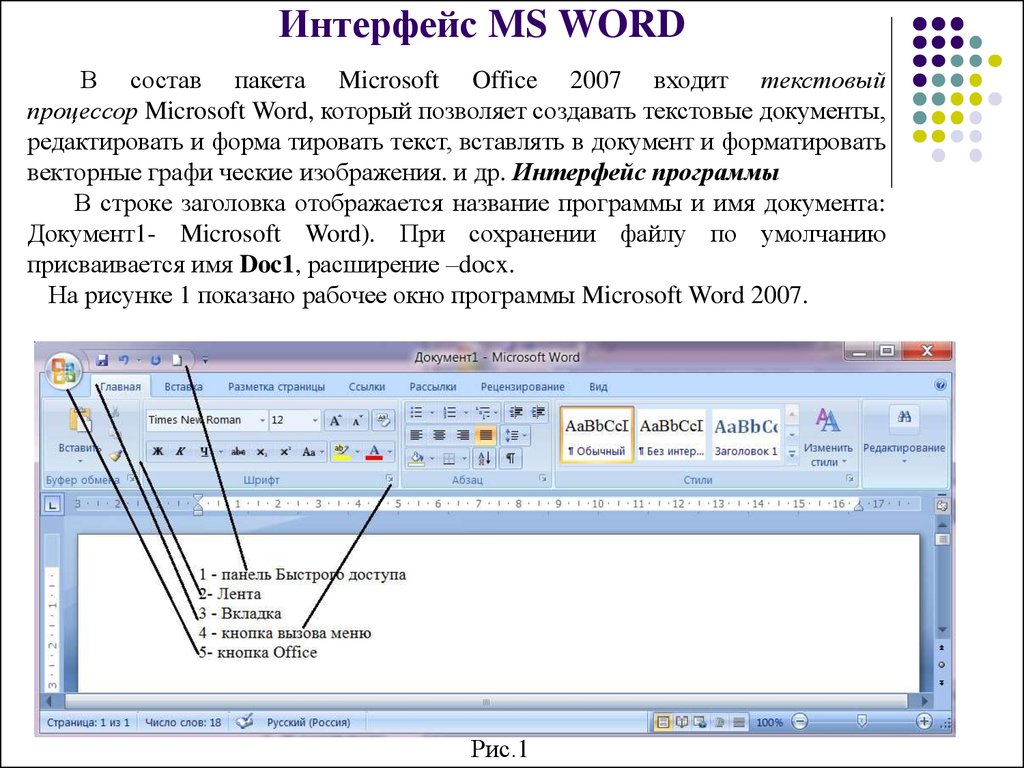 Работа с документами в microsoft word 2007
Работа с документами в microsoft word 2007Цель работы: Знакомство с элементами окна Microsoft Word 2007, приобретение навыков выполнения основных настроек, операций создания, открытия и сохранения документов в Word, установления свойств документа; работы с несколькими открытыми документами одновременно; изменения вида представления документа.
1 Порядок выполнения работы
Изучить теоретический материал, параллельно выполняя описанные в нем действия.
Выполнить задания из раздела «Задания для самостоятельной работы»
Ответить на контрольные вопросы.
Составить отчет.
2 Теоретическое введение и упражнения
1. ИНТЕРФЕЙС MICROSOFT WORD 2007.
1.1. Окно программы
Полностью
переработанный интерфейс – это козырь
последней версии пакета Microsoft Office 2007. Все основные возможности, к которым
привыкли пользователи более ранних
версий, остались теми же, а вот способ
доступа ко всем командам изменился.
Microsoft постаралась сделать так, чтобы
все необходимые на каждом этапе работы
над документом опции были под рукой, и
чтобы на экране в то же время не было
ничего лишнего. Новый интерфейс является
динамическим, и панели инструментов,
которые существовали в предыдущих
версиях, заменены на наборы тематических
команд, которые появляются на экране в
ответ на те или иные действия пользователя.
Все основные возможности, к которым
привыкли пользователи более ранних
версий, остались теми же, а вот способ
доступа ко всем командам изменился.
Microsoft постаралась сделать так, чтобы
все необходимые на каждом этапе работы
над документом опции были под рукой, и
чтобы на экране в то же время не было
ничего лишнего. Новый интерфейс является
динамическим, и панели инструментов,
которые существовали в предыдущих
версиях, заменены на наборы тематических
команд, которые появляются на экране в
ответ на те или иные действия пользователя.
Все программы, которые входят в пакет Microsoft Office 2007, имеют похожий интерфейс (рис. 1.1). Во всех приложениях есть рабочая область, ленты, панель быстрого запуска, вкладки и меню. Поэтому если вы уже знакомы с одной из программ пакета, то вам будет нетрудно освоить основы работы и в остальных.
Рис. 1.1. Окно Word 2007
Несмотря
на то, что интерфейс программ, которые
входят в пакет Office 2007, существенно
изменился по сравнению с предыдущей
версией, приложения остались узнаваемыми,
то есть, взглянув на окно Word, вы сразу
же поймете, что это – Word, а не какая-нибудь
другая программа. Во многом это достигнуто
благодаря тому, что большинство значков
не изменились и выглядят так же, как на
панелях инструментов в старых версиях.
Осталась и привычная разметка окна
программы – инструменты занимают
верхнюю часть, основная отведена для
набора текста, а внизу расположилась
улучшенная строка состояния.
Во многом это достигнуто
благодаря тому, что большинство значков
не изменились и выглядят так же, как на
панелях инструментов в старых версиях.
Осталась и привычная разметка окна
программы – инструменты занимают
верхнюю часть, основная отведена для
набора текста, а внизу расположилась
улучшенная строка состояния.
Строка заголовка
Строка заголовка находится в верхней части окна Microsoft Word. Несмотря на то, что она занимает немного места, ее функции достаточно важны. Во-первых, она показывает название программы, поэтому по ней можно сразу увидеть, с каким приложением вы работаете в данный момент. Во-вторых, на ней отображается название текущего файла. Если документ, с которым вы работаете, пока не сохранен, то вместо имени файла будет отображена надпись ‘Документ1’ (номер может быть другим). Это название Microsoft Word по умолчанию дает созданным файлам. СОВЕТ.
Создавая новый документ в Microsoft Word, лучше
сразу же сохранять его и давать ему имя. Не забывайте также сохранять документ
в процессе работы. Несохраненные данные
будут утеряны после закрытия программы,
а также в результате случайного завершения
работы (например, зависания компьютера
или отключения источника питания).
Не забывайте также сохранять документ
в процессе работы. Несохраненные данные
будут утеряны после закрытия программы,
а также в результате случайного завершения
работы (например, зависания компьютера
или отключения источника питания).
Кнопка Office
Кнопка Office – это новый элемент интерфейса Word (рис. 1.2). Эта кнопка напоминает кнопку Пуск в Windows Vista – она тоже круглая и тоже с логотипом. Если вы работали с ранними версиями программы, то наверняка обратите внимание, что в меню Office, которое вызывается щелчком по этой кнопке, осталось много команд из меню Файл.
Рис. 1.2. Кнопка Office
Используя команды меню Office (см. рис. 1.3), можно создавать, открывать, сохранять и распечатывать документы, отправлять их по электронной почте, просматривать свойства и выполнять другие действия.
Список
недавно открытых документов переместился
из нижней части меню в верхнюю, а кроме
этого, появились новые подменю –
Подготовить и Опубликовать.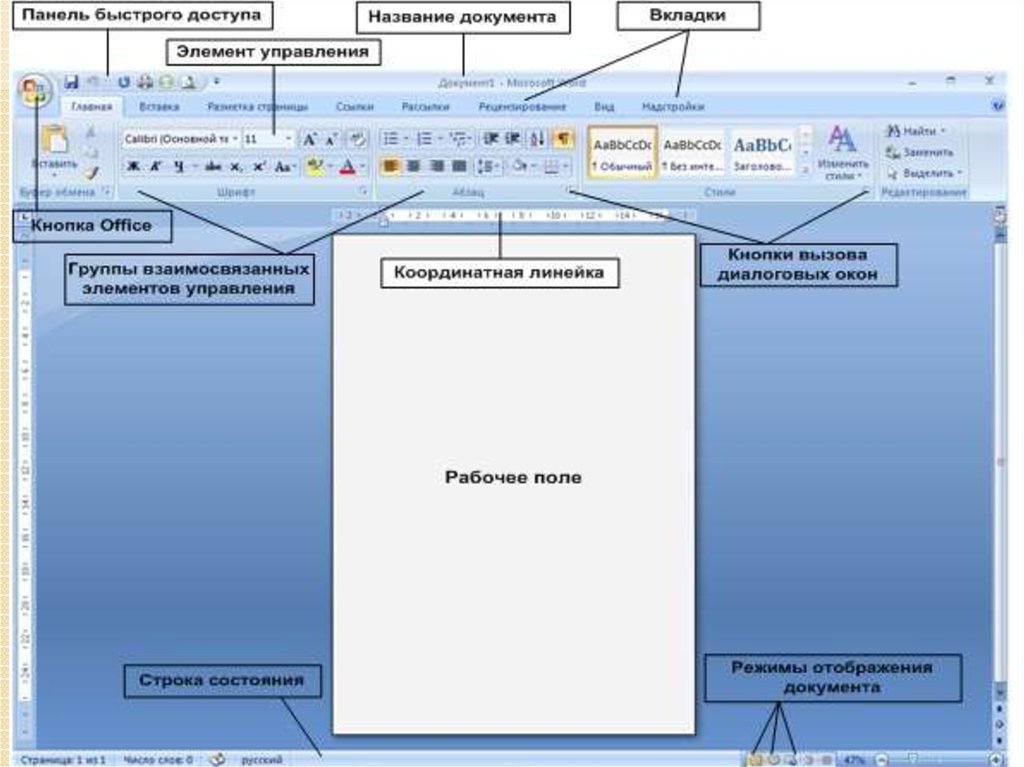
Рис. 1.3. Меню кнопки Office
В нижней части меню кнопки Office есть кнопка Параметры Word, в которой можно найти множество параметров настройки программы. Многие из них перекочевали сюда из окон Сервис-Параметры и Сервис-Настройка, существовавших в прошлых версиях Word, других раньше просто не было. Например, для офисного пакета теперь можно выбирать цветовую схему, как для Windows (
Рис. 1.4.
Выбор темы оформления для Word 2007
1.4.
Выбор темы оформления для Word 2007
Лента
Лента – один из главных элементов окна Word 2007, который заменил панели инструментов и строку меню, существовавшие в предыдущих версиях (рис. 1.5).
Рис. 1.5. Новый элемент окна Word, на котором расположены все основные команды, называется лента
На первый взгляд, лента ничем не отличается от старых панелей инструментов, но это не так. Главное отличие в том, что команды в ней сгруппированы по тематическим вкладкам, благодаря чему можно легко найти то, что требуется в данный момент. Например, на ленте Главная, которая по умолчанию активизируется после запуска Word, имеется пять групп – Буфер обмена, Шрифт (
рис. 1.6), Абзац, Стили и Редактирование. На каждой собраны команды, которые могут понадобиться на начальном этапе работы, когда необходимо набрать, отредактировать и отформатировать текст.
Рис. 1.6. Группа Шрифт, на которой собраны средства форматирования текста
Переключение между наборами команд может происходить как автоматически, в ответ на действия пользователя, так и вручную. Для перехода к другому набору команд достаточно щелкнуть по названию вкладки мышкой.
Если необходимо получить доступ к дополнительным инструментам, которые раньше вызывались через пункты меню, нужно щелкнуть по небольшому треугольному значку, который расположен в нижней части практически каждой группы. Так, при щелчке по значкам групп Шрифт и Абзац на экране появляются привычные для пользователей предыдущих версий Word окна настройки шрифта и параметров форматирования абзаца, соответственно, а значки в нижней части групп Буфер обмена и Стили (
Рис. 1.7. Панели Стили появляется при щелчке по треугольному значку в нижней части одноименной группы
Разобраться,
какое именно окно откроется при щелчке
по значку в нижней части группы, совсем
несложно, благодаря информативным
всплывающим подсказкам. Многие из них
помимо текстовых пояснений содержат
также графические элементы, например,
эскизы окон или панелей (рис.1.8).
Многие из них
помимо текстовых пояснений содержат
также графические элементы, например,
эскизы окон или панелей (рис.1.8).
Рис. 1.8. При подведении курсора к треугольному значку появляется подсказка и эскиз панели, которая появится после щелчка по нему
Но даже если эскиза нет, разобраться, что означает та или иная команда, значительно проще, чем в предыдущей версии, ведь всплывающие подсказки в Word 2007 содержат подробные текстовые описания. Например, если в Word 2003 при подведении курсора к кнопке Полужирный рядом с ней появлялось единственное слово – Полужирный, теперь кроме него выводится пояснение Применение полужирного начертания к выделенному тексту, да еще и указывается сочетание клавиш для выполнения этой команды с клавиатуры (рис. 1.9).
Рис. 1.9. Для кнопки Полужирный доступна расширенная информация о том, что делает эта команда, а также сведения о клавишах быстрого доступа
Панель быстрого доступа
Панель
быстрого доступа располагается в верхней
части окна Word, справа от кнопки Office (рис.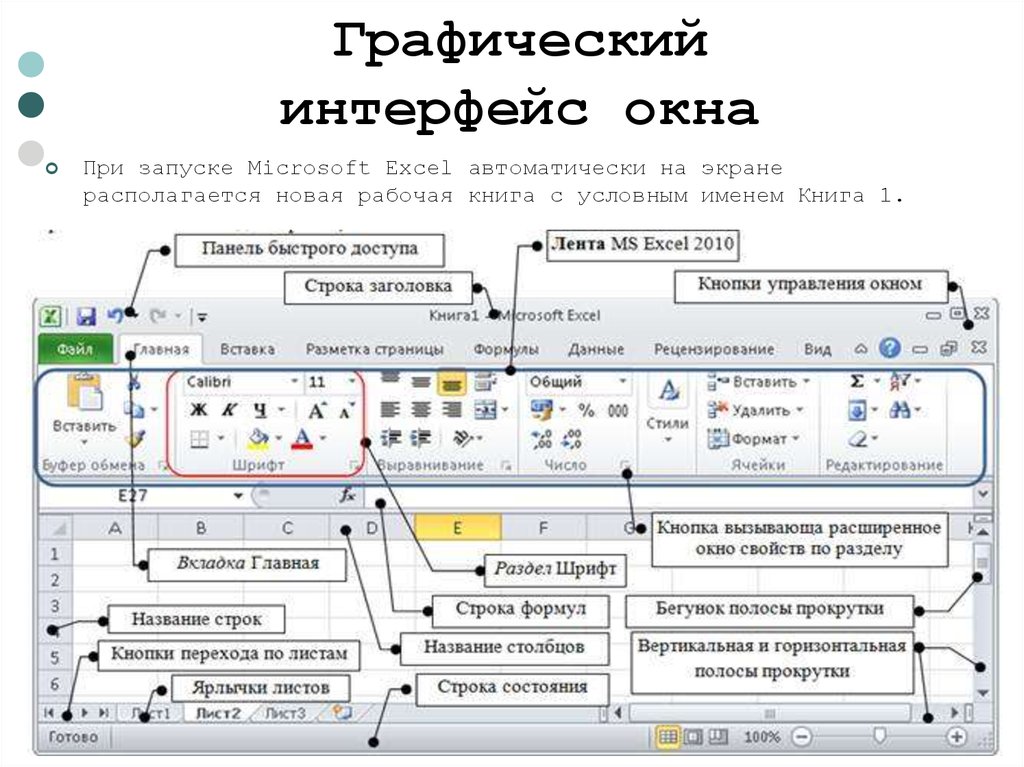 1.10).
На эту панель вынесены самые главные
команды, которые могут пригодиться во
время работы в любом режиме, – сохранение
документа и кнопки для выполнения отмены
и возврата действий.
1.10).
На эту панель вынесены самые главные
команды, которые могут пригодиться во
время работы в любом режиме, – сохранение
документа и кнопки для выполнения отмены
и возврата действий.
Рис. 1.10. Панель быстрого доступа
Панель быстрого доступа можно легко изменять и дополнять новыми командами. Для этого предусмотрено несколько способов.
Кнопка Настройка панели быстрого доступа
Чтобы добавить на панель быстрого доступа другие часто используемые команды нажмите кнопку Настройка панели быстрого доступа, которая находится в ее правой части и представлена в виде стрелки, направленной вниз.
Используя
меню (рис.
1.11),
которое появляется при нажатии этой
кнопки, можно добавлять на панель
быстрого доступа такие команды, как
создание, открытие документа,
предварительный просмотр перед печатью,
быстрая печать, проверка правописания,
создание таблицы, доступ к электронной
почте.
Рис. 1.11. Меню кнопки Настройка панели быстрого доступа
Кроме этого, при помощи этого меню можно переместить панель быстрого доступа под ленту, свернуть ленту или же открыть список других команд, которые можно добавить на эту панель.
Быстрое добавление команд из ленты
Добавить команды на панель быстрого доступа можно непосредственно из ленты. Для этого щелкните по любой команде правой кнопкой мыши и выберите пункт Добавить на панель быстрого доступа в контекстном меню (рис. 1.12).
Рис. 1.12. Добавление команд на панель быстрого доступа из ленты
В этом же меню доступны команды для переноса панели быстрого доступа под ленту, для сворачивания ленты и вызова окна со списком команд, которые можно поместить на панель быстрого доступа.
Окно Настройка панели быстрого доступа и сочетаний клавиш
Наиболее
гибким средством для пополнения панели
быстрого доступа является специальное
окно Настройка панели быстрого доступа
и сочетаний клавиш. Для его вызова
выполните одно из следующих действий:
Для его вызова
выполните одно из следующих действий:
Нажмите кнопку Настройка панели быстрого доступа и выберите пункт Другие команды в меню
Щелкните по ленте правой кнопкой мыши и выберите команду Настройка панели быстрого доступа в контекстном меню
Нажмите кнопку Office, затем нажмите кнопку Параметры Word и выберите раздел Настройка.
Окно Настройка панели быстрого доступа и сочетаний клавиш (рис. 1.13) имеет две основные области. В левой размещены команды, доступные в Word, а в правой – команды, добавленные на панель быстрого доступа. Для того чтобы добавить команду на панель, выберите ее в области слева и нажмите кнопку Добавить. Чтобы удалить команду с панели быстрого доступа, выберите ее в области справа и нажмите кнопку Удалить.
Рис. 1.13. Окно Настройка панели быстрого доступа и сочетаний клавиш
Для
удобства выбора в области слева могут
отображаться не все команды, доступные
в Word, а лишь некоторые. По умолчанию
отображаются наиболее часто используемые
команды. Если раскрыть список Выбрать
команды из,
можно отобразить команды меню Office,
команды, размещенные на каждой из
вкладок, которые доступны на ленте,
команды, которых нет на ленте, макросы.
Кроме этого, можно выбрать отображение
всех команд, которые имеются в Word.
По умолчанию
отображаются наиболее часто используемые
команды. Если раскрыть список Выбрать
команды из,
можно отобразить команды меню Office,
команды, размещенные на каждой из
вкладок, которые доступны на ленте,
команды, которых нет на ленте, макросы.
Кроме этого, можно выбрать отображение
всех команд, которые имеются в Word.
Настроить панель быстрого доступа можно как для всех документов, так и для текущего. По умолчанию панель настраивается для всех документов. Чтобы изменения применялись только к текущему документу, выберите в списке Настройка панели быстрого доступа пункт Для вашего документа (в нем отобразится название файла).
Упражнение 1.2. Добавление кнопки для вызова программы Microsoft Excel на панель быстрого запуска
Для добавления кнопки для запуска программы Microsoft Excel на панель быстрого запуска выполните следующие действия:
Нажмите кнопку Настройка панели быстрого доступа и выберите пункт Другие команды в меню.

В появившемся окне Настройка панели быстрого доступа и сочетаний клавиш раскройте список Выбрать команды из и выберите вариант Команды не на ленте (рис. 1.14).
Рис. 1.14. Выбор варианта Команды не на ленте в списке Выбрать команды из
Выберите команду Microsoft Excel и нажмите кнопку Добавить (рис. 1.15).
Рис. 1.15. Добавление кнопки для вызова программы Microsoft Excel на панель быстрого запуска
Упражнение 1.3. Оптимизация рабочего пространства Word 2007
Лента
– это, несомненно, очень удобный элемент
интерфейса новой версии Word, однако они
занимают достаточно много места на
экране, уменьшая рабочую область. Если
разрешение вашего монитора не очень
велико, возможно, вы будете испытывать
некоторые неудобства из-за этого. В этом
упражнении будет показано, как увеличить
рабочую область Word 2007.
В этом
упражнении будет показано, как увеличить
рабочую область Word 2007.
Щелкните в любом месте ленты или панели быстрого доступа правой кнопкой мыши и выберите команду Свернуть ленту (рис. 1.16). Вы увидите, что все команды исчезли, остались только названия вкладок (рис. 1.17).
Рис. 1.16. Выбор команды Свернуть ленту в контекстном меню
Рис. 1.17. Верхняя часть окна Word со свернутой лентой
Если требуется получить доступ к одной из команд, вынесенных на ленту, щелкните по названию вкладки, а затем – по названию инструмента. После этого лента снова будет скрыта.
Полосы прокрутки
Вертикальная
и горизонтальная (рис.
1.18)
полосы прокрутки используются для
перемещения по содержимому документа. Чем больше в документе страниц, тем
меньше будет ползунок посередине
вертикальной полосы прокрутки. Позиция
ползунка позволяет определить, в каком
месте документа пользователь сейчас
находится: в начале, в конце или посередине.
Чем больше в документе страниц, тем
меньше будет ползунок посередине
вертикальной полосы прокрутки. Позиция
ползунка позволяет определить, в каком
месте документа пользователь сейчас
находится: в начале, в конце или посередине.
Рис. 1.18. Горизонтальная полоса прокрутки в окне Microsoft Word
Для перемещения по документу при помощи полос прокрутки, щелкните на одной из них левой кнопкой мыши и, удерживая ее, перетяните ползунок на вертикальной полосе вверх или вниз, а на горизонтальной — вправо или влево. Для перемещения по документу вы также можете использовать кнопки в виде стрелок, которые располагаются по краям полос.
В нижней части вертикальной полосы прокрутки расположены дополнительные кнопки для навигации по документу (рис. 1.19).
Рис. 1.19. Управление навигацией по документу с вертикальной полосы прокрутки
Кнопка
в виде шарика определяет объект перехода.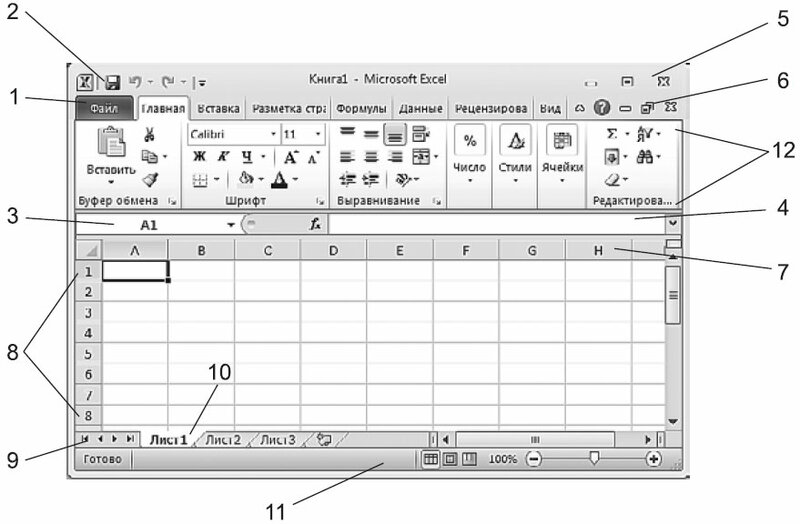 При ее нажатии открывается небольшое
окно, позволяющее выбрать нужный объект
(рис.
1.20).
Это могут быть страницы, примечания,
сноски, рисунки, разделы, заголовки,
таблицы, исправления и пр. С помощью
кнопок в виде стрелок можно переходить
к предыдущему и следующему объектам
выбранного типа.
При ее нажатии открывается небольшое
окно, позволяющее выбрать нужный объект
(рис.
1.20).
Это могут быть страницы, примечания,
сноски, рисунки, разделы, заголовки,
таблицы, исправления и пр. С помощью
кнопок в виде стрелок можно переходить
к предыдущему и следующему объектам
выбранного типа.
Рис. 1.20. Меню, позволяющее выбрать объект перехода
Линейки
Одним из главных элементов интерфейса Microsoft Word являются горизонтальная (рис. 1.21) и вертикальная линейки. С их помощью пользователь может ориентироваться в размерах текстовых полей и изменять их.
Рис. 1.21. Горизонтальная линейка
Если
линейка не нужна, ее можно убрать. Для
этого нужно перейти на вкладку Вид и
снять флажок Линейка в группе Показать
или скрыть (рис.
1.22).
Также можно щелкнуть по маленькой кнопке
Линейка, которая расположена в верхней
части вертикальной полосе прокрутки
(рис. 1.23).
1.23).
Рис. 1.22. Группа Показать или скрыть на вкладке Вид
Рис. 1.23. Кнопка для отображения/скрытия линейки на вертикальной полосе прокрутки
Строка состояния
В нижней части окна находится строка состояния, на которой отображаются различные данные о документе.
В левой части строки состояния (рис. 1.24) можно увидеть:
общее количество страниц в документе и номер текущей страницы;
число слов в документе;
язык, который выбран для проверки орфографии в текущем документе;
кнопку, указывающую на наличие орфографических ошибок.
Рис. 1.24. Левая часть строки состояния
Стоит
заметить, что все эти информационные
блоки являются кнопками, предназначенными
для быстрого вызова команд. Так, при
щелчке по кнопке с количество страниц
открывается окно Найти и заменить,
позволяющее быстро перейти к другой
странице документа.
Так, при
щелчке по кнопке с количество страниц
открывается окно Найти и заменить,
позволяющее быстро перейти к другой
странице документа.
Щелчок по кнопке с количеством слов открывает окно статистики документа, где показывается число строк, абзацев, знаков без пробелов и с пробелами (рис. 1.25).
Рис. 1.25. Окно Статистика
Если щелкнуть по кнопке, на которой показывается язык, открывается окно выбора языка в текущем документе, для которого будет проверяться орфография. Наконец, щелчок по кнопке, указывающей на наличие орфографических ошибок, приведет к тому, что в тексте будет выделено ближайшее слово, в котором имеется ошибка. Также откроется контекстное меню, в котором можно будет выбрать вариант замены слова или исключить его из проверки орфографии (рис. 1.26).
Рис. 1.26. После щелчка по кнопке, указывающей на наличие орфографических ошибок, будет выделено ближайшее слово с ошибкой
В
правой части горизонтальной полосы
прокрутки находятся кнопки быстрого
переключения между режимами отображения
документа (рис. 1.27):
Разметка страницы, Режим чтения,
Веб-документ, Структура и Черновик.
1.27):
Разметка страницы, Режим чтения,
Веб-документ, Структура и Черновик.
Рис. 1.27. Кнопки режимов просмотра документа
ПРИМЕЧАНИЕ. Подробнее о режимах отображения документа далее.
Кроме этого, тут расположен ползунок для изменения масштаба в документе (рис. 1.28). Щелчок по кнопкам – и + уменьшает или увеличивает масштаб на 10 процентов. Передвигая ползунок, можно быстро уменьшать или увеличивать масштаб от 10 до 500 процентов. Щелчок по цифре, показывающей текущее значение масштаба, приведет к открытию окна Масштаб. Подробнее о масштабе читайте в разд. 2.3.
Рис. 1.28. Ползунок для изменения масштаба
Стоит
заметить, что все описанные команды
доступны на строке состояния по умолчанию.
В Word 2007 можно настраивать команды,
вынесенные на строку состояния. Для
этого щелкните по ней правой кнопкой
мыши. Вы сможете включить отображение
нажатия клавиши Caps Lock, номера строки,
раздела, столбца и других сведений.
Также можно отключить отображение
команд, которые вам не нужны.
Вы сможете включить отображение
нажатия клавиши Caps Lock, номера строки,
раздела, столбца и других сведений.
Также можно отключить отображение
команд, которые вам не нужны.
Word 2016: Начало работы с Word
Урок 1: Начало работы с Word
Введение
Microsoft Word 2016 — это приложение для обработки текстов , которое позволяет создавать различные документы , включая письма, резюме и более. На этом уроке вы научитесь перемещаться по интерфейсу Word и познакомитесь с некоторыми его наиболее важными функциями, такими как лента , панель быстрого доступа и Вид за кулисами .
Посмотрите видео ниже, чтобы лучше познакомиться с Word 2016.
Знакомство с Word 2016
Word 2016 похож на Word 2013 и Word 2010.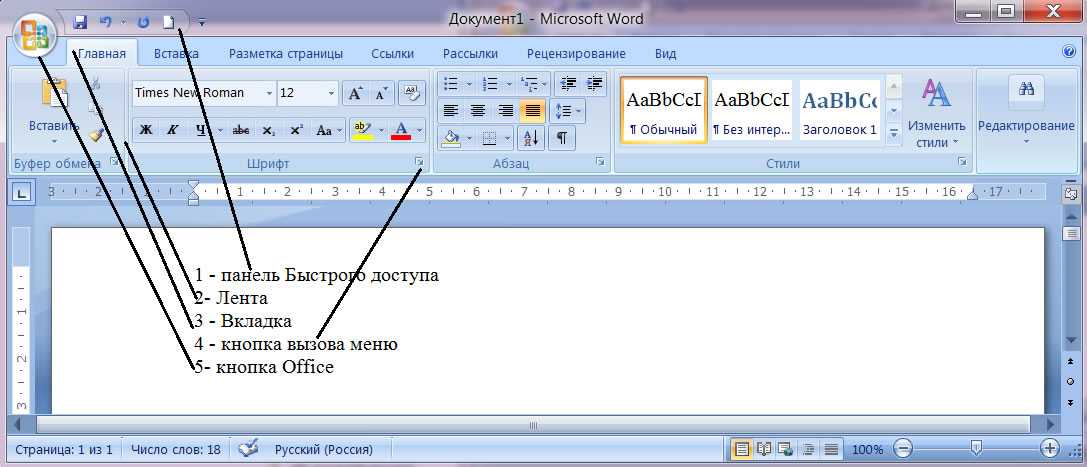 Если вы ранее использовали любую версию, то Word 2016 год должен показаться знакомым. Но если вы новичок в Word или имеете опыт работы с более ранними версиями, вам следует сначала ознакомиться с интерфейсом Word 2016 .
Если вы ранее использовали любую версию, то Word 2016 год должен показаться знакомым. Но если вы новичок в Word или имеете опыт работы с более ранними версиями, вам следует сначала ознакомиться с интерфейсом Word 2016 .
Интерфейс Word
При первом открытии Word появится начальный экран . Отсюда вы сможете создать новый документ , выбрать шаблон и получить доступ к своим недавно отредактированным документам . На начальном экране найдите и выберите Пустой документ для доступа к интерфейсу Word.
Нажмите кнопки в интерактивном ниже, чтобы узнать больше об интерфейсе Word:
горячие точки doneedit
Работа в среде Word
Как и другие последние версии, Word 2016 продолжает использовать такие функции, как Лента и Панель быстрого доступа , где вы найдете команды для выполнения общих задач в Word, а также Представление Backstage .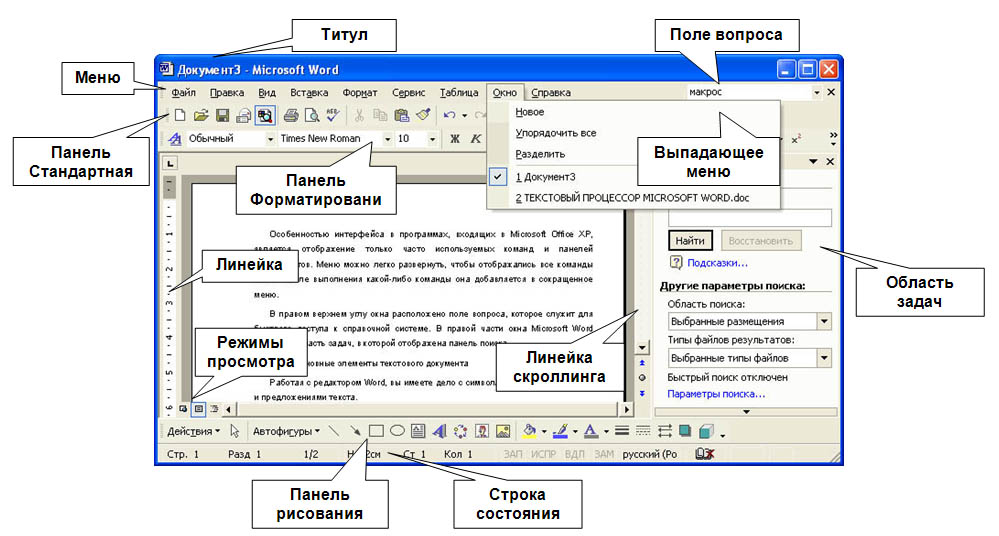
Лента
Word использует систему ленты с вкладками вместо традиционных меню. Лента содержит нескольких вкладок , которые вы можете найти в верхней части окна Word.
Каждая вкладка содержит несколько группы связанных команд . Например, группа «Шрифт» на вкладке «Главная» содержит команды для форматирования текста в документе.
Некоторые группы также имеют маленькую стрелку в правом нижнем углу, которую можно щелкнуть, чтобы открыть дополнительные параметры.
Отображение и скрытие ленты
Если вы обнаружите, что лента занимает слишком много места на экране, ее можно скрыть. Для этого щелкните стрелку Параметры отображения ленты в правом верхнем углу ленты, затем выберите нужный параметр из раскрывающегося меню:
- Автоматическое скрытие ленты : Автоматическое скрытие отображает документ в полноэкранном режиме и полностью скрывает ленту из поля зрения.
 Чтобы отобразить ленту, щелкните команду Развернуть ленту в верхней части экрана.
Чтобы отобразить ленту, щелкните команду Развернуть ленту в верхней части экрана. - Показать вкладки : Этот параметр скрывает все группы команд, когда они не используются, но вкладки остаются видимыми. Чтобы отобразить ленту, просто щелкните вкладку.
- Показать вкладки и команды: Этот параметр разворачивает ленту. Все вкладки и команды будут видны. Этот параметр выбирается по умолчанию при первом открытии Word.
Чтобы узнать, как добавить настраиваемых вкладок и команд на ленту, ознакомьтесь с дополнительной информацией о настройке ленты.
Использование функции «Подскажи мне»
Если у вас возникли проблемы с поиском нужной команды, вам может помочь функция «Подскажи мне » . Она работает так же, как обычная панель поиска: введите то, что вы ищете, и появится список параметров. Затем вы можете использовать команду прямо из меню, не находя ее на ленте.
Панель быстрого доступа
Расположенная над лентой панель быстрого доступа позволяет получить доступ к общим командам независимо от того, какая вкладка выбрана. По умолчанию отображаются команды Сохранить , Отменить и Повторить , но вы можете добавить другие команды в зависимости от ваших потребностей.
Чтобы добавить команды на панель быстрого доступа:
- Щелкните стрелку раскрывающегося списка справа от панели быстрого доступа .
- Выберите команду , которую вы хотите добавить из меню.
- Команда будет добавлена на панель быстрого доступа.
Линейка
R Улер находится вверху и слева от документа. Это упрощает корректировку вашего документа с точностью. При желании вы можете скрыть линейку, чтобы освободить место на экране.
Чтобы показать или скрыть линейку:
- Нажмите кнопку Просмотр вкладки .
- Установите флажок рядом с Линейка – показать или скрыть линейку.
Представление Backstage
Представление Backstage предоставляет различные возможности для сохранения, открытия файла, печати и совместного использования документа. Чтобы получить доступ к представлению Backstage, щелкните вкладку File на ленте .
- Режим чтения : В этом представлении документ открывается на весь экран. Этот вид отлично подходит для чтения больших объемов текста или просто просмотра вашей работы.
- Макет печати : Это вид документа по умолчанию в Word. Он показывает, как документ будет выглядеть на распечатанной странице.
- Веб-макет : В этом представлении документ отображается в виде веб-страницы, что может быть полезно, если вы используете Word для публикации содержимого в Интернете.

- Откройте Word 2016 и создайте пустой документ .
- Изменить параметры отображения ленты на Показать вкладки .
- Использование Настроить панель быстрого доступа , добавить Новый , Быстрая печать и Орфография и грамматика.
- В строке Tell me введите Shape и нажмите Enter .

- Выберите фигуру в меню и дважды щелкните в любом месте документа.
- Показать линейку , если она еще не видна.
- Масштаб документа до 120%.
- Изменить вид документа на Веб-макет .
- Когда вы закончите, ваш документ должен выглядеть примерно так:
Измените параметры отображения ленты обратно на Показать вкладки и команды и измените Просмотр документа вернуться к Макет печати .
- Что такое панель быстрого доступа?
- Где находится панель быстрого доступа в Excel?
- Как настроить панель быстрого доступа
- 3 способа открыть окно «Настройка панели быстрого доступа»
- Добавить командную кнопку в QAT
- Удалить команду из QAT
- Изменить порядок команд
- Групповые команды
- Добавить макросы на панель быстрого доступа
- Настроить QAT только для текущей книги
- Переместить панель быстрого доступа
- Сбросить панель быстрого доступа к настройкам по умолчанию
- Экспорт и импорт пользовательского QAT
- Добавьте свои команды
- Изменить порядок команд, как по умолчанию, так и пользовательский.
- Отображение QAT в одном из двух возможных мест.
- Добавить макросы на панель быстрого доступа.
- Экспортируйте и импортируйте свои настройки.
- Вы можете только добавлять команды на панель быстрого доступа. Отдельные элементы списка (например, значения интервалов) и отдельные стили не могут быть добавлены.
 Однако вы можете добавить весь список или всю галерею стилей.
Однако вы можете добавить весь список или всю галерею стилей. - Могут отображаться только значки команд, но не текстовые метки .
- Вы не можете изменить размер кнопок панели быстрого доступа. Единственный способ изменить размер кнопок — изменить разрешение экрана.
- Панель быстрого доступа не может отображаться на нескольких строках . Если вы добавили больше команд, чем доступно, некоторые команды не будут видны. Чтобы просмотреть их, нажмите кнопку Кнопка дополнительных элементов управления .
- Щелкните Файл > Параметры > Панель быстрого доступа .
- Щелкните правой кнопкой мыши в любом месте на ленте и выберите Настроить панель быстрого доступа… из контекстного меню.

- Нажмите кнопку Настроить панель быстрого доступа (стрелка вниз в крайнем правом углу QAT) и выберите Дополнительные команды во всплывающем меню.
- Нажмите кнопку Настроить панель быстрого доступа (стрелка вниз).
- В списке отображаемых команд выберите ту, которую хотите включить.
 Сделанный!
Сделанный! - Щелкните правой кнопкой мыши нужную команду на ленте.
- Выберите Добавить на панель быстрого доступа в контекстном меню.
- Щелкните правой кнопкой мыши ленту и выберите Настроить панель быстрого доступа … .
- В раскрывающемся списке Выберите команды из слева выберите Команды не на ленте .
- В списке команд слева выберите команду, которую хотите добавить.

- Нажмите кнопку Добавить .
- Нажмите OK , чтобы сохранить изменения.
- Откройте окно Настройка панели быстрого доступа .
- В разделе Настройка панели быстрого доступа справа выберите команду, которую вы хотите переместить, и нажмите кнопку Вверх или Вниз стрелка.

- Откройте диалоговое окно Настройка панели быстрого доступа .
- В раскрывающемся списке Выберите команды из слева выберите Популярные команды .
- В списке команд слева выберите <Разделитель> и нажмите Добавить .
- Щелкните стрелку Переместить Вверх или Переместить Вниз , чтобы расположить разделитель в нужном месте.
- Нажмите OK для сохранения изменений.

- Откройте окно Настройка панели быстрого доступа .
- В раскрывающемся списке Выберите команды из слева выберите Макросы .
- В списке макросов выберите тот, который вы хотите добавить на панель быстрого доступа.
- Нажмите кнопку Добавить .
- Щелкните OK , чтобы сохранить изменения и закрыть диалоговое окно.
- Нажмите кнопку Настроить панель быстрого доступа .
- Во всплывающем списке параметров выберите Показать под лентой .
- Открыть Настройка панели быстрого доступа окно.
- Нажмите кнопку Сбросить , а затем нажмите Сбросить только панель быстрого доступа .
- Экспорт индивидуальный QAT:
В окне Настройка панели быстрого доступа нажмите Импорт/экспорт , затем нажмите Экспортировать все настройки и сохраните файл настроек в какой-либо папке.
- Импорт настроенного QAT:
В окне Настройка панели быстрого доступа нажмите Импорт/экспорт , выберите Импортировать файл настроек и найдите сохраненный ранее файл настроек.

Нажмите кнопки в интерактивном ниже, чтобы узнать больше об использовании представления Backstage.
области редактирования
Просмотр документа и масштабирование
Word имеет множество параметров просмотра, которые изменяют способ отображения документа. Вы можете выбрать режим просмотра документа: Режим чтения , Макет печати или Веб-макет . Эти представления могут быть полезны для различных задач, особенно если вы планируете распечатать документ. Вы также можете увеличивать и уменьшать масштаб , чтобы сделать документ более удобным для чтения.
Эти представления могут быть полезны для различных задач, особенно если вы планируете распечатать документ. Вы также можете увеличивать и уменьшать масштаб , чтобы сделать документ более удобным для чтения.
Переключение видов документа
Легко переключаться между различными представлениями документа. Просто найдите и выберите нужную команду просмотра документа в правом нижнем углу окна Word.
Увеличение и уменьшение масштаба
Чтобы увеличить или уменьшить масштаб, щелкните и перетащите ползунок управления масштабом в правом нижнем углу окна Word. Вы также можете выбрать команды + или — для увеличения или уменьшения масштаба с меньшим шагом. Число рядом с ползунком отображает текущий процент масштабирования , также называемый уровнем масштабирования .
Вызов!
Вернуться к плейлисту: Word 2016
Далее:Знакомство с OneDrive
/en/word2016/understanding-onedrive/content/
как настроить, переместить и сбросить
В этом руководстве мы подробно рассмотрим, как использовать и настраивать панель быстрого доступа в Excel 2010, Эксель 2013, Эксель 2016, Эксель 2019, Excel 2021 и Excel 365.
Доступ к наиболее часто используемым командам должен быть простым. И это именно то, для чего предназначена панель быстрого доступа. Добавьте свои любимые команды в QAT, чтобы они были на расстоянии одного клика, независимо от того, какая вкладка ленты у вас открыта в данный момент.
Что такое панель быстрого доступа?
Панель быстрого доступа (QAT) — это небольшая настраиваемая панель инструментов в верхней части окна приложения Office, которая содержит набор часто используемых команд. Доступ к этим командам можно получить практически из любой части приложения, независимо от открытой в данный момент вкладки ленты.
Доступ к этим командам можно получить практически из любой части приложения, независимо от открытой в данный момент вкладки ленты.
Панель быстрого доступа имеет раскрывающееся меню, содержащее предопределенный набор команд по умолчанию, которые можно отображать или скрывать. Кроме того, он включает в себя возможность добавлять свои собственные команды.
Максимальное количество команд на QAT не ограничено, хотя не все команды могут быть видны в зависимости от размера экрана.
Где находится панель быстрого доступа в Excel?
По умолчанию панель быстрого доступа расположена в верхнем левом углу окна Excel над лентой. Если вы хотите, чтобы QAT располагался ближе к области рабочего листа, вы можете переместить его под ленту.
Как настроить панель быстрого доступа в Excel
По умолчанию панель быстрого доступа Excel содержит только 3 кнопки: Сохранить , Отменить и Повторить . Если есть несколько других команд, которые вы часто используете, вы также можете добавить их на панель быстрого доступа.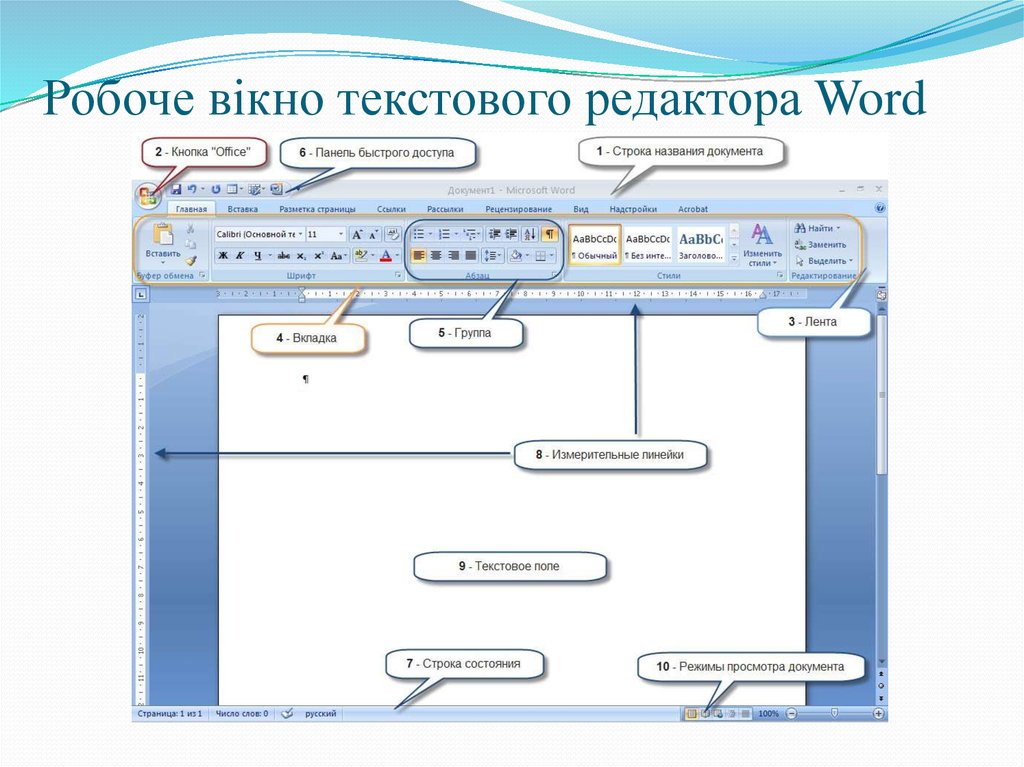
Ниже мы покажем вам, как настроить панель быстрого доступа в Excel, но инструкции одинаковы для других приложений Office, таких как Outlook, Word, PowerPoint и т. д.
Панель быстрого доступа: что можно и что нельзя изменено
Корпорация Майкрософт предоставляет множество вариантов настройки для QAT, но все же есть определенные вещи, которые нельзя сделать.
Что можно настроить
Вы можете персонализировать панель быстрого доступа, например:
Что нельзя настроить
Вот список вещей, которые нельзя изменить:
3 способа доступа к окну «Настройка панели быстрого доступа»
Большинство настроек QAT выполняется в окне «Настройка панели быстрого доступа» , которое является частью диалогового окна «Параметры Excel» . Это окно можно открыть одним из следующих способов:
Куда бы вы ни пошли, откроется диалоговое окно Настройка панели быстрого доступа, в котором вы можете добавлять, удалять и изменять порядок команд QAT. Ниже вы найдете подробные инструкции по выполнению всех настроек. Рекомендации одинаковы для всех версий Excel 2019., Excel 2016, Excel 2013 и Excel 2010.
Как добавить кнопку команды на панель быстрого доступа
В зависимости от того, какую команду вы хотите добавить, это можно сделать тремя различными способами.
Включить команду из предопределенного списка
Чтобы включить текущую скрытую команду из предопределенного списка, вам необходимо сделать следующее:
Например, чтобы иметь возможность создать новый рабочий лист одним щелчком мыши, выберите в списке команду New , и на панели быстрого доступа сразу же появится соответствующая кнопка:
Добавить кнопку ленты на панель быстрого доступа
Самый быстрый способ добавить в QAT команду, отображаемую на ленте, заключается в следующем:
Вот оно!
Добавить команду, которой нет на ленте, на панель быстрого доступа
Чтобы добавить кнопку, которой нет на ленте, выполните следующие действия:
Например, чтобы иметь возможность закрывать все открытые окна Excel одним щелчком мыши, можно добавить кнопку Закрыть все на панель быстрого доступа.
Как удалить команду с панели быстрого доступа
Чтобы удалить стандартную или пользовательскую команду с панели быстрого доступа, щелкните ее правой кнопкой мыши и выберите Удалить с панели быстрого доступа из всплывающего меню:
Или выберите команду в окне Настройка панели быстрого доступа , а затем нажмите кнопку Удалить .
Изменение порядка команд на панели быстрого доступа
Чтобы изменить порядок команд QAT, выполните следующие действия:
Например, чтобы переместить кнопку New File в крайний правый конец QAT, выберите ее и щелкните стрелку Move Down .
Групповые команды на панели быстрого доступа
Если ваш QAT содержит довольно много команд, вы можете разделить их на логические группы, например, разделив стандартные и пользовательские команды.
Хотя панель быстрого доступа не позволяет создавать группы, как на ленте Excel, вы можете группировать команды, добавляя разделитель. Вот как:
В результате QAT состоит из двух разделов:
Добавление макросов на панель быстрого доступа в Excel
Чтобы ваши любимые макросы всегда были под рукой, вы также можете добавить их в QAT. Для этого выполните следующие действия:
В качестве примера мы добавляем пользовательский макрос, который отображает все листы в текущей книге:
При желании вы можете поставить разделитель перед макросом, как показано на скриншоте ниже:
Настройка панели быстрого доступа только для текущей книги
По умолчанию панель быстрого доступа в Excel настроена для всех книг.
Если вы хотите выполнить определенные настройки только для активной книги, выберите текущую сохраненную книгу в раскрывающемся списке Настройка панели быстрого доступа , а затем добавьте нужные команды.
Обратите внимание, что настройки, сделанные для текущей книги, не заменяют существующие команды QAT, а добавляются к ним.
Например, Условное форматирование 9Кнопка 0314, которую мы добавили для текущей книги, появляется после всех остальных команд на панели быстрого доступа:
Как переместить панель быстрого доступа ниже или выше ленты
По умолчанию панель быстрого доступа находится в верхней части окна Excel над лентой. Если вам удобнее разместить QAT под лентой, вы можете переместить его следующим образом:
Чтобы вернуть QAT в расположение по умолчанию, нажмите кнопку Настроить панель быстрого доступа еще раз, а затем нажмите Показать над лентой .
Сброс панели быстрого доступа к настройкам по умолчанию
Если вы хотите отменить все ваши настройки и вернуть QAT к исходным настройкам, вы можете сбросить его следующим образом:
Экспорт и импорт пользовательской панели быстрого доступа
Microsoft Excel позволяет сохранять настройки панели быстрого доступа и ленты в файл, который можно импортировать позже. Это может помочь вам сохранить одинаковый вид интерфейса Excel на всех компьютерах, которые вы используете, а также поделиться своими настройками с коллегами.


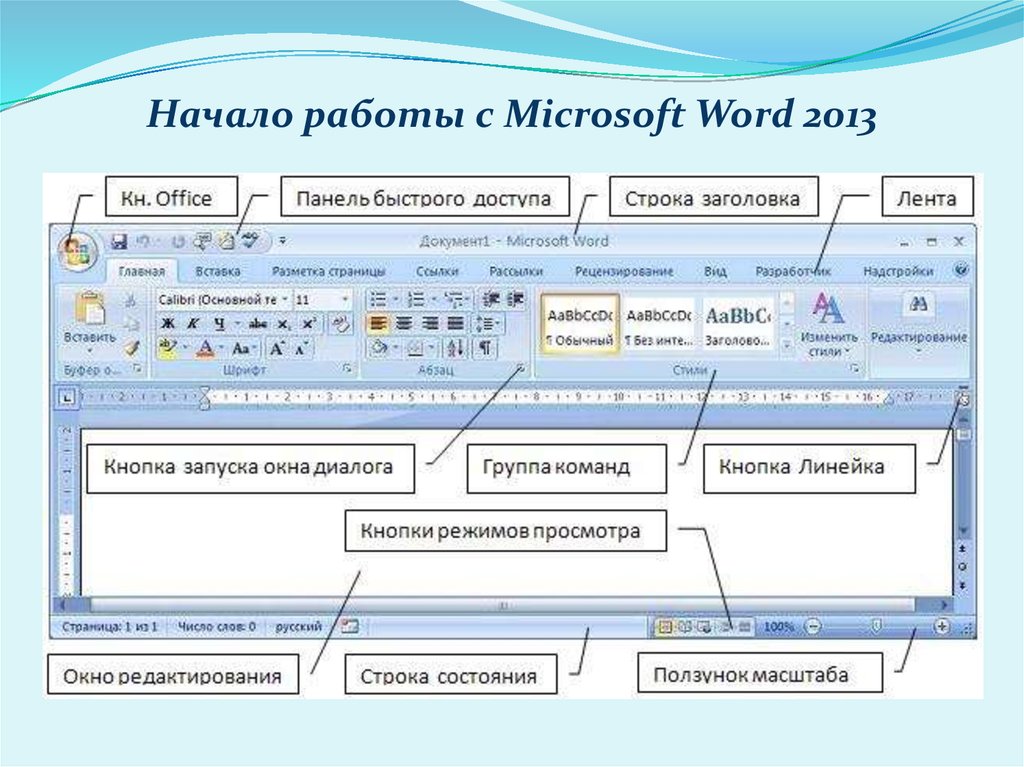 Чтобы отобразить ленту, щелкните команду Развернуть ленту в верхней части экрана.
Чтобы отобразить ленту, щелкните команду Развернуть ленту в верхней части экрана.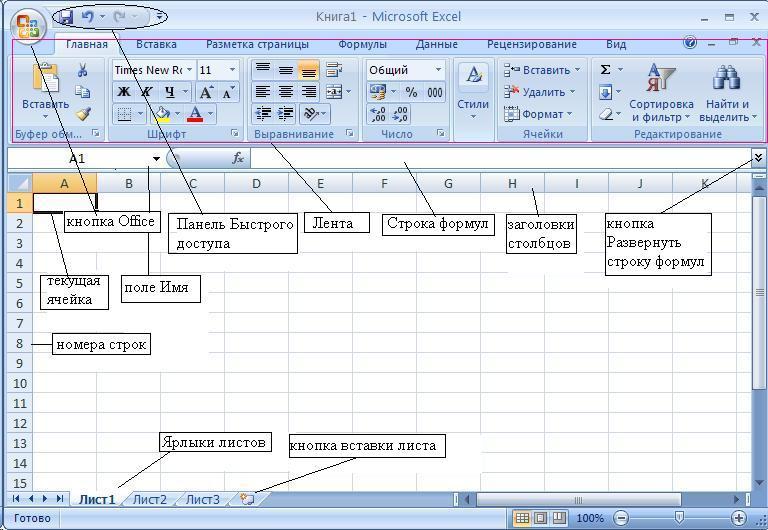
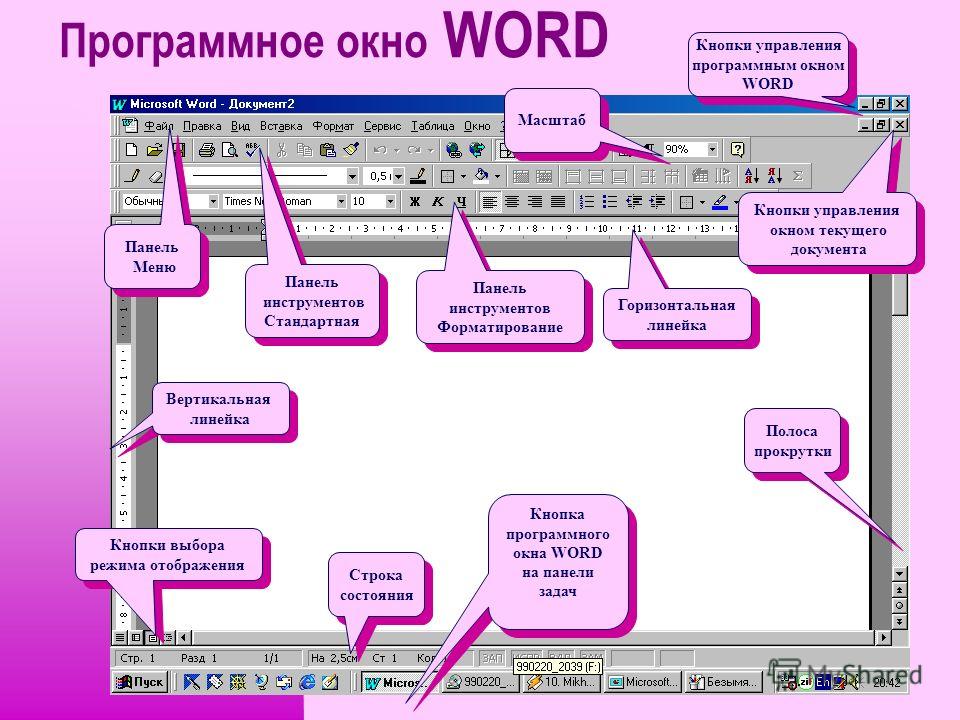
 Однако вы можете добавить весь список или всю галерею стилей.
Однако вы можете добавить весь список или всю галерею стилей.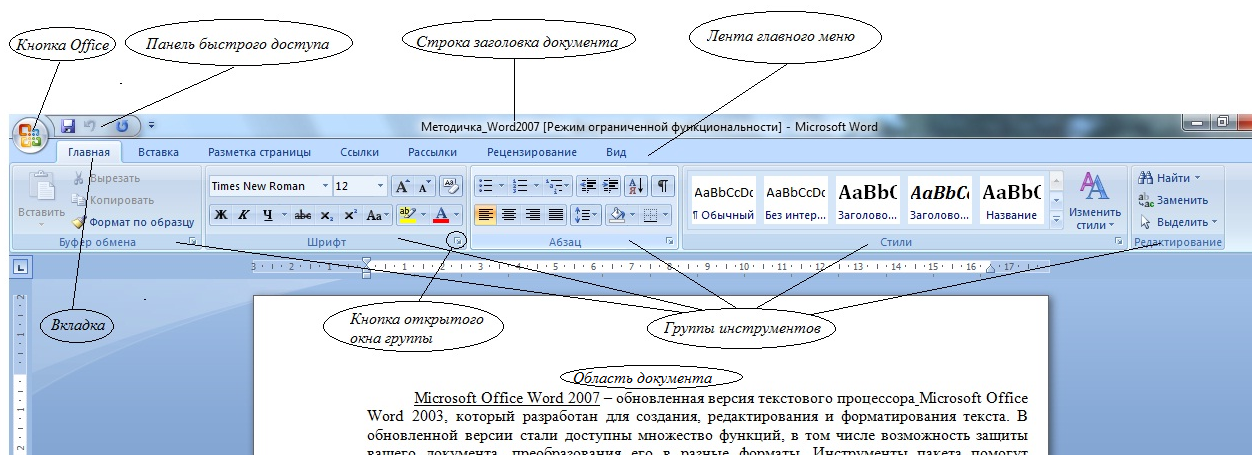
 Сделанный!
Сделанный!