Создание выражений с помощью Построителя выражений
Ввод выражений возможен в среде Access не только вручную, но и с помощью удобного инструмента, называемого Построитель выражений.
Построитель выражений вызывается всякий раз, когда в поле свойства объекта Access, например в ячейке бланка Конструктора запросов, вы щелкаете кнопку Построителя (кнопка с тремя точками) или нажимаете кнопку Построить на панели инструментов.
Для демонстрации работы Построителя выражений воспользуемся демонстрационной базой «Борей». После создания и проверки запроса можно применить критерий отбора, чтобы ограничить количество записей в результирующем множестве запроса:
Выберите запрос «Счета» и, нажав кнопку Конструктор панели инструментов в окне базы данных, перейдите в режим Конструктора запроса.
Поместите курсор на строку Условие отбора поля, для которого вы хотите установить критерий выборки, скажем, поля «СтранаПолучателя».

Нажмите кнопку Построителя выражений Построить на панели инструментов Access для вывода окна Построитель выражений. Другой способ — нажмите правую кнопку мыши в строке Условие отбора и выберите из меню команду Построить.
В поле выражений вверху окна Построителя выражений введите требуемое выражение. На рис. 1.14 показан пример выражения Like «Ф*», которое работает в строке Условие отбора поля «СтранаПолучателя». Для ускорения ввода Like можно воспользоваться кнопкой Like под окном ввода выражений.
Рис. 1.14. Диалоговое окно Построитель выражений
Нажмите кнопку ОК для возврата в бланк запроса. В поле, где расположен курсор, Построитель выражений помещает построенное выражение (рис. 1.15).
Рис. 1.15. Бланк
запроса с выражением, созданным
Построителем выражений
1.15. Бланк
запроса с выражением, созданным
Построителем выражений
Для отображения результатов выполненного запроса нажмите кнопку Запуск на панели инструментов.
По завершении сохраните ваш запрос с описательным именем.
Запросы на выборку являются самыми распространенными из всех типов запросов. Основная их функция — выборка указанных полей из одной или нескольких таблиц (запросов) и отображение полученных результатов (итоговой выборки) на экране в виде таблицы. Кроме того, запросы на выборку, с некоторыми ограничениями, можно использовать для редактирования данных или ввода новых записей в исходные таблицы.
Запросы на выборку, которые можно использовать для обновления записей исходных таблиц, называются обновляемыми, остальные — не обновляемыми.
Приемы
работы с запросами на выборку в режиме таблицы ничем
не отличаются
от приемов работы с таблицей в режиме
просмотра, за исключением случаев
необновляемости
запроса. Точно так же можно использовать
фильтры, сортировку, навигацию
по записям и т.д.
Точно так же можно использовать
фильтры, сортировку, навигацию
по записям и т.д.
Технику создания различных запросов на выборку проще и эффективнее всего объяснить на примерах. Как и прежде, будет использоваться учебная база Борей из стандартного комплекта поставки Microsoft Access. Попутно будут описаны различные полезные функции, часто используемые в запросах, а также объяснен смысл некоторых SQL-конструкций.
Курсы Access | Обучение Access | Курсы аксесс
Курсы Access | Обучение Access | Курсы аксесс | Обучение аксессВ программу курса Access входят только практические занятия по созданию и работе в базах данных!
Начать обучение
Описание курса ACCESS
Необходимая информация к курсу Access
Для кого
Курс рассчитан на тех, кому необходимо за короткий срок изучить программу access в объеме, необходимом для уверенной работы с базами данных.
Цель курса
Освоить программу Access в объемах достаточных для решения 90% задач, которые наиболее часто встречаются в работе с программой.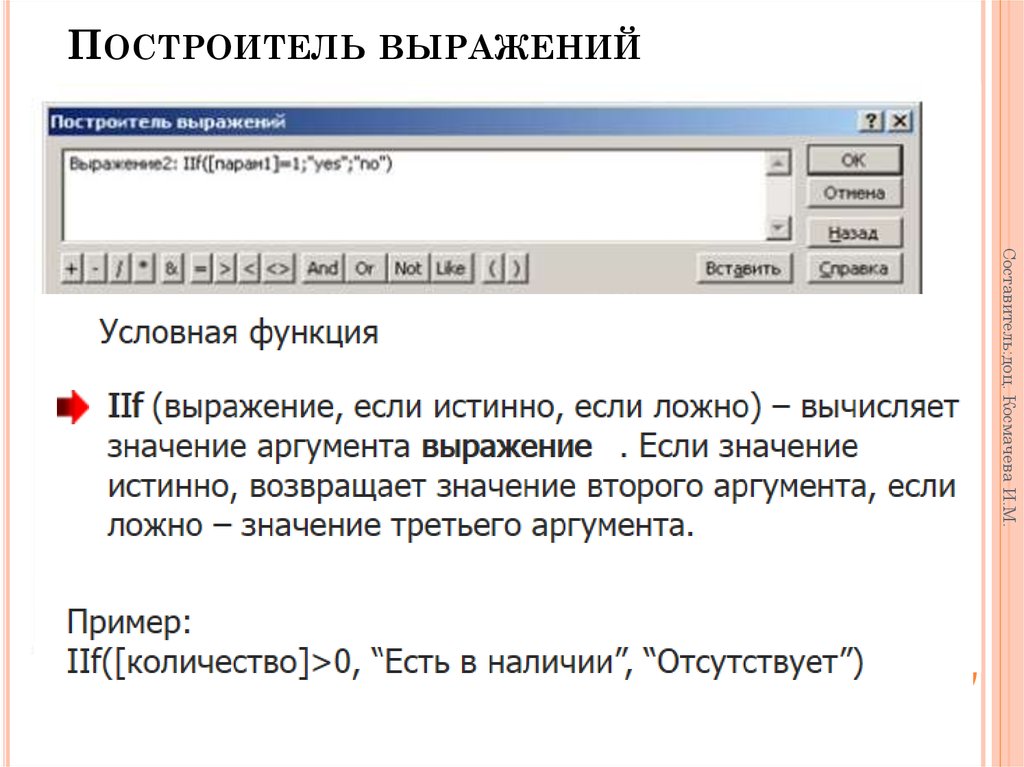
Требования к курсу
Знание персонального компьютера на уровне обычного пользователя.
Что вы будете изучать на курсе Access:
1
Основы функционирования программы
Структура таблицы. Создание таблиц. Общие сведения о типах полей. Ввод данных, редактирование, выделение, копирование и вставка в таблице. Длинные текстовые поля и МЕМО – поля. Область ввода. Поле объекта ОЛЕ. Поле гиперссылки. Порядок полей. Поле счетчика. Подписи полей. Числовые поля. Маски ввода и условие на значение.
2
Особенности таблиц Access
Операции поиска. Поиск и замена. Удаление данных. Другие форматы данных. Импорт и присоединение таблиц. Импорт и присоединение листов Excel и текстовых файлов. Работа с образом крупной таблицы. Применение фильтров. Ключи.
3
Инструмент «запрос» в Access
Общие представления. Конструктор запросов.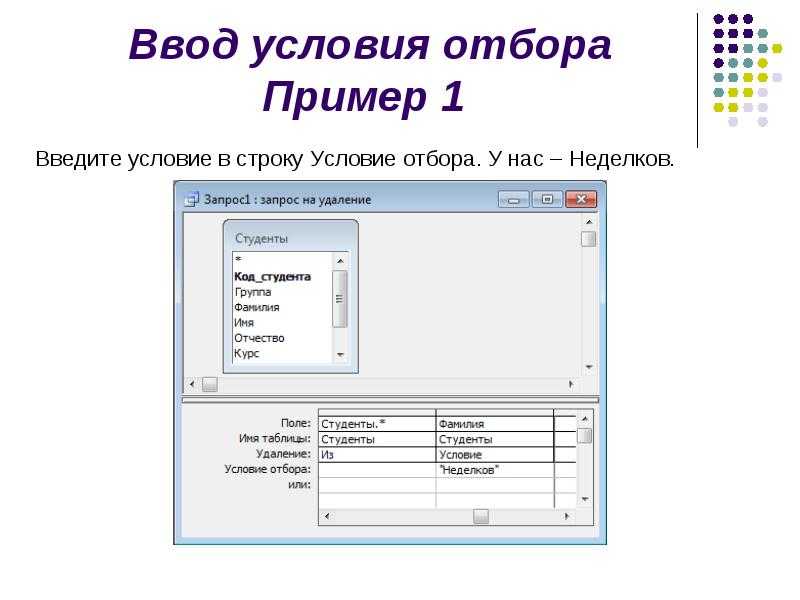 Написание условий отбора. Создание вычисляемых полей. Построитель выражений. Запрос на выборку с групповыми операциями. Запрос на создание таблицы. Запрос на обновление. Запрос на добавление. Запрос на удаление. Перекрестный запрос.
Написание условий отбора. Создание вычисляемых полей. Построитель выражений. Запрос на выборку с групповыми операциями. Запрос на создание таблицы. Запрос на обновление. Запрос на добавление. Запрос на удаление. Перекрестный запрос.
4
SQL-запросы
Ввод SQL выражений. Инструкция Select. Статистические функции Count, First, Last. Статистические функции Min, Max, Avg. Функция Sum. Запрос на добавление. Запрос на обновление. Запрос на удаление. Запрос на создание таблицы.
5
Работа с многотабличными БД
Разбиение данных на раздельные таблицы. Связующие поля. Понятие нормализации баз данных. Многотабличный запрос на выборку. Схема данных. Подтаблицы. Работа с подтаблицами. Проблемы целостности данных. Поддержка целостности данных. Параметры объединения. Поддержка целостности данных. Подстановка. Практические примеры подстановок. Другие типы отношений между таблицами.
6
Инструмент формы
Мастер форм.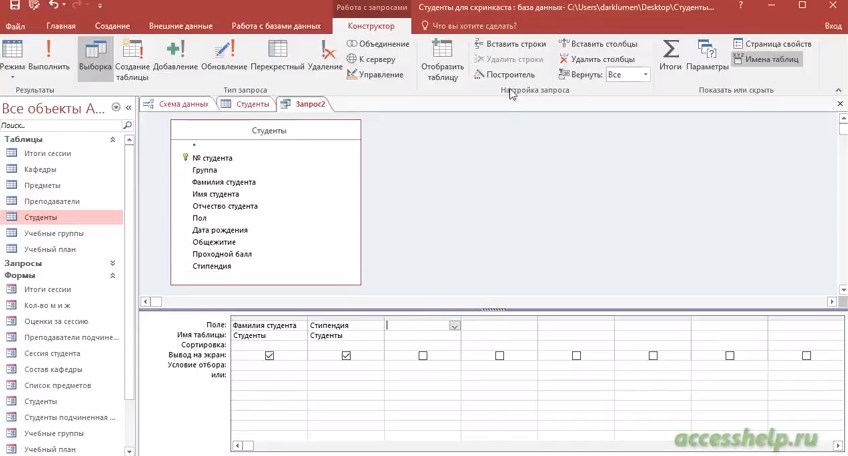 Формы. Автоформы. Основные элементы Конструктора форм. Действия в конструкторе форм. Области формы. Ввод меток. Форматирование полей и меток. Ввод свободных, вычисляемых полей. Ссылки на элементы формы. Режимы формы. Свойства формы. Связанные формы. Создание главной и подчиненной формы. Способы связывания форм.
Формы. Автоформы. Основные элементы Конструктора форм. Действия в конструкторе форм. Области формы. Ввод меток. Форматирование полей и меток. Ввод свободных, вычисляемых полей. Ссылки на элементы формы. Режимы формы. Свойства формы. Связанные формы. Создание главной и подчиненной формы. Способы связывания форм.
7
Инструмент создания отчета
Печать таблиц и форм. Сохранение формы как отчета. Конструктор отчетов. Зоны отчета. Отчет табличного вида. Смена источника записей, нумерация записей и итоговые функции. Сортировка и группировка отчета. Нумерация страниц. Развернутые надписи. Отчет в виде письма. Адресные этикетки. Отбор режима вывода и данных для отчета из формы. Параметры печати отчетов. Снимки отчетов. Экспорт отчетов в различные форматы.
Нажмите, что бы записаться на курс
Когда? Сколько? Где?
Актуальная информация по курсу Access
Открытие ближайших групп
Дата открытия: 06.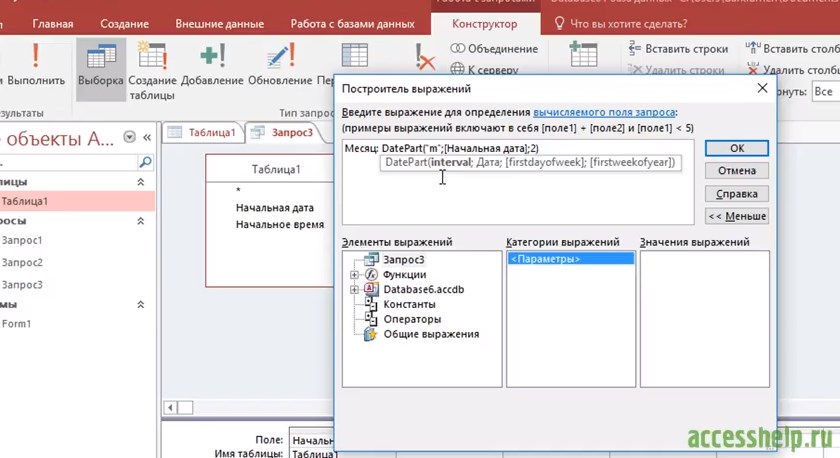 04.2020
04.2020
Стоимость курса Access
В ГРУППЕ: 9250 ₽
ИНДИВИДУАЛЬНО: 15880 ₽
Адрес аудитории
ст.м. Курская
4 минуты пешком
Цель курса — познакомить вас с полным функционалом программы, научить работать с базами данных. Использовать sql запросы в работе.
Наши эксперты-преподаватели по курсу Access
Никонов Александр Романович
КУРСЫ: Access
Стаж 15 лет. Познакомит Вас с программой Access по направлению «Базы данных». Самое главное для Александра – это передать слушателям свои знания и навыки.
Что дальше?
Подборка рекомендованных курсов после Access
Excel
Дата открытия: 09.03.2020Время: с 18-30 до 21-30
MS Project 2016
Дата открытия: 18.03.2020Время: с 15-00 до 18-00
Word
Дата открытия: 15.03.2020Время: с 15-00 до 19-30
Стоимость курса:
9250 ₽
с учетом действующей скидки
Создание выражений — обучающее видео по Access 2019 Essential
Из курса: Access 2019 Essential Training
Строить выражения
“
— [Преподаватель] Во всех запросах, которые мы создали до сих пор, мы сосредоточились на том, чтобы начать с данных, которые находятся в наших таблицах, а затем фильтровать их с использованием различных методов.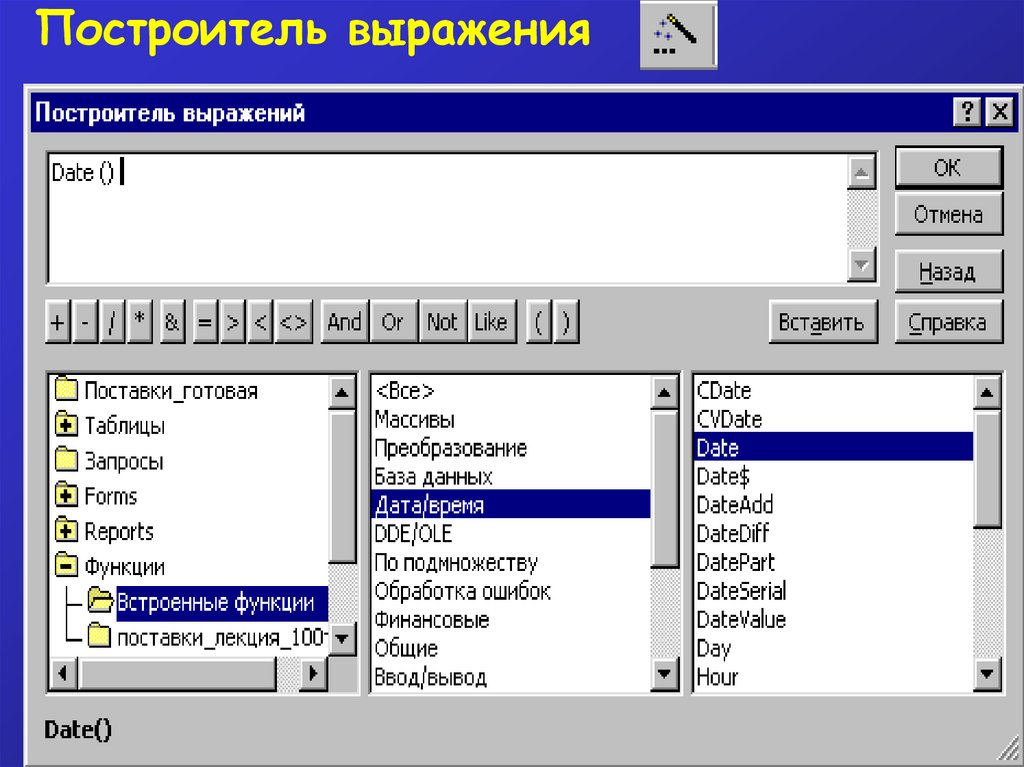 Еще одна очень мощная возможность запросов — создание новых столбцов, вычисляемых на основе существующих столбцов данных. Преимущество этого в том, что нам не нужно хранить эти данные в базе данных. Мы можем просто вычислить его, когда он нам нужен, а затем избавиться от него, когда он нам не нужен. В нашей базе данных в настоящее время хранится наша стоимость номера. Мы можем использовать это для расчета различных налогов, которые также необходимо собирать, используя некоторые простые формулы. Давайте начнем новый запрос в представлении «Дизайн» и посмотрим на него. Теперь этот запрос извлечет некоторую информацию из таблицы Guest, чтобы мы могли получить имя и фамилию. Мы также хотим увидеть таблицу «Назначение номеров», а также таблицу «Стоимость номеров», которая даст нам эти данные о тарифах. Давайте продолжим и закроем окно Показать таблицу, и мы вытащим имя и фамилию. Я возьму дату заезда из таблицы «Назначение номеров», и, наконец, мы получим стоимость из таблицы «Стоимость номеров».
Еще одна очень мощная возможность запросов — создание новых столбцов, вычисляемых на основе существующих столбцов данных. Преимущество этого в том, что нам не нужно хранить эти данные в базе данных. Мы можем просто вычислить его, когда он нам нужен, а затем избавиться от него, когда он нам не нужен. В нашей базе данных в настоящее время хранится наша стоимость номера. Мы можем использовать это для расчета различных налогов, которые также необходимо собирать, используя некоторые простые формулы. Давайте начнем новый запрос в представлении «Дизайн» и посмотрим на него. Теперь этот запрос извлечет некоторую информацию из таблицы Guest, чтобы мы могли получить имя и фамилию. Мы также хотим увидеть таблицу «Назначение номеров», а также таблицу «Стоимость номеров», которая даст нам эти данные о тарифах. Давайте продолжим и закроем окно Показать таблицу, и мы вытащим имя и фамилию. Я возьму дату заезда из таблицы «Назначение номеров», и, наконец, мы получим стоимость из таблицы «Стоимость номеров».
 Теперь Expression Builder — это инструмент с большой глубиной, и он определенно вознаграждает за некоторые исследования. В верхней части мы собираемся построить нашу формулу или выражение, которое будет заполнено обратно в запрос, когда мы закончим. Слева внизу у нас есть раздел Expression Element. Сюда входят группы или функции и объекты базы данных. Теперь, если вы откроете свои функции, затем щелкните «Встроенные функции», вы увидите кучу категорий выражений, а затем у нас есть несколько выражений здесь, справа. Это разные Функции, встроенные в Access. Если вы когда-либо выполняли работу в Excel, то некоторые из них могут быть вам знакомы, потому что они очень похожи на формулы в Excel. Мы не будем использовать ни один из них для этой формулы, поэтому я собираюсь вернуться к функциям и снова свернуть эту папку. И я собираюсь расширить папку здесь, которая представляет базу данных отелей Лэндона, с которой мы работаем. Внутри у нас есть папки для каждого из разных объектов. Давайте развернем объект таблицы, а затем, наконец, спустимся вниз и щелкнем объект «Стоимость номера».
Теперь Expression Builder — это инструмент с большой глубиной, и он определенно вознаграждает за некоторые исследования. В верхней части мы собираемся построить нашу формулу или выражение, которое будет заполнено обратно в запрос, когда мы закончим. Слева внизу у нас есть раздел Expression Element. Сюда входят группы или функции и объекты базы данных. Теперь, если вы откроете свои функции, затем щелкните «Встроенные функции», вы увидите кучу категорий выражений, а затем у нас есть несколько выражений здесь, справа. Это разные Функции, встроенные в Access. Если вы когда-либо выполняли работу в Excel, то некоторые из них могут быть вам знакомы, потому что они очень похожи на формулы в Excel. Мы не будем использовать ни один из них для этой формулы, поэтому я собираюсь вернуться к функциям и снова свернуть эту папку. И я собираюсь расширить папку здесь, которая представляет базу данных отелей Лэндона, с которой мы работаем. Внутри у нас есть папки для каждого из разных объектов. Давайте развернем объект таблицы, а затем, наконец, спустимся вниз и щелкнем объект «Стоимость номера».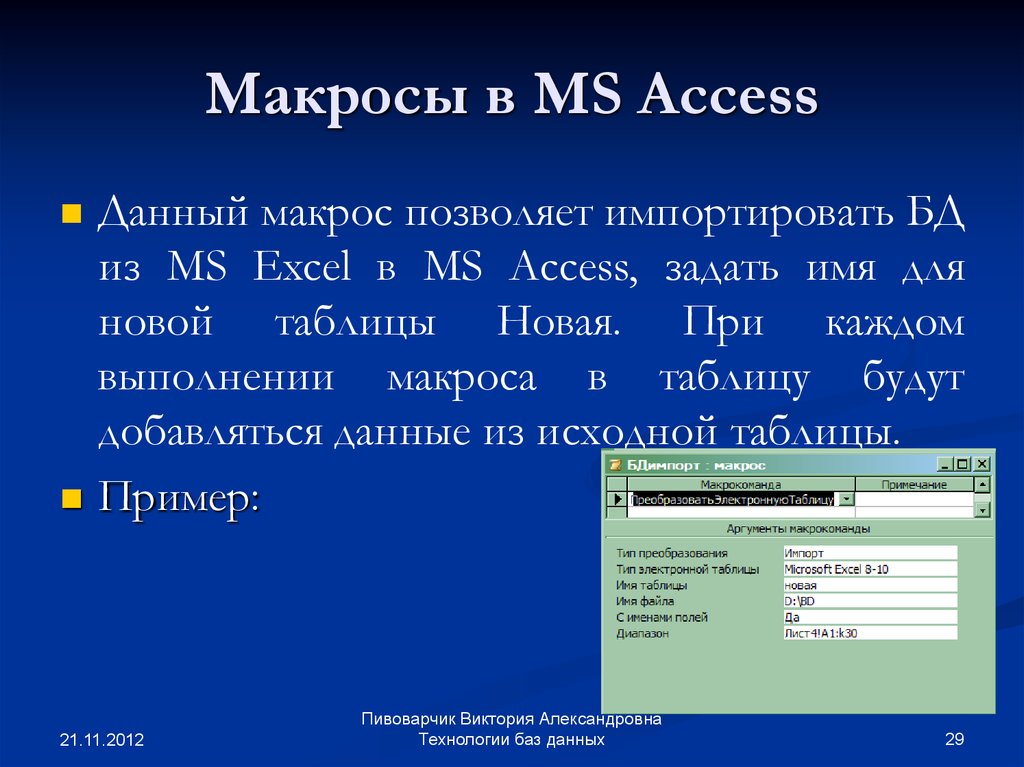

 И здесь все, что нам нужно сделать, это добавить стоимость номера к налогу на проживание, чтобы получить общую сумму. Я могу сделать это, введя квадратную скобку, а затем сделав ссылку на столбец Rate. Закройте эту скобку, добавьте знак «плюс», откройте другую скобку, а затем сделайте ссылку на столбец «Налог на аренду». Мы закончим это утверждение закрывающей квадратной скобкой, и это завершит нашу общую сумму. Теперь убедитесь, что мы включили колонку, чтобы мы могли ее видеть, поэтому включите это поле «Показать технологию» прямо здесь. Просто нажмите на нее, чтобы убедиться, что там стоит галочка. Теперь, если мы посмотрим на нашу таблицу данных, мы должны увидеть расчет налога на аренду, а также общую сумму, которая представляет собой сумму этих двух значений. Давайте продолжим и сохраним этот запрос сейчас. Нажмите Control S на клавиатуре или нажмите значок диска здесь, на панели быстрого доступа. И мы назовем это налогом на проживание. Это сохранит его в нашей панели навигации, чтобы мы могли легко добраться до него позже, если он нам понадобится.
И здесь все, что нам нужно сделать, это добавить стоимость номера к налогу на проживание, чтобы получить общую сумму. Я могу сделать это, введя квадратную скобку, а затем сделав ссылку на столбец Rate. Закройте эту скобку, добавьте знак «плюс», откройте другую скобку, а затем сделайте ссылку на столбец «Налог на аренду». Мы закончим это утверждение закрывающей квадратной скобкой, и это завершит нашу общую сумму. Теперь убедитесь, что мы включили колонку, чтобы мы могли ее видеть, поэтому включите это поле «Показать технологию» прямо здесь. Просто нажмите на нее, чтобы убедиться, что там стоит галочка. Теперь, если мы посмотрим на нашу таблицу данных, мы должны увидеть расчет налога на аренду, а также общую сумму, которая представляет собой сумму этих двух значений. Давайте продолжим и сохраним этот запрос сейчас. Нажмите Control S на клавиатуре или нажмите значок диска здесь, на панели быстрого доступа. И мы назовем это налогом на проживание. Это сохранит его в нашей панели навигации, чтобы мы могли легко добраться до него позже, если он нам понадобится. Итак, есть всего пара примеров того, как вы можете включить выражения в результаты вашего запроса. Построитель выражений — это сложный инструмент, помогающий создавать правильный синтаксис при использовании вычислений и формул. Чтобы узнать больше об этом мощном компоненте, следите за предстоящим курсом, в котором я подробно расскажу о запросах в Expression Builder.
Итак, есть всего пара примеров того, как вы можете включить выражения в результаты вашего запроса. Построитель выражений — это сложный инструмент, помогающий создавать правильный синтаксис при использовании вычислений и формул. Чтобы узнать больше об этом мощном компоненте, следите за предстоящим курсом, в котором я подробно расскажу о запросах в Expression Builder.Содержание
5 Примеры функций даты Microsoft Access
Функции даты Microsoft Access — это мощный способ извлечения и анализа данных в ваших базах данных Access, но очень немногие пользователи знают об этих функциях или о том, как их использовать. В этой статье я опишу несколько способов использования функций даты Microsoft Access в Access 2019 и более ранних версиях.
5 способов использования функций и запросов Microsoft Access Date
От автоматизации дат до проверки и поиска — вот пять функций дат в Access, которые вам нужно знать.
1. Автоматизация: использование функции date() в Access
Если вы обнаружите, что постоянно вводите текущую дату в свои формы или таблицы Access, вы тратите драгоценное время. Access может сделать это за вас!
Самый простой способ вставить сегодняшний день — это добавить простую функцию Date() к свойству Default Value вашей таблицы. Допустим, у нас есть база данных, которая отслеживает заявителей и кураторов, а также когда дела назначаются, выписываются и закрываются. Следуя этому примеру, предположим, что мы хотели бы автоматизировать дату получения обращения.
1. Найдите таблицу, содержащую поле даты, которое вы хотите изменить, и откройте ее в представлении «Дизайн» (щелкните правой кнопкой мыши таблицу и выберите «Дизайн»
2. В представлении «Дизайн» выберите поле, которое вы хотите изменить. В нашем примере , это будет поле DateReceived .
3. В области Свойства поля на вкладке Общие найдите свойство «Значение по умолчанию» и введите Date() .
4. Переключатель в табличное представление и убедитесь, что для новых записей сегодняшняя дата автоматически заполняется в поле.0003
После установки этого свойства для вашего поля пользователи могут пропускать это поле при вводе данных. Или пользователи могут изменить дату по мере необходимости. Если поле также чувствительно ко времени, вы также можете использовать функцию Now() вместо функции Date() для хранения информации о дате и времени.
2. Ограничить ввод данных после сегодняшней даты в Access
Функции даты также полезны для управления тем, какие даты разрешено вводить в данное поле Дата/Время. Допустим, у нас есть таблица продаж, в которой мы хотим, чтобы пользователи вводили только транзакции, происходящие сегодня или ранее. Мы можем достичь этого уровня контроля, написав выражение в поле 9.0037 Validation Rule поле свойства внутри таблицы.
1. Откройте таблицу, содержащую поле, которым вы хотите управлять, в его Design View .
2. Выберите поле, которое хотите изменить. В нашем примере это поле «Дата счета» .
3. В нижней части экрана в разделе Table Properties щелкните внутри поля свойства Validation Rule и введите <=Now() . Это гарантирует, что пользователи введут дату, которая приходится на сегодняшнюю дату или предшествует ей. Другими словами, введенная дата должна быть меньше или равна настоящему времени.
4. Введите « Транзакция должна быть совершена не позднее сегодняшней даты » в поле свойства Validation Text . Таким образом, если пользователь вводит дату, наступающую после того, что есть «сейчас», пользователь будет предупрежден о том, что «транзакция должна произойти сегодня или раньше сегодняшней даты».
Если введенная дата действительна, пользователь не получит никаких предупреждений и запись будет сохранена.
Примеры функции даты доступа: Дополнительные правила проверки
>=Date(): Запретить значения даты в прошлом.

[Дата окончания]>=[Дата начала] : Убедитесь, что значение даты окончания следует за датой начала.
[RequiredDate]<=[OrderDate]+30 : требуется, чтобы введенная дата наступала не позднее, чем через 30 дней после даты заказа.
>=#01/01/2019# : требуется дата, введенная 1 января 2019 г. или позднее.
3. Запросы даты доступа: фильтрация
Помимо использования функций даты для контроля и упрощения ввода данных, функции даты Microsoft Access действительно эффективны, когда используются в качестве критериев запроса для фильтрации или ограничения результатов запроса по дате или диапазону дат.
В этом примере мы создадим запрос для фильтрации результатов и отображения только тех записей, которые не обновлялись в течение последних шести месяцев.
1. Создайте запрос с помощью Access Query Designer (вкладка «Создать» > нажмите «Конструктор запроса»). Это откроет Показать диалоговое окно Таблица .
Это откроет Показать диалоговое окно Таблица .
2. Выберите таблицу, которую вы хотите запросить. Нажмите Добавить и закройте диалоговое окно.
3. Добавьте поля в свой запрос, дважды щелкнув или перетащив нужное поле вниз в сетку QBE. В нашем примере мы хотим отобразить поля «Имя», «Фамилия», «Адрес электронной почты» и «Последнее обновление».
4. После того, как все поля будут добавлены, нам нужно добавить выражение для отображения записей, которые последний раз обновлялись более 6 месяцев назад (это делается под LastUpdated поле в первом поле критериев).
Для этого мы можем использовать функцию DateDiff для вычисления разницы в месяцах между датой LastUpdated и тем, что есть сейчас. Тогда он покажет только те записи, которым более 6 месяцев.
Итак, наше выражение будет DateDiff(«m»,[LastUpdated],Now())>6 .
Запрос даты доступа: DateDiff
Чтобы объяснить, что вы видите, Функция DateDiff имеет три обязательных аргумента функции: interval , date1 и date2 . Здесь интервал « м », потому что мы хотим рассчитать общее количество прошедших месяцев, чтобы найти записи старше 6 месяцев. Date1 и Date2 представляют две даты, для которых мы хотим рассчитать разницу.
Здесь интервал « м », потому что мы хотим рассчитать общее количество прошедших месяцев, чтобы найти записи старше 6 месяцев. Date1 и Date2 представляют две даты, для которых мы хотим рассчитать разницу.
В нашем примере Date1 — это информация, хранящаяся в поле LastUpdated. Для Date2 , поскольку мы хотим сохранить и повторно использовать запрос, мы хотим сослаться на функцию Now() для расчета с использованием системной даты и времени. Итак, наша функция DateDiff просто вычисляет разницу между последним обновлением поля и текущим моментом. Чтобы ограничить результаты нашего запроса и показать только те записи старше 6 месяцев, мы можем добавить символ > и число 6 после функции DateDiff .
После сохранения и повторного запуска этого запроса вы можете заметить, что Access будет отображать наше письменное выражение немного по-другому, но это всего лишь другой способ выразить то же самое.
4. Запросы даты доступа: поиск дат
Помимо поиска записей по разнице между двумя датами, вы также можете запрашивать базу данных на основе части даты. Если мы хотим найти контакты, чей день рождения сегодня, это именно то, что нам нужно сделать — сопоставить часть даты (месяц и день) с сегодняшним месяцем и днем.
Если мы хотим найти контакты, чей день рождения сегодня, это именно то, что нам нужно сделать — сопоставить часть даты (месяц и день) с сегодняшним месяцем и днем.
1. Используйте функцию DatePart DatePart(<
2. Выражение для извлечения месяца из поля даты будет выглядеть так: DatePart(«m»,[Birthday]) . « M » означает месяц. [День рождения] — это имя поля, в котором хранятся дни рождения вашего контакта. Чтобы извлечь только день, замените «m» на «d».
Собрав все вместе, нам нужно написать выражение, которое устанавливает эти извлеченные значения равными сегодняшнему месяцу и дню. Для этого мы могли бы использовать ту же функцию DatePart для извлечения дня и месяца и изменить аргумент Date на функцию Now() . Таким образом, полные критерии запроса будут выглядеть так:
Для этого мы могли бы использовать ту же функцию DatePart для извлечения дня и месяца и изменить аргумент Date на функцию Now() . Таким образом, полные критерии запроса будут выглядеть так:
. 5. Запрос даты доступа: сохранение обновленных дат с помощью макроса данных
Макрос данных автоматически обновит LastUpdated на текущую дату и время при каждом изменении записи.
В этом примере предположим, что мы хотим отслеживать, когда в последний раз обновлялась контактная информация сотрудника. Мы создадим запрос для поиска сотрудников, информация о которых не обновлялась в последнее время (скажем, в прошлом году).
1. Откройте таблицу сотрудника (или любую другую таблицу, для которой вы хотите отслеживать время последнего изменения записей) в представлении Design View и добавьте новое поле Date/Time с именем « LastUpdated 9».0038». Это поле будет использоваться для хранения информации о дате/времени, собранной при каждом обновлении записи.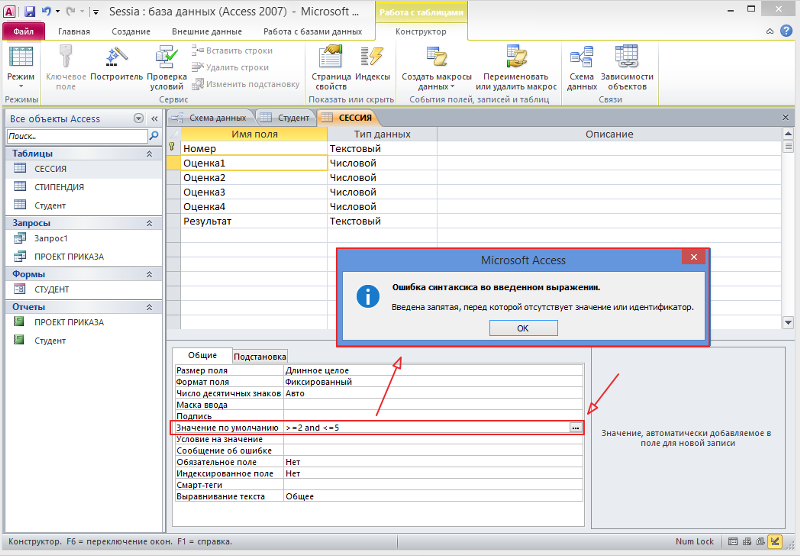
2. Сохраните таблицу.
3. В Table Tools | Вкладка «Проект» , нажмите кнопку «Создать макрос данных» и выберите «Перед изменением» . Это откроет конструктор макросов для свойства Before Change , что означает, что любые действия, которые вы запрограммируете здесь, будут оценены и применены до того, как запись будет сохранена в базе данных.
Поскольку мы хотим регистрировать время последнего обновления записи, мы хотим применить нашу функцию метки времени или даты к LastUpdated Поле непосредственно перед сохранением записи.
4. Щелкните раскрывающееся меню Добавить новое действие и выберите из списка действие SetField . Это добавит действие, а также два обязательных аргумента для Action , Name и Value .
5. В поле Имя напишите ссылку на поле, которое вы хотите обновить перед изменением записи. В нашем примере мы бы набрали « LastUpdated ».
6. В поле Value напишите выражение того, как вы хотите изменить поле. В нашем примере нам нужно ввести Now() .
В поле Value напишите выражение того, как вы хотите изменить поле. В нашем примере нам нужно ввести Now() .
7. Щелкните Сохранить в Macro Tools | вкладку Design и нажмите кнопку Закрыть. Теперь макрос должен быть применен к нашей таблице.
8. Сохраните таблицу и протестируйте макрос данных, найдя запись в таблице и отредактировав ее. При снятии с записи Access должен не только сохранить изменения в записи, но и ввести текущую дату и время в поле 9.0037 Поле LastUpdated .
Со временем, по мере редактирования и ввода большего количества данных, вы можете запросить это поле, чтобы проверить информацию о том, какие сотрудники могут быть устаревшими, и запросить, чтобы эти сотрудники проверяли и обновляли свою информацию по мере необходимости.
Узнайте больше о Dates и других инструментах Microsoft Access
Если вы хотите узнать больше об Access, Pluralsight предлагает ресурсы и курсы, которые помогут вам добиться успеха в своей карьере.

