Как вставить PDF в Word
Автор Кирилл Соколов На чтение 6 мин. Просмотров 1.3k. Опубликовано
Для аналогичных целей можно использовать PDF-файл и документ Microsoft Word. Но эти два формата файлов совершенно разные. Таким образом, вы можете вставить PDF-файл в Word для ссылки на раздел PDF-файла или объединить содержимое в один файл.
Мы собираемся показать вам все способы добавить PDF в документ Word. Это включает в себя копирование и вставку текста из PDF в Word, использование снимков экрана и вставку PDF непосредственно в документ Word.
Содержание
- 1. Как вставить PDF-файл в Word как снимок экрана
- Как преобразовать весь PDF-файл в изображение
- 2. Как скопировать и вставить текст из PDF в Word
- Как вставить весь PDF-файл как текст
- 3. Как вставить PDF-файл в Word как объект
- 4. Как преобразовать PDF в документ Word
- Советы и рекомендации для Microsoft Word
1.
 Как вставить PDF-файл в Word как снимок экрана
Как вставить PDF-файл в Word как снимок экранаЕсли ваш PDF-файл содержит что-то вроде рисунка или математического уравнения, которое вы хотите поместить в документ Word, сделать снимок экрана – хороший вариант. С помощью этого метода вы можете извлечь изображение из PDF и поместить его в Word.
Для этого откройте ваш PDF-файл. В Windows нажмите клавишу Windows + Shift + S .
На Mac нажмите Shift + Command + 4 .
Щелкните левой кнопкой мыши и перетащите вокруг области, которую вы хотите скопировать. Это затем сохранит изображение в вашем буфере обмена.
В документе Word щелкните правой кнопкой мыши там, где вы хотите, чтобы это изображение появилось, и под Параметры вставки выберите Значок изображения .
Выделив изображение, вы можете щелкнуть вкладку Формат на ленте, чтобы настроить его свойства, такие как положение, обтекание ли оно текстом и т. д.
д.
Обратной стороной этого метода является то, что изображение статично, и вы не можете легко редактировать любой текст, который появляется в нем. Вот почему этот метод лучше всего подходит для разделов PDF-файла, не содержащих большого количества текста.
Как преобразовать весь PDF-файл в изображение
Вышеупомянутый метод хорош, если вы хотите привязать раздел или пару страниц из PDF-файла. Однако это обременительно, если PDF-файл занимает много страниц.
Таким образом, лучший метод в этом случае – преобразовать PDF в изображение. Самый простой способ сделать это бесплатно – использовать онлайн-сервис PDF to Image.
На сайте нажмите Загрузить файлов , найдите PDF-файл на своем компьютере и нажмите Открыть . Дождитесь завершения загрузки и преобразования, затем нажмите Загрузить все ..
Будет загружен ZIP-файл. Извлеките его, и вы увидите, что каждая страница вашего PDF-файла теперь является изображением JPG.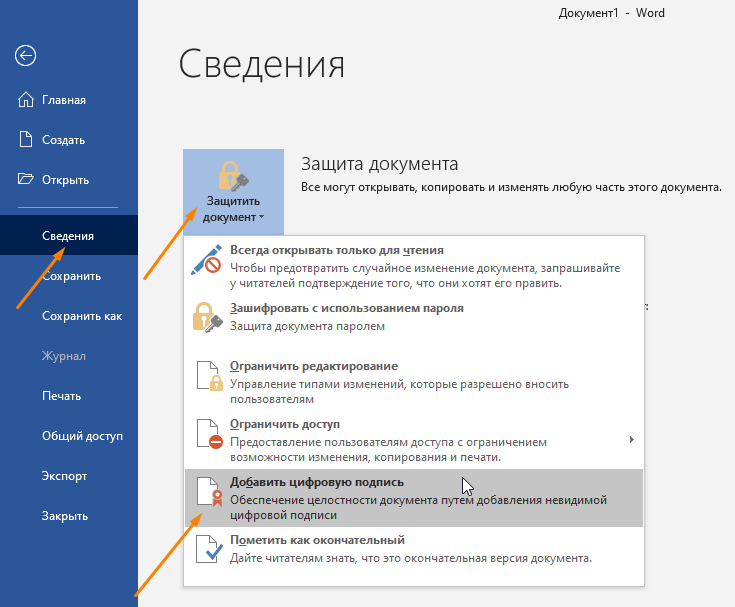
В Word на ленте нажмите Вставить> Рисунки . Найдите и выделите JPG-файлы, затем нажмите Вставить .
2. Как скопировать и вставить текст из PDF в Word
Если ваш PDF-файл простой и в основном состоит из текста, отличный способ переместить его в документ Word – это классический метод копирования и вставки.
Для начала откройте ваш PDF-файл. Щелкните левой кнопкой мыши и перетащите , чтобы выделить текст, который вы хотите скопировать. Щелкните правой кнопкой мыши по выделенной области (если вы не щелкнете точно по выделенной области, выделение будет удалено) и нажмите Копировать .
Перейдите в документ Word, щелкните правой кнопкой мыши в том месте, где вы хотите разместить текст. В разделе Параметры вставки щелкните нужный вариант (используйте Сохранить исходное форматирование , если вы не уверены).
Найдите время, чтобы прочитать скопированный текст. Хотя метод копирования и вставки хорошо работает с простым текстом, он не всегда успешен на сто процентов, если PDF-файл имеет расширенное форматирование. В частности, проверьте отсутствие разрывов строк и символов.
Как вставить весь PDF-файл как текст
Если вам нужен весь PDF-файл вставить текст в документ Word, а не просто фрагмент, есть лучший метод, чем копирование и вставка.
Откройте Word и нажмите Вставить на ленте. В разделе Текст щелкните стрелку раскрывающегося списка рядом с Object и выберите Текст из файла. ..
Найдите и выберите PDF-файл, затем нажмите Вставить . Появится сообщение, предупреждающее о том, что это может занять некоторое время и что часть форматирования может быть потеряна. Нажмите OK , чтобы продолжить.
После этого весь PDF-файл появится в вашем документе Word в виде текста. В качестве дополнительного бонуса этот метод обычно сохраняет форматирование намного лучше, чем метод копирования и вставки.
В качестве дополнительного бонуса этот метод обычно сохраняет форматирование намного лучше, чем метод копирования и вставки.
3. Как вставить PDF-файл в Word как объект
Вы можете вставить PDF-файл в Word как объект. Это означает, что вы можете легко получить доступ к PDF-файлу из документа Word. Кроме того, в зависимости от выбранных вами параметров PDF-файл может обновляться автоматически.
Для этого откройте Word и перейдите на вкладку Вставить в Лента. В разделе Текст нажмите Объект ..
В открывшемся окне переключитесь на Создать из вкладки “Файл” . Нажмите Обзор … , найдите и выберите свой PDF-файл, затем нажмите Вставить .
На этом этапе вы можете просто нажать OK . Это вставит статический снимок первой страницы PDF в документ Word. Если вы дважды щелкните этот снимок, откроется PDF-файл.
Вы также можете установить флажок Ссылка на файл . Хотя при этом вставляется только первая страница PDF-файла, любые изменения, происходящие в этом PDF-файле, будут автоматически отражены в документе Word.
Хотя при этом вставляется только первая страница PDF-файла, любые изменения, происходящие в этом PDF-файле, будут автоматически отражены в документе Word.
Если вы не хотите, чтобы первая страница отображалась, установите флажок Отображать как значок . По умолчанию будет отображаться значок Adobe PDF и имя вашего PDF-файла. Вы можете нажать Изменить значок … , если хотите отобразить другой значок.
4. Как преобразовать PDF в документ Word
Если вы хотите преобразовать весь PDF-файл в документ Word, вы можете сделать это из самого Word.
В Word перейдите в Файл> Открыть и выберите PDF-файл. Появится сообщение, предупреждающее вас о том, что, хотя итоговый документ Word будет оптимизирован, чтобы вы могли редактировать текст, он может выглядеть не так, как исходный PDF-файл. Нажмите OK , чтобы продолжить.
Если это большой PDF-файл, процесс может занять некоторое время, так что наберитесь терпения.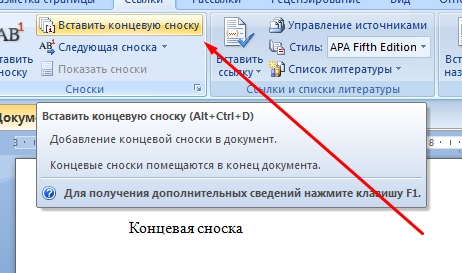 После завершения вы можете использовать документ Word, как и любой другой.
После завершения вы можете использовать документ Word, как и любой другой.
Если это не дает желаемых результатов, попробуйте эти другие способы бесплатно конвертировать PDF в Word.
Советы и рекомендации для Microsoft Word
Это все способы вставить PDF в документ Word. Выберите тот метод, который больше всего подходит для вашей ситуации, хотите ли вы просто скопировать и вставить математические ответы или импортировать весь текстовый документ.
Microsoft Word – отличный и мощный текстовый редактор, с которым вы можете многое сделать. Чтобы узнать больше о хитростях, ознакомьтесь с этими полезными советами по Microsoft Word, которые вы должны знать.
Экспорт файлов Pages, Numbers или Keynote в Microsoft Word, Excel, PowerPoint, PDF и многое другое
Вы также можете открыть файлы Word, Excel, PowerPoint и другие типы файлов в Pages, Numbers и Keynote.
iPhone или iPad
Mac
iCloud
Экспорт и открытие файлов в Pages, Numbers и Keynote на iPhone и iPad
Чтобы открыть файл Pages, Numbers или Keynote в Word, Excel или PowerPoint, экспортируйте файл в соответствующий формат с помощью Pages, Numbers или Keynote.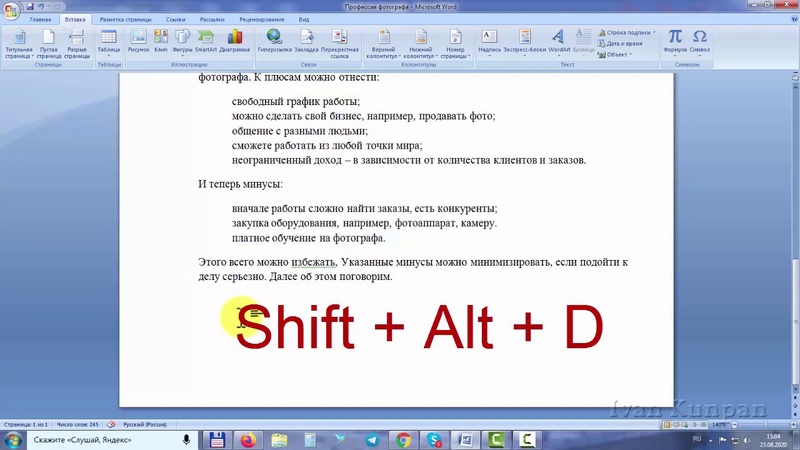 Вы также можете открыть файлы Word, Excel или PowerPoint в Pages, Numbers или Keynote.
Вы также можете открыть файлы Word, Excel или PowerPoint в Pages, Numbers или Keynote.
Pages, Numbers и Keynote также поддерживают множество других форматов файлов
Экспорт файла на iPhone или iPad
После экспорта файла вы можете отправить экспортированный файл с помощью приложения «Почта», «Сообщения», AirDrop или другого доступного приложения либо сохранить файл на своем устройстве или в iCloud Drive.
- Откройте файл Pages, Numbers или Keynote, который требуется экспортировать.
- Нажмите имя документа на панели инструментов. Если имя документа не отображается, нажмите кнопку «Еще» .
- Нажмите «Экспортировать».
- Выберите требуемый формат:
- Если необходимо открыть документ Pages в Word, выберите Word.
- Если необходимо открыть электронную таблицу Numbers в Excel, выберите Excel.
- Если необходимо открыть презентацию Keynote в PowerPoint, выберите PowerPoint.
- Также можно выполнять экспорт в PDF и различные другие форматы файлов в зависимости от используемого приложения iWork.

- Выберите любые дополнительные параметры, затем нажмите «Экспортировать». Если появится окно «Экспорт сведений», в котором показано, что может отличаться в экспортируемой версии файла, нажмите «Продолжить».
- Чтобы отправить или сохранить экспортированный файл, выполните указанные ниже действия.
- Выберите способ отправки файла (например, с помощью приложения «Почта» или «Сообщения»), а затем отправьте файл.
- Чтобы сохранить файл на устройстве или в iCloud Drive, нажмите «Сохранить в Файлы», а затем выберите местоположение.
Также можно экспортировать и отправить или сохранить файл с помощью меню «Доступ» на панели инструментов.
- Нажмите кнопку «Поделиться» на панели инструментов, а затем выберите «Экспорт и отправка».
- Выберите формат и любые дополнительные параметры для этого формата, а затем нажмите «Экспортировать».

- Выберите способ отправки файла (например, с помощью приложения «Почта» или «Сообщения»), а затем отправьте файл.
- Чтобы сохранить файл на устройстве или в iCloud Drive, нажмите «Сохранить в Файлы», а затем выберите местоположение.
Открытие файлов Word, Excel или PowerPoint в Pages, Numbers или Keynote на iPhone или iPad
Чтобы открыть файлы Word, Excel или PowerPoint в Pages, Numbers или Keynote на iPhone или iPad, нажмите на файл в менеджере документов. Если менеджер документов не отображается, нажмите кнопку «Назад» , а затем выберите файл, который нужно открыть. Если файл недоступен для выбора, у него несовместимый формат.
В Pages, Numbers или Keynote также можно открывать файлы из других приложений, таких как «Файлы», или из сообщений электронной почты.
- Откройте другое приложение и выберите документ или вложение.
- Нажмите кнопку «Поделиться» .
- Нажмите кнопку «Скопировать в Pages». Исходный файл не удаляется.

При открытии файла может отображаться сообщение о том, что документ будет выглядеть иначе. Например, появится уведомление Pages о том, что не хватает некоторых шрифтов. Чтобы открыть документ в Pages, нажмите кнопку «Готово».
Экспорт и открытие файлов в Pages, Numbers и Keynote на компьютере Mac
Чтобы открыть файл Pages, Numbers или Keynote в Word, Excel или PowerPoint, экспортируйте файл в соответствующий формат с помощью Pages, Numbers или Keynote. Вы также можете открыть файлы Word, Excel или PowerPoint в Pages, Numbers или Keynote.
Pages, Numbers и Keynote также поддерживают множество других форматов файлов
Экспорт файла на компьютере Mac
После экспорта файла вы можете отправить экспортированный файл с помощью приложения «Почта», «Сообщения», AirDrop или другого доступного приложения либо сохранить файл на своем компьютере Mac или в iCloud Drive. Откройте файл Pages, Numbers или Keynote, который требуется экспортировать.
- Откройте «Файл» > «Экспортировать в» и выберите формат.

- Если необходимо открыть документ Pages в Word, выберите Word.
- Если необходимо открыть электронную таблицу Numbers в Excel, выберите Excel.
- Если необходимо открыть презентацию Keynote в PowerPoint, выберите PowerPoint.
- Также можно выполнять экспорт в PDF и различные другие форматы файлов в зависимости от используемого приложения iWork.
- Выберите любые дополнительные параметры.
- Чтобы отправить или сохранить экспортированный файл, выполните указанные ниже действия.
- Чтобы поделиться файлом, нажмите «Отправить копию», а затем выберите способ отправки файла (например, с помощью приложения «Почта» или «Сообщения»).
- Чтобы сохранить файл на устройстве или в iCloud Drive, нажмите «Сохранить», а затем выберите местоположение.
Также можно экспортировать и отправить или сохранить файл с помощью меню «Доступ» на панели инструментов.
- Нажмите «Поделиться» на панели инструментов, а затем щелкните «Экспорт и отправка».

- Выберите формат и любые дополнительные параметры для этого формата.
- Чтобы отправить или сохранить экспортированный файл, выполните указанные ниже действия.
- Чтобы поделиться файлом, нажмите «Отправить копию», а затем выберите способ отправки файла (например, с помощью приложения «Почта» или «Сообщения»).
- Чтобы сохранить файл на устройстве или в iCloud Drive, нажмите «Сохранить», выберите местоположение и щелкните «Экспортировать».
Открытие файлов Word, Excel или PowerPoint в Pages, Numbers или Keynote на компьютере Mac
Файлы можно открывать из меню Finder или приложения Pages, Numbers или Keynote.
- В меню Finder щелкните файл, удерживая нажатой клавишу Control, выберите «Открыть с помощью», затем выберите Pages, Numbers или Keynote.
- В приложении Pages, Numbers или Keynote выберите «Файл» > «Открыть», выберите файл и нажмите «Открыть». Если файл недоступен для выбора, у него несовместимый формат.
При открытии файла может отображаться сообщение о том, что файл будет выглядеть иначе. Например, появится уведомление приложения о том, что не хватает некоторых шрифтов. Могут также отображаться предупреждения при открытии документов, созданных в более ранних версиях приложения.
Например, появится уведомление приложения о том, что не хватает некоторых шрифтов. Могут также отображаться предупреждения при открытии документов, созданных в более ранних версиях приложения.
Экспорт и открытие файлов в Pages, Numbers или Keynote для iCloud
Приложение Pages для iCloud позволяет открывать и редактировать файлы в поддерживаемом браузере на компьютере Mac или компьютере с Windows, а также делиться ими. Проверьте совместимость форматов файлов с приложением Pages для iCloud. Если у вас нет устройства Apple, узнайте, как создать идентификатор Apple ID.
Экспорт файла в Pages, Numbers или Keynote для iCloud
- Выполните вход на веб-сайте iCloud.com с помощью идентификатора Apple ID.
- Выберите приложение iWork, которое вы хотите открыть.
- В менеджере документов, электронных таблиц или презентаций нажмите кнопку «Еще» для файла, который необходимо экспортировать, а затем выберите пункт «Загрузить копию». Если документ открыт, нажмите кнопку «Инструменты» на панели инструментов и выберите пункт «Загрузить копию».

- Выберите формат документа. Файл загружается в папку загрузки браузера по умолчанию.
Открытие файла в Pages, Numbers или Keynote для iCloud
- Выполните вход на веб-сайте iCloud.com с помощью идентификатора Apple ID.
- Выберите приложение iWork, которое вы хотите открыть.
- Перетащите файл, который вы хотите открыть, в менеджер документов, электронных таблиц или презентаций в своем браузере. Или нажмите кнопку «Выгрузить» , выберите файл и нажмите «Выгрузить».
- Дважды нажмите файл.
Проверка совместимости файловых форматов
Вы можете экспортировать и открывать файлы в различных форматах с помощью приложений Pages, Numbers и Keynote.
Совместимость файловых форматов в Pages
Вы можете экспортировать документы Pages в следующие форматы:
- Microsoft Word: Office Open XML (DOCX)1
- EPUB (на iPhone, iPad и компьютере Mac)
- Rich Text Format (RTF/RTFD) (на iPhone, iPad и компьютере Mac)
- обычные текстовые файлы (TXT) (на iPhone, iPad и компьютере Mac)
- Pages ’09 (только на компьютере Mac)2
Эти форматы файлов можно открыть в приложении Pages на iPhone, iPad, компьютере Mac и на веб-сайте iCloud.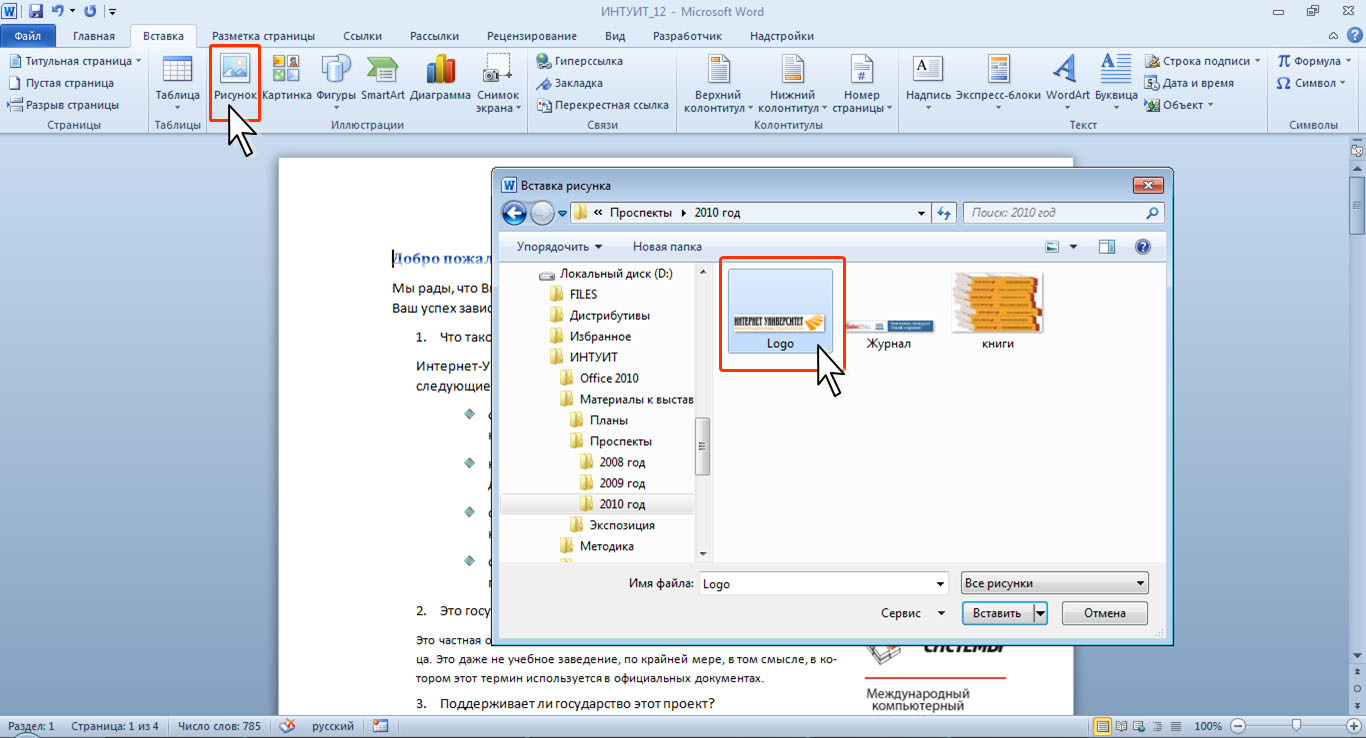
- файлы любой версии Pages;
- Microsoft Word: Office Open XML (DOCX)
- Rich Text Format (RTF/RTFD)
- обычные текстовые файлы (TXT)
Совместимость файловых форматов в Numbers
Вы можете экспортировать электронные таблицы Numbers в следующие форматы:
- Microsoft Excel Office Open XML (XLSX)1
- файлы CSV (разделенные запятыми значения).
- файлы с разделением табуляцией (TSV) (на iPhone, iPad и компьютере Mac)
- Numbers ’09 (только на компьютере Mac)
Форматы, поддерживаемые в Numbers на iPhone, iPad, компьютере Mac и на веб-сайте iCloud.com:
- файлы Numbers любой версии;
- Microsoft Excel Office Open XML (XLSX)
- файлы CSV (разделенные запятыми значения).
- текстовые файлы с разделением табуляцией или с полями фиксированной ширины.
Совместимость файловых форматов в Keynote
Вы можете экспортировать презентации Keynote в следующие форматы:
- Microsoft PowerPoint Office Open XML (PPTX)1
- изображение (JPEG, PNG или TIFF) (на iPhone, iPad и компьютере Mac)
- анимированный файл GIF (на iPhone, iPad и компьютере Mac)
- видео (MOV) (на iPhone, iPad и компьютере Mac)
- видео (M4V) (только на компьютере Mac)
- Keynote ’09 (только на компьютере Mac)
- HTML (только на компьютере Mac)
Эти форматы файлов можно открыть в приложении Keynote на iPhone, iPad, компьютере Mac и на веб-сайте iCloud. com:
com:
- файлы любой версии Keynote;
- Microsoft PowerPoint: Office Open XML (PPTX)
1. Если вам требуется экспорт в устаревшем формате файлов Microsoft Office, например DOC, XLS или PPT, вы можете выбрать современный формат XML, а затем открыть файл в соответствующем приложении Office для экспорта в нужном формате.
2. Если необходимо конвертировать документ Pages в формат, совместимый с версией Pages ’09, узнайте больше об изменениях, связанных с экспортом в iWork ’09.
Информация о продуктах, произведенных не компанией Apple, или о независимых веб-сайтах, неподконтрольных и не тестируемых компанией Apple, не носит рекомендательного или одобрительного характера. Компания Apple не несет никакой ответственности за выбор, функциональность и использование веб-сайтов или продукции сторонних производителей. Компания Apple также не несет ответственности за точность или достоверность данных, размещенных на веб-сайтах сторонних производителей. Обратитесь к поставщику за дополнительной информацией.
Дата публикации:
Как вставить заполнитель в документ Word
следующий → ← предыдущая Заполнитель также называется фиктивным текстом или текстом-заполнителем . Это символ, слово или строка символов, которая временно заменяет окончательные данные. Пример: На приведенном ниже снимке экрана Адрес электронной почты или телефон является заполнителем. Метод 1: использование вкладки «Ссылки» на лентеВыполните следующие действия, чтобы создать заполнитель в документе Word — Шаг 1: Откройте новый или существующий документ Word. Шаг 2: Поместите курсор в документ, куда вы хотите вставить заполнитель. Шаг 3: Перейдите на вкладку Ссылки на ленте и щелкните раскрывающееся меню Вставить ссылку в разделе Цитаты и библиография . Шаг 4: Нажмите Добавить новый заполнитель в раскрывающемся меню. Примечание. В этом методе мы добавляем заполнитель цитирования в документ Word.Шаг 5: На экране появится небольшое диалоговое окно Имя заполнителя. Введите заполнитель, который вы хотите вставить, и нажмите кнопку OK , чтобы вставить заполнитель цитирования. На приведенном ниже снимке экрана показано, что заполнитель вставлен в документ Word. Способ 2: вставьте заполнитель изображения в документ WordВыполните следующие шаги, чтобы вставить заполнитель изображения в документ Word — Примечание 1. Убедитесь, что на ленте отображается вкладка «Разработчик».Примечание 2. Если вкладка «Разработчик» не отображается на ленте, перейдите в «Файл» -> «Параметры» -> «Настроить ленту» -> установите флажок «Разработчик» в разделе «Основные вкладки» и нажмите кнопку «ОК» в нижней части экрана.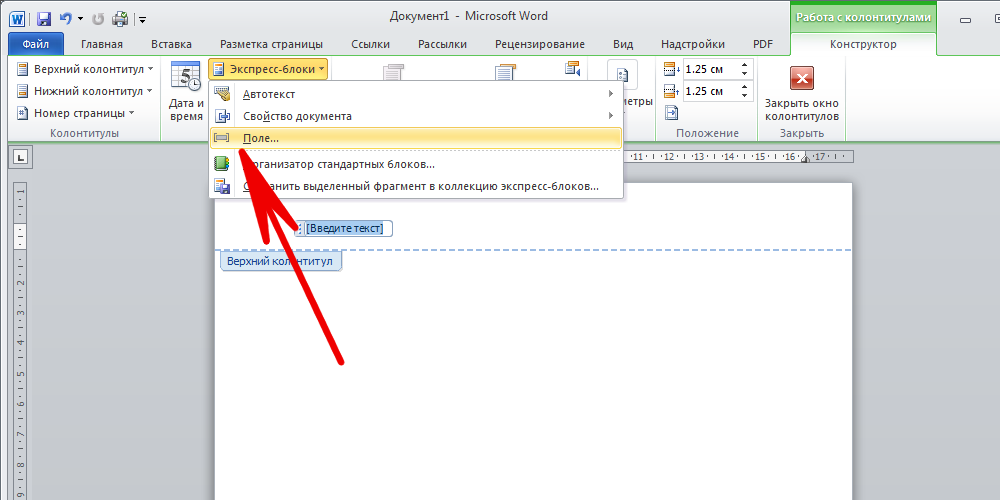 . .Шаг 1: Откройте документ Word. Шаг 2: Поместите курсор в документ, куда вы хотите вставить заполнитель изображения. Шаг 3: Перейдите на вкладку Вставить на ленте и щелкните параметр Таблица в группе Таблицы . Шаг 4: На экране появится диалоговое окно «Вставить таблицу». Выберите одну строку и столбец (1 таблица) в диалоговом окне «Таблица». Шаг 5: Отрегулируйте длину и ширину стола в соответствии с вашими требованиями. Шаг 6: Поместите курсор внутрь таблицы, нажмите на Вкладка «Разработчик» на ленте и щелкните параметр Picture Content Control в разделе Controls . Шаг 7: Элемент управления содержимым изображения (заполнитель изображения) добавляется внутрь таблицы. Шаг 8: Чтобы вставить изображение в заполнитель, щелкните в центре значка изображения. Найдите изображение, которое вы хотите вставить, и нажмите кнопку «Вставить» в нижней части экрана. На приведенном ниже снимке экрана видно, что выбранное изображение вставлено в местозаполнитель. Изменить изображение-заполнительЧтобы изменить изображение-заполнитель, щелкните изображение, чтобы выбрать изображение, и щелкните значок «Изменить изображение» , как показано на снимке экрана ниже. Следующая темаКак вставить маркеры в документ Word ← предыдущая следующий → |
Как вставить видео в документ Microsoft Word
Хотите знать, как вставить онлайн- или офлайн-видео в документ Word? Что ж, сделать это совсем несложно. Вместо того, чтобы загромождать документ длинными URL-адресами, вы можете встроить видео в документ Word. Таким образом, вы можете воспроизводить видео, не выходя из документа.
Таким образом, вы можете воспроизводить видео, не выходя из документа.
Независимо от того, хотите ли вы вставить онлайн-видео с популярной платформы потокового видео или добавить видео со своего компьютера, мы проведем вас через все необходимые шаги. Итак, давайте приступим к делу.
Как вставить онлайн-видео в Microsoft Word
Microsoft Word для настольных ПК позволяет вставлять видео с Vimeo, YouTube и SlideShare. Вот шаги, которые вы можете выполнить.
Шаг 1: Откройте предпочитаемый веб-браузер и перейдите на сайт, например YouTube, на котором размещено видео.
Шаг 2: Скопируйте URL-адрес видео из адресной строки вверху.
Шаг 3: Затем откройте документ Word. Затем нажмите на меню «Вставка» вверху.
Шаг 4: Выберите пункт «Видео из Интернета» на панели инструментов.
Шаг 5: Вставьте URL-адрес видео в текстовое поле и нажмите «Вставить».
После этого вы увидите миниатюру видео с кнопкой Play. Вы можете нажать кнопку Play, чтобы посмотреть видео. Поскольку видео воспроизводится непосредственно с веб-сайта, для его просмотра вам потребуется активное подключение к Интернету.
Как вставить автономное видео в Microsoft Word
Вы также можете вставлять офлайн-видео или те, которые есть на вашем компьютере. Однако единственная загвоздка в том, что видео будет воспроизводиться только в том случае, если документ просматривается только на компьютере. Другие люди не увидят видео, если вы поделитесь с ними документом Word.
Чтобы вставлять офлайн-видео в Microsoft Word, необходимо активировать вкладку «Разработчик» в Microsoft Word. Вот как вы можете это сделать.
Шаг 1: Откройте Microsoft Word и щелкните меню «Файл» в верхнем левом углу.
Шаг 2: Нажмите «Параметры» в левом нижнем углу.
Шаг 3: Перейдите на вкладку «Настройка ленты». В разделе «Главные вкладки» установите флажок «Разработчик». Затем нажмите OK, чтобы сохранить изменения.
В разделе «Главные вкладки» установите флажок «Разработчик». Затем нажмите OK, чтобы сохранить изменения.
После включения вкладки «Разработчик» вы можете добавлять автономные видео в документы Word, выполнив следующие действия.
Шаг 1: Откройте документ Word, куда вы хотите вставить видео. Перейдите на вкладку «Разработчик» вверху.
Шаг 2: Щелкните значок Устаревшие инструменты.
Шаг 3: В разделе «Элементы управления ActiveX» щелкните значок «Дополнительные элементы управления».
Шаг 4: В окне «Дополнительные элементы управления» прокрутите вниз, чтобы выбрать из списка проигрыватель Windows Media. Затем нажмите ОК.
Шаг 5: В документе Word должно появиться окно проигрывателя Windows Media. Щелкните его правой кнопкой мыши и выберите «Свойства».
Шаг 6: В окне «Свойства» щелкните значок с тремя точками рядом с полем «Пользовательский».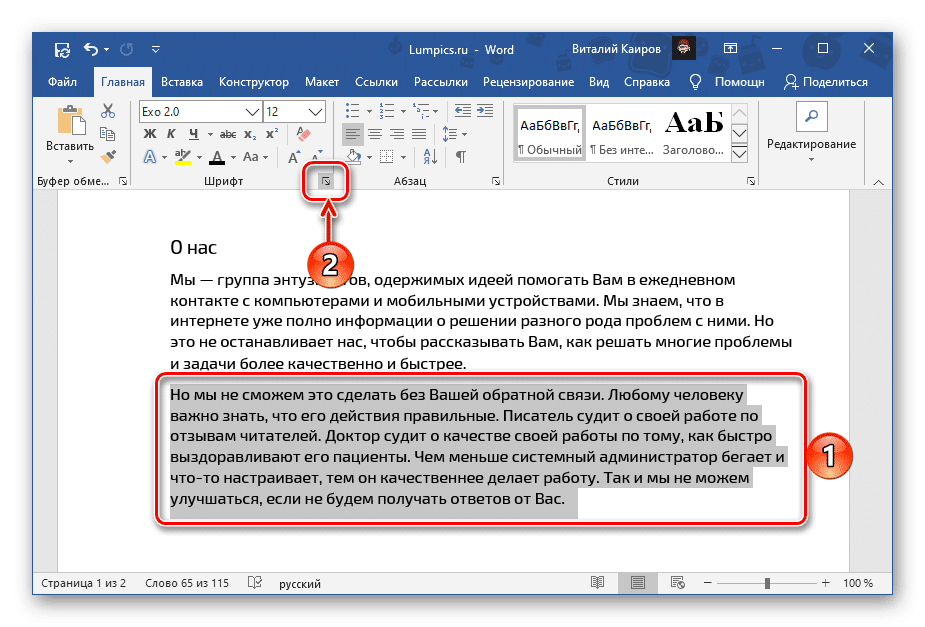
Шаг 7: На вкладке «Общие» нажмите кнопку «Обзор» и найдите видеофайл на своем ПК. Затем нажмите ОК.
Шаг 8: Снова перейдите на вкладку «Разработчик» и нажмите «Режим разработки», чтобы отключить его. Ваше видео начнет воспроизводиться немедленно. Затем вы можете использовать элементы управления медиаплеером для воспроизведения, паузы и перехода вперед или назад по своему усмотрению.
Вы также можете использовать описанные выше шаги для вставки офлайн-видео в Microsoft Excel или PowerPoint.
Как вставить онлайн-видео в Word Online
С помощью Word для Интернета можно вставлять онлайн-видео. В настоящее время Word Online поддерживает встраивание контента со многих популярных платформ, включая YouTube, Microsoft Stream, Vimeo и TED Talks.
Чтобы вставить онлайн-видео в Word для Интернета:
Шаг 1: В веб-браузере перейдите к видео, которое вы хотите вставить, и скопируйте его URL-адрес из адресной строки.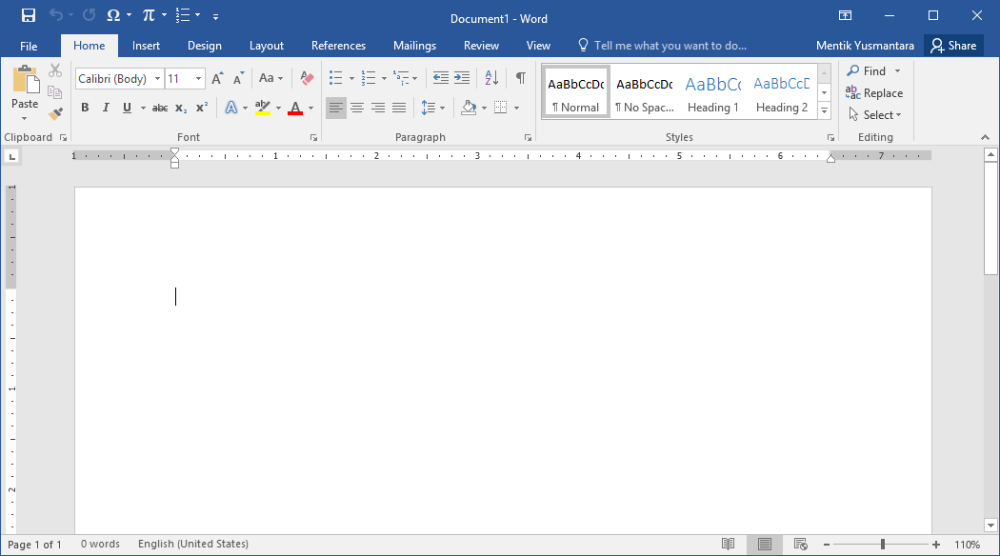





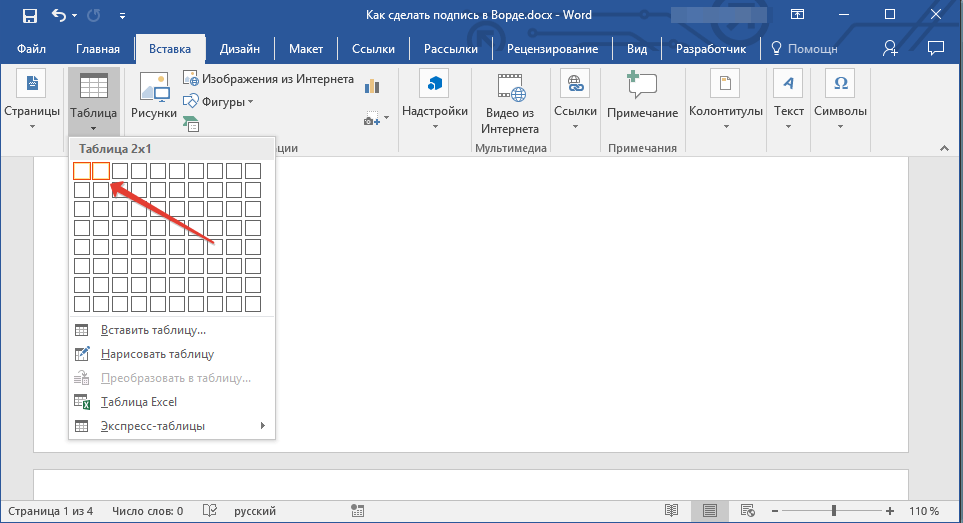

 Измените размер содержимого изображения в соответствии с вашими требованиями.
Измените размер содержимого изображения в соответствии с вашими требованиями.