Глава 3. Трехмерная графика в Mathcad.
Трехмерная графика – одна из наиболее привлекательных сторон Mathcad. Вы можете построить трехмерные графики следующих типов:
Surface Plot [Ctrl]+2 — трехмерный график;
Contour Plot [Ctrl]+5 — карта линий уровня;
3D Scatter Plot — изображение совокупности точек в трехмерном пространстве;
3D Bar Plot — трехмерная гистограмма;
Vector Field Plot — векторное поле.
Вы можете выбрать тип графика, который надо построить одним из трех способов:
а) из подменю InsertGraph;
б) через панель инструментов — кнопкой “Graph Toolbar” открыв графическую палитру и выбрав из нее нужный тип графика;
в) через клавиатуру:
[Ctrl]+2 — построить трехмерный график;
[Ctrl]+5
— построить
карту линий уровня.
Построенный график вы можете изменить в соответствии с вашим желанием:
отодвинуть или приблизить;
изменить масштаб;
повернуть;
изменить способ окраски поверхности;
спрятать скрытые линии или показать их
и т.д.
Рассмотрим более подробно процесс построения и редактирования различных трехмерных графиков.
1. Построение трехмерного графика в прямоугольных координатах. Вы можете построить трехмерный график по массиву данных или по заданному аналитическому выражению – функции двух переменных.
1.1. Построение трехмерного графика по массиву данных.
Для того, чтобы построить поверхность по массиву данных, проделайте следующие действия:
Задайте размерность матрицы, по которой будет построен график (т.е. область изменения индексов для x и y).

Введите выражения, по которым вычисляются x и y (причем в эти выражения должны входить заданные ранее индексы).
Задайте аналитическое выражение функции двух переменных x и y, а затем определите матрицу на основе этой функции. Номер строки определяет значение x, номер столбца — значение y, а сам элемент матрицы – значение z, т.е. высоту над плоскостью xy.
Создайте поле трехмерного графика одним из трех способов:
а) через подменю InsertGraphSurface Plot;
б) через панель инструментов — кнопкой “Graph Toolbar” открыв графическую палитру и выбрав из нее тип графика
в) через клавиатуру — [Ctrl]+2.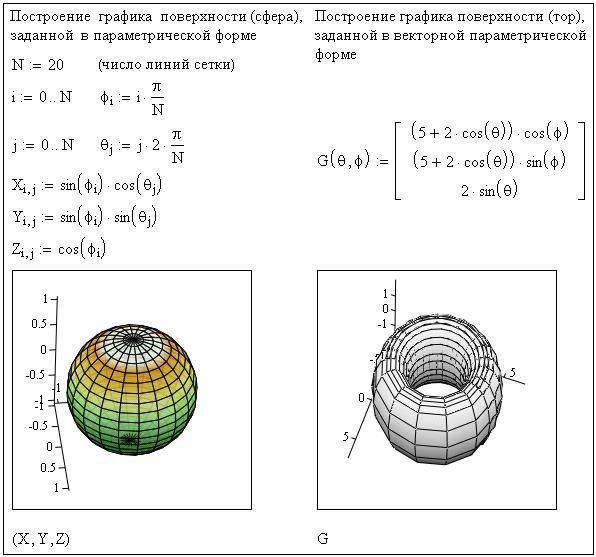
Введите вместо маркера ввода имя матрицы, содержащей набор данных, и щелкните мышью вне поля графика. После этого на экране появится поверхность, построенная по массиву данных (см. рис.17).
Замечание. Если у вас уже есть массив данных, введите его в виде матрицы или импортируйте из другого приложения, а затем выполните п.4.
Рассмотрим пример построения поверхности по массиву данных. Пример 1.
1. Диапазон изменения индексов:
2. Зададим x и y:
3. Определим f(x,y) и матрицу М:
4. Построим график:
рис.17. Пример построения поверхности по массиву данных.
1.2. Построение трехмерного графика по заданному аналитическому выражению.
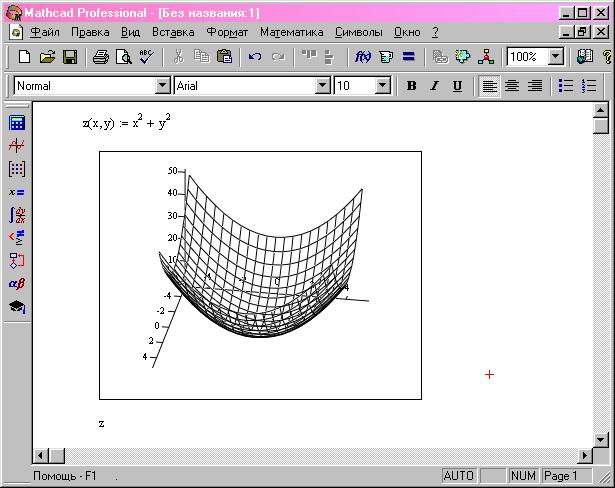
Вы можете построить трехмерный график не только по заданному массиву данных, но и по аналитическому выражению – функции двух переменных. Для этого:
Запишите выражение, определяющее функцию двух переменных. Оно может быть как скалярным (пример 2) так и векторным (пример 3).
Создайте поле трехмерного графика одним из трех способов:
а) через подменю InsertGraphSurface Plot;
б) через панель инструментов — кнопкой “Graph Toolbar” открыв графическую палитру и выбрав из нее тип графика “Surface Plot”;
в) через клавиатуру — [Ctrl]+2.
 рис.18-19).
рис.18-19).
Трехмерные графики функций в MathСad
Графики, которые включают две переменные, в Mathcad схожи с 2D-графиками, но есть отличия, которые необходимо знать. В Mathcad существует два вида таких графиков: контурный и 3D-график поверхности в трех осях.
Контурный график
Контурный график показывает изменения поверхности по высоте. Он являет собой линии равных высот. Для интеграции контурного графика нужно выбрать в Графики -> Кривые -> Вставить график -> Контурный график.
Давайте пропишем построение графика параболоида:
Такая функция имеет минимум в начале осей координат и возрастает при отходе от начала осей. Цвет нашего графика будет зависим от величины z.
По стандарту в наших уроках используем диапазоны от -10 до 10 для x и у. Для оси z подбор диапазона будет автоматизирован. Изменение диапазонов возможно с изменением величины первой и последней меток, а изменение расстояния — изменением величины второй метки.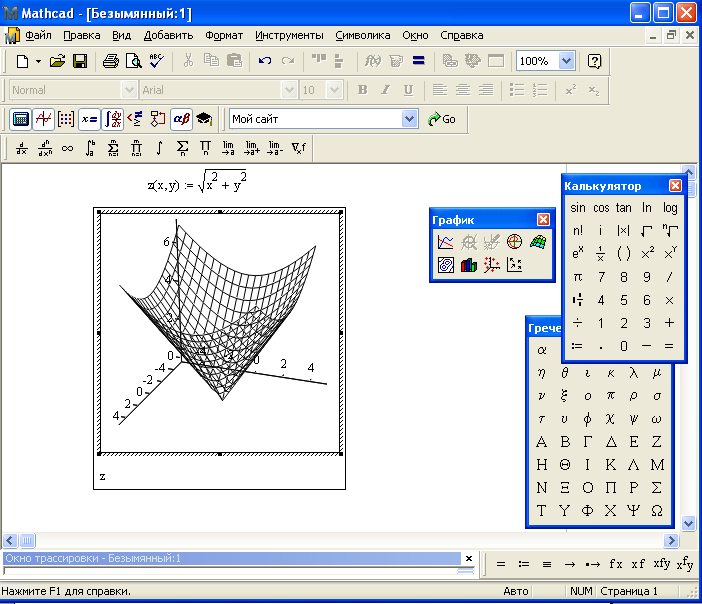 Также можно выбирать одну из представленных в программе цветовых схем оформления или добавлять величины к контурным линиям.
Также можно выбирать одну из представленных в программе цветовых схем оформления или добавлять величины к контурным линиям.
3D-график
Давайте вначале выясним, какие есть элементы у 3D-графика.
График имеет три оси: X, Y, Z. Обычно ось зет имеет вертикальное направление. Сам график, который изображен розовой сеткой на примере выше, ограничен прямоугольной областью, сторонами которой являются оси координат. Если в 2D-графиках были места для заполнения как для оси X, так и для оси Y, то здесь есть только одно место заполнения для оси Z.
Если вы посмотрите на правый верхний угол, то увидите кнопку выбора осей. При нажатии на нужную ось, она подсветится как на кнопке, так и на графике. Вы можете менять для каждой оси значение первой, второй и последней метки. Все это справедливо настолько же, насколько и для 2D-графика. Кроме того, можно изменять диапазоны как по осям, так и по числу меток.
Вам будет доступно расширение, перемещение и сжатие области, где размещен график. Для этого существуют специальные кнопки, которые размещены на границе области. Кнопки слева сверху предназначены для перемещения, вращения или масштабирования графика. А также есть кнопка «Сбросить график», которая оп своим функциям напоминает кнопку «Отменить».
Для этого существуют специальные кнопки, которые размещены на границе области. Кнопки слева сверху предназначены для перемещения, вращения или масштабирования графика. А также есть кнопка «Сбросить график», которая оп своим функциям напоминает кнопку «Отменить».
Параболоид
Попробуем построить график заданного параболоида. Разместите курсор на любое место рабочей области и нажмите Графики -> Кривые -> Вставить график -> 3D-график. В местозаполнитель введите [z(x,y] и нажмите на любое пустое место. Построится вот такой график:
Поэкспериментируйте с кнопками управления видом графика, а когда получите достаточно опыта, нажмите на кнопку «Сброс вида».
Нажмите на ось Z справа сверху на кнопке выбора оси. Поменяйте обозначение последней метки с 200 на 400, а потом нажмите на любое пустое место вне графика, чтобы изменения применились. Если вам нужно будет вернуться в исходную позицию, то придется заново вручную поменять значение на 200, так как кнопка вида здесь работать не будет.
На следующей картинке вы видите тот же график, но с изменением цвета и заливки поверхности. Это можно сделать, воспользовавшись меню Графики -> Стили:
Две функции
Для добавления еще одной функции на график, нужно выбрать местозаполнитель с легендой и в меню перейти Графики -> Кривые -> Добавить кривую. На примере вы можете видеть функции параболоида и плоскости на одном координатной сетке.
Для графиков лучше использовать отличные друг от друга цвета, чтобы их пересечение было более заметно. Вы можете повращать график, чтобы разобраться в форме этого пересечения.
Использование вектора
Мы производили построение 2D-графиков с использованием вектора. Что-то подобное можно использовать и для 3D-графиков, но нам потребуется вектор с осями X, Y, Z. Изобразим примером функцию, которая известна среди математиков под названием «мексиканская шляпа».
Сфера
Построение параметрической поверхности требует более серьезного подхода, чем 2D-графика. Все из-за того, что значение Z можно добавлять только непосредственно на графике. Расскажем, как это выполнить, используя пример построения графика сферы с помощью функции CreateMesh. Параметрические уравнения сферы выглядят так:
Все из-за того, что значение Z можно добавлять только непосредственно на графике. Расскажем, как это выполнить, используя пример построения графика сферы с помощью функции CreateMesh. Параметрические уравнения сферы выглядят так:
У параметра φ есть название — азимутальный угол. Параметр θ называется зенитным углом. Пропишем нужные нам диапазоны изменения параметров:
При использовании функции CreateMesh нам понадобится такая матрица:
Пропишите имя переменной матрицы в метозаполнитель 3D-графика и нажмите на любую пустую область вне его.
Резюме
3D-графики имеют некоторые отличия от двухмерных графиков, которые мы уже рассматривали:
- Существует 2 вида графика для построения функций с двумя переменными: контурные графики и 3D-графики. Их вставка производится из Графики -> Кривые -> Вставить график/
- Контурный график напоминает карту с линиями уровня.
- По принципам построения 3D-график отличается от плоского наличием третьей оси.
 Для выбора осей есть специальная кнопка, каждую ось можно редактировать отдельно. Так же как и для плоских графиков, значения первой, второй и последней метки можно редактировать.
Для выбора осей есть специальная кнопка, каждую ось можно редактировать отдельно. Так же как и для плоских графиков, значения первой, второй и последней метки можно редактировать. - Управлять размерами и позицией графика на рабочей области можно с помощью перетягивания краев области графика.
- Вращение и перемещение самого графика доступно с помощью кнопок управления в левом верхнем углу.
- Для того, чтобы быстро построить функцию, задайте определения z(x,y), вставьте область с графиком и пропишите имя функции и место для заполнения.
- Также доступно создание вектора, который будет содержать определения значений для осей X, Y, Z и разместить имя вектора в местозаполнитель.
алгебра. IAnswerKey
Предварительные алгебраические навыки, необходимые для алгебры I o Используйте заказ операций для упрощения выражения. o Свободно работать со всеми четырьмя операциями и дробями (math 7 …
Bilder
Alle anzeigen
Alle anzeigen
[PDF] Алгебра 1 Ключ к ответу — Луизиана считает
www.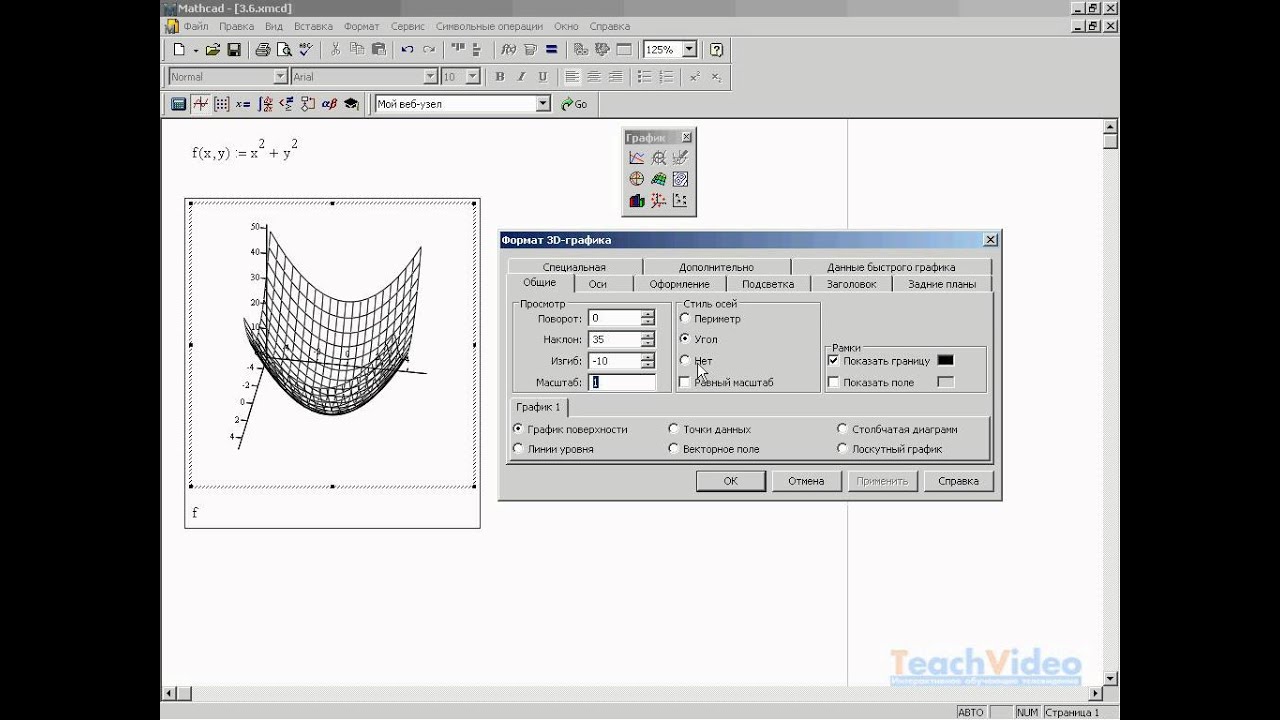 louisianabelieves.com › документы › источник по умолчанию › оценка › алг…
louisianabelieves.com › документы › источник по умолчанию › оценка › алг…
Алгебра 1 Ключ к ответу. Количество и количество. A1:N-Q.A.1. Пункт 1. Пункт 1. Инженер вычисляет соотношение этих двух измерений.
[PDF] КЛЮЧ для ответов на летнее задание по алгебре I. 1. > 22. 5. 5. 8. 43. – 17. 64. = 3. 2. > 23. 0,86, 86%. 44. — 108. 65. = 8. 3. <. 24. 3,6 , 360%.
7.2 Ключ ответа на задание — Kuta Software — Infinite Algebra…
www.coursehero.com › файл › 72-Assignment-Answe…
Bewertung 2,5 (2) 9 0004 Просмотр примечаний — 7.2 Ключ к ответу на задание из математической алгебры 1 в старшей школе Грэнби. Kuta Software — Infinite Algebra 1 Имя Решающие системы неравенств Дата …7.1 Ключ ответа на задание — Kuta Software — Infinite Algebra 1 …
www.coursehero.com › файл › 71-Assignment-Answe..
Просмотр примечаний — 7.1 Ключ к ответу на задание из MATH Algebra 1 в старшей школе Грэнби. Программное обеспечение KUTA — в конечном итоге алгебра 1 Системы решающих имен уравнений с помощью графика . ..
..
Назначения систем — Алгебра 1 класса 1 класса 1 класс
MSULRICHSALGEBRA1.Weebly.com ›Системные соглашения
Системы уравнений. Часть 1 Приговоры. Системы День 1 Задание … Обзор системного теста, часть 2. Ключ к ответу на обзор части 2 …
2019–20 с отличием Алгебра 1 Задания — МАТЕМАТИКА ПОТРЯСАЕТ!
misscarger.weebly.com › 2019-20-honors-алгебра-1…
Ключи к ответам · Ключ к решению ДОПОЛНИТЕЛЬНЫЙ ЗАЧЕТ · 1.6-1.10 Ключ к домашнему заданию (СТРАНИЦА 1 совпадает со страницей 1 в предыдущем задании, поэтому это начинается со страницы 2) · UNIT 3 …
[PDF] Kuta Software — Infinite Algebra 1
www.monroe.k12.ky.us › Unit1a AlgebraicExpressionsAnswerKeys-0
Запишите каждое как алгебраическое выражение . 1) разница 10 и 5. 10-5. Ключ ответа имени.
Алгебра I — Раздел 3 — Ключ к практическим заданиям — Учебный план New Visions
curriculum.newvisions.org › resources › resource
Это ключ ответов к практическим заданиям для Раздела 3 по Алгебре I.
Ähnlichesuchanfragen
Ключ ответа по алгебре 1 PDF
Ключ ответа по алгебре 1 CPM
Ключ ответа по алгебре 1 решить каждое уравнение
Ключ ответа по алгебре pdf
Ключ ответа по алгебре 1 pdf CPM
enVision Алгебра 1 ключ ответа pdf
Макгроу Хилл Алгебра 1 ключ ответа pdf
Алгебра 1 задание решить каждое уравнение путем факторизации ключ ответа
индекс mathcad — Googlesuche
AlleBilderVideosShoppingMapsNewsBücher 9000 3suchoptionen
Решено: (Mathcad 15) нижние индексы в именах переменных — PTC Community
community.ptc.com › Mathcad › td-p
В простом, кстати, буквальный нижний индекс достигается путем ввода «Ctrl -», к сожалению, немного неудобно. Но улучшение в том, что в отличие от MC15 вы можете переключать …
Использование литеральных индексов для определений имен — поддержка PTC
support.ptc.com › mathcad › PTC_Mathcad_Help
Литеральные индексы работают только в математических областях, но не в текстовых.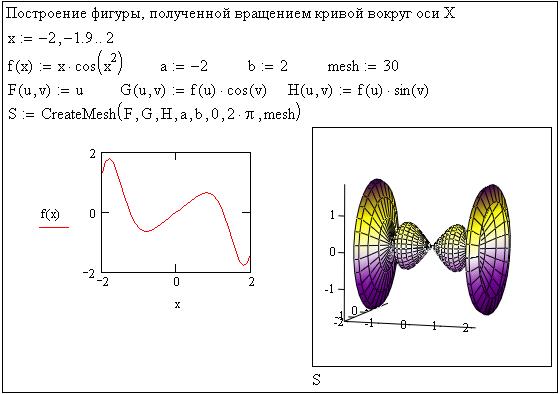 Чтобы ввести литеральный нижний индекс в качестве именованной переменной, на вкладке Математика щелкните Нижний индекс. Затем …
Чтобы ввести литеральный нижний индекс в качестве именованной переменной, на вкладке Математика щелкните Нижний индекс. Затем …
Верхние и нижние индексы Справка MathCad
www.mathcadhelp.com › Векторы и матрицы
20.11.2015 · Чтобы ввести нижний индекс, используйте клавишу левой скобки «[ » и введите целое число или пару целых чисел в заполнителе. Чтобы вставить надстрочный оператор …
1.5. Подстрочные индексы и подстрочные индексы в Mathcad Prime — YouTube
www.youtube.com › смотреть
21.10.2021 · В этом видео объясняется, как писать простые подстрочные индексы в Mathcad Prime и как писать векторные …
Дауэр: 11:45
Прислан: 21.10.2021
Mathcad Prime. Mathcad компании PTC SNS…. Mathcad Prime 7 Советы-65…
Dauer: 2:29
Прислан: 12.11.2021
Нижний / верхний индекс — PTC: Mathcad — Eng-Tips
www.eng-tips.com › viewthread
Должна быть клавиша быстрого доступа.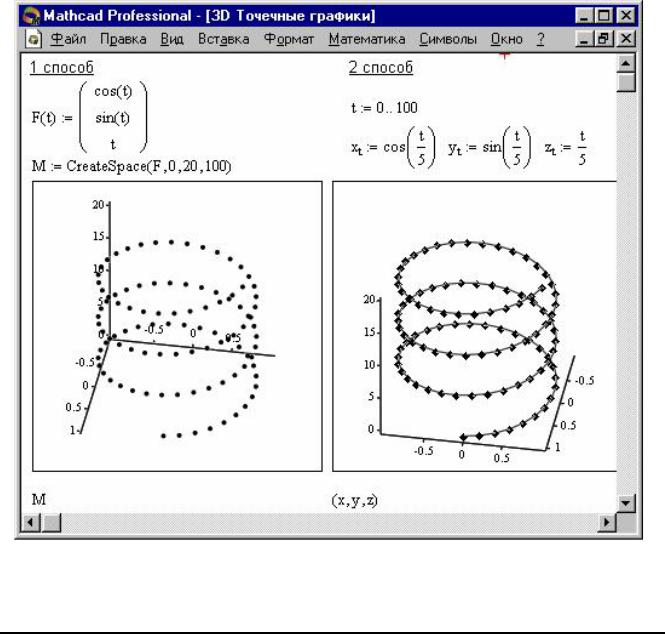 Вы можете щелкнуть правой кнопкой мыши, а затем нажать b для нижнего индекса или u для верхнего индекса, но для этого нужно убрать руки с …
Вы можете щелкнуть правой кнопкой мыши, а затем нажать b для нижнего индекса или u для верхнего индекса, но для этого нужно убрать руки с …
Почему я получаю сообщение о том, что моя переменная не определена? — PTC: Mathcad
Литеральный верхний индекс — существует? — PTC: Mathcad — Eng-Tips
Я перешел с Mathcad 14 на Mathcad P — PTC — Eng-Tips
Может ли кто-нибудь помочь мне понять, почему я получаю сообщение об ошибке… — Eng-Tips
Weitere Ergebnisse von www.eng-tips.com
Subscripts — обзор | ScienceDirect Topics
www.sciencedirect.com › Topics › Engineering › sub…
Индекс массива позволяет Mathcad отображать значение определенного элемента в массиве. Он используется для ссылки на один элемент в массиве. Массив …
Как сделать индекс — SMath Studio
en.smath.com › forum
Я старый пользователь Mathcad, и я ищу нажатие клавиши с индексом. В Mathcad это ключ точки. (Если подсказка есть в Справочнике, то я точно пропустил .
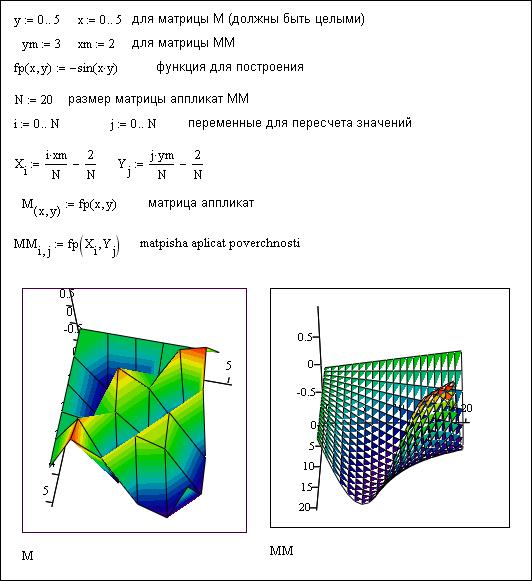
 рис.18-19).
рис.18-19). Для выбора осей есть специальная кнопка, каждую ось можно редактировать отдельно. Так же как и для плоских графиков, значения первой, второй и последней метки можно редактировать.
Для выбора осей есть специальная кнопка, каждую ось можно редактировать отдельно. Так же как и для плоских графиков, значения первой, второй и последней метки можно редактировать.