Как вставить документ в документ Word
Привет, уважаемый читатель. Спасибо, что заглянул ко мне на сайт за помощью. В этом уроке мы разберем такой вопрос: как вставить документ в документ Word. К примеру, вы готовите документ в Word и вам необходимо сослаться или вставить другой файл (таблица Excel, другой документ Word или текстовый файл). Хорошо бы знать, как делается эта вставка. Давайте разбираться.
Для процесса вставки в тело документа Word другого документа есть специальная функцию “Вставка объекта”. Т.е. Word воспринимает другой документ как объект.
Создаем новый документ и вставляем его, как объект
Первый вариант нужен, если у вас еще нет готового документа, который нужно вставить. А значит, мы его подготовим в процессе работы.
- Поставьте курсор мышки в том месте, где Вы хотите создать объект.
- На ленте откройте вкладку “Вставка”, в разделе “Текст” нажмите на кнопку “Объект”. Откроется новое окно.
- В окне на вкладке “Создание
- Поставьте галочку “В виде значка”, если вам нужно, чтобы содержимое документа отображалось по двойному клику по значку.
- Нажмите на ОК.
Word создаст значок выбранной программы в том месте, где установлен курсор и запустит программу для создания нового файла.
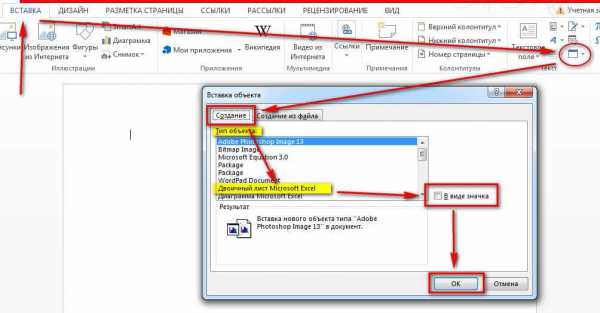
Разберём на примере: если Вы выберите тип объекта “Лист MS Excel”, тогда значок Excel появится в месте установки курсора и затем Word запустит Excel, чтобы Вы создали новый документ.
Вставить существующий документ, как объект
Вы можете вставить готовый документ в ваш документ двумя разными способами: вставить сам файл в документ либо ссылку на файл. Поставьте курсор мыши на то место, где вы хотите вставить объект
- На ленте на вкладке “Вставка” в разделе “Текст ” кликните по кнопке “Объект”. Откроется новое окно.
- Выберите вкладку “Создание из файла”
- Нажмите на кнопку “Обзор” и выберите то место, где расположен нужный вам документ.
- Поставьте галочку “В виде значка”, если нужно. Значок файла появиться в месте курсора. Таким образом можете добавить файл в документ Word.
- Если вам нужно добавить ссылку на файл, просто поставьте галочку “Связь с файлом”.
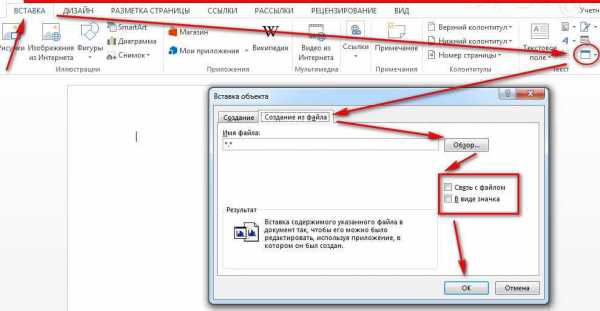
Разница между добавленным файлом и ссылкой
Если вы решите обновить добавленный документ, вам придется дважды нажать на объект, чтобы открыть файл и изменить его. Если вы отредактируете исходный файл (т.е. вне документа Word), то объект в документе останется прежним.
В то время, как ссылка всегда будет отображать изменения в связанном файле.
Спасибо за прочтение и удачи в освоении премудростей текстового редактора MS WORD. Подписывайтесь на обновления, вступайте в группы и расскажите в комментариях получилось ли у вас вставить документ в тело документа WORD.
v-ofice.ru
Как вставить документ ворд в ворд
Если текст необходимо подтвердить информацией из другого объекта, можно вставить файл в информационный блок. Но не все знают, как вставить документ ворд в ворд.
Вставка файла
Существует два способа вставить файл на рабочее поле текстового редактора:
- Текстом. Данный способ позволяет производить редактирование информации на странице.
- Объектом. Вставленный файл word не подлежит изменению, так как добавляется в виде изображения. Корректировать один файл можно после двойного нажатия на картинку.
Метод следует выбирать в зависимости от установленных целей.
Текст
Чтобы вставить текст из объекта Microsoft ворд, следует перейти во вкладку «Вставка» и открыть пункт «Объект». В открывшемся меню требуется выбрать иконку с подписью «Текст».
В открытом окне необходимо выбрать желаемый документ и нажать на клавишу «Вставить». Если есть потребность в том, чтобы добавить одновременно несколько файлов, то выделять их следует, удерживая зажатую клавишу «Ctrl».

После того, как кнопка «Вставить» будет нажата, текст из выбранных документов вставится в месте расположения курсора. Осуществлять редактирование добавленной информации можно так же, как и весь остальной текст.
Объект
Чтобы вордовский документ в вордовский документ в виде объекта, следует перейти в раздел «Вставка» и выбрать пункт «Объект». В появившемся окошке необходимо перейти во вкладку «Создание» и нажать на кнопку «Обзор».
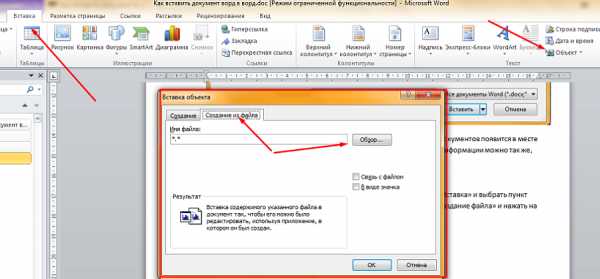
В появившемся меню требуется выбрать желаемый файл и нажать на кнопку «Открыть».
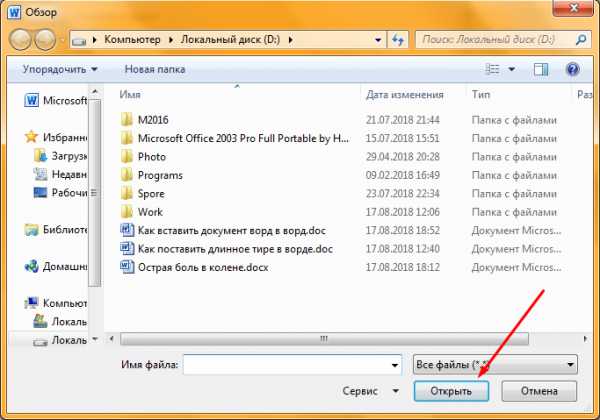
После того, как добавленный файл появится на рабочем поле, можно приступать к его редактированию. Основные функции отображаются при нажатии правой кнопкой мыши. Чтобы отредактировать документ, по добавленному объекту следует дважды кликнуть правой кнопкой.
Чтобы вставить в ворд документ ворд в виде значка, следует в окне «Вставка объекта» поставить галочку около пункта «В виде значка».
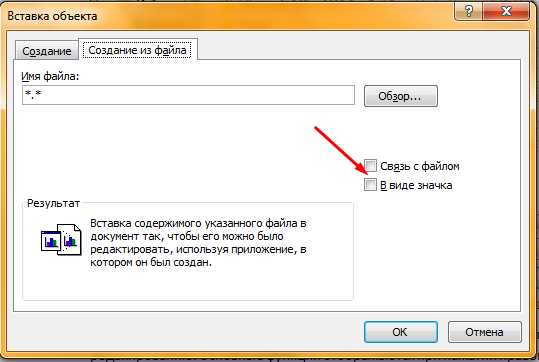
Чтобы приступить к редактированию или просмотру вложенного файла, следует два раза кликнуть по нему левой кнопочкой мышки.
Описанные методы подходят для программы 2007, 2010 и 2013 года выпуска.
Представленный урок позволит научиться добавлять файлы текстового редактора в активный документ. На практике нет ничего сложного, все что необходимо – это уделить 5 минут на прочтение статьи.
mir-tehnologiy.ru
Как вставить документ в документ Word

Если вы работаете с большим по объему текстовым документом MS Word, для ускорения рабочего процесса вы можете принять решение разбить его на отдельные главы и разделы. Каждая из этих составляющих может находиться в разных документах, которые явно придется объединить в один файл, когда работа над ним будет близиться к концу. О том, как это сделать, мы расскажем в данной статье.
Наверняка, первое, что вам приходит в голову, когда возникает необходимость объединить два и более документов, то есть, вставить один в другой, это просто копировать текст из одного файла и вставлять его в другой. Решение так себе, ведь данный процесс может занять немало времени, да и все форматирование в тексте, вероятнее всего, будет испорчено.
Урок: Как изменить шрифт в Word
Другой метод — создание одного основного документа их вложенных в него “составляющих” документов. Метод тоже не самый удобный, да и весьма запутанный. Хорошо, что есть еще один — самый удобный, да и просто логичный. Это вставка содержимого составляющих файлов в главный документ. О том, как это сделать, читайте ниже.
Урок: Как вставить таблицу из Ворда в презентацию
1. Откройте тот файл, с которого должен начинаться документ. Для наглядности мы назовем его “Документ 1”.

2. Установите указатель курсора в том месте, куда необходимо вставить содержимое другого документа.
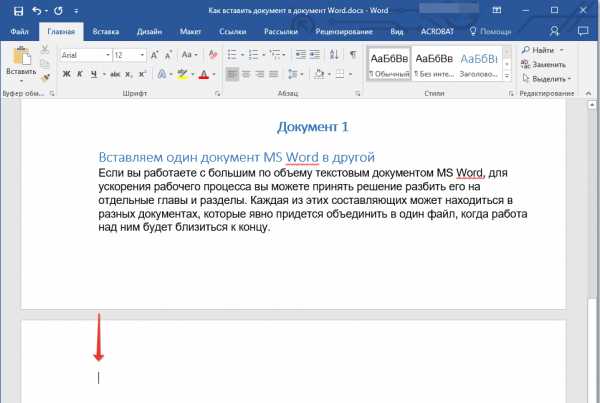
- Совет: Рекомендуем в этом месте добавить разрыв страницы — в таком случае “Документ 2” будет начат с новой страницы, а не сразу за “Документом 1”.
Урок: Как вставить разрыв страницы в MS Word
3. Перейдите во вкладку “Вставка”, где в группе “Текст” разверните меню кнопки “Объект”.
4. Выберите пункт “Текст из файла”.

5. Выберите файл (так называемый “Документ 2”), содержимое которого вы хотите вставить в основной документ (
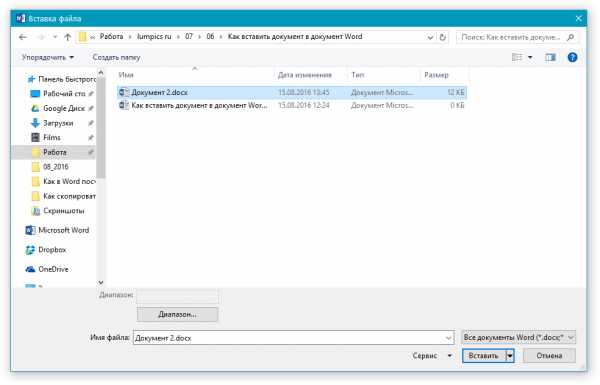
Примечание: В нашем примере используется программа Microsoft Word 2016, в предыдущих версиях этой программы во вкладке “Вставка” нужно выполнить следующие действия:
- кликнуть по команде “Файл”;
- в окне “Вставка файла” найти необходимый текстовый документ;
- нажать на кнопку “Вставить”.
6. Если в основной документ вы хотите добавить более одного файла, повторите вышеописанные действия (2-5) необходимое количество раз.
7. Содержимое сопутствующих документов будет добавлено в основной файл.

В конечном итоге вы получите целостный документ, состоящий из двух или более файлов. Если в сопутствующих файлах у вас были колонтитулы, к примеру, с номерами страниц, они тоже будут добавлены в основной документ.
- Совет: Если форматирование текстового содержимого разных файлов отличается, лучше привести его к единому стилю (конечно,если это необходимо) до того, как вы будете вставлять один файл в другой.
На этом все, из этой статьи вы узнали, как вставить содержимое одного (или нескольких) документа Ворд в другой. Теперь вы можете работать еще продуктивнее.
Мы рады, что смогли помочь Вам в решении проблемы.Опишите, что у вас не получилось. Наши специалисты постараются ответить максимально быстро.
Помогла ли вам эта статья?
ДА НЕТlumpics.ru
Как вставить в Word файл
Текстовый редактор Microsoft Word обладает широким набором инструментов для работы с текстовыми документами. Но не все пользователи знают, что данная программа способна работать с различными мультимедийными и другими файлами. В этой статье рассмотрим несколько примеров вставки различных файлов в документ программы Microsoft Word 2007, для этого понадобится:
— компьютер;
— текстовый редактор Microsoft Word 2007(Данная программа есть в нашем интернет-магазине).
Инструкция
- Запустите редактор Microsoft Word 2007. Для вставки графического изображения установите курсор в нужное место документа и откройте вкладку «Вставка» в редакторе. В разделе команд «Иллюстрации» кликните на пункт «Рисунок». Будет загружено дополнительное окно «Вставка рисунка», укажите нужное изображение и кликните на кнопку «Вставить».
 Вставка рисунка
Вставка рисунка - Чтобы добавить в документ аудиофайл или видеоклип откройте вкладку «Вставка» и кликните на команду «Клип».
Команда «Клип»
В правом разделе загрузившегося окна нажмите на кнопку «Упорядочить клипы». Нажмите на пункт «Файл» и укажите опцию «Добавить клипы в организатор». Наведите курсор на нужный файл, зажмите левую кнопку мышки и перетяните его в документ.
- Для добавления мультимедийных файлов можно использовать другой способ: откройте раздел «Вставка» и укажите пункт «Объект». Выберите команду «Создание из файла» и нажмите на кнопку «Обзор». Перейдите в нужную папку и укажите добавляемый файл, выполните команду «Открыть» и кликните ОК. В документ будет добавлен файл в виде иконки, дважды кликните по ней и файл будет открыт.
- В документ Word можно вставлять фрагменты таблиц Excel. Для этого запустите программу Excel и откройте нужную таблицу. Обозначьте фрагмент таблицы и на вкладке «Главная» нажмите на команду «Копировать» из раздела «Буфер обмена» или используйте комбинацию «горячих клавиш» Ctrl+C. Откройте документ Word, в который нужно вставить скопированный фрагмент таблицы, и установите курсор в нужное место. Кликните правой клавишей мышки и выберите команду «Вставить», также можно использовать сочетание «горячих клавиш» Ctrl+V.
- В документ будут добавлены данные из таблицы Excel. Для редактирования их формата нажмите в правом нижнем углу данных на кнопку «Параметры вставки». Ознакомьтесь с предложенными вариантами вставки и поставьте отметку возле подходящего пункта.
- Используя вышеописанный способ вставки таблицы Excel, вы можете вставлять в документ Word диаграмму. В разделе «Параметры вставки» вам будут предложены варианты привязки данных диаграммы к документу Excel или вставка диаграммы в виде отдельного изображения.
Видео: Word секрет № 9: вставка рисунков и видео в Word
besthard.ru
Как вставить документ ворд в ворд или ексель в ворд? — Блог Евгения Крыжановского
Здравствуйте, уважаемые посетители моего блоге! Сегодня нами будет рассмотрен вопрос относительно того, как вставить документ ворд в ворд. Например, вы подготавливаете документ, и появляется необходимость вставки другого любого файла. Хорошо бы владеть информацией о том, как именно осуществлять подобную вставку. Давайте разберемся.
С целью вставки иного документа в вордовский файл, предусмотрена особенная функция «Вставка объекта», т.е. Вордом иной документ воспринимается в качестве объекта.
Создаем новый файл и вставляем его, как объект
Первый из способов необходим, когда готовый документ, который следует вставить, еще не сформирован. Значит, его будем подготавливать в ходе работы.
- Поставьте курсор на тот участок, где Вы планируете создавать объект.
- На ленте перейдите ко вкладке под названием «Вставка», а в разделе «Текст» кликните по кнопке «Объект». Откроется новое окошко.
- В открывшемся окошке во вкладке «Создание» выберите из перечня «Тип объекта» формат файла, который необходим.
- Установите галочку «В виде значка», если требуется, чтобы наполнение документа было отражено по двойному нажатию по символу.
- Кликните на ОК.
Вордом будет создан символ указанной программы на том участке, где расположен курсор, и будет запущена программу по созданию нового файла.
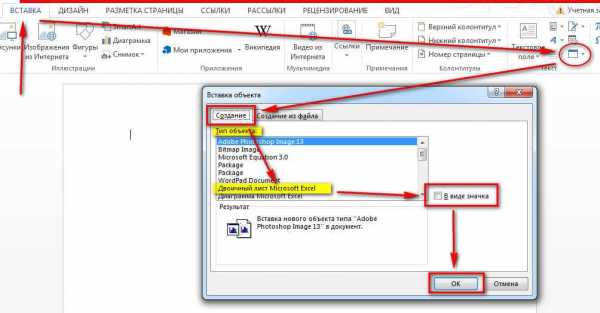
К примеру, выбрав «Лист MS Excel» в качестве типа объекта, символ Excel отобразится в месте, где был установлен курсор, и после этого Word осуществит запуск Excel, чтобы Вы сформировали новый документ.
Минутку внимания, возможно вам будет интересно узнать как поставить римские цифры в ворде или почему планшет не видит сим карту.
Как вставить документ ворд в ворд в качестве объекта
Выполнить вставку готового документа в файл можно посредством одного из двух способов: вставить непосредственно файл в документ или добавить ссылку на него. Наведите курсор на тот участок, где вы бы хотели видеть объект.
- На ленте во вкладке «Вставка» в разделе «Текст» следует кликнуть на кнопку «Объект». Будет открыто новое окошко.
- Необходимо выбрать вкладку «Создание из файла».
- Нажав по на кнопке «Обзор», предстоит выбрать место, где находится нужный вам файл.
- Установите галочку «В виде значка», если требуется. Значок документа возникнет на месте курсора. Итак, возможно добавлять файл к документу Word.
- Если стоит задача добавления ссылки на файл, необходимо попросту установить галочку «Связь с файлом».
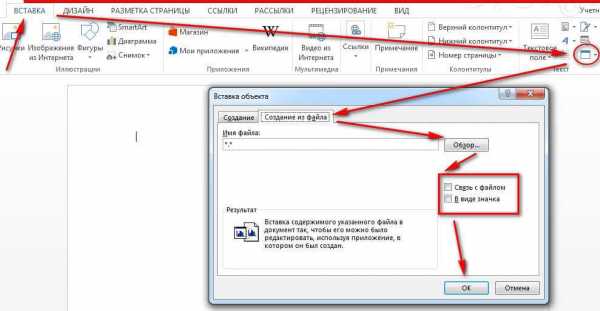
Добавленный файл и ссылка – в чем разница?
Решив выполнить обновление добавленного файла, придется несколько раз кликнуть по объекту, чтобы открыть, а также, изменить его. Отредактировав первоначальный документ (за пределами вордовского), объект в рамках документа останется без изменений. Что касается ссылки, здесь ситуация обратная. Посредством нее всегда будут отображаться какие-либо изменения, внесенные в связанный файл.
Благодарю за прочтение моей статьи, и желаю вам удачного освоения секретов текстового редактора Ворд. В комментариях рад буду прочитать о том, что у вас получилось выполнить вставку документа к созданному вами файлу.
bezkompa.ru
Как вставить документ в документ Word.
В Word есть несколько способов вставить документ в документ Word, в зависимости от цели. Как вставить документ и сворачивать его на основе структуры документа, смотрите в статье «Структура документа Word».Как в Word 2013 свернуть часть документа читайте в статье «Новые возможности Word 2013».
Здесь рассмотрим, как можно вставить документ – текстом или объектом.
Если вставляем документ текстом, то его можно корректировать, т.д. — это, просто, обычный текст.
Если вставляем документ как объект, то он вставится картинкой. Его нельзя будет изменить в этом состоянии, но можно подписать, сменить фон, т.д. А, нажав на этот объект (картинку), два раза левой мышкой, этот документ откроется и его можно корректировать.
Итак, как вставить документ в документ Word текстом.
Ставим курсор в том месте документа, куда будем вставлять другой документ. На закладке «Вставка» в разделе «Текст» нажимаем на кнопку «Объект» и выбираем функцию «Текст из файла».
В появившемся окне выбираем нужный документ, нажимаем на него. Адрес этого документа будет написан в строке «Имя файла».
Если нужно вставить несколько документов, то можно их все выделить с помощью клавиши «Ctrl». Выделяем первый файл. Нажимаем и, удерживаем нажатой клавишу «Ctrl», выделяем остальные файлы. Эти файлы вставятся последовательно в документ Word.
Папку с документом можно выбрать не только на компьютере, но и на внешнем диске, на флэшке, т.д.
Можно самим прописать путь к файлу.
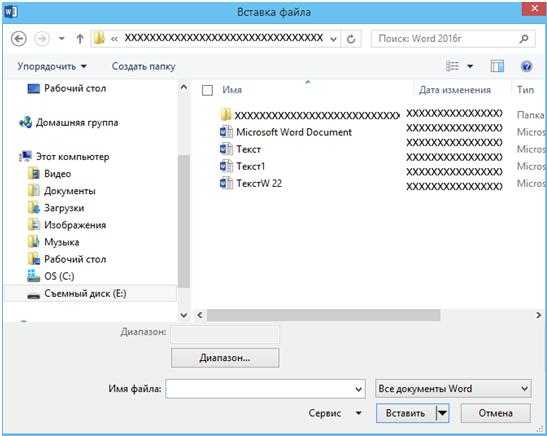 Нажимаем кнопку «Вставить». Получилось так.Вставленный документ мы написали красным цветом для наглядности. Это обыкновенный текст, его можно корректировать, как обычный текст.
Нажимаем кнопку «Вставить». Получилось так.Вставленный документ мы написали красным цветом для наглядности. Это обыкновенный текст, его можно корректировать, как обычный текст.
Теперь вставим документ в документ Word как объект, файл pdf, картинку, т.д.
Для этого на закладке «Вставка» в разделе «Текст» нажимаем на кнопку «Объект» и выбираем функцию «Объект». В появившемся диалоговом окне переходим на закладку «Создание из файла». Нажимаем на кнопку «Обзор».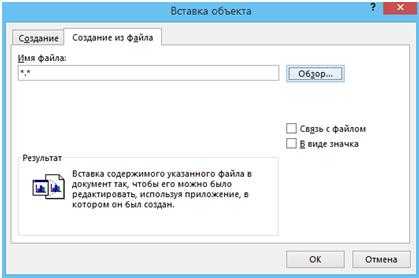 Появится такое же окно, как в первом случае – «Вставка файла». Выбираем нужный документ, нажимаем кнопки «Вставить», «ОК». Получилось так.Наш документ вставился как картинка.
Появится такое же окно, как в первом случае – «Вставка файла». Выбираем нужный документ, нажимаем кнопки «Вставить», «ОК». Получилось так.Наш документ вставился как картинка.
Нажимаем на него правой мышкой и выбираем из появившегося контекстного меню нужную функцию, чтобы изменить объект.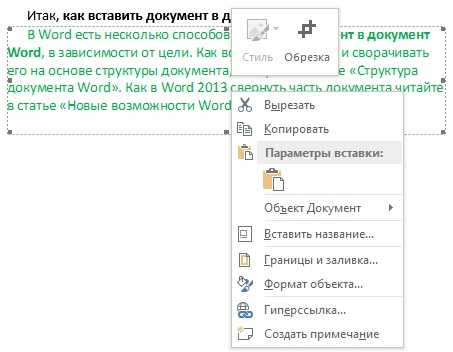 Если нажмем на это объект два раза левой мышкой, то откроется вставленный документ. Теперь его можно корректировать, как обычный текст.
Если нажмем на это объект два раза левой мышкой, то откроется вставленный документ. Теперь его можно корректировать, как обычный текст.
Здесь мы нажали на вставленный объект два раза левой мышкой. Документ открылся. Мы поменяли цвет шрифта у фразы на красный цвет. Закрыли документ. Получилось так – во вставленном как объект документе, поменялся цвет шрифта на красный.В диалоговом окне «Вставка файла» можно поставить галочку у слов «В виде значка». Получится так.
Получится так.
Нажимаем на этот значок два раза левой мышкой и вложенный документ откроется.
И еще есть другой способ вставить текст в текст Word. Смотрите статью «Закладка Word «Вставка»».
В таблице Word можно производить различные расчеты, используя формулы. Эти формулы нужно вводить в специальное поле. Есть несколько способов написать формулу в Word. Об этом читайте статью «Вычисления в таблицах Word».
www.excel-office.ru
Как вставить документ в документ в Microsoft Word: Инструкция [2019]
Конечно, пользователям такая штука требуется крайне редко, но знать все о том, как вставить документ в документ пригодится в жизни. Особенно, если пользователь по роду деятельности часто работает с различными файлами Microsoft Word.
Стоит сразу предупредить, что в этом материале будет рассматриваться исключительно текстовый редактор от компании Microsoft. Именно он является наиболее распространенным.
Он устанавливается как на домашние, так и на офисные компьютеры.
Содержание:
Причем именно Microsoft Word является наиболее удобным текстовым редактором. Есть, конечно, альтернативы вроде OpenOffice или Libre Office, но их эргономика оставляет желать лучшего. Да и пользуются ими очень редко. И в основном те, у кого стоит Linux.
Итак, для чего вставлять документ в документ?
Часто это бывает нужно в тех случаях, если пользователю в процессе написания одного документа необходимо вставить ссылку на другой (допустим, с каким-нибудь подтверждением).
В общем, причина вставки не важна. Для нас сейчас главное – разобрать процесс вставки документа в документ при помощи текстового редактора Microsoft Word. Сразу стоит предупредить, что есть несколько способов для осуществления этого процесса.
Вставка нового документа
Этот способ предполагает, что вы еще не создали документ, а планируете его создать на этапе вставки. Такой вариант, конечно, немного сложнее, но зато можно четко контролировать контент, который планируется написать в дополнительном документе.
Для осуществления этого процесса нам потребуется текстовый редактор Microsoft Word версии 2013, 2016 или 2019. Старые версии тоже так могут, но с новыми будет нагляднее.
Итак, запускаем редактор и открываем нужный файл.
- Теперь ставим курсор в то место, куда планируется вставить новый документ и щелкаем по вкладке «Вставка» на верхней панели инструментов.
- Далее в разделе «Текст» жмем на кнопку «Объект».
- В окне создания объекта нужно выбрать тип документа, отметить галочкой пункт «В виде значка» и нажать на кнопку «ОК».
- Сразу же откроется окно для написания нового документа. Вводим нужный текст и просто закрываем окно ввода символов.
- И нужный документ окажется как раз на том месте, куда мы его вставили.
Вот так осуществляется вставка исключительно нового документа в уже готовый текст. Как видите, ничего особенно сложного в этом нет. Не так уж и страшен Word. А теперь рассмотрим другой способ. Он намного интереснее.
к содержанию ↑Вставить уже готовый документ как объект или ссылку
Этот вариант интереснее хотя бы тем, что не нужно вводить текст во вставляемом документе. Особенно, если текст и без того готов и просто находится в файле. Такой вариант подойдет большинству пользователей.
Можно также попробовать добавить документ в виде ссылки на файл. Но это не особенно удобно, если планируется использовать данный документ на другом компьютере. Тогда ссылка будет не актуальна. Но попробовать никто не мешает.
Итак, приступим.
- Открываем нужный документ в Word, устанавливаем курсор на то место, где должен быть вставлен файл и щелкаем по вкладке «Вставка» на верхней панели.
- Далее нажимаем на кнопку «Объект».
- А вот дальше сразу переходим на вкладку «Создание из файла». Нажимаем на кнопку «Обзор» и выбираем нужный документ. Если нужно вставить объект в виде ссылки, то отмечаем галочкой пункт «Связь с файлом». Если нет – то отмечаем «В виде значка». Затем жмем на «ОК».
- На следующем скриншоте показано, как выглядят вставленные файлы. №1 – в виде значка, а №2 – в виде ссылки.
И в этом ничего сложного нет.
Вообще, Microsoft Word – это отличный инструмент, который легко справляется практически с любой задачей. Даже со вставкой документа в документ.
Проблем с этим, как видите, нет.
к содержанию ↑Заключение
Итак, подведем итоги.
Теперь вы знаете все о том, как вставить документ в документ в текстовом редакторе Microsoft Word. Оказалось, что это не так уж и сложно, не так ли? Нужно только следовать инструкции. Глядишь, вам это знание когда-нибудь пригодится. Наверное.
Каталог программ
geek-nose.com
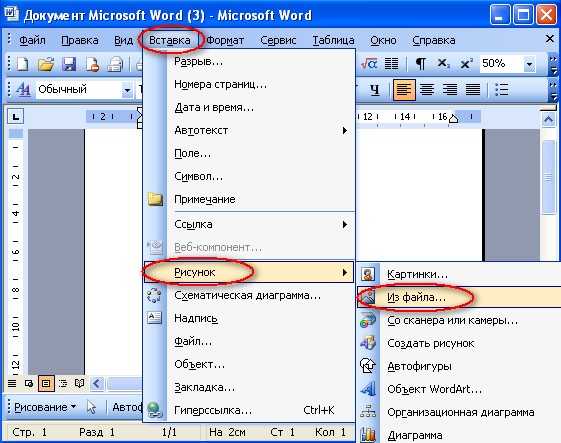 Вставка рисунка
Вставка рисунка