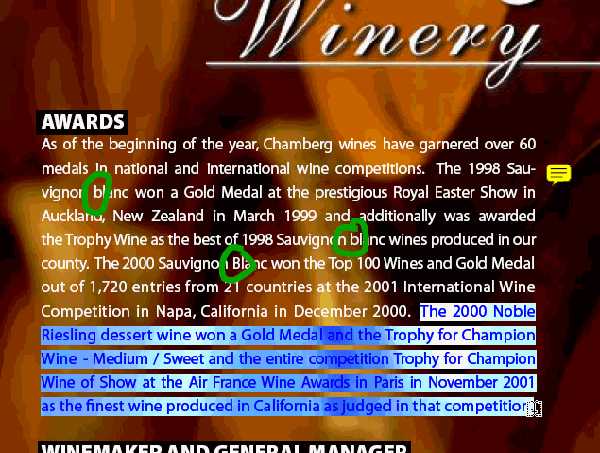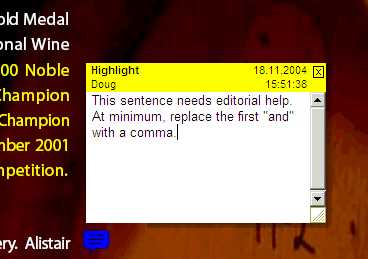Как выделить и скопировать текст из PDF документа
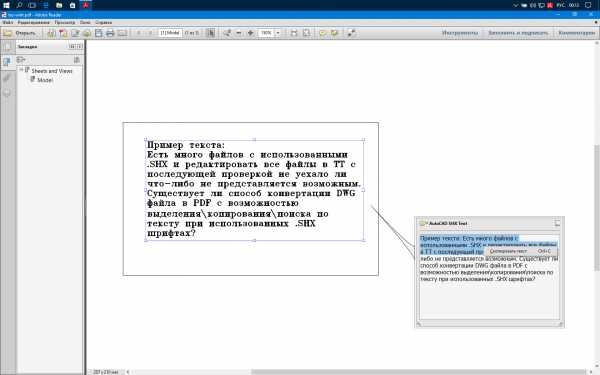
Хочу рассказать несколько хитростей для работы с текстом в файлах формата PDF, а именно как выделить текст в PDF. Раньше я работала в небольшой веб-студии, где много внимания уделялось контенту, поэтому часто приходилось обращаться к услугам внештатных копирайтеров. Так вот, по долгу службы мне приходилось тестировать новых сотрудников на знание офисных программ. Как оказалось, многие гуманитарии не имели понятия, как создать таблицу в Excel или как выделить текст в PDF файле и перенести выделенный текст в документ Word.
За год работы у меня сложился определенный мануал для таких новичков. Уверена, что многим пользователям могут пригодиться советы по извлечению текста из PDF документов.
Для тех, кто впервые работает с файлами такого формата, поясню, что во время чтения PDF документа можно скопировать текст. Просто выделите текст (как будто маркером в обычном бумажном файле), а сделать это можно следующими способами.
Как выделить весь текст в PDF через Adobe Acrobat Pro:
- Открыть PDF-документ при помощи Acrobat.
- Найти на верхней панели инструментов кнопку “T” (то есть “text”), подсвеченную желтым цветом.
- Нажать на нее и провести курсором мышки по тексту, который нужно выделить.
Скопировать текст из документа PDF через Adobe Reader (бесплатно):
Открыть PDF файл через программу Adobe Reader. Для этого дважды кликните на PDF документ —обычно и так открывается программой Reader по умолчанию. Дальше повторите действия как в предыдущем методе.
Как извлечь текст из PDF в браузере?
Как правило, PDF документы нельзя менять в веб-браузере, поэтому для начала нужно сохранить копию документа на ваш ПК. Сохраните файл в любую папку или на Рабочий стол, откройте его (дважды кликните) и выделите текст, как описано выше.
Через программу Preview (только для пользователей Mac):
- Нужно открыть документ PDF через программу Preview (стандартная на Mac-устройствах).
- Потом можно зайти в меню «Инструменты», выбрать пункт «Разметка», а потом нажать «Выделение текста» (или нажать на «горячие» клавиши Сontrol+Сommand+H)
- Потом, зажимая кнопку, проведите курсором по файлу, чтобы выделить весь текст в PDF .
Как перенести текст из PDF в Word?
Откройте PDF файл через программу AdobeReader. Потом нужно выделить текст в PDF документе, как описано выше. Потом нужно нажать Ctrl-C или на кнопку «Вставить» на верхней панели, а там выбрать «Специальная вставка», после – «Неформатированный текст».
Еще один способ для переноса текста из PDF в Word, это после выделения фрагмента текста в PDF файле, нажать сочетание клавиш Ctrl/Insert, потом в пустом документе Word нажать Shift/Insert.
Иногда тексты в PDF-файлах закрыты паролем от копирования, поэтому копировать их вышеописанным способом может быть проблематично. В таких случаях вам может пригодиться данная видео-инструкция по копированию текста и картинок в PDF:
kakdelateto.ru
Результат запроса: Как снять выделение текста в pdf
Результат запроса: Pdf защищен от печати
Результат запроса: Pdf защищен от печати pdf файлы можно защитить от копирования, редактирования,. ДЫк может он защищен от печати? Как распечатать защищенный от печати файл pdf?. Важная особенность Adolix
ПодробнееВведение. Основы интерфейса.
Назначение программы Автоматизация всех видов действий с текстами. Функции создание, редактирование, форматирование, сохранение, обработка и вывод на печать. Word 2007 профессиональный текстовый редактор,
ПодробнееАТИЛЕКТ.CMS. [Текстовый редактор]
ИНСТРУКЦИЯ к системе администрирования АТИЛЕКТ.CMS [Текстовый редактор] Оглавление Модуль «Текстовый редактор»… 2 Редактирование данных… 2 Как разместить в тексте ссылку… 4 Ссылка… 4 Якорь… 4
ПодробнееВведение. Основы интерфейса.
Назначение программы Автоматизация всех видов действий с текстами. Функции создание, редактирование, форматирование, сохранение, обработка и вывод на печать. Word2007 профессиональный текстовый редактор,
ПодробнееРуководство пользователя.
Руководство пользователя. Часть 3. Создание и редактирование записей. В третьей части руководства (наиболее важной) я расскажу о создании записей, возможностях редактирования и загрузке файлов. Итак, заходим
ТЕКСТОВЫЙ РЕДАКТОР Word
ТЕКСТОВЫЙ РЕДАКТОР Word Текстовый редактор Word программа создания, редактирования, форматирования, сохранения и печати текстовых документов, проверки орфографии в документе. Запуск Word Запустить Word
ПодробнееPDF created with pdffactory Pro trial version
Практическая работа 3.3. Работа с программой MS Word. Создание и редактирование графических объектов. Вставка в документ формул. Структурирование документа Цель работы. Выполнив эту работу, Вы научитесь:
ПодробнееMicrosoft Office Word 2007
Наука и Техника Санкт-Петербург 2008 Ерофеев А.А, Куприянова А.В. Microsoft Office Word 2007 просто о сложном книга+видеокурс Наука и Техника Санкт-Петербург 2008 Ерофеев А.А., Куприянова А.В. Microsoft
ПодробнееРезультат запроса: Сохранить html в pdf
Результат запроса: Сохранить html в pdf С помощью действия «Сохранить как Photoshop PDF» можно выполнить быстрое сохранение файла в. PDF-файлы можно сохранять в Acrobat Reader DC разными способами. Элементы
ПодробнееСоздание Web-страницы
Создание Web-страницы MS Word можно использовать для создания вебстраниц. Несомненно, разрабатывать веб-страницы гораздо лучше при помощи специальных редакторов (например, Microsoft FrontPage), однако
ПодробнееОбщие сведения о редакторе MS WORD
Общие сведения о редакторе MS WORD Основные возможности тестового процессора Создание документа посредством: Ввода и форматирования текста; Создания таблиц и табличных форм; Верстки текста в несколько
Краткое руководство по началу работы
Краткое руководство по началу работы Интерфейс Microsoft Word 2013 изменился по сравнению с предыдущими версиями, и чтобы помочь вам быстрее освоиться с ним, мы создали это руководство. Настройте панель
ПодробнееРуководство пользователя ЭБС «Лань»
Руководство пользователя ЭБС «Лань» Для работы с ЭБС Вам необходимо зайти на электронно-библиотечную систему «Лань» с любого компьютера вуза, подключенного к сети. Для этого необходимо ввести в поисковой
ПодробнееMagtoapp Editor для ОС Windows
Magtoapp Editor для ОС Windows Magtoapp Editor это программа редактор, при помощи которой вы сможете создать электронный журнал, газету или каталог продукции для планшетов и смартфонов на базе ios и Android.
ПодробнееУважаемые участники олимпиады!
Уважаемые участники олимпиады! Решения принимаются только в формате PDF (Portable Document Format, *.pdf). Использование единого формата присылаемых файлов сократит возможные ошибки и сбои при их приеме
ПодробнееТема 6 Работа с объектами
Тема 6 Работа с ами Объектами назовем элементы документа, которые не являются текстом: рисунки, формулы, диаграммы, фигурный текст. x a 3 2 5 b b a f ( x) dx Вставка а в документ Диаграмма Существует два
ПодробнееРезультат запроса: Pdf из изображений
Результат запроса: Pdf из изображений Извлечение изображений из pdf документов в формат doc представляет собой довольно сложную. Бесплатный конвертер изображений в pdf. любое изображение или картинку в
Лабораторная работа 3 Работа с Word
Лабораторная работа 3 Работа с Word Цель работы: получение практических навыков работы с текстовым процессором. Краткие теоретические сведения Рабочая среда текстового процессора Word включает средства
ПодробнееГлава 2. Текстовый редактор Microsoft Word 2007
Глава 2. Текстовый редактор Microsoft Word 2007 Среди всех программ пакета Microsoft Office текстовый редактор Word самый популярный продукт. Это объясняется широкими функциональными возмож ностями текстового
Подробнее. ОСНОВЫ MICROSOFT OFFICE XP
Содержание Введение…3 Часть I. ОСНОВЫ MICROSOFT OFFICE XP Глава 1.1. Структура пакета Office Состав пакета…8 Назначение Microsoft Office XP…11 Установка пакета Office…11 Глава 1.2. Интерфейс пакета ПодробнееРУКОВОДСТВО ПОЛЬЗОВАТЕЛЯ
Группа компаний «ТЕРМИКА» РУКОВОДСТВО ПОЛЬЗОВАТЕЛЯ «ОЛИМПОКС:Редактор» Москва, 2016 ОГЛАВЛЕНИЕ 1. НАЗНАЧЕНИЕ CИСТЕМЫ… 3 1.1. ПРОГРАМНЫЕ И ТЕХНИЧЕСКИЕ ТРЕБОВАНИЯ К РАБОТЕ СИСТЕМЫ… 3 1.2. ИНСТАЛЛЯЦИЯ
ПодробнееПереход на Word 2010
Содержимое данного руководства Внешний вид приложения Microsoft Word 2010 существенно отличается от Word 2003, и это руководство призвано ускорить знакомство с новой версией программы. Прочитайте данное
ПодробнееФорматирование текста с помощью стилей
Форматирование текста с помощью стилей Приходилось ли вам многократно применять один и тот же набор параметров форматирования, таких как цвет, размер или определенный шрифт, чтобы выделить текст? Этот
Переход на Excel 2001
Содержимое данного руководства Microsoft Внешний вид приложения Microsoft существенно отличается от Excel 2003, и это руководство призвано ускорить знакомство с новой версией программы. Прочитайте данное
ПодробнееИЗДАТЕЛЬСТВО «УЧИТЕЛЬ»
ИЗДАТЕЛЬСТВО «УЧИТЕЛЬ» Информационные технологии обработки текстовой информации Издательство «Учитель» www.uchitel-izd.ru План занятия: 1. Текстовые процессоры и редакторы. 2. Текстовый процессор Microsoft
ПодробнееОформление документов. с помощью MS Word
23.04.2014 X Оформление документов с помощью MS Word Microsoft Office Гипертекстовые документы Обычный текст представляется как одна длинная строка символов, которая читается в одном направлении. Гипертекстовая
ПодробнееВас приветствует Foxit Mobile PDF
Вас приветствует Foxit Mobile PDF Инструкции Различные виды… 2 Средства управления файлами… 3 Общедоступные облачные службы… 4 Просмотр и инструменты… 5 Инструменты добавления примечаний… 7 Подпись…
ПодробнееСкачать Конвертер DGR в PDF
Скачать Конвертер DGR в PDF >>> Скачать Конвертер DGR в PDF Скачать Конвертер DGR в PDF Данная программа конвертирует любые документы текстовые к примеру, MS Word, OpenOffice и пр. Были устранены недоработки
ПодробнееСкачать Конвертер DGR в PDF
Скачать Конвертер DGR в PDF >>> Скачать Конвертер DGR в PDF Скачать Конвертер DGR в PDF Данная программа конвертирует любые документы текстовые к примеру, MS Word, OpenOffice и пр. Были устранены недоработки
ПодробнееТ.В. Глотова. Методические указания
Т.В. Глотова Методические указания для выполнения практических и самостоятельных работ раздел Основы работы с офисным пакетом OpenOffice.org 3.2 Часть 6 История OpenOffice.org. Платформы и системные требования
ПодробнееРегистрация нового пользователя
Содержание 1. Регистрация и вход 2. Редактирование профиля a. Заполнение анкеты b. Загрузить аватар c. Поиск слушателей d. Добавить в друзья 3. Сетевое сообщество a. Создание групп b. Поиск и вход в группу
ПодробнееЛекция 3 Текстовый процессор
Лекция 3 Текстовый процессор Текстовый редактор Microsoft Word Приложение Microsoft Word 2010 это текстовый процессор, предназначенный для создания профессионально оформленных документов. Объединяя в себе
Подробнееdocplayer.ru
Как из pdf извлечь страницу 🚩 документ в пдф формате как извлечь 🚩 Программное обеспечение
Автор КакПросто!
Когда из документа PDF требуется выделить определенные страницы, у непрофессиональных пользователей возникает вопрос, каким способом можно это сделать. Вариантов для решения данной задачи несколько.
Вам понадобится
- — документ в формате pdf;
- — одна из перечисленных программ:
- — Adobe Acrobat Professional,
- — Adobe Reader,
- — PDFCreator,
- — Pdf995 Printer Driver,
- — «Фотошоп».
Инструкция
Чтобы «вытянуть» страницу из файла в формате PDF, проще всего сохранить копию нужного документа и при помощи функций редактирования выделить ненужные страницы и удалить их, оставив только необходимые.В программах Adobe Acrobat Professional или Adobe Reader в меню «Файл» выберите пункт «Печать», укажите нужные страницы, формат, параметры печати и путь сохранения файлов.
Также для этих целей можно воспользоваться специальными программами-принтерами, предназначенными для конвертирования pdf-документов. Эти программы позволяют создать в систему компьютера виртуальный принтер, который мгновенно превращает отправленный для печати документ в pdf-формат. В интернете их достаточно. Скачайте любую и пользуйтесь ей по мере необходимости. Например, неплохо в этом плане зарекомендовали себя PDFCreator, Pdf995 Printer Driver.
Скачайте и установите одну из программ, после чего отправьте на нее для печати необходимый pdf-файл. Затем в параметрах печати отметьте номера тех страниц, которые необходимо сохранить в документе. Страницы, которые нужно удалить, не указывайте. После этого откройте созданный таким образом рdf-документ и проверьте правильность данного метода. Ненужные вам страницы не войдут в файл, что и требовалось сделать.
Еще в качестве дополнительного варианта можно использовать программу «Фотошоп». Для этого перетащите документ в программу. Затем в открывшемся окне выберите нужную вам страницу. Сохраните ее отдельным файлом и пользуйтесь.
Также можно попробовать сделать скриншот нужной вам страницы документа. Но в этом случае страница файла сохранится в формате изображения.
Источники:
- как в pdf документе удалить страницу
Все мы любим поснимать видео для домашнего архива. Зачастую на наших видео появляются ненужные детали – или в начале, или в конце, или в тот момент, когда мы ждем этого меньше всего, непосредственно в процессе съемки кульминации видео. Из-за этого нам нужно разбить фильм на части и вырезать ненужное. Это возможно с помощью простейшего редактора Windows Movie Maker, который позволяет разбивать фильм на части и удалять ненужные фрагменты.
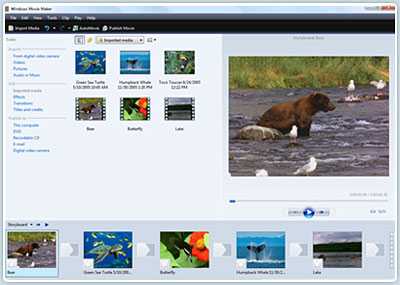
Вам понадобится
- — Компьютер
- — Windows Movie Maker
Инструкция
Откройте Windows Movie Maker. Откройте папку «Пуск» и найдите его в меню «Стандартные». Если вы не можете его найти, запустите поиск, а ключевой фразой выберите «Windows Movie Maker». После того, как вы найдете его, запустите Windows Movie Maker. Нажмите на кнопку «Импорт мультимедиа». Выберите файл, который вы хотите обрезать или разбить на части. Дождитесь окончания импорта мультимедиа, это может занять некоторое время. После того как файл мультимедиа появится в списке «импортированные», перетащите его на полосу раскадровки, которая находится внизу. В правой части экрана у вас находится экран с таймером, покадровой перемоткой, а также кнопкой старта.Запустите фильм в этом окне. Выберите кадр, на котором вы хотите разделить фильм, и нажмите на кнопку «пауза». В случае, если вам трудно в живом времени поймать этот момент, воспользуйтесь покадровой перемоткой.
В полосе прокрутки внизу у вас появится два фильма. Удалите тот, который вы хотите удалить или сохранить как вторую часть, после чего нажмите на кнопку «Публикация в выбранном месте» — «Данный компьютер». Выберите параметры сохранения и имя файла.
После сохранения файла нажмите на кнопку «отменить», затем удалите тот файл из полосы прокрутки, который у вас уже сохранен. Сохраните вторую часть так же, как сохраняли первую.
Обратите внимание
Ни в коем случае не прерывайте процесс сохранения, программа может зависнуть и потерять все данные!
Полезный совет
Используйте максимальное качество при сохранении и параметры, которые были по умолчанию – так вы избежите потери качества.
Файлы большого размера бывает удобно разделить на несколько частей поменьше, например, для отправки по электронной почте. Это можно сделать, используя программу-архиватор с поддержкой многотомных архивов (RAR, ZIP, ACE, ARJ).
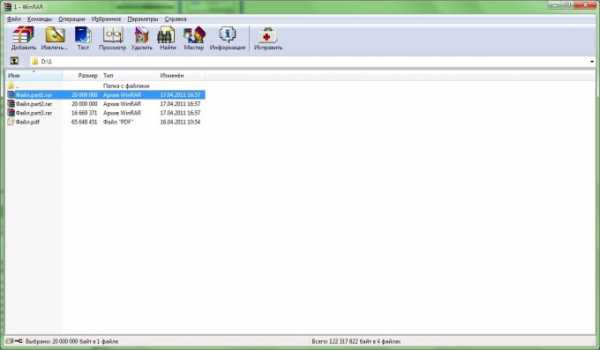
Инструкция
Запустите WinRar. Найдите файл, который хотите «разрезать» на несколько частей.В верхнем (или контекстном) меню выберите «Добавить файл(ы) в архив».
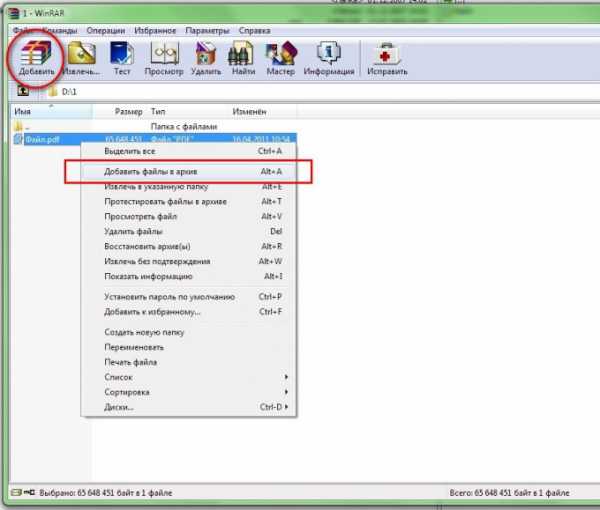 В появившемся окне задайте имя создаваемого архива (по умолчанию оно совпадает с именем исходного файла), формат архива RAR или ZIP и размер частей (томов), на которые будет разбит архив.
В появившемся окне задайте имя создаваемого архива (по умолчанию оно совпадает с именем исходного файла), формат архива RAR или ZIP и размер частей (томов), на которые будет разбит архив.В списке «Разделить на тома размером (в байтах)» есть предустановленные, наиболее популярные, размеры файлов, но можно ввести и любую другую величину (в примере было введено 20 000 000 байт для исходного файла объемом 65 648 451 байт).
Подтвердите выбор нажатием кнопки «ОК» и дождитесь окончания процесса архивации. В итоге, вы имеете файл-архив «разрезанный» на несколько частей.

Видео по теме
Источники:
- Как разрезать видео на части в бесплатной программе MKVtoolnix
Самый простой способ упорядочивания содержимого компьютера — сортировка документов и любых других файлов по папкам на различных носителях. Именно так запрограммированы действовать все компьютерные программы. Однако не только программному обеспечению, но и живым пользователям такая возможность не бывает лишней.

Инструкция
Сначала вам надо выбрать место на диске компьютера, в котором будет создана новая папка. Чтобы это сделать запустите Проводник Windows, на ваш выбор, либо нажатием сочетания кнопок WIN и E (русская — У), либо двойным щелчком по иконке «Мой компьютер». В левой панели проводника отображается дерево папок, по которому вам нужно перейти в ту из них, в которой наметили создание новой. Здесь можно перемещаться не только по папкам, но и по дискам вашего компьютера, если их несколько. А если ваш компьютер является частью локальной сети, то можно заглянуть и в чужой компьютер. Правда, по умолчанию на чужих компьютерах для посетителей извне доступна лишь одна общая папка.Щелкните по нужной папке, чтобы получить доступ к содержимому. В правой панели появится список файлов.
Теперь вам надо щелкнуть правой кнопкой мыши по свободному пространству правой панели проводника – где-нибудь между иконками файлов или ниже всего списка. В результате появится новое меню – это меню правой кнопки обычно называют «контекстным». Одним из пунктов в контекстном меню будет «Создать». Наведите на него курсор мыши и увидите список всего, что вы можете создать в этом месте. Самым первым пунктом здесь будет именно то, что вам нужно — «Папку». Щелкните — и папка будет создана.
Каждая папка должна иметь собственное имя, по умолчанию все вновь созданные папки компьютер предлагает назвать именем «Новая папка». Вы можете изменить это имя сразу или позже.Если сразу, то после щелчка по пункту создания новой папки вы можете просто начать печатать нужное название, а закончив, нажать Enter и название будет закреплено за этой папкой. Если позже, то нажмите Enter после создания новой папки и за ней будет закреплено имя «Новая папка». Чтобы позже изменить его — щелкните правой кнопкой, выберите в контекстном меню пункт «Переименовать» и начинайте печатать новое название. По завершении нажмите Enter.
Видео по теме
AVI является одним из самых распространенных форматов хранения цифрового видео. Записи с видеокамер, TV-тюнера, ролики, загружаемые из интернета, в большинстве случаев представлены именно в данном формате. Поэтому у многих пользователей персональных компьютеров так часто возникает вопрос о том, как разбить avi файл на части. Разбиение видео на фрагменты может потребоваться при подготовке презентаций, создании домашнего видеоархива, монтаже ролика из нескольких видеофайлов. При помощи программы Virtual Dub можно решить данную задачу за минимальное время.

Вам понадобится
- Бесплатный универсальный редактор видео VirtualDub 1.9.9, доступный для загрузки на сайте virtualdub.org.
Инструкция
Откройте avi файл, который необходимо разбить на части, в VirtualDub. Для этого выберите на пункты «File» -> «Open video file…» в главном меню приложения. Или же нажмите клавиши Ctrl+O. В диалоге выбора файла перейдите в нужную директорию, выделите файл в списке и нажмите кнопку «Открыть».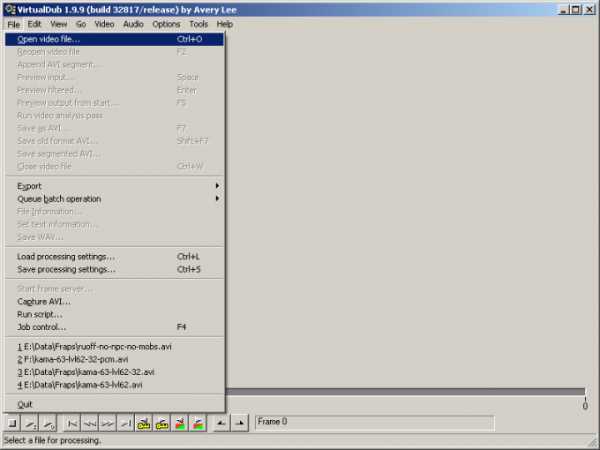 Активируйте режим копирования видео-потока без изменений. В главном меню выберите раздел «Video». Установите отметку на пункте «Direct stream copy».
Активируйте режим копирования видео-потока без изменений. В главном меню выберите раздел «Video». Установите отметку на пункте «Direct stream copy». 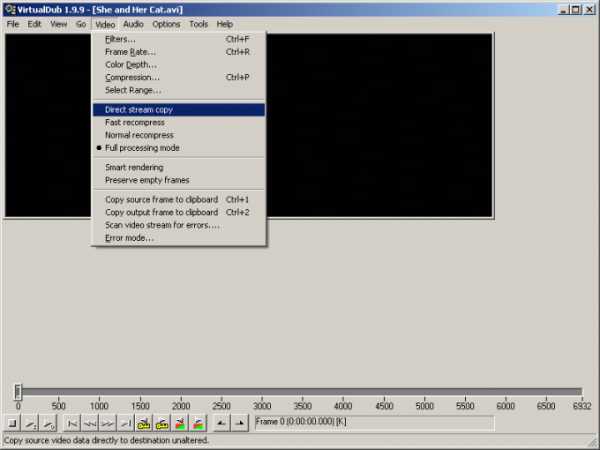 Активируйте режим копирования аудио-потока без изменений. В меню приложения выберите пункт «Audio» и отметьте элемент «Direct stream copy». Режимы непосредственного копирования видео и аудио потоков предотвращают обработку данных avi файла, что позволяет разбить его на части максимально быстро и без какого-либо ухудшения качества.
Активируйте режим копирования аудио-потока без изменений. В меню приложения выберите пункт «Audio» и отметьте элемент «Direct stream copy». Режимы непосредственного копирования видео и аудио потоков предотвращают обработку данных avi файла, что позволяет разбить его на части максимально быстро и без какого-либо ухудшения качества. 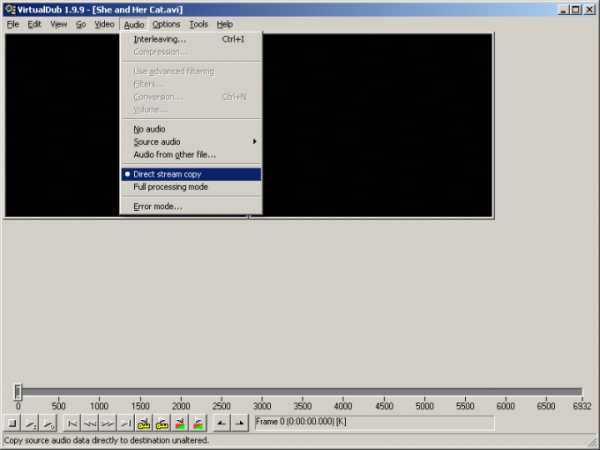
Установите точку начала первой из частей, на которые разбивается файл. Подвиньте ползунок, расположенный в нижней части окна, на кадр, с которого должен начинаться фрагмент видео. Если первая часть должна начинаться с первого кадра, не двигайте ползунок. Нажмите клавишу Home, либо выберите пункт «Set selection start» в меню «Edit».
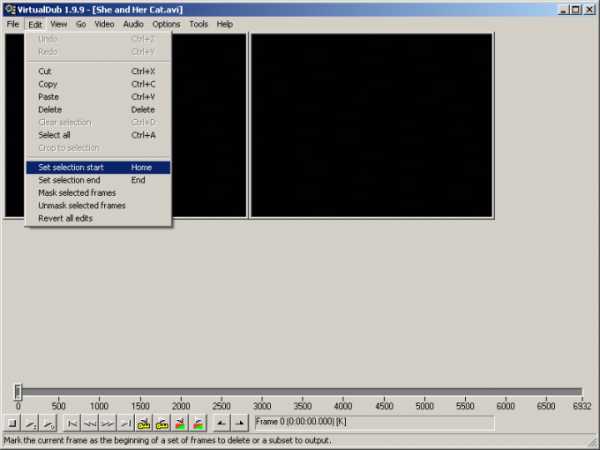
Установите точку окончания текущей части видео. Переместите ползунок на кадр, которым должна заканчиваться часть. Нажмите кнопку «End», либо щелкните по пункту «Set selection end» меню «Edit».

Сохраните часть видео как отдельный файл avi. В главном меню приложения активируйте пункт «File», а затем выберите «Save as AVI…». Вместо этого можно нажать клавишу F7. Появится диалог сохранения файла. Укажите в нем путь и имя файла для сохранения. Нажмите кнопку «Сохранить».
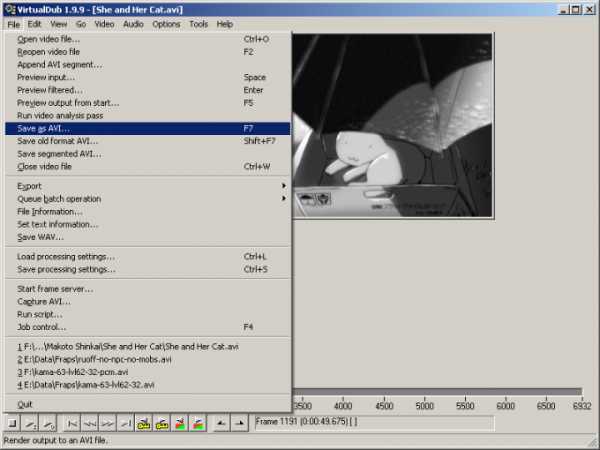
Дождитесь окончания сохранения фрагмента видео в файл. В диалоге VirtualDub Status будет отображаться информация о процессе записи файла на диск.
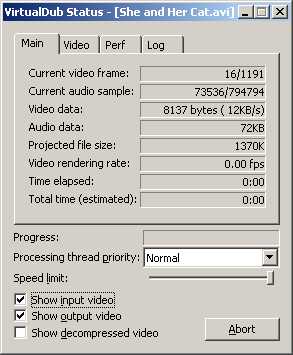
Установите точку начала следующей части разбиваемого файла. Если это необходимо, передвиньте ползунок внизу окна на нужную позицию. Если следующая часть должна начинаться непосредственно за предыдущей, не двигайте ползунок. Нажмите клавишу Home, либо воспользуйтесь пунктами меню «Edit» -> «Set selection start». Перейдите к шагу 5.

Видео по теме
Обратите внимание
В случае если avi файл содержит аудио-канал с переменным битрейтом (VBR), может потребоваться обработка звука.
Полезный совет
Для более точного позиционирования указателя текущего кадра, используйте команды меню Go.
Источники:
- Документация по VirtualDub
Для переноса файла большого размера иногда необходимо разрезание его на части. В этом могут помочь специальные программы и утилиты, которые можно скачать в Интернете. Одной из таких программ является Total Commander, на примере которой рассмотрен процесс разбивки файла на части.
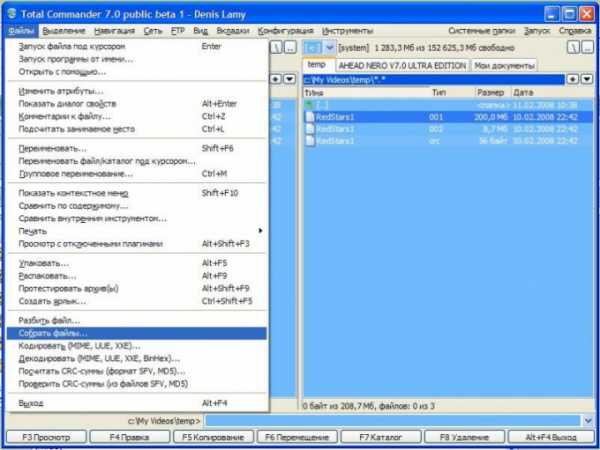
Вам понадобится
Инструкция
Для начала необходимо загрузить программу Total Commander и в ней выбрать подлежащий разрезанию файл. Диалоговое окно программы состоит из двух панелей, в одной из которых необходимо перейти в каталог с находящимся в нем нужным файлом. В другой панели выбираем каталог, в который будут помещаться части разрезаемого файла. Кликнув по разрезаемому файлу, открываем «Файл» в главном меню программы Total Commander. В открывшемся окне контекстного меню выбираем команду «Разбить файл».
В открывающемся окне «Разбиение» находится выпадающий список «Размер частей», в котором надо выбрать значение необходимого размера частей разрезаемого файла. При выбранном значении «Авто», на диске приемнике будет использоваться все свободное место. Кликом на кнопку «ОК» подтверждаем запуск процесса разбиения файла. Когда закончится процесс разбиения, части разрезанного файла будут находиться в каталоге-приемнике. На продолжительность процесса разбиения влияет объем разрезаемого файла и быстродействие компьютера. Размер полученных частей не будет превышать заданную величину. Имена частей будут соответствовать имени разрезанного файла, а расширение — обозначать порядковые номера соответствующих частей. К полученным файлам добавляется еще один небольшой текстовый файл, имеющий расширение CRC. Он содержит служебную информацию, которая потребуется для сборки всех частей, в последующем, в один файл.Полученные части, а также файл с расширением CRC, копируются по очереди на другой компьютер. Запись файлов должна производиться обязательно в один каталог. Запускаем программу Total Commander на другом компьютере и производим сборку файла. Сборка файла из полученных частей происходит в обратном порядке. В результате сборки мы получим в каталоге-приемнике файл, который будет полностью соответствовать исходному файлу.
Вы наверняка обращали внимание, что на многих сайтах, чья деятельность связана с фильмами и играми, файлы для скачивания разбиты на части. Это сделано для того, чтобы не перегружать сервер и сделать загрузку более удобной. Например, если по какой-то причине произошел обрыв соединения, всегда ведь удобнее докачать часть размером, скажем, 200 мб, чем весь файл. Как же разложить файл на части?

Вам понадобится
- — программа Total Commander.
Инструкция
Скачайте программу Total Commander для того, чтобы разложить файл на несколько частей. Данная программа будет очень полезна «аплодерам» — людям, которые заливают на файлоообменники игры, фильмы или какие-либо другие файлы. Total Commander разделяет на части файлы любых размеров, причем количество частей практически неограниченно. Что в этой программе хорошо, так это то, что она работает со всеми существующими версиями Windows, а также имеет русификатор. Возможности этой программы не ограничиваются только разложением файлов. Она предназначена для работы с архивами и образами, поэтому в ее арсенале множество инструментов, которые в дальнейшем могут быть вам полезны.
Установите программу после завершения процесса скачивания, чтобы разбить файл. Программа представляет собой окно, разделенное вертикальной чертой на две области. Выберите любую из областей и используйте ее как проводник. Т.е. пройдите с ее помощью в папку, где хранится нужный вам файл. Кликните на файле один раз левой кнопкой мыши. Обратите внимание, что кликнуть нужно всего раз. Затем на верхней панели программы найдите пункт меню «Файл» и выберите «Разбить». После выполнения этого действия перед вами появится окно. Укажите в нем путь к папке, куда бы вы хотели сохранить разложенные части файла. Затем укажите количество и размер каждой составляющей. Этого можно не делать, но в таком случае программа самостоятельно примет решение. Например, стандартная разбивка DVD-фильма размером 4,7 гб представляет собой пять частей: четыре по 1 гб и одна 0,7 гб. Если хотите, чтобы части были меньше, задайте указанные параметры в ручном режиме.Нажмите кнопку Ок и подождите. Чтобы разделить файл на части, потребуется время. По окончании процесса пройдите в папку, которую вы указали как пункт сохранения частей файла, и убедитесь, что все части здесь. В противном случае, если разбивка прошла не так, как хотелось бы, удалите части и проведите ее заново с более пристальным контролем процесса.
Видео по теме
Для записи файлов большого объема на DVD-носители принято создавать архивы. Это позволяет значительно уменьшить объем некоторых файлов. Если после сжатия данные все еще не помещаются на диск, необходимо разбить их на несколько архивов.

Вам понадобится
Инструкция
Установите программу-архиватор. Лучше использовать современные утилиты, например 7z. Скачать актуальную версию программы вы можете на официальном сайте http://www.7-zip.org/download.html. Она позволяет добиться большой степени сжатия. Перезагрузите компьютер после установки архиватора. Откройте меню «Мой компьютер» и найдите файлы, которые необходимо записать на диск. Скопируйте их в отдельную папку. Если они уже являются частью архива, то распакуйте данные.
Кликните правой кнопкой мыши по нужному архиву и выберите пункт «Извлечь файлы». Укажите папку, в которую будут сохранены распакованные данные. После завершения этой процедуры кликните правой кнопкой мыши по данной папке и наведите курсор на пункт 7z. В развернувшемся окне выберите пункт «Добавить к архиву». Дождитесь появления окна архиватора.
В поле «Архив» введите название будущего 7z-файла. Выберите нужный параметр в пункте «Уровень сжатия». Для обеспечения максимальной экономии места используйте уровень «Ультра». Найдите пункт «Разбить на тома размером».
Введите максимальный размер одного элемента архива или выберите нужный пункт из готовых вариантов, например 4480M – DVD. Это позволит программе создать архив, каждая часть которого сможет поместиться на чистый DVD-носитель.
Нажмите кнопку Ok и дождитесь создания разделенного архива. Если вы использовали параметр «Без сжатия», то данный процесс будет выполнен достаточно быстро. Для создания запароленного архива заполните два поля в меню «Шифрование».
Помните о том, что для соединения архива в единое целое вам потребуются все его элементы. Достаточно сложно восстановить целостность файлов в случае утери хотя бы одной части архива.
www.kakprosto.ru
Как выделить весь текст сразу?
Интернет — это огромный мир, где каждый найдет что-то ценное для себя. Одни любят смотреть видеоролики на YouTube, другие предпочитают общаться на тематических форумах, а третьи используют всемирную паутину как энциклопедию. И действительно, здесь можно найти так много ценной информации, которую и за целую жизнь прочесть не получится. Некоторые важные файлы мы сохраняем в текстовый документ. Благо, браузеры позволяют выделять как целые страницы, так и отдельные фрагменты, слова или даже буквы. Вот только не все пользователи ПК знают, как это делать. Но не беда, мы вам поможем!
Выделение: различные способы
- Популярные браузеры (Mozilla Firefox, Google Chrome, Opera и Internet Explorer) между собой в этом плане совершенно не различаются. Если вам необходимо скопировать какой-то фрагмент в тексте на сайте, то просто поднесите стрелку мыши к начальному слову и выделите нужный текст. На большинстве сайтов такой фон вокруг текста меняет свой цвет, хотя на некоторых никаких изменений не заметно вообще — это зависит от предпочтений владельцев интернет-ресурсов. К слову, на некоторых сайтах текст скопировать нельзя — это своеобразная защита от воровства статей, обойти которую очень просто (текст можно найти через код при помощи сочетания клавиш CTRL+U и дальнейшего поиска).
- Если вы захотели выделить сразу весь текст, присутствующий на странице, то для этого вам даже мышь не понадобится. Просто нажмите на сочетание клавиш CTRL+A (имеется в виду латинская буква А). Тоже самое можно сделать, выбрав в меню браузера «Правка» — «Выделить все». Но учтите один важный момент — выделено будет абсолютно все, включая различные ссылки и даже картинки. Однако вы всегда можете снять выделение, зажав клавишу Shift и выбрав нужный фрагмент текста. Все этой в полной мере касается документов Microsoft Office Word.
- Если вас не устраивает выделение всего и вся на странице сайта или документа, то мы рекомендуем сделать следующее. Выберите текст, нажмите на левую кнопку мыши рядом с первым словом статьи или абзаца. Затем зажмите клавишу Shift и держите. Теперь найдите последнее слово в абзаце или статье, нажмите рядом с ним левую кнопку мыши и только теперь можете отпускать Shift. Таким образом вы выделили нужный вам фрагмент. Более подробно с этим методом вы можете ознакомиться на представленном ниже скриншоте:

fulltienich.com
Иллюстрированный самоучитель по Adobe Acrobat 6 › Использование Acrobat Standard для организации просмотра документов › Добавление комментариев. Разметка документа инструментами выделения текста. [страница — 156] | Самоучители по офисным пакетам
Добавление комментариев. Разметка документа инструментами выделения текста.
Как показано в предыдущей части урока, в документы PDF можно легко добавлять примечания (эквивалентные липучим наклейкам) и отвечать на эти комментарии. Кроме того, в документе можно делать пометки с помощью различных инструментов рисования, инструмента Pencil (Карандаш) и инструментов выделения текста. В документ можно добавлять текстовые редакторские примечания, указывающие, например, где следует добавить, удалить или заменить текст, можно проставлять штампы, например, конфиденциальные примечания, и даже присоединять к документу файлы и звуковые клипы.
Разметка документа инструментами выделения текста
Для акцентирования конкретного текста в документе PDF, например, заголовка или целого абзаца, можно воспользоваться тремя инструментами, позволяющими выделить текст документа: Highlighter Tool (Инструмент подсветки), Cross-Out Text Tool (Инструмент зачеркивания текста) и Underline Text Tool (Инструмент подчеркивания текста). К текстовому фрагменту, выделенному одним из этих инструментов, можно присоединить примечание. Текстовые пометки и связанные с ними примечания сохраняются как комментарии и открываются в окне Comments (Комментарии).
Сейчас мы выделим подсветкой фрагмент текста в постере, а затем добавим к нему примечание.
- На панели инструментов приложения Acrobat щелкните мышью на кнопке Fit Width (По ширине) () и прокрутите окно документа до первого абзаца постера.
- На панели инструментов Commenting (Комментарии) выберите инструмент Highlighter Tool (Инструмент подсветки) () и протяните I-образный указатель мыши так, чтобы выделить подсветкой последнее предложение в первом абзаце. Предложение начинается со слов «The 2000 Noble Riesling…«.

Внешний вид любого инструмента пометки, в том числе цвет подсветки, можно изменить на панели инструментов Properties (Свойства) или на вкладке Appearance (Вид) в диалоге Properties (Свойства) точно так же, как мы делали это для инструмента Note Tool (Инструмент вставки примечаний) в разделе «Настройки внешнего вида примечаний».
- Выберите инструмент Hand (Рука) () и щелкните дважды на подсвеченном тексте, чтобы открыть примечание.
- Введите свое сообщение. Мы ввели: «This sentence needs editorial help. At a minimum, replace the first «and» with a comma» (Эту фразу нужно отредактировать. Как минимум, замените первый предлог and (и) запятой).
- Закройте окно примечания щелчком мыши на кнопке закрытия.

- Выберите в меню команду File › Save (Файл › Сохранить), чтобы сохранить свою работу.
samoychiteli.ru