Как в ворде писать на подчеркнутой строке
На чтение: 3 минАвтор: Сергей Фомин
Здравствуйте, дорогие читатели! Наверное, вам приходилось работать с трафаретными текстами, то есть с документом, частично заполненным информацией. Места для заполнения в таких текстах обозначены горизонтальными линиями в нижней части строки. Раз уж вы здесь, то видимо вам интересно узнать, как в ворде писать на подчеркнутой строке, чтобы не испортить исходное оформление текста. Разберем несколько вариантов.
Чаще всего при составлении трафаретных текстов для создания линий используют нижнее подчеркивание (комбинация клавиш Shift и знак подчеркивания, который расположен правее цифры ноль в верхнем ряду клавиатуры). При заполнении этих строк происходит смещение линии вправо, что нарушает исходное форматирование документа. Как же поступить в данной ситуации? Разберем варианты.
1 способ. Режим вставки
Кликаем в начало линии, пишем текст. Кликаем по линии в середину или ближе к концу, чтобы поместить на нее текстовый курсор. Нажимаем несколько раз кнопку Backspace (стирание символов, стоящих слева от курсора). Линия будет укорачиваться. Стирайте её до тех пор, пока строка не вернётся в исходное положение.
Нажимаем несколько раз кнопку Backspace (стирание символов, стоящих слева от курсора). Линия будет укорачиваться. Стирайте её до тех пор, пока строка не вернётся в исходное положение.
На этом можно остановиться, если вас не смущает вид разорванной строки. Но можно подправить. Выделяем вписанный текст и на вкладке Главная в ленте инструментов в разделе шрифт нажимаем значок с подчеркнутой буквой Ч. Вот теперь линия появилась под текстом и выглядит так, как будто мы написали текст поверх нее.
2 способ. Режим замены
В режиме замены будет происходить печатание текста поверх написанного. В первом способе вводимые символы вытесняли текст справа, и линия сдвигалась вправо. Теперь же сдвига не происходит.
Итак, по порядку. Кликаем на начале линии, чтобы указать место для начала ввода текста. Далее включаем нижнее подчеркивание – значок с подчеркнутой буквой Ч (смотри первый способ). Включаем режим замены кнопкой Insert (Ins) на вашей клавиатуре, обычно она расположена справа от кнопки Backspace. Далее набираем нужный текст.
Далее набираем нужный текст.
В Microsoft Word внизу в строке состояния можно отследить какой режим используется. По умолчанию состояние режима не отображается, поэтому определяем непосредственно при вводе текста. Переключение между режимами вставки и замены происходит по нажатию кнопки Insert. Чтобы включить индикатор в строке состояния, кликните по ней правой кнопкой мыши и в открывшемся меню поставьте галочку напротив пункта Замена.
Если у вас не получается переключиться в режим замены, то зайдите в меню Файл – Параметры – Дополнительно. В разделе Параметры правки поставьте галочку напротив пункта Использовать клавишу INS для переключения режимов вставки и замены и нажмите ОК.
Вот такие приемы заполнения трафаретных текстов можно использовать. Если вам была полезна информация, отставьте свой отзыв в комментариях и поделитесь статьей в социальных сетях.
Советы: какой компьютер приобрести для работы и учебы
Режим замены и режим вставки.

Группа №7- 61 ЭБ/14 Коныгин Михаил Сергеевич
Задание 1. Ответить на вопросы по MS Word:
В режиме замены при редактировании текста вводимые знаки заменяют существующие знаки справа от курсора.
Для включения/отключения данного режима необходимо:
— Нажать кнопку Microsoft Office , а затем нажать кнопку Параметры Word.
— Щелкнуть ссылку Дополнительно.
— В группе Параметры правки установить или снять флажок Использовать режим замены.
В режиме вставки все символы справа от курсора сдвигаются, освобождая место для вводимого пользователем текста.
Вставка осуществляется: ПКМ – Вставить, Главная – Вставить или CTRL+V
Режим отображения непечатаемых символов.
В этом режиме отображаются все символы, вводимые с клавиатуры.
Режим
отображения непечатаемых знаков
устанавливается на стандартной панели
инструментов (Вкл.
Рис 1.
Непечатаемые знаки (спецсимволы) удаляются так же, как и все другие символы текста.
Ниже в таблице приводятся некоторые спецсимволы:
Таблица 1.
СПЕЦСИМВОЛ | ВВОД С КЛАВИАТУРЫ | ОТОБРАЖЕНИЕ |
Знак абзаца | <Enter> | |
Разрыв строки (принудительный) | <Shift><Enter> | |
Разрыв страницы (принудительный) | <Ctrl><Enter> | |
Табуляция | <Tab> | |
Пробел | <Пробел> | |
Конец ячейки |
|
Режимы отображения документа (режим структуры, обычный, режим разметки страницы, режим чтения, веб-документ).

В зависимости от выполняемых задач в Microsoft Word можно выбрать различные режимы просмотра документов:
— Разметка страницы;
— Режим чтения;
— Веб-документ;
— Структура;
— Черновик.
Переключаться между этими режимами можно с помощью кнопок группы «Режимы просмотра документов» на вкладке Вид или с помощью кнопок режимов просмотра, которые расположены в правой части строки состояния.
Разметка страницы
Разметка страницы – это способ отображения рабочей области документа, при котором представлены измерительные линейки, а сам документ разбит на страницы разделенные полями. Это наиболее универсальный режим для работы – доступны все инструменты форматирования, и можно добавлять в документ таблицы и различные графические объекты.
Режим чтения
Этот
режим предназначен для максимального
удобства чтения документа. Присутствие
кнопок команд минимизировано, а рабочая
область занимает максимум пространства.
Веб-документ
В режиме Web-документа можно просматривать и редактировать документ в том виде, в каком он отображается в обозревателе.
Структура документа
Если вы работаете со структурированным документом, рекомендуется использовать данный режим, поскольку он позволяет перемещать заголовки с абзацами по всей структуре документа. Работа происходит с абзацами, которым можно задать расположение и место в иерархии заголовков. При переходе в этот режим включается вкладка структура, а общий вид, становится чем-то схож на режим «Черновик».
Текст документа состоит из заголовков различных уровней и основного текста, их параметры можно регулировать. Рекомендуется заголовки предварительно отформатировать при помощи стилей.
Черновик
Данный
режим отображения документа предназначен
для набора текста без форматирования
и вставки различных объектов (рисунков,
таблиц).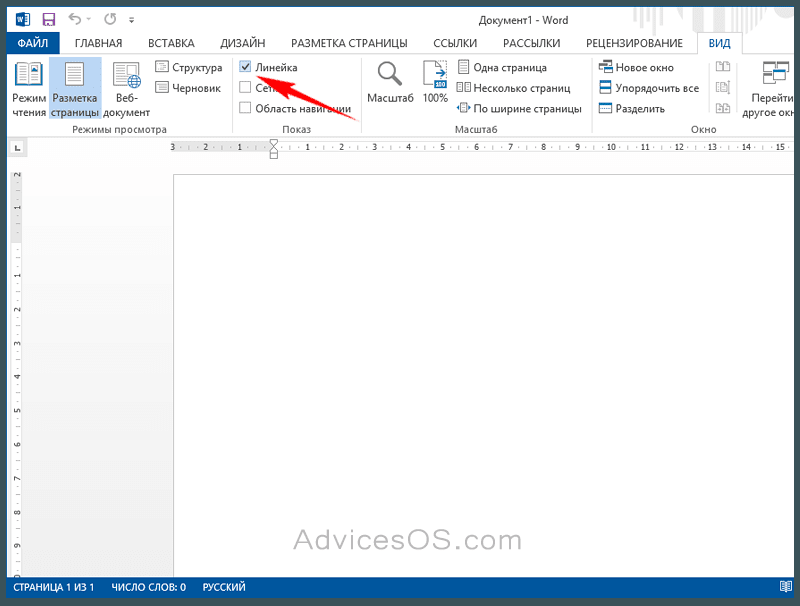 Здесь отсутствует вертикальная
линейка, границы и поля документа. Разрыв
страницы показан точечной горизонтальной
линией. Минимализм данного режима
позволяет лучше сосредоточиться на
наборе текста, и к тому же является
наиболее экономным для ресурсов
компьютера, что особенно актуально
для бюджетных ПК.
Здесь отсутствует вертикальная
линейка, границы и поля документа. Разрыв
страницы показан точечной горизонтальной
линией. Минимализм данного режима
позволяет лучше сосредоточиться на
наборе текста, и к тому же является
наиболее экономным для ресурсов
компьютера, что особенно актуально
для бюджетных ПК.
Как включить или отключить режим замещения в Word
Что такое режим замещения в Word?
Допустим, вы написали предложение в Word. Если вы хотите добавить что-то в середине предложения, вам просто нужно поместить туда курсор и начать печатать. Слова будут добавляться постоянно, так как это настройка по умолчанию.
Однако допустим, что вы не хотите делать то, что было сказано ранее. Вместо этого вам нужно добавлять новые слова и удалять все существующие слова по мере ввода. В таких ситуациях вам нужно включить режим замены. Режим замены позволяет автоматически заменять или удалять следующие слова, когда вы начинаете печатать в середине предложения или около того.
По умолчанию эта функция не включена, так как она может создать беспорядок в вашем тексте. Однако, если вы хотите включить режим замены текста в Word, вот как вы можете это сделать. Помимо постоянного включения этой функции, вы можете использовать клавишу Insert для переключения этой функции в Word.
Чтобы включить или отключить режим замещения в Word, выполните следующие действия:
- Откройте Microsoft Word на своем компьютере.
- Нажмите на Параметры внизу слева.
- Перейдите на вкладку Дополнительно .
- Установите флажок Использовать режим замены .

- Установите флажок Использовать клавишу Insert для управления режимом замещения .
- Нажмите кнопку OK .
Чтобы узнать больше об этих шагах, продолжайте читать.
Сначала вам нужно открыть Microsoft Word на своем компьютере и щелкнуть меню Параметры в нижнем левом углу.
Откроется Панель параметров Word на ПК. Если это так, перейдите на вкладку Advanced . Здесь вы можете найти две настройки:
- Использовать режим замещения
- Используйте клавишу Insert для управления режимом замещения
Если вы хотите включить режим замещения на постоянной основе, вам необходимо установить флажок Использовать режим замещения .
Однако, если вы хотите иметь возможность переключать этот параметр, вы можете использовать клавишу Insert . Для этого нужно поставить галочку Используйте клавишу Insert для управления режимом замены .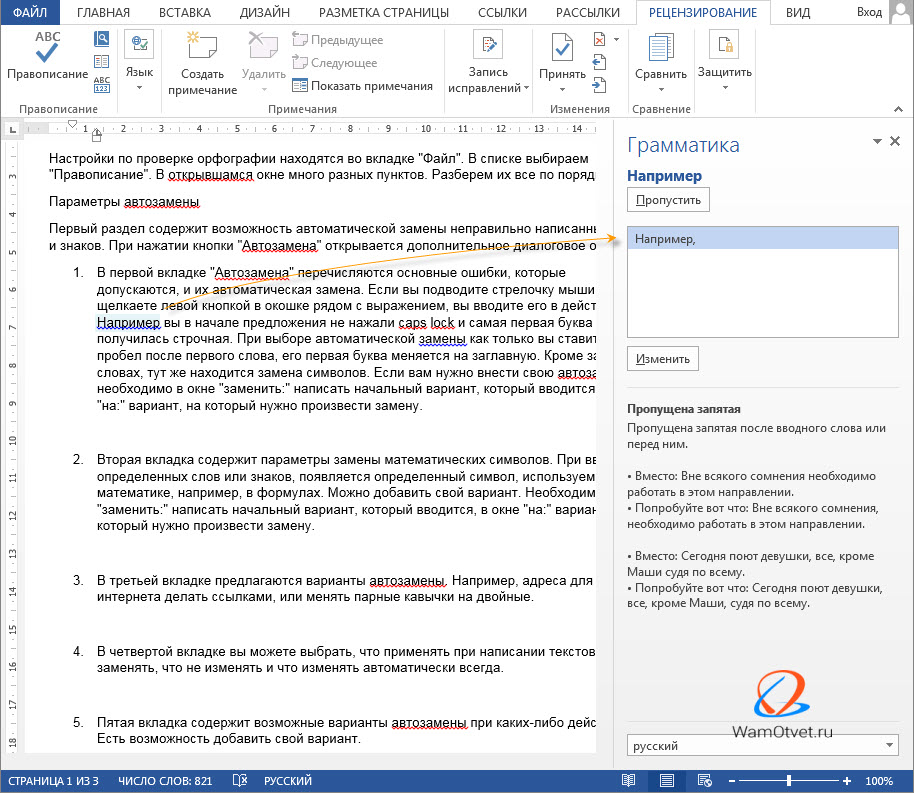
Наконец, нажмите кнопку OK , чтобы сохранить изменения.
Примечание. Если режим замещения создает беспорядок при наборе текста, и вы хотите отключить эту функцию в Word, вам нужно сначала перейти в то же окно, Параметры Word. Затем перейдите на вкладку Дополнительно и снимите галочку с вышеупомянутых флажков.
Вот и все! Надеюсь, это руководство помогло.
Как предотвратить перезапись текста?
Вам необходимо отключить режим замены, чтобы предотвратить перезапись текста в Word. Эта функция отвечает за замену существующего текста новым. Вам необходимо выполнить следующие шаги, чтобы отключить или включить режим замены. Сначала откройте Microsoft Word и нажмите Параметры , чтобы открыть панель параметров Word. Затем перейдите на вкладку Дополнительно и снимите галочку с чекбокса Использовать режим замещения .
Прочитано: Как автоматически создать холст для рисования в Word
Как отключить перезапись без клавиши Insert?
Хотя можно использовать клавишу Insert для переключения режима перезаписи или перепечатывания в Word, вы можете отключить эту функцию навсегда. Вы должны открыть панель параметров Word и перейти на вкладку Дополнительно . Затем найдите параметр . Используйте клавишу Insert для управления режимом замены и снимите соответствующий флажок. Наконец, нажмите кнопку OK , чтобы сохранить изменения.
Вы должны открыть панель параметров Word и перейти на вкладку Дополнительно . Затем найдите параметр . Используйте клавишу Insert для управления режимом замены и снимите соответствующий флажок. Наконец, нажмите кнопку OK , чтобы сохранить изменения.
Чтение: Как изменить лимит отмены в документе Word.
Дата: Теги: Word
сообщите об этом объявлении[email protected]
Когда он не пишет о Microsoft Windows или Office, Судип любит работать с Photoshop. На протяжении многих лет он управлял внешним и внутренним интерфейсом многих веб-сайтов. В настоящее время он получает степень бакалавра.
Как найти и заменить в Word? 7 простых методов
Главная > Microsoft Word > Как найти и заменить в Word? 7 простых методов
(Примечание. Это руководство по поиску и замене в Word подходит для всех версий MS Word, включая Office 365). сложные функции с легкостью.
Обычно в Microsoft Word мы преимущественно имеем дело с документами различной длины и содержания, от одного абзаца до нескольких страниц.
Допустим, есть слово с ошибкой, и вам нужно найти и изменить определенный текст. Итак, как вы это исправите?
Чтобы быстро исправить опечатки, вы можете использовать функцию «Найти и заменить» в Word.
В этой статье я расскажу вам, как найти и заменить в Word, используя 4 простых шага.
Вы узнаете
- Что такое функция «Найти и заменить» в Word?
- Заменить все
- Дополнительные параметры
- Учитывать регистр
- Искать только целые слова
- 90-е символы0005
- Звучит как (английский)
- Найдите все формы слов
- Префикс матчей и суффикс матчей
- . Проколы и белые.
 найти и заменить в Word
найти и заменить в Word Что такое функция поиска и замены в Word?
В документе Microsoft Word, состоящем из нескольких страниц, поиск определенного слова вручную может оказаться трудоемким процессом. И еще труднее изменить или заменить все отдельные слова.
Вот где функция «Найти и заменить» в Word помогает сэкономить ваше время и силы. Используя эту опцию, вы можете просто прокрутить весь документ, найти конкретное слово/слова и легко заменить его нужным словом.
Расскажу, как использовать функцию «Найти и заменить» в Word на примере. Представьте, что у вас есть статья объемом около 2000 слов. Представляется, что слово «документ» следует заменить словом «файл» во всем документе.
Найти и заменить в Word можно двумя способами.

- Сначала перейдите в Home . В разделе Редактирование выберите параметр Заменить .
Откроется диалоговое окно «Найти и заменить».
Откроется диалоговое окно «Найти и заменить» в Word.Как видите, в диалоговом окне «Найти и заменить» есть два текстовых поля.
- В текстовом поле Find what: введите текст, который вы хотите найти. В этом случае нам нужно найти вхождение слова «документ» на всех страницах. Введите слово «документ» в текстовое поле «Найти что:».
- В диалоговом окне Заменить на: введите текст, которым вы хотите заменить предыдущий текст. В данном случае мы хотим заменить слово «документ» словом «файл». Итак, введите слово «файл» в текстовое поле «Заменить на:».
Примечание: После того, как вы ввели, что найти и что заменить в обоих текстовых полях, вы можете просто использовать кнопку Найти следующее , чтобы найти конкретное слово в документе без замены их.

- После того, как вы ввели слово для поиска и замены в обоих текстовых полях, нажмите Заменить .
При первом нажатии кнопки «Заменить » Microsoft Word выполняет поиск в документе и выделяет первое вхождение определенного слова.
Заменить рабочееСнова при нажатии на Заменить найденное слово заменяется. Слово «документ» заменяется словом «файл», и Word выделяет следующий экземпляр слова «документ».
Пример заменыЕсли вы снова нажмете Заменить , в следующем экземпляре слово «документ» будет заменено словом «файл».
Пример замены рабочегоНажмите кнопку Заменить еще раз, чтобы заменить слово, и следующий экземпляр слова будет выделен. Таким образом, вы можете заменить все слова во всем документе.
Если вы не хотите заменять определенное слово, просто нажмите кнопку Найти следующее .
Опция «Найти следующее» Это оставит конкретное слово и выделит следующий экземпляр слова, которое нужно заменить.
Это оставит конкретное слово и выделит следующий экземпляр слова, которое нужно заменить.При нажатии на кнопку «Заменить» слова заменяются одно за другим. Как только все слова найдены и заменены, Microsoft Word выдает всплывающее окно с сообщением « Мы закончили поиск документа ».
Всплывающее окно с завершением поиска для поиска и замены в WordНажмите OK , чтобы удалить всплывающее окно и вернуться в диалоговое окно «Найти и заменить».
Заменить все
Мы хотели заменить слово «документ» на «файл» во всем документе, поэтому снова и снова нажимали кнопку «Заменить». Параметр Заменить все используется для замены определенного текста во всем документе.
Чтобы заменить все записи в документе нужным словом, повторите шаги 2 и 3 из шагов, указанных выше. Введите необходимый текст как в Найти что: и Заменить на: текстовые поля.
Параметр «Заменить все» Нажмите Заменить все .
Нажмите Заменить все .Заменяет текст во всем документе, и Microsoft Word выдает всплывающее окно с сообщением « Все готово » вместе с количеством произведенных замен.
Весь текст замененПримечание: Будьте осторожны при использовании кнопки «Заменить все», поскольку она изменяет все записи в документе. Если вы когда-нибудь почувствуете, что может быть какой-то экземпляр, который не нужно заменять, вы можете просто использовать обычную кнопку «Заменить», чтобы проверить и заменить слова.
Связанные чтения:
Как отслеживать изменения в Word? Пошаговое руководство
Как создать заполняемую форму в Word
Как добавить номера страниц в Word? 3 простых примера
Дополнительные параметры
Как правило, при использовании параметра «Найти и заменить» вам просто нужно найти конкретное слово и заменить его словом по вашему выбору.
 Но в некоторых случаях Microsoft Word может быть не в состоянии обнаружить и заменить конкретное слово из-за расхождений в написании заглавных букв, пунктуации или если указанное слово является частью другого слова.
Но в некоторых случаях Microsoft Word может быть не в состоянии обнаружить и заменить конкретное слово из-за расхождений в написании заглавных букв, пунктуации или если указанное слово является частью другого слова.Таким образом, в этих случаях вы можете использовать параметр «Дополнительно», чтобы использовать дополнительные функции параметра «Найти и заменить».
Параметр «Дополнительно»При нажатии на кнопку «Дополнительно>> » отображаются различные параметры с флажками. Давайте посмотрим о них.
С учетом регистра
Обычно Microsoft Word заменяет конкретное слово независимо от регистра. Если вы хотите заменить слово «документ» только словом «файл», а не словом «документ», вы можете использовать параметр «Учитывать регистр». Это означает, что слово будет заменено только в том случае, если найденное слово соответствует регистру слова, которое вы хотите заменить.
Параметр «Учитывать регистр»Найти только слова целиком
Параметр «Найти и заменить» заменяет любое слово, совпадающее со словом, введенным в текстовое поле «Найти:».
 Иногда Word просто заменяет текст, даже если он является частью другого слова. Чтобы этого избежать, установите флажок Искать только целые слова . Microsoft Word ищет и заменяет текст из текстового поля Заменить что: только тогда и только тогда, когда найденное слово является целым словом, а не частью другого слова.
Иногда Word просто заменяет текст, даже если он является частью другого слова. Чтобы этого избежать, установите флажок Искать только целые слова . Microsoft Word ищет и заменяет текст из текстового поля Заменить что: только тогда и только тогда, когда найденное слово является целым словом, а не частью другого слова.Например, слово «линия» будет заменено на «трек» тогда и только тогда, когда найденное слово является полным словом. Слово «онлайн» не будет заменено на «онтрек», что полностью меняет смысл предложения.
Только вариант поиска целых словИспользовать подстановочные знаки
Подстановочные знаки — это символы в Microsoft Word, которые помогают заменить символ или группу символов, оставляя остальные без изменений. Обычно используются подстановочные знаки (*) и (?). Использование (*) заменяет любой символ между первым и последним элементами, тогда как использование (?) заменяет только один элемент.

Это может быть немного сложной концепцией для понимания. Я покажу вам пример. Если вы хотите заменить любой текст между двумя буквами t и e, вы можете использовать подстановочные знаки. Введите подстановочный знак в текстовом поле «Найти что:» и замену в текстовом поле «Заменить на:».
В этом примере слова, начинающиеся с t и заканчивающиеся на e, заменены словом «tie» в результате использования подстановочного знака (?).
Параметр Использовать подстановочные знакиЗвучит как (английский)
Этот параметр используется для поиска и замены любых слов, которые могут быть фонетически похожими. Например, рассмотрим слова цвет и цвет, центр и центр и т. д. Хотя произношение одинаковое, написание различается. Если установлен флажок « звучит как », любой из экземпляров будет заменен словом, которое вы вводите в текстовом поле замены.
Найти все словоформы
Используя параметр Найти все словоформы, Microsoft позволяет вам находить и заменять слова, которые могут быть формой другого слова.

Например, в английском языке вспомогательные глаголы содержат несколько форм, которые меняются в зависимости от содержания. Слова формы Be: am, is, are, was, were, где глаголы формы have: have, have и has. Используя опцию «Найти все словоформы», можно также найти и заменить слова, которые могут существовать в других формах.
С помощью этой опции вы можете найти и заменить любые похожие словоформы. Например, форма глагола «иметь» содержит слова «иметь», «иметь» и «иметь». Точно так же форма слова «быть» включает в себя — is, was, were и т. д., используя это, формы слова также могут быть заменены.
Совпадение префикса и суффикса
Этот параметр помогает найти и заменить в Word слова с одинаковым началом или окончанием. Допустим, вы хотите заменить часть слова «доказать» на «нырнуть». В таком случае вы можете переключить флажок и ввести pro в текстовом поле «Найти что:» и di в текстовом поле «Заменить на:». Когда вы нажимаете «Заменить», Word заменяет все слова, начинающиеся с «про», на «нырять».
Параметр соответствия префиксу Это тот же случай, что и с опцией совпадения суффикса.
Это тот же случай, что и с опцией совпадения суффикса.Игнорировать знаки препинания и пробелы
Этот параметр действует как фильтр для игнорирования любых знаков препинания или пробелов, встречающихся между текстами.
Допустим, вы хотите заменить слово «долгосрочный». Это слово разделено дефисом, поэтому ввод слова «longterm» в диалоговом окне «Найти что:» может не найти и не заменить конкретное слово. Теперь, включив Игнорировать знаки препинания Параметр пропускает дефис, и выполняется поиск и замена. Это тот же случай, что и с пробелами.
Рекомендуемое чтение:
Как составить контрольный список в Word? 3 простых шага
Как удвоить пробел в Word? 4 простых способа
Как поставить надстрочный индекс в Word? 4 простых метода
Заключительные мысли
В этой статье мы увидели, как найти и заменить в Word, используя 4 простых шага. Мы также увидели, как использовать параметры «Заменить все» и «Дополнительно» для еще лучшего поиска.

Параметр «Найти и заменить» служит более эффективным и элегантным способом поиска определенного текста и замены его желаемым текстом. Это особенно помогает, если есть какие-либо неудачи в последнюю минуту или если нужно выполнить больше работы за меньшее время. Кроме того, использование параметра «Дополнительно» помогает настроить функцию «Найти и заменить» в Word, чтобы сделать ее более эффективной.
Дополнительные высококачественные руководства по MS Word или Excel можно найти в разделе бесплатных ресурсов.
SimonSezIT успешно обучает бизнес-программному обеспечению более 15 лет. У нас есть очень исчерпывающий набор курсов с углубленными учебными модулями, охватывающими все основные бизнес-программы.Вы можете получить доступ ко всем этим 130+ курсам за небольшую ежемесячную плату. Пожалуйста, посетите наш раздел курсов для получения дополнительной информации.
Саймон Колдер


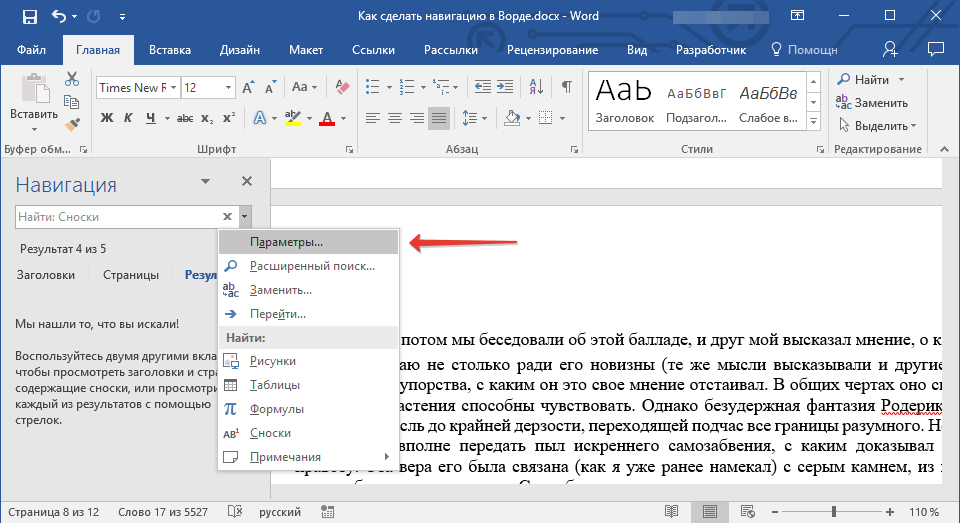
 найти и заменить в Word
найти и заменить в Word 

 Это оставит конкретное слово и выделит следующий экземпляр слова, которое нужно заменить.
Это оставит конкретное слово и выделит следующий экземпляр слова, которое нужно заменить.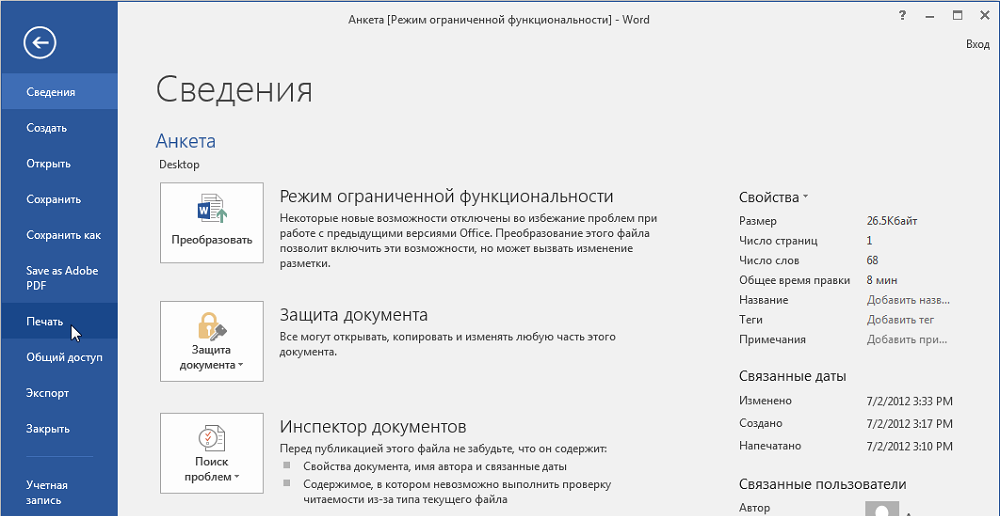 Нажмите Заменить все .
Нажмите Заменить все . Но в некоторых случаях Microsoft Word может быть не в состоянии обнаружить и заменить конкретное слово из-за расхождений в написании заглавных букв, пунктуации или если указанное слово является частью другого слова.
Но в некоторых случаях Microsoft Word может быть не в состоянии обнаружить и заменить конкретное слово из-за расхождений в написании заглавных букв, пунктуации или если указанное слово является частью другого слова.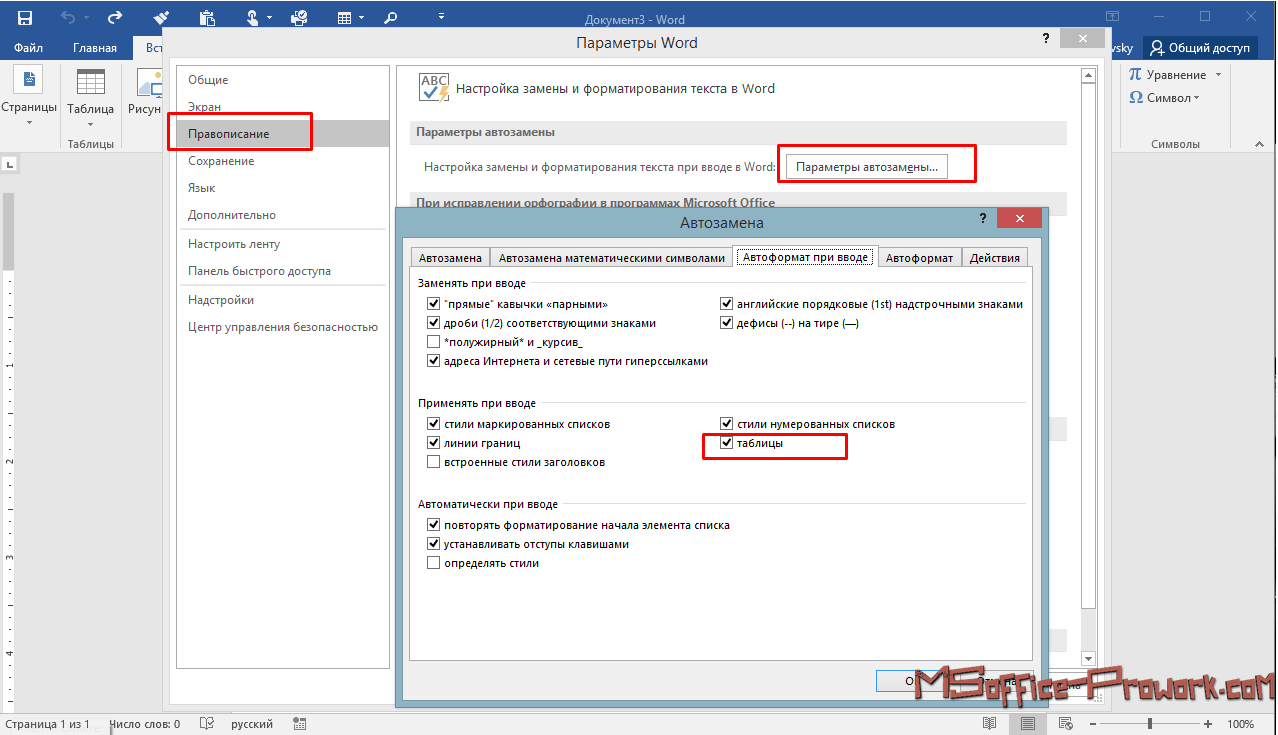 Иногда Word просто заменяет текст, даже если он является частью другого слова. Чтобы этого избежать, установите флажок Искать только целые слова . Microsoft Word ищет и заменяет текст из текстового поля Заменить что: только тогда и только тогда, когда найденное слово является целым словом, а не частью другого слова.
Иногда Word просто заменяет текст, даже если он является частью другого слова. Чтобы этого избежать, установите флажок Искать только целые слова . Microsoft Word ищет и заменяет текст из текстового поля Заменить что: только тогда и только тогда, когда найденное слово является целым словом, а не частью другого слова.

 Это тот же случай, что и с опцией совпадения суффикса.
Это тот же случай, что и с опцией совпадения суффикса.
