Nero Vision (Неро Вижн)
Nero Vision — это
приложение, предназначенное для захвата, редактирования и прожига
фильмов и слайд-шоу с очень простым интерфейсом. Nero Vision может использоваться для
воспроизведения видео с цифровых DV-видеокамер или других внешних
видеоустройств, подключенных к ПК, для записи видео в форматах DVD,
DVD-VR/-VFR (в режиме видео)/+VR, на видеокомпакт-диски (VCD), в
форматах Super Video (SVCD), мини-DVD, AVCHD или BD-AV или же для
его сохранения в папку на жестком диске. Благодаря богатой
функциональности этого ПО вы сможете разнообразить оформление и
хранение ваших воспоминаний. Даже новички в обращении с
видеотехникой смогут быстро освоить Nero
Vision. Nero Vision позволяет
укорачивать видеоролики, добавлять эффекты, разбивать ролик на
картины при помощи автоматического детектора сцен, вручную
добавлять маркеры сцен, задавать собственное меню при помощи
шаблонов с анимированными кнопками, добавлять фоновые изображения и
текста, просматривть полученный результат при помощи удобного
виртуального пульта д/уи др.
При помощи цифровой видеокамеры, карты «FireWire» и соответствующего оборудования вы можете импортировать отснятые видеоматериалы с собственной камеры. Если у вас имеется DirectShow-совместимая карта видеозахвата, то с помощью Nero Vision ви зможете осуществлять захват видео прямо с карты. Если у вас нет требуемого видеооборудования, вы можете редактировать видео файлы непосредственно со своего ПК или скачивать их из Интернета.
Версии Nero Vision
Nero Vision выпускается в версиях с различной функциональностью. Наряду с полной версией Nero Vision имеются другие версии с ограниченной функциональностью.
В Nero Vision представлена следующая функциональность:
В Nero Vision представлена следующая функциональность:
Создание нового фильма…
Правка фильма
- Экспорт фильма в файл
Экспорт фильма на цифровую видеокамеру
Захват на диск DVD-VR «на лету»
Создание редактируемого DVD и финализация редактируемых дисков (DVD-VR/DVD-VFR (видеорежим)/+VR)
Позволяет редактировать меню в области Расширенное редактирование
Число шаблонов Smart3D и анимированных 2D ограничена.

Чтобы создать в дисковом формате DVD-Video, SVCD, miniDVD или HD-BURN, видеофайл-источник должен быть кодирован в видеоформате MPEG-2. При этом диски могут воспроизводиться на совместимых DVD-проигрывателях. Если данные оригинала не в совместимом формате, вам потребуется установка плагина DVD-Video, который не входит в версии Nero Vision и Nero Vision. Данный модуль можно скачать с сайта www.nero.com. |
Поддерживаемые форматы дисков
Nero Vision поддерживает различные форматы дисков.
Подробное описание того, какие форматы допускаются какими дисками, см. обзор совместимости «Формат диска — диск». Подробное описание того, какие форматы допускаются редактируемыми DVD-дисками, см. обзор совместимости «DVD-диск — формат редактируемых дисков.
Чтобы записать DVD-Video-, DVD+VR/-VFR (видеорежим)- или
ACVHD-диск, в компьютере должен быть установлен пишущий DVD-привод
поддерживаемого типа. Перечень поддерживаемых пишущих приводов приводится на нашем сайте: www.nero.com. |
Вы можете найти более подробную информацию о поддержке Blu-ray по адресу www.nero.com/link.php?topic_id=416. |
Обзор совместимости дисков и дисковых форматов
Ниже приводится таблица, в которой указываются Форматы дисков, которые могут быть записаны на различные типы дисков.
Формат диска | Поддерживаемые диски |
DVD-Video | DVD-R DVD-R DL DVD-RW DVD-RAM DVD+R DVD+R DL DVD+RW |
DVD-VR | DVD-RW DVD-RAM |
DVD-VFR (видеорежим) | DVD-R DVD-RW DVD-RAM |
DVD+VR | DVD+R DVD+R DL DVD+RW |
Видеокомпакт-диск (VCD) | CD-R CD-RW |
Компакт-диск Super Video (SVCD) | CD-R CD-RW |
miniDVD | CD-R CD-RW |
AVCHD | DVD-R DVD-R DL DVD-RW DVD-RAM DVD+R DVD+R DL DVD+RW Карта памяти Жесткий диск |
Обзор совместимости: DVD-диск — редактируемый формат диска
Ниже приводится таблица, в которой
указываются Форматы
дисков, которые могут быть записаны на редактируемые
DVD-диски.
Диск | Поддерживаемые форматы дисков для «редактируемых DVD-дисков» |
DVD-R | DVD-VFR (видеорежим) |
DVD-RW | DVD-VR, DVD-VFR (видеорежим) |
DVD-RAM | DVD-VR, DVD-VFR (видеорежим) |
DVD+R | DVD+VR |
DVD+R DL | DVD+VR |
DVD+RW | DVD+VR |
Комбинации клавиш
Выполнение команд Nero Vision возможно также при нажатии следующих комбинаций клавиш:
Имеются следующие традиционные комбинации клавиш:
[F1] | Позволяет открыть файл справки. |
[Ctrl+S] | Позволяет сохранить проект. |
Alt+D | Позволяет отобразить информацию о диске |
Alt+E | Позволяет стереть перезаписываемый диск. |
[Alt+F] | Позволяет финализировать диск. |
Alt+K | Позволяет открыть окно Сочетание клавиш, в котором приведен обзор всех комбинаций клавиш. |
Alt+P | Позволяет открыть окно Настройки программы. |
Alt+T | Позволяет отобразить описания инструментов к соответствующему окну. |
В окнах проектов Фильм и Слайд-шоу имеются следующие комбинации клавиш:
DEL | Позволяет удалить выделенный объект в проекте
(в областях медиафайлов и/или Содержимое). |
[Ctrl+A] | Позволяет выделить все объекты в области медиафайлов. |
[Ctrl+C] | Позволяет скопировать выделенные объекты из области Содержимого в буфер обмена. |
[Ctrl+X] | Позволяет вырезать выделенные объекты из области Содержимого и вставить их в буфер обмена. |
Ctrl+V | Позволяет вставить объекты из буфера обмена в указанную позицию в области Содержимого. |
В окне Правка меню имеются следующие комбинации клавиш:
Alt. Gray | Позволяет отметить выборку объектов как одно целое, в областях Просмотр и Проект. Повторным щелчком выделение объекта выборки снимается. |
Ctrl | Позволяет отметить выборку объектов как одно
целое, в областях Просмотр и Проект. |
Shift | Позволяет переместить отмеченный объект (при перемещении мыши) по горизонтальным и вертикальным направляющим. |
Колесо прокрутки мыши | Позволяет увеличить или уменьшить до исходного масштаб вида меню в области Просмотр или Проект. |
[Пробел] | Позволяет изменить вид указателя мыши на ладонь, с помощью которой допускается перемещать выбранные области в увеличенную страницу меню в видимой части экрана в области Проект. Доступно только в том случае, если видимая часть области проекта увеличена (Увеличить). При этом выбрать объект для текстового редактирования невозможно. |
[F2] | Позволяет непосредственно приступить к
редактированию текста в отмеченном объекте. |
Как пользоваться Nero Vision. Видео-уроки Nero Vision
Переходим к изучению следующих модулей программного комплекса Nero: видео-редактора Nero Vision и редактора обложек CD/DVD боксов — Nero CoverDesigner. Из видео-уроков вы узнаете, как пользоваться Nero Vision, создавая и записывая красивые слайд-шоу и фильмы, а также как создавать обложки и наклейки для CD/DVD коробок и дисков. Кто не знает, опишу подробнее назначение и возможности данных программ.
Nero Vision — профессиональный видео-редактор, предназначенный для захвата, редактирования и записи на диск фильмов и слайд-шоу. Он может использоваться для просмотра видео с внешних видеоустройств, подключенных к компьютеру, для записи видео на диски в различных форматах, а также для сохранения проекта на жесткий диск. Nero Vision позволяет обрезать видеоролик, добавлять к нему эффекты, маркеры сцен, фоновые изображения и текст, создавать собственное меню с помощью шаблонов, просматривать полученный результат при помощи виртуального пульта д/у.
Возможности:
- Редактирование видео современными средствами (картинка в картинке, мастер-фонограмма спецэффекты, различные фильтры и переходы, шаблоны движения, интеллектуальное кодирование, работа с ключевыми кадрами и др).
- Редактирование фотографий одним нажатием мыши.
- Создание из видеороликов и фотографий слайд-шоу и фильмов высокой четкости.
- Добавление качественных меню в проекты.
- Запись проектов на диски DVD, AVCHD, Blu-ray.
- Сохранение проектов на флеш-память USB, флеш-диски и карты памяти для просмотра на экранах HTDV.
- Публикация слайд-шоу и фильмов в Интернет.
А теперь приглашаю вас посмотреть видео-уроки Nero Vision.
Урок 17. Как пользоваться Nero Vision: знакомство с интерфейсом редактора
youtube.com/embed/tdrriMrKvvY?feature=oembed» frameborder=»0″ allow=»accelerometer; autoplay; encrypted-media; gyroscope; picture-in-picture» allowfullscreen=»»>Урок 18. Работа с DVD-видео дисками
Урок 19. Работа с CD-видео дисками
Урок 20. Создание слайд-шоу
Урок 21. Создание фильма в видео-редакторе
youtube.com/embed/kqRzrZAUj-E?feature=oembed» frameborder=»0″ allow=»accelerometer; autoplay; encrypted-media; gyroscope; picture-in-picture» allowfullscreen=»»>Nero CoverDesigner
После просмотра видео-уроков Nero Vision можем перейти к знакомству со следующей утилитой — специализированным графическим редактором. Nero CoverDesigner — многофункциональный и, в то же время, удобный и простой инструмент для создания и распечатки собственных обложек и этикеток CD, DVD и Blu-ray дисков, а также для нанесения на поверхность самих дисков изображений любой сложности, включая голографические. Для облегчения процесса создания обложек и этикеток в программе имеется встроенный набор шаблонов. Стоит также подчеркнуть, что редактор располагает интуитивно понятным интерфейсом и не требователен к ресурсам системы. С его помощью вы сможете легко, быстро и красиво превратить любой диск в самый настоящий эксклюзивный продукт!
Урок 22. Обзор интерфейса редактора
youtube.com/embed/ZeA7zj3B-Jg?feature=oembed» frameborder=»0″ allow=»accelerometer; autoplay; encrypted-media; gyroscope; picture-in-picture» allowfullscreen=»»>Урок 23. Создание лицевой стороны обложки
Урок 24. Создание наклейки CD/DVD диска
На этом все. В следующей, заключительной части курса мы рассмотрим аудио-редактор Nero Wave Editor, инструмент создания саундтреков Nero SoundTrax и ряд других дополнительных утилит.
<< Предыдущие уроки Следующие уроки >>
Пожалуйста, поделитесь этим уроком с друзьями!
Запись имеет метки: CD/DVD, Nero, Видео-редакторы, Обложки дисков, Слайд-шоу
WeetHet — Видео — Nero Vision Express 2
Nero Vision Express 2 от Ahead поставляется с последней версией Nero Burning Rom (6. В этом кратком руководстве я покажу вам, как создать свой собственный DVD из AVI (но он будет работать так же хорошо, как с MPEG или их комбинацией), который вы сможете воспроизводить на своем ПК и на большинстве автономных DVD-плееров. Перед тем, как вы начнете, вам потребуется соответствующий подключаемый модуль MPEG-2 для Nero (подробнее о том, как приобрести этот подключаемый модуль, см. на их веб-сайте). Новый плагин MPEG2 обеспечивает очень хорошее качество. Примечание : Не все автономные проигрыватели DVD поддерживают носители DVD±R(W). Подробную информацию о проигрывателе DVD см. на нашей странице совместимости с DVD! Примечание : Если у вас есть FFDShow установлено на вашем ПК, субтитров будут включены в преобразование. Совет : Также возможно добавлять изображения (например, цифровые фотографии) на ваш DVD! Примечание : Сначала прочтите отказ от ответственности! |
|
Обзор
- Что нам нужно
- Запуск Nero Vision Express
- Добавление файлов
- Точная настройка битрейта
- Создание глав
- Создание меню
- Запись на диск
Что нам нужно
Прежде чем мы сможем что-то сделать, нам нужно заполучить Nero Vision Express 2 (NVE2).
NVE2 поставляется с Nero Burning Rom ( Ultra Edition ) версии 6 . В старых выпусках версии 6 его может не быть, поэтому, если у вас его нет, обновите свою версию.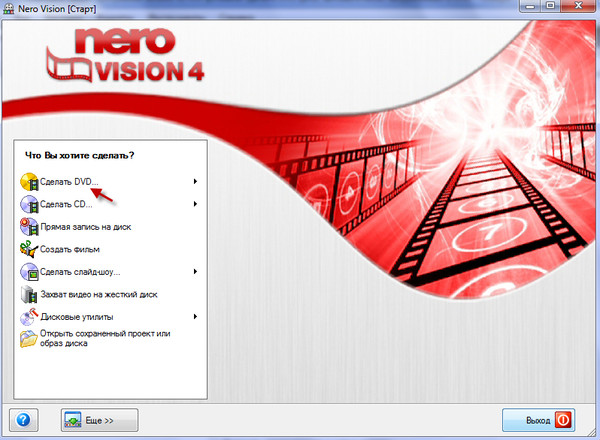
Если вы собираетесь делать только VideoCD (VCD), то теперь вы готовы к части Nero.
Если вы хотите создавать диски Super VideoCD (SVCD) или DVD, вам также необходимо приобрести подключаемый модуль Nero MPEG2 .
В зависимости от исходных файлов вам также потребуется установить на ПК определенный аудио- и видеокодек.
Я настоятельно рекомендую установить FFDShow (см. веб-сайт SourceForge или загрузите его с нашей страницы загрузки)!
Практическое правило: если вы можете воспроизводить исходные файлы (используя Windows Media Player ), то все в порядке.
Если это не сработает, используйте G-Spot для определения отсутствующих кодеков.
Запуск Nero Vision Express 2
Это просто; найдите значок в меню ПУСК Windows и щелкните его:
Появится следующее окно:
Nero Vision Express 2 — стартовый экран
Две стрелки (A и B ) указывают, какой вариант выбрать, чтобы начать создание DVD ( A ) или VCD/SVCD ( B ).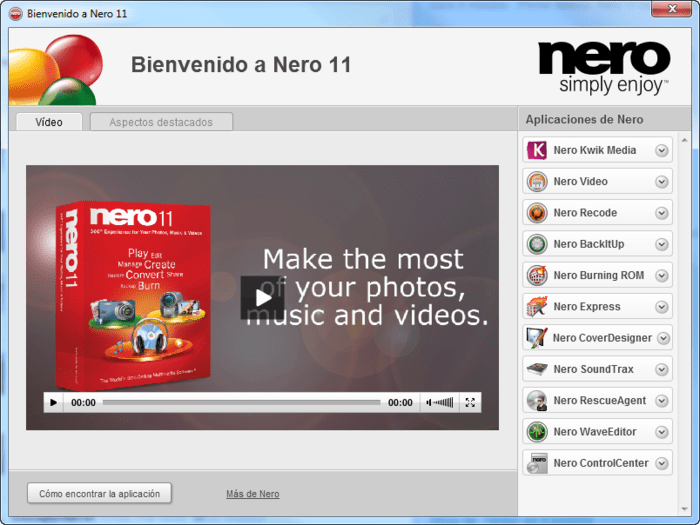
Мы сосредоточимся на создании DVD, но действия с VCD и SVCD аналогичны.
Щелкните текст « Make DVD… «, и вы увидите 2 варианта:
Nero Vision Express 2 — варианты DVD
Выберите вариант « DVD-Video ».
Примечание : Другой вариант, « DVD Video (VR) », я не могу рекомендовать. Это позволяет впоследствии добавлять/удалять фрагменты видео. Однако: большинство современных DVD-плееров не очень любят этот формат. Также: при удалении сцены с DVD+VR эта сцена будет скрыта только от пользователя!
Добавление файлов
После выбора опции « DVD-Video » появится следующее окно:
Nero Vision Express 2 — добавление файлов
К сожалению, перетаскивание не работало в той версии, которую я использовал. Я предполагаю, что более новая версия будет поддерживать это.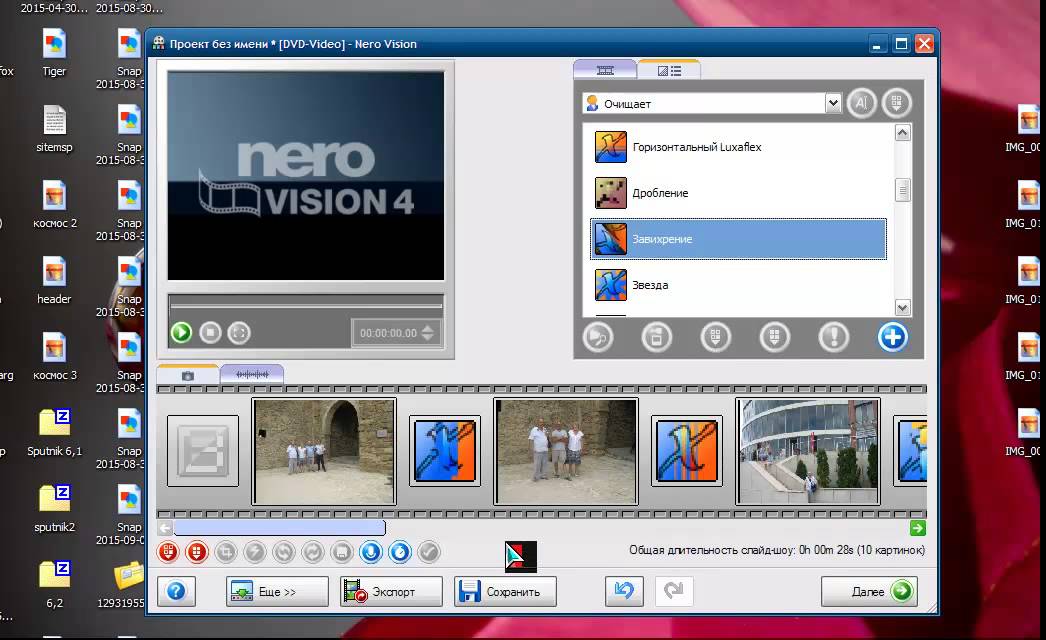
Однако на данный момент мы застряли на версии, которая этого не делает.
Нажмите « Добавить видеофайлы ». Появится диалоговое окно файла.
Версия, которую я использовал, поддерживает следующие форматы файлов:
АСФ | Расширенный системный формат. Формат Microsoft — обычно для потокового видео или видео с высокой степенью сжатия. Требуется проигрыватель Windows Media (возможно обновление до версии 9 или новее). |
АВИ | Аудио/видео с чередованием. Общий формат оболочки видеофайла. Сюда входят DivX, XviD и т. д. Это не указывает, какие кодеки необходимы. Используйте G-Spot, чтобы определить возможные проблемы с кодеком.  Если вы используете расширение DIVX для файлов фильмов: переименуйте его в AVI. |
ДАТ | Формат файла MPEG-1, используемый с VideoCD. Windows может работать с этим форматом без каких-либо дополнительных кодеков. |
ДВ | Цифровое видео — обычно используется с цифровыми видеокамерами. Возможно, вам понадобится аудио/видео кодек DV. |
DVR-MS | Специальный формат файла DVD Microsoft. Не знаю, где он используется. |
MPG | файлов MPEG (как MPEG1, так и MPEG2, со звуком или без него). Только для файлов MPEG2 необходимо установить программное обеспечение для воспроизведения DVD, например PowerDVD.  |
MP4 | Формат MPEG4 (например, DivX). Может потребоваться определенный кодек MPEG4 для правильного воспроизведения: установите FFDShow, чтобы избежать проблем здесь. |
НД | Специальный формат Nero. Пока не видел, где он используется. |
ВОБ | Объектный файл DVD-видео. Это на основе MPEG2, поэтому вам также потребуется установить программное обеспечение для воспроизведения DVD (например, PowerDVD). Примечание. Вы не можете использовать файл VOB непосредственно с защищенного от копирования DVD. Сначала вам нужно скопировать файл на жесткий диск, чтобы удалить шифрование. Если вы планируете это сделать: Сначала прочтите заявление об отказе от ответственности! |
WMV | Видео Windows Media. Формат Microsoft — относится к формату ASF. |
Примечание : Вы не ограничены добавлением только видеофайлов.
Вы также можете добавлять изображения (например, цифровая камера / отсканированные изображения). Для этой цели используйте « Создать новое слайд-шоу ».
Выберите файлы, которые хотите добавить, и нажмите « Открыть ». Теперь фильм будет импортирован.
Повторите этот шаг, если хотите добавить больше фильмов.
Точная настройка битрейта
Теперь может случиться так, что выбранные вами файлы приведут к слишком большому размеру файла фильма для DVD+R/DVD-R. Это сообщение скажет вам так:
Nero Vision Express 2 — Упс, слишком много данных о фильмах для одного DVD!
Если вы не добавили слишком много, возможно, вы сможете немного настроить битрейт видео, чтобы файлы ПОМЕСТИЛИСЬ на один DVD.
Это вопрос проб и ошибок, но в среднем я бы сказал, что на один DVD можно втиснуть около 4 часов фильма (скажем, 2 полноразмерных фильма). Так как же нам это сделать?
Если вы нажмете « Да », Nero Vision Express 2 попытается сделать это за вас. Однако это может не увенчаться успехом и может показать это сообщение:
Nero Vision Express 2 — фильм станет большим!
Итак, что мы можем сделать, чтобы сделать его пригодным?
Нажмите « OK «, чтобы сообщение исчезло. Затем нажмите кнопку « Еще » (нижний левый угол):
Теперь появятся некоторые дополнительные кнопки, позволяющие точно настроить битрейт, нажав кнопку « Параметры видео »:
В следующем окне вы можете установить целевую телевизионную систему (США: NTSC, Европа: PAL).
Нажав на вкладку » DVD-Video «, вы получите дополнительные полезные параметры для точной настройки битрейта видео.
Nero Vision Express 2 — подробные параметры видео
Прежде чем идти дальше: прочитайте значение в поле « Битрейт: » (выскакивает на картинке выше, где написано 3382 кбит/с).
NVE2 поддерживает 6 предопределенных настроек качества: Автоматический , Высокое качество , Стандартное воспроизведение , Длительное воспроизведение , Расширенное воспроизведение , Супердолгое воспроизведение и Пользовательский . Однако ваши фильмы не могут быть сжаты там, используя одну из настроек по умолчанию.
Установите для параметра « Настройки качества: » значение « Пользовательский ».
Nero Vision Express 2 — Пользовательские настройки
Вы могли заметить, что битрейт значительно увеличился ( 5073 в этом примере — по сравнению с 3382 , которые мы видели раньше).
Теперь начинаем нашу игру проб и ошибок:
Начать оптимизацию : Введите низкое значение битрейта, например 2500 . Нажмите « ОК ».
Теперь NVE2 спросит, хотите ли вы использовать это значение по умолчанию. Нажмите « ДА ».
NVE2 теперь покажет вам место, необходимое для записи файла(ов) фильма. Например:
Nero Vision Express 2 — занятое место
Тонкая пунктирная вертикальная линия (сразу за цифрой 9).0008 4.0GB точка) указывает максимум, который вы можете сжечь. В этом примере мы видим, что мы еще не оптимально используем доступное пространство.
Оптимизация вверх/вниз :
Если NVE2 сразу показывает этот экран: немного увеличьте значение.
Если NVE2 жалуется, что не подходит: немного уменьшите значение.
Рекомендуется начать с увеличения/уменьшения скорости на 500 кбит/с.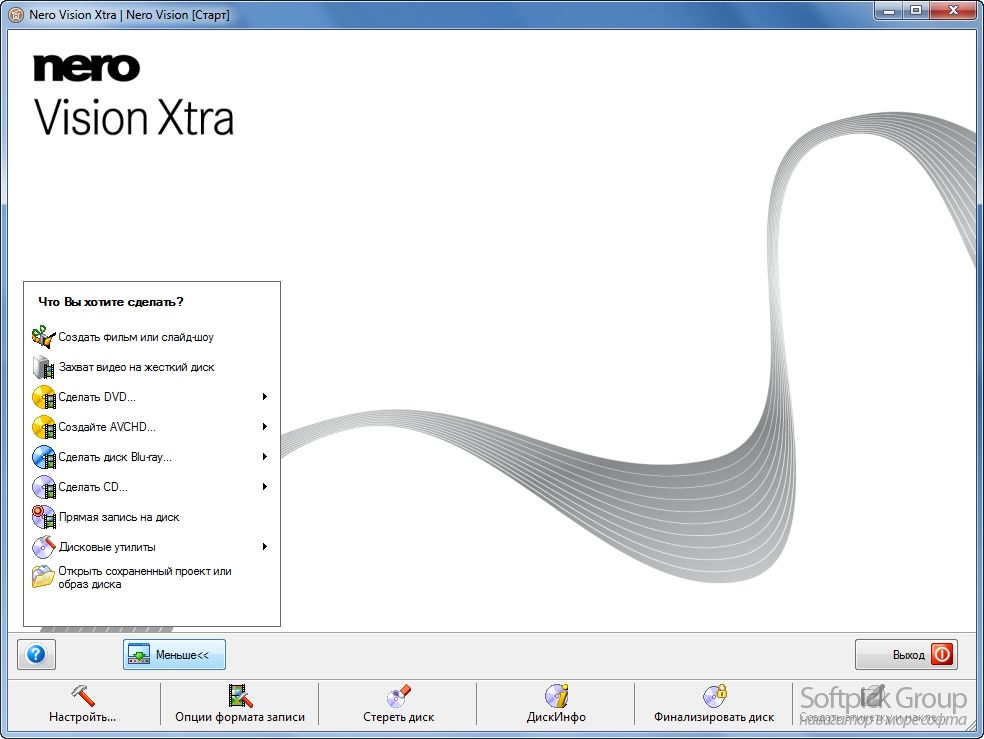
В случае сбоя шага уменьшите значение примерно до середины между самым высоким успешным значением и самым низким значением ошибки.
Итак, если вы перешли от 2000 ( успех ) к 2500 ( успех ) к 3000 ( провал ).
Значит на 3000 не получается. Наибольшее значение успеха — 2500, наименьшее значение ошибки — 3000, поэтому попробуйте теперь 2750.
Если снова не получится, попробуйте значение посередине между 2500 и 2750, скажем, 2650.
Продолжайте повторять это, пока не дойдете до точки, когда увеличивать/уменьшать значение больше не имеет смысла.
Можно с уверенностью сказать, что увеличение или уменьшение скорости на 25 кбит/с никак не повлияет на качество фильма.
Если это удается, попробуйте немного выше — опять же, где-то посередине между самым высоким значением успеха и самым низким значением ошибки.
Произнесите 2850. Пока снова не выйдет из строя. С этого момента снова спускайтесь вниз.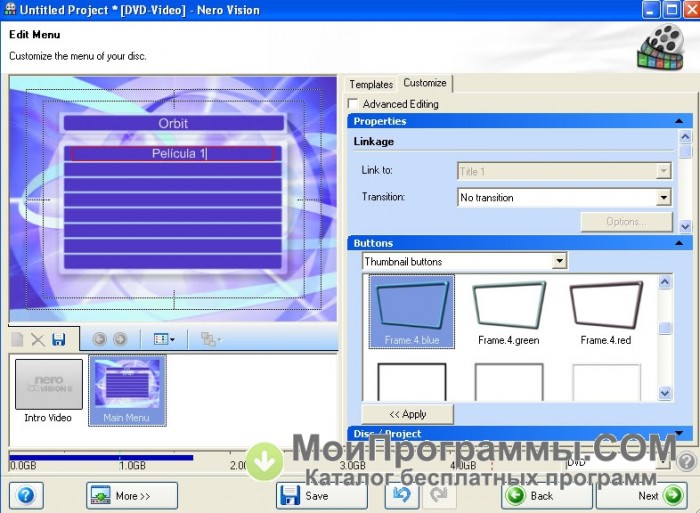
Примечание : NVE2 не повторяет предупреждение о том, что файл не помещается, если он находится в режиме «фильм слишком большой». В этом вам поможет полоса, указывающая «используемое пространство». Зеленая часть полосы в порядке на изображении ниже. Однако этот маленький кусочек синего неверен. Он слишком большой:
Nero Vision Express 2 — все еще слишком большой!
Примечание : Если происходит сбой при значении 2500 кбит/с (или даже ниже этого значения), я бы рекомендовал удалить некоторые файлы фильмов.
Ниже 2500 вы получите очень низкое качество. 2500 кбит/с на самом деле уже довольно мало.
Создание разделов (опционально)
Хотя это и необязательно, я настоятельно рекомендую создавать главы! Это сделает просмотр фильма более комфортным, когда вам придется перематывать вперед/назад во время воспроизведения.
Вы можете создавать главы самостоятельно (думаю, это потребует некоторых усилий) или сделать это автоматически с помощью NVE2.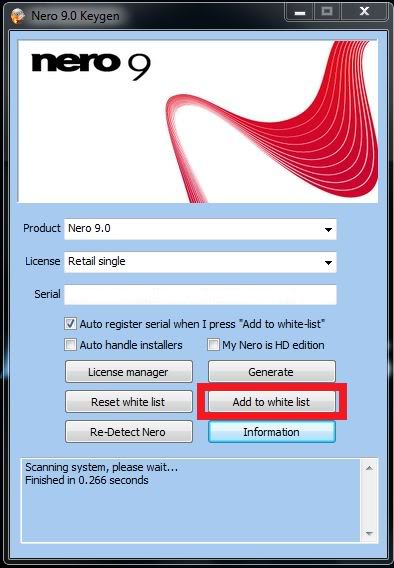
Я всегда использую автоматическую опцию — наверное, просто лень.
Щелкните правой кнопкой мыши файл фильма (в NVE2) и выберите « Создать главы… » во всплывающем меню. Откроется новое окно;
Nero Vision Express 2 — создание глав для DVD
Для автоматического обнаружения щелкните правой кнопкой мыши белую область справа, и появится всплывающее меню (как показано выше). Выберите » Обнаружение глав… «.
Или: нажмите кнопку « Auto Detect »:
Теперь NVE2 начинает автоматическое определение «глав». Это займет пару минут (конечно, в зависимости от мощности процессора вашего ПК).
NVE2 может потреблять слишком много ресурсов процессора, поэтому не удивляйтесь, если другие приложения начнут работать очень медленно.
Когда это будет сделано, нажмите « Generate «, чтобы закрыть это окно.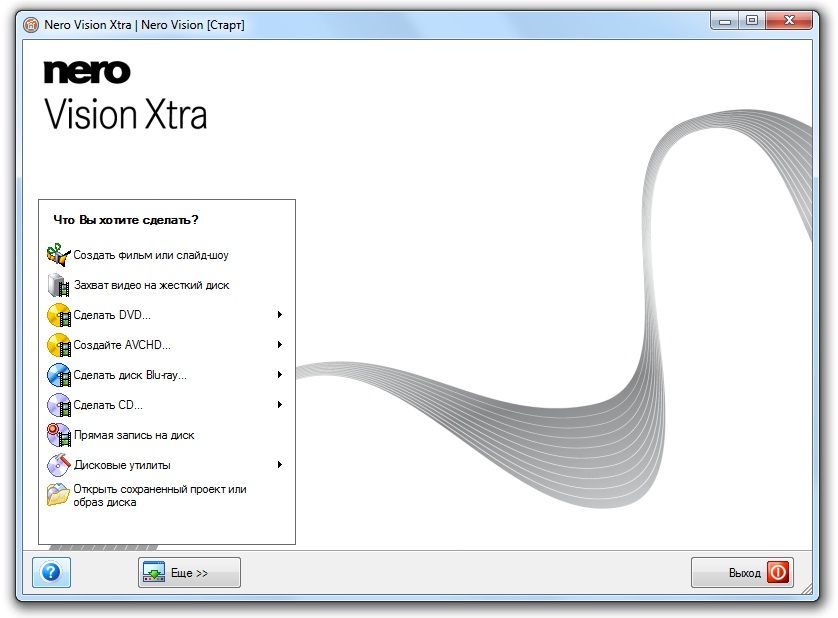 Теперь нажмите « Далее «, и при необходимости повторите этот шаг для других файлов фильмов.
Теперь нажмите « Далее «, и при необходимости повторите этот шаг для других файлов фильмов.
Примечание : Может случиться так, что главы/меню, которые вы только что создали, приведут к тому, что содержимое DVD снова станет слишком большим. В этом случае вам нужно будет повторить тонкую настройку битрейта. Однако это будет происходить немного быстрее: уменьшите битрейт примерно на 20 кбит/с — обычно этого достаточно, чтобы все поместилось — если только вы не используете анимированные меню, которые требуют гораздо больше места.
Создание меню
Итак, у нас есть видео, у нас есть главы, но у нас еще нет меню.
Нажмите кнопку « Далее ». Появится окно построения меню:
Nero Vision Express 2 — Конструктор меню
На этом экране вы можете изменить некоторые настройки, такие как фоновое изображение, положение и количество элементов, шрифт и т. д.
д.
Обратите внимание на раскрывающийся список в левом нижнем углу. Теперь в нем указано «Главное меню». Здесь вы можете выбрать подменю для каждого файла фильма и просмотреть главы, отображаемые в виде кнопок. Здесь вы снова можете установить и изменить все, что захотите.
Теперь приступайте к редактированию меню и/или подменю. Закончив редактирование, нажмите « Next ».
Это вызовет предварительный просмотр того, как будет работать навигация вашего DVD.
Nero Vision Express 2 — проверьте компиляцию DVD
Если вы довольны результатом, нажмите « Next » еще раз, чтобы перейти к окну записи.
Совет : Двойной щелчок по пункту меню NVE2 выведет вас на экран, где вы можете установить НАЗВАНИЕ и ИЗОБРАЖЕНИЕ для этой сцены или фильма.
Выбор титула может быть немного сложным, так что вот совет. Щелкните ползунок и используйте клавиши со стрелками влево и вправо на клавиатуре, чтобы двигаться вперед кадр за кадром.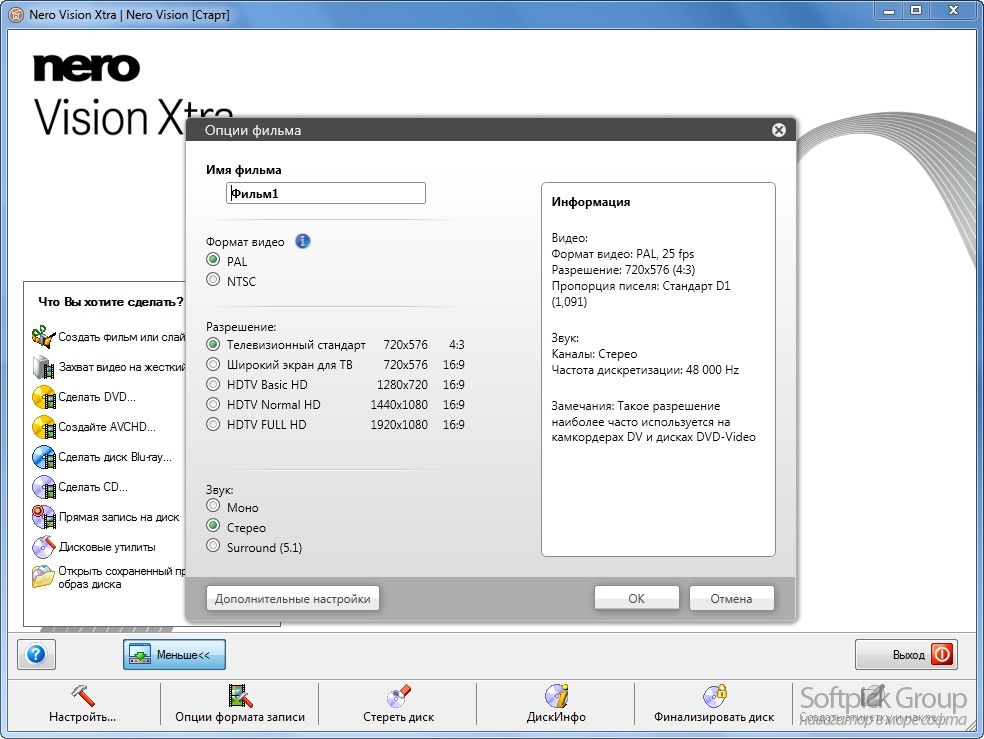
Запись DVD/VCD/SVCD
Итак, теперь мы готовы идти и записывать DVD (или CD, если вы выберете VCD или SVCD).
Nero Vision Express 2 — Окно записи на DVD или CD
На этой странице мы можем выполнить некоторые настройки для записи DVD/CD.
Сначала выберите » Записать на … «, чтобы установить правильное место назначения. Местом назначения может быть образ жесткого диска (устройство записи изображений) или устройство записи DVD/CD. Поле в правом нижнем углу под названием « Текущее место назначения » показывает вам какая текущая настройка
Дополнительно вы можете записать файлы DVD в папку на жестком диске (нажмите « Записать в папку на жестком диске »).
Чтобы задать имя тома, нажмите « Имя тома ».
Чтобы установить скорость записи, нажмите » Настройки записи «.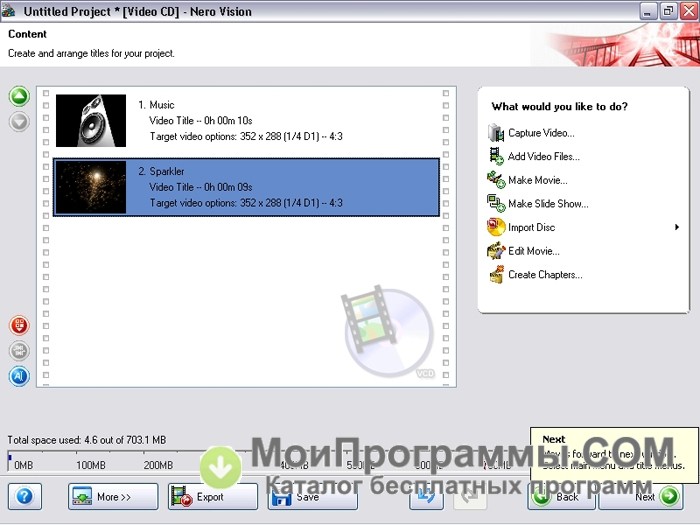
Когда все настроено, нажмите кнопку « Записать », чтобы начать процесс записи. Это включает в себя рендеринг главного меню и подменю, преобразование фильмов/изображений в MPEG2 для DVD, создание необходимых файлов VOB/IFO/SUB и, наконец, запись на ваш DVD.
Этот процесс занимает некоторое время. Поэтому, если вы хотите начать это ночью, вы можете установить флажок « Выключить компьютер после завершения ».
Вот и все…
| Страница 1: Введение Страница 2: Запуск и настройка нового проекта Страница 3: Загрузка входных файлов, редактирование и создание глав <-- Страница 4: Создание меню Страница 5: Предварительный просмотр Страница 6: Рендеринг проекта Страница 7: Дополнительно: IfoEdit 16:9 Обработка флагов Шаг 2: Загрузка входных файлов, редактирование и создание главы По-прежнему на экране «Содержание» вы увидите доступные вам варианты справа от загрузки входного видео. Если у вас есть серия/название файлов VOB (например, VTS_01_1.VOB, VTS_01_2.VOB, VTS_01_3.VOB …), то вы можете загрузить первый из серии (например, VTS_01_1.VOB), и вы вас спросят, хотите ли вы автоматически загружать другие файлы в серии и чтобы Nero Vision рассматривал их как один файл — обычно вы должны выбрать «Да». Nero Vision проанализирует входные файлы. Подробная информация о каждом входном файле будет отображаться. Если вы хотите отредактировать свое видео, щелкните правой кнопкой мыши видео в списке и выберите «Редактировать». Это должно открыть экран редактирования видео. Если вы знакомы с редактированием видео, все параметры здесь должны быть довольно простыми. Окна предварительного просмотра видео находятся слева с обычными параметрами — вы также можете сделать снимок из видео или записать части звука для использования в другом месте или зацикливания в текущем видео. Обратите внимание, что вам может потребоваться щелкнуть левой кнопкой мыши в разделе «Видеодорожка» на временной шкале ниже, чтобы выбрать видеодорожку, чтобы активировать параметры разделения/вырезания видео. Как уже упоминалось, нижняя часть экрана представляет собой временную шкалу, где отображается и позиционируется любой загруженный текст, спецэффекты и звуковые дорожки. Справа вверху есть 4 вкладки. Первая вкладка позволяет загружать медиафайлы в проект для использования здесь, а также позже при создании меню. Загруженные файлы можно перетаскивать на временную шкалу (аудио или дополнительные видеофайлы). Вторая вкладка предназначена для видеоэффектов, которые вы можете выбрать и перетащить на панель «эффектов» временной шкалы — есть несколько довольно крутых эффектов (например, эффект «Внутри матрицы»), и вы можете предварительно просмотреть эффекты, используя окна предварительного просмотра. Третья вкладка предназначена для вставки текста в видео, снова откроется множество эффектов для шрифтов и окно свойств, позволяющее редактировать текст, шрифты, цвета… Последняя вкладка предназначена для эффектов перехода, которые можно применять к началу и концу видео. Теперь мы можем создавать главы для этих видеофайлов. Щелкните правой кнопкой мыши любой из загруженных видеофайлов и выберите «Создать главы». Откроется экран создания главы. Создание глав иногда может быть немного сложным, поэтому следуйте этим инструкциям, чтобы избежать путаницы. Существует кнопка «Автоопределение глав», которая автоматически добавляет главы в зависимости от смены сцены, но это может быть неточным. Чтобы вручную добавить главы, сначала нажмите кнопку воспроизведения или перетащите ползунок положения туда, где вы хотите разместить первую главу (вы также можете ввести время, в котором должна быть глава). Чтобы создать следующую главу, не используйте ползунок снова и не изменяйте временной код, потому что это изменит только маркер текущей главы. Вместо этого нажмите «Воспроизвести», и после того, как кнопка «Добавить главу» станет не серой или пока вы не дойдете до позиции следующей главы, нажмите ее еще раз, чтобы добавить главу. Теперь вы можете использовать ползунок или изменить время для этого недавно добавленного маркера главы. |
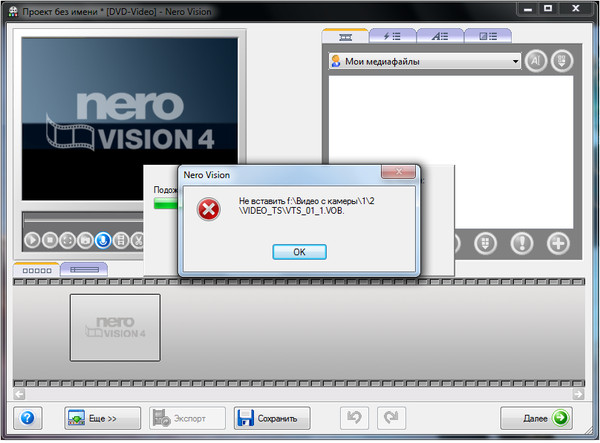
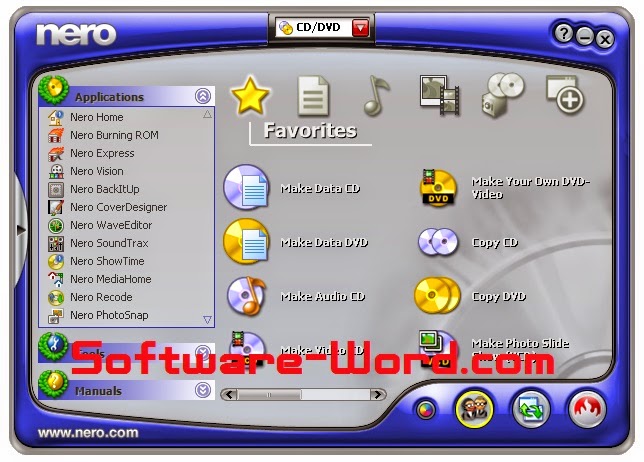 Для записи на DVD-VR-диски должен быть
подключен пишущий DVD-привод, поддерживающий запись на
перезаписываемые носители. Чтобы произвести запись на
VCD-/SVCD-/miniDVD-диск, в системе должен быть установлен пишущий
привод CD- или DVD-дисков.
Для записи на DVD-VR-диски должен быть
подключен пишущий DVD-привод, поддерживающий запись на
перезаписываемые носители. Чтобы произвести запись на
VCD-/SVCD-/miniDVD-диск, в системе должен быть установлен пишущий
привод CD- или DVD-дисков.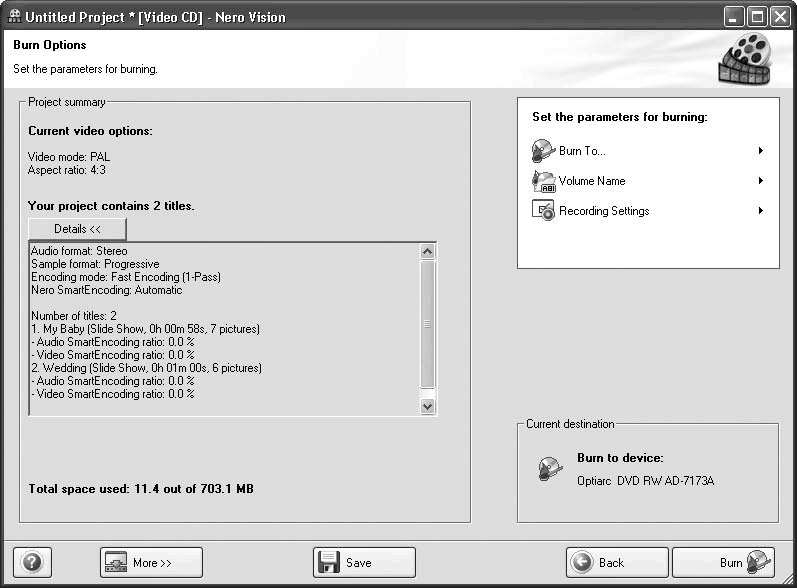
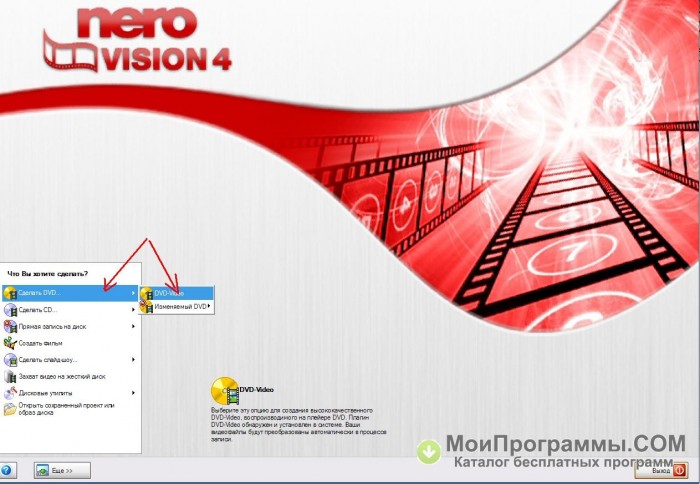
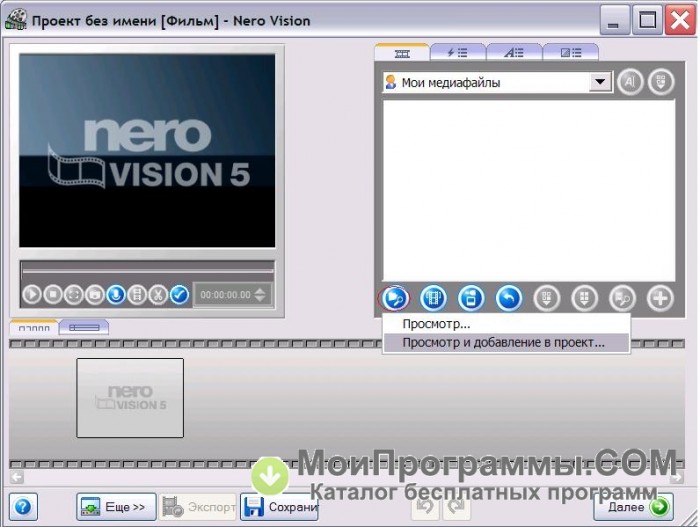 Повторным щелчком выделение
объекта выборки снимается.
Повторным щелчком выделение
объекта выборки снимается.
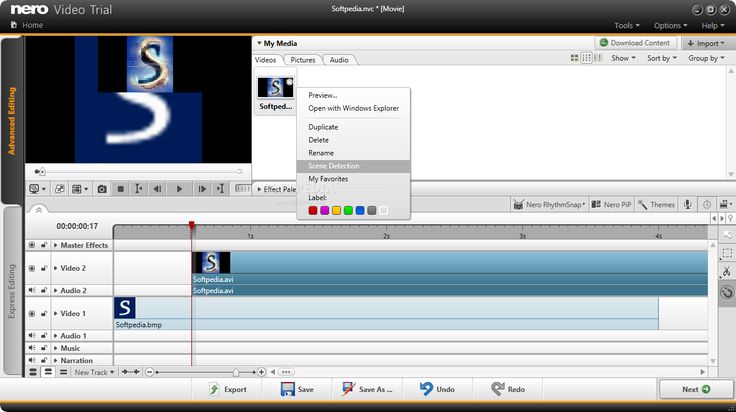 x) и позволяет создавать DVD , VCD или SVCD с использованием файлов AVI и MPEG.
x) и позволяет создавать DVD , VCD или SVCD с использованием файлов AVI и MPEG.
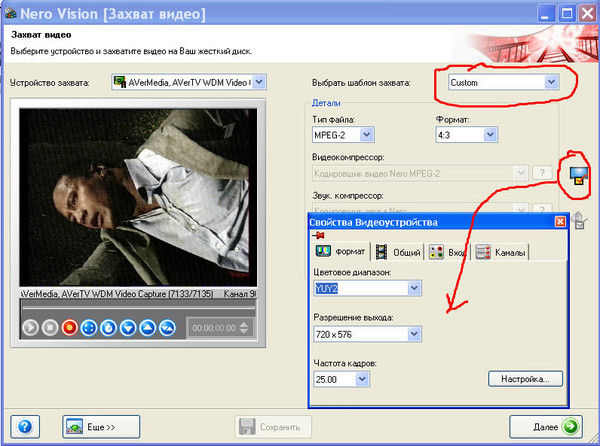 Для целей этого руководства предполагается, что у вас уже есть несколько видеофайлов, поэтому нажмите «Добавить видеофайлы» и загрузите свои видеофайлы. Обратите внимание, что хотя Nero Vision может принимать широкий диапазон входных файлов (AVI, DivX, DV, DAT, DVR-MS, MPG, MP4, VOB, WMV…), лучше убедиться, что входное видео находится в распространенный формат видео, такой как DivX/XviD. Для файлов MP4 Nero, конечно же, поддерживает файлы в формате Nero Digital, но другие форматы H.264 (например, закодированные с использованием x264) могут быть не полностью совместимы.
Для целей этого руководства предполагается, что у вас уже есть несколько видеофайлов, поэтому нажмите «Добавить видеофайлы» и загрузите свои видеофайлы. Обратите внимание, что хотя Nero Vision может принимать широкий диапазон входных файлов (AVI, DivX, DV, DAT, DVR-MS, MPG, MP4, VOB, WMV…), лучше убедиться, что входное видео находится в распространенный формат видео, такой как DivX/XviD. Для файлов MP4 Nero, конечно же, поддерживает файлы в формате Nero Digital, но другие форматы H.264 (например, закодированные с использованием x264) могут быть не полностью совместимы. В терминах DVD каждое отдельно загруженное видео будет набором «Заголовок». Вы можете щелкнуть правой кнопкой мыши на каждом входном файле и переименовать его, чтобы его было легче идентифицировать. Вы также можете выбрать видео и нажать кнопки «Вверх» или «Вниз» слева, чтобы изменить последовательность видеофайлов.
В терминах DVD каждое отдельно загруженное видео будет набором «Заголовок». Вы можете щелкнуть правой кнопкой мыши на каждом входном файле и переименовать его, чтобы его было легче идентифицировать. Вы также можете выбрать видео и нажать кнопки «Вверх» или «Вниз» слева, чтобы изменить последовательность видеофайлов.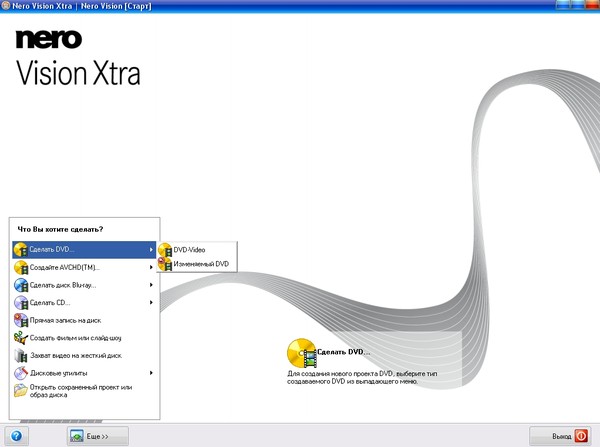
 Снова выберите, перетащите и расположите. С любым из этих эффектов вы можете дважды щелкнуть по ним на временной шкале, чтобы открыть их свойства. Выберите/выделите их и нажмите клавишу «удалить» на клавиатуре, чтобы удалить их, или используйте ту же опцию, когда вы щелкаете правой кнопкой мыши по эффекту. Когда вы закончите, нажмите кнопку «Далее», и вы вернетесь к экрану «Содержание».
Снова выберите, перетащите и расположите. С любым из этих эффектов вы можете дважды щелкнуть по ним на временной шкале, чтобы открыть их свойства. Выберите/выделите их и нажмите клавишу «удалить» на клавиатуре, чтобы удалить их, или используйте ту же опцию, когда вы щелкаете правой кнопкой мыши по эффекту. Когда вы закончите, нажмите кнопку «Далее», и вы вернетесь к экрану «Содержание».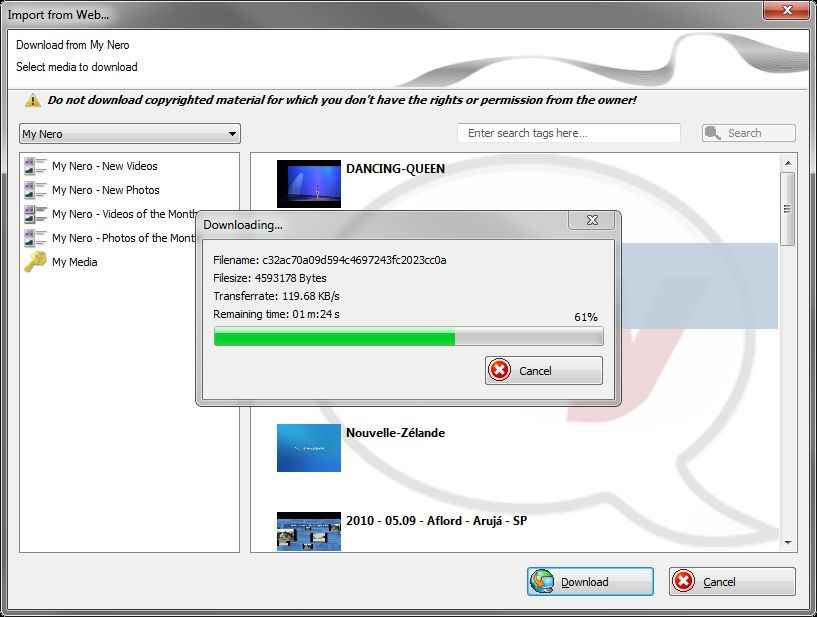 Нажмите кнопку «Добавить главу» (крайняя правая кнопка), чтобы добавить маркер главы — маркер будет отображаться на ползунке положения, а также в списке справа (вместе со снимком) — имена эти главы будут показаны на экране выбора главы в меню вашего DVD (или просто номер главы, если вы не называете их). Вы можете щелкнуть правой кнопкой мыши списки глав с правой стороны (те, что со снимками), чтобы переименовать или удалить маркеры глав. Обратите внимание, что главы должны быть отделены друг от друга не менее чем на одну секунду, поэтому, если кнопка «Добавить главу» неактивна, это, вероятно, причина.
Нажмите кнопку «Добавить главу» (крайняя правая кнопка), чтобы добавить маркер главы — маркер будет отображаться на ползунке положения, а также в списке справа (вместе со снимком) — имена эти главы будут показаны на экране выбора главы в меню вашего DVD (или просто номер главы, если вы не называете их). Вы можете щелкнуть правой кнопкой мыши списки глав с правой стороны (те, что со снимками), чтобы переименовать или удалить маркеры глав. Обратите внимание, что главы должны быть отделены друг от друга не менее чем на одну секунду, поэтому, если кнопка «Добавить главу» неактивна, это, вероятно, причина.