Использование режима правки в Microsoft Word 2003, 2007, 2010, 2013, 2016
В Microsoft Word доступна масса уникальных инструментов для совместного использования и рецензирования документов, ключевую роль среди которых играет режим правки. Этот режим предоставляет возможность вносить корректирующие правки в текст, примечания и комментарии, после чего вы можете передать документ другому лицу. Тот, в свою очередь, ознакомится со всеми сделанными исправлениями, при желании внесет соответствующие корректировки, и передаст текст в конечный пункт, либо отправит его обратно рецензенту по электронной почте для повторного просмотра. Таким образом, становится возможной совместная работа над документами Microsoft Office.
Как работает режим правки в Microsoft Word 2003?
В Office 2003 функция режима правки пребывает практически в зачаточном состоянии в сравнении с более поздними версиями продукта, хотя все ключевые моменты здесь уже доступны. Чтобы активировать режим правки в Word 2003, зайдите в верхнее меню программы и обратитесь к разделу «Сервис». Далее выберите пункт «Исправления».
Далее выберите пункт «Исправления».
После этого режим правки будет задействован и включен. В результате в верхней части рабочего окна появится специальная панель, позволяющая работать с корректирующими вносками, исправлениями, комментариями и примечаниями.
Чтобы добавить новое примечание к тексту, нажмите соответствующую кнопку на панели режима правки, либо выберите пункт меню «Примечание» в разделе «Вставка».
Теперь все текстовые правки будут отображаться в виде сносок в правой части рабочей формы. Удалив или заменив слово или фразу, вы увидите соответствующее примечание, сообщающее о внесенных изменениях, после чего вы можете согласиться с ними или отклонить их, воспользовавшись соответствующими кнопками на этой же панели. Также вы можете выделить фрагмент текста другим цветом, что также будет элементом правки вашего Word-файла.
Как использовать режим правки в Word 2007, 2010?
Word 2007-го года выпуска получил все функциональные и визуальные изменения в соответствии с переходом на движок Aero в Windows редакции Vista и 7.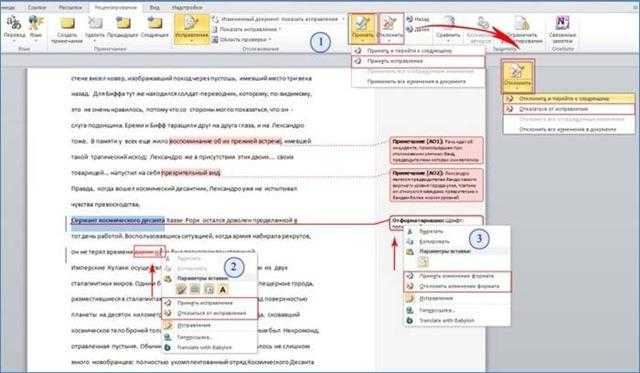 Аналогичным образом изменились и возможности панели «Рецензирование». Теперь категории примечаний и исправлений оказались полностью разграничены, и, стало быть, управлять этими объектами стало возможным как отдельными сущностями.
Аналогичным образом изменились и возможности панели «Рецензирование». Теперь категории примечаний и исправлений оказались полностью разграничены, и, стало быть, управлять этими объектами стало возможным как отдельными сущностями.
Появились мощные инструменты для защиты документов от форматирования и редактирования. Также была добавлена новая категория «Выноски», служащая для управления и конфигурирования изменений и модификаций текстовых файлов на уровне сносок в правой части рабочего окна. Разработчики также привнесли возможность контроля над различными типами исправлений, включая примечания, рукописные примечания, добавление и удаление фрагментов текста, форматирование и выделение области исправлений.
Как и ранее, можно принять или отклонить дискретные индивидуальные правки, продолжая рецензирование документа или финализируя его, тем самым отправляя текстовый файл далее по цепочке клиенту или для повторного просмотра ревьюером. Во всем перечисленном вам поможет подраздел «Изменения» в главном меню основной формы программного продукта.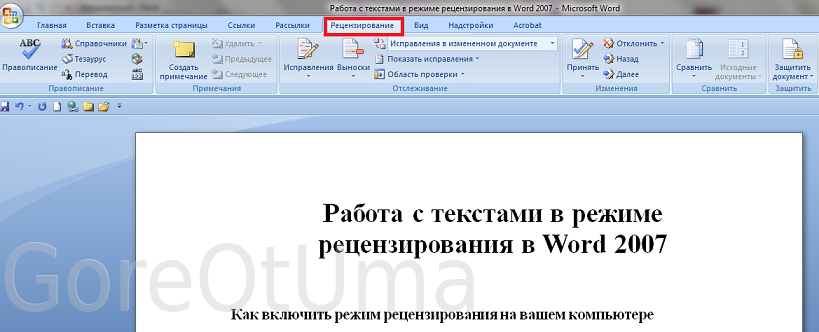
В следующую версию Word’а, а именно релиз 2010-го года, функционал был перенесен практически без изменений. Кроме того, что была изменена графическая тема, крупных и каких-либо заметных модификаций привнесено не было. Весомый скачок был сделан лишь в 2013 году, когда вышла в свет версия Office’а, адаптированная под «восьмерку».
Как задействовать режим правки в Word 2013, 2016?
В Office 2013 функция режима правки буквально расцвела и преобразилась. Теперь панель рецензирования приобрела новые возможности, не доступные в ранних версиях Microsoft Office. Чтобы создать примечание, достаточно выделить фрагмент текста в редакторе и щелкнуть на соответствующей кнопке в категории «Рецензирование». После этого примечание будет создано.
Для инициализации трекинга всех исправлений в тексте стоит кликнуть на кнопке «Исправления» и оставить ее в нажатом состоянии.
Для более тонкой настройки отслеживания исправлений служат контекстные элементы, расположенные справа от указанной ранее кнопки.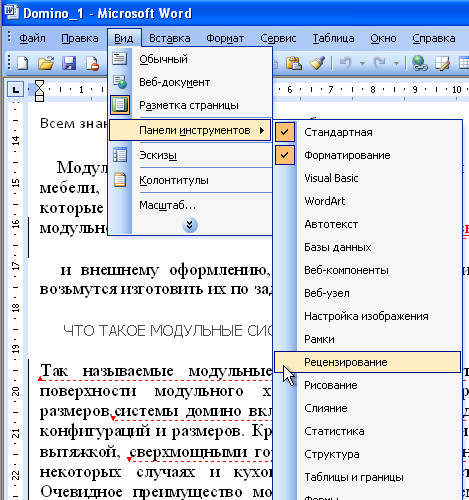 Так, чтобы отключить отображение правок, выберите в контекстном меню «Все исправления» подэлемент «Без исправлений». После внесенных изменений вы оставите все правки в силе, просто они не будут отображаться в документе. Если же вам нужно выполнить обратное действие, то есть вернуть индикацию всех правок, выберите пункт «Все исправления». В свою очередь, пункт «Исходный документ» вернет на экран первоначальное содержание текстового файла, до внесения каких-либо правок.
Так, чтобы отключить отображение правок, выберите в контекстном меню «Все исправления» подэлемент «Без исправлений». После внесенных изменений вы оставите все правки в силе, просто они не будут отображаться в документе. Если же вам нужно выполнить обратное действие, то есть вернуть индикацию всех правок, выберите пункт «Все исправления». В свою очередь, пункт «Исходный документ» вернет на экран первоначальное содержание текстового файла, до внесения каких-либо правок.
Чуть ниже находится контекстное меню «Показать исправления». Воспользовавшись им, вы сможете указать, какие именно виды правок вы хотите отображать в структуре документа, а какие — нет.
Среди новых представленных фич в сравнении с ранними версиями продукта является возможность использовать запрет на отключение отслеживания. С его помощью вы можете физически запретить ревьюерам отключать трекинг правок. Также вы можете наглядно сравнить несколько версий одного и того же документа (до правок и после них) и объединить несколько правок в одну. В действительности, функционал режима правки был существенно расширен после версии 2010 года и его более, чем достаточно для нужд индивидуальных пользователей и компаний middle-масштаба.
В действительности, функционал режима правки был существенно расширен после версии 2010 года и его более, чем достаточно для нужд индивидуальных пользователей и компаний middle-масштаба.
В наиболее актуальной на сегодняшний день версии текстового редактора Word 2016 были представлены фактически те же функции, что и в релизе 2013-го года. Поэтому, если вы уже устанавливали на свою систему предыдущую версию Word’а, с последним билдом никаких проблем уж точно не возникнет.
Показать видеоинструкцию
Ответы на другие вопросы:
Что это — режим правки в Word и как им пользоваться?
Если вы часто сталкиваетесь с проверкой вордовских документов, то вам просто необходимо знать, как включить режим правки в Word и как им пользоваться. Данный инструмент программы просто незаменим, если вы хотите указать человеку на его ошибки, при этом не внося коррективы в его текст.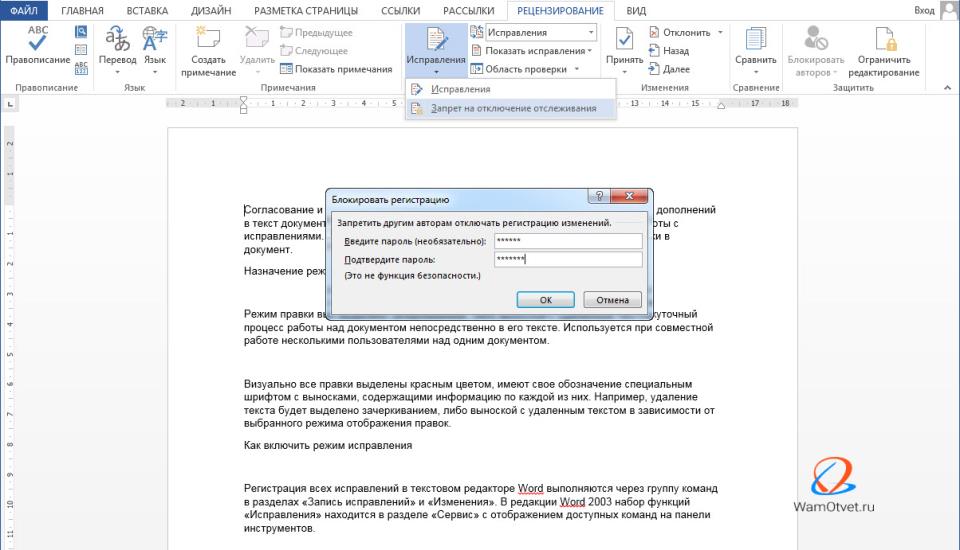
В нашей статье как раз и пойдет речь о том, как работает режим правки в Word. Мы рассказажем обо всех его особенностях, и в итоге вы самостоятельно сможете использовать названный режим, не прибегая при этом к инструкциям.
Первый шаг: вход в режим правки
Первым делом, необходимо изначально войти в режим правки в Word. Делается это на разных версиях программы по-разному. Например, в «Ворде» 2003 года вам необходимо будет открыть вкладку «Сервис» и в ней отыскать пункт «Исправления» и нажать на него. В более поздних версиях все это делается через вкладку «Рецензирование». В ней отыщите группу инструментов «Запись исправлений» и нажмите на кнопку «Исправления». Также советуется выбрать в выпадающем списке, который расположен рядом, пункт «Все исправления».
К слову, данный режим можно включить намного быстрее, использовав для этого горячие клавиши Ctrl+Shift+E.
После всех проделанных манипуляций режим правки в Word будет включен, и вы можете спокойно приступать к редактированию текста, не боясь за то, что исходник пострадает.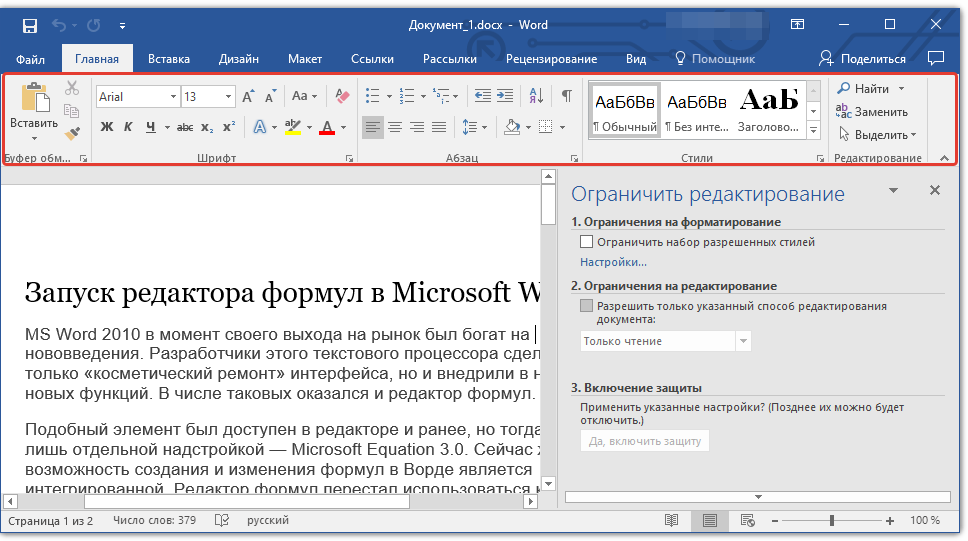
Второй шаг: внесение исправлений
На самом деле этот пункт можно было бы и пропустить, так как все сводится к тому, что вы исправляете документ, и вместо его полного редактирования вносятся просто правки, без изменения исходника. Но стоит все же рассказать, как именно это происходит.
Допустим, вы увидели, что какое-то слово в тексте лишнее. В этом случае разумно его будет удалить. Так и сделайте, но оно при этом не исчезнет, а лишь зачеркнется, что даст понять другому пользователю, что вы имели в виду. Также исправление выделится красным цветом, для привлечения внимания.
То же будет, если вы впишите какое-то другое слово — оно выделится, чтобы автор текста смог понять, что именно он пропустил.
Режим правки в Word очень помогает, если вы работаете с человеком на удаленном расстоянии. В этом случае вместо слов претензии вам всего-навсего нужно будет ему отправить документ с исправлениями.
Третий шаг: добавление примечаний
Порою выделения исправлений недостаточно, чтобы другой пользователь понял, в чем заключается его ошибка. В этом случае хорошо бы было расписать причину. Именно для этого в программе есть инструмент «Создать примечание», которое можно использовать лишь при включенном режиме правки.
В этом случае хорошо бы было расписать причину. Именно для этого в программе есть инструмент «Создать примечание», которое можно использовать лишь при включенном режиме правки.
Пользоваться им очень просто. Вам необходимо изначально нажать на ваше исправление, а потом — на кнопку «Создать примечание», которая расположена на панели инструментов, неподалеку от кнопки «Исправления». Точное размещение можете наблюдать на картинке ниже.
После этого с правой стороны документа появится дополнительная область, где можно будет вписать пояснение. Так можно проделывать со всеми изменениями, однако создать примечание, не привязанное к ним, нельзя.
Если говорить о том, как убрать режим правки в Word, то сделать это довольно просто. Вам просто нужно повторно нажать на кнопку «Исправления».
Легко переключайтесь между редактированием, рецензированием и просмотром документов в Word
Привет, участники программы предварительной оценки Office! Меня зовут Кимберли Чуа, я менеджер по продукту в команде Word.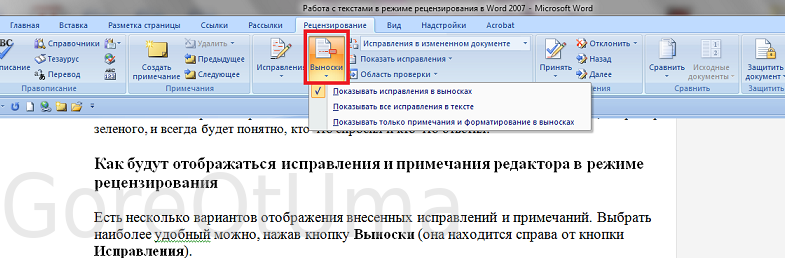 Я рад сообщить, что мы упростили переключение между редактированием, рецензированием и просмотром документов в Word для Windows.
Я рад сообщить, что мы упростили переключение между редактированием, рецензированием и просмотром документов в Word для Windows.
Переключение между редактированием, рецензированием и просмотром
Вы когда-нибудь опасались внесения непреднамеренных изменений при просмотре файла, написанного коллегой? Используйте режим просмотра и будьте уверены, что вы не сможете печатать на холсте во время чтения документа. Переключитесь в режим рецензирования, чтобы включить функцию «Отслеживать изменения только у меня» и оставлять отслеживаемые изменения в документе (или оставлять комментарии), когда вы хотите внести предложения.
Мы обновили Word для Windows, и теперь вы можете легко переключаться между режимами с помощью пары щелчков мышью.
Как это работает
- Откройте любой документ Word, на редактирование которого у вас есть права.
- Нажмите кнопку Редактирование на ленте (в правом верхнем углу, рядом с кнопкой Поделиться ), а затем нажмите Рецензирование или Просмотр , чтобы переключиться на другой способ работы с документом.
 ( ПРИМЕЧАНИЕ: Название кнопки изменится в зависимости от выбранного режима . )
( ПРИМЕЧАНИЕ: Название кнопки изменится в зависимости от выбранного режима . )
3. Чтобы вернуться к редактированию документа, снова выберите кнопку и нажмите Редактирование .
Советы и рекомендации
- Включение отслеживания изменений автоматически переводит документ в режим Проверка .
- Если вы откроете документ, для которого у вас нет разрешений на редактирование или просмотр, вы все равно сможете получить доступ к документу, но не сможете переключиться ни в режим
Доступность
Эта функция доступна для всех пользователей веб-приложения Word и развертывается для пользователей канала бета-тестирования, использующих версию 2206 (сборка 15314. 10000) или более позднюю.
10000) или более позднюю.
Еще нет? Это скорее мы, а не вы.
Функции выпускаются в течение некоторого времени, чтобы обеспечить бесперебойную работу. Мы выделяем функции, которых у вас может не быть, потому что они медленно выпускаются для большего числа инсайдеров. Иногда мы удаляем элементы, чтобы улучшить их на основе ваших отзывов. Хотя это случается редко, мы также оставляем за собой право полностью исключить функцию из продукта, даже если вы, как инсайдер, имели возможность попробовать ее.
Обратная связь
Мы активно работаем над этой функцией, и ваши отзывы имеют ключевое значение для будущих улучшений. Пожалуйста, выберите Справка > Обратная связь , чтобы сообщить нам, что вы думаете. Спасибо!
Узнайте, какую еще информацию вы должны включить в свой отзыв, чтобы убедиться, что он действенный и доходит до нужных людей. Мы рады услышать от вас!
Подпишитесь на информационный бюллетень программы предварительной оценки Office и получайте последнюю информацию о функциях программы предварительной оценки на свой почтовый ящик раз в месяц!
Как использовать Отслеживание изменений в Word
Дженнифер Хэмрик
Пятница, 10 февраля 2017 г.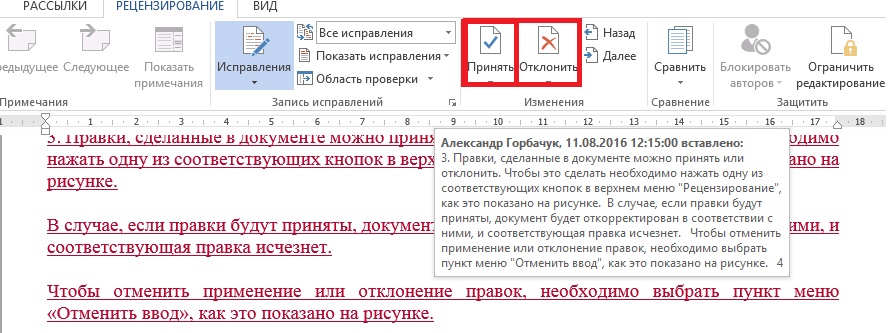
Track Changes — это инструмент в Microsoft Word, который позволяет отображать любые пометки, изменения или комментарии, сделанные в документе.
В этом посте я научу вас, как использовать «Отслеживать изменения» для редактирования документов Word и как принимать или отклонять эти изменения в качестве рецензента.
Зачем использовать отслеживание изменений?
Это особенно полезно, когда вы делитесь документами с другими коллегами, потому что позволяет вам точно видеть, какие изменения были внесены и кем. Кроме того, это дает больше полномочий владельцу документа, который может принять или отклонить любые изменения, внесенные в документ.
Цифровые коммуникации часто обмениваются документами Word, содержащими содержимое веб-сайта, с коллегами по всему университету и просят их использовать отслеживание изменений для внесения изменений или запросов. Это позволяет нам четко видеть, какие изменения были внесены, и значительно сокращает время, затрачиваемое на редактирование веб-страниц.
Как использовать отслеживание изменений
Если вы не знаете, как использовать отслеживание изменений, у Microsoft есть очень полезное онлайн-руководство по отслеживанию изменений.
Вы также можете выполнить следующие действия, если используете настольное приложение Microsoft Word:
Включить отслеживание изменений
- Откройте Microsoft Word.
- Выберите вкладку Просмотр в верхней части документа.
- Нажмите кнопку «Отслеживание изменений» (ПК) или переключите переключатель «Отслеживание изменений» (Mac).
- Убедитесь, что вы изменили «Простая разметка» на «Все разметки» в раскрывающемся списке рядом с «Отслеживание изменений».
Редактировать
После включения отслеживания изменений вы можете приступить к редактированию документа.
 ( ПРИМЕЧАНИЕ: Название кнопки изменится в зависимости от выбранного режима . )
( ПРИМЕЧАНИЕ: Название кнопки изменится в зависимости от выбранного режима . )