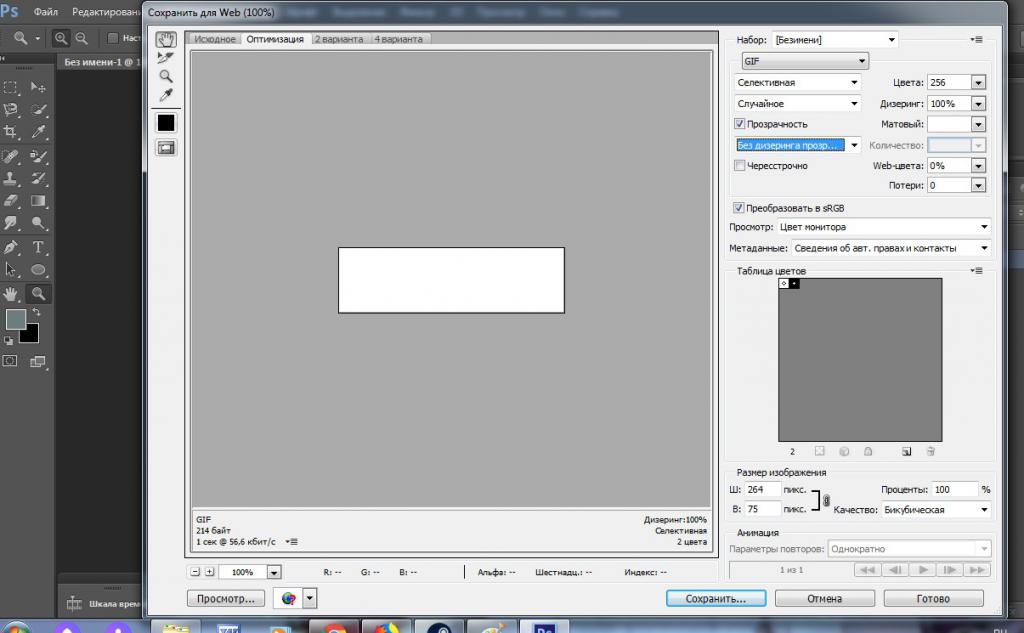Как сохранить в фотошопе: все способы
Содержание
- В каком формате сохранять файл?
- Как сохранить в PSD
- Как сохранить в JPG
- Как сохранить в PNG
- Как сохранять в GIF
Когда работа в фотошопе готова её необходимо сохранить.
В зависимости для какой задачи вы сохраняете файл вам необходимо выбрать формат. В этой статье мы рассмотрим как сохранять и какой формат файла выбрать.
В каком формате сохранять файл?
PSD. Это стандартный формат фотошоповского файла. В нем вы сохраняете свой файл, чтобы в любой момент можно было продолжить работу. В формате PSD вы не сможете показать друзьям (родителям, девушке и т.д.) фотографию или графику которую вы нарисовали. Этот формат можно открыть только фотошопом.
JPG. Формат отлично подходит для фотографий и других графических изображений. Перед сохранением в фотошопе можно оптимизировать сохраняемый JPG файл – это значит вы можете отрегулировать качество изображения так, чтобы размер файла устраивал вас. Формат открывается на любых компьютерах и телефонах. Хорошее решение, чтобы показать фотографии родственникам, переслать графику по работе, сохранить фон для сайта и т.д.
Формат открывается на любых компьютерах и телефонах. Хорошее решение, чтобы показать фотографии родственникам, переслать графику по работе, сохранить фон для сайта и т.д.
PNG. Используется в основном дизайнерами для графики на сайтах, интернет-рекламе (баннеры), графика для мобильных приложений и т.д. Формат примечателен тем, что поддерживает прозрачность в изображении. Если нужно сохранить объект на прозрачном фоне – сохраняйте в PNG.
GIF. Этот формат используют если нужно сохранить анимацию. Например, анимированный баннер, смайлик, короткое видео или стикер. Вспомните всем известные гифки, гуляющие по интернету – это как раз тот формат.
Как сохранить в PSD
Файл – Сохранить (CTRL+S)
После того, как вы готовы сохранить свою работу в фотошопе, выполните эту простую команду через меню.
Задайте название файлу и выберите формат PSD (обычно выбран по умолчанию).
Обязательно убедитесь, что стоит галочка на параметре Слои. Иначе, не сохранятся все слои и пользы от такого сохранения файла не будет.
Иначе, не сохранятся все слои и пользы от такого сохранения файла не будет.
Если хотите пересохранить в другой файл и с другими именем – воспользуйтесь командой Файл – Сохранить как.
Как сохранить в JPG
- Выполните команду Файл – Сохранить.
- Выберите формат JPG.
После этого появиться окно, где вы можете настроить параметры сохраняемого файла.
Здесь вы можете отрегулировать качество фотографии, выставив значение Качество от 1 до 12.
Установите галочку на параметре просмотр и будет видно как меняется качество фотографии, когда вы меняете параметр Качество.
Кроме того, вы сразу видите сколько будет весить файл когда вы его сохраните. Чем меньше файл, тем быстрее вы его сможете отправить по интернету, быстрее он будет грузиться у другого пользователя. Помните, что никто не любит долго ждать загрузку фотографий в интернете, особенно через мобильный телефон.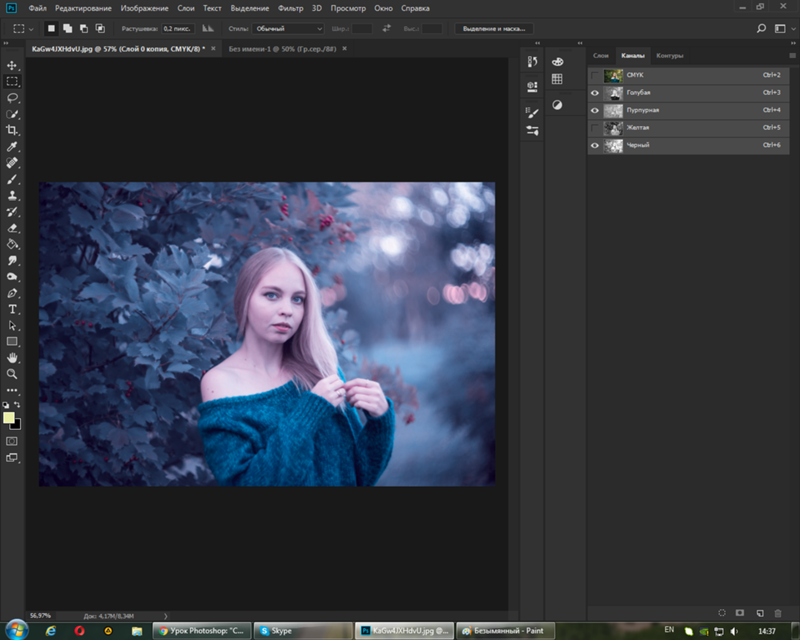
Разновидность формата лучше оставить Прогрессивный
Отрегулировать качество при сохранение нужно так, чтобы изображение не сильно пострадало, при этом вес файл существенно уменьшился.
Как сохранить в PNG
Сохранять фотографии в PNG не надо. Воспользуйтесь этим форматом, если нужно качественно сохранить картинку с прозрачным фоном.
Файл – Экспортировать – Сохранить для Web (старая версия)
Появиться окно с настройками сохраняемого изображения.
Выбирайте формат PNG-24 – это будет качественное изображение с наименьшим весом файла и со всеми цветами.
Установите галочку Прозрачность, чтобы картинка была с прозрачным фоном.
Параметры – Чересстрочно и Встроенный профиль необходимо убрать, т.к. это лишняя и не нужная нагрузка на файл.
картинка с прозрачным фоном сохранённая в фотошопе
Как сохранять в GIF
Файл – Экспортировать – Сохранить для Web (старая версия)
Выбирайте формат GIF.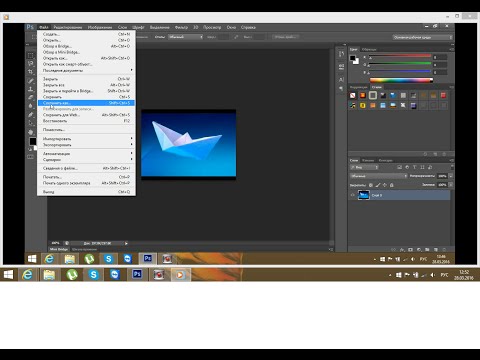
Формат GIF серьезно ужимает изображение в цветах и соответственно в весе файла. Максимум тут доступно 256 цветов.
Не забудьте поставить галочку напротив Прозрачности, чтобы был прозрачный фон, если он нужен.
Адаптивная модель цветов – наилучшая, когда нужно сохранить в максимальном качестве.
Дизеринг я устанавливаю 100%, в этом случае градиентные переходы более плавные.
Если у вас есть анимация в гифке, то можно настроить её количество повторов. Обычно ставят Многократно, чтобы анимация была бесконечно повторяющаяся.
Теперь вы знаете как сохранять в фотошопе, используя самые популярные форматы. Остались вопросы? Приглашаю в комментарии.
в формате JPG, PNG, GIF
Программа Photoshop работает со всеми популярными графическими форматами. Инструменты импорта и экспорта реализованы на профессиональном уровне. Но в ряде случаев появляется необходимость сохранения не всего проекта целиком, а каких-то конкретных слоёв.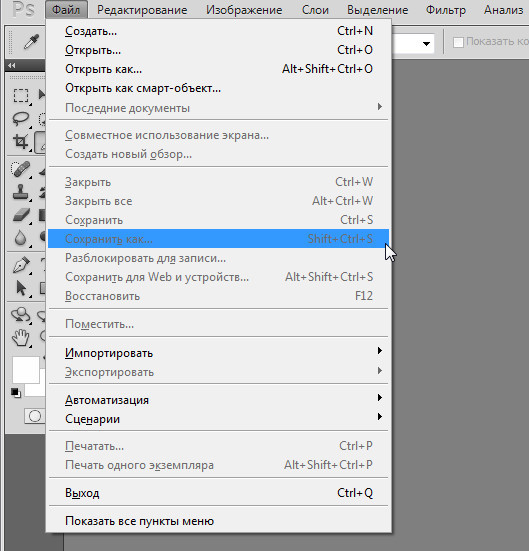
В статье разберем вопрос, как сохранить слои в Фотошопе отдельными файлами.
Содержание
- 1 Сохранение
- 1.1 В формате JPG и PNG
- 1.2 В GIF
- 2 Возможные сложности
Сохранение
Подобный формат экспорта особенно востребован у веб-дизайнеров. Работа над крупным проектом подразумевает обилие графических элементов, равно как и слоёв. Сохранение в Фотошоп последних в отдельные файлы позволяет использовать их при окончательной вёрстке, минуя времязатратный поиск по всему проекту.
Инструмент экспорта слоёв не такой гибкий, как в случае с обычными файлами. Здесь нет возможностей автоматической компиляции и другого схожего функционала. Сложные операции придётся выполнять вручную.
В формате JPG и PNG
Это два самых распространённых графических формата. При экспорте слоёв из Photoshop каких-либо потерь по части качества не происходит. Также отсутствуют артефакты, а вместе с тем сохраняется разметка элементов.
Экспорт в JPG и PNG:
- Открываем пункт меню «Файл».

- Переходим в раздел «Экспорт» и кликаем по строчке «Экспортировать слои в файлы».
- Выбираем место для сохранения нажав на кнопку «Обзор».
- Определяемся с префиксом.
- В некоторых случаях отпадает необходимость в сохранении скрытых уровней, поэтому ставим маркер на строчке «Только видимые слои».
- Указываем формат экспорта – JPG или PNG.
- Нажимаем на кнопку «Выполнить».
При сохранении в формате JPG можно выбрать качество картинки – от 0 до 12, что повлияет на конечный размер файла. Формат PNG позволяет оставить прозрачность с триммингом, но без возможности выбора качества изображения.
Скорость выполнения процедуры зависит от количества уровней и обозначенного разрешения, а также производительности персонального компьютера. Экспорт массивных проектов на слабых ПК может занимать до получаса.
В GIF
По завершению работы с анимацией формата GIF её необходимо оптимизировать. Иначе затянется не только экспорт, но и последующая загрузка файла браузером.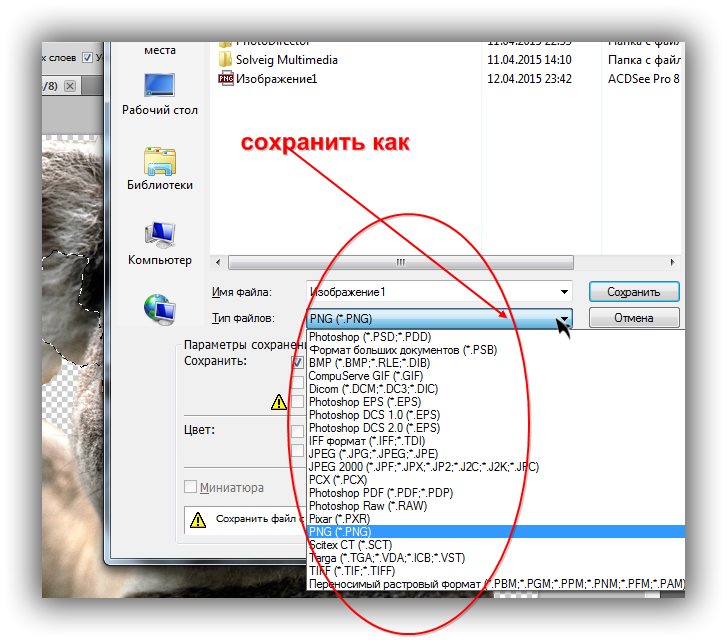 Первым делом следует оптимизирование цвета. В анимации должны остаться только три палитры: «Селективная», «Адаптивная» и «Перцепционная». Другие варианты могут конфликтовать со скриптами браузера.
Первым делом следует оптимизирование цвета. В анимации должны остаться только три палитры: «Селективная», «Адаптивная» и «Перцепционная». Другие варианты могут конфликтовать со скриптами браузера.
Далее нужно убедиться, что инструмент «Шкала времени» работает в покадровом режиме. После чего во вспомогательном меню выбрать пункт «Оптимизировать анимацию». Обязательно выставляем маркер на строчке «Удаление лишних пикселов». Теперь можно переходить к экспорту.
Сохранение в GIF:
- Открываем пункт основного меню «Файл».
- Переходим в категорию «Экспортировать».
- Кликаем по строчке «Сохранить для Web (старая версия)».
- В появившемся диалоговом окне в разделе «Набор» выбираем «GIF 128 с дизерингом» из выпадающего списка.
- В блоке «Параметры повторов» должно стоять значение «Постоянно».
- Определяемся с папкой для сохранения.
- Кликаем по кнопке «Сохранить».
Возможные сложности
Одна из самых распространённых проблем при экспорте слоёв в отдельные файлы – всплывающее окно с ошибкой: «Команда не выполнена, так как не существует папка назначения». Дело в том, что программа не распознаёт кириллицу. Если в пути сохранения есть русские буквы, то экспорт будет прерван. Единственное решение – сохранить файлы в другое место, где в названии присутствует только латиница.
Дело в том, что программа не распознаёт кириллицу. Если в пути сохранения есть русские буквы, то экспорт будет прерван. Единственное решение – сохранить файлы в другое место, где в названии присутствует только латиница.
Ещё одна распространённая ошибка – «Возникла проблема с Генератором». Следует сохранить проект в штатном режиме и перезапустить программу. Если ошибка не пропала, то отключить сторонние плагины/дополнения и повторить попытку.
Программа не будет экспортировать пустые слои, где нет пикселей, корректирующие уровни или обтравочные маски. Система в этом случае пишет «Слой пустой». Также могут возникнуть проблемы с экспортом, если изображение выходит за границы документа. Необходимо либо расширить последние, либо подогнать картинку под линейку.
Экспорт в отдельные файлы также может выступать в качестве страховочного инструмента.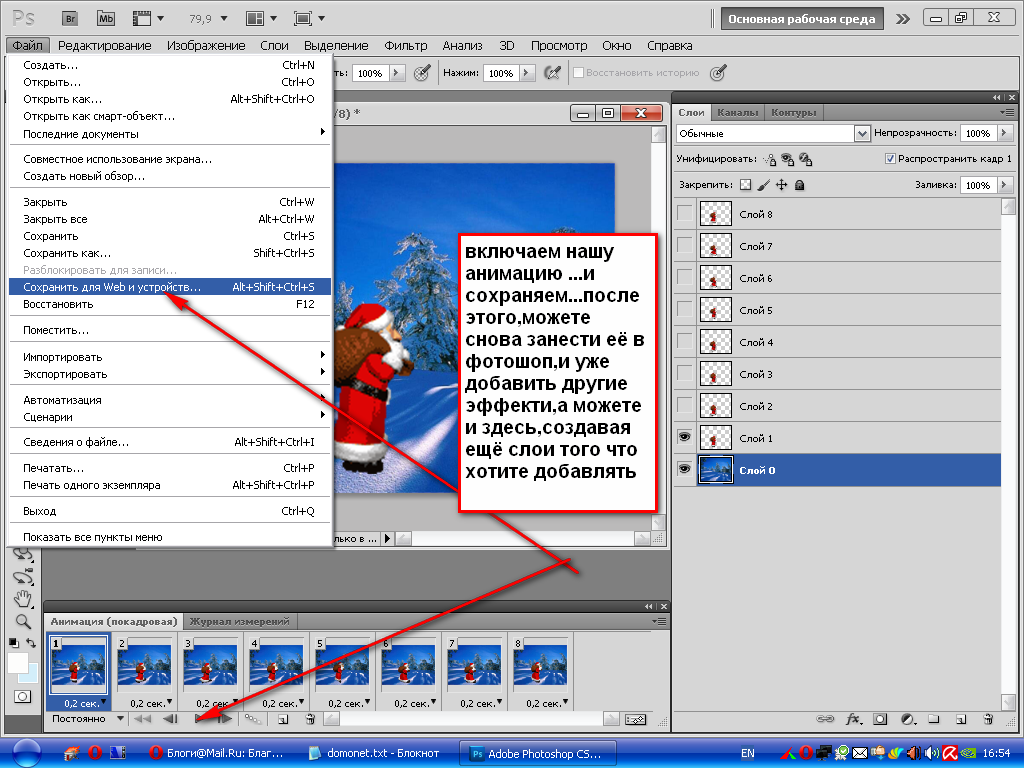 Слияние нескольких уровней в один закрывает доступ к отдельным элементам. Имея под рукой файл слоя можно легко найти нужный объект или разметку.
Слияние нескольких уровней в один закрывает доступ к отдельным элементам. Имея под рукой файл слоя можно легко найти нужный объект или разметку.
Что делать, если файл Photoshop слишком велик для сохранения
Итак, вы только что закончили свой шедевр в Photoshop, но столкнулись с серьезной проблемой… программа не сохраняет! Как бы вы ни старались, вы получите предупреждение об ошибке: «Не удалось сохранить, поскольку размер файла превышает ограничение». Означает ли это, что ваш файл Photoshop слишком велик для сохранения? Вся ваша тяжелая работа вылетела в окно? К счастью, нет.
Здесь вы узнаете, что делать, если файл Photoshop слишком велик для сохранения. С помощью простой опции настроек файла вы можете изменить ограничение сохранения с 2 ГБ до 4 ГБ и выше! Вот как это сделать.
Почему файл слишком велик для сохранения в Photoshop?
Когда вы начинаете добавлять в проект новые слои, это неизбежно увеличивает размер файла. Эти размеры, как правило, увеличиваются еще больше, когда вы работаете с несколькими необработанными изображениями в одном проекте.
Эти размеры, как правило, увеличиваются еще больше, когда вы работаете с несколькими необработанными изображениями в одном проекте.
По умолчанию Photoshop сохраняет ваш документ как файл .PSD , что означает «Документ Photoshop». Точно так же, как Microsoft Word сохраняет файлы как «Документы Word», Photoshop делает то же самое. Это просто собственный формат файла для программы.
PSD-файлы идеально подходят для большинства ситуаций, но у них есть свои недостатки.
Основным из них является ограничение в 2 ГБ.
Это означает, что в тот момент, когда ваш проект Photoshop превысит ограничение в 2 ГБ, вам не повезло. Если это так, пришло время переключиться на другой формат файла.
Какие форматы файлов позволяют сохранять большие проекты Photoshop
Поскольку файлы PSD не используются, какие еще варианты у вас есть для сохранения больших документов в Photoshop? Ответ — файлы TIFF и PSB.
— Файлы TIFF
Файлы TIFF — это то, с чем вы, возможно, уже знакомы, поскольку они распространены во всех программах для редактирования фотографий.
Главное преимущество этого типа файлов в том, что их можно читать на многих платформах. Вместо того, чтобы ограничиваться Photoshop, вы можете редактировать или загружать файл TIFF практически в любом месте.
При этом важно помнить, что файлы TIFF могут стать чертовски большими. Нередко для одного проекта используется файл TIFF размером 1 ГБ. Это может замедлить работу, если вам нужно загрузить TIFF онлайн в службу передачи файлов.
Помимо своей универсальности, файлы TIFF не сжимают изображение и сохраняют максимально возможное качество. Более того, он даже будет содержать такие вещи, как слои, прозрачность и теги, оставшиеся после редактирования.
Ограничение размера файла TIFF составляет 4 ГБ , что, вероятно, решит ваши проблемы, если ваш файл Photoshop слишком велик для сохранения. Это делает его универсальным и достойным вариантом для сохранения вашего проекта!
– Файлы PSB
Файлы PSB являются старшим братом PSD.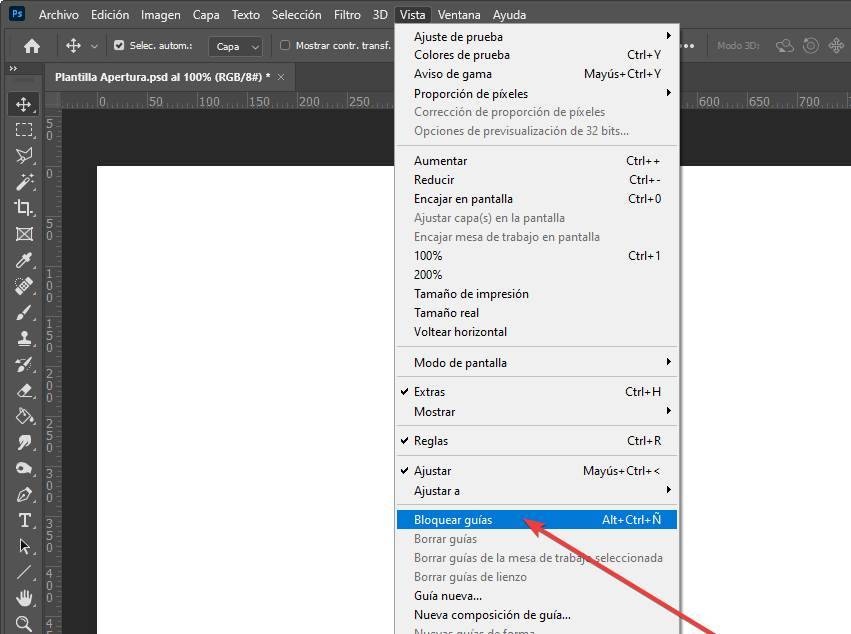 Они обладают такой же универсальностью, как и PSD-файлы, но имеют гораздо большую емкость файла.
Они обладают такой же универсальностью, как и PSD-файлы, но имеют гораздо большую емкость файла.
Файлы PSB лучше всего использовать, когда вы знаете, что ваш проект будет очень большим. Если вы только начинаете и уже преодолели размер проекта в 2 ГБ, лучше вообще пропустить TIFF,
Этот тип файла является родным для Photoshop, что делает его немного менее универсальным. Однако, если вы работаете полностью в Adobe Creative Cloud, у вас не возникнет никаких проблем.
Файлы PSB будут поддерживать ваши данные любого размера. Скорее всего, ваш компьютер выйдет из строя задолго до того, как вы загрузите файл PSB. Поскольку он может содержать так много информации, я часто использую PSB вместо TIFF, поэтому я никогда не ограничиваюсь определенным размером файла.
Теперь, если вы похожи на меня, когда я только начинал, вы можете запутаться между файлами PSD и PSB. Проще всего представить файл PSB как файл « Photoshop BIG ». Если у вас есть большой файл Photoshop, просто найдите « B », чтобы решить все ваши проблемы!
Как сохранить изображения в файле большего формата
Теперь, когда вы знаете свои варианты, давайте углубимся в то, как на самом деле сохранить большой файл Photoshop.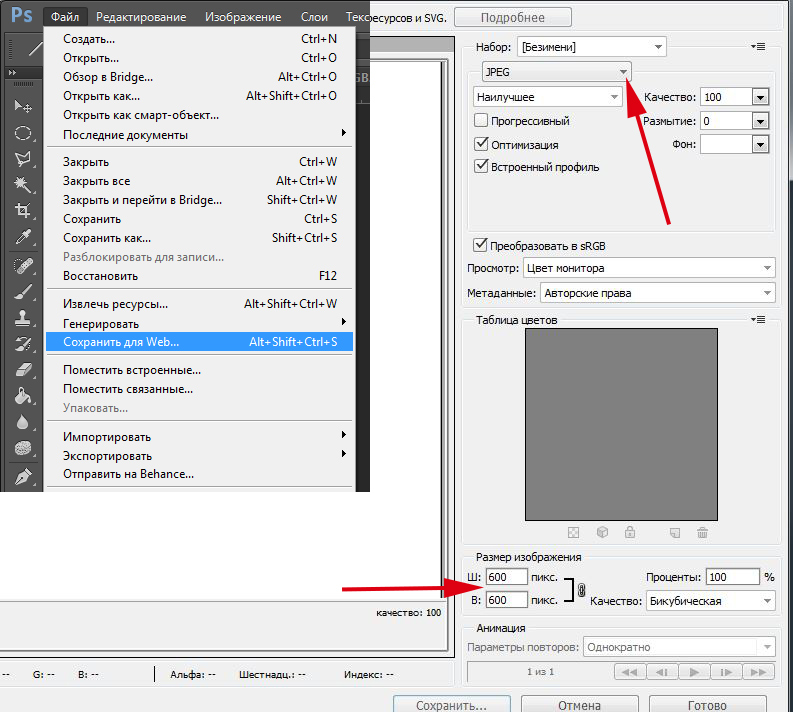 Если ваш файл Photoshop слишком велик для сохранения, выполните следующие действия.
Если ваш файл Photoshop слишком велик для сохранения, выполните следующие действия.
Перейти к Файл > Сохранить как.
Появится новое окно с вопросом, где вы хотите сохранить документ. После того, как вы установили местоположение, щелкните меню «Формат».
Для сохранения вашего файла в качестве PSB , выберите ‘Большой формат документов.’
, чтобы сохранить свой файл в виде TIFF , выберите ‘TIFF. Ваш формат выбран, нажмите Сохранить.
Теперь у вас есть новый способ сохранить большой файл Photoshop, и вы больше не будете получать ошибку ограничения размера!
Как узнать размер проекта перед сохранением
Приятно видеть фактический размер файла проекта во время работы. Таким образом, если ваш компьютер начинает работать медленно или ваш документ не сохраняется, вы можете определить причину.
В левом нижнем углу рабочего пространства Photoshop находится то, что вы, вероятно, знаете как «индикатор выполнения сохранения». Наряду с прогрессом сохранения на этой панели также может отображаться текущий размер файла вашего проекта.
Для этого просто нажмите на стрелку, чтобы открыть параметры просмотра.
Перейдите в верхнюю часть этого меню и выберите «Размер документа».
Теперь размер проекта всегда отображается в углу экрана Photoshop. Это отличный способ следить за своим проектом во время работы.
Заключение
Теперь, когда вы знаете, что делать, если ваш файл Photoshop слишком велик для сохранения, вы можете еще больше улучшить свое изображение. Не беспокойтесь о размере файла, возможности для корректировок, которые вы можете создать, безграничны!
Хотя в Photoshop есть два варианта файлов для сохранения больших документов, я предпочитаю использовать файлы PSB по умолчанию.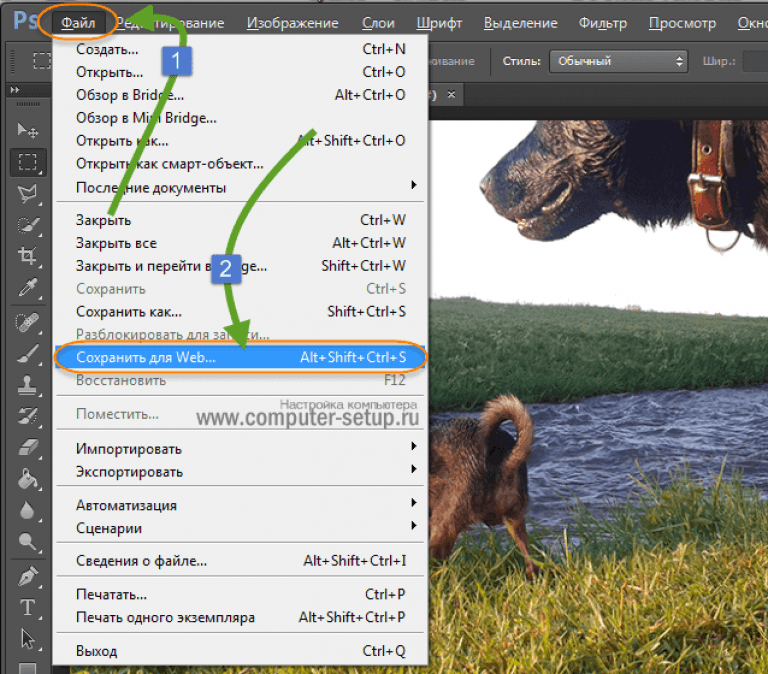 Несмотря на то, что TIFF более универсален, я предпочитаю иметь практически неограниченный объем файлов. В конце концов, вы всегда можете повторно экспортировать в файл TIFF позже в проекте!
Несмотря на то, что TIFF более универсален, я предпочитаю иметь практически неограниченный объем файлов. В конце концов, вы всегда можете повторно экспортировать в файл TIFF позже в проекте!
Хотите больше подобных руководств? Подпишитесь на нашу еженедельную рассылку, чтобы получать больше фотографий и советы по редактированию фотографий прямо на ваш почтовый ящик!
– Брендан 🙂
Экшены Photoshop — Сохранение и загрузка экшенов
Автор сценария Стив Паттерсон.
Если вы потратили время на запись экшена в Photoshop или отредактировали существующий экшен, вам нужно его сохранить, иначе вы рискуете потерять его, если Photoshop решит у вас вылететь. К счастью, Adobe упростила нам сохранение наших действий, хотя есть одна вещь, о которой вам нужно знать. Photoshop не позволяет сохранять отдельные действия. Мы можем сохранять только наборы действий. Поэтому, если вы записываете или редактируете действие и хотите его сохранить (что, конечно же, вы захотите сделать), вам нужно будет выбрать и сохранить весь набор действий. Это одна из основных причин, по которой я ранее говорил, что вам следует избегать размещения собственных действий в любом из наборов действий, которые поставляются с Photoshop. Храните все свои действия в своих собственных наборах действий, что позволит легко сохранять их, загружать и упорядочивать.
Это одна из основных причин, по которой я ранее говорил, что вам следует избегать размещения собственных действий в любом из наборов действий, которые поставляются с Photoshop. Храните все свои действия в своих собственных наборах действий, что позволит легко сохранять их, загружать и упорядочивать.
Чтобы сохранить набор действий, сначала выберите набор, который вы хотите сохранить, в палитре действий. В моем наборе «Мои действия» есть несколько экшенов: экшен «Мягкое свечение», который мы создали в предыдущем разделе, и экшен «Улучшенные фотоуголки», который представляет собой адаптированную версию исходного экшена «Фотоуголки». с фотошопом. Я хочу сохранить этот набор действий, поэтому я выберу его в палитре действий:
Выберите набор действий, который вы хотите сохранить, в палитре действий.
Выбрав набор действий, щелкните значок меню в правом верхнем углу палитры «Действия» или, если вы используете Photoshop CS2 или более раннюю версию, щелкните маленькую стрелку, указывающую вправо.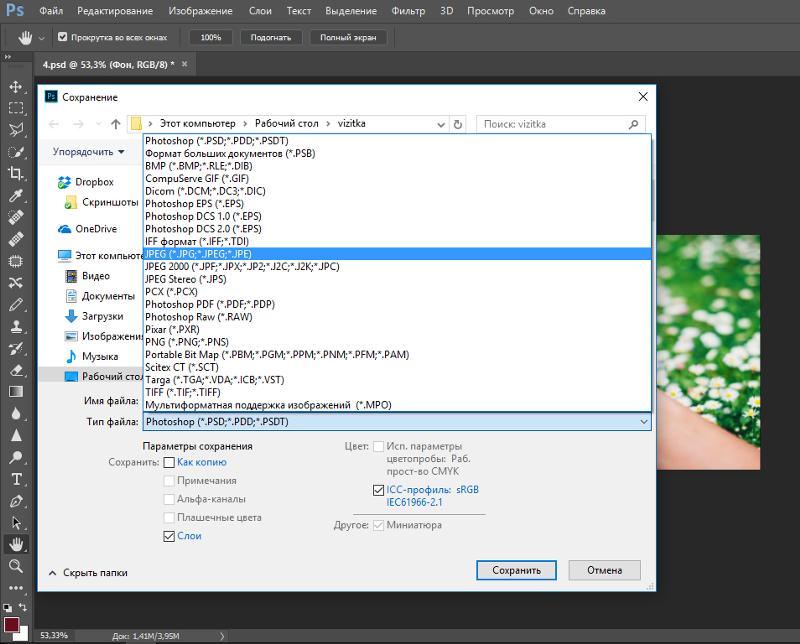
Выберите «Сохранить действия» в меню палитры «Действия».
Photoshop откроет диалоговое окно Сохранить . Сохраните свой набор действий в папке на своем компьютере, где вы сможете легко получить к нему доступ позже. Я создал папку на рабочем столе под названием «Действия» и сохраню набор «Мои действия» в эту папку. Это облегчит мне поиск набора действий позже, если мне нужно будет загрузить его обратно в Photoshop. Убедитесь, что вы сохранили свой набор действий с расширением «.atn» после имени, если вы хотите, чтобы ваши действия можно было воспроизводить как на ПК, так и на Mac. Когда будете готовы, нажмите на Сохранить значок в диалоговом окне для сохранения ваших действий:
Выберите место для сохранения набора действий, затем нажмите «Сохранить».
Теперь ваши действия сохранены! Если на этом этапе произойдет сбой Photoshop, ваши действия будут в безопасности. Конечно, если ваш компьютер выйдет из строя, вы, вероятно, потеряете Photoshop, свои действия и все остальное, поэтому я настоятельно рекомендую сделать резервную копию ваших действий на записываемом компакт-диске или DVD или на внешнем жестком диске на всякий случай.
Конечно, если ваш компьютер выйдет из строя, вы, вероятно, потеряете Photoshop, свои действия и все остальное, поэтому я настоятельно рекомендую сделать резервную копию ваших действий на записываемом компакт-диске или DVD или на внешнем жестком диске на всякий случай.
Сброс палитры действий до значений по умолчанию
Теперь, когда мы сохранили наши действия, давайте удалим все из палитры «Действия» и установим только набор «Действия по умолчанию». Для этого еще раз щелкните значок меню в правом верхнем углу палитры «Действия» или маленькую стрелку, если вы используете версию Photoshop до CS3, и выберите в меню пункт «Сбросить действия »:
.Выберите «Сбросить действия» в меню палитры «Действия».
Photoshop выведет всплывающее окно с предупреждением, как это часто бывает, с вопросом, действительно ли вы хотите заменить существующие действия набором действий по умолчанию. Нажмите
Нажмите OK в появившемся окне предупреждения.![]()
Если мы сейчас посмотрим на нашу палитру действий, то увидим, что все наборы действий исчезли. Остается только набор действий по умолчанию:
Теперь действия в палитре действий сброшены.
Загрузка действий в Photoshop
Теперь, когда мы очистили и очистили нашу палитру действий, давайте загрузим набор действий, который мы только что сохранили. Щелкните значок меню (или маленькую стрелку, указывающую вправо) в правом верхнем углу палитры «Действия», чтобы вызвать меню, затем выберите 9.0003 Загрузить действия из пунктов меню:
Выберите «Загрузить действия» в меню палитры «Действия».
Это вызывает диалоговое окно Load . Перейдите туда, где вы сохранили свой набор действий на своем компьютере, выберите набор действий, затем нажмите кнопку «Загрузить» в диалоговом окне. Мой набор действий был сохранен в папке с именем «Действия» на рабочем столе, поэтому я перейду к ней. Я нажму на набор «Мои действия», затем нажму Загрузить :
Перейдите к набору действий, выберите его и нажмите кнопку «Загрузить».