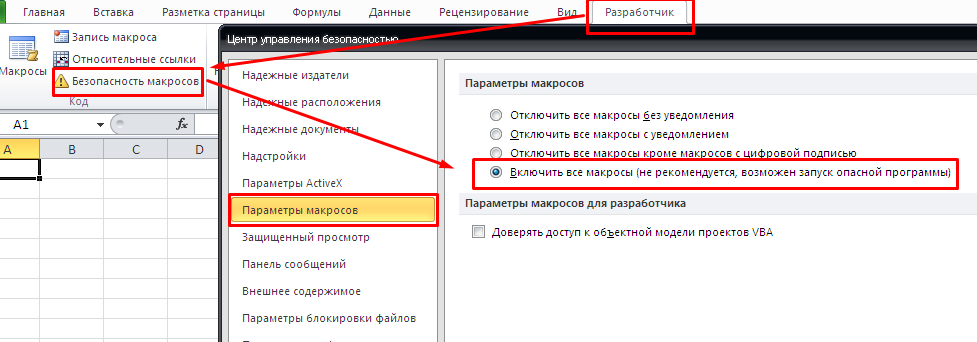Включить или отключить макрос в Office для Mac
Excel для Microsoft 365 для Mac Word для Microsoft 365 для Mac PowerPoint для Microsoft 365 для Mac Excel 2021 for Mac Word 2021 for Mac PowerPoint 2021 for Mac Excel 2019 для Mac Word 2019 для Mac PowerPoint 2019 для Mac Excel 2016 для Mac Word 2016 для Mac PowerPoint 2016 для Mac Еще…Меньше
В целях предотвращения заражения системы вирусами, содержащимися в макросах, при попытке открытия документа с макросом по умолчанию в Office для Mac отображается предупреждающее сообщение. Это сообщение отображается независимо фактического наличия вируса в макросе. Отображение предупреждающего сообщения можно отключить, но в этом случае следует открывать документы только из известных и доверенных источников.
-
Щелкните меню Word

-
Щелкните Настройки.
-
Нажмите кнопку Конфиденциальность & безопасности
-
Чтобы разрешить запуск всех макроса, выберите radio button Enable all macros (Включить все макросы).
Внимание: Это позволит запускать все макросы (как хорошая, так и плохая) без дополнительных предупреждений. Выберите этот параметр только в том случае, если вы уверены, что не будете открывать вредоносные или опасные файлы.
org/ListItem»>
Чтобы получать запрос при каждом обнаружении макроса, выберите Отключить все макрос с уведомлением. Этот параметр установлен по умолчанию.
-
-
Чтобы отключить все макрос без уведомления, выберите Отключить все макросы без уведомления. Макрос не будет запускаться, и вы больше не будете получать запросы.
-
Word
-
-
Excel
Word
В меню Word выберите пункт Параметры.
В ок Параметры личные службы щелкните Безопасность .
Выполните одно из следующих действий:
|
Задача |
Необходимые действия |
|
Включите макросы при открытии файлов |
Снимите флажок Предупреждать перед открытием файла, содержащего макросы. Примечание: Если отключить защиту от вирусов в макросах, возникает риск заражения, которое может привести к серьезному повреждению данных. |
|
См. предупреждающее сообщение при открытии файла с макросом |
Убедитесь, что флажок Предупреждать перед открытием файла, содержащего макросы установлен. |
PowerPoint
- В меню PowerPoint выберите пункт Параметры. org/ListItem»>
-
Выполните одно из следующих действий:
На панели инструментов щелкните Общие .
|
Задача |
|
|
Включите макросы при открытии файлов |
Снимите флажок Включить защиту от макровирусов. Примечание: Если отключить защиту от вирусов в макросах, возникает риск заражения, которое может привести к серьезному повреждению данных. |
|
См. предупреждающее сообщение при открытии файла с макросом |
Убедитесь, что флажок Включить защиту от макровирусов установлен. |
Excel
-
В меню Excel выберите пункт Параметры.
org/ListItem»>
Выполните одно из следующих действий:
В разделе Общий доступ и конфиденциальность щелкните Безопасность .
|
Задача |
Необходимые действия |
|
Включите макросы при открытии файлов |
Снимите флажок Предупреждать перед открытием файла, содержащего макросы. Примечание: Если отключить защиту от вирусов в макросах, возникает риск заражения, которое может привести к серьезному повреждению данных. |
|
См. предупреждающее сообщение при открытии файла с макросом |
Убедитесь, что флажок Предупреждать перед открытием файла, содержащего макросы установлен. |
Запуск макроса
Существует несколько способов запуска макроса в Microsoft Excel. Макрос — это действие или набор действий, с помощью которых можно автоматизировать различные задачи. Макрос записывется на Visual Basic для приложений программирования. Макрос всегда можно запустить, нажав кнопку Макрос
 В зависимости от того, как макрос назначен для запуска, его также можно запустить, нажав сочетание клавиш сочетание клавиш, нажав кнопку на панели быстрого доступа или в настраиваемой группе на ленте либо щелкнув объект, рисунок или элемент управления. Кроме того, макрос можно запускать автоматически при запуске книги.
В зависимости от того, как макрос назначен для запуска, его также можно запустить, нажав сочетание клавиш сочетание клавиш, нажав кнопку на панели быстрого доступа или в настраиваемой группе на ленте либо щелкнув объект, рисунок или элемент управления. Кроме того, макрос можно запускать автоматически при запуске книги.
Перед запуском макроса
Перед началом работы с макросами следует включить вкладку Разработчик.
-
Чтобы Windows, перейдите в меню Параметры > >Настроить ленту.
-
Для Macперейдите на Excel > параметры… >ленты & панели инструментов.
org/ListItem»>
Затем в разделе Настройка ленты в разделе Основныевкладки, в разделе Разработчик, нажмите кнопку ОК.
-
Откройте книгу, содержащую нужный макрос.
-
На вкладке Разработчик в группе Код нажмите кнопку Макросы.
-
В поле Имя макроса выберите макрос, который вы хотите запустить, и нажмите кнопку Выполнить.
org/ListItem»>
-
Параметры: добавление сочетания клавиш или описания макроса.
-
Шаг. Откроется Visual Basic редактора в первой строке макроса. Нажатие F8 позволит вам по одной строке пролиться между кодами макроса.
-
Изменить. Откроется редактор Visual Basic и вы сможете при необходимости изменить код макроса. После внесения изменений можно нажать F5, чтобы запустить макрос из редактора.

У вас также есть другие варианты:
Вы можете добавить сочетание клавиш в макрос при его записи, а также добавить его к существующему макросу:
-
На вкладке Разработчик в группе Код нажмите кнопку Макросы.
-
В поле Имя макроса выберите макрос, который нужно назначить сочетанием клавиш.
-
Нажмите кнопку Параметры.
Откроется диалоговое окно Параметры макроса.
org/ListItem»>
-
Для Windowsклавиша для букв в нижнем регистре — CTRL+letter. Для букв верхнего регистра это CTRL+SHIFT+Letter.
-
Для Macдля букв в нижнем регистре есть клавиши OPTION+COMMAND+LETTER,но клавиши CTRL+letter также будут работать. Для букв верхнего регистра это CTRL+SHIFT+Letter.
-
Будьте внимательны при назначении ярлыков, так как они будут переопределять все эквивалентные стандартные Excel, пока открыта книга с макросом.
 Например, если назначить макрос CTRL+Z,вы потеряете возможность отменить. В связи с этим обычно лучше использовать клавиши CTRL+SHIFT+БУКВА С верхнего регистра, например CTRL+SHIFT+Z, для которых в Excel нет эквивалентных Excel.
Например, если назначить макрос CTRL+Z,вы потеряете возможность отменить. В связи с этим обычно лучше использовать клавиши CTRL+SHIFT+БУКВА С верхнего регистра, например CTRL+SHIFT+Z, для которых в Excel нет эквивалентных Excel. -
Введите описание макроса в поле Описание.
-
Нажмите кнопку ОК, чтобы сохранить изменения, а затем — кнопку Отмена, чтобы закрыть диалоговое окно Макрос.
В поле Сочетания клавиш введите любую букву в нижнем или верхнем регистре, которую вы хотите использовать с сочетаниями клавиш.
Примечания:
Список сочетаний клавиш CTRL, которые уже назначены в Excel, см. в статье Excel сочетания клавиш и клавиши для работы с функцией.
Чтобы запустить макрос нажатием кнопки на панели быстрого доступа, сначала необходимо добавить соответствующую кнопку на панель. Для этого см. назначение макроса кнопке.
Для этого см. назначение макроса кнопке.
Вы можете создать пользовательскую группу, которая появится на вкладке ленты, а затем назначить макрос кнопке в этой группе. Например, можно добавить настраиваемую группу «Мои макросы» на вкладку Разработчик, а затем добавить в новую группу макрос (который отображается как кнопка). Для этого см. назначение макроса кнопке.
Запуск макроса путем щелчка области графического объекта
Вы можете создать хот-спот на графическом элементе, который пользователи могут щелкнуть, чтобы запустить макрос.
-
На компьютере вставьте графический объект, например рисунок, или нарисуйте фигуру. Распространенный сценарий — нарисовать фигуру Скруглённый прямоугольник и отформатировали ее так, чтобы она выглядела как кнопка.

Чтобы узнать о вставке графического объекта, см. добавление, изменение и удаление фигур.
-
Щелкните правой кнопкой мыши созданный хот-спот и выберите пункт Назначить макрос.
-
Выполните одно из указанных ниже действий.
-
Чтобы назначить существующий макрос графическому объекту, дважды щелкните макрос или введите его имя в поле Имя макроса.
-
Чтобы записать новый макрос для назначения выбранному графическому объекту, нажмите кнопку Запись ,в диалоговом окне Запись макроса введите имя макроса и нажмите кнопку ОК, чтобы начать запись макроса.
 Завершив запись макроса, нажмите кнопку Остановить на вкладке Разработчик в группе Код.
Завершив запись макроса, нажмите кнопку Остановить на вкладке Разработчик в группе Код.Совет: Вы также можете нажать в левой части панели состояния.
-
Чтобы изменить существующий макрос, щелкните его имя в поле Имя макроса и выберите изменить.
-
-
Нажмите кнопку ОК.
На вкладке Разработчик нажмите кнопку Visual Basic, чтобы запустить редактор Visual Basic(VBE). Перейдите Project проводнике, чтобы найти модуль, содержащий макрос, который вы хотите запустить, и откройте его. Все макрос в этом модуле будут перечислены в области справа. Выберите макрос, который вы хотите запустить, разместив курсор в любом месте макроса и нажимая F5или выбрав в меню пункт Выполнить > Макрос.
Выберите макрос, который вы хотите запустить, разместив курсор в любом месте макроса и нажимая F5или выбрав в меню пункт Выполнить > Макрос.
Создайте Workbook_Open события.
В следующем примере событие Open используется для запуска макроса при открытии книги.
-
Откройте или создайте книгу, в которую нужно добавить макрос.
-
На вкладке Разработчик в группе Код нажмите кнопку Visual Basic.
-
В окне Project проводника щелкните правой кнопкой мыши объект ThisWorkbook и выберите просмотр кода.

Совет: Если окно Project проводника не отображается, в меню Вид выберите пункт Project проводник.
-
В списке Объект над окном Код выберите книга.
При этом автоматически создается пустая процедура для события Open, например:
Private Sub Workbook_Open()
End Sub
-
Добавьте в процедуру следующие строки кода:
Private Sub Workbook_Open()Листы даты
MsgBox(«Лист1»).
Диапазон(«A1»). Value = Date
End Sub -
Переключитесь на приложение Excel и сохраните данную книгу как книгу с поддержкой макросов (.
 XLSM).
XLSM). -
Закройте и снова откройте книгу. При повторном запуске книги Excel выполняется процедура Workbook_Open, в которой в окне сообщения отображается сегодняшняя дата.
-
В окне сообщения нажмите кнопку ОК.
Примечание: Ячейка A1 на листе «Лист1» также содержит дату в результате Workbook_Open процедуры.
Дополнительные сведения
Вы всегда можете задать вопрос специалисту Excel Tech Community или попросить помощи в сообществе Answers community.
К началу страницы
См. также
Автоматический запуск макроса при открытии книги
Автоматизация задач с помощью средства записи макросов — Excel
Запись макроса для открытия определенных книг при запуске Excel
Создание и сохранение всех макросов в одной книге
Сохранение макроса
Использование макросов в Word 2019
Введение в макросы
Одна из причин популярности Microsoft Office заключается в том, что он предоставляет пользователям инструменты разработки и автоматизации. Каждый продукт в пакете Microsoft Office имеет инструменты разработки и автоматизацию макросов. Мы рассмотрим инструменты разработки в следующем уроке, но этот урок посвящен макросам. Макросы можно интегрировать со средствами разработки, но вы также можете создавать макросы, автоматизирующие утомительные задачи, которые необходимо выполнять снова и снова.
Каждый продукт в пакете Microsoft Office имеет инструменты разработки и автоматизацию макросов. Мы рассмотрим инструменты разработки в следующем уроке, но этот урок посвящен макросам. Макросы можно интегрировать со средствами разработки, но вы также можете создавать макросы, автоматизирующие утомительные задачи, которые необходимо выполнять снова и снова.
Например, у вас может быть документ, в котором вам нужно ввести информацию в форму. Вам может потребоваться ввести одну и ту же информацию в несколько полей ввода формы. У вас может быть тысяча документов для создания, и вам нужно будет вводить одну и ту же информацию снова и снова, пока вы не закончите. Как вы понимаете, ввод одной и той же информации в тысячи документов в одних и тех же формах может занять очень много времени. Вам не нужно часами вводить одни и те же данные постоянно. Вместо этого вы можете использовать макрос для автоматизации ввода данных.
Макросы — это способ сэкономить время владельца бизнеса или сотрудника, который должен вводить многочисленные данные, которые можно автоматизировать, поскольку информация является избыточной.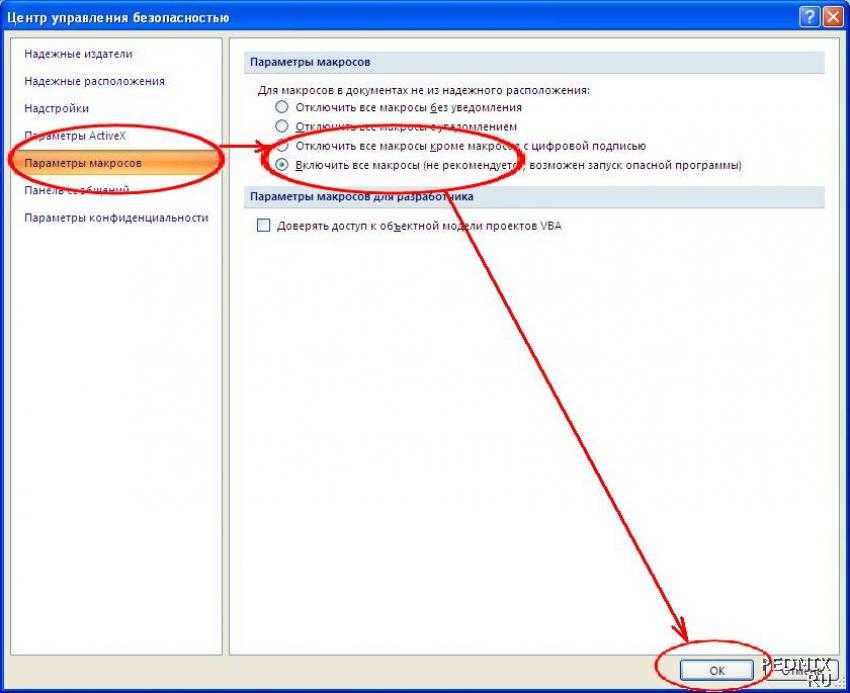 Помимо сокращения накладных расходов на ввод избыточных данных, макросы могут сократить время ввода информации. Если на ввод данных в пятьсот документов у вас уходит 15 часов, использование макроса сократит это время до нескольких минут. Сократив время, необходимое для заполнения этих форм, вы уменьшите сумму, уплачиваемую за заполнение этих документов. Макросы не только сокращают время, но и экономят ваши деньги. Для тех, кто работает с небольшим бюджетом или не имеет времени на выполнение избыточных задач, макросы — отличное решение.
Помимо сокращения накладных расходов на ввод избыточных данных, макросы могут сократить время ввода информации. Если на ввод данных в пятьсот документов у вас уходит 15 часов, использование макроса сократит это время до нескольких минут. Сократив время, необходимое для заполнения этих форм, вы уменьшите сумму, уплачиваемую за заполнение этих документов. Макросы не только сокращают время, но и экономят ваши деньги. Для тех, кто работает с небольшим бюджетом или не имеет времени на выполнение избыточных задач, макросы — отличное решение.
Создать небольшой макрос
Макросы могут быть длинными записями со встроенным кодом разработчика для настройки их работы. Однако не каждый макрос должен быть сложным, состоящим из нескольких шагов и опыта программирования. Вы можете создавать небольшие макросы, которые выполняют небольшие задачи, чтобы сэкономить время. В этом разделе мы создадим простой макрос, чтобы проиллюстрировать, как создать, записать и запустить макрос. Просто знайте, что эти функции в Word могут быть намного сложнее, поскольку вам нужно выполнить больше задач. Когда вы знаете, как создать простой макрос, вы можете перейти к более сложным, которые требуют более длительных записей и кодирования разработчика.
Когда вы знаете, как создать простой макрос, вы можете перейти к более сложным, которые требуют более длительных записей и кодирования разработчика.
Запись и настройки макросов находятся на вкладке ленты «Вид». Эта вкладка содержит несколько функций, включая виды и уровни масштабирования. В правой части панели вы увидите категорию «Макросы» с одной кнопкой. Нажмите кнопку «Макросы», чтобы увидеть параметры раскрывающегося списка.
(Параметры раскрывающегося списка макросов)
Первый параметр раскрывающегося списка позволяет просматривать текущие макросы. Если вы выберете эту опцию, откроется окно, в котором будут показаны все текущие макросы. Если вы никогда не создавали макросы, вы не увидите их в списке.
(Список макросов)
На изображении выше макросы не созданы, поэтому вы не видите их в списке. У вас есть возможность создать новый макрос, нажав кнопку «Создать». Сначала вы должны выбрать локальный документ из раскрывающегося списка «Макросы в», но вы также можете оставить макрос глобальным, оставив выбор раскрывающегося списка по умолчанию.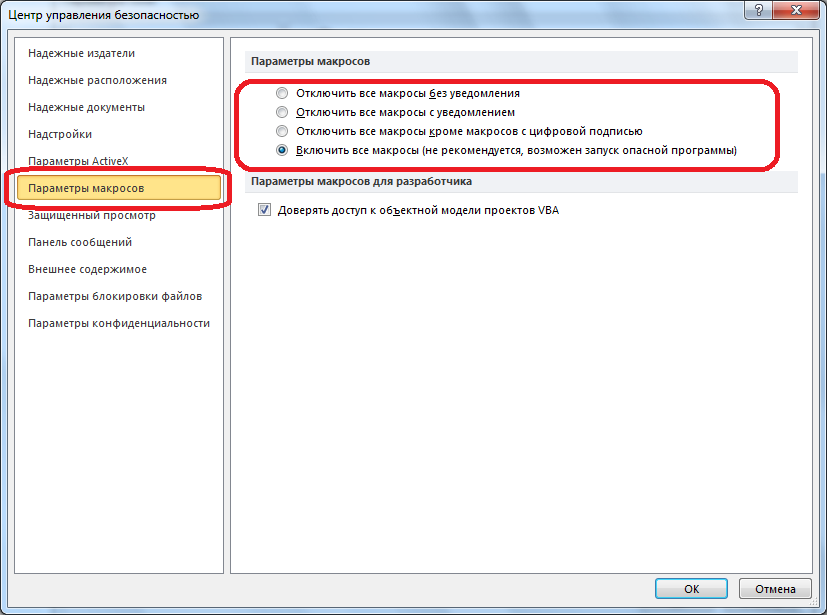
Хотите узнать больше? Почему бы не пройти онлайн-курс Microsoft Word 2019?
При нажатии кнопки «Создать» открывается интерфейс разработчика. Это макрос, интегрированный с приложениями разработчика. Это будет рассмотрено в следующей главе. Эти макросы могут быть сложными и автоматизировать некоторые действия на вашем компьютере. Просто знайте, что эти макросы гораздо более настраиваемые, чем простой макрос, записанный в документе.
Щелкните «Запись макроса» в раскрывающемся списке «Макросы» на вкладке ленты «Вид». Откроется окно, в котором вы можете увидеть список записанных макросов.
(Запись макроса)
Новое имя макроса автоматически заполняется в поле ввода «Имя макроса», но вы можете ввести в это поле любое имя. Выберите имя, которое можно использовать для распознавания макроса.
В разделе «Назначить макрос» можно выбрать, хотите ли вы создать кнопку для запуска макроса или сочетание клавиш. С помощью сочетания клавиш вам просто нужно нажать комбинацию клавиш, чтобы вызвать макрос. Это самый быстрый и простой способ, но тогда вам нужно запомнить комбинацию клавиш для вызова макроса.
Это самый быстрый и простой способ, но тогда вам нужно запомнить комбинацию клавиш для вызова макроса.
Вариант с кнопкой избавляет от необходимости запоминать сочетания клавиш, но имеет и свои недостатки. Кнопка занимает место на панели быстрого доступа или в любом месте, где вы решите ее отобразить. Когда вы выбираете опцию «Кнопка», открывается новое окно настроек, в котором вы выбираете место для хранения новой кнопки макроса. Этот вариант требует, чтобы у вас было место только для кнопки, и это, вероятно, самый популярный вариант для удобства.
Нажмите кнопку «Кнопка», и появится кнопка настроек местоположения.
(Выбор места для кнопки макроса)
Панель быстрого доступа содержит кнопки макроса. Панель быстрого доступа — это самая верхняя часть окна Word, где вы видите кнопки «Сохранить» и «Отменить», которые вы часто используете. Обратите внимание, что эти функции отображаются в правой части двух панелей. То, что отображается на правой панели, будет отображаться на панели быстрого доступа. Выберите имя нового макроса на левой панели и нажмите кнопку «Добавить», чтобы переместить его на активно отображаемую панель. После этого нажмите кнопку «ОК», чтобы изменения вступили в силу.
Выберите имя нового макроса на левой панели и нажмите кнопку «Добавить», чтобы переместить его на активно отображаемую панель. После этого нажмите кнопку «ОК», чтобы изменения вступили в силу.
После того, как вы определили расположение кнопки для своего макроса, пришло время записать его. Нажмите «ОК», и запустится механизм записи. Все, что вы делаете в этот момент, записывается функцией макроса. Нажмите кнопку меню, введите текст, удалите содержимое или вставьте медиаданные в документ Word. Все эти действия записываются вашим макросом.
После начала записи макроса активируется новая опция в раскрывающемся меню «Макросы». Теперь вы можете увидеть опцию «Остановить запись» в раскрывающемся списке. Когда вы закончите запись действий, вы можете нажать эту кнопку, чтобы остановить макрос.
Возможно, вы захотите повторить запись макроса. Это обычное дело, когда вы делаете ошибку на одном из шагов. Когда вы записываете, вы не можете просто удалить часть. Вместо этого вы вынуждены повторить запись макроса. Вы можете удалить макрос, щелкнув параметр «Просмотреть макрос» в раскрывающемся списке после нажатия кнопки «Макросы». Ранее было показано окно, в котором отображается список имен макросов.
Вы можете удалить макрос, щелкнув параметр «Просмотреть макрос» в раскрывающемся списке после нажатия кнопки «Макросы». Ранее было показано окно, в котором отображается список имен макросов.
Выберите макрос, который вы хотите повторить, и нажмите кнопку «Удалить». Убедитесь, что вы не удалили неправильный макрос, иначе вам придется переписать и второй макрос. После удаления макроса вы можете выполнить те же действия и перезаписать свой макрос.
После того, как вы довольны записью макроса, вы можете просмотреть ее, чтобы проверить результат. Просмотр вашего макроса запускает его для тестового раунда, поэтому вы можете определить, хотите ли вы распространять его со своим документом или удалить его снова и перезаписать.
Вы можете запустить макрос в том же окне, где вы можете просмотреть список доступных макросов. Вы не ограничены только теми, которые вы в настоящее время записали. Все макросы, которые вы ранее записали и сделали доступными для всех документов, отображаются в списке макросов. Выберите тот, который вы хотите запустить, и нажмите кнопку «Выполнить». Обратите внимание, что макрос выполняет те же действия, что и вы, когда записывали его.
Выберите тот, который вы хотите запустить, и нажмите кнопку «Выполнить». Обратите внимание, что макрос выполняет те же действия, что и вы, когда записывали его.
Простые записанные макросы идеально подходят для монотонных задач, которые необходимо выполнять с каждым документом. Нажмите кнопку, и часовая активность займет всего несколько секунд. Вы не можете всегда полагаться на простые записанные макросы. Иногда вам нужно включить инструменты разработчика. В следующей главе мы обсудим введение в создание более сложных макросов.
Как создавать макросы в Microsoft Word 2019 и 2016?
Применимость: Word 365, 2019, 2016; Операционные системы Windows и MAC OS X.
Вот вопрос от читателя:
Я учитель, обычно использую Word 2019 для написания своих документов. Мне часто нужно изменить шрифт и размер абзацев моего документа. Есть ли способ автоматизировать мою работу с макросами, чтобы я мог изменить абзац документа одним щелчком мыши? Я уверен, что это сэкономит мне пару часов в неделю, которые я с удовольствием потрачу на другие задачи.
Спасибо за вопрос. Основное преимущество макросов заключается в том, что они позволяют автоматизировать задачи в приложениях Microsoft Office. Макросы можно записывать или кодировать вручную с помощью Visual Basic для приложений (VBA). Word поставляет средство записи макросов, которое позволяет разрабатывать сценарии автоматизации без написания кода. Если вы только начинаете заниматься автоматизацией, это может быть достаточно хорошим решением. Тем не менее, обладая небольшими знаниями VBA, вы сможете писать эффективные и мощные макросы.
Включение вкладки «Разработчик» в Word
Если вы не видите вкладку «Разработчик» на ленте Microsoft Word , вам необходимо настроить среду разработки макросов.
- Откройте новый документ Word. Если вы хотите работать с существующим файлом, убедитесь, что у вас есть резервная копия, прежде чем вносить какие-либо изменения.
- Теперь сделайте меню разработчика видимым на ленте.
Запись макроса Word – практический пример
- Теперь перейдите на недавно добавленную вкладку Разработчик .

- Перейти к группе кнопок Code .
- Нажмите кнопку Запись макроса , чтобы вызвать функцию записи макроса.
- Определите понятное имя для вашего макроса. Примечание. Поскольку указанное вами имя будет использоваться в автоматически созданном коде VBA, убедитесь, что в имени макроса нет пробелов.
- Примечание: Хотя можно назначать макросы кнопкам , для простоты мы запустим Макрос вручную через вкладку «Вид» или «Разработчик».
- Выполните последовательность шагов, которые вы хотите записать. В этом случае вы запишете следующие шаги:
- Выберите определенный абзац в документе.
- Перейдите на вкладку Главная .
- Установите шрифт Times New Roman.
- Установите размер шрифта на 16.
- Отцентрируйте текст, нажав Ctrl + E.
- После завершения вернитесь на вкладку «Разработчик» и нажмите 9.
 0092 Остановить запись .
0092 Остановить запись . - Теперь давайте посмотрим на автоматически сгенерированный код VBA. Нажмите Macros , затем выделите макрос AutoFormat и нажмите Edit .
- Закройте редактор VBA.
Сохраните свою работу в шаблоне Word с поддержкой макросов
- Нажмите Файл , затем Сохранить как .
- В правой части диалогового окна «Сохранить как» укажите место сохранения и укажите понятное имя для своей книги.
- Выберите документ Word с поддержкой макросов в качестве типа документа. Примечание. Ваш документ Word будет сохранен с расширением .docm.
- Нажмите кнопку Сохранить .
- Откройте документ Word.
- Выберите абзац, который вы хотите автоматически отформатировать. Например, вот абзац, который я выбрал:
- Перейдите на вкладку Просмотр .

- Нажмите кнопку Макросы .
- Выберите свой Автоформат Макрос
- Нажмите Выполнить — это применит макрос к выбранному абзацу.
- Вуаля! Отличный результат!
Примечание. Это необязательный шаг, который следует выполнить после того, как вы выполнили приведенное выше руководство по записи макросов.
Хорошо, пока у нас работают основы работы с макросами. Теперь пришло время немного улучшить удобство использования макросов в документе Word. Позвольте мне показать вам, как вы можете связать свой макрос с кнопкой быстрого доступа, чтобы вам было легче его запускать.
- Щелкните правой кнопкой мыши на ленте и выберите «Настроить панель быстрого доступа».
- Появится диалоговое окно Параметры Word .
- В раскрывающемся списке «Выбрать команды из» выберите «Макросы».

- Выделите свой макрос и нажмите кнопку Добавить>> , чтобы добавить ярлык вашего макроса на панель быстрого доступа .
- Нажмите кнопку Modify… , чтобы определить подходящий значок для вашего макроса.
- Определите отображаемое имя для кнопки.
- Нажмите OK .
- Теперь вы можете запустить свой макрос с панели быстрого доступа, прямо над лентой.
Примечание. Макрос Word можно связать не только с кнопками быстрого доступа, но и с командными кнопками, встроенными в документ, и с определенными пользовательскими сочетаниями клавиш.
Создание макросов Word с помощью VBAОбладая некоторыми простыми навыками кодирования Visual Basic для приложений, мы можем редактировать макросы и писать программы для автоматизации различных видов работ с помощью VBA.
Дополнительное примечание: к сведению: некоторые приложения Microsoft Office, такие как Powerpoint и Outlook, не имеют встроенных средств записи макросов .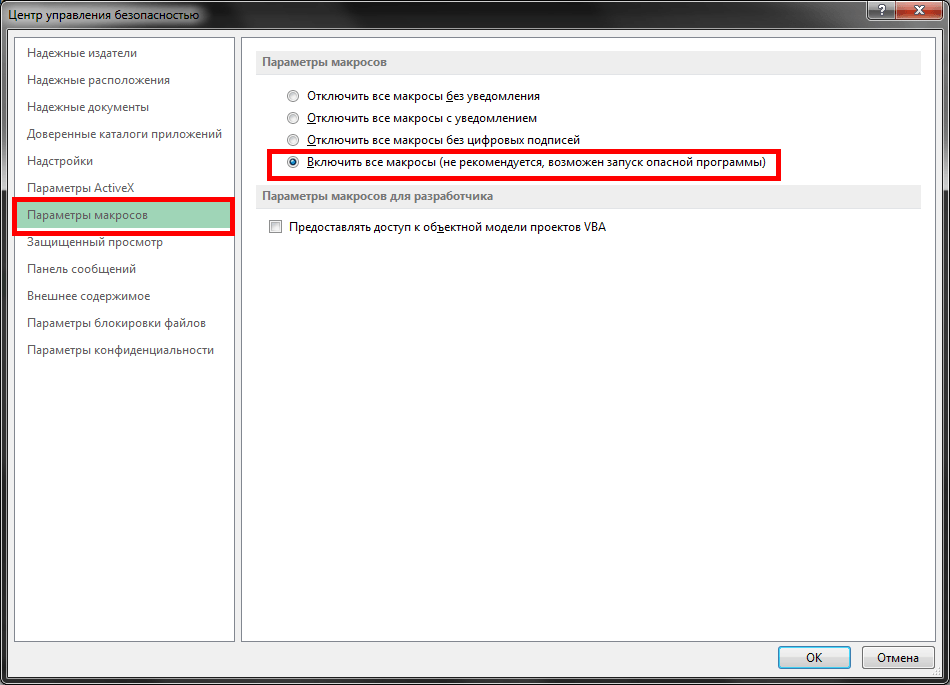 Поэтому написание VBA является обязательным для написания макросов Powerpoint и автоматизации Outlook.
Поэтому написание VBA является обязательным для написания макросов Powerpoint и автоматизации Outlook.
- Чтобы изменить макрос, перейдите на вкладку Разработчик и выберите Макросы в опции кода.
- Нажмите на макрос и выберите Изменить .
- Откроется редактор Visual Basic для приложений.
- Предположим, что мы хотим вручную отредактировать макрос, который мы записали на предыдущем шаге, чтобы Word не только задавал размер, шрифт и выравнивание абзаца, но и цвет.
- Установка цвета раздела достигается с помощью следующей команды VBA:
[код] Selection.Font.Color [/code]
- В нашем случае мы хотим установить случайный синий цвет, поэтому мы добавим следующий фрагмент к нашему записанному макросу:
[код] Selection.Font.Color = 16737792[/code]
- Вот как должен выглядеть ваш код VBA:
- В редакторе VBA нажмите File , а затем Save .

- Вернитесь к документу, запустите макрос над абзацем и наблюдайте за изменением цвета шрифта.
- Вуаля!
Полезный пример макроса Word, который вы можете написать
После публикации этого руководства многие читатели просили более подробные примеры макросов Word. Этот список охватывает наиболее распространенные задачи, которые можно автоматизировать с помощью Visual Basic в Word. Вот так:
Создать и сохранить новый документ
Sub CreateNewDoc()
«Этот небольшой фрагмент сначала создает новый документ, а затем перед сохранением проверяет, существует ли уже документ с таким же именем.
Затемнить myDoc как новый документ
Dim filePath как строка
'Измените путь к файлу по мере необходимости
путь к файлу = "C:\MyNewDoc.docx"
Установите myDoc = Documents.Добавить
С моимДоком
Если Dir(filePath) = "" Тогда
.SaveAs2 (путь к файлу)
Еще
'У вас уже есть существующий документ
MsgBox ("Используйте другое имя файла")
Конец, если
Конец с
myDoc. Close SaveChanges:=wdPromptToSaveChanges
Конец суб
Close SaveChanges:=wdPromptToSaveChanges
Конец суб Примечание. При создании новых документов вы можете указать шаблон (файлы .dotm/.dotx), который хотите использовать. Шаблоны обычно хранятся по адресу: C:\Users\
Documents.Add Template:=<your_template_folder>
Откройте документ Word с помощью VBA
Подпрограмма OpenDoc()
'Этот код проверяет, существует ли ваш документ, а затем открывает его
путь к файлу = "C:\MyNewDoc.docx"
Если Dir(filePath) = "" Тогда
MsgBox ("файл не существует")
Еще
Документы.Открыть (путь к файлу)
Конец, если
Конец суб Закрытие одного/всех открытых документов
Sub CloseDoc() 'Этот код закрывает определенный документ путь к файлу = "C:\MyNewDoc.docx" Документы (путь к файлу). Закрыть SaveChanges: = wdPromptToSaveChanges End Sub
Sub CloseAllDocs() 'Этот код закрывает все открытые документы на вашем компьютере Documents.Close SaveChanges:=wdPromptToSaveChanges End Sub
Сохранение Word в формате PDF
Вот как легко автоматизировать сохранение документов Word в виде файлов PDF.
Sub SaveAsPdf() 'Этот код сохраняет текстовый документ в формате PDF FileName = Left(CStr(ActiveDocument.Name), Len(CStr(ActiveDocument.Name)) - 5) ActiveDocument.SaveAs2 FileName:="c:\" + FileName + ".pdf", FileFormat:=wdFormatPDF Конец суб
Вставка верхнего и нижнего колонтитула
Этот код устанавливает верхний и нижний колонтитулы первой страницы документа Word.
Sub InsertHeaderFooterFirstPage() Затемнить myDoc как документ Dim headerText как строка Затемнить нижний колонтитул как строку Установить myDoc = ActiveDocument 'Замените текст верхнего и нижнего колонтитула по мере необходимости headerText = "Этот документ был написан вами" footerText = "Все права защищены за вами" С myDoc.Sections(1) 'Сначала мы гарантируем, что можем установить разные тексты верхнего и нижнего колонтитула .




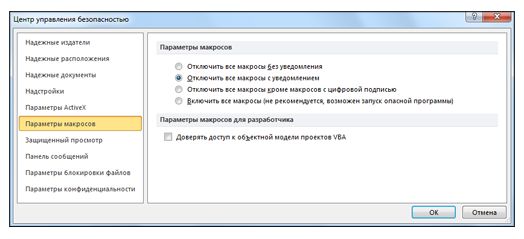 Например, если назначить макрос CTRL+Z,вы потеряете возможность отменить. В связи с этим обычно лучше использовать клавиши CTRL+SHIFT+БУКВА С верхнего регистра, например CTRL+SHIFT+Z, для которых в Excel нет эквивалентных Excel.
Например, если назначить макрос CTRL+Z,вы потеряете возможность отменить. В связи с этим обычно лучше использовать клавиши CTRL+SHIFT+БУКВА С верхнего регистра, например CTRL+SHIFT+Z, для которых в Excel нет эквивалентных Excel.
 Завершив запись макроса, нажмите кнопку Остановить на вкладке Разработчик в группе Код.
Завершив запись макроса, нажмите кнопку Остановить на вкладке Разработчик в группе Код.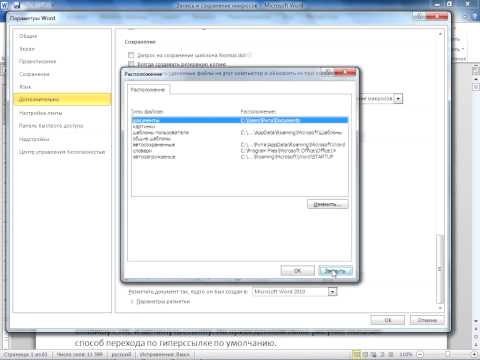
 XLSM).
XLSM).

 0092 Остановить запись .
0092 Остановить запись .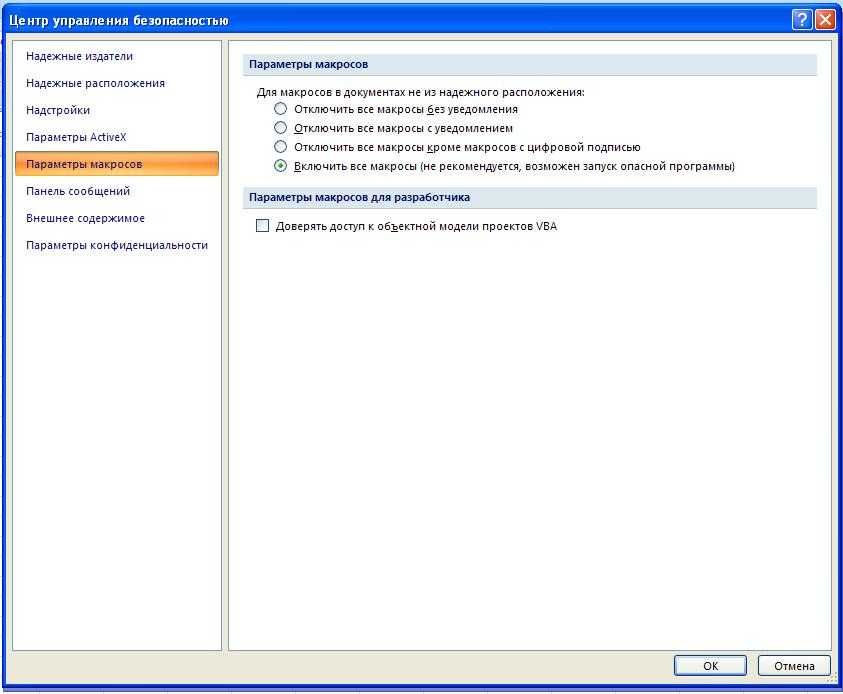
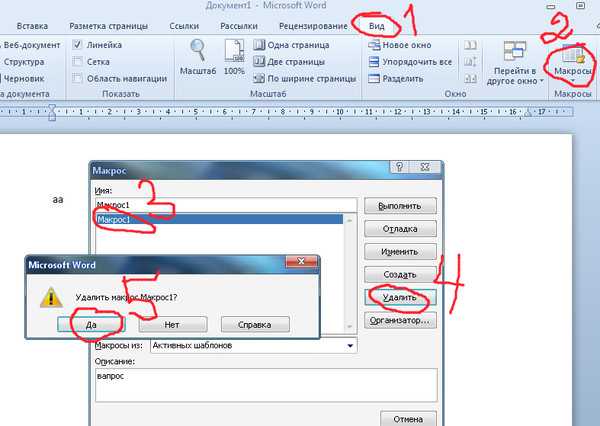
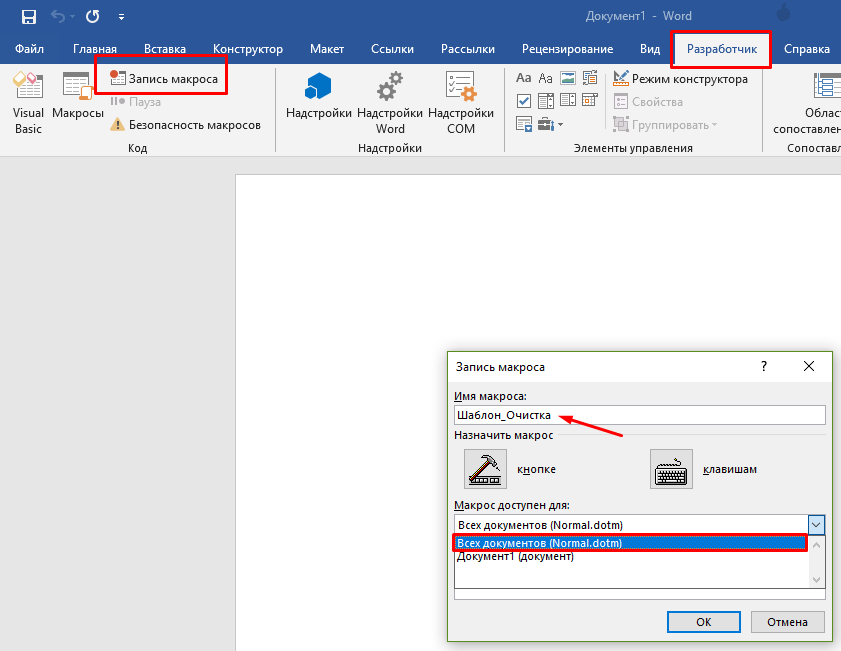
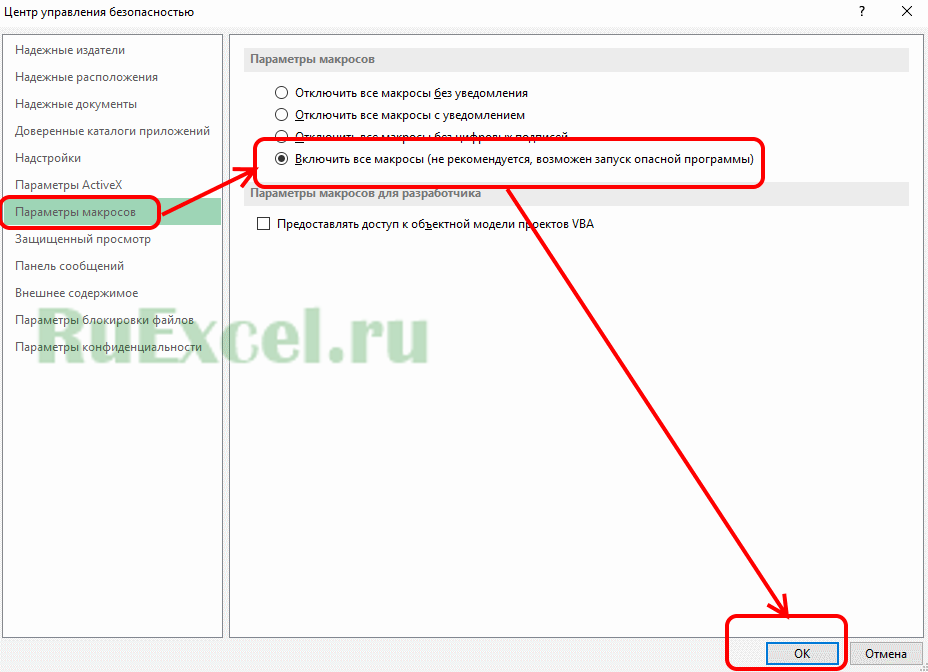 Close SaveChanges:=wdPromptToSaveChanges
Конец суб
Close SaveChanges:=wdPromptToSaveChanges
Конец суб 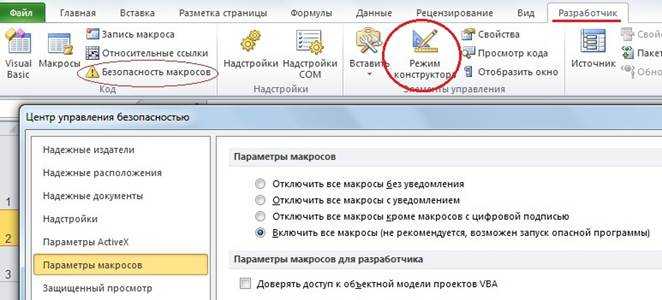 Close SaveChanges:=wdPromptToSaveChanges
End Sub
Close SaveChanges:=wdPromptToSaveChanges
End Sub