Как сделать структуру документа в MS Word
Создано: 11.11.2020 Обновлено: 20.03.2023
В этой статье расскажу о создании структуры документа в MS Word. Структура позволит создать автоматическое оглавление, менять одновременно стиль всех заголовков одного уровня, упростит навигацию и…
если сохранить документ как PDF, в созданном автоматически оглавлении названия разделов будут как гиперссылки, а также в этом PDF можно автоматически сделать закладки для упрощения навигации. Подробнее о PDF здесь.
Создание структуры документа
Создание структуры документа выполняется в режиме структуры. Войдите в режим через меню «Вид» — «Структура».
В режиме «Структура» устанавливайте курсор на заголовках и определяйте каждому заголовку свой уровень. Ворд будет форматировать заголовки как-то по своему настроению. Не обращайте на это внимание. Форматирование измените потом. В режиме структуры только распределите заголовки по уровням.
После создания структуры документа закройте режим структуры.
Настройка стилей заголовков
В меню «Главная» — «Стили» настройте по очереди стили заголовков 1-2-3 уровней. Для этого щелкните правой кнопкой мыши по заголовку, выберите «Изменить», задайте настройки, нажмите ОК.
Например, для заголовков первого уровня можно установить следующие настройки.
Подробнее о настройках заголовков здесь
Форматирование заголовков с использованием стилей
Откройте Навигация — Заголовки (CTRL+f). Выбирайте по очереди заголовки и назначайте им стили: клик на заголовке в навигации — клик на стиле в меню Стили.
Форматирование заголовков без использования стилей
Этот способ удобен для небольших книг с малым количеством заголовков.
После создания структуры. Откройте Навигация — Заголовки (CTRL+f). Выберите заголовок первого уровня, настройте его формат.
В меню Главная нажмите Формат по образцу. С помощью навигации перейдите на следующий заголовок первого уровня, выделите его полностью. Формат скопируется.
Для лучшего контроля выделения включите непечатаемые символы (Главная — Отобразить все знаки или ctrl+*).
При копировании стилей выделяйте весь заголовок вместе с символом конца строки.
Примеры форматов заголовков
При наборе на формат А4
Заголовок 1
TNR16, полужирный, все прописные, без абзаца, по центру
Заголовок 2
TNR16, полужирный, как в предложении, без абзаца, по центру
Заголовок 3
TNR14, полужирный, как в предложении, абзац как в тексте, по левому краю
Заголовок 4
TNR14, курсив, как в предложении, абзац как в тексте, по левому краю
Для всех заголовков:
- Назад
- Вперёд
(Содержание)Оглавление в ворде — Сделай легко и быстро
Главная » Microsoft Office » Microsoft Word 2016
Автор admin Просмотров 1.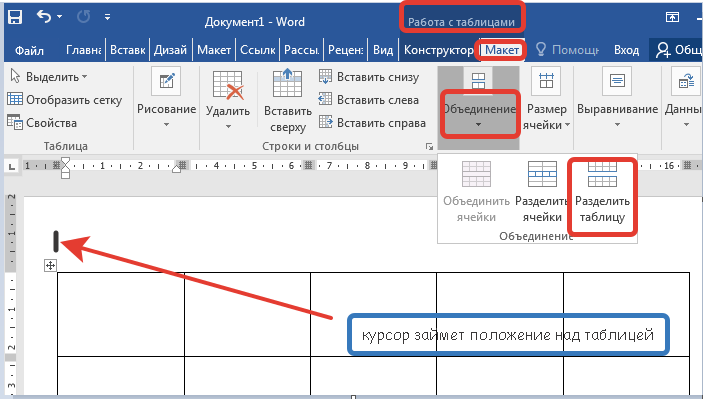 9к. Обновлено
9к. Обновлено
Создание индексов и оглавления является основополагающим при работе с очень сложными документами Word, такими как отчеты. Самый простой способ создать резюме — это использовать предопределенные стили заголовков (или форматы структурного слоя). Word может автоматически создавать сводки, благодаря которым можно перемещаться между частями документа простым щелчком мыши и без необходимости прокручивать страницы.
Ключом к простому созданию сводки является использование стилей. Стили ворд — это основной инструмент для составления сложных и иерархически организованных документов (Заголовки, Субтитры …), в которых важно поддерживать единообразие применяемого форматирования.
Содержание
- Как сделать оглавление в ворде
- Вставка оглавлений
- Как обновить оглавление
Как сделать оглавление в ворде
На вкладке «Главная» есть группа кнопок «Стили» .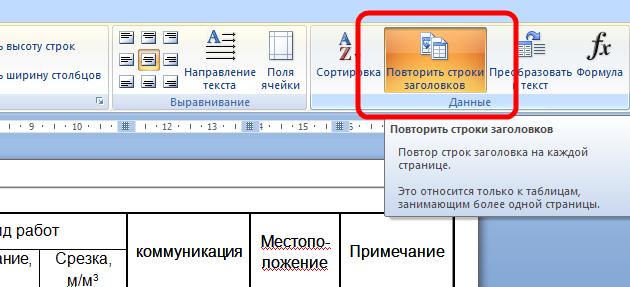
Применение стилей — отличный способ быстро управлять форматированием.
Вместо форматирования отдельных частей или слов документа с риском того, что заголовки, абзацы и списки несовместимы друг с другом, можно использовать стили, которые можно применять ко всему документу или к отдельным элементам или абзацам.
После того, как текст выделен, необходимо открыть окно «Стили» (диалоговое окно), которое открывается в правой части рядом с боковой полосой прокрутки Word.
Впоследствии названия различных абзацев, содержащихся в документе, должны быть выбраны и щелкнув в поле справа, с каким стилем форматировать текст.
Пример: Заголовок 1, Заголовок 2 или Заголовок 3
Пример. В окне слева солнечная система представляет заголовок уровня 1, а планеты — это субтитры второго уровня.
Вставка оглавлений
После применения стилей достаточно поместить курсор в документ, куда вы хотите вставить оглавление.
На вкладке «Ссылки» в группе «Оглавление» нажмите кнопку «Оглавление».
Для быстрого ввода Оглавлений можно, как только откроется меню, выбрать «Автособираемое оглавление». (см. изображение ниже).
Если вы выберите «настраиваемое оглавление», то в диалоговом окне «Оглавление» вы можете определить количество уровней, форматирование символа заливки и изменить некоторые настройки выравнивания и отображения.
Как только вы выберите «Автособираемое оглавление» или параметры настройки будут подтверждены, результатом будет вставка оглавлений, как показано ниже.
Как обновить оглавление
Для обновления оглавления достаточно нажать по оглавлению и сверху появится две кнопочки одна для изменений, а вторая для обновления оглавлений.
Это руководство было создано с использованием версии Microsoft Word 2016 года.
Как создать нумерованные заголовки в Word
Некоторые типы документов или требования требуют нумерации заголовков. Добавить нумерацию для одного уровня заголовков в документе Word очень просто. Word одинаково работает с нумерацией для любого стиля. Посмотрите, как работать со списками в Word:
Word одинаково работает с нумерацией для любого стиля. Посмотрите, как работать со списками в Word:
Кроме того, вы можете добавить нумерацию к стилю заголовка, чтобы автоматизировать свою работу.
Однако, если вам нужно добавить многоуровневую нумерацию заголовков, вы должны знать некоторые хитрости, как это сделать:
Добавление нумерации к стилю заголовка
Все изменения стиля, такие как добавление нумерации к стилю заголовка, выполняются в диалоговом окне Изменить стиль .
1. Чтобы открыть диалоговое окно Modify Style , выполните одно из следующих действий:
- На вкладке Главная в группе Стили щелкните стиль правой кнопкой мыши (например, Заголовок 1 ) и выберите Modify… во всплывающем меню:
- На вкладке Главная в группе Стили нажмите кнопку запуска диалогового окна:
На панели Стили щелкните стиль правой кнопкой мыши (например, Заголовок 1 ) и выберите Изменить.
 .. во всплывающем меню:
.. во всплывающем меню: - Щелкните правой кнопкой мыши текст с нужным стилем (например, Заголовок 1 ) или текст, к которому вы хотите применить этот стиль, затем щелкните список Стили на мини-панели инструментов .
В галерее Style щелкните стиль правой кнопкой мыши и выберите Modify… во всплывающем меню:
2.
3. В диалоговом окне Нумерация и маркеры выберите нужный формат нумерации или нажмите кнопку Определить новый формат номера… , чтобы создать пользовательскую нумерацию:
В диалоговом окне Определить новый числовой формат :
Например:
Добавить многоуровневую нумерацию к стилю заголовка
Чтобы создать многоуровневый список заголовков, выполните следующие действия:
1. На вкладке Главная в группе Абзац нажмите кнопку Многоуровневый список :
На вкладке Главная в группе Абзац нажмите кнопку Многоуровневый список :
2. Выполните одно из следующих действий.
Word отображает дополнительную панель справа от диалогового окна, так что вы видите полное диалоговое окно:
Чтобы связать этот уровень нумерованного списка с определенным стилем, выберите стиль в Связать уровень со стилем раскрывающегося списка :
Внесите другие изменения в настраиваемые уровни списков (дополнительные сведения см. в разделе о настройке многоуровневых списков).
Например:
После применения стилей заголовков:
Примечание : Чтобы изменить нумерацию или формат нумерации, вам нужно изменить этот пользовательский многоуровневый список (см., как настроить многоуровневый список), а не нумерацию в стиле заголовка (как описано в разделе Добавление нумерации к стилю заголовка).
Краткое руководство по добавлению нового заголовка в Word
Любой, кто когда-либо писал или читал документ Word, сталкивался с заголовками.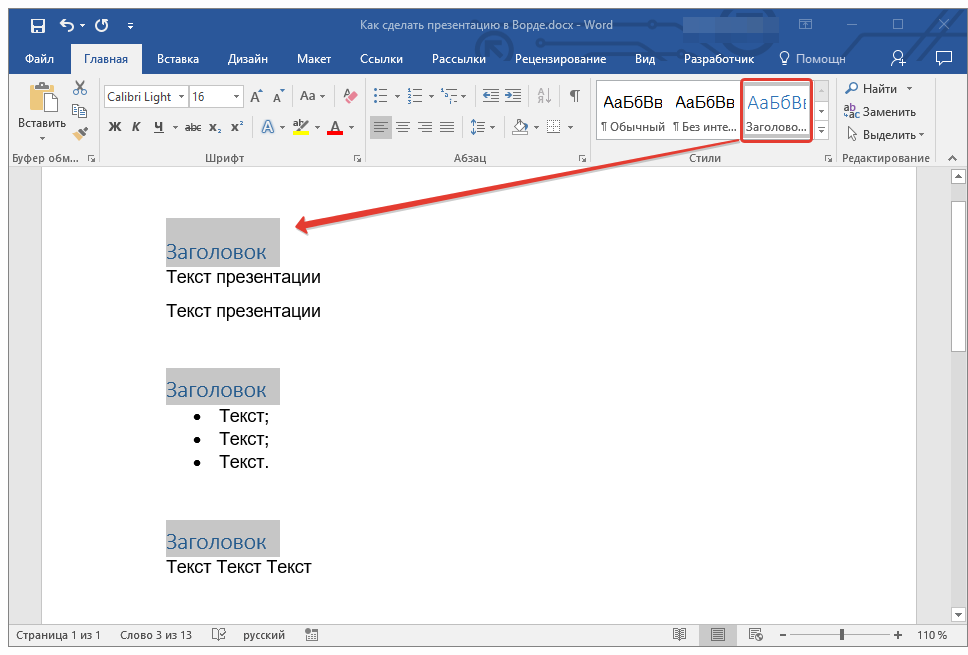 Заголовки улучшают читаемость и выделяют ключевые разделы документов. Изучение того, как сделать заголовок в Word, является важным навыком в любой области.
Заголовки улучшают читаемость и выделяют ключевые разделы документов. Изучение того, как сделать заголовок в Word, является важным навыком в любой области.
В этой статье объясняются заголовки и их важность, а также предоставляется простое руководство по созданию заголовков. Давай начнем.
Фото Педро СантосаЭксклюзивное бесплатное пробное предложение
Опередите своих конкурентов с помощью уникального , релевантного и привлекательного контента.
Получите 10 000 слов бесплатноЧто такое заголовок?
Заголовок — это стиль текста, который обычно ведет и информирует читателей об основной теме или цели данного документа. Заголовки имеют определенные стили текста, такие как прописные буквы, курсив и жирный шрифт.
Пользователи могут дополнительно разбивать свой текст на разделы, чтобы различать содержимое без более явной маркировки. Заголовки являются частью форматирования и отличаются по размеру и стилю от остального текста.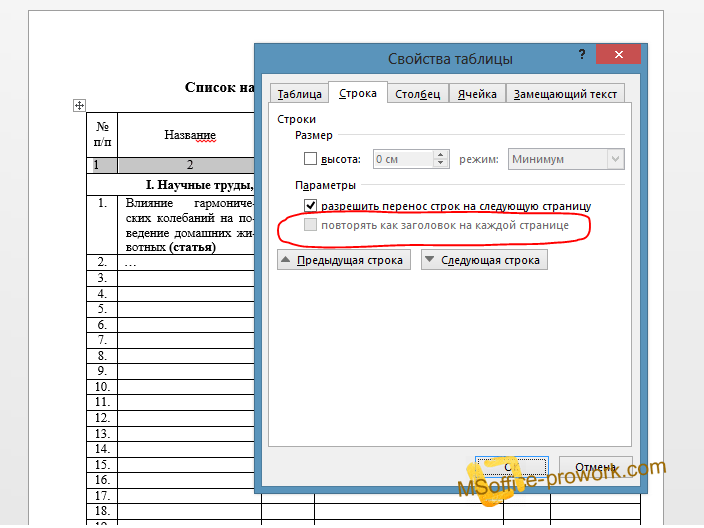
Как и обычный текст, заголовки можно стилизовать в соответствии с цветом, выравниванием, интервалом и отступом.
Почему важны заголовки?
По сути, заголовки указывают на уровень важности содержимого разделов документа. Авторы используют заголовки, чтобы обозначить заголовок и выделить другие подразделы страницы.
Заголовки помогают читателям следить за переходом от одной темы к другой и улучшают структуру документа. Добавление заголовков также позволяет Word автоматически создавать оглавление.
Кроме того, академическое письмо требует, чтобы авторы использовали заголовки для обозначения определенных разделов своих статей. Это помогает читателям отслеживать основные моменты и любую сопутствующую информацию.
Возможно, вам потребуется обновить формат документа, чтобы он соответствовал стандартам, используемым в документах в стиле APA или MLA.
Как сделать заголовок в Word
Любой текст можно сделать похожим на заголовок, используя крупный шрифт.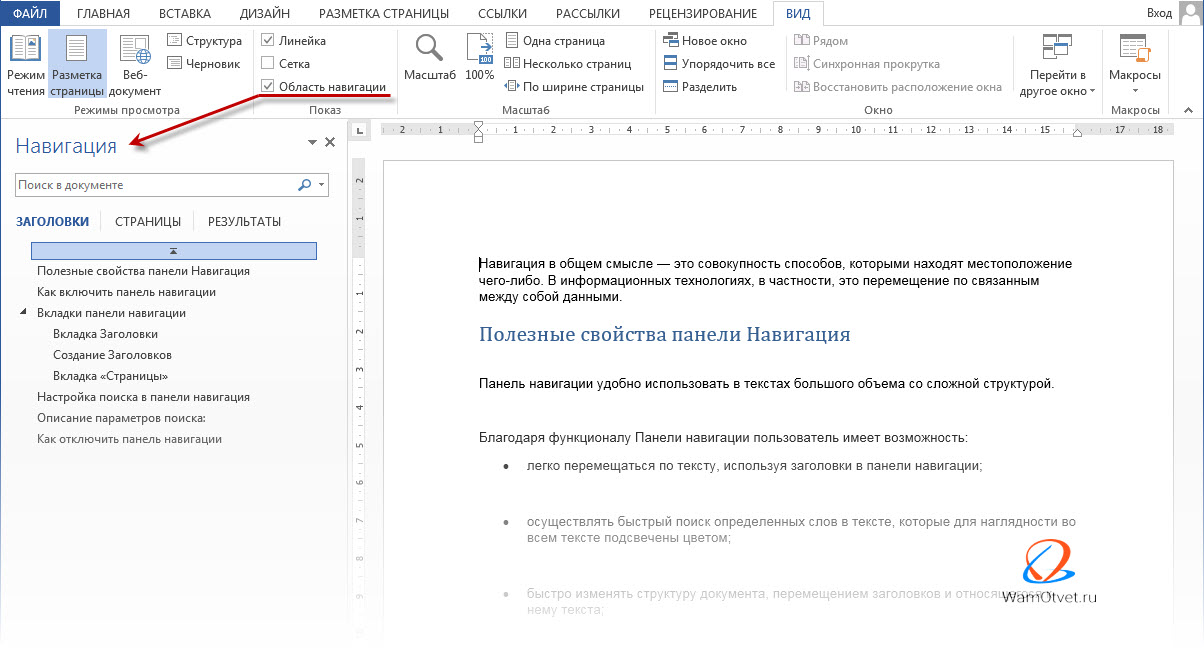 Однако это означает, что вы отказываетесь от многих важных функций, которые могут вам понадобиться для применения к вашему документу. Чтобы воспользоваться этими функциями, вам нужно научиться создавать заголовки в Word.
Однако это означает, что вы отказываетесь от многих важных функций, которые могут вам понадобиться для применения к вашему документу. Чтобы воспользоваться этими функциями, вам нужно научиться создавать заголовки в Word.
Чтобы добавить заголовок на ПК
- Введите или выберите текст, который вы хотите превратить в заголовок в документе Word.
- Выберите меню Главная , затем нажмите Стили. (Вы также можете нажать Alt+H, а затем L, чтобы сэкономить время.)
- На вкладке Стили
- Отмените выбор заголовка и нажмите Введите , чтобы переместить курсор ввода на следующую строку. Это автоматически отключит форматирование заголовка.
Word автоматически изменяет шрифт и цвет, чтобы отличать заголовки от остальной части статьи. Он также автоматически выбирает стиль заголовка на основе предыдущих стилей.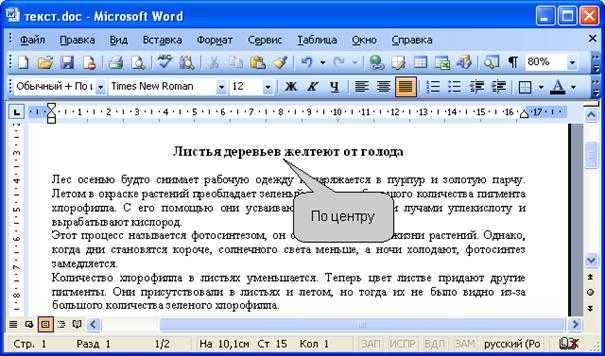
 .. во всплывающем меню:
.. во всплывающем меню: