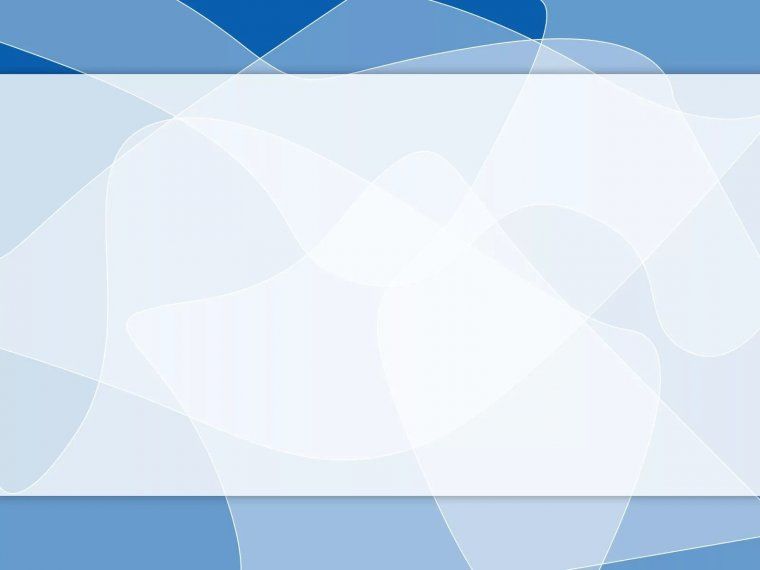Сохранение оформления (темы) слайдов в качестве шаблона
PowerPoint
Создание слайдов
Фон и темы
Фон и темы
Сохранение оформления (темы) слайдов в качестве шаблона
PowerPoint для Microsoft 365 PowerPoint 2021 PowerPoint 2019 PowerPoint 2016 PowerPoint 2013 Еще…Меньше
Если вы создали макет слайда (тему) и хотите сохранить его как шаблон (POTX-файл), просто сделайте следующее:
-
Откройте презентацию с дизайном слайда (темой), который вы хотите сохранить как шаблон.
-
Выберите Файл > Сохранить как.

-
Перейдите к C:\Users\<your username>\Documents\Custom Office Templates.
-
В диалоговом окне «Сохранить как» в поле «Имя файла» введите имя шаблона.
-
В списке «Тип сохранения» выберите шаблон PowerPointи нажмите кнопку «Сохранить».
Использование нового шаблона
Чтобы использовать шаблон при создании презентации:
-
Выберите
Файл > Новый.
-
Чтобы найти > настраиваемые шаблоны Office, выберите «Настраиваемые шаблоны Office».
-
Выберите шаблон и нажмите кнопку «Создать».
Темы и шаблоны
Темы отличаются от шаблонов в PowerPoint:
-
Тема — это дизайн слайда, который состоит из целостных цветов, шрифтов и эффектов, таких как тени или отражения.
-
Шаблон включает в себя тему, но также содержит инструкции в заме простотах, предлагающие вставить данные и типы сведений, которые может потребоваться включить пользователю шаблона.

Создание собственной персонализированной темы в PowerPoint 2019
Для создания кастомной пользовательской темы нужно изменить вложенную тему Office, выбрав другие эффекты, шрифты или цвета:
- Выполните изменение требуемых эффектов, шрифтов и цветов темы.
- Сохраните готовую, заново настроенную конфигурацию в качестве новой темы в коллекции.
Пошаговая процедура выполнения всех вышеобозначенных действий приведена ниже.
Как изменить цвета темы?
В категорию цветов темы входят два цвета для гиперссылок, шесть цветов для выделения и четыре дополнительных цвета для фона и текста. В секции “Образец” вы можете убедиться, какой именно вид будут иметь цвета и стили шрифтов текста, прежде, чем придется выбирать соответствующие сочетания цветов.
- Для открытия коллекции цветов, перейдите на вкладку “Конструктор” и в разделе “Варианты” нажмите на стрелку вниз:
- Выберите опции “Цвета” -> “Настроить цвета” в заданной последовательности.
 В результате выполненных манипуляций откроется диалоговая форма “Создание новых цветов темы”.
В результате выполненных манипуляций откроется диалоговая форма “Создание новых цветов темы”. - В диалоговой форме “Создание новых цветов темы” в категории “Цвета темы” воспользуйтесь одним из предложенных вариантов из списка:
- Выполните щелчок на кнопке рядом с элементом цвета темы, который вы желаете кастомизировать, после чего выберите желаемый оттенок в меню “Цвета темы”
ИЛИ
Нажмите на кнопке “Другие цвета” и осуществите одно из предложенных ниже действий:
- В группе “Обычные” выберите желаемый оттенок.
- Перейдя в категорию “Другие”, введите номер формулы соответствующего цвета.
Повторите выбранное из списка действие для всех, предложенных для модификации элементов цвета темы.
- В текстовом поле “Имя” задайте название нового набора цветов темы, после чего воспользуйтесь кнопкой “Сохранить”.
Рекомендация: Для возврата к исходным цветам темы для всех элементов, прежде, чем нажимать кнопку “Сохранить”, воспользуйтесь опцией “Сброс”.
- После того, как пользовательская цветовая тема будет определена, она станет доступной в раскрывающемся перечне “Цвета”:
Как изменить шрифты темы?
После изменения шрифтов темы, это окажет несомненное воздействие на текст всех списков и заголовков в презентации.
- Перейдя на вкладку “Вид”, щелкните на пиктограмме “Образец слайдов”. В разделе “Образец слайдов ” перейдите в меню “Шрифты” и отметьте функцию “Настроить шрифты”.
- Отметьте в раскрывающемся списке те шрифты, которые желаете использовать, задав искомые значения в полях “Шрифт основного текста” и “Шрифт заголовка”, содержащихся в диалоговой форме “Создание новых шрифтов темы”.
- В текстовом поле “Имя” введите уникальное наименование нового набора шрифтов темы, после чего воспользуйтесь нажатием на кнопке “Сохранить”.
Как выбрать набор эффектов темы?
К настраиваемым эффектам тени принадлежат заливки, линии, отражения, тени и прочие компоненты. Несмотря на то, что редактор PowerPoint не предусматривает создание собственного набора эффектов темы, вы можете с легкостью выбрать нужный вам набор эффектов для собственной, индивидуальной презентации.
Несмотря на то, что редактор PowerPoint не предусматривает создание собственного набора эффектов темы, вы можете с легкостью выбрать нужный вам набор эффектов для собственной, индивидуальной презентации.
- Перейдя на вкладку “Вид”, воспользуйтесь нажатием на элементе “Образец слайдов”. В раскрывающемся списке “Образец слайдов” выберите функцию “Эффекты ”.
- Выберите тот эффект, который желаете использовать.
Как сохранить настроенную тему?
Вы можете сохранить заданные изменения эффектов, шрифтов и цветов в виде новой темы (THMX-файла). В результате сохранения новая настроенная тема может быть впоследствии использована в других презентациях.
- На вкладке “Вид” воспользуйтесь щелчком на кнопке “Образец слайдов”. Далее, в группе “Образец слайдов” отметьте функцию “Темы”.
- Нажмите на элементе “Сохранить текущую тему”.
- В поле “Имя” задайте уникальное наименование новой темы и сохраните изменения, щелкнув на иконке “Сохранить”.
Показать видеоинструкцию
Ответы на другие вопросы:
Как применять темы и макеты к слайдам в PowerPoint 2019
В PowerPoint доступны готовые темы, поэтому, если у вас нет творческого подхода к презентациям, вы можете воспользоваться изображениями и цветовыми темами, доступными в приложение. Эти темы добавляют цвет фона, изображения, стили и шрифты, поэтому вам не нужно создавать собственную тему. Если какой-либо из стилей не соответствует вашим потребностям, вы также можете нанять кого-нибудь, чтобы он создал для вас тему PowerPoint 2019. Остерегайтесь скачивать бесплатные темы с ненадежных сайтов, потому что они используются злоумышленниками для запуска вредоносного кода на вашем локальном компьютере.
Использование готовой темы
Прежде чем мы рассмотрим созданные вами темы, вы должны знать, что вы можете подключать темы из коллекции Microsoft. Готовые темы находятся на вкладке «Дизайн» в PowerPoint. Нажмите на эту вкладку, и вы увидите темы в разделе «Темы» в меню.
Нажмите на эту вкладку, и вы увидите темы в разделе «Темы» в меню.
(готовые темы в PowerPoint)
На изображении выше показаны только четыре готовые темы, но вы можете использовать кнопку со стрелкой для прокрутки других тем. Миниатюры изображений показывают цвета и фон, которые будут использоваться, если вы выберете их для своей презентации.
Щелкните любую из тем, и вы увидите, что она применяется к вашим слайдам. Например, щелкните третью тему, и все слайды будут иметь зеленый фон, показанный на миниатюре.
(Тема применяется к слайдам)
На изображении выше тема выбрана для всех слайдов. Когда вы выбираете тему, вы не привязаны к ней до конца презентации. Если вы решите использовать другую тему, вы всегда можете выбрать другую тему в разделе меню «Темы».
У каждой темы есть вариант. Вариант немного отличается цветами и нюансами выбранной темы. Эти варианты находятся в разделе меню «Варианты», а также на вкладке «Дизайн». При выборе темы ее варианты отображаются в разделе меню «Варианты». На изображении выше показаны различные цвета фоновой графики. Щелкните один из вариантов, и изменения будут внесены во все фрагменты презентации.
При выборе темы ее варианты отображаются в разделе меню «Варианты». На изображении выше показаны различные цвета фоновой графики. Щелкните один из вариантов, и изменения будут внесены во все фрагменты презентации.
Вы также можете настроить эти готовые темы. Справа от раздела меню «Варианты» находится раздел «Настроить». В этом разделе вы можете настроить выбранную тему в соответствии со своими предпочтениями. Нажмите кнопку «Форматировать фон» в разделе меню «Настроить», и в правой части окна интерфейса отобразится новая панель параметров.
(Параметры формата фона)
PowerPoint 2019 поставляется с несколькими стилями и фильтрами, которые можно применять к теме. На изображении выше по умолчанию выбран вариант «Сплошная заливка». Этот фильтр по умолчанию показывает непрозрачную заливку цветов и фоновых изображений.
Хотите узнать больше? Почему бы не пройти онлайн-курс PowerPoint 2019?
Вы можете изменить параметры темы, выбрав их из вариантов. Например, вам может понадобиться градиентная заливка. Градиентная заливка создает фон, который начинается с непрозрачного плоского цвета и заполняет фон дополнительным градиентным цветом. Когда вы нажимаете опцию «Градиентная заливка», отображаются параметры, в которых вы можете выбрать дополнительный цвет.
Например, вам может понадобиться градиентная заливка. Градиентная заливка создает фон, который начинается с непрозрачного плоского цвета и заполняет фон дополнительным градиентным цветом. Когда вы нажимаете опцию «Градиентная заливка», отображаются параметры, в которых вы можете выбрать дополнительный цвет.
Нажмите кнопку «Градиентная заливка» и просмотрите изменения в слайдах презентации.
(Параметры градиентной заливки для темы)
На изображении выше инструмент «Градиент» автоматически задает блеклый вид основной области слайда. Как вы можете видеть на правой панели, есть несколько вариантов градиента на выбор. Когда вы выбираете эти различные настройки, изменения можно увидеть на слайде. Это позволяет вам видеть изменения в режиме реального времени по мере их внесения, поэтому вы знаете, как презентация в виде слайд-шоу будет видна зрителям. Помните, что если вы когда-нибудь передумаете при внесении этих изменений, вы всегда можете воспользоваться функцией «Отменить». Кнопка «Отменить» находится на панели быстрого доступа, и она быстро удалит все внесенные вами изменения, чтобы вам не приходилось вручную удалять каждое изменение одно за другим.
Кнопка «Отменить» находится на панели быстрого доступа, и она быстро удалит все внесенные вами изменения, чтобы вам не приходилось вручную удалять каждое изменение одно за другим.
Несмотря на то, что темы предоставляют предварительно разработанные цвета, шрифты и фоны, вы не привязаны к цветам и оттенкам, включенным в тему. Вы можете взять тему и настроить ее. Даже использование пустого документа технически означает использование темы, просто цвета и шрифты темы включены в PowerPoint по умолчанию.
Вы можете настроить эти темы, сначала щелкнув стрелку раскрывающегося списка под полосой прокрутки в списке вариантов.
(Настройка параметров темы)
Стрелка раскрывающегося списка отображает список параметров, которые можно изменить в текущей теме. Вы можете изменить цвета, шрифты, эффекты и стили фона.
Нажмите «Цвета», чтобы увидеть список цветов в палитре подменю.
(Параметры цвета для темы)
В PowerPoint параметры цвета основаны на альтернативной теме. Вы можете выбрать цветовую тему, если не знаете, как смешивать и сочетать цвета, чтобы сделать макет привлекательным. Однако вы также можете выбрать цвета индивидуально. Нажмите «Настроить цвета», и откроется окно, в котором вы можете выбрать цвета для каждого отдельного объекта. Например, вы можете изменить только цвет фона текста или цвета гиперссылок.
Вы можете выбрать цветовую тему, если не знаете, как смешивать и сочетать цвета, чтобы сделать макет привлекательным. Однако вы также можете выбрать цвета индивидуально. Нажмите «Настроить цвета», и откроется окно, в котором вы можете выбрать цвета для каждого отдельного объекта. Например, вы можете изменить только цвет фона текста или цвета гиперссылок.
Следующая настройка, которую вы можете сделать, это шрифты. Каждая тема включает шрифт, когда вы используете метки, гиперссылки или комментарии на слайде. Вы можете настроить шрифт, используемый в теме, если вы предпочитаете альтернативу включенному. Еще раз щелкните стрелку раскрывающегося списка под полосой прокрутки варианта варианта. Затем выберите пункт меню «Шрифты».
(Список вариантов шрифтов для выбранной темы)
Любой шрифт, указанный в меню, установлен на компьютере. Если вы ищете определенный шрифт, который вы видели в другом слайд-шоу или в Интернете, вы должны загрузить этот шрифт и установить его на свой компьютер. В операционной системе Windows есть каталог «Шрифты», в котором находятся все шрифты, доступные в любом программном приложении на вашем компьютере.
В операционной системе Windows есть каталог «Шрифты», в котором находятся все шрифты, доступные в любом программном приложении на вашем компьютере.
Для каждого компонента вашей темы вы можете установить эффект. Эффекты аналогичны фильтрам, которые придают цветам и изображениям уникальный эстетический вид. PowerPoint 2019 отображает каждый эффект в раскрывающемся списке в качестве предварительного просмотра того, как будет выглядеть ваша тема слайд-шоу, если вы примените эффект к своей презентации.
(параметры эффекта PowerPoint 2019 Office)
Каждый эскиз эффекта можно просмотреть в меню перед его применением. Чтобы просмотреть слайд с темой, щелкните ее, и она будет применена к вашей презентации. Если вы решите удалить эффект, вернитесь в то же меню «Эффекты» и выберите опцию «Офис». Этот параметр используется по умолчанию без применения эффектов.
Последний вариант — установить стили цвета фона для ваших слайдов. Вы можете изменить фон слайда на темный или светлый. Каждый раз, когда вы создаете новый слайд, применяется этот новый цвет фона.
Каждый раз, когда вы создаете новый слайд, применяется этот новый цвет фона.
(Цвет фона формата)
По умолчанию PowerPoint использует для слайдов белый фон. Снова щелкните раскрывающийся список под полосой прокрутки вариантов и выберите «Стили фона». В подменю вы видите несколько светлых и темных опций. Щелкните один из них, и фон слайдов вашей презентации изменится. Если вы решите, что вам нужен другой альтернативный цвет, вы можете нажать «Формат фона», и отобразится окно конфигурации, где вы можете выбрать цвет.
Использование готовых тем — самый быстрый способ добавить цвета и эффекты к слайдам. Office предлагает множество тем, но вы всегда можете настроить их, если хотите добавить свой собственный дизайн.
Где находятся темы в Microsoft PowerPoint 2007, 2010, 2013, 2016, 2019 и 365
Главная > Документы > PowerPoint >Где темы в PowerPoint 2007, 2010, 2013, 2016, 2019 и 365
Где находятся темы в Microsoft PowerPoint 2007, 2010, 2013, 2016, 2019 и 365
- Очень легко создавать темы на панели инструментов, если у вас есть классическое меню
- Легко получайте темы в PowerPoint 2007, 2010, 2013, 2016, 2019 и 365, если у вас есть классическое меню
- Если у вас нет классического меню…
Как вернуть классические меню и панели инструментов в Office 2007, 2010, 2013, 2016, 2019и 365 ? |
Очень легко создавать темы на панели инструментов, если у вас есть классическое меню
Если у вас есть классическое меню для Office, вы обнаружите кнопку тем на панели инструментов в классическом стиле. Очень удобно настраивать темы презентаций.
Рис. 1. Темы на панелях инструментов
Легко получить темы в PowerPoint 2007, 2010, 2013, 2016, 2019 и 365, если у вас есть классическое меню
Если на вашем компьютере установлено классическое меню для Office, вы перейдете вернуться в знакомый интерфейс PowerPoint 2003 и эффективно искать функции и кнопки на новой ленте.
Шаг 1: Щелкните раскрывающееся меню Format в главном меню;
Шаг 2: Перейти к
Шаг 3: выберите тему для презентации и отредактируйте цвет, шрифт, эффекты и многое другое.

Рис. 2. Темы в классическом меню
Дополнительное классическое меню…
Получить функции темы на ленте, если у вас нет классического меню 365, Ленточный интерфейс заменяет меню и панели инструментов. Функции и кнопки смешаны и сгруппированы на разных вкладках. В PowerPoint 2007, 2010, 2013, 2016, 2019и 365 создается тематическая группа, которая помещается на вкладку «Дизайн». В этой группе тем вы можете создавать темы для презентаций.
Рисунок 3. Темы на ленте
Дополнительные советы по Microsoft PowerPoint
|
|
Что такое классическое меню для Office
Возвращает знакомые классические меню и панели инструментов в Microsoft PowerPoint 2007, 2010, 2013, 2016, 2019 и 365.



 В результате выполненных манипуляций откроется диалоговая форма “Создание новых цветов темы”.
В результате выполненных манипуляций откроется диалоговая форма “Создание новых цветов темы”.