Добавление, форматирование и удаление подписей в Word. Добавление, форматирование и удаление подписей в Word Допиши подписи под рисунками
Что отличает готовый текстовый документ от черновика? Конечно порядок! Форматирование, заголовки, сопроводительные рисунки и таблицы — всё на своих местах, всё красиво и аккуратно. Однако, 98% документов которых я видел, особым порядком не отличались. Вроде бы и номера глав, и оглавление — все на месте. Но как только речь заходит о подписях и нумерации таблиц и рисунков, все идут кто в лес, кто по дрова.
Чаще всего оформители поступают так: сначала добавляют картинку, потом нажимают enter и вводят сопроводительный текст с номером. Ничего плохого в этом конечно нет, но… и хорошего мало. Такой текст независим от объекта который он поясняет, разрушает форматирование основного документа и главное — не имеет автоматической нумерации. Если вы забыли вставить одну из таблиц в начале, то потом придется переделывать нумерацию по всему документу вручную!
К счастью, я могу вам помочь. Сегодня мы научимся делать автоподписи для объектов MS Word, красивые, удобные, а главное — снабженные автонумерацией.
Сегодня мы научимся делать автоподписи для объектов MS Word, красивые, удобные, а главное — снабженные автонумерацией.
Добавляем подпись к рисунку в MS Word
Учимся создавать подписи в MS Word
Для начала в документ, после чего перейдем на вкладку «Ссылки» , где в группе «Названия» , выберем инструмент «Вставить название» (или выбрать этот пункт из меню раскрывающееся по щелчку правой кнопки мыши на рисунке ), после чего на первый план выйдет одноименное окно с настройками будущей подписи. Рассмотрим его подробнее, тем более, что настроек тут совсем немного.
Можно ввести свой текст, а можно оставить простую поясняющую надпись
- Название: собственно текст вашей подписи, который можно ввести вручную. Если ничего не вводить, по умолчанию проставится автоподпись с нумерацией.
- Подпись : выбор один из шаблонов автоподписи по умолчанию.
- Положение : соответственно, будет находится подпись под, или над рисунком/таблицей
- Кнопка «Создать»: позволяет задать собственный шаблон автоподписи (например, Иллюстрация)
- Кнопка «Нумерация» : позволяет выбрать стиль нумерации (цифры, буквы и т.

Нажимаем «Ок» и получаем весьма симпатичную подпись. Обратите внимание, следующий объект помеченный как «иллюстрация», автоматически добавится в документ уже с номером 2. Готово!
Стилизация подписей в MS Word
Хотя стили подписей к рисункам и таблицам в MS Word по умолчанию выглядят вполне симпатично, вы, возможно захотите их немного изменить под себя. Что ж, нет ничего проще. Для начала отредактируйте уже добавленный вами стиль «по вкусу» (например, добавьте жирности или измените цвет), а затем воспроизведите на клавиатуре комбинацию клавиш CTRL+ALT+SHIFT+S , после чего на экране появится узкое плавающее окошко «Стили» , с выделенной строкой «Название объекта» .
Подписи к рисункам можно легко стилизовать
Наведите курсор на правую часть надписи «Название объекта» и нажмите левую кнопку мыши, чтобы развернуть окно дополнительных настроек. Выбираем самый первый пункт
«Обновить «Название объекта» в соответствии с выделенным фрагментом » и закрываем окно «Стили».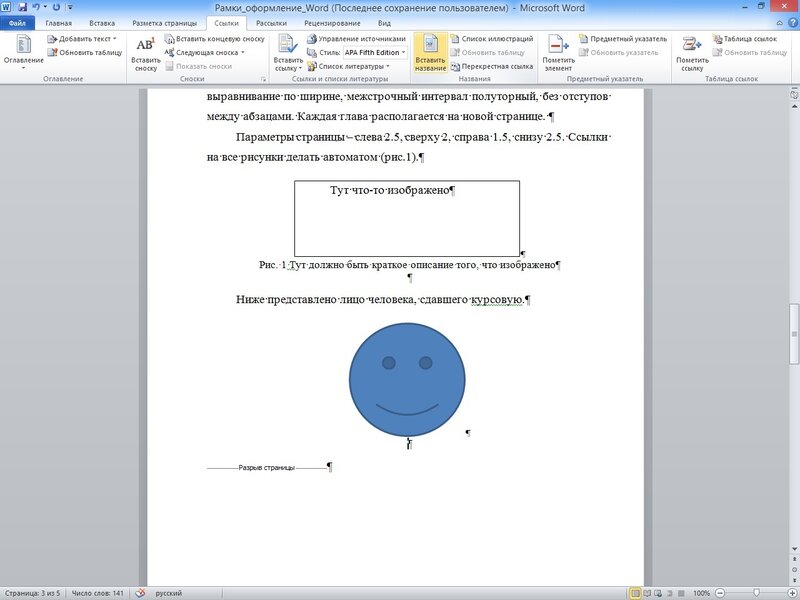
Применяем новые параметры стиля подписи
Попробуем вставить в текст вторую иллюстрацию с подписью? Как видите, надпись автоматически изменила свой стиль на тот, что мы только что задали.
Вторая иллюстрация вставила с уже утановлеными мною ранее параметрами
Обратите внимание: изменяя стиль подписи в одном месте документа, вы автоматически изменяете его на всех других изображениях/таблицах. MS Word знает — основа красивого документа в порядке, а порядок, в том числе, обеспечивается единообразием стилей!
Как правило, иллюстрации (изображения) должны иметь подписи. Подпись, или подрисуночная подпись , — текст под иллюстрацией, который определяет ее тематическое содержание, поясняет изображение или сообщает об источнике. Словесная надпись делает изображение понятным. Наглядность его возрастает.
В наиболее полном виде в состав подписи входят:
- 1) условное обозначение иллюстрации — слово Рис.;
- 2) номер иллюстрации: Рис.
 5;
5; - 3) словесное определение темы иллюстрации;
- 4) легенда — сведения о месте хранения оригинала иллюстрации, его худож. и техн. особенностях, дате создания и т. д. ;
- 5) экспликация — расшифровка условных обозначений на иллюстрации.
Состав подписи может быть сокращен или дополнен: характер сокращений и дополнений зависит от вида и особенностей иллюстраций.
Иллюстрации нумеруют прежде всего для того, чтобы на них удобно было кратко ссылаться в тексте. Если на иллюстрацию не требуется ссылаться в основном тексте, как, например, на портрет автора перед его произведением, или на портрет лица, которому посвящено издание, или на любые иллюстрации в литературно-художественном издании, нумеровать их нет никакой нужды, и подпись состоит в этом случае только из словесного определения темы иллюстрации.
Единственную иллюстрацию не нужно нумеровать по той простой причине, что при ссылке на нее в осн. тексте достаточно назвать только вид изображения (схема, чертеж, рисунок, фотография) или употребить слово иллюстрация, чтобы читатель нашел эту иллюстрацию.
Перед порядковым номером изображения знак номера (№) не ставится.
После порядкового номера иллюстрации, если он вместе с условным названием иллюстрации или без этого названия выключен отдельной строкой, знак препинания (точку) не ставят.
Например, Рис. 1
Если основная подпись следует непосредственно за порядковым номером, продолжая начатую им строку, то порядковый номер завершается точкой.
В конце подписи точки не ставят, за исключением случаев, когда подпись представляет собой цитату из иллюстрируемого художественного произведения (законченную фразу-цитату завершают точкой).
Подпись всегда начинают с прописной буквы, независимо от того, какой элемент идет первым, экспликацию — со строчной буквы.
Условное обозначение и номер выделяются шрифтом.
Купить «Справочник издателя и автора: Редакционно-издательское оформление издания». Авторы: Аркадий Мильчин, Людмила Чельцова в ЛитРес
Вёрстка подрисуночной подписи
Если ширина изображения равна ширине блока основного текста, добавить подпись можно с помощью обычного абзаца ().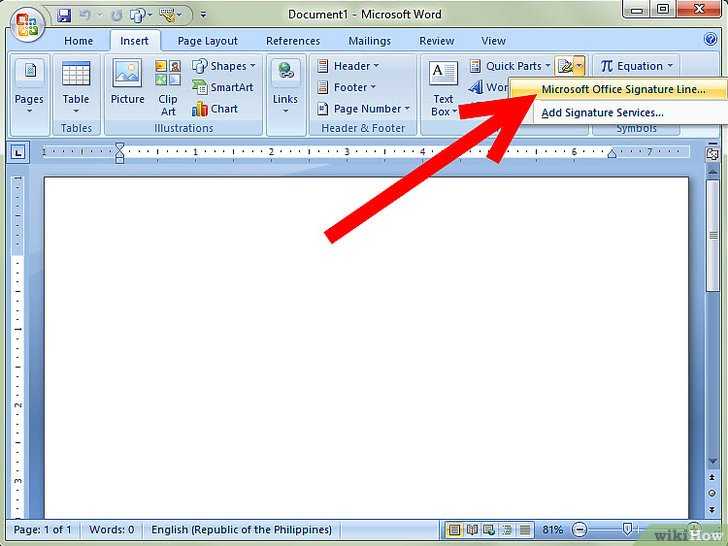 Однако, этот способ не работает, как только изображение имеет небольшой размер и его необходимо расположить по краю веб-страницы.
Однако, этот способ не работает, как только изображение имеет небольшой размер и его необходимо расположить по краю веб-страницы.
Чтобы связать изображение и подпись к нему, их следует поместить в один блок, присвоить ему имя и применить к нему различные стилевые параметры.
Вариант №1
Подходит при условиях: а) одно изображение; б) несколько изображений одной ширины; в) длина подрисуночной подписи меньше ширины изображения.
#images_description { display: block; float: left; margin: 0 1em 2em 0; padding: 0; position: relative; } #images_description img { border: medium none; display: block; margin: 0 0 1em; padding: 0; } .description { font-size:15px; /* размер шрифта меньше основного */ line-height: 1.3; margin: 0; padding: 0; position: inherit; text-align: left; }
Подрисуночная подпись, которая переносится на другую строчку
Вы можете добавлять подписи к рисункам, формулам или другим объектам. Подписью называется нумерованная метка, например «Рис.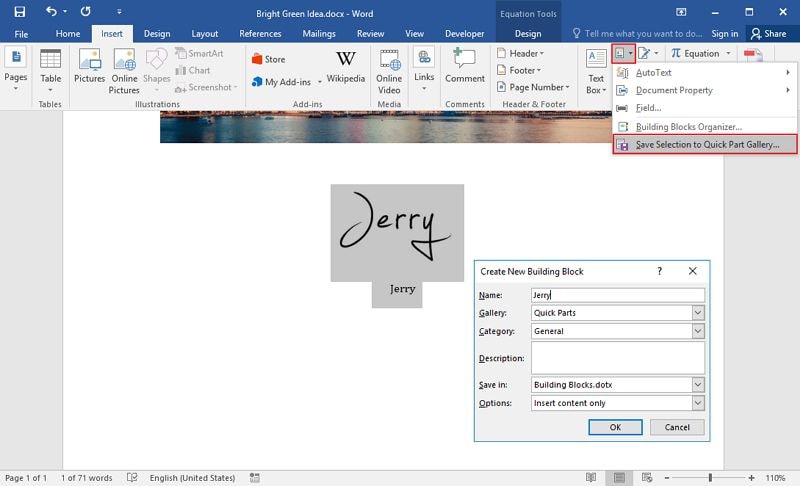 1″, которую можно добавить к рисунку, таблице, формуле или другому объекту. Она состоит из настраиваемого текста («Рисунок», «Таблица», «Формула» и т. д.), за которым следует число или буква (обычно «1, 2, 3…» или «а, б, в…») и необязательное описание.
1″, которую можно добавить к рисунку, таблице, формуле или другому объекту. Она состоит из настраиваемого текста («Рисунок», «Таблица», «Формула» и т. д.), за которым следует число или буква (обычно «1, 2, 3…» или «а, б, в…») и необязательное описание.
1. Выбранный или введенный текст.
2. Число, вставляемое Word.
Если позже вы добавите, удалите или переместите подпись, номера всех подписей можно легко обновить одновременно.
Можно также использовать подписи для создания таблицы элементов с подписями, например перечня рисунков или формул.
Выберите нужное действие
Щелкните интересующий вас раздел.
Добавление подписей
Совет: Если вы хотите перемещать рисунок с подписью как один объект или применять к ним обтекание текстом, следуйте инструкциям в разделе «Добавление подписи в перемещаемый объект» ниже.
Примечание: Word вставляет порядковый номер подписи в виде поля. Если подпись выгладит как «Рисунок {SEQ Table \* ARABIC}», Word отображает код поля, а не значения полей. Чтобы просмотреть подпись, нажмите клавиши ALT+F9.
Чтобы просмотреть подпись, нажмите клавиши ALT+F9.
Добавление подписи в перемещаемый объект
Если вы хотите, чтобы текст обтекал объект и подпись или чтобы объект перемещался вместе с подписью, необходимо сгруппировать объект и подпись.
Теперь текст должен обтекать рисунок с подписью, и они должны перемещаться вместе.
Примечание: После перемещения рисунка обновите номера подписей (см. ниже), чтобы нумерация была правильной.
Обновление номеров подписей
При вставке новой подписи Word автоматически обновляет номера подписей. Однако при удалении или перемещении подписи необходимо вручную обновить их.
Щелкните в любом месте документа и нажмите клавиши CTRL+A, чтобы выделить весь документ.
Щелкните правой кнопкой мыши, а затем в контекстном меню выберите команду Обновить поле . Все подписи в документе должны быть обновлены.
Совет: Вы также можете обновить подписи, выделив весь документ и нажав клавишу F9.
Форматирование подписей
После добавления хотя бы одной подписи в документ в библиотеке стилей появится новый стиль «Название». Чтобы изменить форматирование подписей во всем документе, просто щелкните этот стиль в коллекции правой кнопкой мыши и выберите команду
Дополнительные сведения об изменении стилей в Word см. в статье
Если Вы создаёте в Word большой документ, содержащий множество картинок, то, вероятно, думали о том, чтобы добавить к этим картинкам названия. В дальнейшем Вы сможете ссылаться на эти картинки по их номеру в тексте документа или создать список иллюстраций.
Чтобы добавить название, выделите картинку в документе и откройте вкладку Ссылки (References).
В разделе Названия (Captions) кликните кнопку Вставить название (Insert Caption).
Замечание: Вы также можете кликнуть правой кнопкой мыши по картинке и в контекстном меню выбрать Вставить название (Insert Caption).
В диалоговом окне Название (Caption) выберите желаемую Подпись (Label) из предложенного списка:
- Рисунок (Figure)
- Таблица (Table)
- Формула (Equation)
или Положение (Position) относительно картинки:
- На д выделенным объектом (Above selected item)
- Под выдел енным объектом (Below selected item)
Чтобы настроить нумерацию в названии, нажмите кнопку Нумерация (Numbering).
В диалоговом окне Нумерация названий (Caption Numbering) выберите формат для номера названия и нажмите ОК . Например, если Ваш текст разделён на главы, пронумерованные и с заголовками, то Вы можете включить номер главы в название, отметив галочкой этот параметр.
Кроме этого, в диалоговом окне Нумерация названий (Caption Numbering) Вы можете задать разделитель, который будет автоматически вставлен между подписью и номером.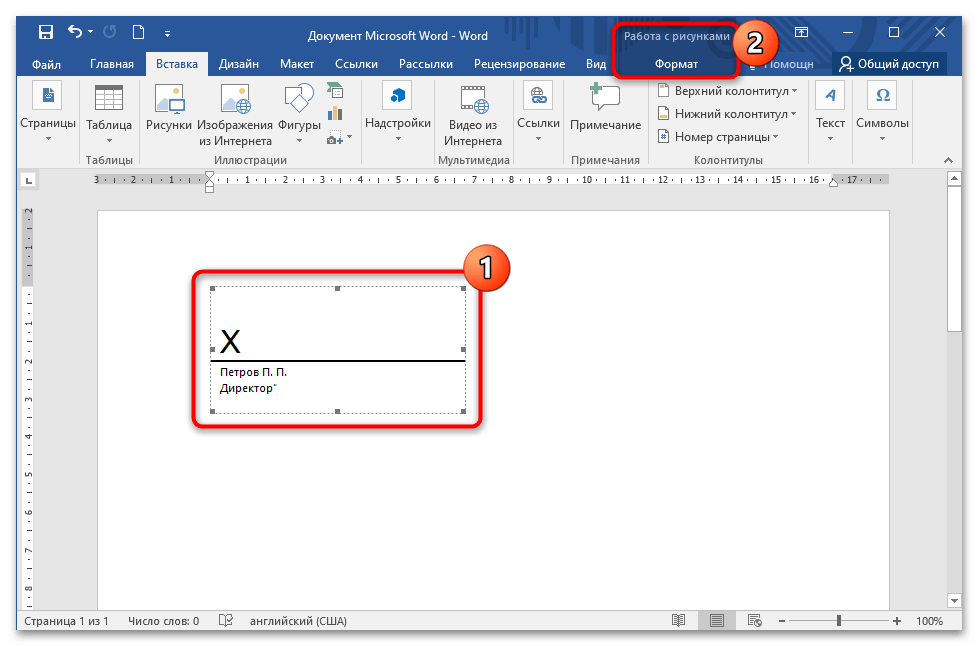
В поле Название (Caption) введите подпись к картинке и нажмите OK .
Название будет добавлено к картинке.
При желании Вы можете легко изменить стиль названия. Например, мы решили, что наше название должно находиться под картинкой по центру. Открываем вкладку Главная (Home).
При помощи инструментов форматирования шрифта и абзаца настраиваем желаемый формат вставленного названия.
Чтобы применить эти настройки к стилю, используемому для оформления всех остальных названий, нажмите кнопку в нижнем правом углу раздела Стили (Styles) вкладки Главная (Home).
В списке стилей наведите указатель мыши на стиль Название (Caption) и справа от него нажмите стрелку вниз. В выпадающем меню выберите Обновить “Название” в соответствии с выделенным фрагментом (Update Caption to Match Selection).
Чтобы закрыть окно Стили (Styles), нажмите Х в верхнем правом углу окна.
Как вставить текст в картинку в Ворде – сделать надпись, обтекание, напечатать текст и подписать рисунок в Microsoft Word
Word КомментироватьЗадать вопросНаписать пост
В большинстве случаев для наложения текста на картинку используются графические редакторы, такие как MS Paint или Adobe Photoshop.
Не принимая во внимание тот факт, что Word не является графическим редактором, все же он обладает некоторыми функциями по работе с картинками, в том числе добавление текста.
Есть несколько способов размещения информации поверх фото:
- стандартная вставка;
- обтекание;
- WordArt;
- создание подписи.
Как вставить текст в картинку с помощью функции “Надпись”
Самый легкий из всех представленных способов вставки текста на картинку в Ворде – использовать функцию “Надпись”:
- перейти ко вкладке “Вставка”, кликнуть по кнопке “Надпись” из подменю “Текст”.
 Из выпадающего меню выбрать вариант “Простая надпись”;
Из выпадающего меню выбрать вариант “Простая надпись”;
- в результате на листе появится особая рамка, которую можно расположить на любом месте в документе Word. Более того, содержимое можно поворачивать под углом, изменять тип, размер и цвет шрифта;
- чтобы расположить предложение на фото, следует переместить эту рамку на само изображение. Для этого нужно навести на ее границы курсор мыши до появления крестика, затем нажать левой кнопкой мыши (ЛКМ) и не отпуская переместить в нужное место;
- для изменения содержимого рамки нужно кликнуть по нему левой кнопкой мыши до появления мерцающего курсора, затем ввести нужную фразу;
- для того, чтобы убрать белый фон в рамке и сделать его прозрачным нужно перейти на вкладку “Формат” в набор инструментов “Стили фигур” и выбрать опцию “Заливка фигуры”. В выпадающем меню кликнуть по “Нет заливки”;
- точно так же можно убрать и контур.
 Перейти на вкладку “Формат”, кликнуть по кнопке “Контур фигуры” и выбрать вариант “Нет контура”;
Перейти на вкладку “Формат”, кликнуть по кнопке “Контур фигуры” и выбрать вариант “Нет контура”;
- В результате будет получен обычный текст, расположенный поверх фото.
Используем обтекание
Работать с этим методом лучше всего в том случае, когда рисунок является подложкой для всей страницы целиком. В этом случае сделать надпись на картинке в Ворде можно следующим образом:
- загрузить фотографию с помощью “Вставка” – “Рисунок”, щелкнуть по нему правой кнопкой мыши (ПКМ) и выбрать из выпадающего меню пункт “Обтекание текстом”, затем из предложенных вариантов выбрать “За текстом”;
- после этого, продолжить ввод данных в документ. Различие только в том, что в качестве фона будет выступать изображение, а не стандартный белый лист.
Вставка WordArt
Также написать текст на картинке можно используя объекты Word Art:
- нужно загрузить фото c жесткого диска.
 Для этого перейти на вкладку “Вставка” и выбрать функцию “Рисунки”;
Для этого перейти на вкладку “Вставка” и выбрать функцию “Рисунки”;
- выбрать нужный рисунок на диске;
- картинка появится в рабочем пространстве;
- на вкладке “Вставка”, на панели “Текст” активировать функцию “Добавить объект WordArt”;
- в выпадающем меню подобрать нужный стиль декоративного текста;
- переместить появившуюся надпись в нужное место на изображении;
- после добавления надписи будет отображаться новая вкладка “Формат”, на которой можно дополнительно настроить надпись;
- на этом процедура размещения завершена, в любой момент можно вписать другие данные, изменить расположение рамки, ее размеры и стиль.
Кроме того, всю процедуру можно посмотреть на видео.
Добавляем подпись к рисунку
Помимо наложения надписи сверху на изображение, к нему так же можно добавить название (подпись). Подписать рисунок в Ворде можно следующим образом:
- добавить изображение на лист документа Word, кликнуть по нему правой кнопкой мыши и выбрать пункт “Вставить название”;
- откроется окно в котором нужно ввести данные описывающие изображение, сразу после фразы “Рисунок 1”. Выбрать положение надписи в соответствующем меню. Для подтверждения кликнуть по кнопке “ОК”;
- вот так это должно выглядеть;
- подпись добавится к изображению, а словосочетание “Рисунок 1” может быть удалено в последствии;
- в результате останется только та подпись, которую ввел пользователь.
В статье были описаны все доступные способы оформления изображений в Word с помощью текста.
На главную
Reader Interactions
Вставить таблицу цифр
Word для Microsoft 365 Word 2021 Word 2019 Word 2016 Word 2013 Word 2010 Дополнительно…Меньше
Вы можете перечислить и упорядочить рисунки, изображения или таблицы в документе Word, создав таблицу рисунков, очень похожую на оглавление. Сначала добавьте подписи к своим рисункам, а затем используйте команду Вставить таблицу рисунков на вкладке Ссылки . Затем Word ищет в документе подписи и автоматически добавляет список рисунков, отсортированных по номеру страницы.
Прежде чем начать
Прежде чем создавать таблицу рисунков, вы должны добавить подписи ко всем рисункам и таблицам, которые вы хотите включить в свою таблицу рисунков. Дополнительные сведения см. в разделе Добавление, форматирование и удаление подписей в Word.
Вставить таблицу цифр
- org/ItemList»>
Щелкните в документе, где вы хотите вставить таблицу рисунков.
Щелкните Ссылки > Вставить таблицу рисунков .
Примечание. Если документ Word не развернут, параметр Вставить таблицу рисунков может быть не виден. В некоторых свернутых видах отображается только значок Вставить таблицу рисунков .
Вы можете настроить формат и Параметры в диалоговом окне Таблица рисунков . Нажмите ОК .
Обновление таблицы цифр
Если вы добавляете, удаляете, изменяете или перемещаете заголовки, используйте Обновить таблицу , чтобы таблица цифр отражала ваши изменения.
Нажмите на таблицу рисунков в вашем документе. Это выделит всю таблицу.
Щелкните Ссылки > Обновить таблицу .
Примечание: Обновить таблицу становится доступным, только когда вы щелкаете таблицу рисунков в документе. Вы также можете нажать F9, чтобы обновить таблицу цифр.
Выберите обновление в таблице обновлений на рис. 9диалоговое окно 0006.
Нажмите OK .

См. также
Добавляйте, форматируйте или удаляйте подписи
Создайте оглавление
Вставить таблицу
Добавить номера глав к заголовкам в Word
Word для Microsoft 365 Word 2021 Word 2019 Word 2016 Word 2013 Word 2010 Word 2007 Дополнительно… Меньше
Если вы пишете документ, состоящий из нескольких глав, например книгу, содержащую рисунки, вы можете захотеть, чтобы подписи к рисункам начинались с номера главы, в которой появляется рисунок. Например, третий рисунок в пятой главе может быть помечен как «Рисунок 5-3». К счастью, нетрудно добавить номера глав к подписям и автоматически обновлять их, если вы перемещаете рисунок из главы в главу в процессе редактирования.
Шаг 1. Примените нумерацию к заголовкам глав в документе
Примечание. Чтобы включить номера глав в подписи, необходимо использовать уникальный стиль для заголовков глав. Например, если вы используете стиль «Заголовок 1» для заголовков глав, не используйте стиль «Заголовок 1» для любого другого текста в документе.
Чтобы включить номера глав в подписи, необходимо использовать уникальный стиль для заголовков глав. Например, если вы используете стиль «Заголовок 1» для заголовков глав, не используйте стиль «Заголовок 1» для любого другого текста в документе.
Выберите заголовок первой главы в документе.
На вкладке Главная в группе Абзац щелкните стрелку рядом с Многоуровневый список .
Щелкните определение списка нумерации глав (тот, который включает текст Заголовок 1 или Глава 1 ).

Определение списка нумерации глав будет автоматически применено ко всем заголовкам в вашем документе, которые использовали этот стиль (т. е. Заголовок 1 в этом примере).
Шаг 2. Добавьте номера глав к заголовкам
Выберите объект (таблицу, формулу, рисунок или другой объект), к которому вы хотите добавить подпись.
На вкладке Ссылки в группе Заголовки щелкните Вставить заголовок .
В списке Label выберите метку, которая лучше всего описывает объект, например рисунок или уравнение.
 Если в списке нет нужной метки, щелкните New Label , введите новую метку в поле Label и нажмите OK .
Если в списке нет нужной метки, щелкните New Label , введите новую метку в поле Label и нажмите OK .Введите любой текст, включая знаки препинания, который должен отображаться после метки.
В диалоговом окне Заголовок щелкните Нумерация .
Установите флажок Включить номер главы .
В списке Глава начинается со стилем выберите стиль заголовка, который был применен к заголовку главы.
- org/ListItem»>
В списке Использовать разделитель выберите знак препинания, чтобы отделить номер главы от номера заголовка. В этом примере был выбран дефис, поэтому подпись к первому изображению в главе 2 будет выглядеть как «Рисунок 2-1».
Нажмите OK .
Совет: Если ваша нумерация неверна, особенно после добавления или перемещения рисунков, попробуйте обновить подписи, нажав CTRL+A (чтобы выбрать весь документ), а затем нажмите F9.чтобы обновить все подписи.
См. также
Добавляем подписи в Word
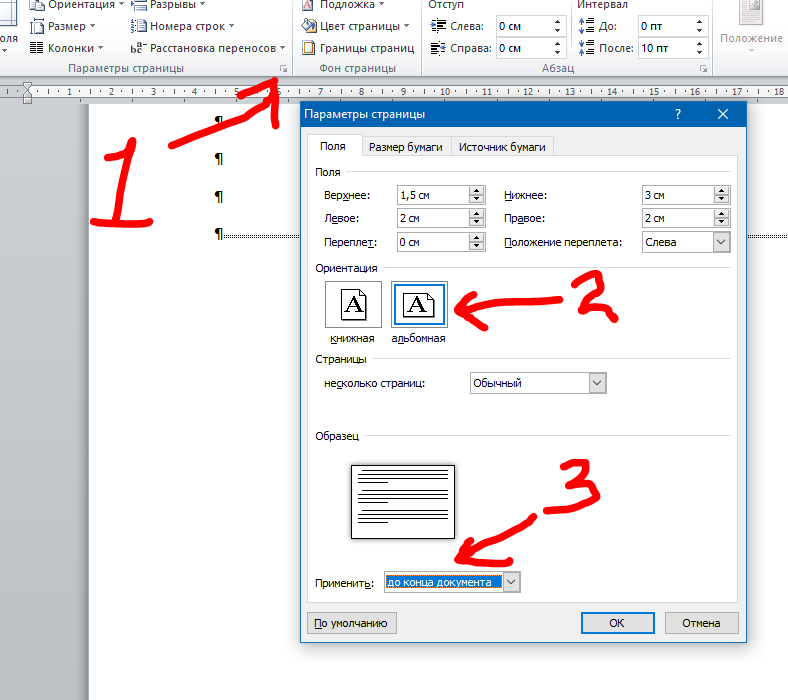
 5;
5; Из выпадающего меню выбрать вариант “Простая надпись”;
Из выпадающего меню выбрать вариант “Простая надпись”;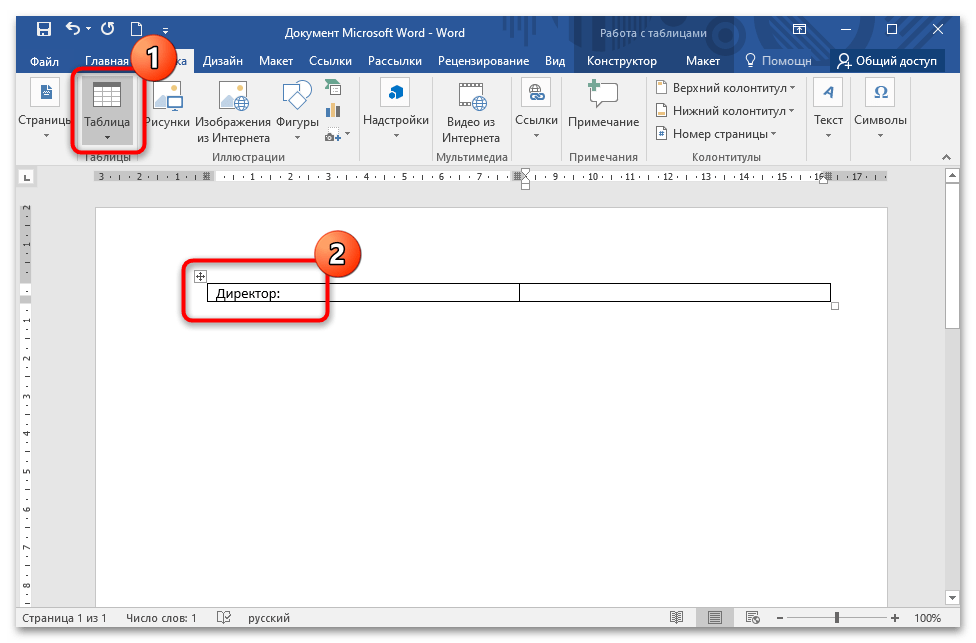 Перейти на вкладку “Формат”, кликнуть по кнопке “Контур фигуры” и выбрать вариант “Нет контура”;
Перейти на вкладку “Формат”, кликнуть по кнопке “Контур фигуры” и выбрать вариант “Нет контура”; Для этого перейти на вкладку “Вставка” и выбрать функцию “Рисунки”;
Для этого перейти на вкладку “Вставка” и выбрать функцию “Рисунки”;

 Если в списке нет нужной метки, щелкните New Label , введите новую метку в поле Label и нажмите OK .
Если в списке нет нужной метки, щелкните New Label , введите новую метку в поле Label и нажмите OK .