Как обрезать картинку в CorelDraw
Если вы являетесь давним приверженцем программы CorelDraw, тогда вы точно смогли убедиться в её невероятных возможностях, которые можно применять при работе с любыми изображениями. Если же вы являетесь начинающим пользователем, вам ещё незнакомы многие операции, но вы активно желаете освоить программу CorelDraw, чтобы впоследствии успешно редактировать изображения, тогда вам полезно будет узнать, как обрезать картинку в CorelDraw.
Узнайте, как обрезать картинку в CorelDraw правильно
Действительно, графический редактор Корел позволяет создавать любые чертежи, а также обрезать изображение по контуру путём наложения двух объектов друг на друга.
Итак, полезно ознакомиться с инструкциями, как обрезать изображение в Кореле самым простым способом, а также интересно будет разобраться в том, как в Кореле вырезать объект из фона.
Способы обрезки изображения
Если вы приступили к корректировке фотографии, графический редактор позволит вам обрезать лишнюю часть изображения, удалить ненужный объект, разделить фотографию, а также стереть всё лишнее, что не устраивает лично вас.
Первые шаги, связанные с обрезкой изображения, должны быть направлены на совершенствование навыков простой обрезки изображения. Когда же такие навыки будут отшлифованы до совершенства, можно приступать к выполнению более сложных, но весьма интересных графических задач.
Простой способ
Если у вас имеется в наличии фотография, размеры которой вас по каким-то критериям не устраивают, исправить такое положение вы сможете без труда, воспользовавшись возможностями программы CorelDraw.
Безусловно, первоначально вам придётся внимательно изучить рекомендации, как обрезать в Кореле лишнее, убедиться на практическом опыте, что никаких сложностей при выполнении такого процесса нет.
Запустите графический редактор, задайте параметры изображения, размеры которого удовлетворяют выдвинутым требованиям. В частности, установите параметры ширины и высоты. В окне выбора цветовой палитры лучше всего выставить параметр RGB. Это позволит в дальнейшем отредактированное изображение использовать на электронных носителях, а при необходимости без затруднения распечатывать на принтере.
Выставляем параметры высоты и ширины 1000px
Теперь в центре рабочей области создайте прямоугольник, нажав на кнопку Rectangle tool. Кликните по появившемуся прямоугольнику, посмотрите, что сразу после этого в верхней части панели появилось дополнительное меню, в котором также можно выставлять размеры прямоугольника. Конечно, вам нужно выставить желаемые параметры ширины и высоты.
После этого кликните по клавише P, чтобы переместить прямоугольник в центр рабочей области. Это была подготовительная работа, а теперь следует перейти уже непосредственно к работе с изображением. Загрузите картинку, которую вы желаете обрезать. Для этого откройте параметр меню «Файл», выберите строку «Экспорт» и укажите путь к картинке, которую вы желаете редактировать.
Создайте прямоугольную область, нажав на кнопку Rectangle tool (F6)
Важно на этом этапе эту картинку поместить внутрь созданного нами прямоугольника. Для этого выберите параметр «Эффекты», перейдите по строке PowerClip и затем кликните по параметру «Поместить внутрь».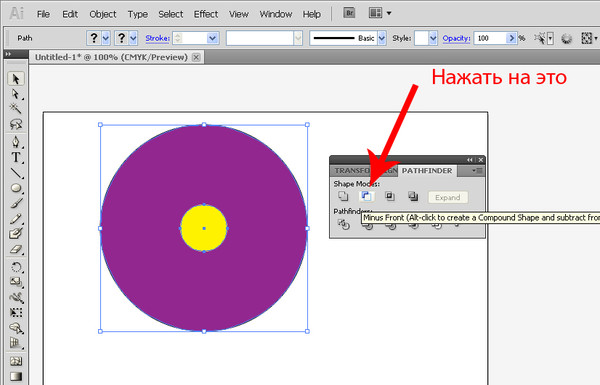
Чтобы расположить картинку правильно, согласно установленным ранее параметрам, следует вызвать параметр «Редактирование PowerClip». После того как вам удастся расположить картинку так, как вам этого хочется, кликните пункт меню «Завершить редактирование».
Выделите картинку левой клавишей мыши и в верхней панели найдите меню Effects и дальше PowerClip
Второй способ
Можно поступить иначе, если так важно разобраться, как в Кореле обрезать картинку по контуру.
Для этого первоначально точно так же строится прямоугольник, загружается картинка, а затем её помещают на задний фон, безусловно, освобождая передний фон для прямоугольника. Остаётся выбрать инструмент «Обрезка», зажав левую клавишу мышки, протянуть, указывая область, которую важно обрезать.
Получается такой результат
Вырезание части рисунка
Если же перед вами обозначена задача не просто обрезать изображение по длине или ширине, а удалить часть самого рисунка, тогда рекомендуем вам ознакомиться ещё с одним секретом, позволяющим разобраться, как вырезать объект в Кореле.
Если у вас имеется изображение, в котором нужно вырезать определённый элемент, постройте при помощи инструментов его геометрический аналог.
Теперь созданный только что геометрический объект наложите на то изображение, которое подвергается редактированию. Выделите теперь одновременно и само изображение, и созданный геометрический объект. После таких ваших действий вы обнаружите, что на панели появились дополнительные функциональные кнопки, назначение которых заключается в объединении, исключении, пересечении и упрощении объектов.
Для правильной обрезки нужно одновременно выделить изображение и созданный геометрический объект
Если вам хочется понять, как вырезать объект, который наложен сверху другого рисунка, просто нажмите кнопку «Исключить». Графический редактор моментально вырежет ту часть, которая была наложена на основной рисунок.
С помощью кнопки «Исключить» графический редактор сам вырежет нужные объекты
Если необходимо совершить более сложную обрезку, тогда можно воспользоваться функциональной клавишей «Пересечение». В этом случае у вас получится уникальная обрезка, совершённая по контуру совмещённых пространств двух рисунков.
В отдельных случаях может возникнуть необходимость вырезать объект и воспользоваться ним для создания другой фотографии, картинки с изменением фона.
Разобраться, как вырезать изображение в Кореле, чтобы переместить только один этот вырезанный объект на другую картинку, тоже несложно.
Предварительно придётся выделить аккуратно, исключив поспешность, желаемый объект при помощи инструмента «Безье». Затем нужно создать снова прямоугольник, кликнуть по обведённому объекту, зажать клавишу Shift, а затем тоже кликнуть по прямоугольнику. Таким способом вам удастся выделить эти два объекта, остаётся нажать на кнопку «Обрезать». Снова выделяем квадрат с вырезанным объектом, зажимаем клавишу Shift, выделяем опять объект и повторно нажимаем кнопку «Обрезать».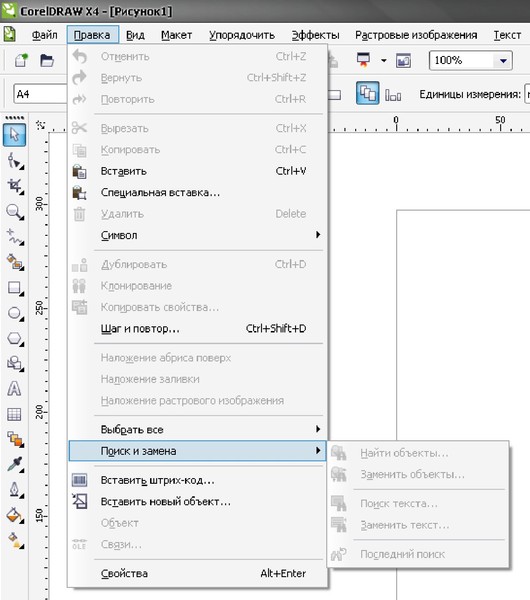 После этого вы сможете увидеть, что конкретный объект был вами успешно вырезан и помещён на новое пространство. Теперь можно создать новый, приемлемый для вас фон и получить новое интересное изображение, отвечающее требованиям поставленной перед вами ранее задачи.
После этого вы сможете увидеть, что конкретный объект был вами успешно вырезан и помещён на новое пространство. Теперь можно создать новый, приемлемый для вас фон и получить новое интересное изображение, отвечающее требованиям поставленной перед вами ранее задачи.
Итоги
Итак, процесс обрезки сопровождается некоторыми правилами, изучив которые и усвоив последовательность выполнения действий вы сможете создавать интересные изображения, удалять ненужные объекты, тем самым повышая общую эстетику фотографий.
Как в кореле вырезать объект из объекта
Компьютеры admin 0 комментариев
Содержание
- 0.0.0.1 Обрезка объектов
- 0.0.0.2 Разделение объектов
- 0.0.0.3 Удаление частей объектов
- 1 Инструкция
- 2 Видео: CorelDRAW: простая и фигурная обрезка растровых изобр.

Части объектов можно обрезать, разделить или стереть.
Обрезка объектов
Функция обрезки позволяет быстро удалить ненужные области в объектах и импортированной графике, устранить потребность в отмене группировки объектов, разделить связанные группы или преобразовать объекты в кривые. Можно обрезать векторные объекты и растровые изображения.
При обрезке объектов определяется прямоугольная область (область обрезки), которую требуется сохранить. Части объекта за пределами области обрезки удаляются. Можно указать точное положение и размер области обрезки, кроме того, ее можно поворачивать и изменять ее размер. Можно также удалить область обрезки.
Можно обрезать только выбранные объекты без изменения других объектов на рисунке или обрезать все объекты на странице рисования. В любом случае выбранный текст и объекты фигур автоматически преобразовываются в кривые.
Разделение объектов
Можно разделить растровое изображение или векторный объект на две части и изменить его форму, перерисовав его путь.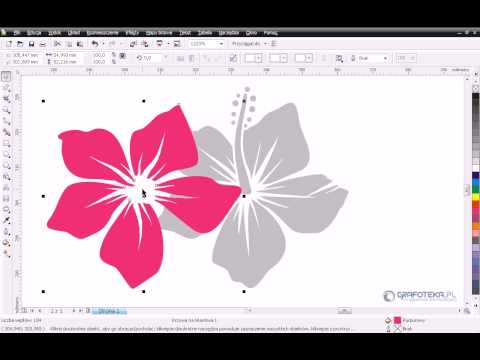 Можно разделить замкнутый объект по прямой или неровной линии. В CorelDRAW объект можно разделить на два объекта или оставить его в виде одного объекта, состоящего из двух или нескольких подпутей. Можно задать автоматическое замыкание путей или оставить их незамкнутыми.
Можно разделить замкнутый объект по прямой или неровной линии. В CorelDRAW объект можно разделить на два объекта или оставить его в виде одного объекта, состоящего из двух или нескольких подпутей. Можно задать автоматическое замыкание путей или оставить их незамкнутыми.
Слева направо: Инструмент Нож создает два отдельных объекта из зеленого прямоугольника. Затем эти два объекта перемещаются в черный объект без заливки для создания оболочки.
Удаление частей объектов
В CorelDRAW можно удалять ненужные части растровых изображений и векторных объектов. Ластик функционирует в точности как стирательная резинка, позволяя удалить любую часть изображения, по которому щелкают и перетаскивают курсор. При удалении автоматически замыкаются все выбранные пути, а объекты преобразуются в кривые. При удалении соединительных линий CorelDRAW создает подпути, а не отдельные объекты.
Кроме того, можно удалять виртуальные линейные сегменты, то есть части пересекающихся объектов.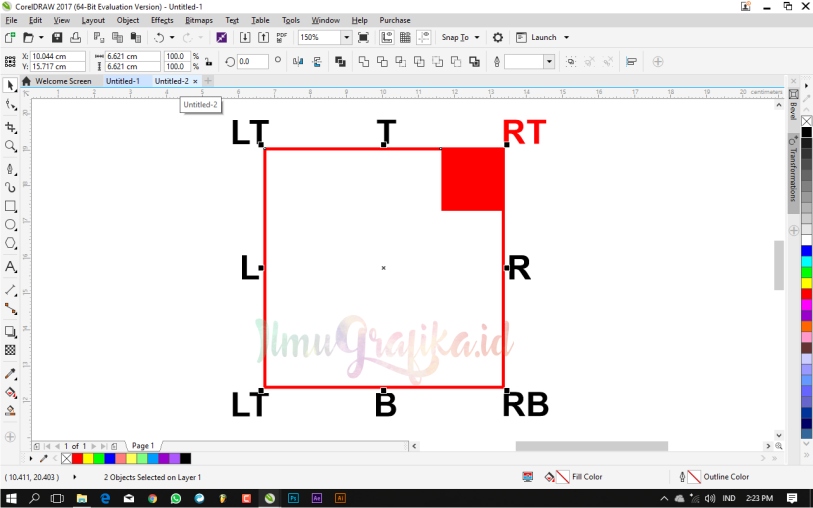 Например, можно удалить петлю в линии, которая пересекает сама себя, или петли в линейных сегментах, в которых пересекаются два или несколько объектов.
Например, можно удалить петлю в линии, которая пересекает сама себя, или петли в линейных сегментах, в которых пересекаются два или несколько объектов.
Одно из самых популярных приложений для работы с векторными картинками – это безусловно Corel Draw. Данная программа объединяет в себе большой набор различных функций для работы с изображениями. В ней есть свои особенности, некоторые задачи выполняются своеобразным образом. В этой статье мы рассмотрим, как с помощью редактора Corel Draw вырезать нужный объект из целого изображения, для этого понадобится:
— Графический редактор Corel Draw( Рекомендуем использовать только лицензионную версию, узнать цены и купить вы можете в нашем каталоге).
Инструкция
- Запустите графический редактор Corel Draw, откройте в нем нужную картинку. При необходимости увеличьте ее масштаб. Отрегулируйте контрастность, для того, чтобы границы нужного вам объекта были максимально четко выражены. Данные настройки помогут вам в дальнейшем обозначить ваш объект строго по границам, на захватывая фон изображения.

- После окончания работы с внешним видом всего изображения, перейдите к панели инструментов (нужна панель с изображенным карандашом). Выберите иконку инструмента «Кривая Безье», находится она на левой стороне данной панели. Инструмент «Кривая Безье»
Обведите нужный вам объект при помощи этого инструмента, для удобства ставьте угловые точки на примерно равном расстоянии. После того, как объект будет полностью обведен нажмите, на диалоговом окне кривых Безье, на кнопку «Замкнуть».
Функция «Замкнуть кривую»
Далее вам необходимо воспользоваться инструментом «Форма», Обозначение инструментов на панели
кликните на соответствующую иконку на панели инструментов, также этот инструмент можно вызвать при помощи «горячей клавиши», по умолчанию это кнопка F10. При помощи этого инструмента преобразуйте все углы контура в плавную линию, а при необходимости задайте прямым линиям форму дуги.
- Откройте выпадающее меню «Эффекты» и выберите команду «PowerClip».

- В раскрывшемся дополнительном меню выберите опцию «Разместить внутри контейнера».
Размещение объекта внутри контейнера
5. Выбранный вами объект может центрироваться относительно к кривой Безье. Для того, чтобы исправить это нужно сделать следующие действия:
- Откройте меню «Инструменты» и выполните команду «Опции».
- Перейдите к пункту «Вкладка».
- В открывшемся окне укажите пункт «Рабочее пространство» и снимите отметку возле строки «Автоцентрировать PowerClip».
- Закройте окно нажатием на кнопку ОК.
Нужный вам объект вырезан из изображения и готов к дальнейшему использованию.
Видео: CorelDRAW: простая и фигурная обрезка растровых изобр.
Corel Draw — графический редактор, в основном использующийся для работы с иллюстрациями.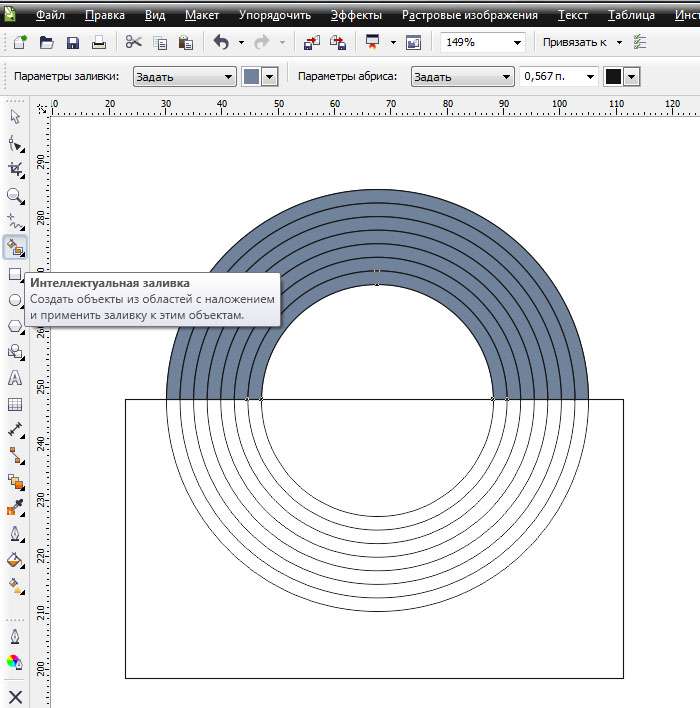 Как и любая программа для редактуры изображений, она имеет свои особенности. И одна из них — своеобразная работа с вырезанием определенного объекта из целого изображения.
Как и любая программа для редактуры изображений, она имеет свои особенности. И одна из них — своеобразная работа с вырезанием определенного объекта из целого изображения.
В случае, если при работе возникают какие-то неполадки и программа виснет, попробуйте ее перезапустить — поскольку CorelDraw рассчитан в первую очередь на рисование, а не на работу со слоями, иногда инструменты работают с перебоями.
Пользуйтесь лицензионной программой. Зачастую функционирование инструментов теряется при «перезаливании», так что если вы пользуетесь пиратской версией, не удивляйтесь сложностям в работе с вырезкой и вставкой объектов.
CorelDRAW Использование объектов — javatpoint
следующий → ← предыдущая Эта глава содержит следующие важные темы:
Выбор объектов Прежде чем изменять объект, мы должны его выбрать. Мы можем создавать коллекции выбора, которые позволяют нам выбирать определенные объекты, не собирая их одновременно. Коллекции подборок связаны с некоторыми числами от 0 до 9 и могут быть сохранены вместе с документом. Выбрать объект
Чтобы выбрать несколько объектов
Удаление, дублирование и копирование объектовCorelDRAW предлагает различные способы копирования объектов. Если нам больше не нужен объект, мы также можем удалить его. Вставка, копирование и вырезаниеМы можем копировать и вырезать объект для помещения его в буфер обмена, вставлять эти объекты в чертеж или другие приложения.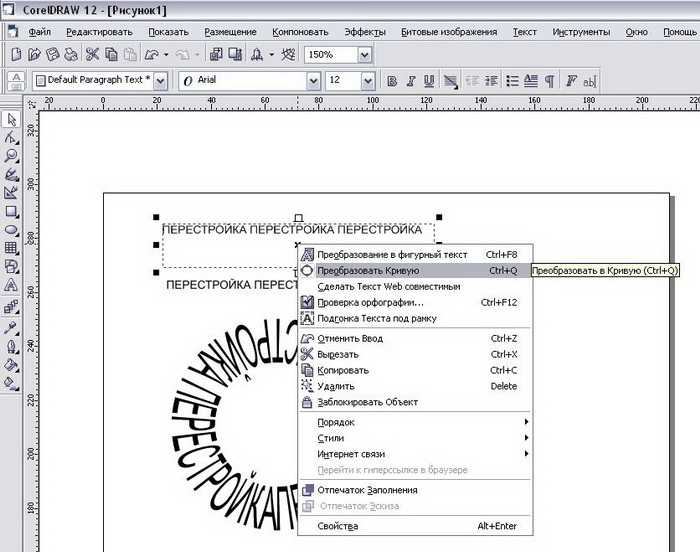 Вырезав объекты, поместите их в буфер обмена, удалите эти объекты из рисунка. Копирование объектов и размещение этих объектов в буфере обмена, но сохранение оригинала в чертеже. Вырезав объекты, поместите их в буфер обмена, удалите эти объекты из рисунка. Копирование объектов и размещение этих объектов в буфере обмена, но сохранение оригинала в чертеже.Чтобы скопировать или вырезать объект1. Выберите объект. 2. Нажмите Редактировать и нажмите любую из следующих клавиш:
Вставить объект
ДублированиеВставка и копирование объекта выполняется медленнее, чем дублирование. Мы также можем описать расстояние между исходными и повторяющимися объектами с помощью осей x и y. Расстояние называется смещение . Дублировать объект
Преобразование объектов Мы можем изменить представление объекта в окне рисования. Размер : Это позволяет нам изменять высоту и ширину объекта. Масштабирование : Это позволяет нам изменить размер объекта в процентах от исходного размера. Чтобы масштабировать или изменить размер объекта
Наклон: позволяет наклонять объект только в одну сторону. Чтобы наклонить объект
Растягивание: Это позволяет нам изменять ширину и высоту объекта непропорционально. Чтобы растянуть объект
Зеркальное отображение: Позволяет создавать вертикальное и горизонтальное зеркальное отображение объекта. Отразить объект
Вращение: Это позволяет нам вращать любой объект вокруг центральной точки или оси относительно положения. Чтобы повернуть объект
Создание границы вокруг выбранных объектовМы можем автоматически сделать любой путь вокруг выбранных объектов над слоем для создания границы. Это может быть полезно для нескольких целей, например, для создания линий разреза и ключевых линий. Граница может быть сделана замкнутым путем, который повторяет форму выбранного объекта. Атрибуты контура и заливки по умолчанию используются для объекта, образованного границей. Сделать границу вокруг выбранных объектов
Изготовление объектов из областей раскрытия Мы можем создавать объекты из различных областей, раскрытых некоторыми другими объектами. Использование координат объекта для изменения и создания объектовМы можем применить докер координаты объекта для изменения и создания точности линий и форм. Предварительный просмотр в реальном времени в окне чертежа позволяет нам увидеть результаты наших корректировок. Создание квадратов и прямоугольниковЧтобы создать прямоугольник с точностью, мы можем описать исходную точку, которая может быть определена как только одна точка прямоугольника (центральная точка, четыре средние точки, четыре угловые точки). Когда мы вращаем прямоугольник, исходную точку можно использовать как центр вращения. Также мы можем описать угол поворота, высоту и ширину прямоугольника.Чтобы изменить или нарисовать прямоугольник с координатами объекта 1. 2. Нажмите на прямоугольник 3. Выберите любую настройку из следующих:
4. Нажмите любую из следующих клавиш:
Создание кругов и эллипсовЧтобы создать эллипс с точностью, мы можем описать исходную точку, и их можно использовать для рисования вокруг эллипса. Эту исходную точку можно применить к центру вращения. Чтобы создать круг, мы можем определить исходную точку, угол поворота и диаметр. Чтобы изменить или нарисовать эллипс с координатами объекта1. Нажмите Окно > Докеры > Координаты объекта . 2. Нажмите на Ellipse 3. Выберите любую настройку из следующих:
4. Нажмите любую из следующих клавиш:
Создание полигонов Чтобы создать многоугольник, мы можем определить номер стороны, угол поворота или диаметр центра и граничного эллипса, который может быть создан вокруг многоугольника. Центр граничного эллипса также называется « центр полигона «, может применяться как центр вращения. Чтобы изменить или нарисовать многоугольник с координатами объекта1. Нажмите Окно > Докеры > Координаты объекта . 2. Нажмите на многоугольник 3. Введите значение в поле Точки или стороны в поле Размер объекта 4. Выберите любую настройку из следующих:
5. Нажмите любую из следующих клавиш:
Создание линий Мы можем создать линию с использованием некоторых методов. Указав координаты нескольких точек, мы можем построить различные сложные линии. Чтобы изменить или нарисовать многоугольник с координатами объекта1. Нажмите Окно > Докеры > Координаты объекта . 2. Нажмите на двухточечную линию 3. Введите значение в поле y и x в области точек , чтобы описать конечную и начальную точки с помощью линеек y и x. 4. Нажмите любую из следующих клавиш:
Копирование эффектов, преобразований и свойств объектов CorelDRAW позволяет копировать свойства одного объекта в другие объекты. Чтобы скопировать свойства объекта, такие как свойства текста, заливка и контур, из одного объекта в другие объекты1. В наборе инструментов щелкните Пипетка атрибутов . 2. Щелкните всплывающее окно Свойства над панелью свойств, установите один из следующих основных флажков:
3. Щелкните объект, атрибуты которого мы хотим скопировать. Пипетка атрибутов автоматически переходит в режим Применение атрибутов объекта . 4. Щелкните объект, для которого мы хотим использовать скопированные свойства. Параметры включены во всплывающем меню «Эффекты и преобразования» над панелью свойств, которое также используется, если мы копируем свойства. Чтобы скопировать эффекты с одного объекта на другие объекты1. В наборе инструментов щелкните пипетку Атрибуты . 2. Нажмите всплывающее меню Эффекты над панелью свойств, установите один из следующих основных флажков:
3. Щелкните объект, атрибуты которого мы хотим скопировать. Пипетка атрибутов автоматически переходит в режим Применение атрибутов объекта . 4. Щелкните объект, для которого мы хотим использовать скопированные свойства. Клонирование объектовЕсли мы клонируем объекты, мы создаем копию объекта, связанную с оригиналом. Любая модификация, которую мы вносим в исходный объект, автоматически отражается внутри клона. Модификация, которую мы вносим в клон, не отражается автоматически внутри оригинала. Мы можем удалить изменения, внесенные в клон, вернувшись к исходному. Клонирование позволяет нам изменять копии объекта одновременно, изменяя главный объект. Эти типы изменений особенно полезны, когда мы хотим, чтобы мастер-объекты и клоны отличались различными свойствами, такими как цвет контура и заливка, однако нам нужен мастер-объект для управления некоторыми другими свойствами, такими как форма. Мы можем применить один и тот же объект несколько раз, вместо того чтобы использовать клоны для поддержания управляемого размера файла. Чтобы клонировать объекты 1. 2. Нажмите Правка > Клонировать. Мы не можем клонировать клон, но можем клонировать основные объекты. Позиционирование объектовМы можем расположить объект, перетащив его в новое место, описав или подтолкнув его вертикальные и горизонтальные координаты. Сдвиг позволяет нам перемещать объекты в пределах приращений, нажимая клавишу со стрелкой. Значение приращения можно назвать « расстояние смещения ». Кроме того, мы можем изменить значения супер-подталкивания и микро-подталкивания. Чтобы расположить объекты, мы можем установить вертикальные и горизонтальные координаты, которые связаны с центральной точкой привязки и другой точкой привязки объекта. Чтобы расположить объект по координатам y и x1. Выберите объект. 2. Заполните значения в полях ниже:
3. Нажмите Введите . Распределение и выравнивание объектовCorelDRAW позволяет нам распределять и точно выравнивать объекты на чертеже. Мы можем выравнивать объекты вместе друг с другом и с различными частями страницы рисования, такими как сетка, край и центр. Если мы выровняем объекты вместе с некоторыми объектами, мы также можем выровнять их по краям и центру. Мы можем выровнять несколько объектов по вертикали и горизонтали по центру фигуры. Кроме того, мы можем выровнять объекты по опорной точке, описав ее координаты x и координаты y. Распределить объекты автоматически вставляет пространство между ними на основе их центральных точек, ширины и высоты. Мы также можем распределять объекты. Следовательно, выбранные края и центральные точки (например, правая или верхняя) представляются с равным интервалом. Мы можем распределить объекты по экстенту граничной рамки вокруг них или по всей странице рисования. Примечание.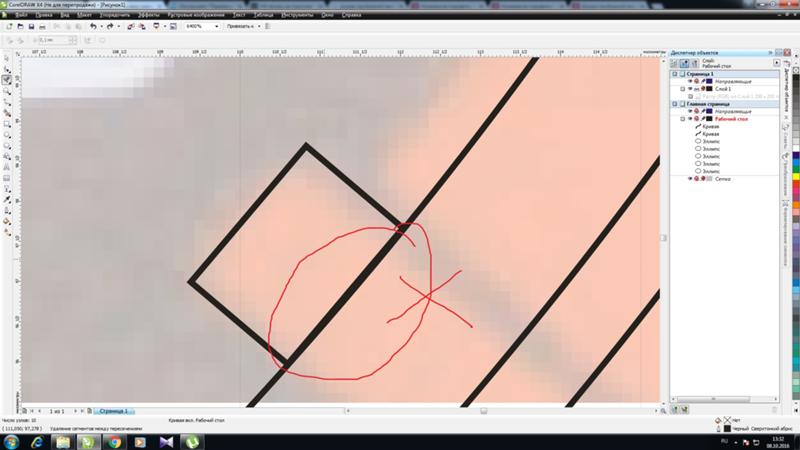 Мы можем выровнять каждый объект по центру страницы по горизонтали и вертикали, щелкнув P. Мы можем выровнять каждый объект по центру страницы по горизонтали и вертикали, щелкнув P.Чтобы выровнять объекты1. Выберите объекты. 2. Нажмите Объект > Выровнять и распределить > Выровнять и распределить . 3. В области докера Align нажмите любую из следующих опций:
4. В рамках Выровнять объекты по области, выполнить следующие задачи:
Для раздачи предметов1. Выберите объекты. 2. Нажмите Объект > Выровнять и распределить > Выровнять и распределить . 3. Нажмите следующие опции, чтобы распределить объекты по горизонтали:
4. Нажмите следующие опции, чтобы распределить объекты по вертикали:
5. Нажмите кнопки ниже внутри области Распределить объекты по , чтобы выбрать область, для которой были распределены различные объекты:
Использование подсказки объекта Подсказка объекта позволяет улучшить визуализацию объекта за счет настройки отображения объекта. Использовать подсказку объекта
Следующая темаЧто нового в Graphic Suite X7 CorelDRAW ← предыдущая следующий → |
Мир Дасти — Corel Draw
Вырезать, копировать и вставить
Параметры вырезания, копирования и вставки являются общими
для большинства, если не для всех программ Windows, и процедура одинакова для
Corel Draw как и все остальные. Разрезание объекта не означает, что вы получаете
избавиться от него только потому, что его больше нет на сцене, он только что был
удален из вашей сцены, и его копия была сохранена в клипе
доска (область памяти, отведенная для хранения, в данном случае изображений)
и копирование объекта, выбрав параметр копирования, хотя он появляется
ничего не произошло, копия выбранного вами объекта была сохранена на
буфер обмена для последующего использования. Если вы не сталкивались с Cut, Copy
и Вставить до того, как эта статья объясняет их.
Если вы не сталкивались с Cut, Copy
и Вставить до того, как эта статья объясняет их.
Резка
Резка – операция по удалению (вырезает) часть изображения, которую вы выбрали из сцены. пример до разреза и после разреза показано ниже. На изображении на слева вы можете видеть квадрат, звезду и круг, на изображении справа Я удалил (вырезал) круг с картинки
Пример выбранного объекта | Пример удаленного (вырезанного) объекта |
Действия по удалению объекта из вашего сцена:
Пример контекстного меню |
1. Нажмите на объект, который хотите удалить. выбрать его
выбрать его
2. Нажмите клавишу удалить
или
Щелкните правой кнопкой мыши на объекте и выберите опцию cut в появившемся меню (показано справа)
Копирование
Копирование и объект имеет эффект дублирования это так, чтобы у вас было два или более одинаковых объекта в сцене. Этот особенно полезно в анимациях, где вам нужен один и тот же персонаж точно в одном и том же положении или нужно немного сдвинуть их, чтобы впечатление движения в готовом изделии.
Копирование выполняется следующим образом:
1. Щелкните объект, который хотите скопировать. чтобы выбрать его
2. Нажмите на меню Edit кнопку или щелкните правой кнопкой мыши и выберите Копировать из появившегося меню
3.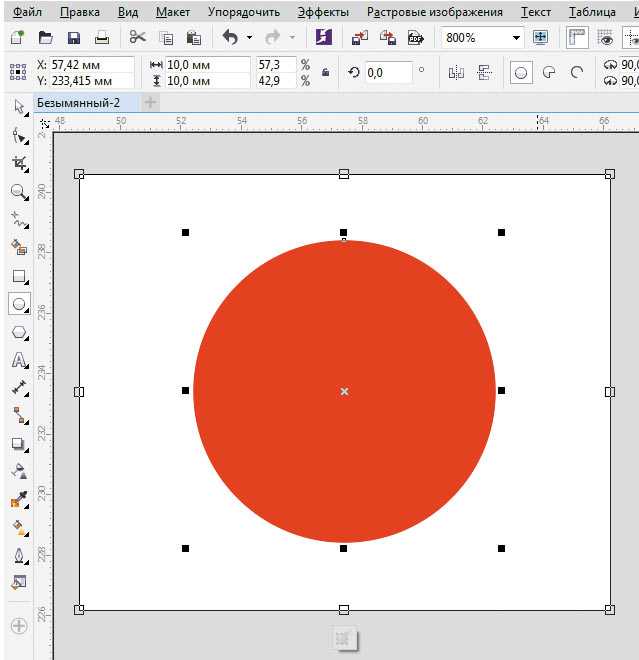 Щелкните в другой пустой части
рабочая область или ваша сцена
Щелкните в другой пустой части
рабочая область или ваша сцена
4. Щелкните меню Edit или щелкните правой кнопкой мыши , чтобы увидеть меню, показанное выше
5. Выберите Вставить из результирующее меню.
Теперь у вас должно быть две копии объекта вы хотите скопировать. Если вы хотите добавить дополнительные копии в свою сцену, просто выполните шаги 3, 4 и 5 выше.
Вставка
Если вы вырезали объект из сцены и вставил его обратно в него или скопировал объект в другую часть вашего сцена, в которой вы уже использовали параметр «Вставить», но он снова здесь просто для справки и полноты.
Вставка и объект имеют эффект воспроизведения объект, который был вырезан или скопирован в буфер обмена (см. выше) и работает так:
Если вы скопировали или вырезали объект из вашей сцены либо:
** Нажмите на меню редактирования, затем нажмите на параметр Вставить
или
** Щелкните правой кнопкой мыши по пустой части
сцены (это не должно быть пустой частью сцены из-за различных
вещи, которые вы можете с другим объектом, вставка объекта в него или на
часть сцены, где находится другой объект, не разрешена)
и нажмите на опцию Вставить.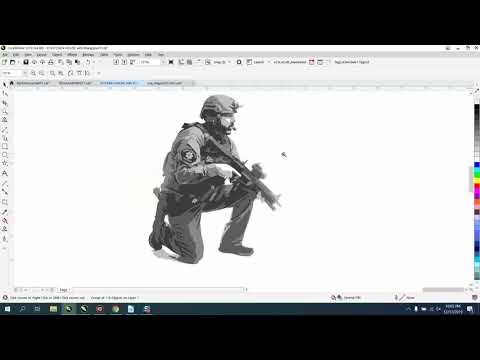




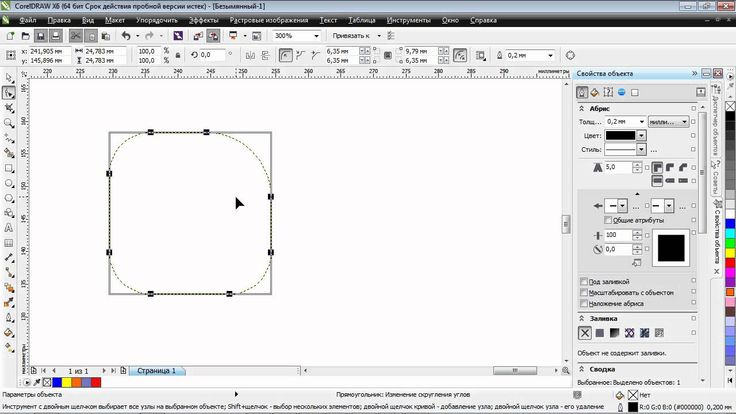 Некоторые важные ключевые моменты обсуждаются следующим образом:
Некоторые важные ключевые моменты обсуждаются следующим образом:
 Например, когда мы рисуем линию от руки, и эти линии пересекаются на ней для создания петель. Мы можем делать объекты из формы петли. Объект может быть создан внутри формы области, если область полностью закрыта.
Например, когда мы рисуем линию от руки, и эти линии пересекаются на ней для создания петель. Мы можем делать объекты из формы петли. Объект может быть создан внутри формы области, если область полностью закрыта. Нажмите Окно > Докеры > Координаты объекта .
Нажмите Окно > Докеры > Координаты объекта .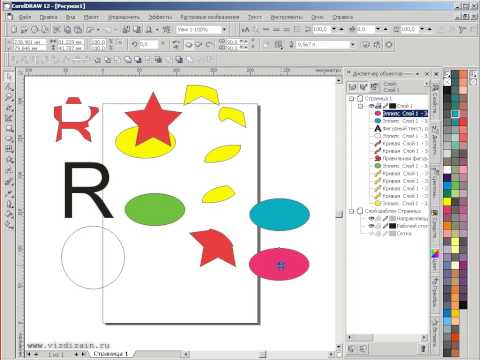

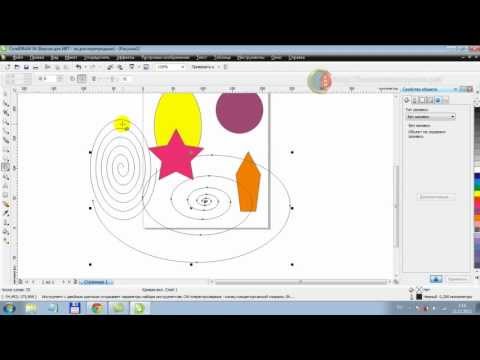 Мы определяем начальную и конечную точки линии с помощью этого первого метода. С помощью этого второго метода мы можем определить длину, начальную точку и угол поворота линии.
Мы определяем начальную и конечную точки линии с помощью этого первого метода. С помощью этого второго метода мы можем определить длину, начальную точку и угол поворота линии. Мы можем копировать свойства объекта, такие как свойства текста, заливка и контур. Мы можем копировать преобразования объекта, такие как позиционирование, вращение и размер. Кроме того, мы можем копировать эффекты, используемые для объектов.
Мы можем копировать свойства объекта, такие как свойства текста, заливка и контур. Мы можем копировать преобразования объекта, такие как позиционирование, вращение и размер. Кроме того, мы можем копировать эффекты, используемые для объектов.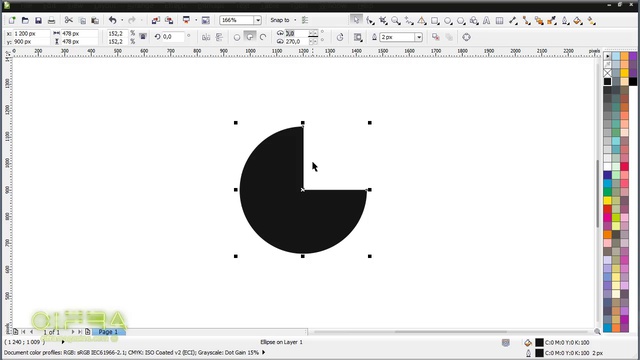

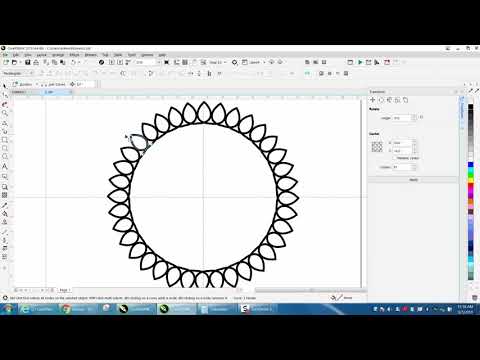 Выберите объект.
Выберите объект.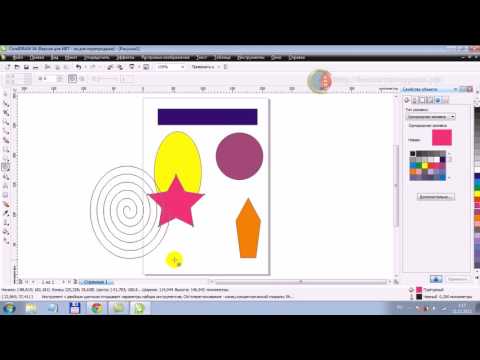

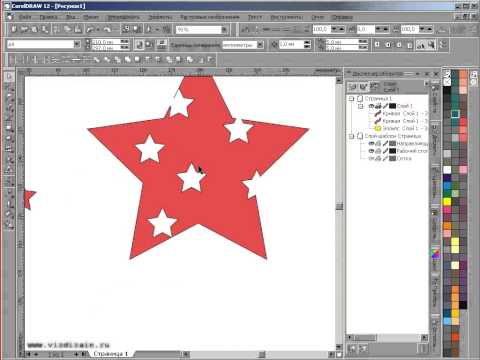
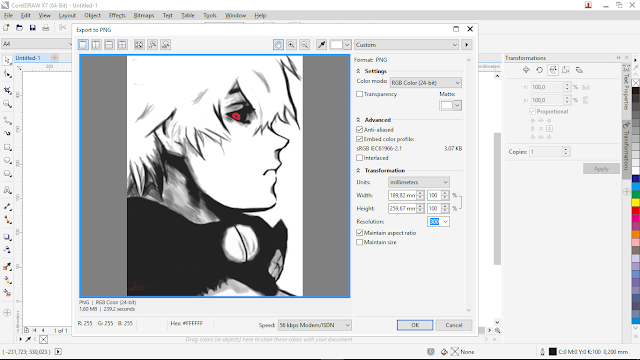 Следовательно, он выстраивается вместе с пиксельной сеткой. Например, когда мы делаем кнопку для Интернета, мы можем включить подсказку объекта, чтобы гарантировать, что объект выглядит четким и чистым, если экспортировать его как растровое изображение.
Следовательно, он выстраивается вместе с пиксельной сеткой. Например, когда мы делаем кнопку для Интернета, мы можем включить подсказку объекта, чтобы гарантировать, что объект выглядит четким и чистым, если экспортировать его как растровое изображение.