2019, 2016, 2013, 2010, 2007
На чтение 4 мин Просмотров 3.3к. Опубликовано
Word — одно из приложений офисного пакета компании Microsoft. Удобство использования и расширенные возможности текстовых правок обеспечивают софту огромную популярность. Однако при работе с программой многие пользователи не знают, из-за чего появляется сообщение «режим ограниченной функциональности» в Word и как убрать это предупреждение.
Содержание
- Что означает режим ограниченной функциональности
- Как отключить режим ограниченной функциональности в Word: 2007 – 2019
- Способ 1: Переименовать расширение файла
- Способ 2: Сохранить как в .docx
- Способ 3: Преобразовать
Что означает режим ограниченной функциональности
В конце 2006 г. Microsoft выпустила Ворд 2007, одновременно заменив формат DOC на DOCX. Все программы 2007–2019 гг. выпуска стали сохранять любой документ в нем. При этом во всех предыдущих версиях редактора продолжал использоваться устаревший стандарт DOC. Поэтому, открывая файл старого образца в софте 2007, 2010, 2013, 2016 и 2019 гг., пользователь видит уведомление «режим ограниченной функциональности» в Ворде.
При этом во всех предыдущих версиях редактора продолжал использоваться устаревший стандарт DOC. Поэтому, открывая файл старого образца в софте 2007, 2010, 2013, 2016 и 2019 гг., пользователь видит уведомление «режим ограниченной функциональности» в Ворде.
Сообщение может отображаться независимо от типа формата, если открывается скачанный из интернета документ. Деактивировать ограничения не составит труда. Ниже приведены пошаговые инструкции для этого.
Как отключить режим ограниченной функциональности в Word: 2007 – 2019
При разработке каждой следующей модификации редактора разработчики дополняют его функционал новыми инструментами, эффектами, шрифтами, маркерами, формулами и нумерациями. Поэтому, когда в новой версии софта открывается документ в DOC, велика вероятность возникновения сбоев. Текст и изображения могут отображаться некорректно, а во время редактирования будут возникать ошибки.
Режим совместимости применяется в MS Word, чтобы исключить возможные проблемы, которые могут возникнуть из-за функциональных отличий. Параметры файла адаптируются к набору инструментов более ранней версии приложения. Все новые опции отключаются. Если текст необходимо просто отредактировать, на работу ограничения не повлияют.
Параметры файла адаптируются к набору инструментов более ранней версии приложения. Все новые опции отключаются. Если текст необходимо просто отредактировать, на работу ограничения не повлияют.
Однако нередко возникают ситуации, когда без использования новых инструментов не обойтись. Убрать режим ограниченной функциональности в приложении Word пользователь может тремя способами:
- Изменить расширение вручную.
- Сохранить копию текста в новом формате.
- Преобразовать DOC в DOCX.
Во всех случаях структура текста и формат меняются, отличается только порядок действий. Ниже приводятся пошаговые инструкции для каждого из методов.
Способ 1: Переименовать расширение файла
Когда в работе используется формат DOC, применяемый в приложениях, которые вышли до 2007 г., можно снять режим ограниченной функциональности, поменяв название на DOCX вручную.
Для самостоятельной смены формата нужно:
- Нажать на иконку правой клавишей мышки и выбрать в выпадающем списке пункт «Переименовать».

- После точки в названии указать вместо «doc» «docx».
Обратите внимание! Если на другом ПК тоже используется редактор одной из свежих версий, при открытии файла проблема повторится, и снова появится предупреждение об ограничении функционала. В этом случае нужно будет повторно воспользоваться любым из доступных методов.
Если отобразится окно с подтверждением, нужно нажать «ОК». После переименования документ должен открываться без ограничений.
Способ 2: Сохранить как в .docx
Можно отменить функциональные ограничения и через сам редактор. Для этого:
- Нажмите на значок правой клавишей мышки, а на пункте «Открыть» — левой кнопкой.
- После входа следует перейти слева сверху на вкладку «Файл» и в появившемся меню открыть пункт «Сохранить как». В некоторых версиях редактора используется иконка MS Word.
- Указать место хранения.
- Откроется окно, где нужно выбрать параметры для сохранения. Необходимо навести мышку на поле «Тип файла» и среди предложенных форматов выбрать «Документ Word».

- Далее нужно задать поддержку совместимости, поставив галочку в нужном месте.
- Теперь следует указать нужное имя и нажать на кнопку «Сохранить», а затем выбрать необходимый вариант сохранения.
После этого в документ будет добавлен полный функционал для редактирования.
Способ 3: Преобразовать
Функция «Преобразование» — самый простой способ, который позволяет выключить ограниченный функционал. Чтобы им воспользоваться, нужно выполнить 4 действия:
- Открыть нужный документ.
- Выбрать раздел «Файл».
- В выпадающем меню выбрать «Преобразовать».
- Подтвердить обновление формата, нажав кнопку «ОК».
Такой способ позволяет изменить расширение с устаревшего DOC на DOCX. После этого предупреждение об ограничениях должно исчезнуть. Третий вариант решения проблемы актуален для редактора 2010–2019 версий. При использовании Ворд 2007 лучше воспользоваться вторым способом и сохранить копию в DOCX.
window.yaContextCb.push(()=>{ Ya.Context.AdvManager.render({ renderTo: ‘yandex_rtb_R-A-1232171-102’, blockId: ‘R-A-1232171-102’ })})»+»ipt>»; cachedBlocksArray[275276] = «window.yaContextCb.push(()=>{ Ya.Context.AdvManager.render({ renderTo: ‘yandex_rtb_R-A-1232171-99’, blockId: ‘R-A-1232171-99’ })})»+»ipt>»; cachedBlocksArray[275271] = «window.yaContextCb.push(()=>{ Ya.Context.AdvManager.render({ renderTo: ‘yandex_rtb_R-A-1232171-96’, blockId: ‘R-A-1232171-96’ })})»+»ipt>»; cachedBlocksArray[275277] = «window.yaContextCb.push(()=>{ Ya.Context.AdvManager.render({ renderTo: ‘yandex_rtb_R-A-1232171-86’, blockId: ‘R-A-1232171-86’ })})»+»ipt>»; cachedBlocksArray[275272] = «window.yaContextCb.push(()=>{ Ya.Context.AdvManager.render({ renderTo: ‘yandex_rtb_R-A-1232171-84’, blockId: ‘R-A-1232171-84’ })})»+»ipt>»; cachedBlocksArray[275270] = «window.Существует еще один вариант: просто скопировать текст из документа в формате DOC и вставить его в пустой файл.
Если используется редактор одной из новых версий, он по умолчанию адаптирует текст к DOCX.
 yaContextCb.push(()=>{ Ya.Context.AdvManager.render({ renderTo: ‘yandex_rtb_R-A-1232171-82’, blockId: ‘R-A-1232171-82’ })})»+»ipt>»;
cachedBlocksArray[275269] = «window.yaContextCb.push(()=>{ Ya.Context.AdvManager.render({ renderTo: ‘yandex_rtb_R-A-1232171-81’, blockId: ‘R-A-1232171-81’ })})»+»ipt>»;
cachedBlocksArray[275279] = «window.yaContextCb.push(()=>{ Ya.Context.AdvManager.render({ renderTo: ‘yandex_rtb_R-A-1232171-69’, blockId: ‘R-A-1232171-69’ })})»+»ipt>»;
cachedBlocksArray[275278] = «window.yaContextCb.push(()=>{ Ya.Context.AdvManager.render({ renderTo: ‘yandex_rtb_R-A-1232171-68’, blockId: ‘R-A-1232171-68’ })})»+»ipt>»;
cachedBlocksArray[275273] = «window.yaContextCb.push(()=>{ Ya.Context.AdvManager.render({ renderTo: ‘yandex_rtb_R-A-1232171-60’, blockId: ‘R-A-1232171-60’ })})»+»ipt>»;
cachedBlocksArray[275282] = «window.yaContextCb.push(()=>{ Ya.Context.AdvManager.render({ renderTo: ‘yandex_rtb_R-A-1232171-36’, blockId: ‘R-A-1232171-36’ })})»+»ipt>»;
yaContextCb.push(()=>{ Ya.Context.AdvManager.render({ renderTo: ‘yandex_rtb_R-A-1232171-82’, blockId: ‘R-A-1232171-82’ })})»+»ipt>»;
cachedBlocksArray[275269] = «window.yaContextCb.push(()=>{ Ya.Context.AdvManager.render({ renderTo: ‘yandex_rtb_R-A-1232171-81’, blockId: ‘R-A-1232171-81’ })})»+»ipt>»;
cachedBlocksArray[275279] = «window.yaContextCb.push(()=>{ Ya.Context.AdvManager.render({ renderTo: ‘yandex_rtb_R-A-1232171-69’, blockId: ‘R-A-1232171-69’ })})»+»ipt>»;
cachedBlocksArray[275278] = «window.yaContextCb.push(()=>{ Ya.Context.AdvManager.render({ renderTo: ‘yandex_rtb_R-A-1232171-68’, blockId: ‘R-A-1232171-68’ })})»+»ipt>»;
cachedBlocksArray[275273] = «window.yaContextCb.push(()=>{ Ya.Context.AdvManager.render({ renderTo: ‘yandex_rtb_R-A-1232171-60’, blockId: ‘R-A-1232171-60’ })})»+»ipt>»;
cachedBlocksArray[275282] = «window.yaContextCb.push(()=>{ Ya.Context.AdvManager.render({ renderTo: ‘yandex_rtb_R-A-1232171-36’, blockId: ‘R-A-1232171-36’ })})»+»ipt>»;Режим ограниченной функциональности — Как убрать?
Блог
- Posted by softadmin
Если Вы работаете с документами Microsoft Office, то могли замечать, что у Вас на верху приложения бывает надпись «Режим ограниченной функциональности». Давайте разберем что это значит и как это убрать?
«Режим ограниченной функциональности» — Что это?
Данная надпись может наблюдаться в Word, Exel, PowerPoint и других приложениях Microsoft Office. Это говорит о том, что Вы открыли файл приложения MS Office, который был создан в более ранней версии Microsoft Office. К примеру у Вас установлена Microsoft Office 2019, а создан данный документ был в Microsoft Office 2010. Данный режим ограничения включается таким способом, чтобы Вы не использовали новые функции Вашей версии Офсиа, дабы потом этот файл можно было открыть в более старой версии Офиса.
Если конкретнее, какой функционал ограничен, или отключен — это все зависит от того, какую версию Офиса Вы используете, и в какой версии приложения был создан Ваш документ. Например, если документ создали в Microsoft Office 2010, а Вы используете версию Office 2019, то Вы не сможете использовать дополнения Apps for Office, или вложенные видео-файлы в документе, т.к этот функционал появился только в Office 2013. А если Вы попытаетесь открыть в Office 2019, файл который был создан в Office 2007, то у Вас будут недоступны для использования стили форматирования нумерованных списков, а так же различные формы и эффекты для текстовых полей, WordArt и пр. В общем данный функционал обеспечивает обратную совместимость определенного документа (файла), чтобы над ним могли работать все пользователи, вне зависимости от того, какая версия Microsoft Office у них установлена и у них не было каких-либо расхождений в форматировании текста и различных визуальных ошибок документа.
«Режим ограниченной функциональности» — Как убрать?
Покажем на примере Word, но аналогично можно сделать с любым приложением Microsoft Office. Напоминаем, что не стоит так делать с каждым документом, обычно, ограничения в таком совсем не существенные и Вы можете использовать документ, чтобы он был обратно-совместим с более старыми версиями. Но если Вы все же на определенном документе хотите снять данный режим, чтобы использовать новые функции, которые у Вас стали заблокированными, то вам нужно сделать следующее: Заходите в нужный файл (документ) => в самом открытом документе нажимаете меню «Файл» => Вкладка «Сведения» => Кнопка «Преобразовать».
Далее у Вас выйдет окно с предупреждением, что данный файл будет обновлен до новейшего формата. Для отключения такого уведомления при каждом конвертировании можете отметить галкой «Больше не задавать вопросы о преобразовании документов».
После этого все ограничения данного режима будут сняты.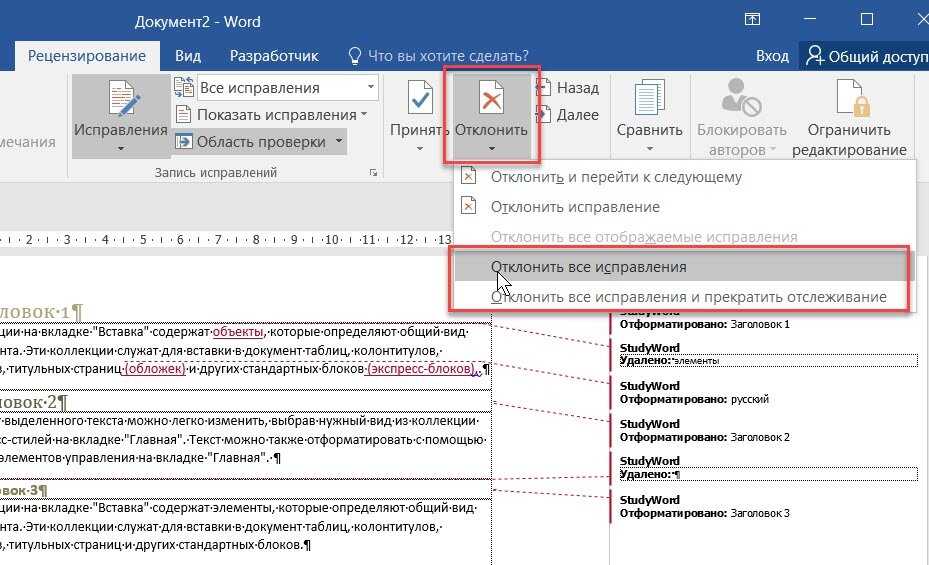
Делая такую операцию с файлом, учтите, что с открытием данного файла в более старых версиях могут возникнуть трудности с форматированием, а так же Вы можете столкнуться с небольшими проблемами в визуальном оформлении документа после форматирования. Поэтому желательно сделайте копию данного файла перед преобразованием.
Документы постоянно сохраняются в режиме ограниченной функциональности — Как исправить?
Рассмотрим еще одну ситуацию, когда у Вы создаете свой новый файл, но он у Вас сохраняется сразу в этом режиме ограниченной функциональности.
В чем причина? — Все просто, у Вас в приложении настроено сохранение в режиме совместимости с более ранними версиями Microsoft Office.
Как убрать? — Заходите к примеру в Word (Но можно и в любое другое приложение Office) => Меню «Файл» => Параметры => Сохранение. Если у Вас стоит там стоит к примеру «Шаблон Word 97-2003», то смените его на «Документ Word (.*docx)».
Если Вы все еще используете старые версии Microsoft Office, мы Вам рекомендуем перейти на более новые редакции, для более полной совместимости в работе с документами.
PowerShell SharePoint SharePoint 2013 SharePoint 2016 SharePoint Server
Салаудин Рэджек 1 комментарий отключить быстрое редактирование в sharepoint, отключить быстрое редактирование в списке sharepoint
Требование: Отключить быстрое редактирование в списке SharePoint 2016.
Как отключить быстрое редактирование в SharePoint 2013 или SharePoint 2016? Немного предыстории: у нас есть список отслеживания проекта с полем «Состояние проекта», который обновляется приемником событий на основе определенных параметров и бизнес-логики.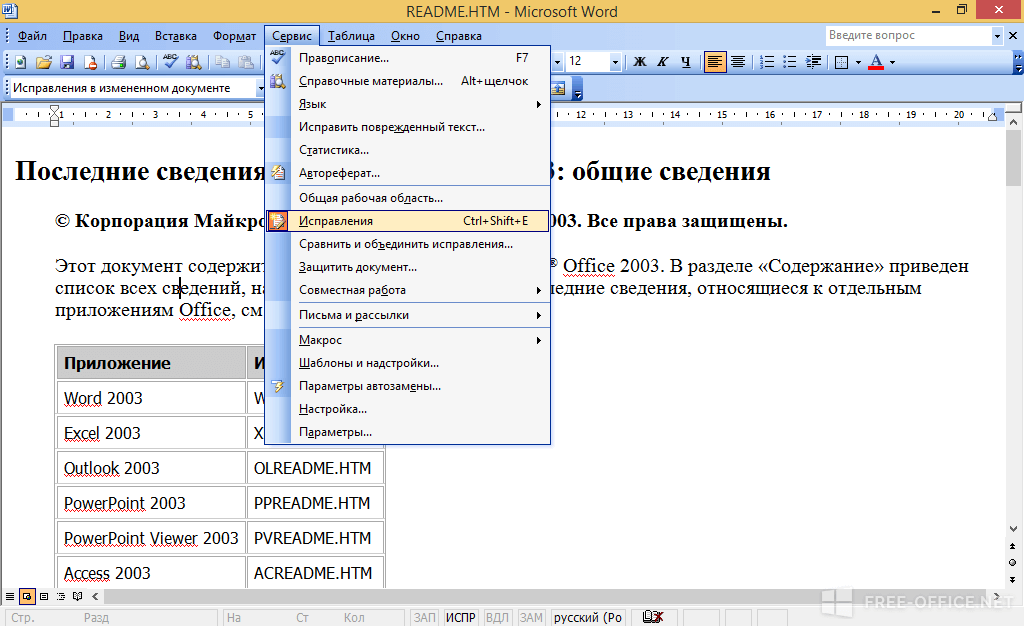 Итак, мы сделали поле скрытым в формах списка SharePoint, используя: Как скрыть столбец из NewForm/EditForm в SharePoint?
Итак, мы сделали поле скрытым в формах списка SharePoint, используя: Как скрыть столбец из NewForm/EditForm в SharePoint?
Теперь проблема в том, что пользователи могут перейти в режим «Быстрое редактирование» списка и получить там скрытое поле! Хотя столбец был скрыт в формах «Редактировать» и «Новые формы», быстрое редактирование SharePoint (которое заменило представление таблицы в предыдущих версиях SharePoint) по-прежнему отображает скрытое поле. Итак, мы решили отключить режим быстрого редактирования для списка SharePoint.
SharePoint, как отключить быстрое редактирование:Чтобы отключить режим быстрого редактирования в SharePoint 2013 или SharePoint 2016, выполните следующие действия:
- Перейти к настройкам списка >
- В ссылке «Дополнительные параметры» прокрутите вниз и в разделе «Быстрое редактирование свойств» выберите «Нет» для «Разрешить редактирование элементов в этом списке с помощью быстрого редактирования?» а затем нажмите кнопку ОК.

- Отключает быстрое редактирование в списке SharePoint.
Вот как мы можем отключить быстрое редактирование SharePoint 2016 программно с помощью PowerShell:
Add-PSSnapin Microsoft.SharePoint.PowerShell -ErrorAction SilentlyContinue #Параметры $WebURL="https://intranet.crescent.com" $ListName="Проекты" #Получить веб-объекты и объекты списка $Web = Get-SPWeb $WebURL $List = $Web.Lists.TryGetList($ListName) $List.DisableGridEditing=$true $Список.Обновление()CSS для отключения быстрого редактирования в SharePoint
Кроме того, вы можете скрыть кнопку быстрого редактирования на ленте с помощью CSS. Вот CSS для скрытия быстрого редактирования SharePoint:
<стиль>
#Ribbon\.List\.ViewFormat\.Datasheet-Large {
дисплей:нет;
}
Нажмите «Настройки» >> «Редактировать страницу» >> Нажмите ссылку «Добавить веб-часть», а затем добавьте веб-часть редактора сценариев.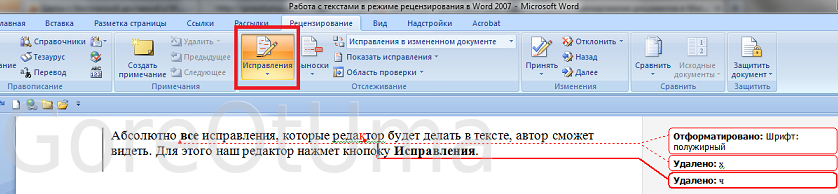 Отредактируйте фрагмент и поместите в него этот код CSS. Остановите редактирование, чтобы сохранить изменения. Для библиотек используйте:
Отредактируйте фрагмент и поместите в него этот код CSS. Остановите редактирование, чтобы сохранить изменения. Для библиотек используйте:


 Если используется редактор одной из новых версий, он по умолчанию адаптирует текст к DOCX.
Если используется редактор одной из новых версий, он по умолчанию адаптирует текст к DOCX.