Создание автоматизированного списка литературы в студенческой работе в редакторе MS Word
Дата: май 14, 2022 13:04
Просмотров: 270
Казалось бы, такое несложное действие – оформить список источников литературы для своей написанной работы в текстовом редакторе Microsoft Word. Однако при этом возникают некоторые нюансы, которые затрудняют работу учащегося: выбрать правильную нумерацию, определить пунктуацию, порядок перечисления и так далее.
Если же знать простые правила, которые включают эти спорные вопросы, то никаких сложностей не возникнет.
Что собой представляет список литературных источников
Все проверочные и итоговые работы в учебном заведении – курсовые, дипломные, рефераты, доклады – должны соответствовать общим правилам: требованиям и рекомендациям. Вся работа от титульного листа до приложения должна быть правильно оформлена, в том числе и все источники, которые были использованы при написании текста, надо обязательно вынести в отдельный пронумерованный список после заключения. Его наличие в студенческой работе так же необходимо, как и введение или заключение, иначе работа не будет принята.
Его наличие в студенческой работе так же необходимо, как и введение или заключение, иначе работа не будет принята.
К списку литературы относится обязательное библиографическое перечисление всех исследуемых, процитированных, рекомендуемых материалов: книг, статей, документов и так далее.
Автосистематизация библиографии в текстовом редакторе MS Word
Обычно текст студенческой работы набирают в одном из самых популярных текстовых процессоров – Microsoft Word. Процессором он называется, потому что обладает широким спектром функций: построением таблиц, графиков, включением изображений, составлением списков, в том числе и оформлением списка литературы.
В программе предусмотрена возможность удобного и легкого формирования перечня источников литературы с помощью уже готового шаблона, который надо будет заполнить своими данными. Для перехода в библиографический шаблон в ленте надо открыть вкладку «Ссылки», выбрать стиль оформления, рекомендованный в требованиях к студенческой работе, и, установив курсор в начало страницы, где будет отображаться библиография, нажать на группу «Список литературы».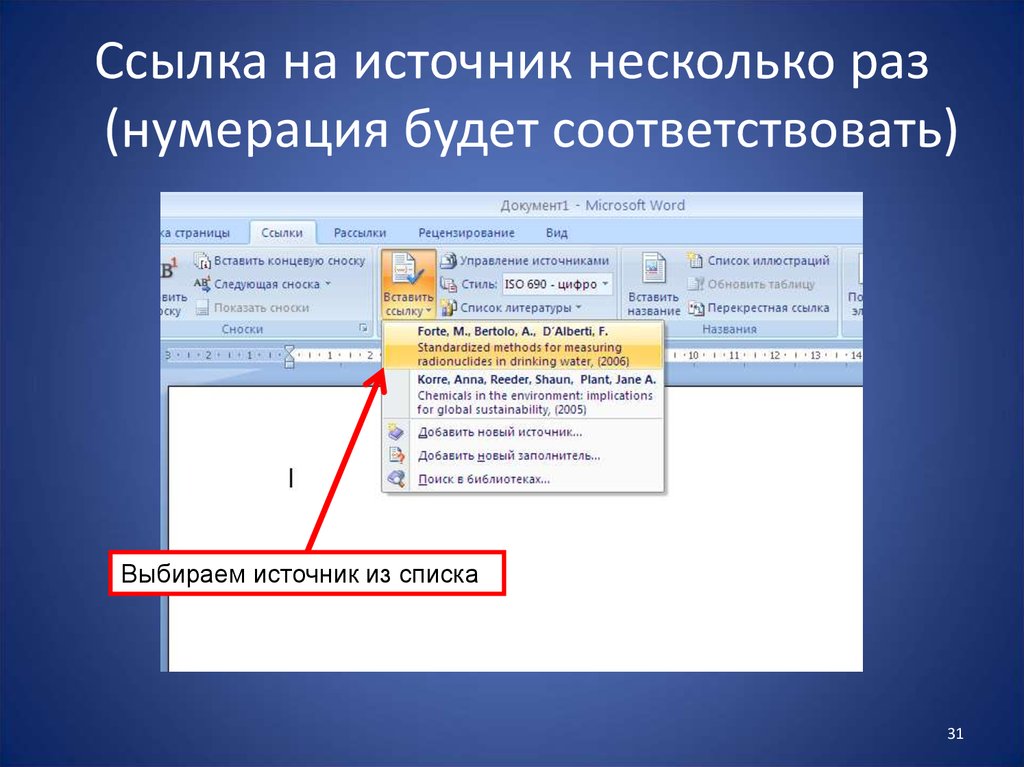
Указание в тексте ссылок на источники литературы
Формируется список литературы постепенно в процессе написания текста, путем указания ссылок на источник. Для этого перемещаем курсор туда, где должно быть указание ссылки, входим во вкладку «Ссылки» и нажимаем «Вставить ссылку», где выбираем «Добавить новый источник».
В появившемся окне надо внести библиографические данные, выбрав соответствующий тип источника, имя автора, название работы, год выпуска, город и издательство.
После того, как все данные будут введены, нажать на «ok», и ссылка в скобках отобразится там, где был курсор. Чтобы все изменения соответственно скорректировались в самом списке источников, надо в той же вкладке «Ссылки» нажать на «Обновить таблицу».
Если в тексте неоднократно встречаются ссылки на один источник, то нет необходимости каждый раз заполнять его карточку. При нажатии «Вставить ссылку» высветятся все заполненные ранее источники литературы, из которых нужно просто выбрать необходимый и нажать на него.
Вынесение готового списка литературы в работу
Таким образом легко заполняется автоматический список литературы в редакторе MS Word, с которым очень просто работать и который легко корректировать. В конце работы этот список выводится нажатием на «Список литературы» в необходимом виде оформления в алфавитном порядке.
Как поставить ссылку в квадратных скобках?
Как быстро оформить список литературы по алфавиту в Word?
Список литературы по теме «Маркетинг»
Июн 17
Необычная библиотека Villanueva в Колумбии
В этой статье я расскажу Вам как оформить ссылки в квадратных скобках в Word.
Итак, Вам нужно оформить ссылку на источник, для этого в конце цитируемого предложения вставляем сначала разрыв страницы, для этого открывает вкладку Вставка ? Разрыв страницы
Курсор мышки переходит на следующую страницу, где пишем Список использованных источников
Ставим уровень 1, как это сделать смотри
Нажимаем кнопку нумерованный список.
1 Савицкая Г.В. Анализ хозяйственной деятельности предприятия/Г.В. Савицкая. – М.: — Инфра-М, 2012. – 268 с
Описываем книгу (как это сделать смотри ) из которой взят текст. Возвращаемся в конец предложения, где необходимо проставить ссылку, вставляем квадратные скобки , для этого переводим раскладку клавиатуры на английский язык, нажимаем []. Ставим курсор в эти квадратные скобки.
Далее создадим перекрестную ссылку.
Вставка ? Ссылки ? Перекрестная ссылка
Должно быть так Перекрестные ссылки ?Тип ссылки: абзац
Вставит ссылку на: – Номер абзаца.
Для какого абзаца ? 1 Савицкая Г.В. Анализ хозяйственной деятельности предприятия/Г.В. Савицкая. – М.: — Инфра-М, 2012. – 268 с.
Нажить Вставить
Получаем
Дописываем С.45. Все ссылка в квадратных скобках поставлена.
Если вместо номера обзаца, вы получаете текст абзаца, щелкнем правой кнопкой по полю ссылки и выберем в контекстом меню «Изменить. ..».
..».
Итак, когда вы, наконец, напечатаете весь текст диплома, постепенно формируя список литературы в конце вам надо только выстроить его по алфавиту (как это сделать см. ).
Далее нужно внутри квадратных скобок, где указан номер источника его выделить курсором и нажать правой кнопкой — обновить. Если все же придется позже менять список использованных , вы сможете обновить так все ссылки, поставленные раннее.
Всё, работа сделана.
Итак вы узнали как поставить ссылку в квадратных скобках. Надеюсь статья пригодилась.
Советую также прочитать Как написать заключение и Что такое библиографическая запись?
И небольшое отступление от себя.
Честно Вам скажу, это самый не любимый мной вид ссылок, объясню почему. Когда пишите реферат, или курсовую или диплом, то список литературы составляется в первую очередь, а формируется и редактируется в последнюю.
Если при выполнении реферата мы используем несколько книг, то их список в дипломной работе может доходить до 100.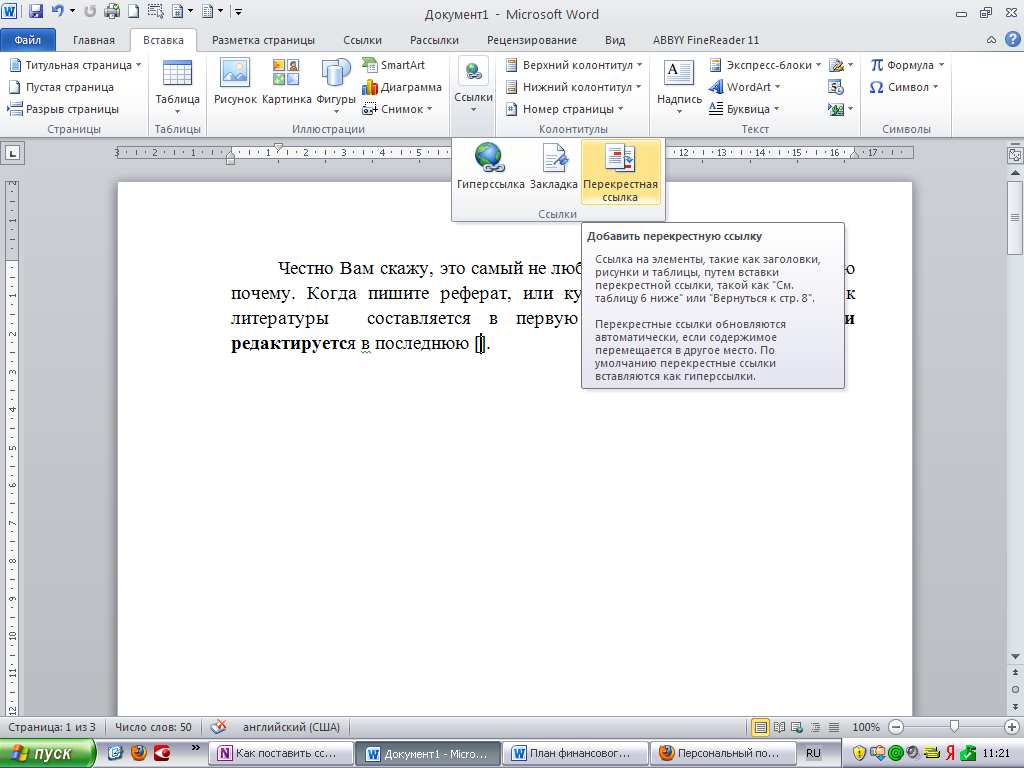
Я признаюсь, в итоге у меня ничего не получилась, так как я брала текст с учебников в формате Word 2010, а там были свои ссылки и они все нарушили, а очищать формат и снова проставлять ссылки мне не хотелось. Короче я потратила целый день и все в пустую.
В итоге с пришла к выводу, что лучше всего так [Савицкая эконом. анализ, С.45], потом когда сформируете и отредактируете список использованных источников, посмотрите под каким номером это книга и поставите этот номер.
Мне очень нужны ваши отзывы, твиты, нажимайте, делитесь с друзьями. Спасибо
- Ссылка в квадратных скобках
Светлана
Доброго дня всем и успешной учебы!
Как создать гиперссылку от цитаты к ссылке — стили, фильтры и соединения EndNote
longendnote 1
Уважаемые,
Я использую Endnote X1 и MS Word 2007 с Win 7. Я хочу сделать гиперссылку из цитаты, чтобы она могла ссылаться на ссылку в конце документа щелчком мыши, как мы используем в Интернете.
Не знаю, можно ли это сделать ни в Endnote, ни в MS Word. Пожалуйста, посоветуйте мне.
Большое спасибо.
Хоанг Ван Лонг.
сумасшедший геккон 2
Гиперссылки могут быть созданы различными способами в документе MS Word путем создания закладок, а затем соответствующей ссылки. Шаги:
Сначала преобразуйте документ в текстовый файл. Полезно работать с документом, в который не встроены коды полей EndNote, поэтому сделайте резервную копию (!) вашего файла документа , поскольку после преобразования документа в текст вы не сможете вернуть коды полей обратно. [Примечание: используйте параметр «Преобразовать цитаты и библиографию» на вкладке «EndNote» MS Word.]
Затем, используя преобразованный текстовый файл, перейдите к списку ссылок в конце и используйте курсор, чтобы выделить имя (имена) автора.
 Теперь перейдите на панель инструментов MS, щелкните вкладку «Вставка», затем параметр «Закладка». [См. Image1.gif]
Теперь перейдите на панель инструментов MS, щелкните вкладку «Вставка», затем параметр «Закладка». [См. Image1.gif]В окне закладок введите имя(а) автора(ов) и нажмите «Добавить». Это создает уникальную закладку для этого автора.
Теперь, когда вы создали закладку, вам нужно создать гиперссылку. Итак, найдите в документе цитату в тексте, соответствующую записи ссылки на автора с закладкой, которую вы создали на шаге 3. [См. Image2.gif]
а. Выберите цитату в тексте;
б. На вкладке «Вставка» MS Word найдите и щелкните параметр «Гиперссылка», после чего отобразится всплывающее окно «Вставить гиперссылку».
в. Убедитесь, что выбрана опция/кнопка «Поместить в этот документ». Затем найдите и щелкните имя автора в списке «Закладка». Теперь нажмите «ОК».
Повторите шаги со 2 по 4, чтобы продолжить создание закладок и гиперссылок. ознакомившись с процессом, вы можете изменить последовательность шагов в соответствии со своим стилем работы. Например, вы можете предпочесть сначала отметить все закладки, а затем начать вставлять гиперссылки.
Например, вы можете предпочесть сначала отметить все закладки, а затем начать вставлять гиперссылки.
Примечание. Изображения основаны на одной странице MS Word, чтобы облегчить иллюстрацию концепции, но общая идея заключается в том, что список литературы должен быть в конце документа.0005
Image1.gif955×601 47 КБImage2.gif955×757 52 КБ
longendnote 3
Я понял.
Большое спасибо.
бахманр64 4
Сначала выберите ссылку на файл Word, затем щелкните правой кнопкой мыши и выберите «Редактировать поле». В меню «Имя поля» выберите «Гиперссылка», щелкните гиперссылку в новых окнах.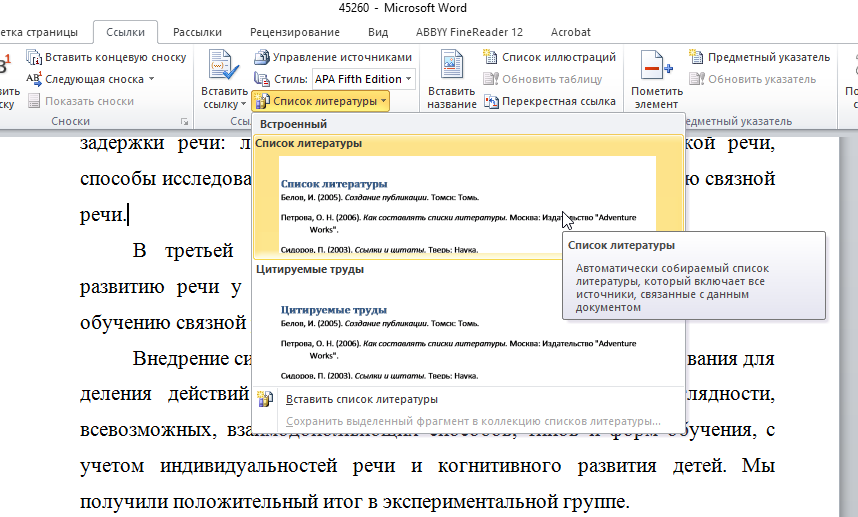 В нижней части новых открытых окон перед «Адрес:» скопируйте и вставьте ссылку DOI ссылки или адрес веб-сайта.
В нижней части новых открытых окон перед «Адрес:» скопируйте и вставьте ссылку DOI ссылки или адрес веб-сайта.
бахманр64 5
Сначала выберите ссылку на файл Word, затем щелкните правой кнопкой мыши и выберите «Редактировать поле». В меню «Имя поля» выберите «Гиперссылка», щелкните гиперссылку в новых окнах. В нижней части новых открытых окон перед «Адрес:» скопируйте и вставьте ссылку DOI ссылки или адрес веб-сайта.
Как вставить справочную ссылку в текстовый процессор Документ
Создание ссылки: как вставить справочную ссылку в текстовый процессор ДокументСправка: 4.5
Эта функция полезна всем, кто читает и анализирует текстовый документ в электронном виде. При чтении документа преподаватель или рецензент может вставить ссылку в документ. и отправить обратно автору. Когда автор просматривает статью и видит ссылку, которая была
вставлен, он или она может просто поставить курсор в любом месте ссылки и запустить Посмотреть ссылку на справочник , и справочник будет немедленно
откройте соответствующую страницу.
Когда автор просматривает статью и видит ссылку, которая была
вставлен, он или она может просто поставить курсор в любом месте ссылки и запустить Посмотреть ссылку на справочник , и справочник будет немедленно
откройте соответствующую страницу.шагов для создания ссылки на справочник
- Откройте текстовый процессор.
- Откройте текстовый документ, в который вы хотите вставить ссылку.
- Откройте браузер и перейдите на Справочник с использованием Открыть Справочник одним из следующих способов:
- Используя оглавление, указатель или гиперссылку в тексте, перейдите на страницу Справочник , на который вы хотели бы ссылаться.

- Теперь вернитесь к документу обработки текста, но НЕ ЗАКРЫВАЙТЕ ИЛИ Сверните свой браузер; оставить его открытым в фоновом режиме.
- Поместите курсор (мигающую вертикальную черту или двутавровую балку) в то место документа, где вы хотите, чтобы ссылка была вставлена.
- Выполнить Создать ссылку на справочник через: Панель инструментов Mayfield (для пользователей Windows)
- Обратите внимание на вставленную ссылку. Это должно быть слово или фраза, окруженная ## разделители — например, ## Порядок слов ## . Текст будет жирным и зеленым если ваш монитор использует цвет.
- Вы можете вернуться в браузер ( Alt + Tab , панель задач или
Macintosh Finder) и перейти к другой теме.
 Пока браузер и слово
процессор работает, вы можете создать столько ссылок, сколько захотите. Всегда помни
чтобы сохранить документ обработки текста, так как справочные ссылки представляют собой редактируемый текст только
как и остальная часть документа.
Пока браузер и слово
процессор работает, вы можете создать столько ссылок, сколько захотите. Всегда помни
чтобы сохранить документ обработки текста, так как справочные ссылки представляют собой редактируемый текст только
как и остальная часть документа.
Пользователи Windows
Панель инструментов Мэйфилд
Ctrl + Alt + Shift + H
Индивидуальная кнопка со значком
Пользователи Macintosh
Команда + Опция + H
Псевдоним справочника
Контрол + Alt + Shift + G (для пользователей Windows)
Command + Option + G (для пользователей Macintosh)
ПРИМЕЧАНИЕ. Поскольку справочные ссылки не защищены от записи, можно редактировать или изменять ссылку без понимая это. Будьте осторожны, чтобы не вносить такие изменения, потому что это приведет к созданию недействительных ссылок.
Топлинкс
TopLinks — это список наиболее часто используемых ссылок. ссылки. Использование TopLinks — это самый простой способ вставить ссылку, так как вам не нужно на самом деле перейдите на страницу Handbook с помощью браузера. Вы можете Копировать и Вставить или «перетащите» ссылки из списка прямо в ваш документ.шагов по использованию TopLinks:
- Откройте текстовый документ, в который вы хотите вставить ссылку
связь.

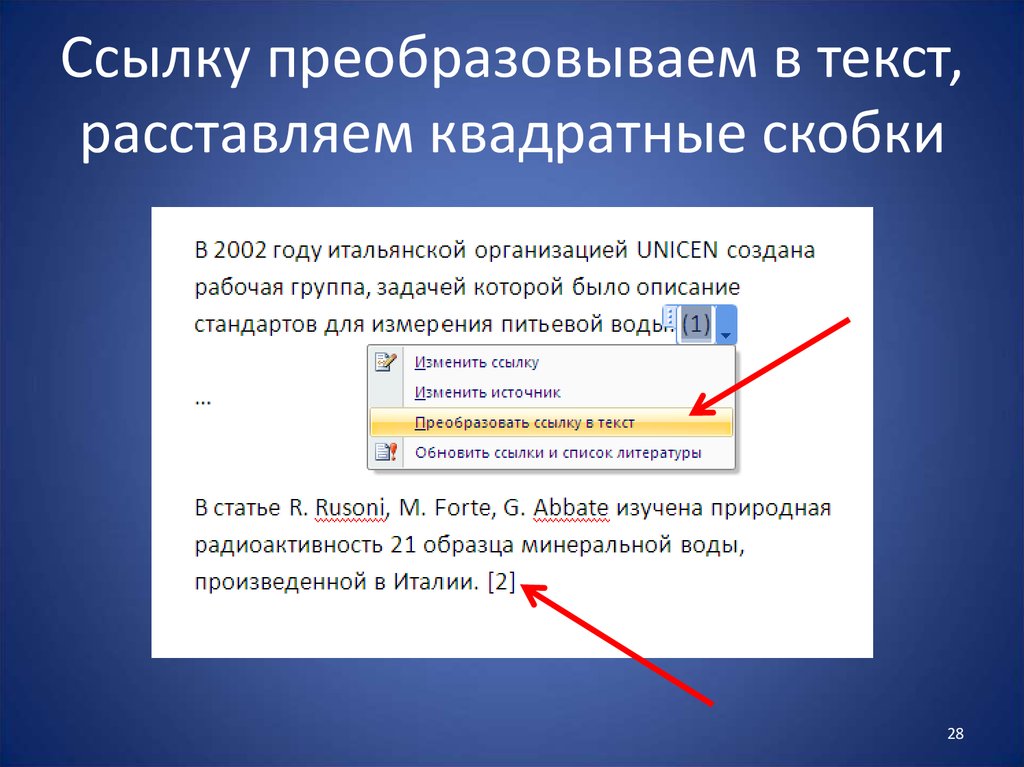 Теперь перейдите на панель инструментов MS, щелкните вкладку «Вставка», затем параметр «Закладка». [См. Image1.gif]
Теперь перейдите на панель инструментов MS, щелкните вкладку «Вставка», затем параметр «Закладка». [См. Image1.gif]
 Пока браузер и слово
процессор работает, вы можете создать столько ссылок, сколько захотите. Всегда помни
чтобы сохранить документ обработки текста, так как справочные ссылки представляют собой редактируемый текст только
как и остальная часть документа.
Пока браузер и слово
процессор работает, вы можете создать столько ссылок, сколько захотите. Всегда помни
чтобы сохранить документ обработки текста, так как справочные ссылки представляют собой редактируемый текст только
как и остальная часть документа.