удалить почту, поиск, аккаунт, программу
Mail.ru Group предлагает облачные сервисы, бесплатную почту и поисковую систему.
А еще – она предлагает набор крайне сомнительных программ, которые попадая на компьютер, меняют настройки браузеров, навязывают продукты Mail.ru, меняют домашнюю страницу и поиск по умолчанию. У вас есть право на выбор.
И чтобы воспользоваться им, придется удалить софт Mail.ru.
Инструкция по удалению софта от Mail.ru c компьютера
Программные решения от Mail.ru распространяются через пакетную установку. Вы скачиваете нужную программу, а в нее встроен Guard Mail.ru.
Также, во время установки, нажав «Установка по умолчанию», или бездумно нажав 3 раза кнопку «Далее», вы становитесь несчастным обладателем нежелательного софта.
Антивирусные программы относят продукты от Mail.ru к категории «Adware», и классифицируют как «Потенциально нежелательное», или «Потенциально опасное» программное обеспечение. Отчасти из-за того, что софт удалить достаточно сложно. Но способ, как удалить Mail.ru с компьютера полностью, существует. Он займет 4 шага.
Но способ, как удалить Mail.ru с компьютера полностью, существует. Он займет 4 шага.
Удаление программ
После установки одного из продуктов от Mail.Ru вы становитесь обладателем целого пакета программ. Чтобы удалить майл ру элементы:
- Заходим в меню «Пуск».
- Выбираем «Панель управления».
- Переходим во вкладку «Установка и удаление программ».
- Теперь нужно из списка установленных программ удалить те, которые относятся к нежелательному софту. Сделать это достаточно просто, если нажать на вкладку «Упорядочить», и выбрать «По дате установке».
Снятие задач в диспетчере и удаление папок
Используя комбинацию CTRL+ALT+DELETE открываем “Диспетчер задач”. Переходим во вкладку «Процессы», ищем запущенные программы, которые не были удалены. Нажимаем правой кнопкой на нужный процесс, открываем папку, в которой расположен исполняемый файл.
После этого, завершаем процесс, и в открывшейся папке удаляем файл. Если файл в папке, удаляем всю папку.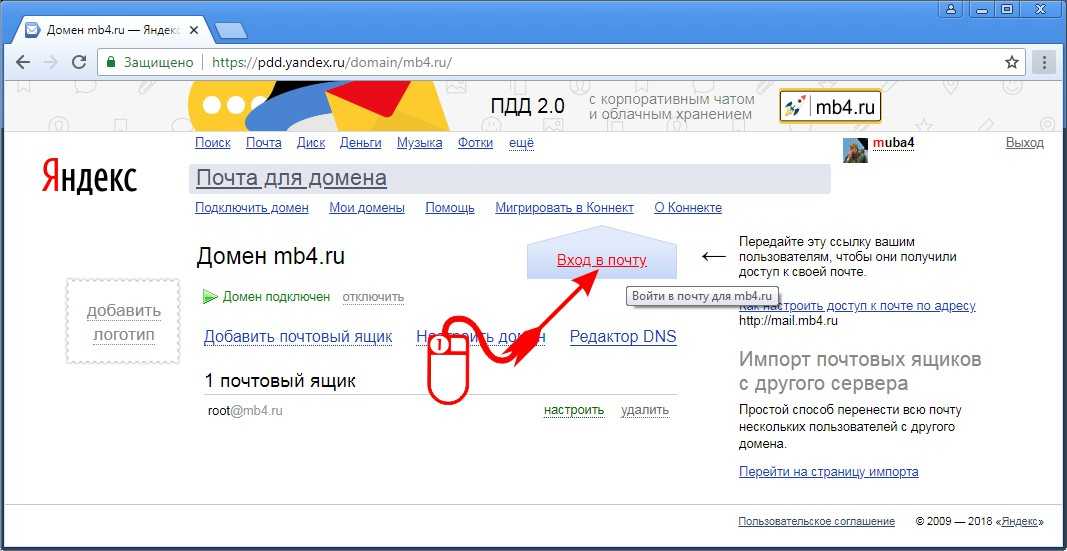
Эту операцию нужно повторить ко всем вредоносным процессам, запущенным в диспетчере задач.
Очистка папки Temp
Часть вредоносных файлов остается в системе даже после удаления процессов. Они хранятся во временной папке «Temp»:
- Заходим на диск C:\, переходим в папку «Users», находим директорию которая соответствует имени пользователя.
- Здесь расположена папка «AppData». В ней находим «Local» и открываем «Temp».
- Нужно удалить все файлы, содержащиеся в папке. Если некоторые файлы не будут удаляться, пропускаем их.
Контрольная очистка остатков
Скачиваем и устанавливаем CCleaner с официального сайта. Запускаем утилиту:
- В открывшемся окне выбираем «Сервис», а затем «Автозагрузка». Здесь показываются программы от Mail.Ru, которые запускаются при перезагрузке компьютера. Отключаем их.
- После отключения, автозагрузочные процессы нужно удалить.
- Важно провести полную очистку. Кликаем по вкладке «Очистка», затем жмем «Анализ», и после проверки кнопку «Очистка».

- Нужно исправить ошибки реестра. Выполните несколько шагов, как показано на рисунке.
Удаление инструментов из браузеров
Вирусное ПО прочно поселяется на компьютере. Но его основная задача – встраиваться в браузеры, и навязывать вам сторонние сервисы. Программы от Mail.Ru автоматически меняют стартовую страницу на сайты партнеров или на неудобный поисковик. После удаления всех вредных программ, появляется возможность раз и навсегда исправить эту неприятную ситуацию.
Убираем стартовую страницу go.mail.ru
Заменить стартовую страницу не сложно. Рассмотрим на примере популярных браузеров.
Mozilla Firefox
В Firefox это делается в 3 шага:
- заходим в “Настройки”;
- переходим во вкладку «Основные»;
- выбираем стартовую страницу. Введите сайт, которым часто пользуетесь. В данном примере выбрана поисковая система Yandex.
Google Chrome
В Chrome тоже не сложно:
- заходим в “Настройки”;
- добавляем в список стартовых страниц нужную;
- при этом, вирусную ссылку удаляем;
- вписываем интересующий нас адрес;
- и жмем «ОК».

Как и в случае с Mozilla, Chrome позволяет устанавливать стартовой страницей любой сайт.
Удаляем визуальные закладки и панели
Визуальные закладки и панели встраиваются в браузер в виде расширений. Чтобы удалить поиск Mail.ru из Google Chrome:
- нужно зайти в «Настройки»;
- открываем «Расширения» и находим все упоминания Mail.ru, «Спутник» и прочих сопутствующих расширений, которые вы не устанавливали самостоятельно.
- нажимаем на значок урны и удаляем расширение.
Совет! Рекомендуем ознакомится с инструкциями по устранению вредоносных программ: Wajam, Tencent и MPC Cleaner.
Что такое Guard Mail.Ru и нужно ли его удалять?
Guard Mail.Ru это программа, чья задача – насильно внедрять сервисы Mail.Ru и защищать их от удаления. Формально, Guard не является вирусом, но поведение выдает в нем вредоносную программу. Если вы не пользуетесь сервисами Mail.Ru, и меняете стартовую страницу, Guard выдает сообщение, а затем меняет настройки независимо от желания владельца.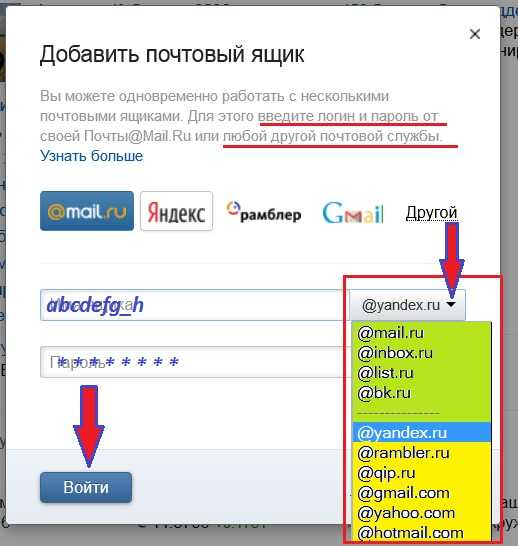
Удаление аккаунта
Если вы пользовались сервисами от Mail.ru и подвязывали к ним основной почтовый ящик, то рискуете регулярно получать на него свежий спам. Чтобы этого не произошло, придется избавиться от аккаунта в «Моем мире». Сделать это не сложно:
- Войдите в учетную запись, перейдите в меню «Настройки». Найти этот пункт можно нажав в меню на кнопку «Еще».
- Внизу страницы будет клавиша «Удалить Мой мир».
- При клике на нее вы избавитесь от привязки почты к сервису «Мой мир». Если вам нужен этот сервис, просто смените основную почту на другую.
Как удалить почту майл ру
Удаление почтового ящика происходит на усмотрение администрации. Чтобы удалить почту майл ру, авторизуйтесь в аккаунте. Нажмите «Настройки», в этой вкладке зайдите в «Личные данные». Для удаления аккаунта придется указать причину, и повторно ввести пароль. Удаление занимает до 5 рабочих дней.
Остались вопросы по удалению софта, тогда задайте их нам. Укажите, с чем возникли проблемы, чтобы мы смогли помочь.
Добавление или удаление адресов электронной почты для почтового ящика в Exchange Online
- Статья
- Чтение занимает 6 мин
Важно!
Ознакомьтесь с новым Центром администрирования Exchange! Это современный, интеллектуальный, доступный и улучшенный интерфейс. Персонализируйте панель мониторинга, управляйте миграцией между клиентами, запустите улучшенную функцию «Группы» и многое другое.![]()
Для одного почтового ящика можно настроить несколько адресов электронной почты. Такие дополнительные адреса называют прокси-адресами. Прокси-адреса позволяют пользователям получать электронную почту, отправляемую на другой адрес электронной почты. Любые сообщения электронной почты, адресованные пользователю на прокси-адрес, доставляются на основной адрес электронной почты, который также называется основным SMTP-адресом или обратным адресом по умолчанию.
Важно!
Если вы используете Microsoft 365 или Office 365 для бизнеса, следует добавить или удалить адреса электронной почты для почтовых ящиков пользователей в разделе Добавление другого псевдонима электронной почты для пользователя.
Дополнительные задачи управления, связанные с управлением получателями, см. в таблице «Документация по получателям» статьи Получатели в Exchange Online.
Что нужно знать перед началом работы
Предполагаемое время для завершения каждой процедуры: 2 минуты.

Для выполнения этой процедуры (процедур) необходимы соответствующие разрешения. Сведения о необходимых разрешениях см. в записи «Получатели» в статье Разрешения на функции в Exchange Online.
Сведения о сочетаниях клавиш, которые могут применяться к процедурам, описанным в этой статье, см. в разделе Сочетания клавиш для Центра администрирования Exchange.
В процедурах, описанных в этой статье, показано, как добавлять или удалять адреса электронной почты для почтового ящика пользователя. Можно использовать сходные процедуры для добавления или удаления адресов электронной почты у других типов получателей.
Примечание.
Вы можете использовать аналогичные процедуры для добавления или удаления адресов электронной почты, использующих и адресацию. Дополнительные сведения о плюс-адресации см. в разделе Плюсовая адресация.
Добавление адреса электронной почты с помощью нового Центра администрирования Exchange (EAC)
В новом EAC перейдите к разделу Почтовые ящики получателей>.

В списке почтовых ящиков пользователей щелкните почтовый ящик, в который нужно добавить адрес электронной почты. Отображается панель отображения для выбранного почтового ящика пользователя.
В разделе Параметры >почтового ящикаEmail адреса щелкните ссылку Управление типами адресов электронной почты.
Откроется панель Управление типами адресов электронной почты . Вы можете просмотреть все адреса электронной почты, связанные с этим почтовым ящиком пользователя. Каждый тип адреса электронной почты имеет один адрес ответа по умолчанию. Адрес ответа по умолчанию выделен полужирным шрифтом.
Примечание.
На странице Адрес электронной почты основной SMTP-адрес отображается жирным шрифтом в списке адресов и прописными буквами SMTP в столбце Тип.
Нажмите кнопку Добавьте тип адреса электронной почты, а затем щелкните SMTP, чтобы добавить SMTP-адрес электронной почты в этот почтовый ящик.

Тип SMTP используется для адреса электронной почты по умолчанию. Вы также можете добавить пользовательские адреса в почтовый ящик. Дополнительные сведения см. в подразделе «Изменение свойств почтового ящика пользователя» в разделе Manage user mailboxes.
Введите новый SMTP-адрес в
поле Email адрес:*, а затем нажмите кнопку ОК.Новый адрес выводится в списке адресов электронной почты для выбранного почтового ящика.
Если вы хотите сделать этот адрес адресом ответа, установите флажок Сделать этот адрес адресом ответа.
Чтобы сохранить изменения, нажмите кнопку Сохранить.
Добавление адреса электронной почты с помощью классического EAC
В классическом EAC перейдите к разделу Почтовые ящики получателей>.
В списке почтовых ящиков пользователей щелкните почтовый ящик, в который нужно добавить адрес электронной почты, а затем щелкните Изменить
На странице свойств почтового ящика нажмите кнопку Адрес электронной почты.

Примечание.
На странице Адрес электронной почты
Щелкните Добавить а затем щелкните SMTP , чтобы добавить SMTP-адрес электронной почты в этот почтовый ящик.
Тип SMTP используется для адреса электронной почты по умолчанию. Вы также можете добавить пользовательские адреса в почтовый ящик. Дополнительные сведения см. в подразделе «Изменение свойств почтового ящика пользователя» в разделе Manage user mailboxes.
Введите новый SMTP-адрес в поле Адрес электронной почты, а затем нажмите кнопку ОК.
Новый адрес выводится в списке адресов электронной почты для выбранного почтового ящика.
Чтобы сохранить изменения, нажмите кнопку Сохранить.
Добавление адреса электронной почты с помощью Exchange Online PowerShell
Адреса электронной почты, связанные с почтовым ящиком, содержатся в свойстве
EmailAddresses для почтового ящика.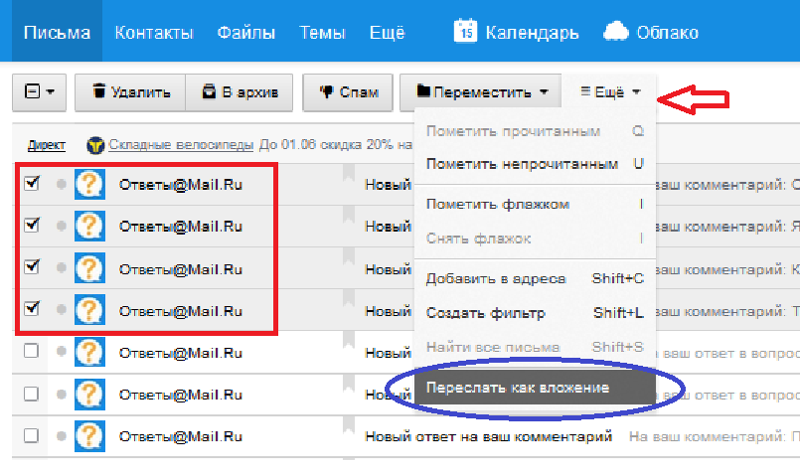 Так как он может содержать несколько адресов электронной почты, свойство EmailAddresses называется многозначным. Следующие примеры показывают различные способы изменения многозначного свойства.
Так как он может содержать несколько адресов электронной почты, свойство EmailAddresses называется многозначным. Следующие примеры показывают различные способы изменения многозначного свойства.В этом примере показывается добавление SMTP-адреса к почтовому ящику Dan Jump.
Set-Mailbox "Dan Jump" -EmailAddresses @{add="dan.jump@northamerica.contoso.com"}
В этом примере показано, как добавить несколько SMTP-адресов в почтовый ящик.
Set-Mailbox "Dan Jump" -EmailAddresses @{add="dan.jump@northamerica.contoso.com","danj@tailspintoys.com"}
Дополнительные сведения об использовании этого способа для добавления и удаления значений многозначных свойств см. в разделе Modifying Multivalued Properties.
Здесь показан другой способ добавления адреса электронной почты для почтового ящика путем указания всех адресов, связанных с этим почтовым ящиком. В этом примере — это новый адрес электронной почты, danj@tailspintoys.com который требуется добавить.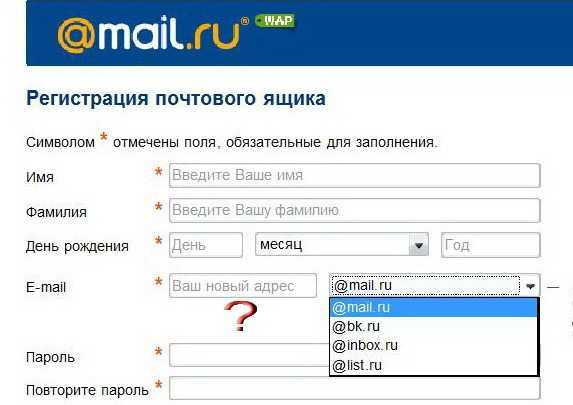
SMTP является основным SMTP-адресом. В этой команде необходимо указать все адреса электронной почты для почтового ящика. Иначе адрес в команде перезапишет существующие адреса.Set-Mailbox "Dan Jump" -EmailAddresses SMTP:dan.jump@contoso.com,dan.jump@northamerica.contoso.com,danj@tailspintoys.com
Важно!
Не вносите частые и множественные изменения с помощью параметра EmailAddress . В противном случае изменения могут быть потеряны из-за состояния гонки в инфраструктуре синхронизации Exchange Online. Как описано в предыдущем примере, рекомендуется добавить несколько значений EmailAddress в одну команду. Не используйте несколько последовательных команд для добавления одного значения EmailAddress для каждой команды.
Подробные сведения о синтаксисе и параметрах см. в разделе Set-Mailbox.
Удаление адреса электронной почты с помощью нового EAC
В новом EAC перейдите к разделу Почтовые ящики получателей>.

В списке почтовых ящиков пользователей щелкните почтовый ящик, из которого нужно удалить адрес электронной почты. Отображается панель отображения для выбранного почтового ящика пользователя.
В разделе Параметры >почтового ящикаEmail адреса щелкните ссылку Управление типами адресов электронной почты.
В списке адресов электронной почты выберите адрес, который нужно удалить, и щелкните значок Удалить .
Чтобы сохранить изменения, нажмите кнопку Сохранить.
Удаление адреса электронной почты с помощью классического EAC
В классическом EAC перейдите к разделу Почтовые ящики получателей>.
В списке почтовых ящиков пользователей щелкните почтовый ящик, из которого нужно удалить адрес электронной почты, а затем щелкните Изменить
На странице свойств почтового ящика нажмите кнопку Адрес электронной почты.

В списке адресов электронной почты выберите адрес, который нужно удалить, и нажмите кнопку Удалить
Чтобы сохранить изменения, нажмите кнопку Сохранить.
Удаление адреса электронной почты с помощью Exchange Online PowerShell
В этом примере показано, как удалить адрес электронной почты из почтового ящика Janet Schorr.
Set-Mailbox "Janet Schorr" -EmailAddresses @{remove="janets@corp.contoso.com"}
В этом примере показано, как удалить несколько адресов из почтового ящика.
Set-Mailbox "Janet Schorr" -EmailAddresses @{remove="janet.schorr@corp.contoso.com","janets@tailspintoys.com"}
Дополнительные сведения об использовании этого способа для добавления и удаления значений многозначных свойств см. в разделе Modifying Multivalued Properties.
Кроме того, можно удалить адрес электронной почты, пропустив его в команде для задания всех адресов электронной почты для почтового ящика. Например, предположим, что почтовый ящик Джанет Шорр содержит три адреса электронной почты: janets@contoso.com (основной SMTP-адрес), janets@corp.contoso.comи janets@tailspintoys.com. Чтобы удалить адрес janets@corp.contoso.com, выполните следующую команду.
Например, предположим, что почтовый ящик Джанет Шорр содержит три адреса электронной почты: janets@contoso.com (основной SMTP-адрес), janets@corp.contoso.comи janets@tailspintoys.com. Чтобы удалить адрес janets@corp.contoso.com, выполните следующую команду.
Set-Mailbox "Janet Schorr" -EmailAddresses SMTP:janets@contoso.com,janets@tailspintoys.com
Так как janets@corp.contoso.com эта команда была опущена в предыдущей команде, она удаляется из почтового ящика.
Подробные сведения о синтаксисе и параметрах см. в разделе Set-Mailbox.
Вы можете одновременно добавить новый адрес электронной почты в несколько почтовых ящиков с помощью Exchange Online PowerShell и CSV-файла.
Этот пример импортирует данные из C:\Users\Administrator\Desktop\AddEmailAddress.csv, который имеет следующий формат.
Mailbox,NewEmailAddress Dan Jump,danj@northamerica.contoso.com David Pelton,davidp@northamerica.contoso.com Kim Akers,kima@northamerica.contoso.com Janet Schorr,janets@northamerica.contoso.com Jeffrey Zeng,jeffreyz@northamerica.contoso.com Spencer Low,spencerl@northamerica.contoso.com Toni Poe,tonip@northamerica.contoso.com ...
Выполните следующую команду, чтобы использовать данные в CSV-файле для добавления адреса электронной почты для каждого почтового ящика, указанного в CSV-файле.
Import-CSV "C:\Users\Administrator\Desktop\AddEmailAddress.csv" | ForEach {Set-Mailbox $_.Mailbox -EmailAddresses @{add=$_.NewEmailAddress}}
Примечание.
Имена столбцов в первой строке этого CSV-файла ( Mailbox,NewEmailAddress) выбраны произвольно. Что бы вы ни использовали для имен столбцов, убедитесь, что в Exchange Online команде PowerShell используются те же имена столбцов.
Совет
Возникли проблемы? Обратитесь за помощью к участникам форумов Exchange. Посетите форумы по адресу Exchange Online или Exchange Online Protection.
Пишите как удалить свой профиль. Как удалить почтовый ящик и аккаунт. Как удалить почту майл ру
Как известно, Mail.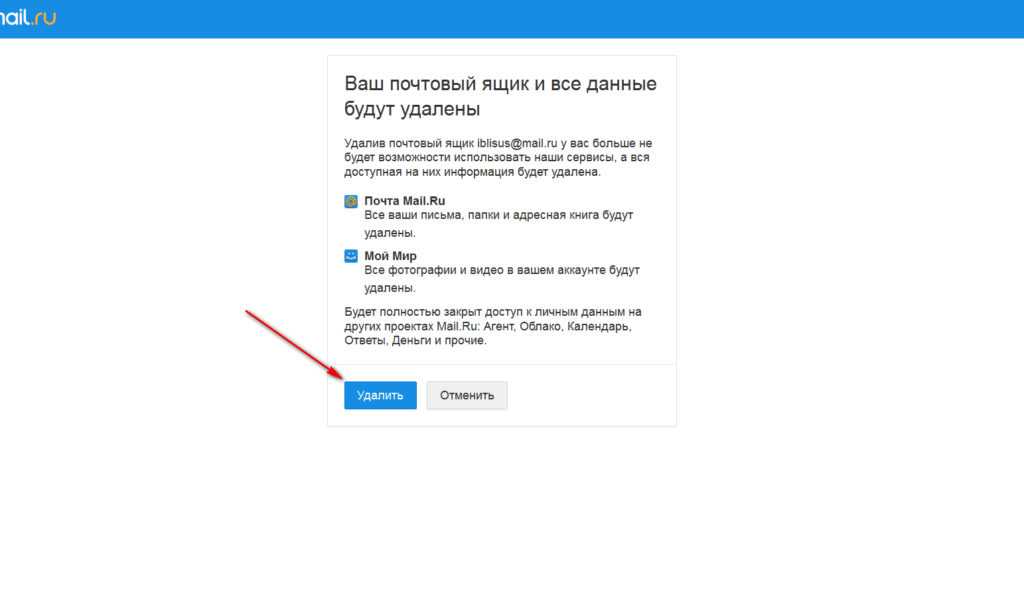 ru — один из крупнейших порталов в Рунете, одним из основных сервисов которого до сих пор остается почта. Почта Mail.ru — один из лидеров сегмента. О том, как в нем, я уже говорил ранее. Вот как убрать почтовый ящик в системе я хочу вам сегодня рассказать. Кстати, следует отметить, что эту информацию знают очень немногие пользователи.
ru — один из крупнейших порталов в Рунете, одним из основных сервисов которого до сих пор остается почта. Почта Mail.ru — один из лидеров сегмента. О том, как в нем, я уже говорил ранее. Вот как убрать почтовый ящик в системе я хочу вам сегодня рассказать. Кстати, следует отметить, что эту информацию знают очень немногие пользователи.
- Первым делом заходим на сайт Mail.ru и проходим авторизацию вводя свой логин (имя ящика) и пароль.
- Вы попадаете на главную страницу с входящими сообщениями. Спускаемся в самый низ и видим небольшой блок ссылок. Нажмите на ссылку «Помощь».
- Вот часто задаваемые вопросы. Выберите пункт «Как удалить почтовый ящик, который мне больше не нужен?».
- Открылась новая страница, на которой видим ответ на вопрос — нужно использовать специальный интерфейс. Щелкаем по ссылке.
- И вот мы наконец добрались до страницы удаления почтового ящика.
 Вам нужно рассказать о причине, по которой вы решили распрощаться со своим, а также ввести пароль от него. После этого нажмите на кнопку «Удалить». Все.
Вам нужно рассказать о причине, по которой вы решили распрощаться со своим, а также ввести пароль от него. После этого нажмите на кнопку «Удалить». Все.
Крайне важно помнить, что вместе с почтовым ящиком будут удалены все данные о сервисах Mail.ru, которые принадлежат вам, в том числе фотографии, профиль в Моем Мире, видео и так далее. Поэтому, прежде чем решиться на этот отчаянный шаг, хорошенько подумайте, понадобится ли вам почта в будущем? Кроме того, не забывайте, что ящик восстановлению не подлежит!
Часто у пользователей несколько почтовых ящиков на разных сервисах. Мало кто использует все, в основном используется только один или два. Что делать с остальными? Правильно — удалить. В данной статье будет рассмотрено, как удалить почтовый ящик на майл ру.
Mail.ru достаточно популярный почтовый сервис, работает без сбоев, электронные почтовые адреса есть у тысяч людей. На этом сайте очень легко создать почту. По большому счету, удаление учетной записи электронной почты не займет много времени и усилий.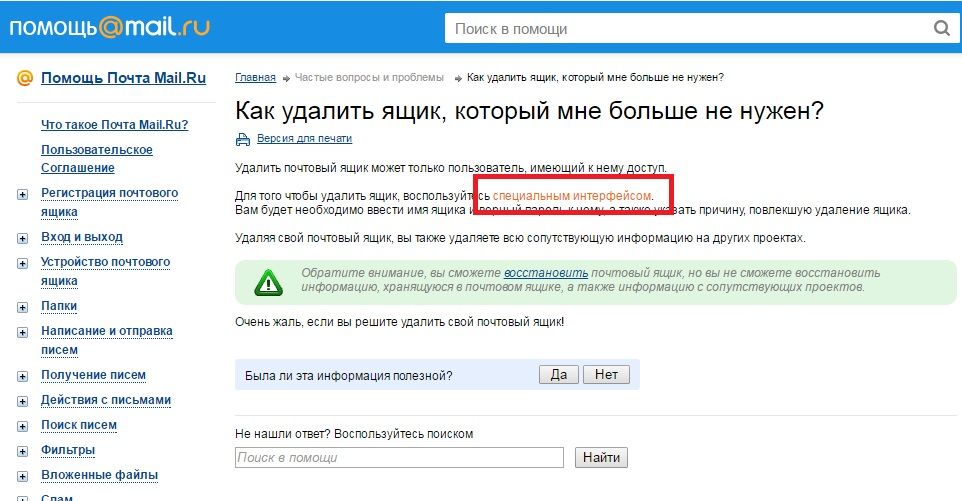
Как удалить ящик на мэйл ру если известны логин и пароль
- Идем на почту. Для этого необходимо правильно ввести личные данные доступа (пароль, логин) в специальные поля. Обратите внимание, что данные нужно вводить внимательно, учитывая регистр букв и язык ввода.
- Есть еще один нюанс — в поле логина, если нажать на кнопку с маленьким треугольником, выпадет меню с разными адресами, надо выбрать свой.
- После успешного попадания в почтовый ящик прокручиваем страницу вниз и находим ссылку « Помощь » (она находится на нижней панели рядом со ссылкой настройки). Кликаем по ней.
- Далее нужно выбрать из представленного списка проблем та которая предлагает помощь в удалении ненужного ящика.Нажимаем на ссылку
- После этого попадаем на страницу где подробно написано как удалить ящик и что в результате могут быть потеряны
- На странице нажмите на ссылку со словами «Выделенный интерфейс».
- После этого вы автоматически попадете на страницу удаления.
 Есть несколько полей, которые необходимо заполнить.
Есть несколько полей, которые необходимо заполнить. - В поле с причиной указываем любую причину — этот пункт не принципиальный и носит формальный характер.
- В следующем поле внимательно введите пароль от почты.
- Нажимаем кнопку « Удалить ».
- В окне подтверждения нажимаем « ОК ».
Процедура завершена.
Как удалить почту mail.ru если не помнишь пароль
Сначала нужно воспользоваться помощью сайта в восстановлении пароля. Для этого вам необходимо:
- После процедуры восстановления пароля сервис предлагает проверить данные восстановления пароля, которые могут пригодиться в будущем. Подтвердить их можно кнопкой « Да » или удалить, нажав « Не ». Этот пункт не важен, так как целью было восстановить пароль на удаление почтового ящика.
- Далее проводим процедуру удаления, как описано в первой части статьи.
Вот так можно удалить почту ру почту.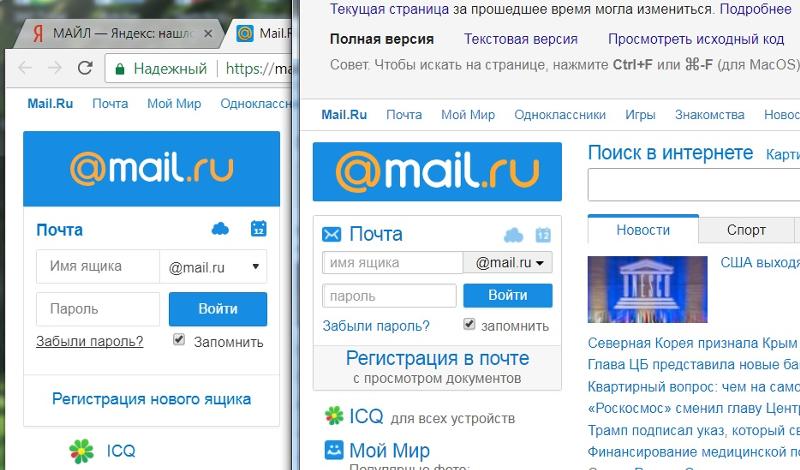 При удалении ящика нужно понимать, что будет удалено все, что с ним связано, а именно блог на Майл ру, если он есть, аккаунт в Моем Мире, фото, видео и все остальное, что было загружено, а также все письма с информацией, которая может быть важной.
При удалении ящика нужно понимать, что будет удалено все, что с ним связано, а именно блог на Майл ру, если он есть, аккаунт в Моем Мире, фото, видео и все остальное, что было загружено, а также все письма с информацией, которая может быть важной.
Сегодня традиционная почтовая переписка уступает место более современным средствам связи. И одним из таких инструментов является электронная почта. Он сочетает в себе удобный интерфейс для обмена сообщениями по сети, простоту и надежность. И самое главное его преимущество — скорость доставки письма занимает 2-5 минут.
Но иногда возникает сложный вопрос, как удалить почту. Почему не легко? Дело в том, что подробности удаления личного почтового ящика недостаточно описаны в Интернете. Ведь в первую очередь необходима безопасность персональных данных. Вы можете удалить почту, чтобы при этом логин и пароль от аккаунта могли оказаться в руках третьих лиц. А какой ресурс хочет потерять еще одного клиента?
И все же постараемся доступным языком объяснить, как удалить электронную почту.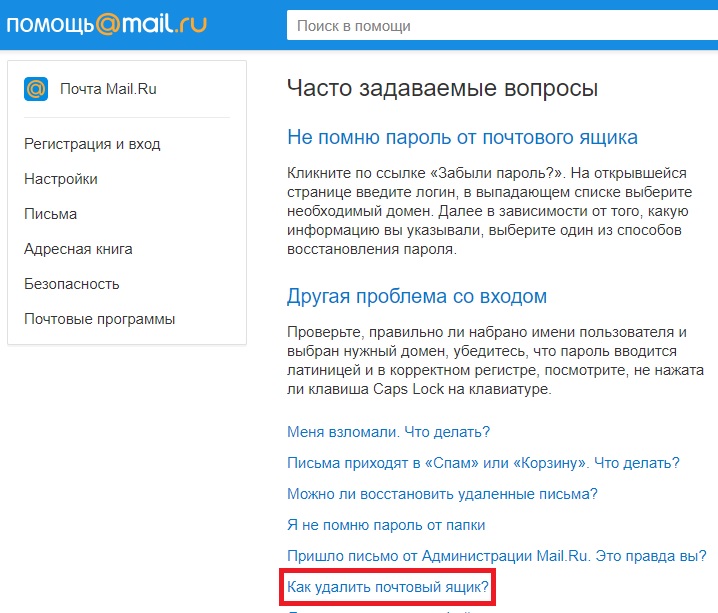 Возможно, кому-то это действительно понадобится.
Возможно, кому-то это действительно понадобится.
Удаление почтового аккаунта для Яндекса
В принципе, эта процедура более-менее понятна. Но вам нужно решить, что вы хотите стереть. К нему автоматически «привязывается» только аккаунт от почты или сервисов «Директ», «Мой круг», «Личный блог», «Яндекс-деньги» и т.д.
Для начала разберемся, как удалить почту на Яндексе без использования дополнительных сервисов. Как обычно, входим в аккаунт Яндекса авторизовавшись в полях «логин» и «пароль».
Затем в своем почтовом ящике находим кнопку «Настройки». Он находится сразу под ссылкой «Выход». Нужно кликнуть по нему курсором.
Теперь вы перейдете в настройки цифрового паспорта Яндекс. В них будут отображаться три ключевых пункта: «Сменить пароль», «Личные данные» и «Удалить почтовый ящик». Выберите последнюю ссылку и щелкните по ней курсором. В появившемся поле введите свой персональный пароль и нажмите «удалить». С этого момента ваша почта в этой системе будет удаляться.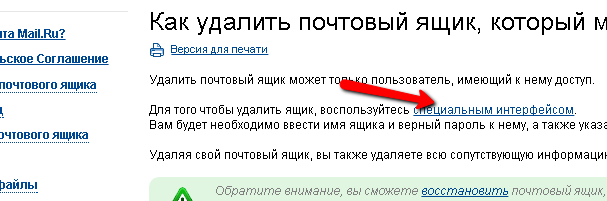
Как удалить почту и дополнительные сервисы на Яндексе
Несмотря на деактивацию почтового ящика, вы все равно сможете получить доступ к различным сервисам своего аккаунта. Если вам нужно удалить все, включая сервисы Яндекса, сделайте следующее:
- В личном кабинете найдите пункт «Личные данные». Нажав на нее, вы перейдете на специальную страницу, внизу ее есть ссылка «Удалить учетную запись».
- Нажмите на эту гиперссылку, и сервер сгенерирует форму пароля. Введите в него свой пароль, а затем нажмите на кнопку «удалить». После этого система Яндекс отобразит в браузере стартовую страницу поискового сервера, а аккаунт будет удален.
Таким образом, удалить почту или аккаунт на Яндексе не составит труда. Вот еще один момент, который также важен. При удалении сервер может потребовать от вас ответа на так называемый контрольный вопрос. Этот вопрос — кодовое слово, которое вы ввели в регистрационную форму сервиса и должны были запомнить.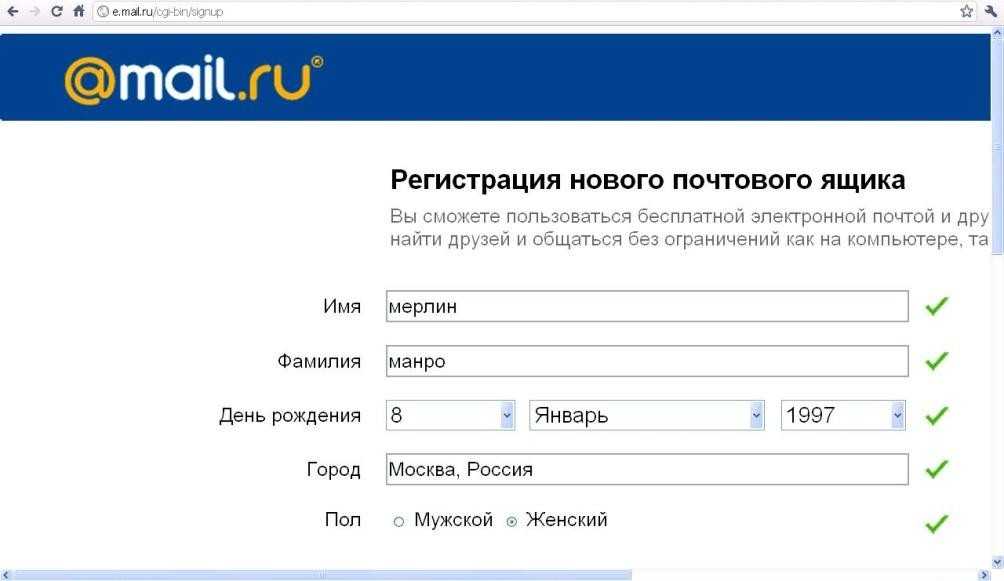
Первое, что нужно сделать, это попасть в свой виртуальный офис. Для чего, конечно, нужно представиться на mail.ru, авторизовавшись.
Теперь, когда вы ввели свою почту, вы можете ее стереть. Для этого:
- В поле «имя пользователя» введите личную часть имени вашего почтового ящика.
- Нажмите и выберите в нем нужный домен (вторая часть имени вашего почтового ящика). Домен имеет вид @mail.ru или @inbox.ru. В общем, символическая запись доменного имени именно такова.
- Третий шаг — ввести свой пароль от почты в поле «пароль».
- Четвертый шаг — удаление личной почты. Для этого нажмите на кнопку «удалить». Если пароль введен без ошибок, ваша почта будет деактивирована, а ее содержимое уничтожено. Теперь символическое имя бывшего e-mail будет заблокировано для регистрации на 3 месяца.
Надеемся для владельцев почтовых аккаунтов на mail.ru и yandex.ru это была полезная и содержательная информация. Удачи тебе!
В этом уроке я покажу вам, как навсегда удалить свою почту на Mail.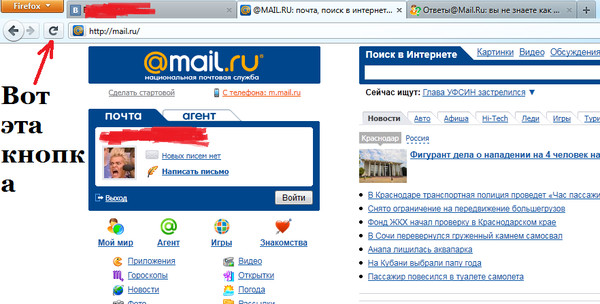 ru. Он сотрется со всеми буквами и настройками. Также вместе с ним закроются «Облако», «Мой мир» и другие сервисы.
ru. Он сотрется со всеми буквами и настройками. Также вместе с ним закроются «Облако», «Мой мир» и другие сервисы.
Инструкция по удалению почты Майл
Вы можете полностью удалить свою почту на Почте из интернета. Для этого вам необходимо удалить свой аккаунт на сайте mail.ru. Тогда ящик будет заблокирован, и на него перестанут приходить письма. Также сотрутся все настройки и будут удалены все сервисы сайта: Облако, Мой Мир и другие.
Прямо сейчас я покажу вам, как удалить почту с вашего компьютера. С телефона это делается примерно так же, о чем я расскажу позже.
Примечание: если вы использовали этот адрес электронной почты для регистрации на других сайтах (например, в Skype), то могут возникнуть проблемы с доступом к ним.
один. Заходим в ящик, который нужно уничтожить, и в его верхней части нажимаем на пункт «Еще». Выберите «Помощь» из списка.
2. открывается новая вкладка, где в разделе «Регистрация и вход» (ниже) нажмите на пункт «Как удалить почтовый ящик».
четыре. Открывается еще одна вкладка с предупреждением, что все остальное будет стерто вместе с почтой. Нажмите «Удалить».
6. Ящик блокируется и из него стирается все содержимое. Теперь вы можете закрыть все вкладки и забыть об этом адресе.
Если кто-то отправит ему письмо, оно не будет доставлено и отправитель получит уведомление об этом.
Как удалить почтовый ящик с телефона
один. В браузере вашего смартфона (программа для интернета) зайдите на сайт mail.ru.
2. Войдите в свой ящик. Для этого нажмите на надпись «Почта», введите свой логин/пароль и нажмите «Войти».
Если появится окно «Почтовое приложение», нажмите «Нет, спасибо».
четыре. Напишите любую причину удаления, введите пароль от почтового ящика, код с картинки и нажмите «Удалить».
Появится сообщение о том, что письмо удалено. Вот и все! Теперь можно закрывать вкладку — почта уже заблокирована.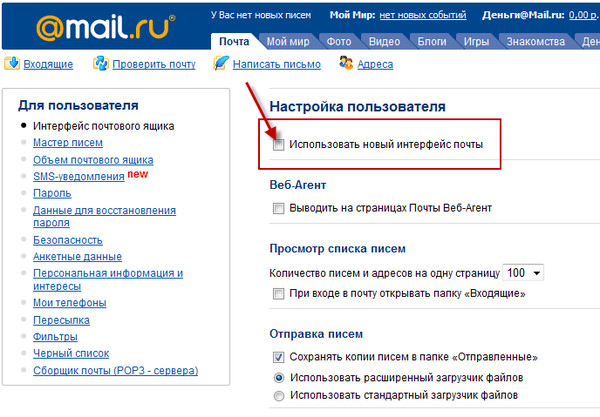
Как удалить приложение
Android: Настройки — Приложения (Программы) — Почта Mail.ru — Удалить.
iPhone: нажмите и удерживайте значок приложения, пока не появится крестик. Затем нажмите на крестик и выберите «Удалить».
Как удалить почту, если забыл пароль
Бывает, что нужно уничтожить ящик, от которого не помнишь данные для входа — логин и пароль. В этом случае сначала нужно попытаться восстановить доступ к профилю.
Первое, что вам нужно знать, это точный адрес электронной почты. Ведь адрес может быть как с окончанием @mail.ru, так и с другими окончаниями: @list.ru, @inbox.ru или @bk.ru. И это будут разные Почтовые ящики.
Кроме того, если вы перепутаете только одну букву или цифру в имени перед знаком @, это тоже будет другой почтовый ящик — не ваш.
Пример адреса электронной почты
И второе, что вам нужно знать, это точный пароль. Состоит исключительно из английских букв, можно использовать цифры.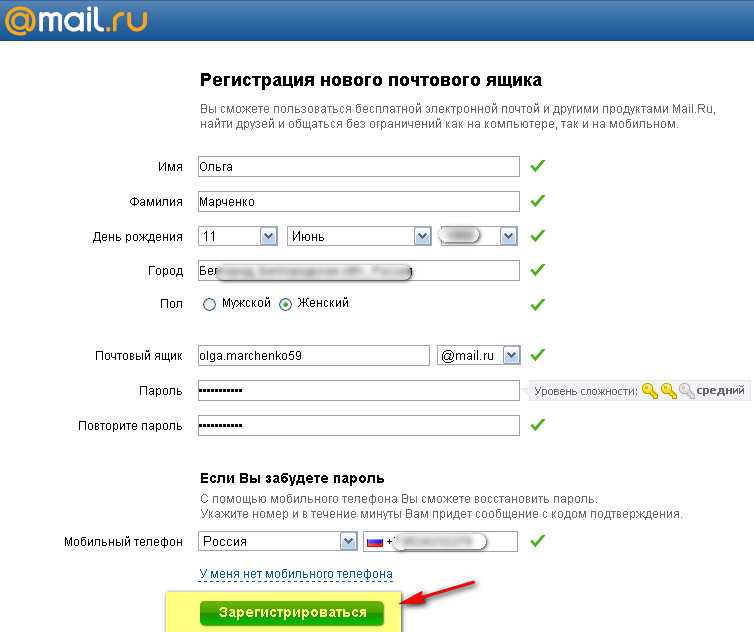 Размер букв (большие или маленькие) также имеет значение.
Размер букв (большие или маленькие) также имеет значение.
Вы не можете удалить свою страницу на Почте без пароля, поэтому вам нужно будет сначала восстановить ее. Для этого в окне входа на сайт нажмите «Забыли пароль?» и следуйте инструкциям.
Подробнее о восстановлении доступа читайте в уроке «Моя почта».
Что делать, если ящик не восстанавливается? Тогда нужно просто подождать: когда адрес не используется более полугода, администрация имеет право его уничтожить.
Если вы давно не пользовались ящиком и не можете в него зайти, скорее всего, он уже удален.
Проверить это просто: отправьте письмо на старую почту. Если вы получаете уведомление о недоставленном сообщении, то почтовый ящик закрывается. Его просто больше нет в системе.
Или можно попробовать прописать этот адрес. Если такое имя пользователя свободно, то почтовый ящик был автоматически удален.
Можно ли восстановить почту?
Вернуть ящик можно только в течение трех месяцев после его закрытия. Но все, что было в нем, будет безвозвратно уничтожено. Удаленные электронные письма и файлы не могут быть восстановлены.
Но все, что было в нем, будет безвозвратно уничтожено. Удаленные электронные письма и файлы не могут быть восстановлены.
Чтобы восстановить удаленную почту, вам достаточно открыть сайт mail.ru, и ввести правильный адрес и пароль в окне входа.
Ящик без проблем откроется из системы (даже подтверждение не нужно), но он будет пуст.
Альтернатива удалению
Удаление почты очень ответственный шаг. Ведь вместе с ним сразу стираются все письма и сервисы. Это не всегда подходит, и сейчас я расскажу о более щадящих способах борьбы с вашим адресом.
Выход из бокса
Иногда человеку просто нужно закрыть ящик на конкретном устройстве. Например, вы зашли в личную почту на рабочем компьютере. И теперь при каждом входе на сайт mail.ru ящик открывается автоматически.
Чтобы этого не произошло, вам нужно просто выйти из своей учетной записи. Тогда почта останется в системе, но на этом компьютере она уже не будет автоматически загружаться.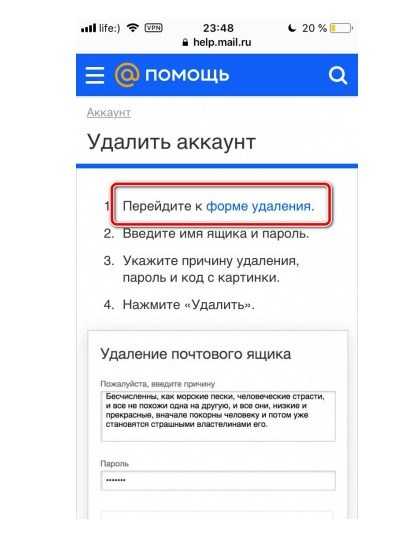
Чтобы выйти из почты на своем компьютере, откройте сайт mail.ru и нажмите на иконку двери в форме входа.
Пересылка писем
Часто бывает, что человек давно не пользуется почтой на Mail: у него другой адрес на другом сайте. Но свою старую коробку он оставлял разным людям. И удалять не очень хочется — вдруг кто из них напишет.
Или бывает, что вы не хотите удалять почту на mail.ru, потому что к ней привязаны все нужные сервисы. Например, зарегистрирован Skype, страница в социальной сети или профиль на сайте знакомств. А если почтовый ящик закрыт, то можно потерять доступ к этим сервисам.
В этом случае вместо удаления лучше настроить переадресацию почты. Затем, когда сообщение придет на старый адрес, оно будет перенаправлено на новый. И не важно какой сайт. новый адрес: на Яндексе, Гугле (gmail.com) или другом.
один. Заходим на ящик на mail.ru, с которого нужно перенаправлять письма. Нажимаем на его адрес в правом верхнем углу. Выберите «Настройки почты» из списка.
Выберите «Настройки почты» из списка.
3 . Нажмите на кнопку «Добавить перевод».
четыре. Укажите адрес, на который хотите пересылать письма, и нажмите «Сохранить».
6. После этого переадресация добавляется, но для того, чтобы она начала работать, ее нужно подтвердить. Для этого перейдите по соответствующей ссылке и следуйте инструкциям.
Если все сделано правильно, то в «Правилах фильтрации» появится отметка «Подтверждено». Но помимо этого вам также нужно будет поставить переключатель в положение «ВКЛ» — просто нажмите на него.
Вот и все! Теперь все электронные письма будут автоматически перенаправляться на другой адрес. Вы можете отключить эту настройку в любое время, если хотите.
Если вы не получили письмо с подтверждением, проверьте папку «Спам». У меня, например, так и получилось.
Фильтрация
Если вы решили покинуть Майл из-за того, что вам на почту приходят нежелательные письма (спам), то это можно решить с помощью фильтрации. Просто отметьте те сообщения, которые не хотели бы получать, нажмите на кнопку «Еще» и выберите из списка «Создать фильтр».
Просто отметьте те сообщения, которые не хотели бы получать, нажмите на кнопку «Еще» и выберите из списка «Создать фильтр».
А можно вообще выбрать пункт «Удалить навсегда». Главное не забыть сохранить настройки и проверить, чтобы этот фильтр был помечен как «ВКЛ».
Заключение
- Чтобы закрыть ящик, нужно знать его точный адрес и пароль. Эти данные можно восстановить. А можно просто подождать — через полгода почта, скорее всего, закроется сама.
- Помимо удаления есть и другие способы избавиться от почтового ящика: пересылка писем, фильтрация. А если вам просто нужно удалить его с чужого компьютера, нажмите на «выход» в правом верхнем углу сайта.
- Вернуть удаленный почтовый ящик можно, но только в течение трех месяцев после его закрытия. Через 90 дней он будет полностью стерт, без возможности восстановления.
Как можно безвозвратно удалить свою электронную почту — вопрос, который часто возникает у людей. И тому может быть огромное количество причин. Ни для кого сегодня не секрет, что самые популярные почтовые сервисы в России – это уже не просто почтовые программы. Помимо своих основных функций, они также предоставляют другие не менее полезные или интересные услуги.
И тому может быть огромное количество причин. Ни для кого сегодня не секрет, что самые популярные почтовые сервисы в России – это уже не просто почтовые программы. Помимо своих основных функций, они также предоставляют другие не менее полезные или интересные услуги.
Какие службы электронной почты наиболее популярны?
Чаще всего почта регистрируется на Mail.Ru, Yandex или Google.
Совет
Гугл почту удалять не нужно, или по крайней мере нежелательно, т.к. ваша учетная запись Гугл является и учетной записью Ютуба, и учетной записью Gmail. На самом деле это гугл почта. Это также учетная запись в GooglePlay на AndroidMarket, а также в Google+. Помимо этого, к данному аккаунту можно привязать одно или несколько андроид устройств. И не упускайте из виду GoogleDrive — облачное хранилище, предоставляемое Google всем клиентам.
Удаление почты Mail.ru
Итак, чтобы удалить свою учетную запись, сначала нужно войти в нее. После авторизации можно, конечно, просмотреть настройки, но как таковой кнопки с надписью «Удалить учетную запись» нет. Чтобы избавиться от учетной записи Почты, вам нужно будет пройти по этой ссылке: http://e.mail.ru/cgi-bin/delete. При желании вы также можете указать причину удаления, но это не обязательно. Для подтверждения вам сначала нужно будет ввести собственный пароль для удаляемой учетной записи. А затем нажмите на опцию «Удалить».
Чтобы избавиться от учетной записи Почты, вам нужно будет пройти по этой ссылке: http://e.mail.ru/cgi-bin/delete. При желании вы также можете указать причину удаления, но это не обязательно. Для подтверждения вам сначала нужно будет ввести собственный пароль для удаляемой учетной записи. А затем нажмите на опцию «Удалить».
Удаление почты Google
Чтобы начать, вам просто нужно войти в учетную запись, от которой вы хотите избавиться. Затем вам нужно будет нажать на свою аватарку, расположенную в правом верхнем углу. А затем в выпадающем меню следует найти и нажать на опцию «Аккаунт». Затем прокрутите страницу вниз и нажмите «Закрыть учетную запись и удалить все службы и информацию, связанные с ней». Затем вам будет представлен список тех продуктов Google, которыми вы лишитесь возможности пользоваться в этом случае. Чтобы удалить их, поставьте напротив них соответствующие галочки. Если поля оставлены пустыми, удаление не будет полным. Затем введите свой пароль и установите флажок «Да, я хочу удалить свою учетную запись». Затем вам нужен такой же флажок рядом с полем «Я признаю, что продолжаю нести ответственность за все расходы, возникающие в связи с незавершенными транзакциями. Я понимаю, что мои средства могут быть удержаны». Это позволит Google избежать необоснованных претензий.
Затем вам нужен такой же флажок рядом с полем «Я признаю, что продолжаю нести ответственность за все расходы, возникающие в связи с незавершенными транзакциями. Я понимаю, что мои средства могут быть удержаны». Это позволит Google избежать необоснованных претензий.
Важно!!!
Необходимо учитывать, что абсолютно все данные будут безвозвратно удалены. Аккаунт не подлежит восстановлению. Если вы на 100% уверены в своем решении, только тогда нажмите на кнопку «Удалить аккаунт Google».
Удаление почты яндекс
Чтобы начать, вам необходимо войти в свою учетную запись. Затем вам нужно будет зайти на сайтpassport.yandex.ru и нажать там на «Удалить аккаунт». После этого нужно внимательно прочитать всю информацию и ответить на секретный вопрос. Далее введите пароль, а затем цифры с картинки. Затем вы можете нажать на «Удалить учетную запись». Итак, ваша учетная запись удалена. Его восстановление, по возможности, исключительно через общение со службой поддержки. Логин может быть снова доступен для вторичной регистрации через 30 дней и не днем раньше.
Логин может быть снова доступен для вторичной регистрации через 30 дней и не днем раньше.
настроек Архивы — настройка почтового клиента миллионов активных учетных записей электронной почты и 400 миллионов общих почтовых ящиков, Mail.ru является крупнейшим почтовым провайдером в России и на Европейском континенте, а также пятым по величине почтовым провайдером в…
1 мин чтения
Горячая почта
Настройки IMAP, POP и SMTP Hotmail
Hotmail поддерживает доступ по протоколам IMAP, POP3 и SMTP. Ниже вы можете найти параметры конфигурации для этих протоколов. Все серверы Hotmail (POP3 и SMTP) используют неявный SSL (используйте метод ConnectSSL). SMTP-сервер поддерживает явный SSL (вы можете использовать метод Connect, а затем защитить канал с помощью метода StartTLS) Настройки входящих…
1 мин чтения
Sohu Настройки IMAP, POP и SMTP
Sohu также является новостным порталом аборигенов с начала эры китайского Интернета, поэтому его почтовая служба имеет большое количество пользователей. См. настройки Sohu imap pop3 и smtp ниже. Входящие настройки Сервер IMAP — imap3.sohu.com и использует порт 143….
См. настройки Sohu imap pop3 и smtp ниже. Входящие настройки Сервер IMAP — imap3.sohu.com и использует порт 143….
1 мин чтения
163.com
163.com Настройки IMAP, POP и SMTP
Это означает, что вам не нужно использовать интерфейс веб-почты 163.com! Вы можете проверять свою электронную почту и отправлять сообщения с помощью других почтовых программ (таких как Mailspring, Outlook Express, Apple Mail или Mozilla Thunderbird). Использование настольных почтовых приложений может улучшить ваш рабочий процесс. Обычно они предлагают больше возможностей, и ваш…
1 мин чтения
Zoho Настройки IMAP, POP и SMTP
Доступ к Zoho Mail можно получить через IMAP или POP с использованием SMTP. Войдите в свою веб-почту и включите доступ IMAP для своей учетной записи, прежде чем настраивать IMAP в почтовом клиенте. (Если у вас есть…
, вам может потребоваться пароль приложения для настройки учетной записи для других устройств. 1 мин чтения
QQ Mail
QQ MAIL Параметры IMAP, POP и SMTP
Большинство людей в Северной Америке и Европе никогда не слышали о QQ Mail, однако это один из крупнейших почтовых сервисов во всем мире, сравнимый с Yahoo, а связанная с ним социальная сеть QZone уступает только Facebook по количеству активен зарегистрирован…
1 мин чтения
Pepipost
Настройки SMTP Pepipost
Pepipost — это облачный механизм доставки электронной почты. Это поможет вам решить проблему своевременной доставки ваших транзакционных и триггерных электронных писем в папку «Входящие» ваших контактов. Независимо от того, предпочитаете ли вы режим отправки электронной почты — ретрансляцию SMTP или HTTP API, у Pepipost есть решения…
Это поможет вам решить проблему своевременной доставки ваших транзакционных и триггерных электронных писем в папку «Входящие» ваших контактов. Независимо от того, предпочитаете ли вы режим отправки электронной почты — ретрансляцию SMTP или HTTP API, у Pepipost есть решения…
1 мин чтения
Яндекс
Настройки IMAP, POP и SMTP
Яндекс поддерживает стандартные протоколы IMAP, POP и SMTP. Помимо использования веб-интерфейса Яндекс.Почты, вы также можете работать со своими сообщениями с помощью различных настольных почтовых клиентов. Предлагаемые настройки клиента электронной почты для мобильных телефонов и планшетов доступны по адресу Мобильный доступ для смартфонов и…
. 2 минуты чтения
Параметры Yahoo IMAP, POP и SMTP
Yahoo поддерживает стандартные протоколы IMAP, POP и SMTP. IMAP — лучший способ подключить вашу учетную запись Yahoo Mail к настольному почтовому клиенту или мобильному приложению. Это позволяет выполнять двустороннюю синхронизацию, что означает, что все, что вы делаете удаленно, отражается в вашей учетной записи Yahoo Mail…
1 мин чтения
Outlook
Outlook Параметры IMAP, POP и SMTP
Outlook поддерживает стандартные протоколы IMAP, POP и SMTP.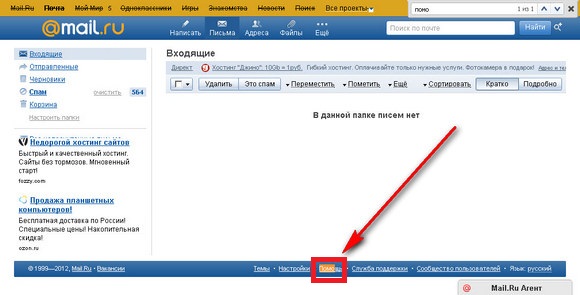
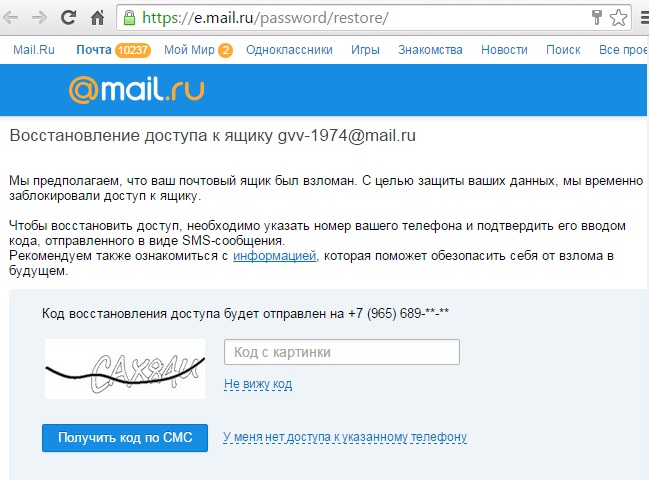
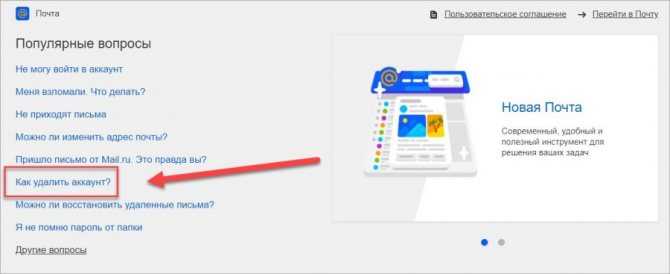
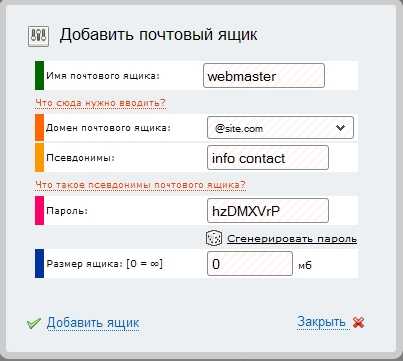

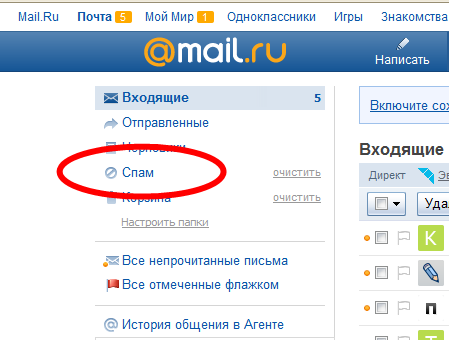


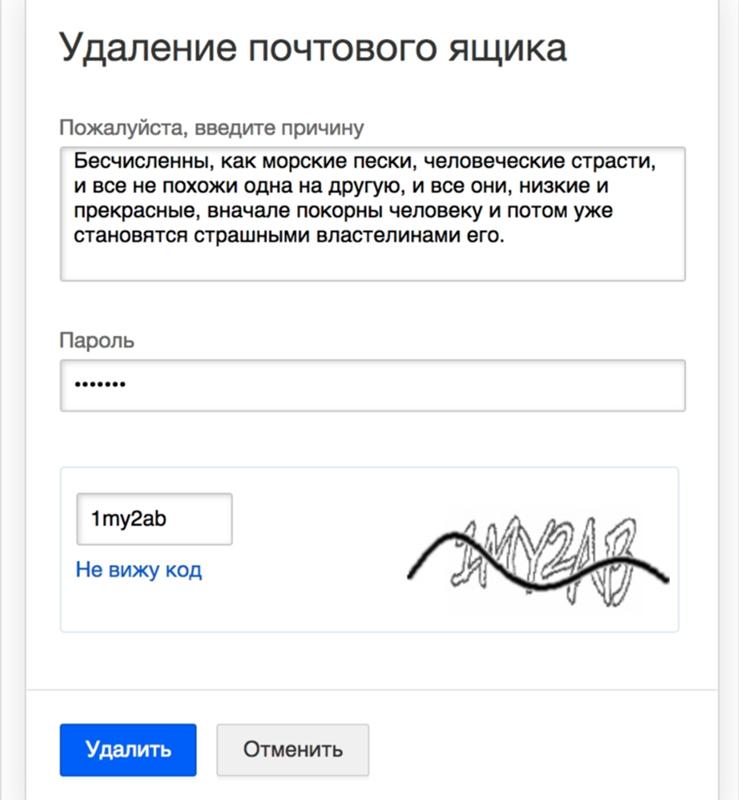
 contoso.com
Jeffrey Zeng,jeffreyz@northamerica.contoso.com
Spencer Low,spencerl@northamerica.contoso.com
Toni Poe,tonip@northamerica.contoso.com
...
contoso.com
Jeffrey Zeng,jeffreyz@northamerica.contoso.com
Spencer Low,spencerl@northamerica.contoso.com
Toni Poe,tonip@northamerica.contoso.com
...
 Вам нужно рассказать о причине, по которой вы решили распрощаться со своим, а также ввести пароль от него. После этого нажмите на кнопку «Удалить». Все.
Вам нужно рассказать о причине, по которой вы решили распрощаться со своим, а также ввести пароль от него. После этого нажмите на кнопку «Удалить». Все. Есть несколько полей, которые необходимо заполнить.
Есть несколько полей, которые необходимо заполнить.