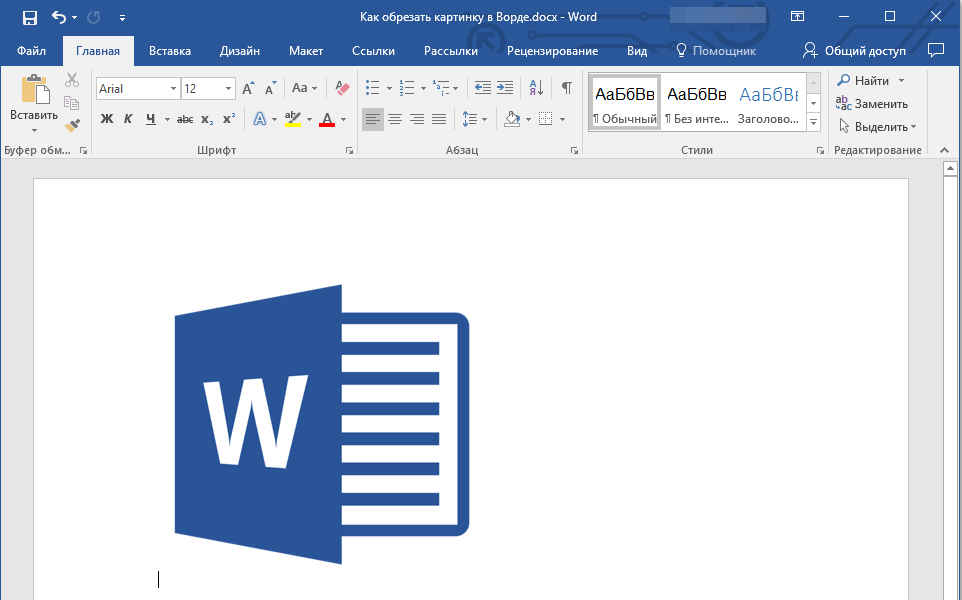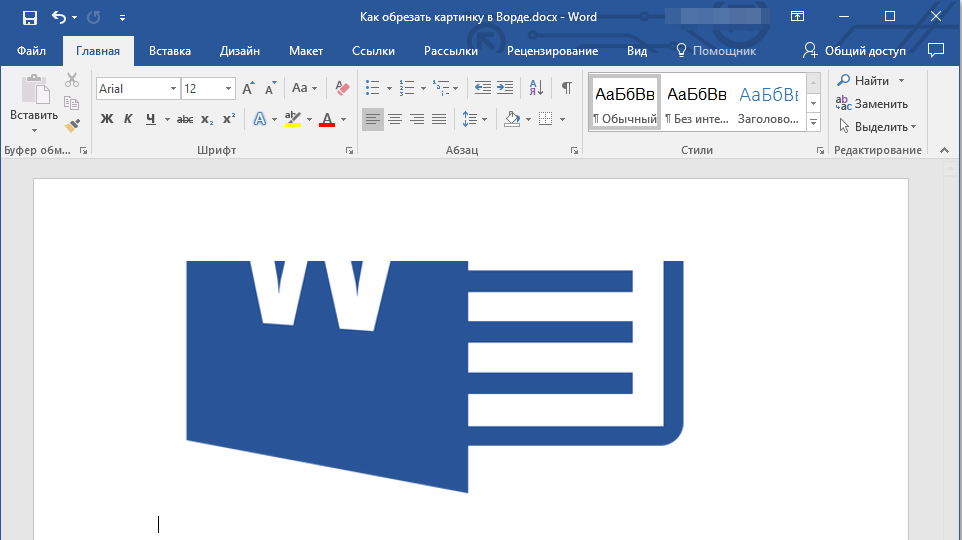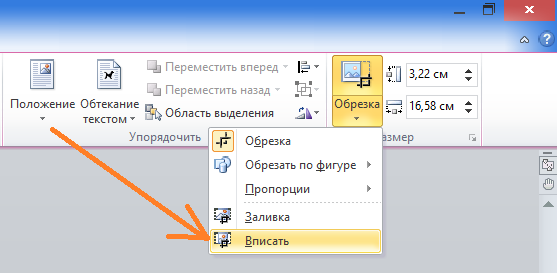Обрезка картинки в Word
В каждой программе для редактирования изображений есть инструменты для обрезки и удаления края изображения. Инструменты обрезки в Word позволяют скрывать части изображений, которые вы не хотите отображать в итоговом варианте. Существует целых шесть причин, по которым фотографы рекомендуют обрезать фотографии. Это улучшение композиции, удаление отвлекающих элементов, увеличение объекта съемки, фокусировка на основном объекте, изменение ориентации и изменение соотношения сторон. Подробная инструкция по обрезке изображений в Word Сложно ли это сделать? Нужны ли для этого какие-либо особые навыки, как у фотографа? Благодаря улучшенным инструментам обрезка в Word происходит очень легко.
- Часть 1: Как создать обрезать картинку в Word
- Часть 2: Преимущества формата PDF
- Часть 3: Как обрезать картинку в PDF-документе
Подробное руководство о том, как обрезать изображение в Word
Инструменты обрезки в Word позволяют обрезать изображения до нужной формы, добиваться определенного соотношения сторон изображения, обрезать под конкретный размер или чтобы заполнить форму.
Давайте рассмотрим процесс обрезки в Word шаг за шагом.
- Выберите изображение в вашем документе, которое нужно обрезать. Щелкните по изображению. В верхней части панели инструментов появится вкладка Формат.
- Выберите команду «Обрезать» в крайнем правом углу вкладки «Формат».
- Нажмите команду «Обрезать». Вокруг изображения появятся маркеры обрезки. Нажмите на них, удерживайте и перетащите, чтобы обрезать изображение. Вы можете перетаскивать маркер на удобное вам расстояние.
- После завершения перетаскивания маркеров щелкните по команде обрезки снова, и изображение будет обрезано.
Word позволяет обрезать изображения до нужной вам формы. Выполните первые два шага, но измените Шаг 3. Если вам нужна конкретная форма, в разделе «Кадрирование» щелкните стрелку раскрывающегося списка и выберите опцию «Кадрировать по форме». Word предложит вам несколько форм на выбор.
Преимущества формата PDF
Формат Word подходит не для всех задач. PDF-документы стали популярнее файлов Word благодаря своей универсальности. Самым большим преимуществом PDF по сравнению с Word является то, что вы можете открыть файл в любой операционной системе, независимо от того, какое у вас программное и аппаратное обеспечение. Все это сделало файл PDF универсальным документом, который можно передавать на другие устройства. Среди этих устройств смартфоны, планшеты и обычные настольные компьютеры.
Обрезка изображений в PDF может происходить так же просто, как в Microsoft® Word, и даже еще проще. Теперь, когда мы знаем, как обрезать изображения в Word, давайте поговорим о том, как делать это в PDF. Зачем обрезать изображения в word, а затем конвертировать получившиеся файлы в PDF, если можно делать это в PDF напрямую? Если вы преобразовали документ, и вам нужно отредактировать изображение, формат PDF также позволяет сделать это.
Скачать бесплатно
- Возможности для полного редактирования текстов и изображений любым удобным для вас способом.
- Сжатие PDF-файлов одним щелчком мыши без потери качества.
- Много функций для аннотирования, включая заметки, комментарии, выделение, метки и инструменты для рисования.
- Возможность добавления или удаления страниц в PDF-документе.
- Извлечение частей PDF-документа и сохранение их в новом файле.
- Удобное конвертирование любых файлов в формат PDF.
- Создание PDF-файлов с нуля.
- Применение закладок к PDF-документам для удобного поиска.
Подробное руководство по кадрированию изображений в PDF-документах
Ранее мы говорили об обрезке изображений. Мы уже говорили, что делать это в PDFelement легко и просто. Но как именно это делается? Вот подробное руководство.
Шаг 1. Откройте документ PDF
Откройте документ PDF, в котором находится изображение.
Шаг 2. Выберите изображение
Для этого перейдите в верхний левый угол и нажмите кнопку «Редактировать». Выберите изображение, которое вы хотите обрезать.
Шаг 3. Обрезка изображения
В правой части найдите кнопку «Обрезать». Нажмите на нее и обрежьте необходимые области. Сохраните PDF-документ, и ваше изображение будет сохранено в обрезанном виде внутри документа.
Как в ворд обрезать фото по контуру, кругу, произвольно
Главная » Фото » Кадрирование
Просмотров 13.5к. Опубликовано Обновлено
Добрый день, дорогие читатели! Чтобы подкорректировать фотографии, используемые в документах word, необязательно иметь приложения для работы с графикой. Кадрировать рисунки можно непосредственно в текстовом редакторе. Причем можно добиться изменения как одной-единственной фотографии, так и сразу нескольких.
Причем можно добиться изменения как одной-единственной фотографии, так и сразу нескольких.
Содержание
- Где в ворде обрезка рисунка
- Как обрезать изображение в Microsoft Word
- Что за макрос позволяет обрезать рисунок в майкрософт ворд
- Выводы
- Видеообзор
Где в ворде обрезка рисунка
Функция стандартного кадрирования находится на панели управления ворда. Найти ее там можно в версии 2007, 2010 и новее. В приложении версии 2003 инструмент находится в «Настройке изображений».
Бессмысленно искать функцию кадрирования изображения в microsoft word, если у вас не выделен рисунок. Но стоит нажать на картинку, вставленную в документ, как на панели появится вкладка «Формат». Именно здесь находится инструмент, позволяющий изменять размер фотографии, убирать ее части.
Как обрезать изображение в Microsoft Word
Приложение предоставляет несколько видов изменения формы и размера фоток. Самый простой способ — обрезать фотографию, вручную устанавливая ее размеры.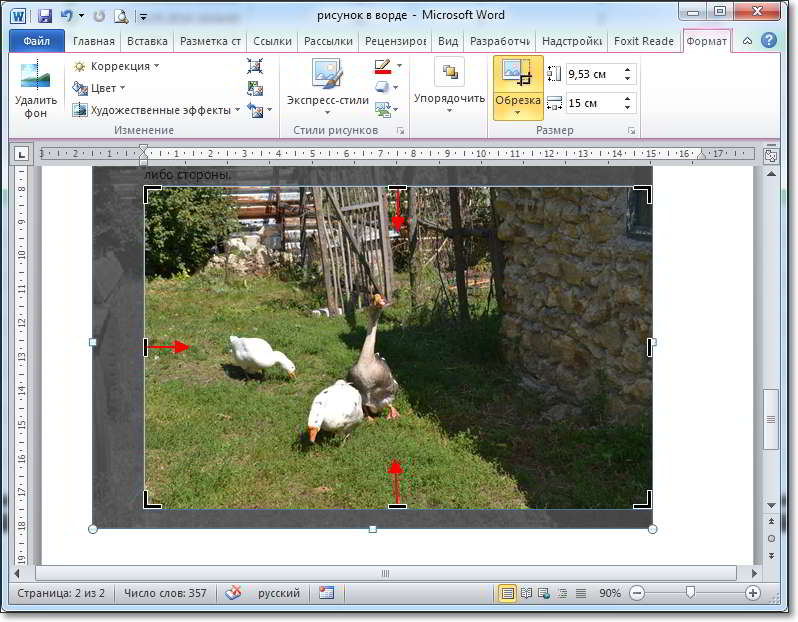
Среди других способов кадрирования:
- по контуру (фигуре). Иллюстрации можно придать форму звезды, треугольника, круга, стрелки, даже смеющегося личика;
- по размеру. Устанавливается ширина и высота. Указываются параметры в конкретных значениях;
- по пропорции. Существует обрезка по форме квадрата, несколько вариантов книжного и альбомного кадрирования.
Сам процесс изменения картинки включает следующие действия:
- откройте вкладку «Формат» — при выделении рисунка в майкрософт ворд 2013, 2016 появится опция «Работа с изображениями»;
- нажмите на опцию «Обрезка» в крайней правой части панели управления;
- выберите тип кадрирования;
- наведите курсор на нужный маркер и, удерживая левую клавишу мышки, переместите его в искомую точку. Повторите изменения с других сторон и углов.
Что за макрос позволяет обрезать рисунок в майкрософт ворд
Родной инструмент кадрирования изменяет только одно изображение.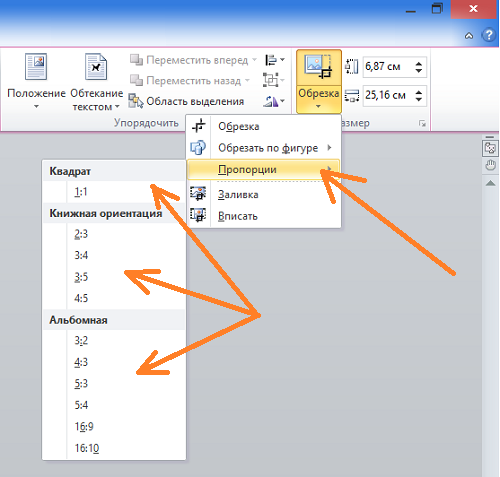
Встроенная функция применима только к одной фотке. Если в документе есть несколько картинок, которым нужно придать единый формат, удобнее установить или написать специальный макрос.
Один из вариантов — готовый vba макрос. С его помощью задается ширина или высота всех картинок в документе или только в выделенной зоне. Найти его можно в интернете.
При необходимости можно создать свой собственный набор команд, настроить горячие клавиши и использовать при необходимости.
Выводы
Ворд позволяет кадрировать изображения, вставленные в текстовый документ. Без установки специальных макросов обрезать можно только по одному отдельному рисунку. С помощью макроса кадрируются сразу несколько снимков.
Видеообзор
Оцените автора
Как обрезать изображение в Word 2013
Мэтью Берли
Последнее обновление: 13 марта 2019 г.
Возможно, вы знаете о таких программах, как Adobe Photoshop, которые позволяют создавать и редактировать изображения множеством интересных способов, но расширенное программное обеспечение для редактирования изображений может вам не понравиться. купите, если вам нужно обрезать только несколько ваших фотографий. Возможность обрезать картинку в Microsoft Word не только немного упрощает процесс, но и позволяет сделать это, не выходя из приложения.
К счастью, наличие этой утилиты обрезки в Word позволяет выполнять небольшое редактирование изображений в ваших документах, она проста в использовании, и вам даже не нужно беспокоиться об изменении исходной версии вашего изображения, так как изображение в документе является просто копией оригинала на вашем компьютере.
Как обрезать изображение в Microsoft Word. Краткий обзор
- Откройте документ с изображением, которое вы хотите обрезать.

- Нажмите на картинку, чтобы выбрать ее.
- Щелкните вкладку Формат в верхней части окна.
- Нажмите кнопку Crop в разделе ленты Size .
- Перетащите черные рамки изображения, пока они не окружат ту часть изображения, которую вы хотите сохранить. Затем вы можете нажать Enter на клавиатуре или снова нажать кнопку Crop для завершения действия.
Если вам нужна дополнительная помощь, эти же шаги можно найти ниже с изображениями, а также с некоторой дополнительной информацией.
Обрезка изображения в документе Word 2013
Действия, описанные в этой статье, предполагают, что у вас есть изображение в документе Word, которое вы хотите обрезать непосредственно из Word 2013. После обрезки изображения вы можете дополнительные элементы, такие как добавление ссылки на веб-страницу.
Шаг 1: Откройте документ.
Шаг 2: Нажмите на изображение, чтобы выбрать его.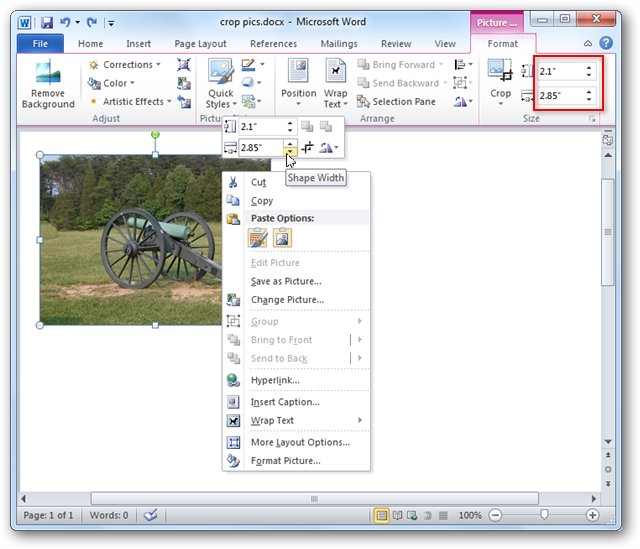
Шаг 3. Щелкните вкладку Формат в разделе Инструменты для работы с рисунками в верхней части окна.
Шаг 4: Нажмите кнопку Crop в разделе
Шаг 5: Перетащите черные рамки вокруг изображения, пока они не окажутся вокруг той части изображения, которую вы хотите сохранить. Затем вы можете нажать Введите на клавиатуре или снова нажмите кнопку Обрезать , чтобы применить кадрирование к изображению.
Если вы хотите обрезать изображение другим способом, например, если вы хотите обрезать его до определенной формы, щелкните стрелку вниз под Обрезать вместо кнопки . Это предоставит вам некоторые дополнительные утилиты обрезки, как показано на рисунке ниже.
Хотя вы будете видеть только ту часть изображения, которую вы хотите видеть в документе, Word фактически хранит немного данных о действиях, которые вы выполняли с вашими изображениями.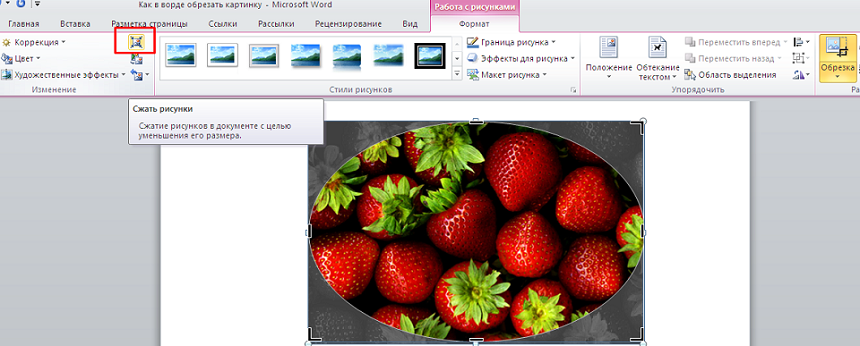 Это позволяет вам сбросить изображение в исходное состояние, например, если позже вы решите, что вам не нравятся ваши изменения и вы предпочитаете начать все сначала. Вы можете сбросить изображение, выполнив следующие действия.
Это позволяет вам сбросить изображение в исходное состояние, например, если позже вы решите, что вам не нравятся ваши изменения и вы предпочитаете начать все сначала. Вы можете сбросить изображение, выполнив следующие действия.
Шаг 1: Выберите изображение.
Шаг 2. Щелкните вкладку Picture Tools Format в верхней части окна.
Шаг 3: Нажмите маленькую стрелку справа от Сбросить изображение , затем выберите параметр Сбросить Изображение и размер .
Вы хотите, чтобы люди могли щелкнуть ваше изображение и открыть файл или веб-страницу? Узнайте, как добавить ссылку на изображение в Word 2013.
Мэтью Берли
Мэтью Берли пишет технические руководства с 2008 года. Его статьи появились на десятках различных веб-сайтов и были прочитаны более 50 миллионов раз.
После получения степени бакалавра и магистра в области компьютерных наук он несколько лет работал в области управления ИТ для малого бизнеса.
Его основные темы написания включают iPhone, Microsoft Office, Google Apps, Android и Photoshop, но он также писал на многие другие технические темы.
Рубрики Программы Метки word, word 2013Как обрезать изображения до разных форм в документе Word
В сегодняшней статье мы рассмотрим способы обрезки изображений до различных форм в документе Word.
Время от времени вам может понадобиться вставить изображения в файлы Word, чтобы их содержимое было насыщенным и динамичным. Тем не менее, вы также можете обнаружить, что эти изображения в обычных формах недостаточно привлекательны. Потом приходит желание формировать их как угодно.
Говоря о форме изображения, некоторые из вас могут подумать о Photoshop. Это, безусловно, может сделать работу профессионально и идеально. Однако это может занять довольно много времени, особенно если вам нужно сначала научиться пользоваться программным обеспечением.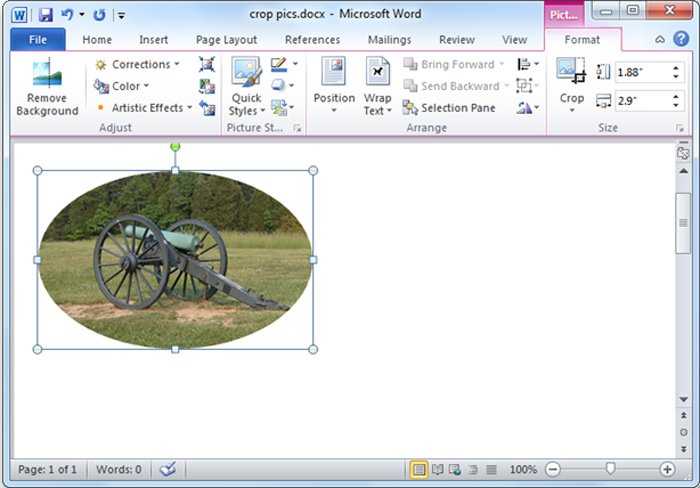 Здесь мы собираемся показать вам, как обрезать фигуру изображения в Word.
Здесь мы собираемся показать вам, как обрезать фигуру изображения в Word.
Обрезка изображений, уже находящихся в документе Word
- Прежде всего, откройте документ Word, содержащий изображения.
- Затем дважды щелкните изображение. Теперь опция «Формат» должна отображаться на «Панели инструментов».
- Нажмите «Обрезать».
- Затем выберите «Обрезать по форме» в раскрывающемся списке «Обрезать», и вы увидите различные формы.
- Выберите одну форму, которая вам нравится. Вы можете видеть, что форма изображения была изменена.
- Изображение может не соответствовать форме. Для настройки необходимо дважды щелкнуть по картинке.
- Нажмите «Обрезать».
- Затем перейдите к «Подгонка».
- Поместите курсор на маркеры обрезки вокруг изображения.
- Перетащите изображение или фигуру для настройки.
- Нажмите «Обрезать» или нажмите «Esc», чтобы завершить обрезку.
- Продолжайте щелкать изображение правой кнопкой мыши.

- Выберите в меню «Размер и положение».
- В окне «Макет» нажмите «Обтекание текстом».
- Затем выберите стиль упаковки.
- Не забудьте нажать «ОК» в качестве последнего шага.
К настоящему моменту ваш документ может выглядеть следующим образом:
Установить формы для рисунков Пока еще нет в документе Word
- Для начала поместите курсор в то место, куда идет изображение.
- Нажмите «Вставить».
- Затем нажмите «Фигуры».
- Выберите форму.
- Теперь ваш курсор превращается в знак плюса. Перетащите, чтобы создать фигуру.
- Дважды щелкните фигуру.
- Нажмите «Изображение» в меню.
- Появится окно «Вставить изображение». Просто выберите целевое изображение.
- Нажмите «Вставить».
- Затем повторите шаги с 6 по 11, чтобы правильно отрегулировать.
- Точно так же щелкните правой кнопкой мыши на картинке.