Как в Excel найти нужное слово
В Microsoft Excel часто работают с большими объёмами информации. В нём создаются огромные таблицы на тысячи строк, столбцов и позиций. Отыскать какие-то конкретные данные в таком массиве бывает трудно. А иногда — вообще невозможно. Эту задачу можно упростить. Разберитесь, как в Экселе найти нужное слово. Так вам легче будет ориентироваться в документе. И вы сможете быстро перейти к искомой информации.
В редакторе таблиц существует несколько способов поиска
Поиск ячеек
Чтобы отобразились адреса всех ячеек, в которых есть то, что вы ищите, сделайте следующее:
- Если у вас Office 2010, перейдите в Меню — Правка — Найти.
- Откроется окно с полем для ввода. Напишите в нём фразу для поиска.
- В Excel 2007 эта кнопка есть в меню «Главная» на панели «Редактирование». Она находится справа.
- Аналогичного результата во всех версиях можно добиться, если нажать клавиши Ctrl+F.
- В поле напечатайте слово, фразу или цифры, которые надо отыскать.

- Нажмите «Найти всё», чтобы запустить поиск по целому документу. Если кликните «Далее», программа будет по одной выделять клетки, которые находятся ниже курсора-ячейки Excel.
- Подождите, пока процесс закончится. Чем больше документ, тем дольше система будет искать.
- Появится список с результатами: именами и адресами клеток, в которых есть совпадения с заданной фразой, и текстом, который в них написан.
- При клике на каждую строчку будет выделяться соответствующая ячейка.
- Для удобства можете «растянуть» окно. Так в нём будет видно больше строчек.
- Чтобы отсортировать данные, кликайте на названия столбцов над результатами поиска. Если нажмёте на «Лист», строчки выстроятся по алфавиту в зависимости от названия листа, если выберите «Значения» — встанут по значению.
- Эти столбцы также «растягиваются».
Параметры поиска
Можете задать свои условия. Например, запустить поиск по нескольким знакам. Вот как в Экселе найти слово, которое вы не помните целиком:
- Введите только часть надписи.
 Можно хоть одну букву — будут выделены все места, в которых она есть.
Можно хоть одну букву — будут выделены все места, в которых она есть. - Используйте символы * (звёздочка) и ? (вопросительный знак). Они замещают пропущенные знаки.
- Вопрос обозначает одну отсутствующую позицию. Если вы напишите, к примеру, «П???», отобразятся ячейки, в которых есть слово из четырёх символов, начинающееся на «П»: «Плуг», «Поле», «Пара» и так далее.
- Звезда (*) замещает любое количество знаков. Чтобы отыскать все значения, в которых содержится корень «раст», начните поиск по ключу «*раст*».
Также вы можете зайти в настройки:
- В окне «Найти» нажмите «Параметры».
- В разделах «Просматривать» и «Область поиска», укажите, где и по каким критериям надо искать совпадения. Можно выбрать формулы, примечания или значения.
- Чтобы система различала строчные и прописные буквы, поставьте галочку в «Учитывать регистр».
- Если вы отметите пункт «Ячейка целиком», в результатах появятся клетки, в которых есть только заданная поисковая фраза и ничего больше.

Параметры формата ячеек
Чтобы отыскать значения с определённой заливкой или начертанием, используйте настройки. Вот как найти в Excel слово, если оно имеет отличный от остального текста вид:
- В окне поиска нажмите «Параметры» и кликните на кнопку «Формат». Откроется меню с несколькими вкладками.
- Можете указать определённый шрифт, вид рамки, цвет фона, формат данных. Система будет просматривать места, которые подходят к заданным критериям.
- Чтобы взять информацию из текущей клетки (выделенной в этот момент), нажмите «Использовать формат этой ячейки». Тогда программа отыщет все значения, у которых тот же размер и вид символов, тот же цвет, те же границы и тому подобное.
Поиск нескольких слов
В Excel можно отыскать клетки по целым фразам. Но если вы ввели ключ «Синий шар», система будет работать именно по этому запросу. В результатах не появятся значения с «Синий хрустальный шар» или «Синий блестящий шар».
Чтобы в Экселе найти не одно слово, а сразу несколько, сделайте следующее:
- Напишите их в строке поиска.

- Поставьте между ними звёздочки. Получится «*Текст* *Текст2* *Текст3*». Так отыщутся все значения, содержащие указанные надписи. Вне зависимости от того, есть ли между ними какие-то символы или нет.
- Этим способом можно задать ключ даже с отдельными буквами.
Фильтр
Вот как искать в Экселе, используя фильтр:
- Выделите какую-нибудь заполненную ячейку.
- Нажмите Главная — Сортировка — Фильтр.
- В верхней строке у клеток появятся стрелочки. Это выпадающее меню. Откройте его.
- В текстовом поле введите запрос и нажмите «OK».
- В столбце будут отображаться только ячейки, содержащие искомую фразу.
- Чтобы сбросить результаты, в выпадающем списке отметьте «Выделить всё».
- Чтобы отключить фильтр, повторно нажмите на него в сортировке.
Этот способ не подойдёт, если вы не знаете, в каком ряду нужное вам значение.
Чтобы найти в Excel какую-то фразу или число используйте встроенные возможности интерфейса. Можно выбрать дополнительные параметры поиска и включить фильтр.
Можно выбрать дополнительные параметры поиска и включить фильтр.
Как искать слова в Google Docs
Google Docs — один из самых популярных онлайн-редакторов текстовых документов. Он прекрасно интегрирован с Gmail и позволяет загружать любые файлы для онлайн-хранения и совместной работы.
Бывают ситуации, когда вам трудно найти интересующую вас ключевую тему в одном или нескольких документах. Функция поиска в браузере не всегда работает хорошо. В этом случае вам может быть полезно узнать, как искать слова в Google Docs.
Многие даже заядлые пользователи могут не знать, как максимально эффективно использовать функцию поиска в Документах Google. Вы можете получить доступ к поиску слов в Документах Google с помощью одного или двух простых сочетаний клавиш.
В отличие от функции поиска в браузере, встроенный в приложение поиск слов ищет во всем документе, а не только слова или фразы на видимых страницах. В дальнейшем вы можете научиться использовать функции поиска и другие подобные функции.
В дальнейшем вы можете научиться использовать функции поиска и другие подобные функции.
Почти все текстовые редакторы имеют достаточно большой выбор различных полезных функций для работы с текстом. Одной из самых полезных является поиск слов, который отлично реализован в Google Docs.
Эта функция позволяет находить слова и фразы во всем файле и переходить к каждому из них. Также с помощью этого инструмента можно редактировать или заменять слова во всем документе, если вы хотите использовать синонимы.
Вы также можете точно настроить инструмент поиска, например, вы можете отдельно настроить поиск на соответствие регистру (чтобы не все слова были выделены), вы можете настроить его так, чтобы он игнорировал диакритические знаки, или вы можете использовать регулярные выражения для более точного поиска.
Инструмент поиска слов будет очень полезен тем, кому необходимо соблюдать определенные правила работы с текстом.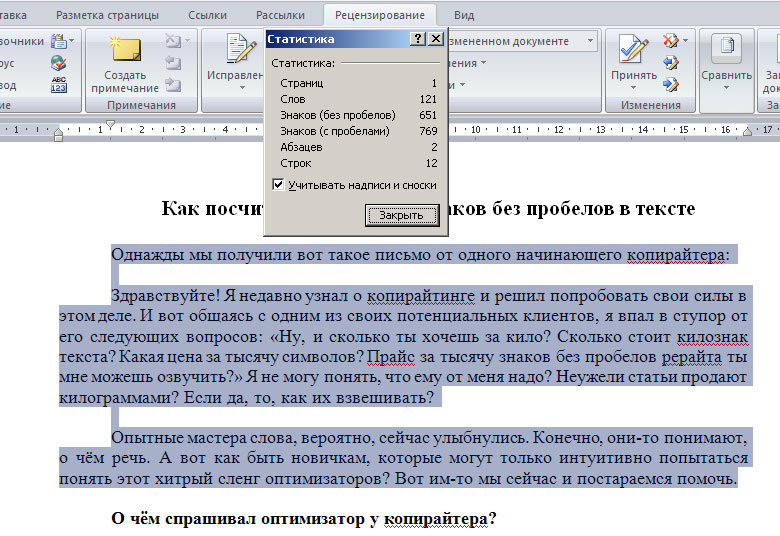 Например, если в вашем тексте должны быть ключевые слова, или чтобы проверить, как часто повторяются слова, чтобы избежать тавтологии.
Например, если в вашем тексте должны быть ключевые слова, или чтобы проверить, как часто повторяются слова, чтобы избежать тавтологии.
Поиск слов также может ускорить процесс редактирования вашего текста, поскольку вы можете заменить или удалить некоторые ненужные слова парой щелчков мыши. Еще одно большое преимущество этой функции заключается в том, что вы можете гораздо быстрее сканировать документ, чтобы найти нужную информацию, например, набрать часть интересующей вас фразы или словосочетания.
Как искать слово в Google DocsНикто не хочет тратить лишнее время на поиск нужных слов в больших документах. Прокручивать сотни страниц может быть очень сложно и раздражающе. Однако с помощью инструмента поиска вы можете найти нужное слово всего за несколько кликов, и для этого вам нужно:
- Сначала нужно открыть документ в Google Docs, в котором необходимо найти слово.
- На клавиатуре нажмите Ctrl + F (Cmd + F на Mac).

- В правом верхнем углу откроется инструмент поиска, в который нужно ввести слово для поиска.
- После ввода нужного слова все слова, соответствующие вашему запросу, будут автоматически выделены в тексте.
- В инструменте поиска справа от текстового поля находятся стрелки, нажимая на которые, вы автоматически перейдете к нужному слову.
Эта функция также имеет дополнительное меню «Найти и заменить», которое содержит некоторые дополнительные параметры поиска, и для его активации необходимо:
- Откройте документ и нажмите Ctrl + F (Cmd + F на Mac).
- Открыв инструмент поиска, найдите значок, похожий на три точки, и нажмите на него.
- У вас откроется меню «Найти и заменить».
- Теперь можно искать слова и фразы в нижнем или верхнем регистре, чтобы сузить круг поиска.
 Вы также можете редактировать слова и фразы или заменять их новыми.
Вы также можете редактировать слова и фразы или заменять их новыми. - К сожалению, в отличие от других текстовых процессоров, Google Docs не позволяет также заменять слова и фразы, выделенные жирным шрифтом, с помощью функции поиска слов «Найти и заменить».
Вы также можете использовать мобильное приложение на iOS или Android для поиска текста в Google Docs. Однако есть некоторые недостатки, например, вы не сможете использовать некоторые функции, которые есть в настольной версии, например, поиск по шаблонам.
Чтобы найти слово в Документах Google на телефоне, необходимо:
- запустите Google Docs на устройстве Android или iOS и откройте файл, в котором нужно найти слово.
- Затем нажмите на три точки в правом верхнем углу экрана.
- В меню, которое появится в правой части экрана, выберите пункт «Найти и заменить».

- Введите свой поисковый запрос в небольшое текстовое поле в верхней части экрана. С помощью стрелок вверх или вниз можно переходить от одного экземпляра этого слова к другому в документе.
Если вы хотите заменить слово, вам необходимо
- Прямо над экранной клавиатурой находится поле «Заменить на».
- Введите термин, которым вы хотите заменить искомый термин, а затем нажмите «Заменить», чтобы заменить экземпляр термина, на котором вы сейчас находитесь.
- Вы можете выбрать «Все», чтобы заменить все вхождения этого слова в документе.
Таким образом, вы можете использовать свое устройство android или ios для поиска нужных слов и их редактирования.
Обсудить
Похожие статьи
Больше для вас
Как написать книгу с помощью Microsoft Word
Если вы хотите написать книгу, вам понадобится программное обеспечение для написания книг, которое подходит для этой задачи. Да, вы можете инвестировать в специальные программы написания книг. Но вам не обязательно: отличный инструмент для письма, скорее всего, уже у вас под рукой, если вы знаете, как написать книгу с помощью Microsoft Word.
Да, вы можете инвестировать в специальные программы написания книг. Но вам не обязательно: отличный инструмент для письма, скорее всего, уже у вас под рукой, если вы знаете, как написать книгу с помощью Microsoft Word.
Существует множество программ для написания книг. Многие из этих программ утверждают, что предлагают интуитивно понятное использование, помогают с организацией и даже говорят, что они не будут вас отвлекать. Вариантов может быть огромное количество.
Есть еще один проверенный вариант, если вам все это неинтересно (или вы не можете позволить себе более сложные программы): Microsoft Word.
Большинство своих книг я пишу в Microsoft Word, не говоря уже о коротких рассказах. Вот краткое изложение того, как написать книгу с помощью Microsoft Word, и почему это может быть вашим лучшим выбором.
Хотите научиться писать книгу от начала до конца? Ознакомьтесь с книгой «Как написать роман: полное руководство» или для писателей документальной литературы «Как написать книгу: полное руководство».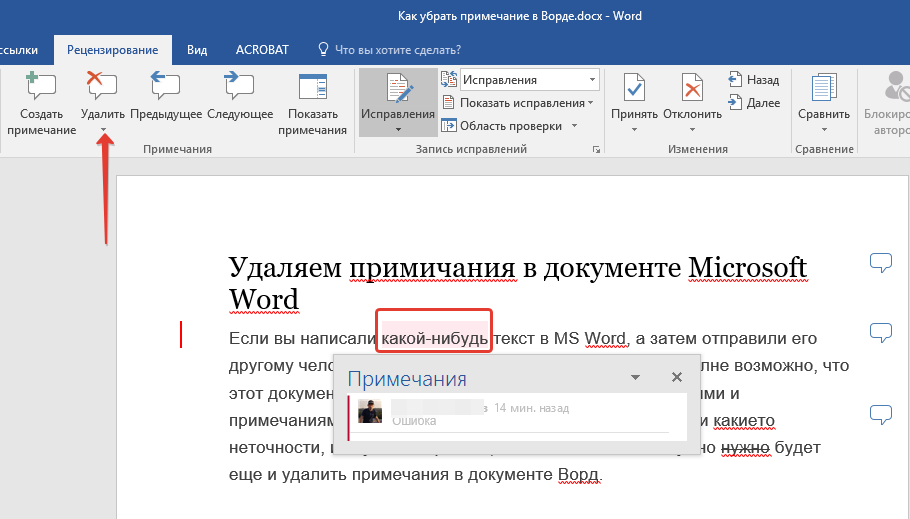
Преимущества Microsoft Word для написания книг
Скорее всего, он у вас уже есть. Как и все остальные. Word — это стандарт, принятый на всех платформах, и к нему легко получить доступ для тех, кто не пишет (ваших бета-ридеров). Он существовал всегда, поэтому большинство людей знают, как его использовать.
Есть шаблоны оформления книги. Их тонна. Они есть для формата рассказа и для формата рукописи. Лично я не использую эти шаблоны, но они являются хорошей базой для начинающих или даже для опытных пользователей, которые просто хотят поторопиться и написать без предварительной настройки своего документа.
Это просто и лаконично. Существует множество приложений и программ, которые позволят вам держать под рукой заметки о структуре сюжета, изменять порядок глав одним нажатием кнопки и хранить подробные профили персонажей прямо в программе. Это все слишком много для меня. Я предпочитаю рукописные заметки и ничто другое не блокирует мой экран, пока я печатаю, и Word дает мне это.
Стоит отметить, что если все это звучит для вас привлекательно, вы можете делать это и в Word, просто это не будет так красиво, как в других программах.
“
Готовы написать свою книгу? С некоторыми настройками Microsoft Word может стать идеальным инструментом для письма.
Эй, писатель: первый шаг к написанию книги — это придумать отличную идею. Второй шаг — выяснить структуру вашей книги. Если у вас есть идея, но вам нужна помощь со структурой, ознакомьтесь с нашей новой книгой «Структура записи ». В нем мы научим вас, как применять вневременные принципы структуры рассказа, чтобы написать отличную книгу. Получить Структура записи »
Как перемещаться по книге в Microsoft Word
Когда у вас есть рукопись из 90 000 слов, навигация становится сложной. К счастью, в Word есть способы сделать это проще, если вы знаете, где искать.
Заголовки глав
Word не разделяет вашу книгу на главы, как некоторые другие программы.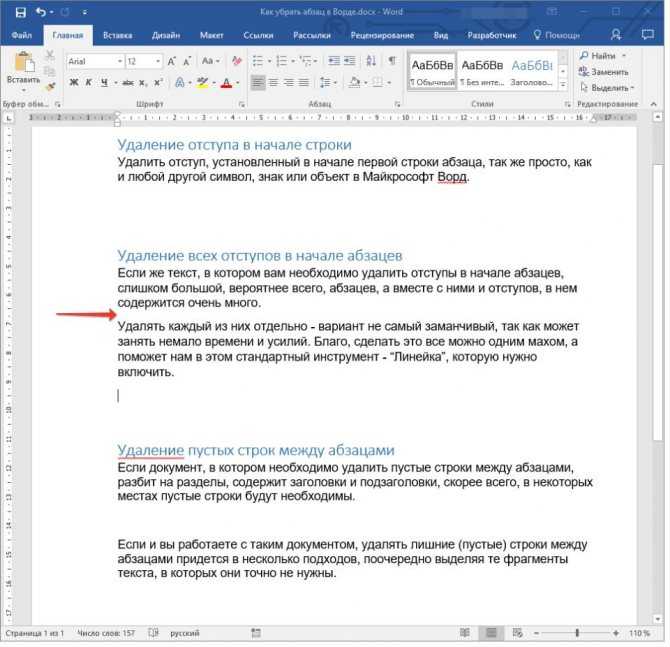 Не будет простого способа щелкнуть и перетащить, чтобы изменить порядок глав.
Не будет простого способа щелкнуть и перетащить, чтобы изменить порядок глав.
Я рекомендую использовать заголовки. На домашней странице Word уже есть стандартные заголовки. Определенно возитесь с ними и измените их форматирование на что-то простое.
Никому не нужны гигантские синие слова в качестве заголовков глав. (Вы также можете установить более простое форматирование в качестве стиля по умолчанию, чтобы вам не приходилось менять его каждый раз.)
Сделайте название или номер каждой главы заголовком. Затем вы можете легко переходить к разным главам через панель навигации (установите флажок «Панель навигации» в меню «Вид»).
Закладки
В основном они работают так же, как и заголовки, но размещаются в любом месте документа. У вас есть конкретная сцена, которую вам нужно изучить? Вы можете добавить его в закладки и вернуться к нему позже.
Создайте закладку, перейдя в меню «Вставка» и нажав «Закладка». Назовите свою закладку и вуаля. Вы также можете легко удалить их из всплывающего меню.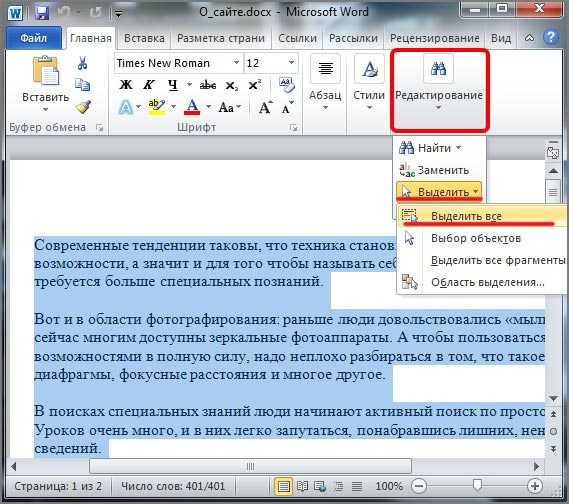
Найти и заменить
CTRL+F вызывает простой параметр поиска для поиска слов и фраз в документе. CTRL+H вызывает полный гамбит. В этом диалоговом окне вы можете искать, заменять определенные слова другими (например, Дженнифер теперь становится Джулией на протяжении всей рукописи) и переходить к любой странице, разделу, заголовку, закладке и т. д., к которым вам нужно перейти.
Microsoft Word отлично подходит для редактирования вашей книги
В Word есть множество опций для редактирования вашей истории, включая комментарии, отслеживание изменений и сравнение документов. Все они находятся в меню «Обзор».
Я использую функцию комментариев, чтобы делать заметки для себя, когда мне нужно перепроверить факты или добавить описание позже. По комментариям легко перемещаться с помощью функции поиска или кнопок в меню «Обзор». Не забудьте удалить их все перед сохранением документа в формате PDF или отправкой в редактор.
Отслеживание изменений — это здорово, и многие редакторы (по крайней мере, для рассказов) будут использовать эту функцию, чтобы сотрудничать с вами в процессе редактирования. Вы можете принять или отклонить изменения или даже вернуться к оригиналу.
Вы можете принять или отклонить изменения или даже вернуться к оригиналу.
Наконец, убедитесь, что у вас включена проверка грамматики и орфографии! Проверка грамматики даже позволяет вам проверять проблемы со стилем (например, как правильно использовать многоточие) и пассивный залог. Это бесценно.
Совет от профессионала: Чтобы держать вас в курсе, пока вы пишете, отключите некоторые из более точных функций проверки грамматики. Нет ничего, что испортит ваш поток больше, чем куча подчеркиваний, о которых вы чувствуете, что вам нужно позаботиться немедленно. Я рекомендую запустить полную проверку, когда вы закончите (или, по крайней мере, на день).
Форматирование книги в Microsoft Word
Убедитесь, что вы знакомы со стандартным форматом рукописи для романов и форматированием коротких рассказов. Взгляните на эти ссылки и следуйте их инструкциям. Вы не хотите, чтобы вас сразу же отвергли, потому что вы пробовали какое-то странное форматирование, на которое трудно смотреть.
Одна из самых больших претензий, которые я слышу от редакторов, это то, что авторы используют пробелы для отступов абзацев. Не делайте этого. Им очень тяжело, когда они собирают книгу. Вместо этого используйте линейку в Word (в меню «Вид») или параметры абзаца (в меню «Главная») для настройки вкладок. Полдюйма — это стандарт.
Несмотря на то, чему большинство из нас учили в школе, теперь стандартом является один пробел после точки, а не два. Это еще один камень преткновения для редакторов, так что не делайте этого. Если вы привыкли к двум, в Word есть функция проверки грамматики, которую вы можете включить, чтобы выделять каждый раз, когда вы используете два пробела.
Наконец, используйте опцию разрыва страницы для перехода к новой главе, а не к вводу или миллиону пробелов. Вы можете найти разрыв страницы в меню «Вставка».
Совет для профессионалов: Если вы сомневаетесь в форматировании, вы можете включить параметр «Показать/скрыть» в главном меню (выглядит как символ абзаца), чтобы увидеть все символы форматирования.
Теперь, когда вы освоили Microsoft Word, приступайте к написанию книги
Не позволяйте выбору программного обеспечения для письма застопорить ваше письмо. Не переусердствуйте. Вам не нужно идти в ногу с Джонсами с новейшими технологиями письма, которые мелькают на технических форумах и в письменных чатах.
Самое главное в написании книги это то, что она действительно написана . Никакое модное программное обеспечение для написания книг не поможет вам в этом.
“
Самое главное в написании книги – это не программное обеспечение, которое вы выбираете, а сам факт, что вы пишете. Напишите!
Так что пиши!
Вы когда-нибудь использовали Word для написания книги? Есть ли у вас еще какие-нибудь советы о том, как написать книгу с помощью Word? Дайте знать в комментариях!
ПРАКТИКА
Напишите пятнадцать минут. Просто пиши. Не беспокойтесь о настройке страницы, форматировании или программе, которую вы собираетесь использовать. Откройте Word или возьмите ручку и бумагу, если хотите!
Откройте Word или возьмите ручку и бумагу, если хотите!
Когда закончите, поделитесь своим сочинением в комментариях. Не забывайте комментировать работы ваших коллег-писателей!
Сара Гриббл
Веб-сайт
Сара Гриббл — автор десятков рассказов, рассказывающих о неудобных ситуациях, основных страхах, благоговении и восхищении перед неизвестным. Она только что выпустила « Surviving Death », свой первый роман, и в настоящее время работает над своей следующей книгой.
Подпишитесь на ее страницу в Instagram или присоединитесь к ее списку адресов электронной почты, чтобы получать бесплатные пугалки.
Исправление текста, написанного справа налево в Microsoft Word
Дата выпуска: 7 ноября 2018 г.
Категория: Средства письма
Автор: Аманда В., к.т.н.
Многие версии Word позволяют пользователям вводить текст в формате справа налево для соответствия другим языкам. Большинство из них меняют форматирование на направление текста слева направо, когда пользователи выбирают английский в качестве языка текста.
Однако в некоторых версиях в этом процессе есть ошибки, и форматирование остается справа налево, например, в арабских версиях Word.
Если вы получите документ, изначально написанный в одной из этих версий, курсор, направление текста и/или пунктуация будут вести себя ненормально.
Большинство из них меняют форматирование на направление текста слева направо, когда пользователи выбирают английский в качестве языка текста.
Однако в некоторых версиях в этом процессе есть ошибки, и форматирование остается справа налево, например, в арабских версиях Word.
Если вы получите документ, изначально написанный в одной из этих версий, курсор, направление текста и/или пунктуация будут вести себя ненормально.
Здесь мы описываем 1) как исправить эту проблему в выбранном сегменте текста и 2) как настроить все новые комментарии так, чтобы они шли в правильном направлении. Информация в этом руководстве была собрана из инструкций для версий Word 2010, 2013 и 2016, поэтому эти инструкции должны быть точными для этих версий, но могут не работать с более ранними версиями.
Изменение форматирования справа налево на форматирование слева направо
Для этого мы добавим две кнопки на нашу панель быстрого доступа.
Они останутся в Word, пока он установлен на вашем компьютере, поэтому вы можете использовать их всякий раз, когда сталкиваетесь с этой проблемой.
- На панели быстрого доступа в левом верхнем углу экрана (где находятся кнопки сохранения и отмены) щелкните стрелку справа и выберите «Дополнительные команды».
- В разделе «Выбрать команды из:» выберите «Все команды».
- Найдите «Направление текста слева направо» в алфавитном списке и нажмите «Добавить>>».
- Найдите «Ltr Run» и нажмите «Добавить>>».
- Нажмите «ОК», чтобы закрыть окно.
- Теперь у вас должны быть две новые кнопки на панели быстрого доступа в левом верхнем углу экрана: кнопка направления текста слева направо, которая выглядит как стрелка и символ абзаца, и кнопка Ltr Run, которая выглядит как открытый, серый или зеленый круг в зависимости от вашей версии Word.
- Выделите текст, который нужно исправить, или выделите весь текст в документе, нажав Ctrl-A.
- Нажмите обе кнопки «Направление текста слева направо» и «Выполнить слева направо» (не имеет значения, какую из них вы нажмете первой).

Теперь текст должен идти слева направо, как мы ожидаем при написании на английском языке. Если текст внезапно выровнен по правому краю, то есть он весь выровнен по правому полю, не беспокойтесь — это означает, что автор исходного документа пытался обойти ошибку и сделать текст нормальным. Просто выделите текст и нажмите «Выровнять по левому краю» в разделе «Абзац» на вкладке «Главная».
Установка комментариев по умолчанию для текста слева направо
Если вы предоставляете отзыв об этом документе, вам, вероятно, потребуется добавить комментарии к документу. Хотя приведенные выше инструкции эффективны в комментариях, может быть очень неприятно нажимать две кнопки быстрого доступа каждый раз, когда вам нужно написать новый комментарий. К счастью, мы можем настроить Word на использование правильного форматирования для всех будущих комментариев.
- Если комментариев нет, напишите и исправьте их, следуя приведенным выше инструкциям.

- В правильно отформатированном комментарии щёлкните где-нибудь в тексте комментария, который не имеет специального форматирования (без курсива, полужирного шрифта, надстрочного индекса и т. д.).
- Перейдите на вкладку «Главная» и нажмите маленькую стрелку в правом нижнем углу раздела «Стили».
- Нажмите «Параметры…»
- Измените «Выберите способ сортировки списка:» на «Алфавитный».
- Измените «Выберите стили для отображения:» на «Все стили».
- Найдите «Текст комментария» в списке и щелкните его, если он еще не выбран.
- Если в списке нет стилей и это просто пустое белое поле, нажмите кнопку «Инспектор стилей» внизу (та, что посередине с увеличительным стеклом), и появится первый элемент в меньшем поле. вверх должно быть «Текст комментария». Вы выполните следующие шаги в этом поле.
- Если щелчок «Текст комментария» возвращает комментарий к форматированию справа налево, выделите весь текст в этом комментарии и снова нажмите две новые кнопки быстрого доступа.

- Наведите указатель мыши на «Текст комментария» и щелкните появившуюся стрелку раскрывающегося списка.
- Нажмите «Обновить текст комментария, чтобы он соответствовал выделенному».
- Закройте все поля открытого стиля.
Попробуйте добавить новые комментарии; текст должен идти слева направо. Это сэкономит немного времени и массу разочарований. Это нужно будет сделать для каждого документа, в котором вы столкнетесь с этой проблемой, но как только вы это сделаете, эта информация о стиле должна оставаться в документе, даже если вы отправите его кому-то другому.
Ключевые слова : Microsoft Word, Microsoft Office, направление текста, редактирование, комментарии
Семинары по написанию научных статей
Если вам нравятся наши статьи, попробуйте наши мастер-классы!
Наши статьи основаны на материалах наших семинаров по написанию научных статей, которые более подробно освещают эти и многие другие темы, содержат больше примеров и обсуждений.
Мы предлагаем семинары на месте для вашего мероприятия или организации, а также проводим семинары, которые могут посетить отдельные участники. Наши выездные семинары по научному письму могут длиться от 1-2 часов до нескольких дней. Мы можем адаптировать продолжительность в соответствии с вашими потребностями, и мы можем провести письменный семинар как отдельное мероприятие или как часть запланированных встреч.
Наши семинары по написанию научных работ неизменно получают высокую оценку участников, включая аспирантов, докторантов и преподавателей в различных областях. Подробности смотрите на странице семинара по научному письму.
Если вы нашли эту статью полезной или если есть тема, которую вы хотите, чтобы мы рассмотрели в будущей статье, пожалуйста,
используйте наш
онлайн-форма отправки комментариев,
или же
свяжитесь с нами напрямую. Ваши комментарии и предложения ценны!
Нажмите здесь, чтобы вернуться в нашу библиотеку научных статей для редактирования.

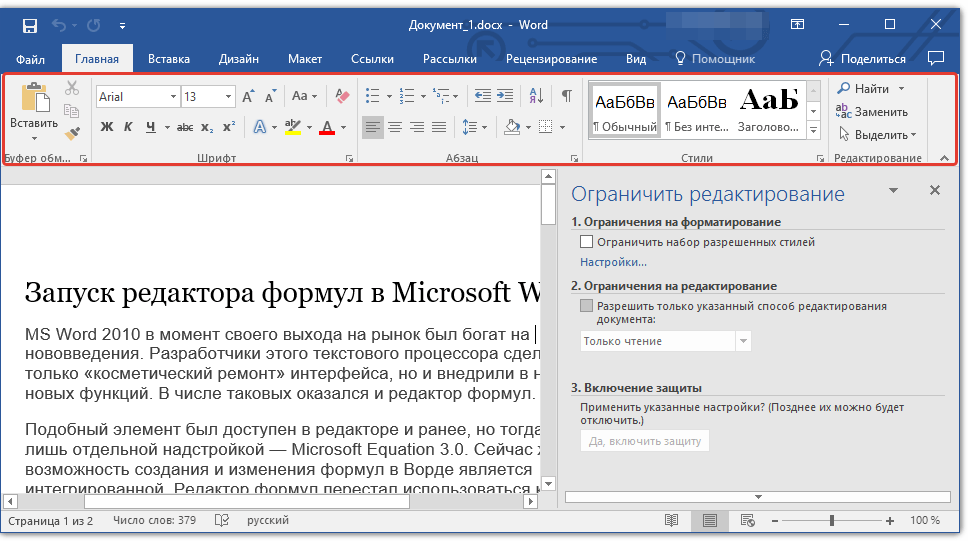 Можно хоть одну букву — будут выделены все места, в которых она есть.
Можно хоть одну букву — будут выделены все места, в которых она есть.


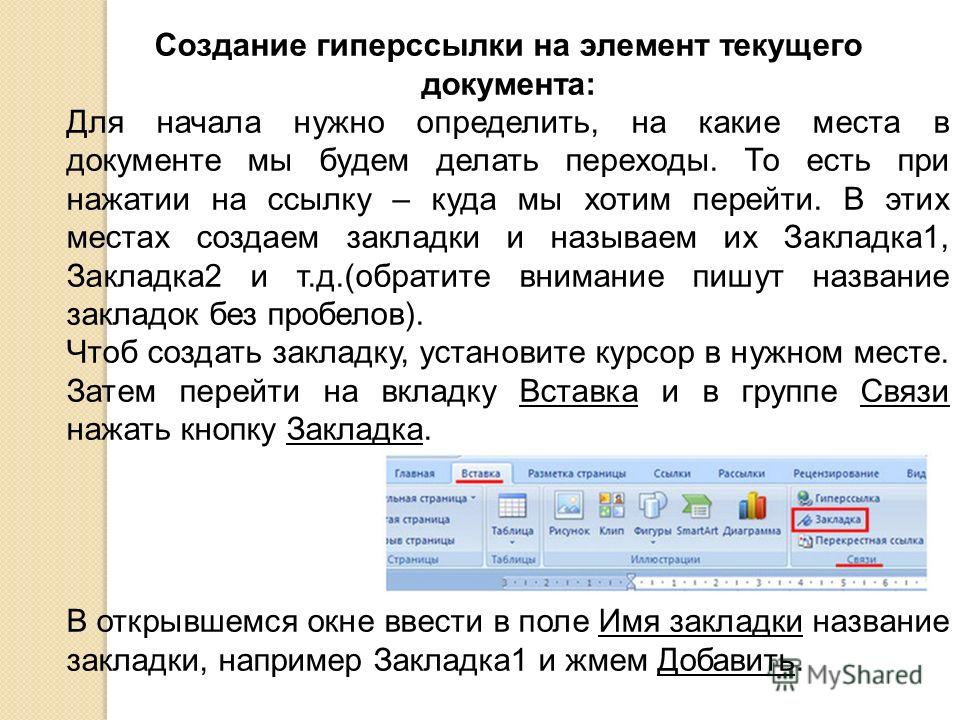 Вы также можете редактировать слова и фразы или заменять их новыми.
Вы также можете редактировать слова и фразы или заменять их новыми.


