Использование области навигации в Word
Word для Microsoft 365 Word 2021 Word 2019 Word 2016 Word 2013 Word 2010 Word 2007 Еще…Меньше
Чтобы перейти к странице или заголовку в документе Word без прокрутки, используйте область навигации.
Чтобы открыть область навигации, нажмите клавиши CTRL+F или выберите Вид > Область навигации.
Просмотр заголовков
Если вы применили стили заголовков к заголовкам в документе, они отобразятся в области навигации. Область навигации не отображает заголовки, которые находятся в таблице, текстовых полях, верхних или нижних колонтитулах.
-
В области навигации щелкните вкладку

-
Чтобы перейти к заголовку в документе, нажмите его в области навигации.
Совет: Чтобы показать или скрыть подзаголовки, щелкните стрелку рядом с заголовком.
При прокрутке документа Word выделяет заголовок в области навигации, чтобы показать вам, где вы находитесь. Чтобы вернуться к началу, нажмите Переход в начало.
Просмотр страниц
Нажмите Страницы. Затем нажмите эскиз нужной страницы, чтобы перейти к ней.
Когда вы прокручиваете документ, Word выделяет текущую страницу в области навигации, чтобы показать вам, где вы находитесь.
Поиск в документе
-
В поле «Поиск» вверху области навигации введите искомый текст.
-
Щелкните результат, чтобы увидеть его в документе, или просмотрите все результаты с помощью стрелок вверх и вниз.
Изменение структуры документа
Вы можете перемещать части документа, перетаскивая их в области навигации. Вы также можете изменить уровень заголовков или даже добавить новые.
В области навигации щелкните вкладку Заголовки.
Выполните одно из указанных ниже действий.
-
Чтобы переместить часть документа, щелкните заголовок и перетащите его на новое место.
-
Чтобы изменить уровень заголовка или добавить новый заголовок, щелкните заголовок правой кнопкой мыши и выберите нужное действие.

Примечание: Если документ содержит защищенные области, перетаскивание области за предел последней защищенной области может быть недоступно.
Чтобы открыть область навигации, нажмите клавиши CTRL+F или выберите Вид > Область навигации.
Просмотр заголовков
Если вы применили стили заголовков к заголовкам в документе, они отобразятся в области навигации. Область навигации не отображает заголовки, которые находятся в таблице, текстовых полях, верхних или нижних колонтитулах.
- org/ListItem»>
-
Чтобы перейти к заголовку в документе, нажмите его в области навигации.
В области навигации щелкните вкладку Просмотр заголовков в документе.
Совет: Чтобы показать или скрыть подзаголовки, щелкните стрелку рядом с заголовком.
Когда вы прокручиваете документ, Word выделяет заголовок в области навигации, чтобы показать вам, где вы находитесь.
Просмотр страниц
Щелкните вкладку Просмотр страниц документа. Затем нажмите эскиз нужной страницы, чтобы перейти к ней.
Когда вы прокручиваете документ, Word выделяет текущую страницу в области навигации, чтобы показать вам, где вы находитесь.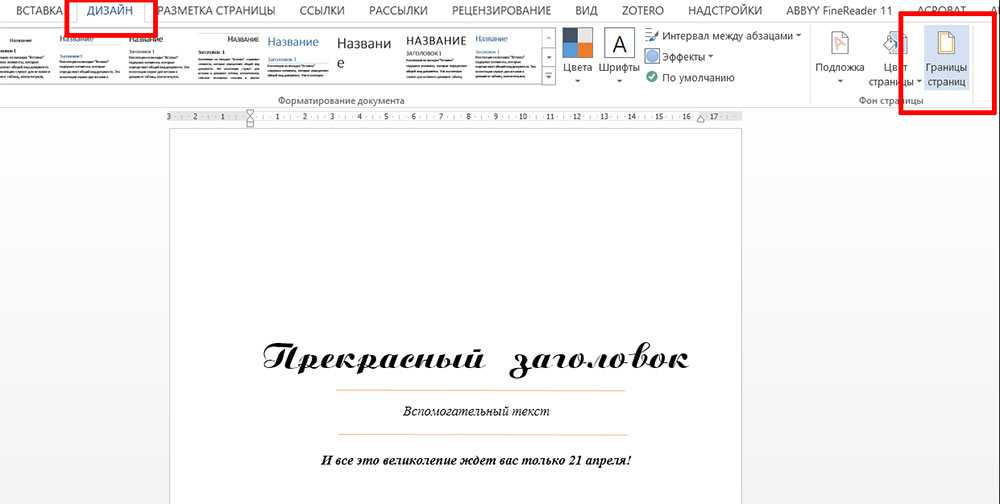
Поиск в документе
-
В поле «Поиск» вверху области навигации введите искомый текст.
-
Щелкните результат, чтобы увидеть его в документе, или просмотрите все результаты с помощью стрелок Следующий результат поиска и Предыдущий результат поиска.
Изменение структуры документа
Вы можете перемещать части документа, перетаскивая их в области навигации. Вы также можете изменить уровень заголовков или даже добавить новые.
-
В области навигации щелкните вкладку Просмотр заголовков в документе.
-
Выполните одно из указанных ниже действий.
-
Чтобы переместить часть документа, щелкните заголовок и перетащите его на новое место.
-
Чтобы изменить уровень заголовка, щелкните его правой кнопкой мыши и выберите команду Повысить уровень или Понизить уровень.

-
Чтобы добавить заголовок, щелкните Новый заголовок перед или Новый заголовок после.
Примечание: Если документ содержит защищенные области, перетаскивание области за предел последней защищенной области может быть недоступно.
-
Важно: Office 2007 больше не поддерживается. Перейдите на Microsoft 365, чтобы работать удаленно с любого устройства и продолжать получать поддержку.
Обновить
Область навигации в Word 2007 называется схемой документа.
Чтобы открыть схему документа, щелкните Вид > Схема документа.
Просмотр заголовков
Если вы применили стили заголовков к заголовкам в документе, они отобразятся в схеме документа. В ней не выводятся заголовки, которые находятся в таблице, надписях или колонтитулах.
В ней не выводятся заголовки, которые находятся в таблице, надписях или колонтитулах.
Совет: Чтобы показать или скрыть подзаголовки, щелкните значок «плюс» или «минус» рядом с заголовком.
Просмотр страниц
Щелкните стрелку рядом с кнопкой Схема документа и выберите Эскизы. Затем нажмите эскиз нужной страницы, чтобы перейти к ней.
Когда вы прокручиваете документ, Word выделяет текущую страницу в схеме документа, чтобы показать вам, где вы находитесь.
Урок 28. Заголовки в документе. Структура документа – Эффективная работа в MS Office
Мы прошли несколько уроков по многоуровневым спискам. Наиболее распространённый вид многоуровневого списка – это Заголовки в документе. И наиболее часто встречающие проблемы у пользователей – неумение правильно работать с заголовками.
Наиболее распространённый вид многоуровневого списка – это Заголовки в документе. И наиболее часто встречающие проблемы у пользователей – неумение правильно работать с заголовками.
На уроке 27 я привела 3 правила работы со списками, которых я придерживаюсь неукоснительно:
|
По окончании урока вы сможете:
- Определять Заголовки в документе
- Работать в области задач Структура документа
1. Заголовки в документе
Скачайте документ тут. Откройте документ (очень скучный текст, но мне не приходится выбирать). Преимущество данного документа – это наличие всего лишь трёх страниц. Но это такая редкость в моей работе. Обычно количество страниц начинается от 20, и далее прекрасному нет предела.
Откройте документ (очень скучный текст, но мне не приходится выбирать). Преимущество данного документа – это наличие всего лишь трёх страниц. Но это такая редкость в моей работе. Обычно количество страниц начинается от 20, и далее прекрасному нет предела.
Напомню на всякий случай:
- Включите режим Непечатаемые символы
- Откройте область задач Стили
- Проследите за месторасположением Панели быстрого доступа (см. Урок 19)
Первый абзац я выделила красным цветом. Это название документа. Пусть таким и остаётся.
Полужирные абзацы – это будут Заголовки первого уровня.
Абзацы прямого начертания – это будут Заголовки второго уровня.
От этой исходной ситуации начнём работать.
Шаг 1. Выделите абзац «Область и порядок применения правил» (как это делать, см. Урок 2. Например, щёлкните один раз по полосе выделения, ведь абзац состоит из одной строчки)
Шаг 2. Задайте многоуровневый список. Лента Главная → группа команд Абзац → кнопка Многоуровневый список → Библиотека списков → Список «Заголовок»:
Лента Главная → группа команд Абзац → кнопка Многоуровневый список → Библиотека списков → Список «Заголовок»:
Эта иконка вам даже подмигнёт:
Получили такую картину:
Абзац отметился номером «1» и:
- получил интервал до абзаца 12 пт,
- покрасился в синий цвет,
- стал называться «Заголовок 1».
Вы заметили, что в области задач Стили появился новый стиль «Заголовок 2»?
Шаг 3. Выделите следующие два абзаца (я советую вам периодически обращаться к уроку 2 и тренироваться в различных способах выделения. Время, затраченное на эти тренировки, окупится в вашей будущей работе):
Шаг 4. А теперь переместите курсор в область задач Стили и щёлкните по стилю «Заголовок 2»:
Вы заметили, что в области задач Стили появился новый стиль «Заголовок 3»?
Делаем вывод из первых 4-х шагов.
| Главное правило при работе с Заголовками | Самый первый заголовок обязательно назначать кнопкой Многоуровневый список |
В этом случае все 9 уровней заголовков будут привязаны к общей нумерации, и заголовки следующих уровней смело можно назначать из области задач Стили. И вас не будет донимать головная боль.
И вас не будет донимать головная боль.
Шаг 5. Выделяем первый заголовок 1 уровня и изменяем его внешний вид:
- Полужирное начертание
- Цвет – чёрный
- Размер шрифта – 14 пт
- Интервал после абзаца – 12 пт.
Вы обратили внимание на чёрный маленький квадратик напротив абзаца, которому присвоен стиль «Заголовок 1»? На уроке 10 мы познакомились с Диалоговым окном Абзац. Продолжим это приятное знакомство.
Шаг 6. Лента Главная → группа команд Абзац → копка группы:
Обратите внимание на активную кнопку на Панели быстрого доступа. Она нам ещё пригодится.
Щёлкните по второй закладке диалогового окна Абзац. На первой закладке мы задавали отступы и интервалы. На второй закладке «Положение на странице» мы определяем положение абзацев относительно друг друга и относительно страницы:
Это очень интересная закладка, которая даёт нам отличные возможности. Я посвящу этой закладке отдельный урок, и вы поймёте, почему я никогда не использую режим «Разрыв страницы». И вам не советую.
И вам не советую.
Итак, снимите галочки, как показано на картинке и нажмите ОК:
Получили такую картинку:
Обратите внимание:
- Кнопка на Панели быстрого доступа не активна
- Чёрный квадратик напротив абзаца исчез.
| Вывод | Кнопки на Панели быстрого доступа позволяют изменить положение абзаца относительно друг друга и относительно страницы (без вызова диалогового окна Абзац)
Чёрный квадратик ‒ это непечатаемый символ, который сигнализирует о возможном положении абзаца на странице. |
Шаг 7. Сохраняем изменения в характеристике стиля «Заголовок 1»:
- Перемещаем курсор в область задач Стили на название стиля «Заголовок 1»
- Щёлкаем по кнопке выпадающего меню на названии стиля «Заголовок»
- Выбираем команду «Обновить «Заголовок 1» в соответствии с выделенным фрагментом»
Эту операцию мы делали на уроке 11.
А теперь, вооружённые знанием про кнопочки на панели быстрого доступа, отформатируем заголовок второго уровня
Шаг 8. Выделяем заголовок второго уровня изменяем его внешний вид:
Выделяем заголовок второго уровня изменяем его внешний вид:
- Полужирное начертание
- Цвет – чёрный
- Размер шрифта – 12 пт
- Выравнивание – по ширине
- Две круглые кнопки на Панели быстрого доступа – отжать.
- Интервал до абзаца – 0 пт
Интервал после абзаца – 6 пт.
Вот видите, обошлись без вызова диалогового окна Абзац. Хорошо, что есть настроенная Панель быстрого доступа (см. Урок 18 и Урок 19).
Шаг 9. Сохраняем изменения в характеристике стиля «Заголовок 2»:
- Перемещаем курсор в область задач Стили на название стиля «Заголовок 2»
- Щёлкаем по кнопке выпадающего меню на названии стиля «Заголовок 2»
- Выбираем команду «Обновить «Заголовок 2» в соответствии с выделенным фрагментом»
Шаг 10. Пробегаемся по всему документу и присваиваем соответствующие стили соответствующим абзацам:
Тяжело в учении – легко в бою, как говорил гениальный Суворов.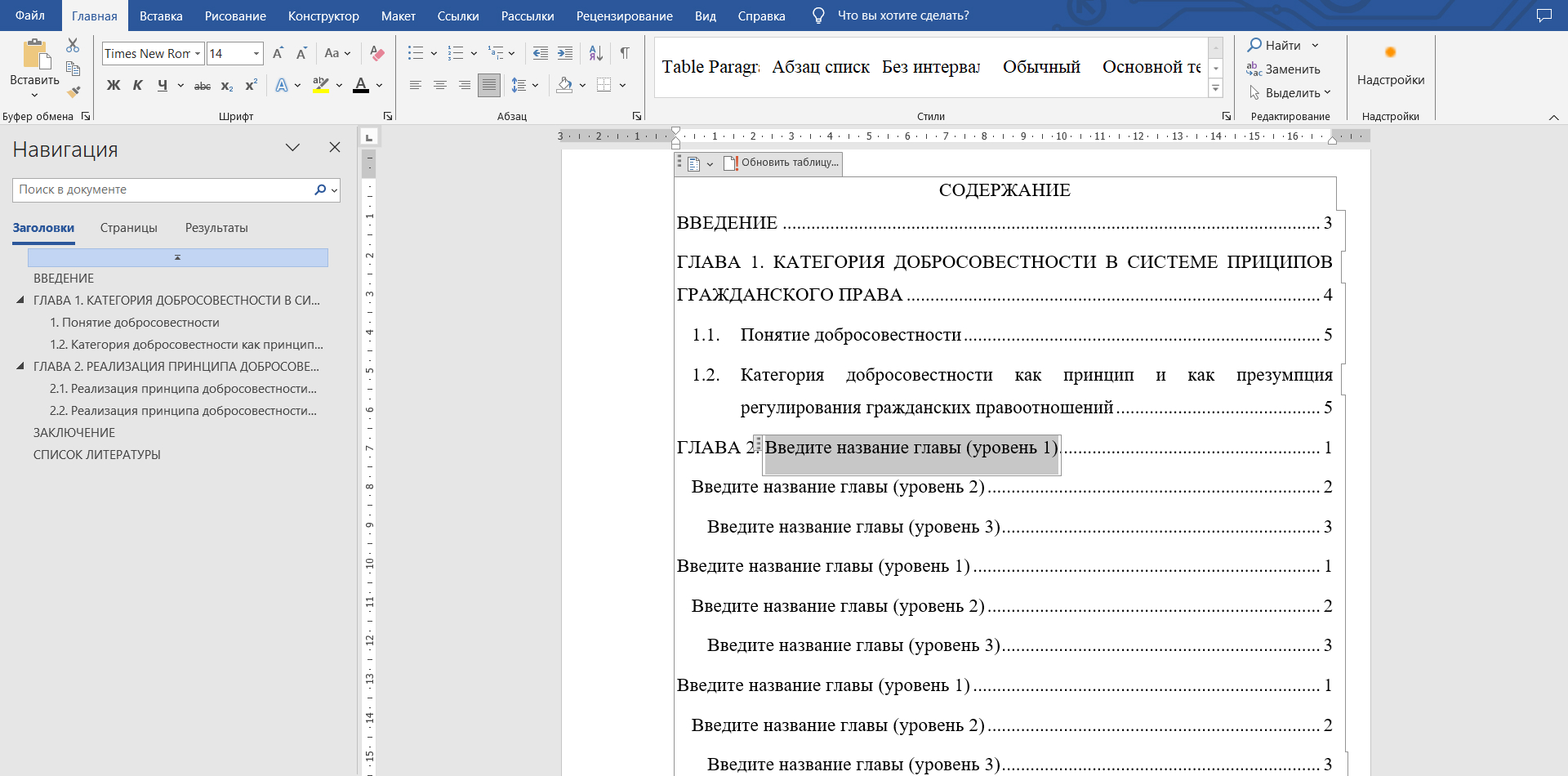
Я только что заново отформатировала файл в соответствии с этим уроком и потратила на это 1,5 минуты.
На документ из 600 страниц я потратила два часа, но там стилей было побольше.
А теперь переходим к самому главному понятию в идеологии Word – СТРУКТУРА ДОКУМЕНТА. Большая просьба – не закрывать документ и перейти в самое начало документа.
2. Структура документа
Вы не забыли, что Заголовок – это встроенный стиль? А встроенные стили доброжелательные разработчики отформатировали в соответствии со своими предпочтениям (см. Урок 13). Тогда почему мы так подробно занимались встроенным стилем Заголовок?
Ну, во-первых заголовки встречается практически в любом документе, а во-вторых именно встроенные Заголовки определяют структуру документа.
Шаг 1. Пройдите путь: лента Вид → группа команд Показать → команда Область навигации:
Кстати, эту команду при помощи правой клавиши мыши можно добавить на Панель быстрого доступа.
Получили такую картину (на следующих скриншотах я отключу область задач стили):
Получается, что на сером окне весь документ за исключением первого абзаца. Но первый абзац мы не трогали, не меняли.
| Вывод | В область Навигации попадают только абзацы, которым присвоен стиль Заголовок любого уровня (уровней 9) |
И что это нам даёт?
Шаг 2. Щёлкайте в области навигации по любому заголовку и вы увидите, что курсор в документе послушно встал в начале выбранного заголовка:
Шаг 3. Нажмите ПМ на любом заголовке в области Навигация:
В контекстном меню выберите команду Свернуть все. Получим такую картину:
Шаг 4. И для развлечения: нажмите ЛМ на шестой заголовок и, не отпуская ЛМ перетащите его на место после первого заголовка:
Мышку оставили в покое и делаем вывод.
| Вывод | В области Навигация мы можем перетаскивать по документу заголовки вместе с содержимым. |
А это часто бывает нужно при создании и форматировании документа.
Теперь вы сможете:
- Определять Заголовки в документе
- Работать в области задач Структура документа
Разумеется, я рассказала не о всех возможностях области Навигация. Постепенно знания будем наращивать. Но самое главное, что можно открывать сезон охоты в программе Point. Ведь структура документа удивительным образом поможет нам при создании презентации.
Оглавление в Word 2016 — НА ПРИМЕРАХ
Когда вы работаете с объемным документом в Microsoft Word, то очень трудно вспомнить, на какой странице находится та или иная информация. Поэтому в такой ситуации просто необходимо наличие оглавления. Создание оглавления ручным способом, займет много времени, и данный метод совершенно нецелесообразен. К счастью, Word 2016 позволяет создать оглавление, при чем автоматическое оглавление, которое поможет не только упростить организацию, но и ускорить перемещение по документу. Перейдем непосредственно к вопросу, как сделать оглавление в ворде 2016.
Перейдем непосредственно к вопросу, как сделать оглавление в ворде 2016.
Как сделать оглавление в Word 2016 автоматически
Для того чтобы создать оглавление в Word, нам необходимо обозначить разделы и подразделы нашего будущего содержания, как заголовки. С их помощью мы сможем сделать оглавление в ворде 2016.
Заголовки, которыми мы будем обозначать разделы и подразделы находятся во вкладке «ГЛАВНАЯ» в группе «Стили».
Оглавление в Word 2016 – Стили
Сначала нам необходимо определиться со структурой нашего содержания в ворде. Обычно для разделов используют Заголовок 1, а для подразделов – Заголовок 2.
Подготовительный этап создания оглавления в Word 2016
Итак, приступим к первому этапу создания оглавления.
- Выделяем текст названия раздела.
Оглавление в Word 2016 – Выделенный заголовок раздела
- Все заголовки имеют свой шрифт, цвет, размер, междустрочный интервал и т.
 д. Поэтому если название раздела уже имеет необходимое форматирование, то мы можем изменить формат заголовка в соответствии с форматированием наших разделов и подразделов будущего содержания.
д. Поэтому если название раздела уже имеет необходимое форматирование, то мы можем изменить формат заголовка в соответствии с форматированием наших разделов и подразделов будущего содержания.
Для этого кликаем правой клавишей мыши по «Заголовок 1» в коллекции стилей и выбираем пункт «Обновить заголовок 1 в соответствии с выделенным фрагментом».
Оглавление в Word 2016 – Обновление Заголовка 1
Таким способом мы не только изменили форматирование Заголовка 1, но и назначили его выделенному названию раздела.
- Переходим к названию второго раздела. Теперь нам не нужно повторять действия описанные во втором пункте. Достаточно просто выделить текст второго раздела и выбрать «Заголовок 1».
Оглавление в Word 2016 – Второй раздел с назначенным Заголовком 1
- Аналогичные операции проделываем для подразделов, используя «Заголовок 2».
Подготовительные работы проделаны, поэтому приступим к созданию автоматического оглавления.
Создание автоматического оглавления в Word 2016
- Ставим курсор, где должно быть содержание. Переходим вкладка «ССЫЛКИ» —> «Оглавление» —> «Автособираемое оглавление 1»
Оглавление в Word 2016 – Создание оглавления
На месте курсора в документе MS Word появилось оглавление с указанием номеров страниц.
Оформление оглавления в Word 2016
Перейдем к форматированию оглавления в ворде.
- Во вкладке «ССЫЛКИ» щелкаем «Оглавление» —> «Настраиваемое оглавление…».
Оглавление в Word 2016 – Настраиваемое оглавление
- В окне «Оглавление», на вкладке «Оглавление» нажимаем «Изменить…».
Оглавление в Word 2016 – Окно Оглавление, вкладка Оглавление
- В окне «Стиль» выбираем необходимый уровень и нажимаем «Изменить…»
Оглавление в Word 2016 – Форматирование стиля оглавления
- В окне «Изменение стиля» указываем необходимое форматирование.
 В данном примере для нашего содержания мы используем следующее форматирование:
В данном примере для нашего содержания мы используем следующее форматирование:
Оглавление в Word 2016 – Изменение форматирования содержания
- Проделываем так для каждого стиля. То есть стиль «Оглавление 1» отвечает за разделы, а «Оглавление 2» – за подразделы.
Как обновить оглавление в Word 2016
Давайте разберем, как пользоваться готовым содержанием в ворде 2016. Каждый пункт оглавления ссылается на соответствующий раздел или подраздел. Для того чтобы быстро перейти к необходимому разделу, нужно, удерживая клавишу Ctrl, щелкнуть мышью по соответствующему пункту.
Если ваш документ ворд был дополнен или измене, то нужно обновить содержание.
- Для этого щелкаем правой кнопкой мыши по оглавлению и выбираем в выпадающем меню пункт «Обновить поле».
Оглавление в Word 2016 – Обновить оглавление
- В окне «Обновление оглавления» доступны два режима: обновить только номера страниц и обновить целиком.

Оглавление в Word 2016 – Диалоговое окно Обновление оглавления
- обновить только номера страниц – используется, когда содержание названий разделов не было изменено;
- обновить целиком – используется, когда нужно полностью обновить оглавление.
- После нажатия клавиши «ОК» оглавление обновится.
На этом все. Теперь вы знаете, как сделать оглавление в Word 2016. Мы получили автоматическое оглавление с номерами страниц, которое можно обновить.
Занятие 6. Углубленное изучение стилей, и многоуровневых списков
В рамках данного занятия будут рассмотрены уровни стилей (абзацев) их применение, основные правила при построении стилей, а также отличия команд «Определение нового многоуровневого списка» и «Создание нового стиля списка» для многоуровневых списков
Из предыдущих занятий мы уже знаем, что стиль в MS Word представляет собой набор определенных форматов, которые применяются к части документа. Также, мы умеем создавать простые стили, их модифицировать и применять на участках документа.
Также, мы умеем создавать простые стили, их модифицировать и применять на участках документа.
В этом вопросе данного занятия мы рассмотрим уровни стилей, зачем они нужны и как ими пользоваться.
Вообще-то, ответить на вопрос о предназначении уровней стилей можно уже сейчас – они нужны для создания структуры документа, именно видимой структуры, разделения документа на разделы и подразделы. Зачастую структура документа отображена в его оглавлении.
Здесь сделаем два небольших пояснения. Первое касается использование словосочетания «уровни стилей». На самом деле, более правильно говорить «уровень абзаца», поскольку настройка уровня относится к абзацу, да и выставляется она в диалоговом окне «Абзац», но использование данной настройки без использования стиля есть ОЧЕНЬ большая глупость, которая делает невозможным дальнейшее управление текстом. Поэтому, несмотря на то, что настройка относится к абзацу, мы ее будем называть как «уровень стилей».
Второе пояснение относится к слову «раздел».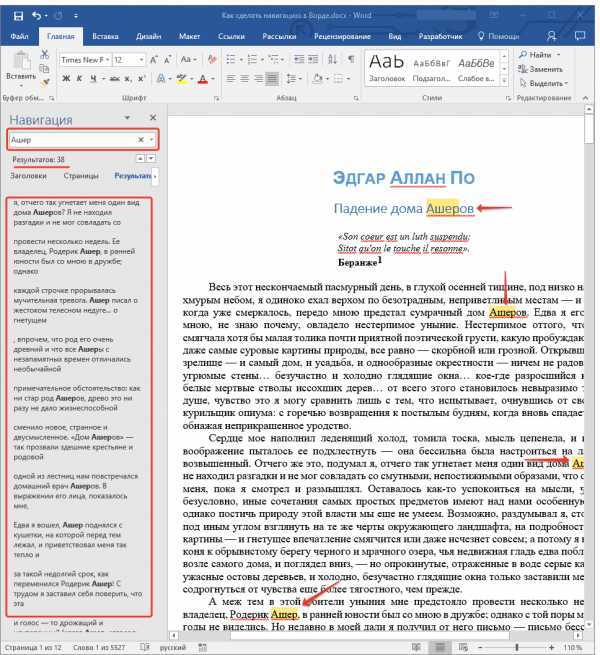 Синонимом для слова «раздел», в контексте рассматриваемого вопроса, будем употреблять слово «глава», хотя, возможно, это не совсем правильно. Также, в предыдущем занятии мы рассматривали разрывы разделов, но там разделы использовались для применения индивидуального форматирования к различным частям макета документа. Сейчас мы будем рассматривать разделы документа в контексте логического изложения материала, названия разделов будут вынесены в оглавление документа, соответственно, данные типы разделов никоем образом не соотносятся с разделами из предыдущего занятия. Таким образом, одна глава документа может содержать несколько разделов оформления макета страницы, так само как один раздел макета страницы может содержать несколько глав документа.
Синонимом для слова «раздел», в контексте рассматриваемого вопроса, будем употреблять слово «глава», хотя, возможно, это не совсем правильно. Также, в предыдущем занятии мы рассматривали разрывы разделов, но там разделы использовались для применения индивидуального форматирования к различным частям макета документа. Сейчас мы будем рассматривать разделы документа в контексте логического изложения материала, названия разделов будут вынесены в оглавление документа, соответственно, данные типы разделов никоем образом не соотносятся с разделами из предыдущего занятия. Таким образом, одна глава документа может содержать несколько разделов оформления макета страницы, так само как один раздел макета страницы может содержать несколько глав документа.
Перейдем непосредственно к уровням стилей
Уровень стиля выставляется в диалоговом окне «Абзац»
Выставляя стилю определенный уровень следует понимать следующее: во-первых, текст, оформленный таким стилем, будет отображаться в структуре документа, а, во-вторых — этот же текст будет использоваться для создания оглавления. Таким образом, выставление уровней применяется к таким стилям, как «Заголовок», а эти стили, в свою очередь, используются для создания разделов структурированного текста.
Таким образом, выставление уровней применяется к таким стилям, как «Заголовок», а эти стили, в свою очередь, используются для создания разделов структурированного текста.
Максимально можно создать девять уровней вложенности, но, как показывает практика, такое количество уровней даже избыточно, т.к. в профессиональных текстах редко используются заголовки более трех уровней вложенности, а во-вторых, никто не запрещает создавать несколько стилей одного уровня. Более того, если нужно применить разное форматирование к названиям подразделов документа, создать несколько стилей одного уровня просто придется.
Создание структурированного документа
В качестве заголовков разделов документа возьмем названия первых пяти занятий, а подразделами выступят названия вопросов. Соответственно структура будет следующей:
- Представление MS Word 2013
- Основные элементы интерфейса. Настройка панели быстрого доступа.
- Создание и сохранение документа.
- Работа с шаблонами, предпросмотр и отправка на печать.

- Базовые возможности по редактированию в MS Word 2013
- Настройка представления документа.
- Навигация и поиск по документу.
- Поиск, замена, вырезка, вставка текста. Удаление пустых абзацев.
- Изменение информации о документе.
- Базовые возможности форматирования текста в MS Word 2013
- Форматирование текста вручную и с помощью инструмента «Формат по образцу»
- Использование простых стилей при форматировании текста.
- Использование инструмента WordArt.
- Очистка текста от форматирования.
- Форматирование абзацев
- Форматирование абзацев.
- Работа с одноуровневыми списками.
- Работа с многоуровневыми списками.
- Табуляция.
- Управление потоком текста
- Работа с макетом страницы.
- Базовые навыки работы с разрывами.
- Разбивка текста на несколько колонок.
- Представление MS Word 2013
Для организации документа подобной структуры понадобится два уровня стилей. Лучшем решением, при создании заголовков, будет переопределение (при необходимости) настроек существующих стилей «Заголовок». Просто выделим необходимый текст и отформатируем его соответствующим образом.
Лучшем решением, при создании заголовков, будет переопределение (при необходимости) настроек существующих стилей «Заголовок». Просто выделим необходимый текст и отформатируем его соответствующим образом.
Результат проделанной работы можно увидеть, если открыть область навигации на вкладке «Заголовки».
Вставим пустую страницу в начале документа и создадим там оглавление. Вкладка «Ссылки», группа «Оглавление», команда «Оглавление», «Настраиваемое оглавление…» в диалоговом окне «Оглавление» не будем менять параметры, а просто нажмем клавишу «Ок».
Все, таким образом, мы построили простое оглавление, его можно подписать или отформатировать. Форматировать оглавление лучше через настройку стиля оглавления, тогда при последующем обновлении форматирование сохранится.
В этом занятии мы детально изучим иерархическое устройство стилей и выведем для себя основные правила построения стилей. Несмотря на то, что все сказанное в данном вопросе, в полной мере относится как к стилям абзаца или связанных стилей (абзац + знак), так и к стилям знака, рассматривать здесь будем только стили абзаца и связанного стиля.
Иерархию устройства стилей схематически можно представить следующим рисунком.
В свете предыдущего вопроса, в котором мы рассматривали уровни абзаца и называли их уровнями стилей, следует дать небольшое пояснение относительно уровней стилей.
Иерархия стилей в документе никак не соотносится со структурой самого документа, которая была рассмотрена в предыдущем вопросе.
Отдаленную аналогию можно провести с подрядчиком, который выполняет, к примеру, строительство спортивного комплекса. Для ясности: подрядчик – стили, которые используются для оформления текста; спорткомплекс – документ со своей структурой.
Так вот, спортсменов, которые будут тренироваться в спорткомплексе, больше будет заботить то, что, к примеру, при кривой планировке, путь в бассейн, лежит через женскую раздевалку, а не то, что конструкторское подразделение не подчиняется отделу строительства у подрядчика. Другими словами, пользователю, который читает документ абсолютно не важно на каком уровне иерархии стилей находится стиль, которым оформлены примечания в документе.
Более того, если говорить о стилях по умолчанию (стили, которые находятся в шаблоне normal.dotx), то их иерархия, следующая:
При этом стиль «Обычный» не имеет уровня абзаца, стиль «Заголовок 1» имеет первый уровень, стиль «Заголовок 2» имеет второй уровень, остальные стили, как правило, тоже без уровня.
Как узнать уровень стиля в иерархии стилей в документе?
Узнать уровень стиля в иерархии стилей в один шаг можно только для стиля верхнего уровня или корневого стиля, с увеличением уровня аналогично будет увеличиваться необходимое количество шагов для определения этого самого уровня. Для того, чтобы узнать местоположение стиля в иерархии необходимо открыть окно изменения стиля и посмотреть на параметр «Основан на стиле».
Стиль «Обычный» находится на верхнем уровне иерархии, поскольку он не основан ни на одном из стилей. В тоже время, если открыть окно настройки абзаца для данного стиля, то можно видеть, что данный стиль уровня «Основной текст», другими словами, в структуре документе у него нет уровня. А теперь посмотрим на аналогичные настройки стиля «Заголовок 1» и «Заголовок 2».
А теперь посмотрим на аналогичные настройки стиля «Заголовок 1» и «Заголовок 2».
Стиль «Заголовок 1»
Стиль «Заголовок 2»
Что же мы видим? Во-первых, они имеют соответствующие настройки уровня Абзаца, поэтому прекрасно подходят для построения самой структуры документа и последующего оглавления, а, во-вторых, оба эти уровня основаны на стиле «Обычный», а стиль «Обычный», как мы уже знаем, находится на верхнем уровне иерархии, соответственно и стиль «Заголовок 1» и стиль «Заголовок 2» находятся в одном шаге от верхнего уровня иерархии, т.е. на втором уровне иерархии.
Что означает иерархия стиля для документа?
Для содержимого документа ровным счетом НИЧЕГО! Читателю документа, просматривающего, допустим, рисунок 5, подраздела 3.1 абсолютно неважно, что подпись к этому рисунку выполнена стилем, который был основан на стиле «Обычный» и находится на втором уровне иерархии.
А вот для форматирования документа – ОЧЕНЬ МНОГОЕ.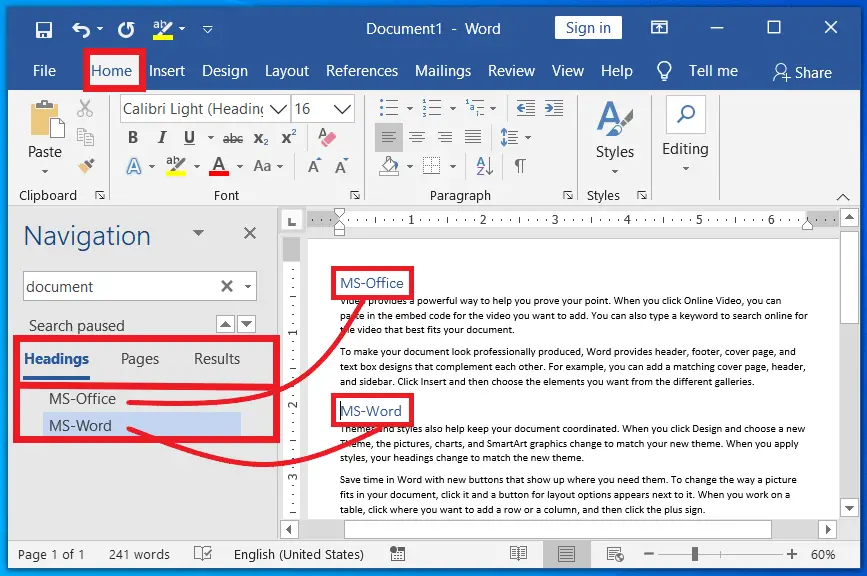 Сейчас самое время вернуться к первому рисунку в данном вопросе. Иерархия стилей в MS Word построена таким образом, что каждый нижний стиль в иерархии добавляет какие-то свои уникальные настройки к предыдущему.
Сейчас самое время вернуться к первому рисунку в данном вопросе. Иерархия стилей в MS Word построена таким образом, что каждый нижний стиль в иерархии добавляет какие-то свои уникальные настройки к предыдущему.
Что это значит?
Это значит то, что если в стиле более высокого уровня сделать изменения, то они будут отображены в стилях более низкого уровня, но только если стиль более низкого уровня уже не включает в себя аналогичные изменения. Например, если создать пустой документе в Word и написать часть текста стилями Заголовок 1, Заголовок 2, добавить текст стилем «Основной текст», а потом построить оглавление, то изменив цвет шрифта стиля «Обычный» (заметьте этот стиль не использовался в оформлении документа) на красный, можно увидеть, что цвет изменился у основного текста и оглавления, а цвет стилей заголовков остался прежним. Это произошло потому, что хотя все стили, использованные в документе, и построены на стиле «Обычный», стили «Заголовок 1-2» уже включат в себя изменение цвета. Если в настройках стиля «Заголовок 1» изменить цвет шрифта на цвет по умолчанию (черный), то он будет наследовать цвет стиля «Обычный» и станет красным.
Если в настройках стиля «Заголовок 1» изменить цвет шрифта на цвет по умолчанию (черный), то он будет наследовать цвет стиля «Обычный» и станет красным.
Аналогичную картину можно наблюдать, если изменить сам шрифт у стиля обычный, изменений в шрифтах заголовков не было, поскольку они используют другой шрифт.
Правила построения стилей
Теперь, когда разобрались с иерархическим устройством стилей, самое время поговорить о правилах построения стилей и ограничениях. Часть правил пользователь просто не в силах нарушить, а часть дана в качестве рекомендации.
Первое правило – имена стилей уникальны. Здесь нельзя ничего поделать, если вы хотите создать стиль, а программа выдает предупреждение, что такой стиль уже есть, либо данное имя носит встроенный стиль, то есть два пути: первый просто изменить настройки существующего стиля и использовать его, а второй – создать стиль с несколько видоизмененным названием, например, вместо «Основной текст» создать «Основной_текст» (с нижним знаком подчеркивания), либо сильнее изменить, сохранив смысл стиля, например, «Обычный текст» и т. д.
д.
Второе правило – стили устроены иерархически. Если вы беспорядочно использовали стили в документе, а потом, преднамеренно или нет, неважно, изменили цвет родительского стиля, например, стиля «Обычный», то не стоит удивляться, что весь текст перекрасился. Здесь тоже ничего поделать нельзя, можно только использовать это в свою пользу. Именно по умению пользоваться стилями в Word можно провести первую границу между пользователями, которые умеют работать в текстовом процессоре MS Word и пользователями, которые думают, что они умеют работать в MS Word.
Для пользователей, которые не полностью разобрались с иерархическим устройством стилей, есть два пути. Первый – это использовать схему, заложенную в Word изначально, а именно, иметь только один родительский стиль «Обычный», а все остальные стили делать на его основе. При этом очень ВАЖНО понимать, что сам стиль «Обычный» использовать в документе нельзя, для оформления простого текста есть зарезервированный стиль «Основной текст», который полностью повторяет родительский стиль. Но изменения в стиле «Основной текст» не повлекут за собой изменения в других стилях.
Но изменения в стиле «Основной текст» не повлекут за собой изменения в других стилях.
Более того, автор, профессионально оформив не один десяток текстов, очень редко пользовался вторым уровнем вложенности в иерархии стилей. В 99% случаев схема была такой: один родительский стиль «Обычный», который был раз настроен и нигде не использовался в документе.
Есть и второй способ его лучше не использовать, т.к. он тупиковый в развитии. Можно просто создавать стили на верхнем уровне иерархии и пользоваться ими не боясь, что изменения в одном повлекут изменения в другом. Но у этого способа есть один недостаток, который легко понять, если рассмотреть следующий пример.
Допустим вы соискатель, который настроил для себя стили и сохранил их в качестве шаблона. Всего, при оформлении стандартного научного текста, 20-40 стилей является далеко не заоблачным числом, но возьмем, к примеру, 30 стилей, которые будут использоваться при оформлении текста. В этом шаблоне есть стили на все случаи жизни: оформление текста, цитат, выделение, оформление таблиц, рисунков, текста в таблице и т.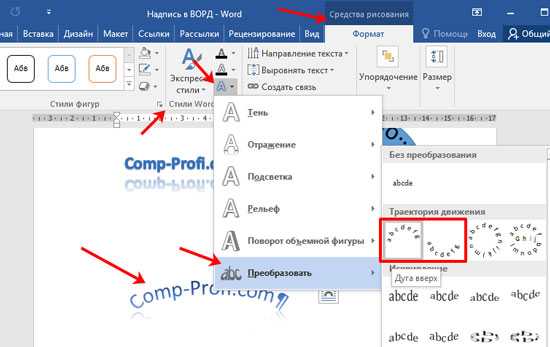 д. Но все эти стили объединяет одно – они используют один шрифт, да с разными размерами символов, с разным начертанием, но шрифт один, как правило, это Times New Roman, но не суть важно какой.
д. Но все эти стили объединяет одно – они используют один шрифт, да с разными размерами символов, с разным начертанием, но шрифт один, как правило, это Times New Roman, но не суть важно какой.
Если вы встретите издание, которое попросит оформить текст другим шрифтом?
Что нужно сделать, если пользоваться схемой стиль «Обычный» главный, но не используется в документе, а все остальные на основе стиля «Обычный»? Нужно просто изменить шрифт в одном единственном стиле, в стиле «Обычный» и шрифт измениться во всех стилях.
Что нужно будет сделать, если создавать все стили, как независимые? Придется изменить шрифт в каждом отдельно взятом стиле.
Если уж совсем на чистоту
На самом деле, можно быстро изменить шрифт, даже, если стили не связаны иерархией, делается это с использованием шрифтов темы. Объяснение шрифтам темы будет дано в следующих занятиях, здесь все сделаем небольшое упрощение.
Вернемся к рассмотрению правил. Первые два правила не зависели от пользователя, он мог только принять их и использовать с выгодой для себя, остальные будут носить рекомендательный характер, соблюдать их, или нет, личное дело каждого.
Третье правило – если создается стиль, то он должен носить осмысленное название («Для рисунка», «Для подписи рисунка», «Основной текста», «Для таблицы», «Заголовки таблицы», «Название таблицы» и т.д.), это упрощает использование стилей в дальнейшем. Если создать стили с именами «Стиль 1, 2,3…», уже на следующий день вы начнете путаться, а через неделю проще будет создать новые стили.
Правило четвертое – не стоит создавать стили двойники, т.е. стили с одинаковыми настройками для одних и тех же целей. Если Word не дает создать стиль с одинаковым именем, то создать стиль с разными именами, но одинаковыми настройками можно. Два одинаковых стиля с разными названиями прозрачности оформлению текста точно не добавят. Естественно это не касается стилей, которые могут использоваться для оформления разных объектов документа. Например, можно и нужно создать стиль «Для текста в таблице», который может в точности повторять стиль «Основной текст», но вот создавать стили одинаковой функциональной направленности точно не стоит.
Правило пятое – не стоит скупиться на стили. Если есть необходимость создать стиль выделения текста, который будет отличаться от основного текста, только выделением, тогда создайте его. Каждое форматирование должно иметь свой стиль, этот основа в автоматизации оформления текста.
Мы поверхностно уже рассматривали многоуровневые списки, но тема многоуровневых списков настолько интересная с точки зрения возможностей, которые она предоставляет пользователям при оформлении документов, что мы вернемся к ней не только в этом вопросе, а еще и на следующем занятии.
Итак, многоуровневый список, настройка основных параметров нам знакома, а вот такие команды выпадающего меню многоуровневого списка как: «Определить новый многоуровневый список…» и «Определить новый стиль списка…» мы пока не рассматривали.
Если провести аналогию со стилями абзацев, то команду «Определить новый многоуровневый список…» можно сравнить с ручным форматированием, а команда «Определить новый стиль списка…» позволит не только качественно настроить список, но и быстро модифицировать все экземпляры списков в документе. Также, используя команду «Определить новый стиль списка…», можно настроить несколько стилей списка, сохранить их в шаблоне документа, а потом использовать в новых документах, без необходимости повторных настроек.
Также, используя команду «Определить новый стиль списка…», можно настроить несколько стилей списка, сохранить их в шаблоне документа, а потом использовать в новых документах, без необходимости повторных настроек.
Разницу легче всего увидеть на реальном примере. Создадим три одинаковых списка, однотипно отформатируем скопированные списки, используя команду «Определить новый многоуровневый список…». Для того, чтобы форматирование было применено ко всем спискам можно их выделить и произвести настройки, можно отформатировать один список и воспользоваться командой «Формат по образцу», а можно выделить список и применить соответствующие настройки списка из выпадающего меню многоуровневого списка.
Теперь, если попытаться произвести настройки нашего списка, например, изменить номер, маркер или отступы, то изменить одновременно настройки всех списков не получится. Придется снова пользоваться командой «Формат по образцу» либо индивидуально настраивать изменения для каждого списка в отдельности.
Другое дело команда «Определить новый стиль списка…» первоначальная настройка отличается от варианта, рассмотренного ранее лишь тем, что нужно дать имя создаваемому стилю, а потом уже перейти к настройкам нумерации.
После создания списка, можно заметить, что в выпадающем меню появилась дополнительный раздел «Список стилей». Применение стиля многоуровневого списка ничем не отличается от такового для абзаца списка, достаточно установить курсор на абзац, который должен быть списком и выбрать соответствующий стиль списка.
Самое интересное – это внесение изменений в уже созданные списки, если первоначальное форматирование было произведено правильно, и каждый список имеет свой стиль, то для внесения изменений не нужно ничего выделять, не нужно искать сами многоуровневые списки в документе, достаточно просто внести изменения в соответствующий стиль списка и удостоверится, что исправления коснулись необходимых экземпляров списка.
В качестве резюме для данного вопроса можно сказать, что для списков в документе тоже следует создавать свои стили. В этом случае не только упростится последующие редактирование списков в документе, но появится возможность сохранить настройки в шаблоне документа.
В этом случае не только упростится последующие редактирование списков в документе, но появится возможность сохранить настройки в шаблоне документа.
В практической части вы найдете задания по прошедшему занятию. Задание расписано по пунктам, поэтому выполнение не должно составить большого труда. После выполнения у вас есть возможность сравнить свой вариант с подготовленным лектором ответом. Настоятельно рекомендуется смотреть решение только после того, как вы выполнили задание самостоятельно.
Как сделать оглавление в ворде 2019
Как сделать содержание в Ворде (Microsoft Word)
Ориентироваться в большом документе Microsoft Word проще, если оформлено оглавление. Оно создается автоматически и помогает читателю ориентироваться в тексте, находить нужный раздел, не перелистывая все страницы. В инструкции рассмотрим несколько способов, как сделать содержание в Ворде.
Подготовительные действия для создания оглавления
Если заголовки в тексте прописаны, то пропустите данный шаг. Оглавление средствами Microsoft Word формируется за счет Заголовков текста разного уровня — 1, 2, 3 и т.д. Они — основа содержания. Формируют Заголовок нужного уровня в тексте в блоке «Стили» на вкладке «Главная». При помощи уровней пользователь выстраивает иерархию оглавления.
Оглавление средствами Microsoft Word формируется за счет Заголовков текста разного уровня — 1, 2, 3 и т.д. Они — основа содержания. Формируют Заголовок нужного уровня в тексте в блоке «Стили» на вкладке «Главная». При помощи уровней пользователь выстраивает иерархию оглавления.
Алгоритм действий для создания заголовков:
- Выделите или пропишите фразу для Заголовка.
- Нажмите на кнопку стиля. При наведении курсора на стиль всплывает информационное окошко с полным названием Заголовка 1, 2 или 3.
При использовании кнопки «Изменить» (клик правой клавишей мыши на стиле Заголовка) форматирование Заголовка конкретного уровня проводится единожды. Все остальные Заголовки этого же уровня будут автоматически редактироваться в соответствии с внесенными изменениями при нажатии на стиль.
Способ 1: добавление автоматического оглавление
После того, как вы добавили в текст заголовки и подзаголовки, можно приступить к процессу добавления оглавления в документ.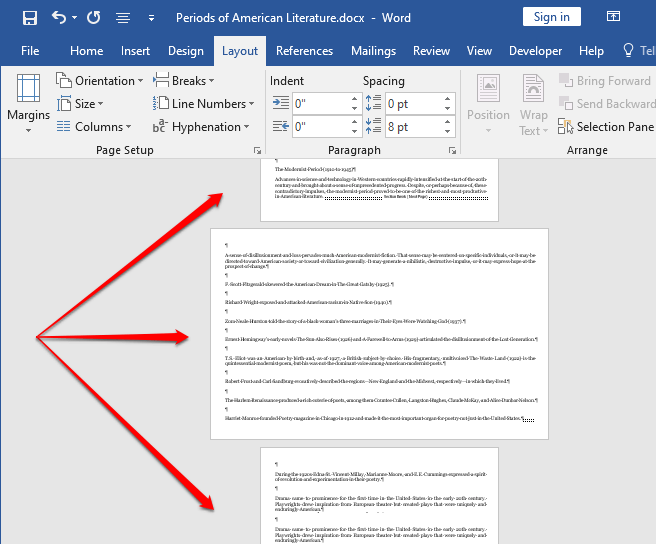
Для того чтобы сделать содержание в Ворде, проделайте следующее:
- Выберите место, где будет расположено оглавление и поставьте там курсор.
- Перейдите на вкладку «Ссылки» и нажмите на кнопку «Оглавление»
- Из перечня предложенных автособираемых шаблонов выберите вид содержания.
- Вас автоматический перенесет к «Оглавлению» в тексте.
В тексте появится автоматически сформированное содержание с простановкой нумерации страниц. Чтобы быстро перейти к нужному заголовку, зажмите на клавиатуре Ctrl и нажмите мышкой на нужный заголовок.
Способ 2: добавление ручного оглавление
Вы можете создать ручное содержание — третий пункт в меню «Оглавление» во вкладке «Ссылки». При выборе этой опции на листе появляется шаблон с планом и пунктирными табуляциями для нумерации страниц. Его придется заполнять вручную — печатать название разделов, проставлять страницы.
Использовать ручное содержание удобно, когда есть план, по которому нужно создать текст. В противном случае быстрее, удобнее и проще пользоваться автоматическим «Оглавлением».
В противном случае быстрее, удобнее и проще пользоваться автоматическим «Оглавлением».
Форматирование (видоизменения) оглавления
Шаблоны автособираемых и ручного содержания можно видоизменять.
Чтобы изменить вид оглавления, сделайте следующее:
- Кликните мышью по Содержанию в тексте.
- Перейдите во вкладку «Ссылки», кликните по стрелке «Оглавление».
- Выберите из перечня пункт «Настраиваемое оглавление».
В «Общие» есть еще один важный пункт — «Уровни». Часто бывает так, что в тексте пользователь использует Заголовки 4, 5 и даже 6 уровня. При выборе шаблонов эти уровни автоматически не отобразятся, поскольку опция предусматривает наличие только подзаголовков первых трех уровней.
Чтобы они были вынесены в Содержание, в «Общие» в пункте «Уровни» нужно установить цифру, соответствующую количеству подразделов. Например, 6. После нажатия «Ок» внесенные изменения автоматически отобразятся в самом Содержании.
Например, 6. После нажатия «Ок» внесенные изменения автоматически отобразятся в самом Содержании.
Важно! Если изменения вносят в Заголовки в самом тексте или в текст добавляют (удаляют из текста) материал из-за чего меняется нумерация страниц (Заголовки в документе смещаются — поднимаются вверх или опускаются вниз), нужно дополнительно выполнить обновление таблицы, нажав на соответствующую кнопку сверху линии. Иначе Содержание останется таким, каким было.
Вставка оглавления
В этом курсе:
- Изменение полей
Статья - Создание колонок в документе
Статья - Выбор альбомной или книжной ориентации страницы
Статья - Добавление границы к странице
Статья - Вставка колонтитула
Статья - Вставка номеров страниц
Статья - Вставка разрыва страницы
Статья - Вставка оглавления
Статья
Вставка осодержимого
Оглавление в Word основано на заголовках документа.
Создание оглавления
Поместите курсор туда, куда нужно добавить оглавление.
Выберите Ссылки > Оглавление. и выберите автоматический стиль.
Если вы вносите в документ изменения, влияющие на оглавление, обновите оглавление, щелкнув правой кнопкой мыши по оглавлению и выбрав Обновить поле.
Инструкции по обновлению осодержимого вручную см. в инструкциях по обновлению осодержимого.
Если у вас отсутствуют записи
Отсутствие записей часто происходит потому, что заголовки не отформатированы как заголовки.
Вы можете выбрать текст заголовка для каждого заголовка, который вам нужен в одержимом.
Перейдите в стиль > «Главная»и выберите «Заголовок 1».
Обновите о содержание.
Инструкции по обновлению осодержимого вручную см. в инструкциях по обновлению осодержимого.
Создание оглавления
На основе заголовков Word автоматически создает оглавление, которое может обновляться при изменении текста, последовательности или уровня заголовка.
Щелкните место, где требуется вставить оглавление — как правило, в начале документа.
Щелкните Ссылки> Оглавление, а затем выберите из списка стиль Автоматическое оглавление.
Примечание: Для стиля Ручное оглавление Word не создает оглавление на основе заголовков и не может обновлять его автоматически. Вместо этого Word создает представление оглавления с замещающим текстом, вместо которого можно вручную ввести каждый раздел. Инструкции по обновлению ручного осодержимого см. в инструкциях по обновлению осодержимого.
Оглавление можно форматировать и настраивать. Например, можно изменить шрифт, число уровней заголовков и указать, должны ли отображаться пунктирные линии между названиями разделов и номерами страниц.
Если у вас отсутствуют записи
Отсутствие записей часто происходит потому, что заголовки не отформатированы как заголовки.
Вы можете выбрать текст заголовка для каждого заголовка, который вам нужен в одержимом.
Перейдите в стиль > «Главная»и выберите «Заголовок 1».
Обновите о содержание.
Инструкции по обновлению осодержимого вручную см. в инструкциях по обновлению осодержимого.
В настоящее время в Word для Интернета нельзя вставить осодержимого. Если вы хотите вставить о содержание в документ, это необходимо сделать в настольном приложении. Тем не менее, вы можете обновить о содержание в Word в Интернете.
Если в документ внесены изменения, влияющие на о содержание, сделайте следующее:
Щелкните о содержание или коснитесь его.
Перейдите в > ссылки ивыберите «Обновить о содержание».
Для более подробных способов обновления осодержимого или создания осодержимого используйте команду «Открыть в Word», чтобы открыть документ в своей настольной версии Word (Windows или Mac).
Для получения дополнительной информации см. раздел «Шаги по созданию оглавления в Word для Windows или Mac».
Как сделать автоматическое оглавление в редакторе Microsoft Word: подробная инструкция
Здравствуйте, дорогие читатели iklife. ru.
ru.
Мы продолжаем говорить о самом популярном и многофункциональном текстовом редакторе. В нем есть масса полезных функций и возможностей, например, создание таблиц, добавление сносок, гиперссылок, заголовков и примечаний. При помощи этих и других инструментов мы можем создавать удобные и красивые материалы для дальнейшего использования.
Сегодня разберемся, как сделать автоматическое оглавление в Word для быстрой навигации по тексту.
Преимущества автооглавления
Без содержания в большом документе, таком как реферат, курсовая работа, финансовый отчет или книга, сложно найти нужную информацию. А делать список параграфов вручную долго и неэффективно.
Сейчас вы, возможно, думаете, зачем морочить себе голову лишними функциями, если можно написать все руками. Быть может, вы считаете это прихотью преподавателя или начальника.
Однако автосодержание обладает существенными преимуществами:
- все важные пункты сами появятся в списке, нам же только нужно выделять их по ходу написания документа или после окончания основной работы;
- разделы и параграфы являются также гиперссылками, они будут вести на соответствующую часть текста и обеспечивать навигацию по нему, что особенно важно для объемных работ;
- аккуратные ровные строчки в одном стиле без каких-либо усилий с нашей стороны, выровнять их вручную довольно сложно, я пробовала.

Когда вы научитесь создавать красивые, удобные автоматические оглавления, то сами ощутите разницу.
Подготовка
Перед тем как создавать содержание документа, нужно правильно подготовиться:
- Пронумеровать страницы.
- Выделить разделы и подразделы, чтобы программа знала, какие параграфы нужно выносить в оглавление.
Нумерацию страниц можно не проставлять, редактор автоматически сам напишет номера в оглавлении. Но в некоторых случаях без нашего вмешательства может получиться путаница, поэтому я расскажу, как это сделать.
Выделять разделы нужно обязательно, иначе автооглавление не получится. Программа просто не будет знать, что ей выносить в пункты содержания.
Делаем нумерацию страниц
В разных версиях Word внешний вид может отличаться, но названия и расположение пунктов меню чаще всего остается неизменным. Я буду показывать процесс на примере Office 365, который почти идентичен версии 2016 года. Если у вас более ранние или поздние выпуски программы, то не удивляйтесь и не теряйтесь, а ищите в меню пункты с теми же названиями.
На любой стадии подготовки документа вы можете автоматически пронумеровать страницы. Для этого зайдите во вкладку “Вставка” или “Вставить” главного меню.
Теперь обратите внимание на блок со словом “колонтитул”. Номер страницы – это и есть, по сути, частный случай колонтитула. Он пишется над или под основным содержимым листов. Также вы могли встречать колонтитулы в книгах, это всевозможные сноски и пояснения к основному тексту.
Чаще всего нумерация делается внизу справа, но вы можете делать ее по своему усмотрению или требованиям, которые предъявляются к вашей работе.
Кликаем по надписи “Номер страницы” и открываем окно для определения формата текста.
Мы можем выбрать вид надписи и значение, с которого нужно начинать нумерацию. В большинстве случаев мы начинаем с первой страницы, но иногда необходим другой подход.
Когда я в университете писала курсовые и дипломные работы, то все листы обязательно нумеровались, кроме первых двух или трех. В некоторых книгах тоже можно увидеть такой порядок дел. Если к вашей работе предъявляются подобные требования, то это осуществляется следующим образом:
Если к вашей работе предъявляются подобные требования, то это осуществляется следующим образом:
- первые листы сохраняем в отдельный документ;
- в файле с остальным текстом нумеруем страницы начиная с соответствующего значения;
- добавляем автособираемое оглавление;
- при печати соединяем все в единый проект и получаем необходимое оформление.
Как вы понимаете, в такой ситуации без нумерации страниц не обойтись.
Выделяем разделы документа
Я буду показывать процесс на примере статьи о том, как сделать таблицу в Word, чтобы вам было проще понять, о чем идет речь, и что нужно делать.
Наша задача – показать программе, какие пункты нужно выносить в содержание. Для этого в Word есть заголовки разного уровня. Первый используется чаще всего только для названия документа.
“Заголовок 2” нужен для выделения основных разделов документа. В моей статье про таблицы это:
- Все способы с пошаговыми инструкциями.
- Редактирование.

- Изменение внешнего вида.
- Таблицы в Google Документах.
- Заключение.
В некоторых из этих разделов есть подразделы, их мы обозначаем как “Заголовок 3”. Если у вас есть еще разделение на параграфы, то используйте дальше подзаголовки по порядку. Но чаще всего такое большое дробление не нужно, достаточно 3 или 4 уровней.
Чтобы сказать программе, что данный конкретный текст является заголовком, его нужно выделить при помощи мыши. Затем переключиться на вкладку “Главная” и в блоке “Стили” выбрать нужный уровень вложенности.
Внимательно пройдите по всему документу и добавьте нужные пункты для будущего автосодержания.
Создание оглавления
Когда документ хорошо структурирован, можно переходить к следующему шагу. Добавьте новый лист в начало или конец файла, где будет располагаться содержание.
Затем идем в раздел меню “Ссылки”, “Оглавление”.
Тут видим 3 стандартных варианта содержания:
- Автоматически собранное из заголовков 1 – 3, с названием, номерами страниц и точками в качестве заполнителя.
 Каждый пункт представляет собой гиперссылку. Пример на скриншоте.
Каждый пункт представляет собой гиперссылку. Пример на скриншоте.
- В стандартных настройках идентичен первому варианту.
- Ручное оглавление, в котором все выглядит точно так же, как на скриншоте, только вместо готовых названий пунктов нам предлагают написать их самостоятельно. Образец на скриншоте ниже. Это лучше, чем создавать объект полностью вручную, но, на мой взгляд, все же удобнее пользоваться автозаполняемым оглавлением.
Как оформить автосодержание
Мы можем самостоятельно настроить содержание и изменить его стандартный вид. Для этого спускаемся в нижнюю часть выпадающего меню и нажимаем на соответствующую надпись.
В появившемся окне можно сделать настройку таких параметров:
- уровни заголовков, которые будут отображаться в содержании;
- показывать или нет номера страниц;
- вид заполнителя;
- изменить формат на классический, формальный, изысканный или другой.
Кроме того, можно создавать свое авторское оформление для подзаголовков в оглавлении. Чтобы сделать это, наведите курсор на первое слово в заголовке и сделайте двойной щелчок левой кнопкой мыши. Вся строка станет более темного цвета, и появится всплывающее окошко, в котором можно выбрать шрифт, размер букв, цвет текста и фона и другие параметры.
Чтобы сделать это, наведите курсор на первое слово в заголовке и сделайте двойной щелчок левой кнопкой мыши. Вся строка станет более темного цвета, и появится всплывающее окошко, в котором можно выбрать шрифт, размер букв, цвет текста и фона и другие параметры.
После этого все подзаголовки того же уровня в содержании примут заданный вами внешний вид.
Как обновить автооглавление
Несмотря на то что мы создаем содержание автоматически, оно актуально только в тот момент, когда добавляется в документ. Если вы переименовали какие-то разделы, дополнили текст, и в результате изменилась нумерация страниц, или внесли любые другие изменения, автооглавление нужно обновить.
Для этого достаточно кликнуть в любом его месте левой кнопкой мыши. Вверху всплывет небольшое меню, в котором выбираем “Обновить таблицу” и затем уточняем, что именно следует изменить:
- целиком все содержимое, если менялись, добавлялись или убирались подразделы;
- только нумерацию страниц, если добавлялся текст.

При этом после обновления формат заголовков в содержании не изменится, так что не бойтесь освежать его столько раз, сколько требуется.
Заключение
Мы разобрались, как сделать автооглавление в документе Word, узнали, как подготовить текст и использовать все возможности данной функции. Если что-то не получается, возникли трудности в процессе работы, или вы хотите дополнить мою инструкцию, пожалуйста, оставьте комментарий под этой статьей.
Поделитесь ей с друзьями, если считаете материал полезным и актуальным для них. Сделайте закладку, чтобы не потерять информацию и вернуться к ней, когда в следующий раз захотите сделать автоматическое оглавление к тексту.
Подписывайтесь на новости iklife.ru и узнавайте больше о программах и сервисах.
А на сегодня у меня все. До новых встреч, друзья.
Как добавить заголовок в оглавление в word
Как сделать оглавление в ворде с переходами на страницы
Если вам часто приходится работать с объемными документами в текстовом редакторе Microsoft Word, то наличие в них оглавления существенно облегчит работу. Оглавление в ворде можно сделать в виде простого списка, а можно в виде ссылок с переходами на указанные страницы. Понятно, что простой список для больших документов совершенно бесполезен. Поэтому мы будем рассматривать только второй вариант, а именно – оглавление с переходами, которое создается в автоматическом режиме. В качестве примера возьмем текстовый редактор Microsoft Word 2016.
Оглавление в ворде можно сделать в виде простого списка, а можно в виде ссылок с переходами на указанные страницы. Понятно, что простой список для больших документов совершенно бесполезен. Поэтому мы будем рассматривать только второй вариант, а именно – оглавление с переходами, которое создается в автоматическом режиме. В качестве примера возьмем текстовый редактор Microsoft Word 2016.
Такое оглавление можно сделать при создании документа, а можно и уже в готовом. Это, как вам удобнее. Рассмотрим создание оглавления в уже готовом документе.
Определяем стили заголовковДля начала нам необходимо все заголовки документа не просто выделить крупным шрифтом или курсивом, а оформить их при помощи раздела «Стили».
Обычно для разделов используют Заголовок 1, а для подразделов Заголовок 2 и Заголовок 3.
Выделяем заголовок текста и определяем его иерархию. Для главных заголовков устанавливаем стиль Заголовок 1. Для подзаголовков устанавливаем стиль Заголовок 2.
Для главных заголовков устанавливаем стиль Заголовок 1. Для подзаголовков устанавливаем стиль Заголовок 2.
Если вам не нравится стиль заголовка по-умолчанию, то его можно изменить. Для этого выбираем его стиль (например Заголовок 2) и жмем по нему правой кнопкой мыши. В открывшемся меню выбираем пункт «Изменить».
В новом окне меняем шрифт, его размер, написание, цвет, расположение. И сохраняем наши настройки.
После того, как присвоили всем заголовкам свои стили, переходим к созданию оглавления.
Формируем оглавлениеДля того, чтобы создать оглавление в автоматическом режиме:
- Устанавливаем курсор на место будущего оглавления.
- Открываем в ленте вкладку «Ссылки», и первом же блоке «Оглавление» жмем под одноименной кнопкой «Оглавление» маленькую черную стрелочку. В открывшемся меню выбираем пункт «Автособираемое оглавление».

Через несколько секунд у нас появляется оглавление.
Для редактирования оглавления:
Переходим на вкладку «Ссылки», и первом же блоке «Оглавление» жмем под одноименной кнопкой «Оглавление» маленькую черную стрелочку. В открывшемся меню выбираем пункт «Настраиваемое оглавление».
В открывшемся окне жмем кнопку «Изменить»
и меняем то, что необходимо.
Как пользоваться готовым оглавлениемКаждый пункт оглавления ссылается на соответствующий раздел или подраздел. Для того чтобы быстро перейти к необходимому разделу, необходимо, удерживая клавишу Ctrl, щелкнуть мышью по соответствующему пункту.
Это оглавление так же хорошо будет работать, если сохранить документ в расширении pdf.
Для этого выбираем «Файл» — «Сохранить как. .» — «Этот компьютер» — «Рабочий стол» —
.» — «Этот компьютер» — «Рабочий стол» —
Если оглавление не работает, то скорее всего, у вас документ работает в режиме ограниченной функциональности.
Оглавление в Программе «Word»
Оглавление (содержание) в программе Word
Как добавить оглавление (содержание) в Word.
Многие люди «по-старинке», печатая (набирая) текст в программе «Word», создают оглавление вручную. Пишут название заголовков, ставят множество точек или тире и ставят номер страницы цифрой.
У такого древнего метода есть несколько значительных недостатков:
Недостаток первый – делать оглавление вручную очень долго и тяжело физически;
Недостаток второй — при изменении текста придется каждый раз менять все оглавление, так как нумерация страниц сбивается;
Недостаток третий – если не делать ссылки внутри текста, то нельзя кликом по названию раздела в оглавлении переноситься к чтению данного раздела.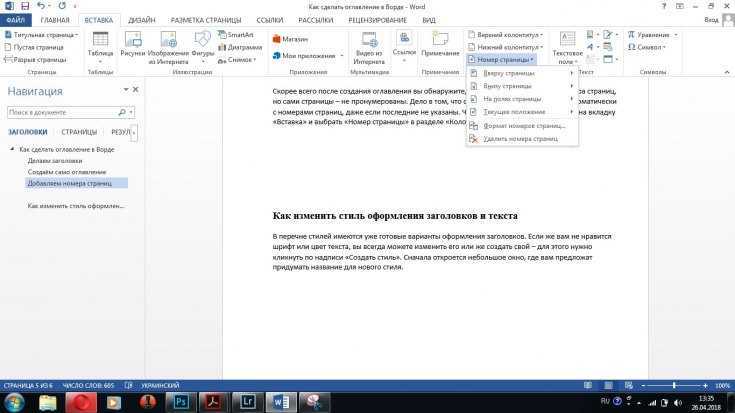
Установка автоматического оглавления (содержания) в документе программы «Word».
Разработчиками программы процесс установки оглавления в тексте давным-давно автоматизирован.
Рассмотрим какие действия следует выполнить , чтобы опубликовать оглавление:
Действие №1.
Для начало следует определить названия разделов текста, которые будут отображены в оглавлении (содержании) и «показать» их программе.
Для этого следует выделить каждое название в тексте и при помощи кнопки «Добавить текст…» на панели инструментов произвести добавление. Кнопка «Добавить текст…» находится во вкладке «Ссылки» .
Добавить раздел в оглавление (Word)
При добавлении появиться выбор к какому уровню оглавления добавить заголовок. Самый высокий первый уровень, далее уровни идут по убыванию.
Действие №2.
Вторым действие следует создать само оглавление. Для этого следует установить курсор в место куда вы хотите поместить раздел оглавления (содержания) и нажать кнопку оглавление на вкладке «Ссылки».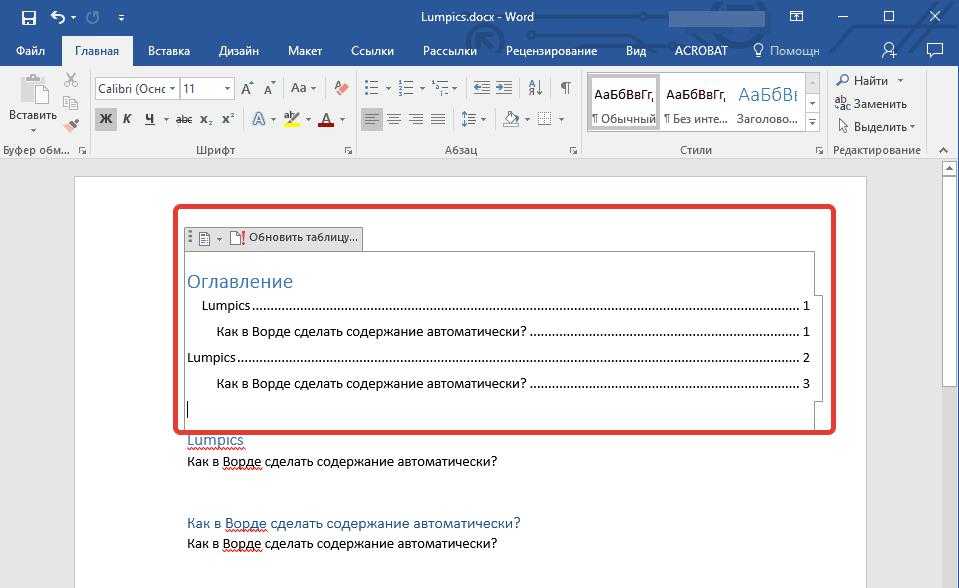
Как сформировать автоматическое оглавление в Word
Оглавление будет сформировано автоматически .
Если Вас не устраивает автоматически построенный список, можете выбрать ручной режим корректировки.
Как сделать оглавление (содержание) в документе Word
Многим пользователям при работе в текстовом редакторе Word необходимо правильно оформить содержание документа — сделать оглавление в Ворде. Оглавление в Word требуется для разных типов многостраничных документов, оформляемых в рабочих, научных или учебных целях. Оно применяется в различных типах документов: инструкция, руководство, проект, диссертация, курсовая, реферат, диплом, домашнее задание и т. д.
Содержание в Ворде представляет из себя оглавление с названиями глав, разделов, указанием номеров страниц и т. д., которое обеспечивает удобную навигацию по документу. Пользователь быстро попадет в необходимый раздел, параграф или главу документа, или переходит на нужную страницу с помощью ссылок из области оглавления.
Содержание в Word выполняет несколько практических функций:
- Внутренняя навигация для быстрого перехода к нужным частям документа.
- Привлечение внимания к содержимому документа.
- Отображение общей структуры текстового документа.
Обычно оглавление располагается в начале или в конце документа. Содержание размещают в документе в зависимости от предъявляемых требований к оформлению: после титульного листа, перед выходными данными, после заголовка на одной странице с прочим текстом и т. д.
В этой статье вы найдете инструкции о том, как сделать оглавление в Ворде пошагово. Все действия аналогично выполняются в версиях программы MS Word: Word 2019, Word 2016, Word 2013, Word 2010, Word 2007. Имейте в виду, что имеются некоторые отличия в интерфейсе разных версий приложения.
Изменение параметров оглавления в документе Word
В программе Microsoft Word, при создании оглавления документа, используются взятые за основу встроенные или созданные самостоятельно стили заголовков.
Если в исходном документе нет заголовков, то вам потребуется предварительно их создать, чтобы потом при оформлении использовать автособираемое оглавление в Word.
Выполните следующие действия:
- Откройте документ Word.
- Выделите текст, который будет использоваться в качестве заголовка.
- Во вкладке «Главная», из области «Стили» задайте подходящий стиль для заголовка.
Примените выбранные стили для форматирования всех заголовков этого документа.
Вы можете самостоятельно поменять настройки стилей:
- Нажмите стрелку в правом нижнем углу в области «Стили».
- В окне «Стили» нажмите на кнопку «Управление стилями».
- В окне «Управление стилями» поменяйте настройки выбранного стиля или создайте новый стиль.
В случае необходимости, в документ можно добавить стили для заголовков большей вложенности:
- Во вкладке «Ссылки» нажмите на кнопку «Оглавление».
- В контекстном меню выберите «Настраиваемое оглавление…».

- В окне «Оглавление», во вкладке «Оглавление», в разделе «Общие», в поле «Уровни» укажите цифру, подходящую для уровня заголовка.
- Нажмите на кнопку «ОК».
При необходимости, выберите больший уровень вложенности для заголовков, применяемых в данном документе: «Заголовок 4», «Заголовок 5» и т. д. Посмотрите, как отображаются новые заголовки этого документа в окнах «Образец печатного документа» или «Образец веб-документа».
Многие интересен ответ на вопрос о том, как сделать в содержании номера страниц автоматически. Если в оглавлении документа необходимо указывать номера страниц, то нужно активировать пункт «Показать номера страниц» (этот параметр включен по умолчанию). Соответственно, если в нумерация содержания вам не нужна в данном, конкретном документе, уберите флажок из этого пункта настроек в Ворде.
Настройте отображение номеров по правому краю. Этот параметр включен по умолчанию.
В поле «Заполнитель» выберите стиль для отбивки (точки, тире, сплошная линия) между названием заголовка и номером страницы. Подберите подходящий вариант или отключите этот параметр, чтобы убрать точки в оглавлении документа Word.
Подберите подходящий вариант или отключите этот параметр, чтобы убрать точки в оглавлении документа Word.
Как сделать содержание (оглавление) в Ворде вручную
Вполне может случится так, что в документе нет заголовков, отформатированных определенными стилями. В этом случае, вам нужно самостоятельно добавить оглавление на страницу документа Word.
Выполните следующие действия:
- В окне открытого документа Word откройте меню «Ссылки».
- Установите курсор мыши в подходящее место для вставки оглавления.
- В группе «Оглавление» нажмите на кнопку «Оглавление».
- В открывшемся меню «Встроенные» выберите пункт «Ручное оглавление».
- В том месте открытого файла Word, где размещен указатель мыши, появится область оглавления, в которую нужно вручную добавить заголовки документа.
Недостаток этого способа заключается в том, что, если изменятся названия разделов документа, вам придется применять эти изменения вручную. При изменении или дополнении текстового содержимого, а из-за этого может поменяться нумерация страниц, вам нужно будет самостоятельно менять номера страниц в оглавлении.
При изменении или дополнении текстового содержимого, а из-за этого может поменяться нумерация страниц, вам нужно будет самостоятельно менять номера страниц в оглавлении.
Принимая во внимание вышесказанное, лучше использовать наиболее простой вариант: создать содержание в Ворде автоматически с номерами страниц и подходящим стилем оформления заголовков.
Автоматическое оглавление в Ворде: простой способ
Воспользуйтесь встроенными функциями приложения, чтобы быстро сделать автоматическое оглавление документа Word. В исходном тексте заранее должны быть выделены заголовки, согласно иерархической структуре данного документа.
Пройдите следующие шаги:
- В окне документа Word откройте вкладку «Ссылки».
- Поставьте указатель мыши в то место, куда необходимо вставить оглавление.
- Нажмите на кнопку «Оглавление», которая расположена в группе «Оглавление».
- В открывшемся меню выберите из списка один из стилей автоматически собираемых оглавлений, которые подходят по параметрам, например, стиль «Автособираемое оглавление 1».

- В месте размещения курсора мыши появится область оглавления со всеми заголовками и номерами страниц, которые есть в данном документе.
В результате выполнения этой операции, в нашем документе было сделано автоматическое оглавление в Word.
По умолчанию, в каждом заголовке есть наполнитель (отбивка из точек) и номер страницы. Изменить эти параметры можно с помощью функции «Настраиваемое оглавление».
Если нажать на клавишу «Ctrl», а затем щелкнуть курсором по названию главы документа из заголовка, произойдет автоматический переход к месту, в котором находится соответствующий раздел документа.
Как сделать оглавление отдельной страницей в Ворде
При оформлении документа может понадобится отдельная страница, на которой будет размещено оглавление в Ворде. Чтобы реализовать эту возможность воспользуйтесь функцией разрыва страницы.
Вам нужно выполнить следующее:
- Установите указатель мыши перед оглавлением.
- Нажмите на клавиши «Ctrl» + «Enter».

- Щелкните курсором мыши после области оглавления.
- Снова нужно нажать на клавиши «Ctrl» + «Enter».
Подбор дополнительных параметров оглавления документа
Некоторым пользователям бывает недостаточно изменений, внесенных в параметры оглавления автоматически. В этом случае, есть возможность отрегулировать настройки дополнительных параметров оглавления.
Вам потребуется выполнить следующее:
- Открываем вкладку «Ссылки» в окне документа Word.
- Переходим в группу «Оглавление», а там нажимаем на кнопку «Оглавление».
- В открывшемся меню нажимаем на «Настраиваемое оглавление».
- Откроется вкладка «Оглавление» в окне «Оглавление».
- Чтобы изменить некоторые настройки нажмите на кнопку «Параметры…».
- В окне «Параметры оглавления» имеются опции, связанные с настройками стиля текста, уровнями структуры, полями элементов оглавления.
- Во вкладке «Оглавление» нажмите на кнопку «Изменить…», чтобы открыть инструмент с настройками выбора стиля для каждого уровня заголовка.

- Если нажать на кнопку «Изменить…», вам станут доступными дополнительные опции, применяемые к данному заголовку: стиль, форматирование, шрифт, отступы, интервалы и т. п.
- Не забудьте нажать на кнопку «ОК» для применения настроек.
Как изменить созданное оглавление
Бывают ситуации, когда после создания оглавления, может потребоваться внести некоторые коррективы в его стиль или форматирование.
- В окне открытого документа Word кликните по области оглавления.
- В левом верхнем углу области оглавления отобразится панель, на которой вам следует нажать на кнопку «Оглавление».
- В открытом меню выберите другой способ форматирования для содержания данного документа.
Как обновить оглавление в Ворде
После внесения изменений и дополнений в текст документа, форматирование оглавления необходимо обновить. Это понадобится, например, если изменилась нумерация страниц.
Существует три простых способа для придания оглавлению актуального состояния.
- Щелкните по области оглавления в документе.
- В области «Оглавление» нажмите на пункт «Обновить таблицу».
- В окне открытого документа щелкаем по области оглавления.
- В области оглавления, в верхней левой части появится панель, на которой нужно нажать на кнопку «Обновить таблицу…».
- Щелкните правой кнопкой мыши по области оглавления.
- В контекстном меню выберите «Обновить поле».
- В окне «Обновление оглавления» выберите один из предложенных вариантов:
- обновить только номера страниц;
- обновить целиком.
Как убрать оглавление в Ворде
В некоторых случаях, оглавление документа становится ненужным, поэтому его нужно удалить. Чтобы удалить содержание (оглавление) в Ворде воспользуйтесь одним из предложенных способов.
- Щелкаем по области оглавления документа.
- В появившемся меню, расположенному левой верхней части области оглавления, нажмите на кнопку «Оглавление».

- В выпадающем меню выберите пункт «Удалить оглавление».
- В окне открытого документа Word переходим во вкладку «Ссылки».
- В группе «Оглавление» нажимаем на кнопку «Оглавление».
- В открытом меню выбираем «Удалить оглавление».
Выводы статьи
При создании документа Word необходимо выполнить оформление, одним из элементов которого является оглавление или содержание текстового документа. Оглавление позволяет быстро перемещаться к нужному разделу в содержимом, служит для привлечения внимания и показывает структуру документа.
Пользователь может самостоятельно создать оглавление вручную, или воспользоваться встроенными функциями приложения. В случае использования встроенных параметров, создание оглавления в документе выполняется автоматически с заранее выбранными стилями оформления.
Как применять стили и наборы стилей в Word 2019 Dummies
Обзор Книга Купить на Amazon
Word 2019 предоставляет стили и наборы стилей, которые помогут вам настроить контент. Использование стиля — именованного набора спецификаций форматирования — упрощает применение единообразного форматирования в Word 2019.документ. Например, вы можете применить стиль «Заголовок 1» ко всем заголовкам в документе, а стиль «Обычный» — ко всему обычному основному тексту. Вот преимущества такого подхода:
Использование стиля — именованного набора спецификаций форматирования — упрощает применение единообразного форматирования в Word 2019.документ. Например, вы можете применить стиль «Заголовок 1» ко всем заголовкам в документе, а стиль «Обычный» — ко всему обычному основному тексту. Вот преимущества такого подхода:- Легкость: Применение стиля проще, чем применение форматирования вручную. А изменить форматирование совсем несложно. Например, если вы хотите, чтобы заголовки выглядели по-разному, вы можете изменить стиль «Заголовок 1», чтобы изменить их все сразу.
- Согласованность: Вам не нужно беспокоиться о единообразном форматировании всех заголовков; поскольку все они используют один и тот же стиль, они автоматически все одинаковы.
Из нескольких типов стилей в Word 2019 наиболее распространенным типом (на сегодняшний день) является стиль абзаца. Стиль абзаца может содержать спецификации форматирования, такие как шрифт, размер и цвет шрифта, отступы, выравнивание и межстрочный интервал.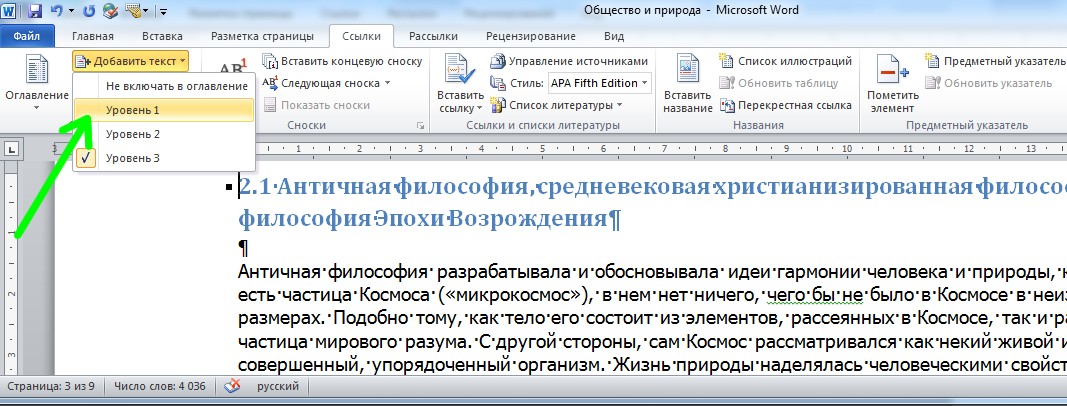
балла (pt) измеряют размер текста.
В группе «Стили» на вкладке «Главная» вы можете найти образцы нескольких разных стилей. Это галерея стилей . Не все доступные стили отображаются в галерее стилей; определение каждого отдельного стиля указывает, появляется ли он там.Чтобы назначить другой стиль абзацу в Word 2019, выполните следующие действия.
- Щелкните мышью в любом месте абзаца, который вы хотите изменить.
Если вы хотите применить стиль к нескольким абзацам, сначала выберите их.
- Перейдите на вкладку «Главная».
- Щелкните стрелку «Дополнительно» (стрелка вниз с горизонтальной линией над ней) справа от галереи «Стили», чтобы открыть полный список стилей галереи «Стили».
Некоторые стили галереи стилей отображаются без нажатия кнопки «Дополнительно».
 Если появится тот, который вы хотите применить, вы можете пропустить шаг 3.
Если появится тот, который вы хотите применить, вы можете пропустить шаг 3. - Выберите нужный стиль.
Установите флажок «Показать предварительный просмотр» на панели «Стили», если вы хотите отображать имя каждого стиля с форматированием, содержащимся в стиле.
Если панель «Стили» плавает (то есть не привязана к правой стороне экрана), вы можете закрепить ее там, перетащив в крайнее правое положение, пока она не встанет на место. Вы можете снова сделать его плавающим, перетащив его за заголовок (Стили) обратно к центру окна Word.
Определения стилей определяются набором стилей используется. Различные наборы стилей могут быстро изменить внешний вид всего документа путем переопределения каждого встроенного стиля (шрифты, размеры, цвета, межстрочный интервал и т. д.).
д.).Чтобы перейти на другой набор стилей в Word 2019, выполните следующие действия.
- На вкладке «Дизайн» укажите один из наборов стилей в галерее «Наборы стилей» в группе «Форматирование документа».
Новый набор стилей предварительно отображается в существующем тексте документа.
- Выберите нужный набор стилей.
Если вам не нравится какой-либо из отображаемых вариантов, нажмите кнопку «Дополнительно» для галереи, чтобы открыть полную галерею вариантов . Обратите внимание, что вы можете восстановить набор стилей по умолчанию из этого меню галереи или сохранить текущие настройки как новый набор стилей.
Вы также можете вручную изменить определение любого стиля. Предположим, вы хотите, чтобы основной текст в документе был немного больше. Для этого выполните следующие действия:
- Откройте панель «Стили», щелкнув средство запуска диалогового окна для группы «Стили» (на вкладке «Главная»).
- На панели «Стили» укажите стиль, который вы хотите изменить, чтобы справа от него появилась стрелка вниз.

- Щелкните стрелку вниз, чтобы открыть меню.
- Нажмите «Изменить».
- В появившемся диалоговом окне «Изменить стиль» внесите необходимые изменения форматирования.
Это диалоговое окно содержит различные настройки форматирования текста и абзацев.
- Нажмите кнопку ОК.
Ознакомьтесь с другими интересными трюками Word 2019.
Эта статья из книги:
- Офис для пожилых людей для чайников,
Об авторе книги:
Фейт Вемпен является адъюнкт-инструктором Университета Пердью Университета Индианы в Индианаполисе (IUPUI). Она является автором более 150 книг по компьютерному оборудованию и программному обеспечению, а также разработчиком онлайн-курсов по технологиям, чьи курсы обучили более четверти миллиона человек.
Эту статью можно найти в категории:
- General Microsoft ,
Как создать многоуровневые пронумерованные заголовки в Word 2016
Как создать многоуровневый нумерованный заголовок в Word 2016
Многоуровневые числовые заголовки не должны усложнять вашу работу. Этот метод занимает несколько кликов, и все готово.
Этот метод занимает несколько кликов, и все готово.
Зинкевич, Getty Images/iStockphoto
За последние несколько месяцев мы пересмотрели функции нумерованных списков в Word. В частности, в разделе «Как контролировать интервалы и выравнивание в нумерованном списке в Microsoft Word» показано, как управлять интервалами и выравниванием, а в разделе «Как пронумеровать заголовки в документе Word 2016» показан простой способ нумерации заголовков. В этой статье мы продолжим рассмотрение функции многоуровневого списка Word. К счастью, реализовать и изменить его проще, чем вы думаете.
Подробнее о программном обеспечении
- Мастер Microsoft Office с этим аккредитованным обучением
- Как вернуть первое и последнее время из временных меток в Microsoft Excel
- Контрольный список: развертывание приложений и служб Microsoft 365 на компьютерах Mac
- Google Workspace и Microsoft 365: параллельный анализ
Я использую Word 2016 в 64-разрядной системе Windows 10, но эта функция доступна в более ранних версиях. Однако параметры многоуровневого списка, обсуждаемые в этой статье, недоступны в онлайн-версии браузера 365. Для вашего удобства вы можете скачать демонстрационные файлы .docx и .doc или работать со своим контентом.
УЗНАТЬ БОЛЬШЕ: Office 365 потребительские цены и функции
Что не работает
Вы не можете использовать функцию нумерации Word для создания многоуровневой системы нумерации, даже если вы используете встроенные стили заголовков. На рисунке A показан документ с двумя стилизованными уровнями заголовков: Заголовок 1 и Заголовок 2. Вы можете применить параметр «Нумерация» (в группе «Абзац»), и Word последовательно пронумерует заголовки, но эта функция игнорирует разные уровни; если вы ожидали 1, 1.1, 2, 2.1 и 2.2, вы можете быть удивлены. Если сначала выбрать весь документ, нумерация не только игнорирует разные уровни, но и нумерует абзацы!
На рисунке A показан документ с двумя стилизованными уровнями заголовков: Заголовок 1 и Заголовок 2. Вы можете применить параметр «Нумерация» (в группе «Абзац»), и Word последовательно пронумерует заголовки, но эта функция игнорирует разные уровни; если вы ожидали 1, 1.1, 2, 2.1 и 2.2, вы можете быть удивлены. Если сначала выбрать весь документ, нумерация не только игнорирует разные уровни, но и нумерует абзацы!
Рисунок А
Параметр нумерации Word не поддерживает многоуровневые заголовки.
Простой способ
Если вы используете встроенные стили заголовков, применить стиль многоуровневого списка можно всего за несколько кликов. Сначала установите курсор в любом месте документа. Затем щелкните параметр «Многоуровневый список» и выберите вариант ( Рисунок B ). Как вы можете видеть на Рисунок C , два быстрых щелчка и все готово!
Рисунок В
Выберите один из встроенных многоуровневых вариантов из галереи.

Важно отметить, что в коллекции библиотеки списков отображаются стили, связанные со встроенными стилями заголовков. Если один из них работает для вас, вам не нужно идти дальше.
Рисунок С
Чтобы применить эту многоуровневую схему нумерации, потребовалось два щелчка мыши.
Подправить
Параметры по умолчанию подходят в большинстве случаев, но вы можете немного изменить результаты, и тогда все может немного запутаться. Варианты простые, но их много; Word может обрабатывать до девяти уровней!
Чтобы изменить параметры, выберите параметр «Многоуровневый список» (в группе «Абзац»). Word выбирает все списки, используемые в настоящее время в библиотеке списков. Под галереей вы увидите две опции: «Определить новый многоуровневый список» и «Определить новый стиль списка». Используйте первый, чтобы создать и сохранить стабильный пользовательский стиль списка. Вы будете использовать второй, чтобы изменить стили списка. Вы также можете использовать последний для создания нового стиля. Итак, в чем разница? Параметр «Определить новый стиль списка» позволяет вам назвать стиль, чтобы вы могли поделиться, изменить и удалить его позже. Большинству пользователей эта опция никогда не понадобится. Теперь давайте двигаться дальше: выберите «Определить новый многоуровневый список». На рис. D показано результирующее диалоговое окно.
Итак, в чем разница? Параметр «Определить новый стиль списка» позволяет вам назвать стиль, чтобы вы могли поделиться, изменить и удалить его позже. Большинству пользователей эта опция никогда не понадобится. Теперь давайте двигаться дальше: выберите «Определить новый многоуровневый список». На рис. D показано результирующее диалоговое окно.
Рисунок D
Откройте это диалоговое окно, чтобы создать новый многоуровневый список.
Теперь вы готовы выбрать настройки, которые будут отражать ваши нумерованные заголовки:
- Выберите уровень, который вы хотите изменить. Вы можете изменить один, несколько или все уровни.
- Выберите формат нумерации для выбранного уровня, настройте форматирование; отрегулируйте интервал и выравнивание и так далее.
- Повторите вышеописанное для каждого уровня, который вы хотите изменить.
- Когда закончите, нажмите OK.
Чтобы сохранить стиль списка в шаблоне, чтобы его можно было использовать с другими документами, выберите список в документе. Откройте раскрывающийся список «Многоуровневый список» и выберите «Определить новый стиль списка». Введите описательный новый и выберите Новые документы на основе этого шаблона (внизу). Как только вы нажмете «ОК», стиль многоуровневого списка будет доступен во всех новых документах.
Откройте раскрывающийся список «Многоуровневый список» и выберите «Определить новый стиль списка». Введите описательный новый и выберите Новые документы на основе этого шаблона (внизу). Как только вы нажмете «ОК», стиль многоуровневого списка будет доступен во всех новых документах.
ПОСМОТРЕТЬ: 30 вещей, которые вы никогда не должны делать в Microsoft Office (бесплатный PDF) (TechRepublic)
Пример
Давайте используем полученные знания для изменения встроенного стиля, примененного ранее ( Рисунок C ). В частности, мы изменим стиль нумерации для обоих уровней и уровня отступа 2. Для начала щелкните в любом месте области списка, а затем выполните следующие действия:
- Нажмите «Многоуровневый список» в группе «Абзац», а затем выберите «Определить новый многоуровневый список».
- Выберите 1 в списке Щелкните уровень для изменения, чтобы выбрать первый уровень.
- В раскрывающемся списке Стиль номера для этого уровня выберите I, II, III ( Рисунок E ).
 Мы закончили с уровнем 1.
Мы закончили с уровнем 1. - Выберите уровень 2 и измените стиль номера на l, ll, lll, как вы сделали для уровня 1.
- Нажмите кнопку «Шрифт», выберите «Курсив» и нажмите «ОК».
- В поле Выровнено по элементу управления введите 0,50. ( Рисунок F ).
- Нажмите OK, чтобы увидеть новые атрибуты списка в Рисунок G .
Рисунок Е
Изменить уровень 1.
Рисунок F
Изменить уровень 2.
Рисунок G
Мы сбросили только несколько опций, но существенно изменили вид заголовков.
Обратите внимание, что параметр «Шрифт» (при применении курсива) изменяет только число, а не текст заголовка. Чтобы обновить текст заголовка, измените стиль заголовка, как обычно. Word предполагает, что вы хотите включить все стили Заголовок 1 и Заголовок 2 в новую схему нумерации. Если вы хотите исключить уровень заголовков из схемы, не используйте встроенный стиль заголовков для форматирования этих заголовков.
Есть много вариантов. Например, вы можете уменьшить расстояние между числом и текстом, изменив параметр «Отступ текста». Или вы можете отцентрировать заголовок, выбрав «По центру» в раскрывающемся списке «Выравнивание номеров». Для получения дополнительных параметров нажмите «Дополнительно», чтобы открыть несколько дополнительных параметров. Вы можете использовать опцию Применить изменения к при установке для уровня 1 стиля нумерации I, II, III вместо того, чтобы изменять его для каждого уровня.
Чтобы добавить новые уровни в список, просто используйте встроенный стиль заголовка более низкого уровня. Для визуального просмотра структуры документа отобразите панель навигации: щелкните вкладку «Вид» и установите флажок «Панель навигации» в группе «Показать».
Эту функцию проще всего использовать в сочетании со встроенными стилями заголовков Word. Однако вы можете сопоставить пользовательский стиль заголовка с функцией многоуровневой нумерации — просто это потребует больше усилий. Word поддерживает девять уровней, но любой документ с более чем четырьмя уровнями должен пройти серьезную доработку. Больше четырех становится запутанным и, что еще хуже, нечитаемым.
Word поддерживает девять уровней, но любой документ с более чем четырьмя уровнями должен пройти серьезную доработку. Больше четырех становится запутанным и, что еще хуже, нечитаемым.
Оставайтесь с нами
Функция многоуровневого списка Word отлично работает со встроенными стилями заголовков. Однако вы можете получить тот же эффект, работая с пользовательскими стилями. В следующем месяце я покажу вам, как это сделать.
Отправьте мне свой вопрос об Office
Я отвечаю на вопросы читателей, когда могу, но это не гарантия. Не отправляйте файлы без запроса; первоначальные просьбы о помощи, поступающие с вложенными файлами, будут удаляться непрочитанными. Вы можете отправить скриншоты своих данных, чтобы уточнить ваш вопрос. При обращении ко мне будьте максимально конкретны. Например, «Пожалуйста, устраните неполадки в моей книге и исправьте ошибки», скорее всего, не получит ответа, но «Можете ли вы сказать мне, почему эта формула не возвращает ожидаемых результатов?» мощь. Пожалуйста, укажите приложение и версию, которую вы используете. TechRepublic не возмещает мне потраченное время или опыт, когда я помогаю читателям, и я не требую вознаграждения от читателей, которым помогаю. Вы можете связаться со мной по адресу [email protected].
Пожалуйста, укажите приложение и версию, которую вы используете. TechRepublic не возмещает мне потраченное время или опыт, когда я помогаю читателям, и я не требую вознаграждения от читателей, которым помогаю. Вы можете связаться со мной по адресу [email protected].
См. также:
- Как добавить раскрывающийся список в ячейку Excel (TechRepublic)
- Как стать облачным инженером: шпаргалка (TechRepublic)
- 50 советов по экономии времени для ускорения работы в Microsoft Office (бесплатный PDF) (скачать TechRepublic)
- Как добавить раскрывающийся список в ячейку Excel (TechRepublic)
- Калькулятор сравнения затрат: G Suite и Office 365 (Tech Pro Research)
- Microsoft Office изменился, как вы должны его использовать (ZDNet)
- Лучшие облачные сервисы для малого бизнеса (CNET)
- Лучшие приложения списка дел для управления задачами на любой платформе (Download.com)
- Дополнительные материалы, связанные с Microsoft, которые необходимо прочитать (TechRepublic на Flipboard)
Сьюзен Харкинс
Опубликовано: Изменено: Увидеть больше Программное обеспечение Поделиться: Как создавать многоуровневые нумерованные заголовки в Word 2016- Майкрософт
- Программного обеспечения
Выбор редактора
- Изображение: Rawpixel/Adobe Stock
ТехРеспублика Премиум
Редакционный календарь TechRepublic Premium: ИТ-политики, контрольные списки, наборы инструментов и исследования для загрузки
Контент TechRepublic Premium поможет вам решить самые сложные проблемы с ИТ и дать толчок вашей карьере или новому проекту.
Персонал TechRepublic
Опубликовано: Изменено: Читать далее Узнать больше - Изображение: diy13/Adobe Stock
Программного обеспечения
Виндовс 11 22х3 уже здесь
Windows 11 получает ежегодное обновление 20 сентября, а также ежемесячные дополнительные функции. На предприятиях ИТ-отдел может выбирать, когда их развертывать.
Мэри Бранскомб
Опубликовано: Изменено: Читать далее Увидеть больше Программное обеспечение - Изображение: Кто такой Дэнни/Adobe Stock
Край
ИИ на переднем крае: 5 трендов, за которыми стоит следить
Edge AI предлагает возможности для нескольких приложений.
 Посмотрите, что организации делают для его внедрения сегодня и в будущем.
Посмотрите, что организации делают для его внедрения сегодня и в будущем.Меган Краус
Опубликовано: Изменено: Читать далее Увидеть больше - Изображение: яблоко
Программного обеспечения
Шпаргалка по iPadOS: все, что вы должны знать
Это полное руководство по iPadOS от Apple. Узнайте больше об iPadOS 16, поддерживаемых устройствах, датах выпуска и основных функциях с помощью нашей памятки.
Персонал TechRepublic
Опубликовано: Изменено: Читать далее Увидеть больше Программное обеспечение - Изображение: Worawut/Adobe Stock
- Изображение: Bumblee_Dee, iStock/Getty Images
Программного обеспечения
108 советов по Excel, которые должен усвоить каждый пользователь
Независимо от того, являетесь ли вы новичком в Microsoft Excel или опытным пользователем, эти пошаговые руководства принесут вам пользу.
Персонал TechRepublic
Опубликовано: Изменено: Читать далее Увидеть больше Программное обеспечение
Word Совет: наборы стилей могут сэкономить ваше время и нервы
Функция «Стили» — один из моих любимых инструментов в Microsoft Word. С его помощью вы можете назначать стили (шрифт, цвет, размер, интервал и т. д.) различным элементам текста — основному тексту, заголовкам, заголовкам, подписям и т. д.
Ранее я уже писал о стилях как о способе оценки структуры и организации вашего документа с помощью автоматического оглавления и панели навигации. Когда вы используете стили, оглавление и панель навигации автоматически выбирают стили заголовков (заголовок 1, заголовок 2 и т. д.) как часть организационной структуры.
Чтобы воспользоваться этими инструментами, вы можете использовать стили по умолчанию в Word. Однако , если у вас есть набор форматирования, который вы хотите использовать снова и снова, создайте набор стилей .
Способы использования набора стилей
Вот три способа использования наборов стилей.
Брендинг
Недавно я научил клиентку создавать набор стилей для ее фирменных материалов. Одним нажатием кнопки и несколькими настройками она может управлять всеми своими фирменными статьями в Word и избежать дополнительного шага по форматированию статей дизайнером в Publisher (что стоило ей времени и денег).
Альтернативное брендирование
Я также использую набор стилей для своих фирменных документов. Некоторые шрифты, которые я использую, нестандартны (т. е. они не входят в состав Word), и это нормально, если я отправляю документы в формате PDF.
Но когда мне нужно отправить реальный документ Word, чтобы получить правильный вид, мне придется встроить шрифты, которые могут сделать файл огромным. Поэтому я настроил набор стилей, который очень близок к моим фирменным шрифтам, но использует стандартные шрифты Word. Опять же, я могу переключиться на эти шрифты одним нажатием кнопки.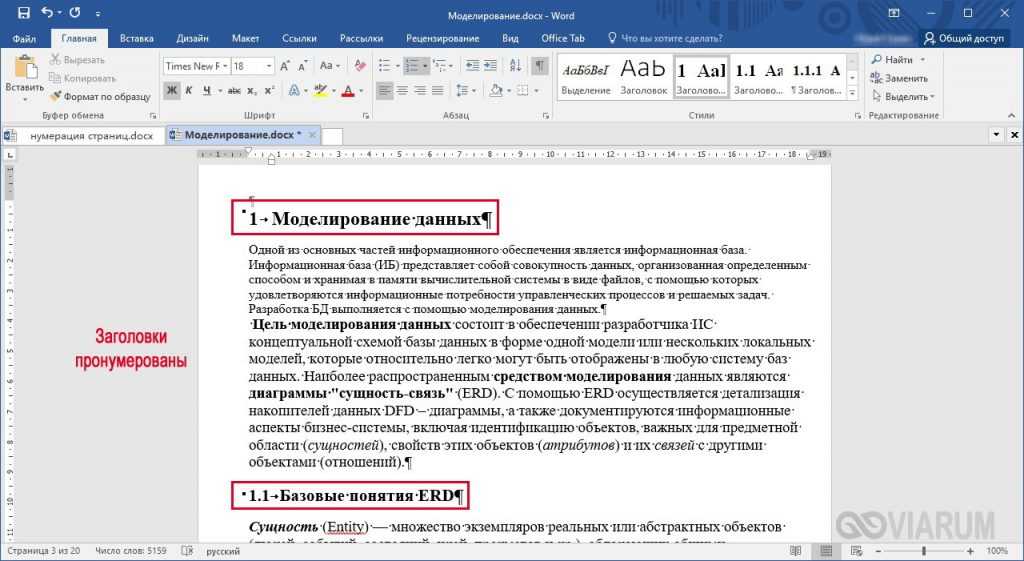
Форматирование рукописей
В издательском деле рукописи имеют стандартный формат — с двойным интервалом, с отступом первой строки, стандартным шрифтом — чтобы упростить чтение и редактирование рукописей. Когда я начинаю работать над рукописью клиента, первое, что я делаю, — переформатирую ее в соответствии с отраслевым стандартом — одним нажатием кнопки (может быть, двумя щелчками, а иногда и небольшой очисткой).
Если вы часто просматриваете документ страница за страницей, чтобы изменить все заголовки по одному, вы можете использовать стили и наборы стилей.
Как создать набор стилей
Чтобы настроить и сохранить набор стилей…
Шаг 1: Настройте отдельные стили.
Настройте документ с нужными вам стилями. Я предлагаю начать с Обычный, Заголовок 1, Заголовок 2, Заголовок 3 и Заголовок.
Чтобы изменить форматирование любого отдельного стиля, в поле Стили (на вкладке Главная ) щелкните стиль правой кнопкой мыши (в данном случае Обычный ) и выберите Изменить…
Диалоговое окно откроется окно, в котором можно установить шрифт, размер, цвет и т. д. Если вы нажмете Формат кнопка внизу слева, вы можете настроить дополнительные детали в Шрифте, Абзаце, Табуляции и т. д. Когда вы закончите, нажмите OK .
д. Если вы нажмете Формат кнопка внизу слева, вы можете настроить дополнительные детали в Шрифте, Абзаце, Табуляции и т. д. Когда вы закончите, нажмите OK .
(Дополнительные сведения о настройке стилей см. в моей статье оглавления или на странице поддержки Microsoft.)
Шаг 2. Сохраните набор стилей.
После настройки всех отдельных стилей, которые вы хотите использовать вместе, перейдите на вкладку Design . В поле Форматирование документа щелкните правой кнопкой мыши стрелку открытия/вниз .
Щелкните Сохранить как новый набор стилей…
Вам будет предложено ввести имя файла. Что делает Word, так это сохраняет форматирование в виде шаблона шрифта, который вы сможете применить позже.
Когда вы нажмете Сохранить , ваш набор стилей станет доступным в строке Пользовательский поля Форматирование документа .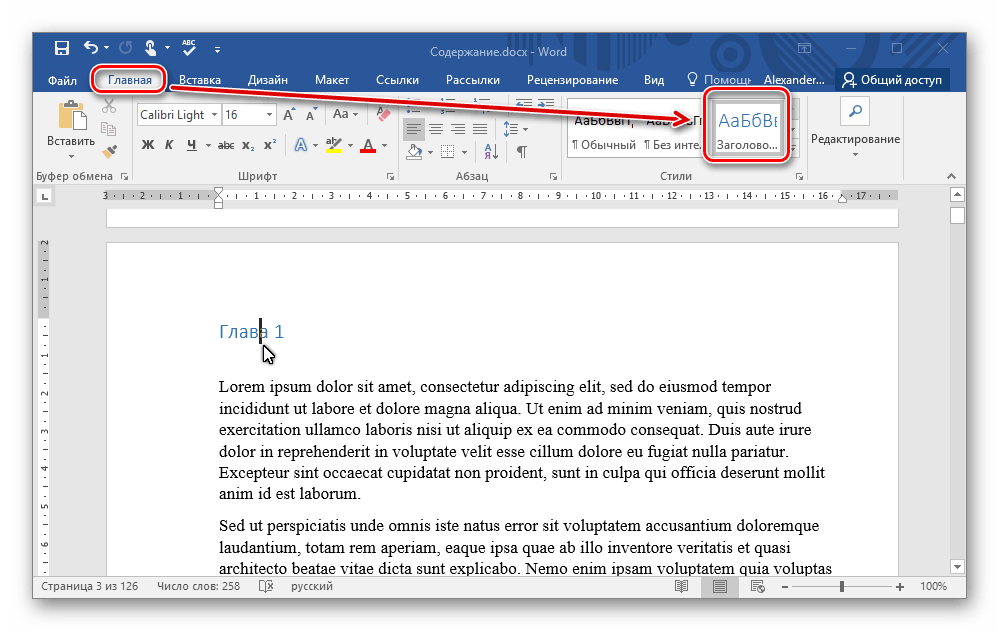
Как применить набор стилей
После того, как вы настроили набор стилей, использовать его несложно.
Создайте или откройте документ Word. Перейти к Дизайн вкладка.
В поле Форматирование документа выберите нужный набор макетов. Вы можете увидеть его на панели инструментов или щелкнуть стрелку открытия/вниз и выбрать его из строки Custom .
Весь текст, к которому вы применили соответствующий стиль (Обычный, Заголовок 1 и т. д.), будет обновлен в соответствии с выбранным набором стилей.
Таким образом, я могу начать этот документ в формате рукописи, который я использую:
А затем изменить его на мои фирменные стили одним щелчком мыши:
Дополнительный совет: Если вы создаете и редактируете один набор стилей, а затем меняете другой для корректировки, ваши глаза смогут легче видеть ошибки.
Попробуйте наборы Style!
Функция «Наборы стилей» — это один из тех инструментов, который требует определенных временных затрат на изучение, но в долгосрочной перспективе может значительно облегчить вашу писательскую жизнь. Как сказал клиент, с которым я недавно поделился этим: «Вау, я не могу поверить, сколько времени это экономит и как хорошо это помогает мне видеть, что я на самом деле говорю. И не только это, я избегаю перераспределения средств и головной боли, и все это приводит к экономии моих денег!»
Как сказал клиент, с которым я недавно поделился этим: «Вау, я не могу поверить, сколько времени это экономит и как хорошо это помогает мне видеть, что я на самом деле говорю. И не только это, я избегаю перераспределения средств и головной боли, и все это приводит к экономии моих денег!»
Ее последний комментарий был шутливым: «Работа с вами придала мне смелости экспериментировать дальше».
Моя цель не научить вас технологиям, а помочь вам поделиться своими идеями. Иногда изучение технологических трюков может высвободить ресурсы для этого.
Пожалуйста, не звоните мне для обучения работе с Word! Позвоните мне для написания коучинга! Советы Word — это просто бонус, который вы получаете, работая со мной. 🙂
Как добавить заголовки в Word — 5 простых способов (обновленное руководство на 2022 год) — Software Discover
В этом руководстве мы покажем вам все, что вам нужно знать о том, как добавлять заголовки в Word, так что продолжайте читать!
Ниже вы можете найти 5 различных способов добавления заголовков в Word,
- Способ 1 – Как создать и настроить заголовки в Microsoft Word
- Способ 2 – Microsoft Word – Форматирование заголовка и оглавление
- Способ 3 – Как сделать главы, разделы и подразделы в Word
- Метод 4 — Как добавить заголовок в Microsoft Word
- Метод 5 – Учебное пособие: Простой способ создания (нумерации) заголовков и подзаголовков в Word
Метод 1 – Как создавать и настраивать заголовки в Microsoft Word
Здравствуйте, меня зовут Аарон, я профессиональный редактор, который делится советами по написанию для реального мира на этом.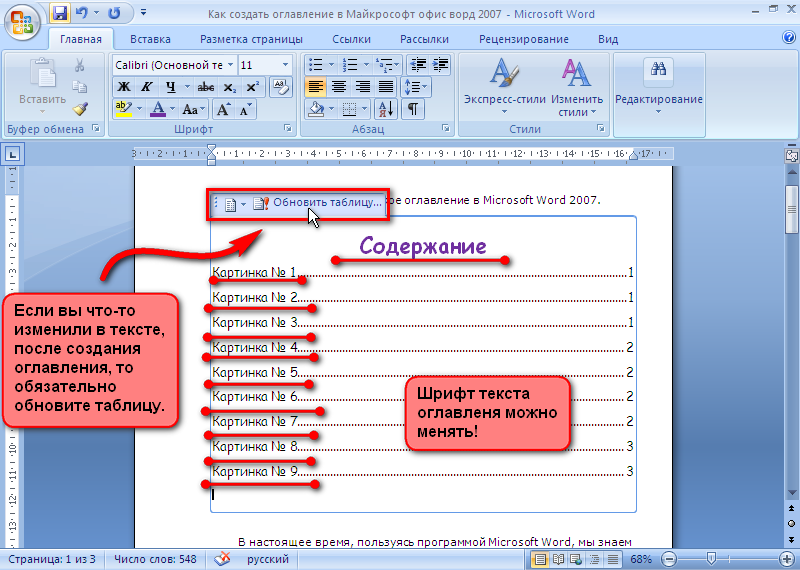 На канале и в моем блоге Аарон Райт пишет сегодняшнее руководство о том, как создавать заголовки в Microsoft Word. В частности, посмотрите, как создавать заголовки, используя стили слов, а затем посмотрите, как их настроить. Стили для вашего предпочтительного размера шрифта, выравнивания и цвета шрифта будут использоваться в Word для Office 365, который в настоящее время.
На канале и в моем блоге Аарон Райт пишет сегодняшнее руководство о том, как создавать заголовки в Microsoft Word. В частности, посмотрите, как создавать заголовки, используя стили слов, а затем посмотрите, как их настроить. Стили для вашего предпочтительного размера шрифта, выравнивания и цвета шрифта будут использоваться в Word для Office 365, который в настоящее время.
То же, что и в word 2019, действия такие же, как в word 2016, и похожи в word 2013 и word. 2010, прежде чем мы начнем, давайте кратко обсудим важность использования стилей словесных заголовков, в которых вы можете сделать любой текст. Word выглядит как заголовок, используя большой размер шрифта, однако у вас не будет доступа к нескольким важным функциям. Если вы используете крупный размер шрифта, а не слова, официальные стили заголовков, например, стили заголовков слов, помогут вам. Выполните следующие задачи: создайте автоматическое оглавление, создайте закладки в формате PDF с помощью Adobe Acrobat, используйте слова.
Функция структуры Используйте панель навигации по словам, что наиболее важно, программное обеспечение для чтения с экрана может определить иерархию заголовков на основе стилей слов. Если вы используете большой размер шрифта только для заголовков, у людей с нарушениями зрения, которые используют программы чтения с экрана, они будут. Меньше информации о том, как организован ваш документ, давайте начнем с создания заголовков, используя стили слов по умолчанию в следующем. Раздел хорошо настроит эти стили, чтобы начать, выберите вкладку «Главная» на ленте, затем выберите нужный текст. Чтобы превратиться в заголовок, выберите соответствующий уровень заголовка в группе стилей, выделенный текст будет отформатирован.
С новым стилем заголовков слово сразу включает девять уровней заголовков, хотя в ваших стилях будут отображаться только некоторые из них. Группа, когда вы открываете новый документ, дополнительные уровни заголовков появятся после того, как вы, например, используете заголовки более высокого уровня. Заголовок четыре появится после того, как вы используете заголовок 3, когда закончите, нажмите Enter на клавиатуре, чтобы переместиться. Наведите курсор на следующую строку, форматирование заголовка автоматически отключится, наконец, сохраните файл, чтобы сохранить новый. Заголовок теперь позволяет настраивать стили заголовков в отдельном документе Word. Существует множество способов изменить стили в Word.
Заголовок четыре появится после того, как вы используете заголовок 3, когда закончите, нажмите Enter на клавиатуре, чтобы переместиться. Наведите курсор на следующую строку, форматирование заголовка автоматически отключится, наконец, сохраните файл, чтобы сохранить новый. Заголовок теперь позволяет настраивать стили заголовков в отдельном документе Word. Существует множество способов изменить стили в Word.
Для целей этого урока хорошо придерживайтесь основного шрифта с акцентом на размер шрифта, который выделен полужирным курсивом или. Подчеркнутые интервалы выравнивания цвета и отступы указывают на то, что вы также можете изменить стили заголовков, выбрав другую тему или. Шаблон будет охватывать темы и шаблоны в отдельных учебниках, потому что они не могут изменить все стили в документе. Просто заголовки, чтобы начать, выберите вкладку «Главная» на ленте, затем выберите средство запуска диалогового окна стилей, чтобы открыть его. Панель стилей вы также можете использовать сочетание клавиш alt + ctrl + shift + s, чтобы открыть.
На панели «Стили» теперь выберите стрелку меню справа от заголовка, который вы хотите настроить, а затем выберите. Изменить из раскрывающегося меню, внесите все необходимые изменения форматирования в диалоговое окно изменения стилей, которое будет меняться. Мой уровень 2, заголовок Times New Roman с 16-точечным шрифтом, затем выберите только в этом документе. Убедитесь, что ваш индивидуальный стиль ограничен вашим текущим документом, а также убедитесь, что автоматическое обновление не отмечено, если. Автоматическое обновление отмечено, вы не сможете редактировать стили отдельных заголовков того же уровня, когда закончите.
Нажмите кнопку ОК, чтобы сохранить изменения стиля. Диалоговое окно изменения стиля закроется автоматически, и ваши изменения. Будет применен ко всему существующему тексту с использованием стиля заголовка, который вы только что настроили. Наконец, сохраните файл для сохранения. Ваш новый пользовательский стиль заголовка появится в соответствующем сообщении в блоге для этого видео, а также во многих других советах по написанию. Аарон Райт пишет сообщение, ссылка на которое приведена ниже, не стесняйтесь оставлять мне комментарии, если у вас есть вопросы. О microsoft word или adobe acrobat то вы хотели бы ко мне обращаться в будущем и подписывайтесь на мой.
Аарон Райт пишет сообщение, ссылка на которое приведена ниже, не стесняйтесь оставлять мне комментарии, если у вас есть вопросы. О microsoft word или adobe acrobat то вы хотели бы ко мне обращаться в будущем и подписывайтесь на мой.
Настройте канал и поставьте лайк этому видео, если оно было вам полезно. Большое спасибо за просмотр.
Способ 2 – Microsoft Word – форматирование заголовка и оглавление
Привет, доктор. Кларк, это первое из нескольких руководств по Microsoft Word, которые были использованы в настоящее время. Версия слова 2010 года со всеми текущими обновлениями Microsoft, примененными к ней, и целью этого. Учебник должен посмотреть на использование нумерации заголовков заголовков и оглавления для создания научного документа.
Мы исходили из того, что вы будете использовать стандартный формат научных документов, который мы используем. При написании отчетов, шаблонов тезисов и тому подобных вещей будут использоваться заголовки, поэтому один заголовок будет отдельной главой. Например, заголовок два был подзаголовком для главы, а затем заголовок три был подзаголовком для подзаголовка. Мы также собирались предположить, что вы будете использовать стандартный формат нумерации, чтобы нумерация глав была такой же. Помечены 1 2 3 4 и т. д., а затем подзаголовки будут 1, 2 или 3 с десятичным знаком после запятой.
Например, заголовок два был подзаголовком для главы, а затем заголовок три был подзаголовком для подзаголовка. Мы также собирались предположить, что вы будете использовать стандартный формат нумерации, чтобы нумерация глав была такой же. Помечены 1 2 3 4 и т. д., а затем подзаголовки будут 1, 2 или 3 с десятичным знаком после запятой.
За ним следует номер подзаголовка, например, первый подзаголовок в главе 2 будет 2.1. А затем за этим последуют подзаголовки, которые будут 2 пункта 1 пункта 1 2 пункта 1. Пункт 2 и т. Д. Затем будет создано оглавление, которое будет обновляться автоматически или обновляться, когда. Вы нажимаете «Попросить обновить», когда создаете документ и собираетесь добавить текст. В документ, а затем в более поздние уроки можно вернуться и вставить некоторые цифры и разобраться.
Немного нумерации и ссылок на рисунки и разделы, так что мы собирались начать с настройки заголовков. И настройка нашей нумерации заголовков, как я уже сказал, использовала стандартную версию Word со стандартным шаблоном. Это шаблон, который открывается при открытии Word, и здесь это обычный документ на экране. И вы заметите, что на вкладке «Главная» вверху и справа у вас есть ряд опций. Для различных стилей это палитры стилей, и слово по умолчанию дает вам обычный заголовок без интервала 1 заголовок.
Это шаблон, который открывается при открытии Word, и здесь это обычный документ на экране. И вы заметите, что на вкладке «Главная» вверху и справа у вас есть ряд опций. Для различных стилей это палитры стилей, и слово по умолчанию дает вам обычный заголовок без интервала 1 заголовок.
2 заголовок 3 заголовок 4 и т. д. и есть еще одна целая страница этого с различными битами и бобами. Это и те, которые были сосредоточены на этом уроке, являются обычными заголовками 1, заголовком 2 и заголовком 3, так что im. Просто начну с того, что напишу свой первый номер заголовка, и это будет глава 1. Итак, мы начали с книги, которую я подготовил в своем буфере темпа, стандартный текст lorem ipsum, так что вот. У нас есть наш стандартный текст lorem ipsum, полный орфографических ошибок, которые вы можете увидеть, потому что все на латыни.
И после этого я собираюсь добавить главу 2, за которой следует тот же текст, а затем в главу 2. Я собираюсь сделать раздел 1 в главе 2, добавить еще немного текста в главу 1, раздел 1. И раздел 2 я собираюсь вставьте, чтобы вы могли видеть, что я просто в основном заполняю различные части. Это, и я собираюсь сделать подраздел, а затем, так что теперь хорошо, здесь мы спрашиваем, есть ли текст. У меня есть главы, у меня есть пара разделов с подразделом и еще одна глава, так что я собираюсь.
И раздел 2 я собираюсь вставьте, чтобы вы могли видеть, что я просто в основном заполняю различные части. Это, и я собираюсь сделать подраздел, а затем, так что теперь хорошо, здесь мы спрашиваем, есть ли текст. У меня есть главы, у меня есть пара разделов с подразделом и еще одна глава, так что я собираюсь.
Теперь я собираюсь отформатировать этот основной текст в том формате, в котором я хочу свои последние главы. Чтобы мой окончательный отчет выглядел для целей этой демонстрации, я собираюсь решить, что все идет. Чтобы быть во времена нового романа, а не калибри, который используется по умолчанию, просто чтобы дать нам немного больше. Параметры редактирования, поэтому, прежде всего, давайте начнем с нумерации глав, мы выделим нашу первую главу, просто щелкнув. У нас первая глава и мы называем ее заглавной, поэтому сразу отформатируем эту главу в формате той.
Word хочет, чтобы заголовок один был синего цвета, поэтому я собираюсь выделить это, сделайте это. Черный для начала, а затем выберите время, когда я доволен новым римским пунктом четырнадцать или их пытался сделать.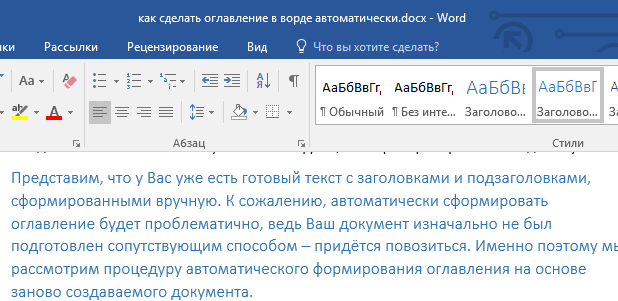 Это шрифт шестнадцать и шестнадцать пунктов, просто чтобы придать ему немного больше эффекта, и я тоже собираюсь это сделать. Дайте ему немного места после того, как вы увидите, что этот абзац сгруппирован с текстом ниже и. Поскольку это глава, я собираюсь перейти к этому абзацу и добавить немного места.
Это шрифт шестнадцать и шестнадцать пунктов, просто чтобы придать ему немного больше эффекта, и я тоже собираюсь это сделать. Дайте ему немного места после того, как вы увидите, что этот абзац сгруппирован с текстом ниже и. Поскольку это глава, я собираюсь перейти к этому абзацу и добавить немного места.
И двенадцать точек пространства, и вы можете видеть, что теперь оно растянулось немного больше, я вполне доволен. При этом, если я выберу первую главу, а затем перейду в меню стилей вместо того, чтобы щелкнуть левой кнопкой мыши. Я щелкаю правой кнопкой мыши, затем я могу выбрать обновление заголовка 1, чтобы соответствовать выбору, и теперь вы видите, что заголовок 1 имеет. Изменить текст здесь привязан к этому заднему тексту, так что теперь я могу перейти к главе 2 и. Я могу назвать это тем, что мы идем первым, так что теперь это вторая глава, так что давайте займемся разделом номер один.
Снова нажмите на раздел один, и я назову этот заголовок номером два, и снова слово будет отформатировано. Синий цвет в шрифте cambria, поэтому я собираюсь выбрать, чтобы изменить его на Times New Roman. Черный, и снова я собираюсь поставить немного места после него, а не так много в главе. И я очень доволен этим, поэтому я собираюсь щелкнуть правой кнопкой мыши и обновить заголовок, чтобы он соответствовал выделению и. Теперь заголовок два установлен на черный, поэтому я могу перейти к разделу, чтобы назначить его, а затем к разделу 1.
Синий цвет в шрифте cambria, поэтому я собираюсь выбрать, чтобы изменить его на Times New Roman. Черный, и снова я собираюсь поставить немного места после него, а не так много в главе. И я очень доволен этим, поэтому я собираюсь щелкнуть правой кнопкой мыши и обновить заголовок, чтобы он соответствовал выделению и. Теперь заголовок два установлен на черный, поэтому я могу перейти к разделу, чтобы назначить его, а затем к разделу 1.
Из главы 2 назначьте это, так что теперь мы получили все наши неправильные, может быть, из того, что я получил все свои. Заголовки и заголовки настроены там довольно хорошо, и последний из них — мой подраздел, поэтому я нажимаю на него. Подраздел и выберите заголовок 3, и снова он немного синеват и смелее камбрии, поэтому я меняю это. Во времена New Roman и Black я думаю, что я оставлю это жирным шрифтом, но я оставлю его в размере 11 i. Думаю, что размер 13, а это размер 16, так что мне очень нравится макет, который мне там дали.
Теперь я доволен подразделом, я собираюсь обновить его здесь, а там мы обновились, а затем. Мне нужно посмотреть на свой текст, потому что я использую Times New Roman для всего остального, кроме основного текста. Находится в калибрах, это нормальный формат абзаца, поэтому я также просто выбираю один из этих абзацев, меняю это. Что касается Times New Roman и его установки на Times New Roman 11, я не собираюсь спорить со словом in. В этом случае я, вероятно, оставлю размер 12, но только ради этого урока я оставлю.
Мне нужно посмотреть на свой текст, потому что я использую Times New Roman для всего остального, кроме основного текста. Находится в калибрах, это нормальный формат абзаца, поэтому я также просто выбираю один из этих абзацев, меняю это. Что касается Times New Roman и его установки на Times New Roman 11, я не собираюсь спорить со словом in. В этом случае я, вероятно, оставлю размер 12, но только ради этого урока я оставлю.
Это в размере 11, щелкните правой кнопкой мыши на моем обычном здесь и перейдите на обновление, и теперь вы автоматически видите все мои другие. Абзацы обновлены, я мог бы передумать на более позднюю дату и изменить ее на 12, а затем. Конечно, все другие мои обычные абзацы также будут обновлены до размера 12, так что не стоит об этом беспокоиться. Я упомянул в начале, что в научных отчетах, диссертациях и других подобных вещах часто бывает нормально нумеровать каждый. Из ваших глав и номеров в каждом из ваших разделов будет сказано об этом, и есть раскрывающийся список.
Box делает все это автоматически за вас, поэтому вам не нужно привязывать одно пространство к пробелу и т. д. Вы можете просто подняться вверх по этому раскрывающемуся списку и выбрать вариант из этого второго раздела. Итак, на данный момент вы можете выбрать библиотеку списков, я думаю, что это стандартный научный формат для вас. Можно увидеть одну одну точку одну одну точку одну точку одну, поэтому вы нажимаете на это и о чудо. Теперь номера глав и разделов полностью пронумерованы, и вы можете это видеть.
Продолжить как следует один глава один один пункт один в разделе 1 1 пункт 2 и. Тогда у вас есть один пункт два пункта один в качестве подраздела, и это здорово, и если я хочу добавить. Еще один подраздел здесь. Я могу решить, что подраздел должен перейти к заголовку 3, и вот мы здесь, во втором подразделе. С нашим текстом Lipson lorem ipsum под ним, так что все это выглядит как тезис прямо сейчас, выглядит довольно. Хорошо, и вы заметите, что я не изменил выравнивание в этих текстах, я оставил его просто выравниванием по ширине.
На данный момент все в порядке, так что я просто собираюсь сохранить это, чтобы мы знали, что мы не можем его сохранить. Как глава 1, и теперь я собираюсь вставить свое оглавление, чтобы вставить оглавление. Вы можете перейти на вкладку «Ссылки», и вы можете просто щелкнуть оглавление, и есть варианты. Для вас здесь вы можете сделать автоматическое оглавление, и у них есть номер один и номер два. Предустановленное оглавление, но вы также можете вставить оглавление вручную, конечно, это повредит.
Цель сделать это автоматически, что пытались сделать в этой ситуации, поэтому я выберу. Один внизу здесь, и на самом деле я разработал его сам, поэтому нажмите «Вставить оглавление», и теперь вы. Можете видеть здесь, у нас есть заголовок 1, заголовок 2 и заголовок 3 в качестве предварительного просмотра, это выглядит довольно ужасно. Честно говоря, чтобы мы могли немного взглянуть на то, что собирались изменить, а затем собирались. Взгляните на каждый из этих фрагментов по очереди, поэтому оглавление 1 — это названия моих глав и.
Я бы хотел, чтобы они были довольно большими и жирными, потому что я хочу привлечь к ним внимание, так что я. Собираюсь нажать на кнопку «Изменить», и я выберу их, это будет Times New Roman 14 и. Я удостоверяюсь, что они выделены жирным шрифтом, и они слева оправданы, и это все здорово, я собираюсь нажать на формат. И просто перейдите на вкладки и убедитесь, что да вторая вкладка, которая составляет пятнадцать и девять сантиметров. Выровненная по правому краю вкладка с цифрами, так что оставьте это как есть, нажмите ok номер оглавления.
Two, который является нашим подзаголовком или подглавой, мы можем щелкнуть по нему и перейти к изменению, я собираюсь уйти. Это в 12 раз, когда новый роман снова заходит в меню вкладок и просто проверяет, что вторая вкладка. 15.9 автоматически правильный и с точками, что нормально, а затем третье оглавление три им. Собираюсь изменить это, взгляните на новый роман 11 раз, а давайте сделаем те 12, которые вы знаете. Давайте оставим на 11, оставьте все как есть, отформатируйте вкладки, убедитесь, что все настроено правильно, блестяще.
Все остальное мы можем изменить в тексте, потому что, если вы перейдете к кнопке изменения, вы заметите здесь это. Автоматическое обновление включено для каждого из этих разделов оглавления, что означает, что если вы что-то измените. Документ, в котором он автоматически обновит форматирование для всех оглавлений 3, представляет собой три оглавления. Что здорово, они нажимают ОК, нажимают ОК и нажимают ОК в последний раз, и тогда у нас есть наше. В оглавлении вы можете видеть, что вкладки стираются для абзацев форматирования подразделов, поэтому я могу просто.
Выделите один из них, и я могу просто перетащить его, чтобы мои подразделы были настроены. Как я хочу, чтобы они были настроены, поместите туда тот, который выглядит красиво, и вы также можете видеть. Кажется, под этим есть небольшой зазор, поэтому я могу вернуться домой, выбрать абзац, а вы. Можно увидеть, что он получил пять баллов, и давайте выключим это, и тогда мы так и получим нашу таблицу. Содержимое первой главы, второй главы со всеми подразделами, которое выглядит довольно хорошо, поэтому я могу изменить это сейчас на.
Введение, и я, возможно, захочу изменить вторую главу на мои материалы и методы, хотя я изменил их. Конечно, мое оглавление совсем не изменилось, поэтому, если я нажму на него, а затем щелкну правой кнопкой мыши и выберу. Поле обновления, которое вы можете видеть, теперь автоматически обновляет введение, материалы и методы, и вы можете видеть. У меня есть только два раздела, поэтому я могу обозначить фон этого подраздела, например, обозначить этот подраздел как моя гипотеза. Это могут быть цели, это может быть моя методология, например, материалы и методы, которые я могу назвать этим методом.
Итак, я переименовал несколько абзацев и позволяет выводить новый текст. Я могу щелкнуть правой кнопкой мыши здесь и выбрать обновление. И вы можете сразу увидеть, что мое оглавление обновлено, и все номера таблиц верны. И все выглядит блестяще, и введение материалов и методов я хочу, чтобы они выделялись еще больше. Для этого я просто нажму на абзац и заранее добавлю немного места. Это то, что выделяется немного больше, так что теперь вы можете видеть, что это очень-очень быстро и.
Это то, что выделяется немного больше, так что теперь вы можете видеть, что это очень-очень быстро и.
Легко, если, например, я хочу начать введение на новой странице, я могу либо вставить страницу. Разрыв, и мы начинаем новую страницу, а материалы и методы нажимают там вставить разрыв страницы и. Теперь введение начинается на новой странице, и метод запускает новую страницу, поэтому я могу щелкнуть правой кнопкой мыши. Здесь обновление, и я могу обновить всю таблицу, и вы сразу увидите, что она обновила всю нашу страницу. Числа Я могу отформатировать свое оглавление, чтобы оно выглядело красиво, крупно и жирно, и это просто.
Способ настройки шаблона Теперь, конечно, вы можете просто заполнить пробелы, продолжая добавлять текст, запоминая. Когда вы добавляете подзаголовок, выберите заголовок 2, а когда вы выбираете под-подзаголовок или дополнительный заголовок, вы. Можно выбрать заголовок 3, если вы хотите расширить заголовок 4, чтобы вернуться к своему столу. О содержании и редизайне его и добавлении еще одного подзаголовка, но, честно говоря, все становится немного сложнее, когда. В итоге вы получите раздел 1 точка 1 точка 1 точка 1, поэтому форматировать документ довольно просто.
В итоге вы получите раздел 1 точка 1 точка 1 точка 1, поэтому форматировать документ довольно просто.
Чтобы содержать только три уровня, поэтому 1 1 точка 1 и 1 точка 1 точка 1, так что я надеюсь, что. Помогает, что это быстрый и простой способ настройки шаблонов, который мы собирались остановить сейчас и в следующем уроке. О вставке рисунков и подписей.
Метод 3 – Как сделать главы, разделы и подразделы в Word
Итак, прежде всего, у меня есть документ, который представляет собой простой текст, и я хочу его изменить. Заголовки в этом документе в пронумерованные академические заголовки для того, чтобы создать главы, разделы и подразделы так в первую очередь. Все, что у меня есть здесь, заголовок 1 и заголовок 2, я хочу больше вариантов, чем это, поэтому я собираюсь пойти. Для стилей, а затем управлять стилями, а затем рекомендовать, и я собираюсь выбрать заголовок 2, и я собираюсь.
Измените это, чтобы показать затем заголовок 3, и измените это, чтобы показать также, и я мог бы иметь до.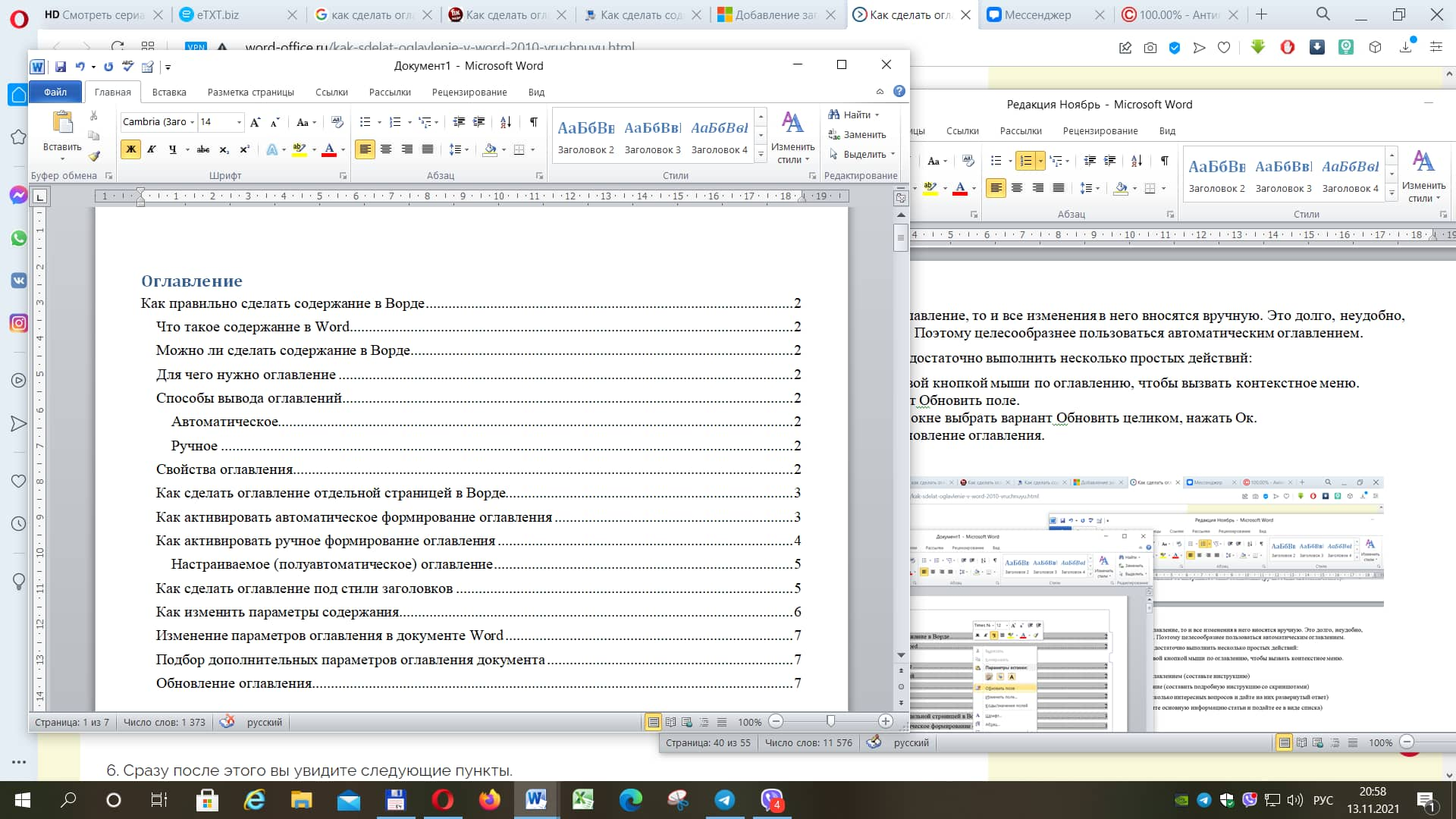 Здесь девять разных стилей заголовков, я буду использовать только первые три, а затем выберу ОК и. Затем закройте это, теперь у меня есть заголовок один, два и три, теперь я собираюсь выбрать это и определить. Новые многоуровневые списки, они не собираются выбирать больше волос, поэтому я могу видеть все свои варианты и я. Собираюсь начать настройку формата, который я хочу, поэтому я не хочу, чтобы он выглядел так, как я.
Здесь девять разных стилей заголовков, я буду использовать только первые три, а затем выберу ОК и. Затем закройте это, теперь у меня есть заголовок один, два и три, теперь я собираюсь выбрать это и определить. Новые многоуровневые списки, они не собираются выбирать больше волос, поэтому я могу видеть все свои варианты и я. Собираюсь начать настройку формата, который я хочу, поэтому я не хочу, чтобы он выглядел так, как я.
Хочу, чтобы на первом уровне были главы, поэтому я собираюсь написать главу, а затем я хочу, чтобы главы. Будьте пронумерованы 1 2 3, тогда я не хочу иметь отступы ни на одном из моих уровней, так что я. Собираюсь изменить их на 0, а затем хорошо, и я хочу, чтобы за этим следовал пробел. Итак, перед заголовком должен быть пробел, и я собираюсь связать его с заголовком 1, поэтому всякий раз, когда я. Выберите заголовок 1, он покажет мне этот формат, и я собираюсь изменить шрифт, так что я собираюсь.
Сделайте шрифт Times New Roman, полужирный и размер 16, а затем я хочу, чтобы он был черным и хорошо. Затем я собираюсь выбрать уровень 2, и я хочу, чтобы это были мои разделы, поэтому я хочу. Покажите номер главы, в которой я нахожусь, а затем точку, а затем номер главы. Раздел, и я хочу, чтобы за этим снова следовал пробел перед заголовком, и я собираюсь это сделать. Ссылка на заголовок, и я снова выберу шрифт и сделаю его Times New Roman и жирным и.
Затем я собираюсь выбрать уровень 2, и я хочу, чтобы это были мои разделы, поэтому я хочу. Покажите номер главы, в которой я нахожусь, а затем точку, а затем номер главы. Раздел, и я хочу, чтобы за этим снова следовал пробел перед заголовком, и я собираюсь это сделать. Ссылка на заголовок, и я снова выберу шрифт и сделаю его Times New Roman и жирным и.
На этот раз размер 10, а затем черный, затем ладно, тогда я выберу уровень 3, и я хочу. Это, чтобы показать главу, а затем точку, затем раздел и точку, а затем. Номер подраздела, за которым должен следовать пробел, я собираюсь связать это с заголовком. 3, а затем я собираюсь снова сделать шрифт таким же, чтобы жирный размер стал черным, а затем стал черным. Хорошо и снова хорошо, и теперь у меня есть часть главы 1, но мне нужно изменить текст.
Фактическое название, так что я собираюсь сделать его раз новый романский, полужирный и черный, а потом я хочу. После этого также должно быть место, тогда я собираюсь убедиться, что меня выбрали где-то здесь и. Я собираюсь перейти к заголовку 1, щелкнуть правой кнопкой мыши и обновить заголовок 1 слишком много выбора, а затем в любое время. Я выбираю заголовок 1, он изменит его в этом формате, я, очевидно, не хочу, чтобы это было. Глава, которую я хочу сделать заголовком 2, и мне нужно снова обновить формат для этого.
Я собираюсь перейти к заголовку 1, щелкнуть правой кнопкой мыши и обновить заголовок 1 слишком много выбора, а затем в любое время. Я выбираю заголовок 1, он изменит его в этом формате, я, очевидно, не хочу, чтобы это было. Глава, которую я хочу сделать заголовком 2, и мне нужно снова обновить формат для этого.
Я сделаю это жирным и черным, а затем добавлю пробел, и тогда я смогу сделать это. То же самое снова выберите здесь, а затем щелкните правой кнопкой мыши здесь и обновите заголовок 2, чтобы он соответствовал выбору, а затем, если. Я прокручиваю вниз, я могу изменить это на заголовок 2, а это на заголовок 2, тогда это будет моим. Первый подраздел и будет заголовком 3, а затем мне нужно обновить и этот формат, так что я иду. Чтобы сделать его размером 10, полужирным и черным черным, а затем я добавлю пробел после этого и.
Затем я собираюсь щелкнуть правой кнопкой мыши, чтобы обновить заголовок 3, чтобы он соответствовал выделенному, тогда это также будет заголовок 3. И это также будет заголовок три и заголовок три, а затем результаты будут заголовком два, а затем. Теперь это будет заголовок три, если я перейду к просмотру и панели навигации, я смогу увидеть все. Мои разделы перечислены, и если я нажму на любой из них, я перенесусь в эту точку. В документе я также могу щелкнуть маленькие треугольники здесь, чтобы открыть и закрыть эти разделы, и я могу.
И это также будет заголовок три и заголовок три, а затем результаты будут заголовком два, а затем. Теперь это будет заголовок три, если я перейду к просмотру и панели навигации, я смогу увидеть все. Мои разделы перечислены, и если я нажму на любой из них, я перенесусь в эту точку. В документе я также могу щелкнуть маленькие треугольники здесь, чтобы открыть и закрыть эти разделы, и я могу.
Также сделайте это в документе, если я нажму здесь, чтобы открыть и закрыть раздел, хорошо, и это. Это.
Способ 4. Как добавить заголовок в Microsoft Word
Примечание. Этот раздел скоро будет обновлен.
Способ 5 – Учебное пособие: Простой способ создания (нумерации) заголовков и подзаголовков в Word
Итак, сегодня я собираюсь показать, как создавать заголовки и подзаголовки в документе Word, поэтому сначала я. Есть несколько абзацев и заголовков, которые еще не пронумерованы, поэтому я нажму на них. Введение, а затем перейдите сюда, стиль, или вы также можете нажать на ручку стиля, чтобы вы могли.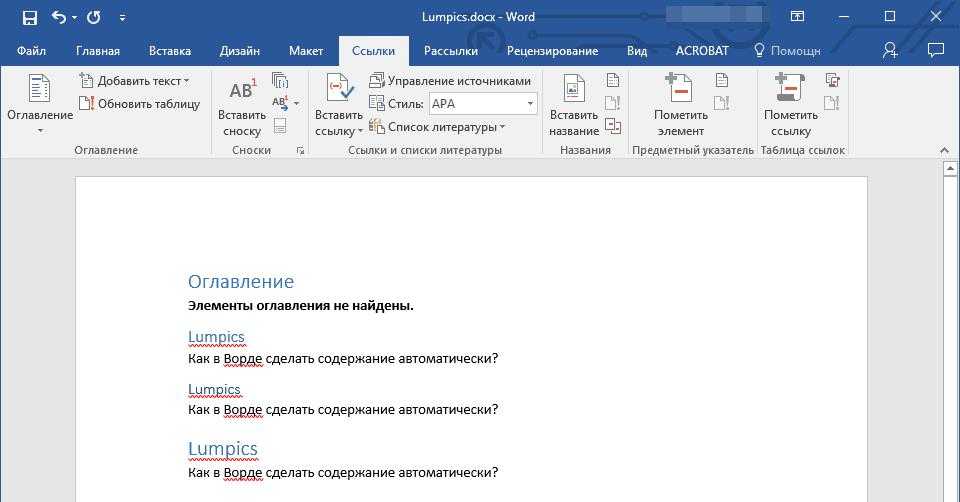 Нажмите на любой из них, а затем вы можете изменить или щелкнуть любой из них, они в основном одинаковы.
Нажмите на любой из них, а затем вы можете изменить или щелкнуть любой из них, они в основном одинаковы.
Итак, я бы выбрал заголовок номер один, у которого изменились цвет и шрифт, а также его стиль, так что я. Собираюсь изменить стиль, потому что мне не нравится этот цвет и шрифт, например, так что ariel 16 — прекрасный идентификатор. Хотелось бы, чтобы он был выделен жирным шрифтом и черным, поэтому я хотел бы щелкнуть здесь, чтобы автоматически обновить, что означает, что оно будет. Автоматически обновлять каждый другой с точки зрения стиля каждый второй заголовок номер один с точки зрения стиля. Я собираюсь щелкнуть по этому формату и нумерации, потому что мне нравится, чтобы это было пронумеровано, и мне это нравится.
Чтобы быть пронумерованы полтора один и один и 1.1 1.1.1 так что вы можете настроить здесь для. Более подробная информация, так что это первый уровень заголовка номер один, вы можете увидеть примеры здесь справа и. Здесь введите форматирование числа, поэтому я оставлю его как есть, потому что оно уже выбрано вами.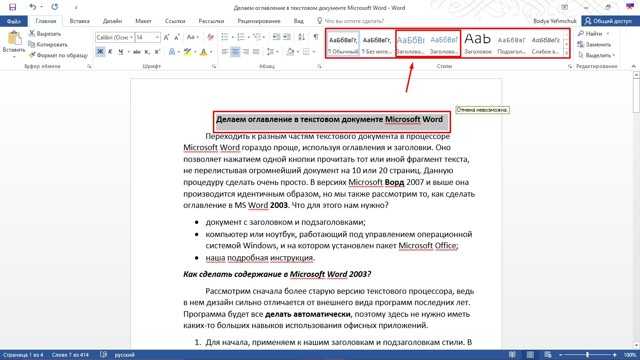 Видно как серый и один два три стартует с одного и все нормально плохо нажимаю ладно. Вы можете увидеть здесь один пункт введения, хорошо, поэтому давайте изменим его на извините, изменим его на введение номер один.
Видно как серый и один два три стартует с одного и все нормально плохо нажимаю ладно. Вы можете увидеть здесь один пункт введения, хорошо, поэтому давайте изменим его на извините, изменим его на введение номер один.
Введение, поэтому я хотел бы изменить основную часть, заключение и рекомендации, а также то, что вам нужно сделать. Просто выберите или вы можете щелкнуть здесь, а затем выбрать заголовок номер один, который мы только что изменили. Стиль, который вы, вероятно, можете выбрать все из них и нажать «хорошо», выбрать, выбрать, выбрать, нажать, чтобы вы. Можно видеть, что все это изменило заголовок, и теперь я хотел бы добавить подзаполнение, а также для. Например, для добавления подзаголовков сюда, например, нажмите здесь.
Выберите все это, а затем щелкните заголовок два, который находится прямо под заголовком номер один. Это и оно автоматически изменяет его, поэтому вы можете изменить стиль и для этого имени, которое вы можете просто изменить. Оставьте все как есть и нажмите на значок размера шрифта arial, мелкий полужирный, как и автоматический, черный. Цвет и щелчок также автоматически обновляются, поэтому, если вы снова войдете в нумерацию, вы увидите формат. Так что вы можете просто оставить все как есть, но вы также можете увидеть здесь, если хотите.
Цвет и щелчок также автоматически обновляются, поэтому, если вы снова войдете в нумерацию, вы увидите формат. Так что вы можете просто оставить все как есть, но вы также можете увидеть здесь, если хотите.
См. Уровень номер два, который является вторым уровнем, и введите форматирование числа для числа так. Один означает заголовок, а второй после точки, это означает, что второй так это. Здесь в подзаголовках, так что заголовок номер два тоже начинается с единицы, но это ссылка на. Заголовки, заголовки номер один, хорошо, нажмите «ОК», так что здесь вам также нужно просто щелкнуть заголовок. Номер два, хорошо, поэтому, например, здесь резюмируйте другое резюме и щелкните заголовок номер два, и он автоматически изменит.
Номер перед тремя в соответствии с главой номер заголовка здесь также выберите заголовок два, если так. Например, вам нужно дополнительное резюме резюме, и вам нужен третий заголовок, который является подзаголовком подзаголовка. Таким образом, вы можете щелкнуть заголовок номер три, который на самом деле создается здесь автоматически, щелкните по нему, и все будет готово. Чтобы быть под заголовком 3.2, который создается как 3.2.1, чтобы вы могли снова изменить стиль, изменить стиль. И размер антенны точно автоматически черный и жирный автоматически обновляются снова, так просто, спасибо.
Чтобы быть под заголовком 3.2, который создается как 3.2.1, чтобы вы могли снова изменить стиль, изменить стиль. И размер антенны точно автоматически черный и жирный автоматически обновляются снова, так просто, спасибо.
Заключение – Как добавлять заголовки в Word
Цель этого поста – помочь людям, которые хотят узнать больше о следующем: как добавлять заголовки, разделы и подразделы с нумерацией в ms word bangla; бенгальский учебник, дизайн фирменных бланков в верхних и нижних колонтитулах | учебник Microsoft Word, заголовки и подзаголовки в слове, слово: верхние и нижние колонтитулы, новое форматирование: верхние и нижние колонтитулы, как вставить оглавление в слово (шаг за шагом) | учебник по Microsoft Word: оглавление, как вставлять верхние и нижние колонтитулы в Microsoft Word, разные заголовки на разных страницах — учебник по Microsoft Word, 3 заголовка в Word, как автоматически нумеровать главы и разделы диссертации в Microsoft Word, используя стили заголовков в текстовый документ, апа шапка и номер страницы в ms word, автоматически вставлять заголовки глав в шапку документа, как добавить строку под заголовком в word – ( microsoft word ), создание оглавления в microsoft word.
Спасибо, что посетили Softwarediscover.com и прочитали эту статью! Если вы нашли эту статью полезной, поделитесь ею с друзьями и помогите распространить знания.
Советы по изучению стилей в Word
Советы по пониманию стилей в Word
Эта статья изначально была написана для Microsoft и опубликована Microsoft по адресу http://www.microsoft.com/office/using/column14.asp
Microsoft больше не публикует статью на своем сайте.
Правильное использование стилей в Microsoft Word — лучший способ создания согласованных, хорошо отформатированных документов.
В. Что такое стили и для чего их использовать?
A. Абзацы играют разные роли в наших документах. Мы используем различные типы абзацев (например, заголовок, заголовки, подзаголовки или подписи к картинкам), чтобы помочь нашим читателям понять смысл наших документов.
Как правило, мы хотим форматировать каждый тип абзаца последовательно. Например, мы можем захотеть, чтобы весь обычный основной текст был напечатан более мелким и светлым шрифтом, а заголовок — более крупным и тяжелым шрифтом.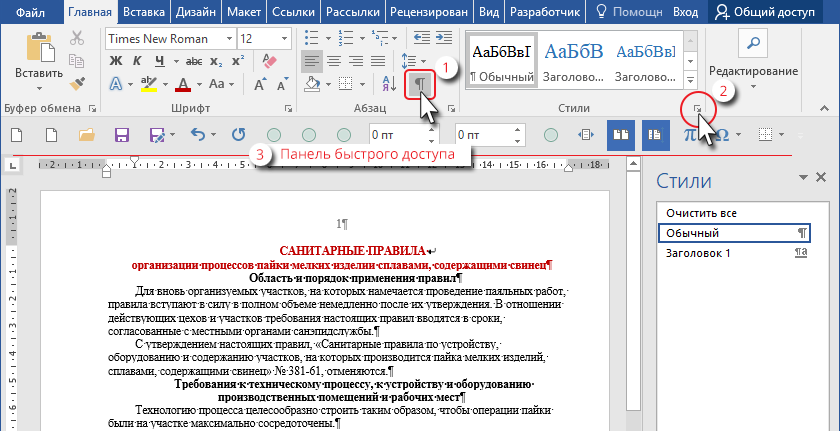 Или нам может понадобиться много места по вертикали перед всеми основными заголовками, но не перед подписями к картинкам.
Или нам может понадобиться много места по вертикали перед всеми основными заголовками, но не перед подписями к картинкам.
В Word стиль представляет собой набор инструкций по форматированию. Вы используете стили для форматирования абзацев в документе. Таким образом, вы должны использовать стиль «Заголовок» для своего заголовка, стиль «Основной текст» для основного текста, стиль «Подпись» для подписей к изображениям и стиль «Заголовок 1» для основных заголовков.
В. Какие стили можно использовать?
A.Word поставляется с десятками встроенных стилей. По умолчанию Word показывает только некоторые из них. Чтобы использовать все стили, вам может потребоваться просмотреть полный список.
В Word 2000 и более ранних версиях Word для отображения списка всех стилей:
- В меню «Формат» нажмите «Стиль». Word отобразит диалоговое окно «Стиль».
- В разделе «Категория» выберите «Все стили».
В Word 2002 или Word 2003 для отображения списка всех стилей:
- В меню Формат выберите Стили и форматирование.
 Word отобразит панель задач «Стили и форматирование».
Word отобразит панель задач «Стили и форматирование». - В поле «Показать» выберите «Пользовательский».
- В диалоговом окне «Параметры формата» в разделе «Стили» нажмите «Показать все», а затем нажмите «ОК». Теперь в поле «Показать» выберите «Все стили».
В Word 2007 и Word 2010 список всех стилей может не понадобиться. Новая галерея экспресс-стилей на вкладке «Главная» предоставляет доступ к большинству необходимых стилей одним щелчком мыши. И вы можете решить, какие стили показывать в галерее.
В. Что означают символы ¶ и а в списке стилей имеется в виду?
A. Когда Word покажет вам список стилей, вы увидите значок рядом с названием каждого стиля. Значки показывают вам, какой это стиль. В Word существует четыре типа стилей.
- Стили абзацев являются наиболее важными стилями. Они называются стилями абзаца, потому что при использовании стиля абзаца Word может форматировать весь абзац текста за раз. Word определяет стили абзаца с помощью символа абзаца ¶.

- Стили символов используются для форматирования нескольких символов в абзаце. Word идентифицирует их знаком.
- Стили таблиц и списков используются только в Word 2002 и более поздних версиях. Word идентифицирует их с помощью символов таблицы и списка.
В Word 2002 и Word 2003 на панели «Стили и форматирование» могут отображаться записи без символа. Это не стили! Записи без символа имеют такие названия, как «Основной текст + полужирный» или «Заголовок 1 + оранжевый». Это комбинации стиля и прямого форматирования, которые вы использовали в своем документе. Word создал , а не новых стилей в вашем документе (см. рис. 1).
Рис. 1 Word 2002 и Word 2003 перечисляют ваши стили на панели «Стили и форматирование». Если запись в списке стилей панели «Стиль и форматирование» не имеет значка, это не стиль.
В. Как использовать стили абзаца?
A. Стили абзацев — наиболее часто используемые стили в Word. Существует два этапа использования стилей абзаца.
Рис. 2. Чтобы применить стиль, найдите поле «Стиль» на панели инструментов «Форматирование». Щелкните стрелку в поле, чтобы выбрать стиль для применения.
Во-первых, сообщите Word, какую роль ваш абзац играет в вашем документе.
В Word 2003 и более ранних версиях щелкните поле «Стиль» (оно находится на панели инструментов «Форматирование», одной из панелей инструментов в верхней части экрана), затем щелкните имя стиля (см. рис. 2).
В Word 2007 и Word 2010 на вкладке Главная используйте коллекцию экспресс-стилей. Щелкните миниатюру стиля, который вы хотите применить к выделенному тексту.
Это сообщает Word, является ли этот абзац заголовком, основным текстом, заголовком, подписью или абзацем с другой функцией.
Если вам не нравятся эти методы, существует множество других способов применить стиль к абзацу.
- Во-вторых, сообщите Word, как вы хотите отформатировать этот стиль. Например, по умолчанию Word устанавливает заголовок 1 как Arial, 16pt, Bold.
 Допустим, вы бы предпочли, чтобы ваши основные заголовки были Verdana, 20pt, 9.0702 Синий. Не форматируйте текст напрямую. Вместо этого измените формат стиля. Это изменит стиль. Прочтите статью о том, как изменить стиль.
Допустим, вы бы предпочли, чтобы ваши основные заголовки были Verdana, 20pt, 9.0702 Синий. Не форматируйте текст напрямую. Вместо этого измените формат стиля. Это изменит стиль. Прочтите статью о том, как изменить стиль.
В. Как изменить стиль, чтобы получить желаемое форматирование?
A.
- В Word 2007 и Word 2010 на вкладке «Главная» в галерее экспресс-стилей щелкните правой кнопкой мыши миниатюру стиля, который нужно изменить, и выберите «Изменить». Если стиль, который вы хотите изменить, не отображается, см. раздел Как изменить стили в Microsoft Word.
- В Word 2002 и Word 2003 в меню Формат выберите Стили и форматирование. Word отобразит панель задач «Стили и форматирование». Щелкните правой кнопкой мыши имя стиля и выберите «Изменить».
- В Word 2000 и более ранних версиях в меню «Формат» выберите «Стиль», затем нажмите «Изменить».
В. Как узнать, какой стиль применяется к абзацу?
A. Есть три способа узнать, какой стиль вы применили к абзацу.
Используйте коробку стилей
Рис. 3. В поле «Стиль» на панели инструментов «Форматирование» показано, какой стиль вы применили к текущему абзацу.
В поле «Стиль» на панели инструментов «Форматирование» отображается имя стиля текущего абзаца (см. рис. 3). Word 2007 и Word 2010 избавились от очень полезного окна «Стиль», но вы можете восстановить его и поместить на панель быстрого доступа.
Используйте панель задач Word 2002 и Word 2003 «Стили и форматирование».
В Word 2002 или Word 2003 в меню Формат выберите Стили и форматирование. На панели задач «Стили и форматирование» выделяется имя стиля текущего абзаца.
В Word 2007 и Word 2010 используйте панель «Применить стили».
Чтобы активировать панель «Применить стили», нажмите Ctrl-Shift-S. Или на вкладке «Главная» в группе «Стили» щелкните маленькую стрелку справа от галереи «Быстрые стили» (это просто слева от кнопки «Изменить стили»). И выберите «Применить стили».
Вы можете перетащить маленькую панель «Применить стили» в любое место на экране. Он постоянно обновляется, чтобы сообщить вам, какой стиль был применен к выделенному тексту.
Используйте область стилей обычного вида
Этот вид позволяет одновременно видеть стили абзаца всего документа. В меню «Инструменты» нажмите «Параметры», затем нажмите вкладку «Вид». В разделе параметров «Контур» и «Обычный» в поле «Ширина области стиля» введите 2,5 см или 1 дюйм. Нажмите «ОК». Теперь в меню «Вид» выберите «Обычный».
В. В чем преимущество изменения стиля по сравнению с форматирование моего текста напрямую?
A. Изменение стиля экономит ваше время и позволяет последовательно форматировать документы.
Экономьте время при создании документа
Использование стилей — самый быстрый способ форматирования документа.
Изменение стиля занимает примерно столько же кликов мышью или нажатий клавиш, сколько и непосредственное форматирование одного абзаца.
Затем требуется всего два щелчка мыши, чтобы применить стиль к другим абзацам: щелкните поле «Стиль», затем щелкните имя своего стиля. (Это еще быстрее, если вы используете встроенную комбинацию клавиш для стиля, определили собственную комбинацию клавиш для стиля или поместили кнопку на панели инструментов для стиля.)
Экономьте время при редактировании документа
При изменении стиля вы мгновенно меняете форматирование всего текста в этом стиле, независимо от размера документа. Если ваш стиль Заголовок 1 синий, а вы изменили стиль Заголовок 1 на зеленый, то все абзацы вашего Заголовка 1 мгновенно станут зелеными.
Это дает вам полный контроль над вашим документом. Если документу требуется более открытый вид, измените стиль основного текста, чтобы оставить немного больше места после каждого абзаца основного текста. Если вы хотите, чтобы ваши основные заголовки выделялись больше, измените стиль «Заголовок 1», чтобы использовать более крупный шрифт и немного больше места перед абзацем.
Использование стилей упрощает экспериментирование. Если вы изменили стиль и вам не нравится эффект, в меню «Правка» (в Word 2003 и более ранних версиях) или на панели быстрого доступа (в Word 2007 и Word 2010) нажмите «Отменить».
При использовании встроенных стилей заголовков вы также можете использовать представление структуры, которое может помочь вам структурировать документ и сэкономить время.
Обеспечение согласованности
Использование стилей обеспечивает согласованность. Например, используя стили, вы можете быть уверены, что перед всеми вашими заголовками будет одинаковое пространство. Вам не нужно проверять каждый заголовок, чтобы быть уверенным.
Экономьте место и время при создании веб-страницы
Если вы используете Word для создания веб-страницы, код HTML записывает имя стиля для каждого абзаца. Если вы форматируете каждый абзац напрямую, код HTML также записывает каждую отдельную часть прямого форматирования для каждого абзаца: шрифт, размер, жирность, выравнивание, отступы.
Дополнительная информация о форматировании может легко удвоить размер вашего файла, что удвоит время, необходимое вашим читателям для загрузки и просмотра документа. Будьте осторожны со своими читателями, используя стили для форматирования документов для Интернета!
В. Откуда берутся стили? Как Word решает, какие стили добавить в новый документ?
A. Когда вы создаете новый документ, Word создает новый документ на основе шаблона. Шаблоны не являются документами; это специальные файлы, которые являются основой для новых документов. Имена шаблонов имеют расширение .dot. Если вы не укажете конкретный шаблон при создании нового документа (или если вы используете «Пустой документ»), ваш новый документ основан на шаблоне normal.dot.
При создании документа он наследует стили, существующие в его родительском шаблоне. С этого момента стили документа не имеют отношения к его родительскому шаблону. Есть только три способа, которыми документ и его шаблон могут менять стили друг друга.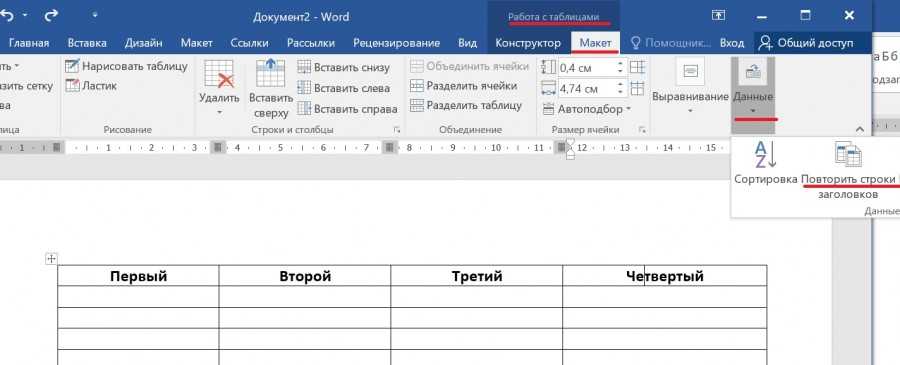
В. Основной текст на моей машине — Arial. Мой коллега использует Times New Roman. Если я отправлю ему свой документ, изменится ли формат?
A. Ваши стили остаются в документе, даже если вы отправляете документ кому-то еще, кто использует другие стили.
Однако убедитесь, что в диалоговом окне «Шаблоны и надстройки» не установлен флажок «Автоматически обновлять стили документа». Если этот флажок установлен, ваши стили могут быть переопределены. (Дополнительную информацию см. в разделе Что происходит, когда я отправляю свой документ кому-то еще? Не испортит ли Word мое форматирование?)
В. Я изменил свои стили так, как мне нужно. Могу ли я сохранить их для использования во всех моих будущих документах?
А. Да, можете.
Если вы изменяете стиль и хотите сохранить это изменение в шаблоне, на котором основан ваш документ, в диалоговом окне «Изменить стиль» в разделе «Форматирование» щелкните поле «Добавить в шаблон».
В. Я изменил все стили для отчета за этот месяц. Как лучше всего использовать эти стили в отчете за следующий месяц?
Как лучше всего использовать эти стили в отчете за следующий месяц?
A. Вы можете сохранить отчет за этот месяц как шаблон. В меню «Файл» нажмите «Сохранить как». В поле «Тип файлов» выберите «Шаблон документа». Дайте вашему шаблону имя и нажмите OK.
Вы можете удалить весь текст, и ваши стили останутся нетронутыми. Или, если вы используете стандартный макет, вы можете оставить основные заголовки, например, в шаблоне. Дополнительные сведения см. в разделе «Создание шаблона» на сайте часто задаваемых вопросов MVP Word.
Когда вы приступите к созданию отчета за следующий месяц, создайте новый документ на основе своего шаблона. Чтобы создать новый документ на основе шаблона:
- В Word 2002 в меню «Файл» выберите «Создать». Щелкните «Общие шаблоны», затем щелкните имя своего шаблона.
- В более ранних версиях Word в меню «Файл» выберите «Создать», затем щелкните имя своего шаблона.
В. Что такое обычный стиль?
A. Word применяет стиль к каждому абзацу документа. Если вы явно не укажете Word, какой стиль использовать, будет использоваться обычный стиль. Узнайте больше о разнице между стилями «Обычный» и «Основной текст».
Если вы явно не укажете Word, какой стиль использовать, будет использоваться обычный стиль. Узнайте больше о разнице между стилями «Обычный» и «Основной текст».
В. Могу ли я создавать собственные стили?
А. Конечно!
В Word 2002 в меню Формат выберите Стили и форматирование. В области задач «Стили и форматирование» щелкните «Новый стиль». В более ранних версиях Word в меню «Формат» выберите «Стиль», затем нажмите «Создать».
- Чтобы создать вертикальное пространство между абзацами, измените стили, указав пространство до или после абзаца. Нажмите ENTER только для обозначения конца абзаца. ENTER — это не клавиша «Мне нужно еще немного места здесь».
- Если вы используете Adobe Acrobat для создания файла PDF из документа Word, используйте стили, чтобы определить, какие интерактивные закладки появляются в файле PDF.
- Чтобы распечатать черновик документа с двойным интервалом, временно измените стиль основного текста, чтобы он был двойным.

- Применить стили маркированных списков для применения маркированных списков. Это более стабильно и более управляемо, чем использование диалогового окна «Маркеры и нумерация» в меню «Формат».
- Используйте стили для управления всей автоматической нумерацией. Дополнительные сведения см. в разделах «Объяснение нумерации Word» на веб-сайте Word MVP и «Как создать нумерованные заголовки или структурную нумерацию в документе Word» на веб-сайте Шоны Келли.
Эта статья была первоначально написана для Microsoft в 2002 году и опубликована Microsoft по адресу http://www.microsoft.com/office/using/column14.asp
Microsoft больше не публикует эту статью на своем сайте.
В статью добавлена информация о Word 2007 и Word 2010 для публикации на этом сайте.
Родственные темы
Тема: Стили
Интерес: Для пользователей
Версия: Word 2000 Word 2002 Word 2003 Word 2007 Word 2010
Создано в ноябре 2002 г. Последнее обновление 16 июня 2010 г.
Формат MLA Microsoft Word 2019
Стивен, 7 января 2019 г. Это очень просто, и мы выполним следующие настройки:
- Весь текст будет шрифтом «Times New Roman» и размером 12.
- Поле страницы в один дюйм для всех сторон (сверху, снизу, справа и слева).
- Заголовок с вашей фамилией и номером страницы на расстоянии 1/2 дюйма от верхнего правого края каждой страницы.
- Вся исследовательская работа напечатана через два интервала.
- Ваше имя, имя профессора, название курса и срок сдачи статьи на первой странице.
- Название научной статьи располагается по центру.
- Абзацы основного текста имеют отступ первой строки 1/2 дюйма.
- Страница A Works Citation начинается с отдельной страницы в конце документа.
I. Как установить шрифт и размер:
- Мы устанавливаем шрифт и размер на вкладке «Главная» (как на изображении ниже).
- Нажмите на шрифт и выберите Times New Roman.
- Нажмите на размер и выберите 12.

Шрифт и размер
II. Как установить поля в Microsoft Word 2019:
- Перейдите на вкладку «Макет» => нажмите «Поля» => нажмите «Обычный» => поля будут автоматически установлены на 1 дюйм вверху, 1 дюйм внизу, 1 дюйм слева, 1″ справа.
Поля
III. Как создать заголовок в Microsoft Word 2019:
- Чтобы создать заголовок с вашей фамилией и автоматической нумерацией страниц, нажмите «Вставка» => «Номер страницы» => «Верх страницы» =>, затем нажмите «Обычный номер 3».
- Нажмите кнопку Клавиша со стрелкой влево на клавиатуре (, чтобы отменить выбор вставленного номера страницы )
- Теперь введите свою фамилию => нажмите пробел на клавиатуре один раз , чтобы сделать пробел между вашей фамилией и номером страницы.
- Теперь нам нужно установить правильный шрифт: Выберите (выделите) ваша фамилия + номер страницы => нажмите на вкладку «Главная» => измените шрифт на Times New Roman и размер 12.

- Вы сделано с заголовком.
Чтобы закрыть заголовок, дважды щелкните в любом месте за пределами заголовка.
Чтобы снова открыть заголовок, используйте тот же метод, просто дважды щелкните заголовок.
IV. Как настроить межстрочный интервал на двойной интервал в Word 2019:
- Перейдите на вкладку «Главная».
- Нажмите кнопку Межстрочный интервал.
- Нажмите 2.0.
V. Как войти на первую страницу Информация:
- Введите свое полное имя => нажмите Enter.
- Введите имя профессора => нажмите Enter.
- Введите название курса => нажмите Enter.
- Введите срок сдачи статьи => нажмите Enter.
- Щелкните значок «Выровнять по центру» на панели инструментов форматирования (для центрирования мигающего курсора) => Введите название статьи, с заглавной буквы и всех основных слов и имен собственных. Не используйте курсив, полужирный шрифт, подчеркивание или все заглавные буквы для форматирования заголовка.
 Не ставьте точку в конце заголовка => нажмите Enter.
Не ставьте точку в конце заголовка => нажмите Enter. - Щелкните значок «Выровнять по левому краю» (чтобы переместить мигающий курсор влево).
- Нажмите клавишу Tab, чтобы сделать отступ на 1/2 дюйма, чтобы начать первый абзац. Используйте клавишу Tab для каждого следующего нового абзаца. Завершенная настройка должна выглядеть следующим образом: Примечание. Если преподаватель требует от вас создать титульную страницу, следуйте приведенным здесь инструкциям, чтобы создать титульную страницу и альтернативную первую страницу.
VI. Как настроить страницу цитируемых произведений:
Следуйте этим инструкциям, когда будете готовы работать со страницей цитируемых произведений. Страница «Процитированные работы» имеет следующие характеристики:
- Заголовок «Процитированные работы» размещается по центру на один дюйм ниже верхнего края новой страницы. Не выделяйте этот заголовок жирным шрифтом и не подчеркивайте его.
- Без отступа в первой строке каждой записи.
 Если запись занимает более одной строки, сделайте отступ для следующей строки или строк на 1/2 дюйма от левого поля.
Если запись занимает более одной строки, сделайте отступ для следующей строки или строк на 1/2 дюйма от левого поля. - Расставьте в алфавитном порядке записи в списке цитируемых работ по фамилии автора, используя побуквенную систему.
Сразу после ввода последней строки статьи нажмите одновременно клавиши CTRL и ENTER, чтобы начать новую страницу (другой способ — вставить разрыв страницы с панели инструментов). Ваш заголовок с вашей фамилией и автоматической нумерацией страниц уже должен появиться в правом верхнем углу вашей статьи.
- Щелкните значок выравнивания по центру, чтобы текст оказался по центру.
- Введите Works Citation (не подчеркивайте, не выделяйте жирным шрифтом, не выделяйте курсивом и не заключайте название в кавычки).
- Нажмите клавишу Enter один раз, чтобы начать новую строку.
- Щелкните значок выравнивания по левому краю, чтобы текст был выровнен по левому краю.
- Функция установки отступа на следующей строке/строках называется Висячий отступ.




 д. Поэтому если название раздела уже имеет необходимое форматирование, то мы можем изменить формат заголовка в соответствии с форматированием наших разделов и подразделов будущего содержания.
д. Поэтому если название раздела уже имеет необходимое форматирование, то мы можем изменить формат заголовка в соответствии с форматированием наших разделов и подразделов будущего содержания. В данном примере для нашего содержания мы используем следующее форматирование:
В данном примере для нашего содержания мы используем следующее форматирование: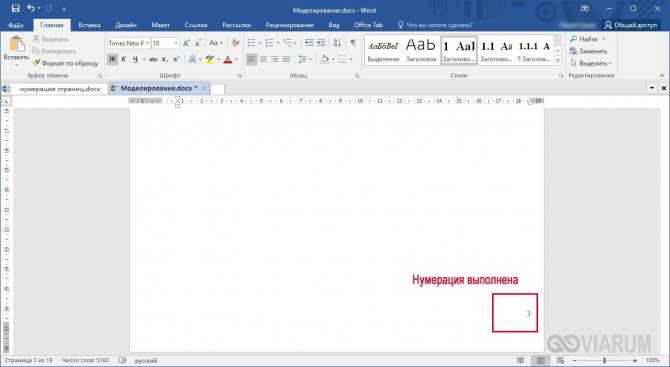



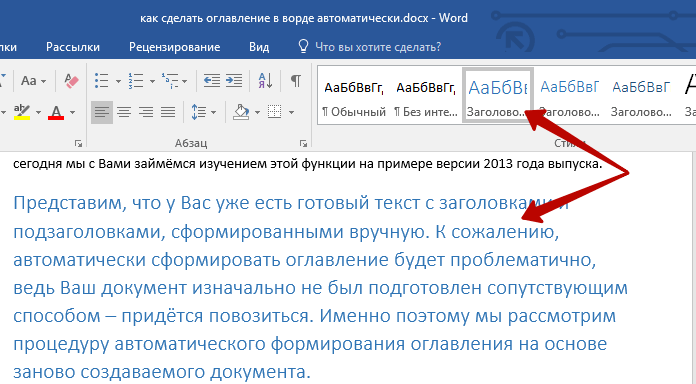 Каждый пункт представляет собой гиперссылку. Пример на скриншоте.
Каждый пункт представляет собой гиперссылку. Пример на скриншоте.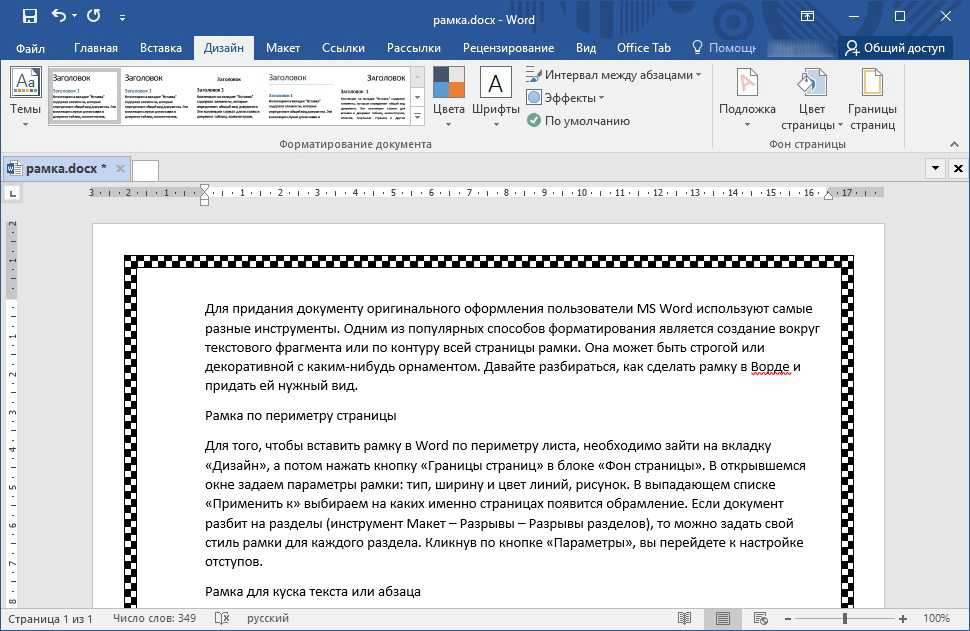




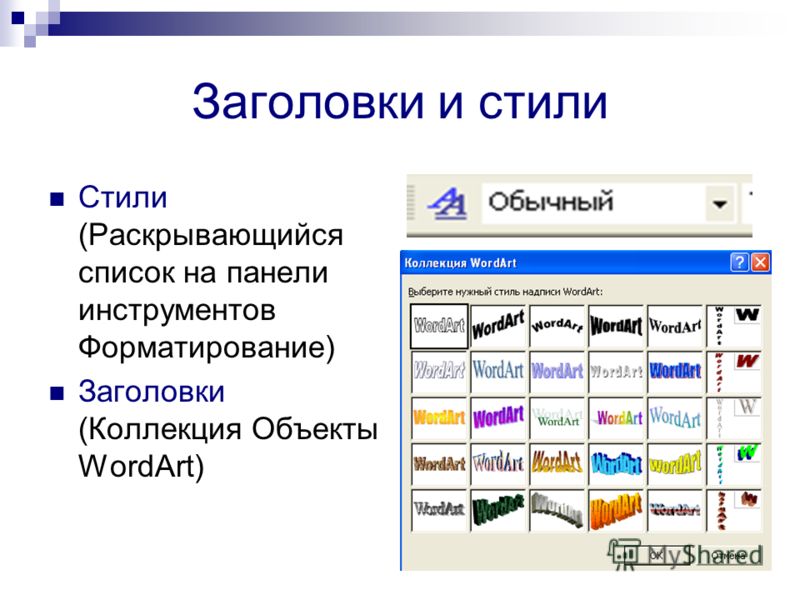

 Если появится тот, который вы хотите применить, вы можете пропустить шаг 3.
Если появится тот, который вы хотите применить, вы можете пропустить шаг 3.
 Мы закончили с уровнем 1.
Мы закончили с уровнем 1.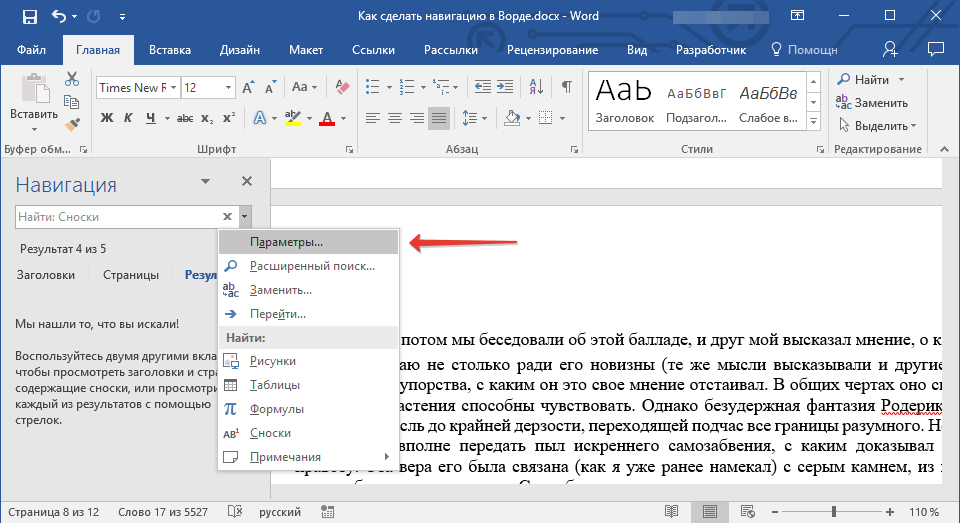 Посмотрите, что организации делают для его внедрения сегодня и в будущем.
Посмотрите, что организации делают для его внедрения сегодня и в будущем. Word отобразит панель задач «Стили и форматирование».
Word отобразит панель задач «Стили и форматирование».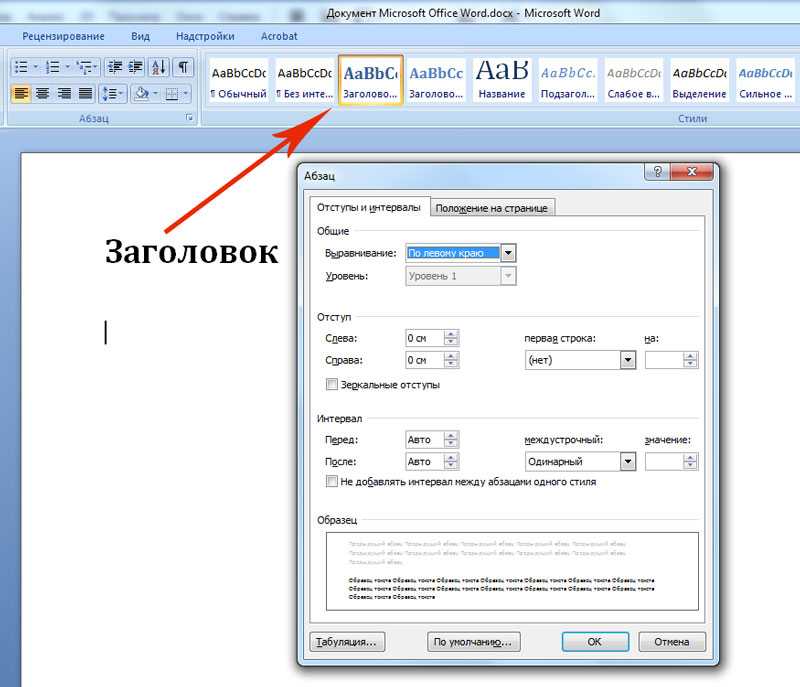
 Допустим, вы бы предпочли, чтобы ваши основные заголовки были Verdana, 20pt, 9.0702 Синий. Не форматируйте текст напрямую. Вместо этого измените формат стиля. Это изменит стиль. Прочтите статью о том, как изменить стиль.
Допустим, вы бы предпочли, чтобы ваши основные заголовки были Verdana, 20pt, 9.0702 Синий. Не форматируйте текст напрямую. Вместо этого измените формат стиля. Это изменит стиль. Прочтите статью о том, как изменить стиль.


 Не ставьте точку в конце заголовка => нажмите Enter.
Не ставьте точку в конце заголовка => нажмите Enter. Если запись занимает более одной строки, сделайте отступ для следующей строки или строк на 1/2 дюйма от левого поля.
Если запись занимает более одной строки, сделайте отступ для следующей строки или строк на 1/2 дюйма от левого поля.