Как в ворде сделать обрезку картинки
При работе с программой Microsoft Word часто возникает необходимость вставить картинку или рисунок и подогнать его под имеющийся текст. И если со вставкой изображений обычно проблем не возникает, то их подгонка не редко создает пользователям проблемы.
В этом материале вы узнаете, как обрезать картинку или рисунок в Word. Материал будет полезен пользователям современных версий Word, таких как Word 2007, 2010, 2013 и 2016.
Для того чтобы обрезать картинку или рисунок в редакторе Word нужно выделить это изображение мышкой, перейти на вкладку «Формат» и нажать там на кнопку «Обрезка».
В результате на выбранной вами картинке появятся специальные элементы, которые используются для обрезки. Они будут находиться по углам картинки, а также посередине каждой из сторон. Кликните левой кнопкой мышки по одному из таких элементов и не отпуская кнопку потяните в том направлении в котором вы хотите обрезать картинку.
После того, как вы отпустите мышку, станет понятно, как изменится размер картинки после обрезки. Если такой вариант обрезки вас устраивает, то нажмите на клавишу Enter для того чтобы подтвердить изменения. Если же вы хотите обрезать картинку по-другому, то еще раз нажмите на элемент для обрезки и переместите его в другое положение.
Если такой вариант обрезки вас устраивает, то нажмите на клавишу Enter для того чтобы подтвердить изменения. Если же вы хотите обрезать картинку по-другому, то еще раз нажмите на элемент для обрезки и переместите его в другое положение.
Для того чтобы отменить обрезку картинки просто воспользуйтесь комбинацией клавиш Ctrl-Z.
Продвинутые способы обрезки рисунков в Word
Нужно отметить, что в Word есть большое количество продвинутых способов обрезки рисунков. Для доступа к этим альтернативным способам нужно кликнуть по стрелке, которая находится под кнопкой «Обрезка».
Здесь доступны такие варианты:
- Обрезка – обычная обрезка рисунка, тоже самое, что и при нажатии на кнопку «Обрезка».
- Обрезка по фигуре – обрезка рисунка по фигуре.
- Пропорции – обрезка рисунка с сохранением определенных пропорций.
- Заливка – изменение размера рисунка так, что вся область рисунка заполнена с сохранением исходных пропорций.
- Вписать – изменение размера рисунка так, что весь рисунок отображается в области рисунка с сохранением исходных пропорций.

Удаление обрезанных частей картинки из документа Word
При обрезке картинок в Word важно помнить, что обрезанные части картинок сохраняются в документе и их можно посмотреть. Если вы хотите полностью удалить обрезанные части, то вам нужно выделить картинку мышкой, перейти на вкладку «Формат», нажать на кнопку «Сжать рисунки».
После этого появится окно, в котором нужно включить функцию «Удалить» обрезанные области рисунков» и нажать кнопку «ОК».
После этого документ Word нужно сохранить. После выполнения этих манипуляций обрезанные части картинок будут полностью удалены из документа.
Как вам наверняка известно, работа в программе MS Word не ограничивается одним только набором и редактированием текста. Используя встроенные средства этого офисного продукта, можно создавать таблицы, диаграммы, блок-схемы и многое другое.
Помимо этого, в Word также можно добавлять графические файлы, изменять их и редактировать, внедрять в документ, совмещать с текстом и делать многое другое. О многом мы уже рассказывали, а непосредственно в данной статье мы рассмотрим еще одну довольно актуальную тему: как обрезать рисунок в Ворде 2007 — 2016, но, забегая вперед, скажем, что и в MS Word 2003 делается практически так же, за исключением названий некоторых пунктов. Визуально же все будет понятно.
О многом мы уже рассказывали, а непосредственно в данной статье мы рассмотрим еще одну довольно актуальную тему: как обрезать рисунок в Ворде 2007 — 2016, но, забегая вперед, скажем, что и в MS Word 2003 делается практически так же, за исключением названий некоторых пунктов. Визуально же все будет понятно.
Обрезаем изображение
Мы уже писали о том, как добавить графический файл в текстовый редактор от Microsoft, подробную инструкцию вы можете найти по ссылке ниже. Поэтому логично будет сразу перейти к рассмотрению ключевого вопроса.
1. Выделите рисунок, который необходимо обрезать — для этого дважды кликните по нему левой кнопкой мышки, чтобы открылась основная вкладка “Работа с рисунками”.
2. В появившейся вкладке “Формат” кликните по элементу “Обрезка” (расположен он в группе “Размер”).
3. Выберите подходящее действие для обрезки:
Обрезать: перемещайте черные маркеры в нужном направлении;
- Совет: Для одинаковой (симметричной) обрезки двух сторон рисунка, перетаскивая центральный маркер обрезки на одной их этих сторон, удерживайте клавишу “CTRL”.
 Если же вы хотите симметрично обрезать четыре стороны, удерживайте “CTRL” перетаскивая один из угловых маркеров.
Если же вы хотите симметрично обрезать четыре стороны, удерживайте “CTRL” перетаскивая один из угловых маркеров. Обрезать по фигуре: выберите подходящую фигуру в появившемся окне;
Пропорции: выберите подходящее соотношение сторон;
4. Завершив обрезку изображения, нажмите клавишу “ESC”.
Обрезаем изображение для заполнения или размещения в фигуре
Выполняя обрезку рисунка, вы, что вполне логично, уменьшаете его физический размер (не только объем), а вместе с тем и область рисунка (фигура, внутри которой находится изображение).
Если же вам необходимо оставить размер этой фигуры неизменным, но обрезать само изображение, используйте инструмент “Заливка”, расположенный в меню кнопки “Обрезать” (вкладка “Формат”).
1. Выделите изображение двойным кликом левой кнопки мышки.
2. Во вкладке “Формат” нажмите на кнопку “Обрезка” и выберите пункт “Заливка”.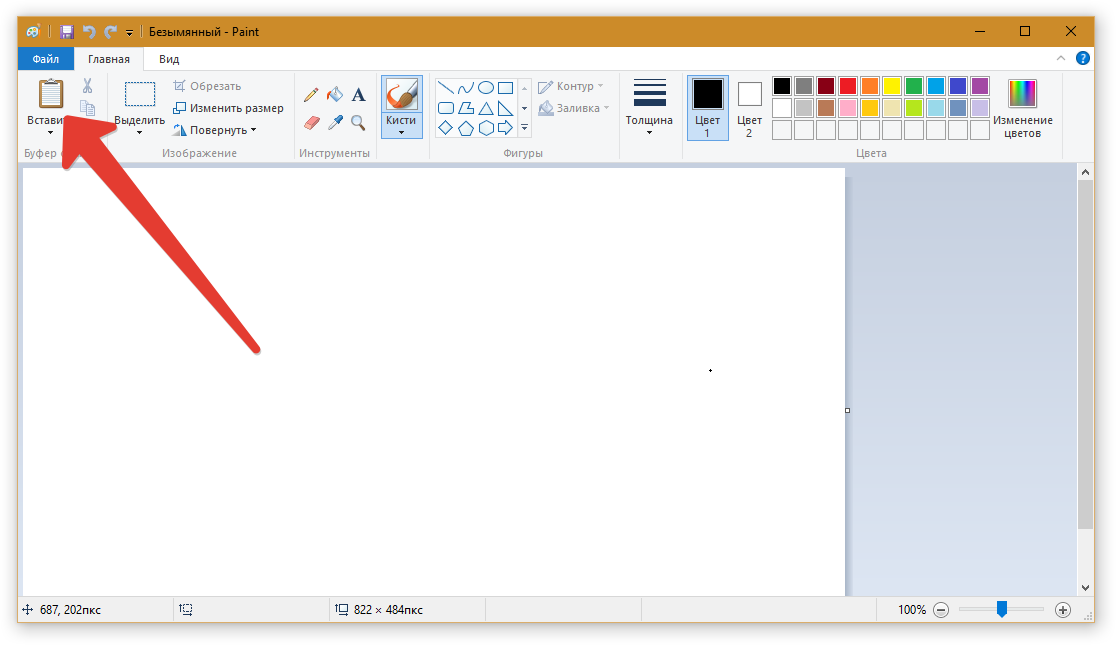
3. Перемещая маркеры, расположенные по краям фигуры, внутри которой находится изображение, измените его размер.
4. Область, в которой находилась фигура (рисунок) останется неизменной, теперь вы можете продолжить работать с ней, например, залить каким-нибудь цветом.
Если же вам необходимо разместить рисунок или его обрезанную часть внутри фигуры, используйте инструмент “Вписать”.
1. Выделите рисунок, дважды кликнув по нему.
2. Во вкладке “Формат” в меню кнопки “Обрезка” выберите пункт “Вписать”.
3. Перемещая маркер, задайте необходимый размер для изображения, точнее, его части.
4. Нажмите кнопку “ESC”, чтобы выйти из режима работы с рисунками.
Удаляем обрезанные области изображения
В зависимости от того, какой из методов вы использовали для обрезки изображения, обрезанные фрагменты могут остаться пустыми. То есть, они не исчезнут, а останутся частью графического файла и по-прежнему будут находится в области фигуры.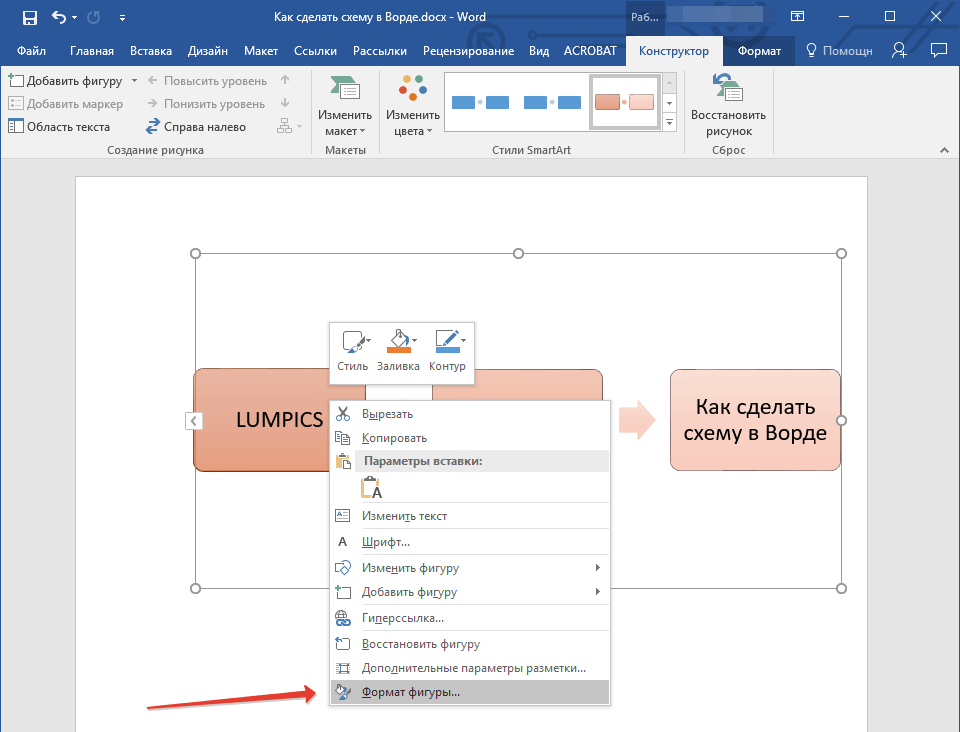
Обрезанную область рекомендовано удалить из рисунка в случае, если вы хотите уменьшить занимаемый им объем или же сделать так, чтобы никто другой не увидел области, которые вы обрезали.
1. Дважды кликните по изображению, в которм необходимо удалить пустые фрагменты.
2. В открывшейся вкладке
3. Выберите необходимые параметры в появившемся диалоговом окне:
- Удалить обрезанные области рисунков.
4. Нажмите “ESC”. Объем графческого файла будет изменен, другие пользователи не смогут увидеть фрагменты, которые вы удалили.
Изменяем размер изображения без его обрезки
Выше мы рассказали обо всех возможных методах, с помощью которых можно обрезать рисунок в Ворде. Кроме того, возможности программы также позволяют пропорционально уменьшить размер изображения или же задать точные размеры, ничего при этом не обрезая. Для этого выполните одно из следующих действий:
Кроме того, возможности программы также позволяют пропорционально уменьшить размер изображения или же задать точные размеры, ничего при этом не обрезая. Для этого выполните одно из следующих действий:
Для произвольного изменения размеров рисунка с сохранением пропорциональности кликните по области, в которой он находится и потяните в нужном направлении (внутрь рисунка для уменьшения, наружу — для увеличения его размера) за один из угловых маркеров.
Если вы хотите изменить рисунок не пропорционально, тяните не за угловые маркеры, а за те, что расположены посредине граней фигуры, в которой находится рисунок.
Чтобы задать точные размеры области, в которой будет находиться рисунок, а вместе с тем и задать точные значения размера для самого графического файла, выполните следующее:
1. Выделите изображение двойным кликом.
2. Во вкладке “Формат” в группе “Размер” задайте точные параметры для горизонтального и вертикального полей.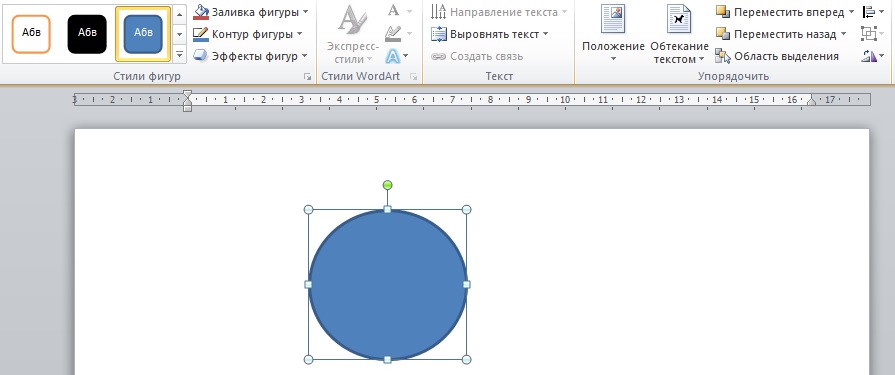 Также, вы можете изменить их постепенно, нажимая на стрелочки вниз или вверх, делая рисунок меньше или больше, соответственно.
Также, вы можете изменить их постепенно, нажимая на стрелочки вниз или вверх, делая рисунок меньше или больше, соответственно.
3. Размеры рисунка будут изменены, сам же рисунок при этом обрезан не будет.
4. Нажмите клавишу “ESC”, чтобы выйти из режима работы с графическими файлами.
На этом все, из этой статьи вы узнали о том, как обрезать рисунок или фото в Ворде, изменить его размер, объем, а также подготовить для последующей работы и изменений. Осваивайте MS Word и будьте продуктивны.
Отблагодарите автора, поделитесь статьей в социальных сетях.
Что делать, если выбранное изображение по тем или иным причинам не подходит по размерам (например, имеет слишком большой размер, нуждается в редактировании и т.д.)? Как показывает практика, для того, чтобы обрезать картинку, вовсе не обязательно пользоваться сложными графическими редакторами – все необходимые для этого инструменты уже есть в Word.
Кадрирование изображения
Для обрезки рисунка в Ворде, после того как он будет вставлен в документ, необходимо подвести к нему курсор мыши и нажать на правую кнопку. Это позволит вызвать контекстное меню, в котором следует выбрать пункт «обрезка
Это позволит вызвать контекстное меню, в котором следует выбрать пункт «обрезка
Сразу после этого по углам картинки и на разных ее сторонах отобразятся маркеры, передвигая которые можно менять размеры изображения. А именно:
- Чтобы обрезать рисунок с одной стороны, двигают маркер, расположенный с нужной стороны по направлению к центру.
- Если обрезать нужно две смежные стороны, передвинуть нужно угловой маркер.
- Для обрезки двух параллельных сторон, нужно вести к центру один из маркеров, удерживая при этом клавишу CTRL.
- Для одновременной обрезки всех сторон следует перемещать угловой маркер, параллельно удерживая клавишу CTRL.
После того, как размер рисунка будет скорректирован, маркеры можно убрать путем нажатия клавиши Esc, либо кликнув мышью по пространству за пределами картинки.
Обрезка по контуру
Также как в предыдущем случае, для обрезки рисунка или скриншота в Word 2007, 2010, 2013, вначале необходимо вызвать контекстное меню, кликнув по правой кнопке мыши. Однако после этого нужно выбрать пункт «Обрезать по фигуре».
В дальнейшем, действие откроет список шаблонов, из которых можно будет выбрать понравившийся. Причем, при желании определиться можно не только с самой фигурой, но и цветом, и типом линии-контура, а также ее толщиной.
Важной особенностью обрезки фото по контуру является то, что какой бы не была фигура (например, круг или квадрат), оригинальные размеры изображения останутся при этом неизменными.
Обрезка по пропорции
Может получиться так, что перед пользователем встанет задача обрезать картинку, сохранив при этом ее изначальные пропорции. Сделать это можно воспользовавшись разделом Формат, где следует выбрать пункт Обрезка, а затем – Пропорции.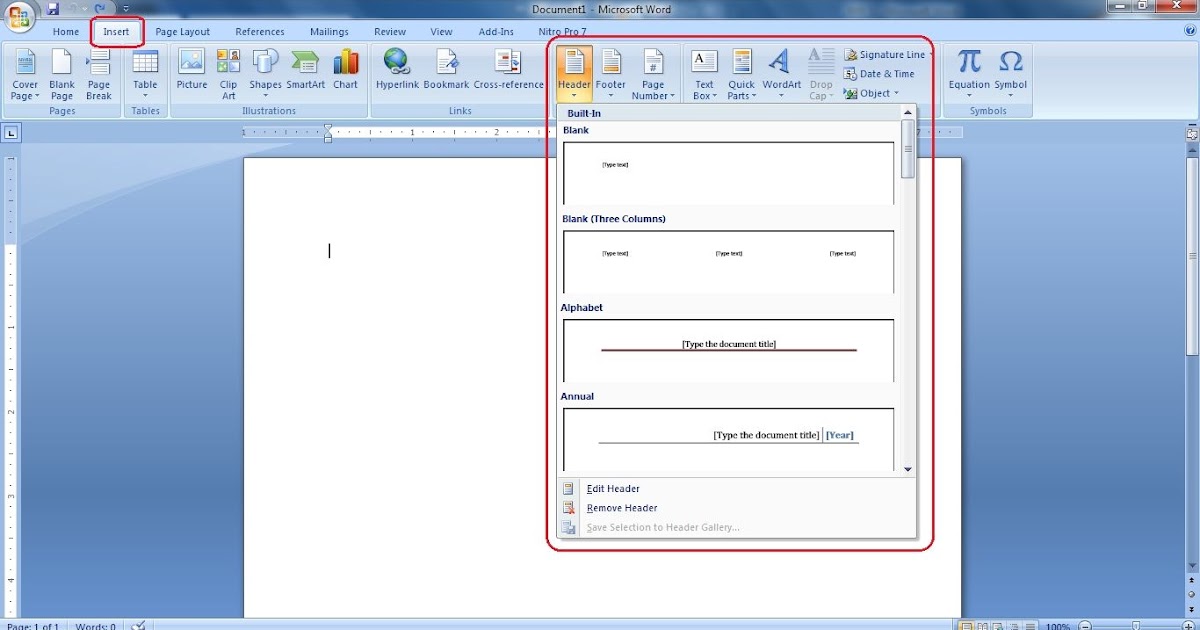 В открывшемся контекстном меню можно будет сделать выбор из готовых шаблонов в пользу того, который будет наиболее уместным.
В открывшемся контекстном меню можно будет сделать выбор из готовых шаблонов в пользу того, который будет наиболее уместным.
Обрезка для заполнения или размещения в фигуре
Обрезать картинку в Ворде для размещения в фигуре можно вышеперечисленными способами в случае, если оно будет использовано в качестве заливки для уже готового шаблона. Для начала нужно поместить саму фигуру в документ, выбрав нужный шаблон из предложенных.
После того, как фигура будет выделена, необходимо обратиться к вкладке Средства рисования, а оттуда перейти к заливке и кликнуть по строке Рисунок.
Подходящее изображение можно выбрать, загрузив его из памяти компьютера, либо указав ссылку на него (если рисунок размещен в сети Интернет). Если есть необходимость изменить размер картинки, можно воспользоваться одним из маркеров.
Скорректировать фон в случае если он, например, заполнил фигуру не до конца, можно обратившись к меню «Обрезать» (выбрав команду «Заполнить», или «Вписать»).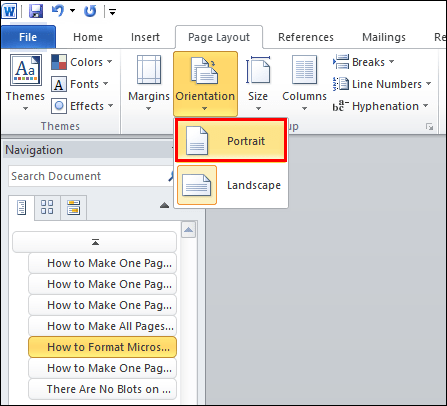 Разница между командами заключается в том, что пункт «Вписать» позволяет изображению полностью поместиться в фигуре, но при этом в ней могут остаться пустоты. «Заполнить» позволяет изображению заполнить фигуру целиком. Части, выходящие за ее пределы при этом будут отрезаны.
Разница между командами заключается в том, что пункт «Вписать» позволяет изображению полностью поместиться в фигуре, но при этом в ней могут остаться пустоты. «Заполнить» позволяет изображению заполнить фигуру целиком. Части, выходящие за ее пределы при этом будут отрезаны.
Удаление обрезанных частей
После того, как работа с картинкой будет завершена, ее размеры изменятся, но это вовсе не говорит о том, что его обрезанные части будут автоматически удалены. И если выделить фотографию кликнув по ней, она снова будет видна пользователю в своем первоначальном виде. Поэтому ненужные части следует удалять отдельно.
Делается это следующим образом:
- Двойной клик по картинке открывает меню «Работы с рисунками». Затем нужно выбрать раздел «Изменение» и пункт «Сжать рисунки».
- В открывшемся окне следует отметить галочками пункты «Применить только к этому рисунку» (если работа идет с несколькими картинками делать это не нужно) и «Удалить обрезанные области» рисунков, а после – сохранить внесенные изменения нажатием кнопки ОК.

Как в ворде обрезать рисунок по контуру
Как вам наверняка известно, работа в программе MS Word не ограничивается одним только набором и редактированием текста. Используя встроенные средства этого офисного продукта, можно создавать таблицы, диаграммы, блок-схемы и многое другое.
Помимо этого, в Word также можно добавлять графические файлы, изменять их и редактировать, внедрять в документ, совмещать с текстом и делать многое другое. О многом мы уже рассказывали, а непосредственно в данной статье мы рассмотрим еще одну довольно актуальную тему: как обрезать рисунок в Ворде 2007 — 2016, но, забегая вперед, скажем, что и в MS Word 2003 делается практически так же, за исключением названий некоторых пунктов. Визуально же все будет понятно.
Обрезаем изображение
Мы уже писали о том, как добавить графический файл в текстовый редактор от Microsoft, подробную инструкцию вы можете найти по ссылке ниже.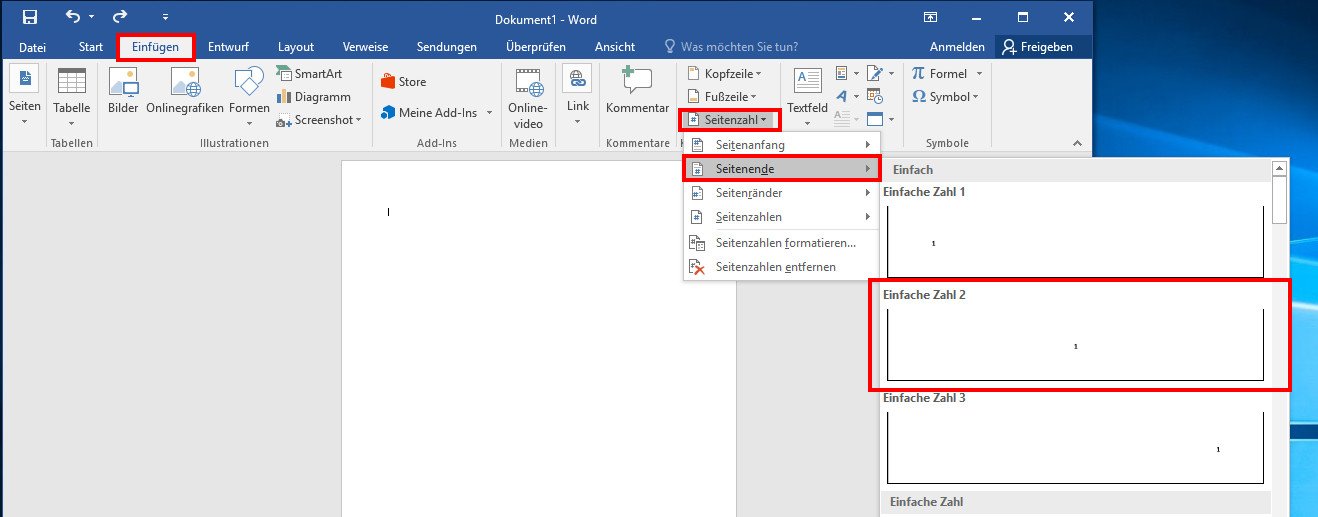 Поэтому логично будет сразу перейти к рассмотрению ключевого вопроса.
Поэтому логично будет сразу перейти к рассмотрению ключевого вопроса.
1. Выделите рисунок, который необходимо обрезать — для этого дважды кликните по нему левой кнопкой мышки, чтобы открылась основная вкладка “Работа с рисунками”.
2. В появившейся вкладке “Формат” кликните по элементу “Обрезка” (расположен он в группе “Размер”
3. Выберите подходящее действие для обрезки:
Обрезать: перемещайте черные маркеры в нужном направлении;
- Совет: Для одинаковой (симметричной) обрезки двух сторон рисунка, перетаскивая центральный маркер обрезки на одной их этих сторон, удерживайте клавишу “CTRL”. Если же вы хотите симметрично обрезать четыре стороны, удерживайте “CTRL” перетаскивая один из угловых маркеров.
Обрезать по фигуре: выберите подходящую фигуру в появившемся окне;
Пропорции: выберите подходящее соотношение сторон;
4. Завершив обрезку изображения, нажмите клавишу “ESC”.
Завершив обрезку изображения, нажмите клавишу “ESC”.
Обрезаем изображение для заполнения или размещения в фигуре
Выполняя обрезку рисунка, вы, что вполне логично, уменьшаете его физический размер (не только объем), а вместе с тем и область рисунка (фигура, внутри которой находится изображение).
Если же вам необходимо оставить размер этой фигуры неизменным, но обрезать само изображение, используйте инструмент “Заливка”, расположенный в меню кнопки “Обрезать” (вкладка “Формат”).
1. Выделите изображение двойным кликом левой кнопки мышки.
2. Во вкладке “Формат” нажмите на кнопку “Обрезка” и выберите пункт “Заливка”.
3. Перемещая маркеры, расположенные по краям фигуры, внутри которой находится изображение, измените его размер.
4. Область, в которой находилась фигура (рисунок) останется неизменной, теперь вы можете продолжить работать с ней, например, залить каким-нибудь цветом.
Если же вам необходимо разместить рисунок или его обрезанную часть внутри фигуры, используйте инструмент “Вписать”.
1. Выделите рисунок, дважды кликнув по нему.
2. Во вкладке “Формат” в меню кнопки “Обрезка” выберите пункт “Вписать”.
3. Перемещая маркер, задайте необходимый размер для изображения, точнее, его части.
4. Нажмите кнопку “ESC”, чтобы выйти из режима работы с рисунками.
Удаляем обрезанные области изображения
В зависимости от того, какой из методов вы использовали для обрезки изображения, обрезанные фрагменты могут остаться пустыми. То есть, они не исчезнут, а останутся частью графического файла и по-прежнему будут находится в области фигуры.
Обрезанную область рекомендовано удалить из рисунка в случае, если вы хотите уменьшить занимаемый им объем или же сделать так, чтобы никто другой не увидел области, которые вы обрезали.
1. Дважды кликните по изображению, в которм необходимо удалить пустые фрагменты.
2. В открывшейся вкладке “Формат” нажмите на кнопку “Сжать рисунки”, расположенную в группе “Изменение”.
3. Выберите необходимые параметры в появившемся диалоговом окне:
- Удалить обрезанные области рисунков.
4. Нажмите
Изменяем размер изображения без его обрезки
Выше мы рассказали обо всех возможных методах, с помощью которых можно обрезать рисунок в Ворде. Кроме того, возможности программы также позволяют пропорционально уменьшить размер изображения или же задать точные размеры, ничего при этом не обрезая. Для этого выполните одно из следующих действий:
Для этого выполните одно из следующих действий:
Для произвольного изменения размеров рисунка с сохранением пропорциональности кликните по области, в которой он находится и потяните в нужном направлении (внутрь рисунка для уменьшения, наружу — для увеличения его размера) за один из угловых маркеров.
Если вы хотите изменить рисунок не пропорционально, тяните не за угловые маркеры, а за те, что расположены посредине граней фигуры, в которой находится рисунок.
Чтобы задать точные размеры области, в которой будет находиться рисунок, а вместе с тем и задать точные значения размера для самого графического файла, выполните следующее:
1. Выделите изображение двойным кликом.
2. Во вкладке “Формат” в группе “Размер” задайте точные параметры для горизонтального и вертикального полей. Также, вы можете изменить их постепенно, нажимая на стрелочки вниз или вверх, делая рисунок меньше или больше, соответственно.
3. Размеры рисунка будут изменены, сам же рисунок при этом обрезан не будет.
Размеры рисунка будут изменены, сам же рисунок при этом обрезан не будет.
4. Нажмите клавишу “ESC”, чтобы выйти из режима работы с графическими файлами.
На этом все, из этой статьи вы узнали о том, как обрезать рисунок или фото в Ворде, изменить его размер, объем, а также подготовить для последующей работы и изменений. Осваивайте MS Word и будьте продуктивны.
Отблагодарите автора, поделитесь статьей в социальных сетях.
Работая с документами в MS Word, Вы сталкиваетесь не только с текстом, но и с изображениями. Возможностей форматирования текста в Ворде очень много, его можно сделать объемным, цветным, выделить фон, добавить тень и прочее. Но, даже не смотря на то, что Ворд текстовый редактор, в нем есть несколько функций и для редактирования графических объектов.
На сайте есть статья на тему, как повернуть изображение в Ворд. Если же в открытом документе Вам нравится какая-нибудь картинка или нужно ее отредактировать в графическом редакторе, тогда прочтите, как сохранить картинку из Ворда.
Сейчас мы с Вами разберемся, как можно в MS Word обрезать вставленную в документ картинку. Причем это также может быть или фотография, или скриншот. Показывать буду в Ворде 2010, но данные рекомендации так же подойдут, если у Вас установлена 2007, 2013 или 2016 версия редактора.
Обрезка изображения
Для этого, кликните по ней два раза левой кнопкой мышки. Откроется вкладка «Работа с рисунками» – «Формат» . В группе «Размер» есть кнопка «Обрезка» , нажмите на стрелочку под самим словом.
В открывшемся списке будет несколько вариантов. Самый простой – это «Обрезка» . Кликните по данному пункту.
После этого по краям появятся черные маркеры. Перемещая их, Вы можете обрезать так, как Вам нужно.
Для того чтобы сохранить пропорции и отрезать, например, сверху и снизу одинаково, зажмите клавишу Ctrl и переместите черный маркер, который находится посредине верхней грани, к центру.
Соответственно справа и слева все делается аналогично — зажав Ctrl и переместив черный маркер, который находится на одной из данных граней.
Если с нажатой Ctrl потянуть за один из угловых маркеров, тогда рисунок обрежется одинаково со всех сторон.
Чтобы выйти из режима обрезки и убрать черные маркеры по контуру, нажмите на кнопку «Esc» или кликните мышкой в любом другом месте страницы документа.
Обрезка картинки по контуру фигуры
Сделать это можно не только стандартным способом, но и по любой из фигур, которые находятся в соответствующем списке.
Выделите объект и нажмите кнопки «Обрезка» – «Обрезать по фигуре» . Затем выберите одну из доступных в списке фигур и нажмите на нее.
Изображение станет вот такого вот нестандартного вида.
Обрезаем картинку с сохранением определенных пропорций
Если Вам нужно сохранить пропорции сторон изображения, тогда выберите «Обрезка» – «Пропорции» . Дальше из списка выберите пропорции сторон, которые Вам подходят.
Удаление обрезанных частей изображения
После того, как Вы убираете ненужные части, они со страницы части никуда не пропадают, а просто не отображаются на странице документа. Но если выделить объект и нажать на кнопку «Обрезка» , можно снова увидеть, какой он был в первоначальном виде.
Но если выделить объект и нажать на кнопку «Обрезка» , можно снова увидеть, какой он был в первоначальном виде.
Для того чтобы кроме Вас никто больше не видел исходника, от ненужных частей необходимо избавится, то есть удалить их.
Делается это следующим образом. Два раза кликните по рисунку, чтобы перейти на вкладку «Работа с рисунками» . В группе «Изменение» нажмите на кнопку «Сжать рисунки» .
Откроется вот такое окно. В нем поставьте галочки напротив «Применить только к этому рисунку» и «Удалить обрезанные области рисунков» и нажмите «ОК» .
Если Вы обрезали несколько рисунков в документе, тогда галочку в поле «Применить только к этому рисунку» ставить не нужно, чтобы выполнить данное действие для всех картинок.
Теперь, при попытке снова обрезать рисунок, после нажатия соответствующей кнопки, он не будет показан в первоначальном виде.
Изменяем размер рисунка, не обрезая его
Если же Вам просто не подходит большой размер вставленных в документ Ворд картинок, то обрезка — это не единственный вариант.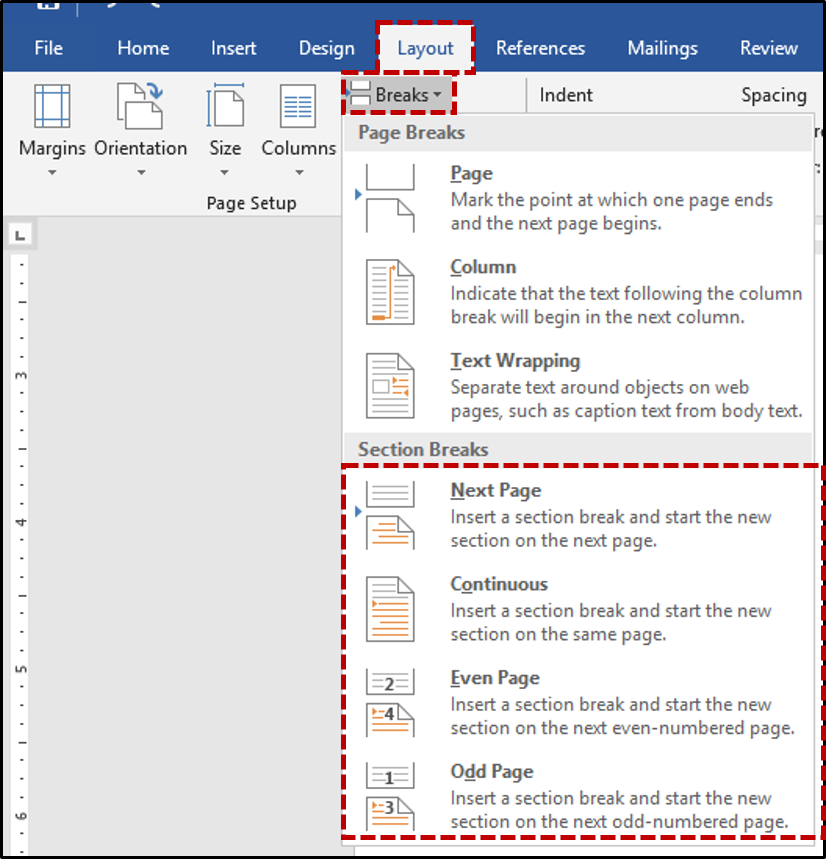 Можно просто изменить их размер.
Можно просто изменить их размер.
Делается это с помощью маркеров, которые появляются по контуру, если по ней кликнуть мышкой. При изменении размера не забывайте удерживать нажатой клавишу Ctrl , чтобы сохранить пропорции сторон.
Если Вам нужно сделать изображение определенной высоты и ширины, тогда выделите его и перейдите на вкладку «Работа с рисунками» . В группе «Размер» укажите требуемые значения в соответствующих полях.
Обратите внимание, что меняя, например, высоту, значение ширины так же будет изменяться. Это происходит потому, что в настройках по умолчанию выбран пункт сохранения пропорций. Чтобы его убрать, нажмите на небольшую стрелочку справа от названия группы «Размер» .
Дальше в разделе «Масштаб» уберите галочку в поле «Сохранить пропорции» и нажмите «ОК» .
Теперь указать размеры сторон можно, как Вам нужно.
Добрый день, дорогие читатели! Чтобы подкорректировать фотографии, используемые в документах word, необязательно иметь приложения для работы с графикой.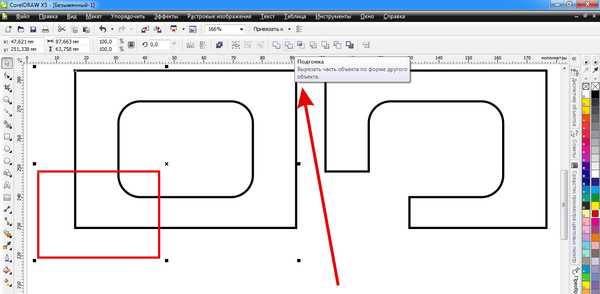 Кадрировать рисунки можно непосредственно в текстовом редакторе. Причем можно добиться изменения как одной-единственной фотографии, так и сразу нескольких.
Кадрировать рисунки можно непосредственно в текстовом редакторе. Причем можно добиться изменения как одной-единственной фотографии, так и сразу нескольких.
Где в ворде обрезка рисунка
Функция стандартного кадрирования находится на панели управления ворда. Найти ее там можно в версии 2007, 2010 и новее. В приложении версии 2003 инструмент находится в «Настройке изображений».
Бессмысленно искать функцию кадрирования изображения в microsoft word, если у вас не выделен рисунок. Но стоит нажать на картинку, вставленную в документ, как на панели появится вкладка «Формат». Именно здесь находится инструмент, позволяющий изменять размер фотографии, убирать ее части.
Как обрезать изображение в Microsoft Word
Приложение предоставляет несколько видов изменения формы и размера фоток. Самый простой способ — обрезать фотографию, вручную устанавливая ее размеры.
Среди других способов кадрирования:
- по контуру (фигуре). Иллюстрации можно придать форму звезды, треугольника, круга, стрелки, даже смеющегося личика;
- по размеру.
 Устанавливается ширина и высота. Указываются параметры в конкретных значениях;
Устанавливается ширина и высота. Указываются параметры в конкретных значениях; - по пропорции. Существует обрезка по форме квадрата, несколько вариантов книжного и альбомного кадрирования.
Сам процесс изменения картинки включает следующие действия:
- откройте вкладку «Формат» — при выделении рисунка в майкрософт ворд 2013, 2016 появится опция «Работа с изображениями»;
- нажмите на опцию «Обрезка» в крайней правой части панели управления;
- выберите тип кадрирования;
- наведите курсор на нужный маркер и, удерживая левую клавишу мышки, переместите его в искомую точку. Повторите изменения с других сторон и углов.
Что за макрос позволяет обрезать рисунок в майкрософт ворд
Родной инструмент кадрирования изменяет только одно изображение.
Встроенная функция применима только к одной фотке. Если в документе есть несколько картинок, которым нужно придать единый формат, удобнее установить или написать специальный макрос.
Один из вариантов — готовый vba макрос. С его помощью задается ширина или высота всех картинок в документе или только в выделенной зоне. Найти его можно в интернете.
Ворд позволяет кадрировать изображения, вставленные в текстовый документ. Без установки специальных макросов обрезать можно только по одному отдельному рисунку. С помощью макроса кадрируются сразу несколько снимков.
Как обрезать рисунок в ворд 2003
Содержание:
Как вам наверняка известно, работа в программе MS Word не ограничивается одним только набором и редактированием текста. Используя встроенные средства этого офисного продукта, можно создавать таблицы, диаграммы, блок-схемы и многое другое.
Помимо этого, в Word также можно добавлять графические файлы, изменять их и редактировать, внедрять в документ, совмещать с текстом и делать многое другое. О многом мы уже рассказывали, а непосредственно в данной статье мы рассмотрим еще одну довольно актуальную тему: как обрезать рисунок в Ворде 2007 — 2016, но, забегая вперед, скажем, что и в MS Word 2003 делается практически так же, за исключением названий некоторых пунктов. Визуально же все будет понятно.
Визуально же все будет понятно.
Обрезаем изображение
Мы уже писали о том, как добавить графический файл в текстовый редактор от Microsoft, подробную инструкцию вы можете найти по ссылке ниже. Поэтому логично будет сразу перейти к рассмотрению ключевого вопроса.
1. Выделите рисунок, который необходимо обрезать — для этого дважды кликните по нему левой кнопкой мышки, чтобы открылась основная вкладка “Работа с рисунками”.
2. В появившейся вкладке “Формат” кликните по элементу “Обрезка” (расположен он в группе “Размер”).
3. Выберите подходящее действие для обрезки:
Обрезать: перемещайте черные маркеры в нужном направлении;
- Совет: Для одинаковой (симметричной) обрезки двух сторон рисунка, перетаскивая центральный маркер обрезки на одной их этих сторон, удерживайте клавишу “CTRL”. Если же вы хотите симметрично обрезать четыре стороны, удерживайте “CTRL” перетаскивая один из угловых маркеров.
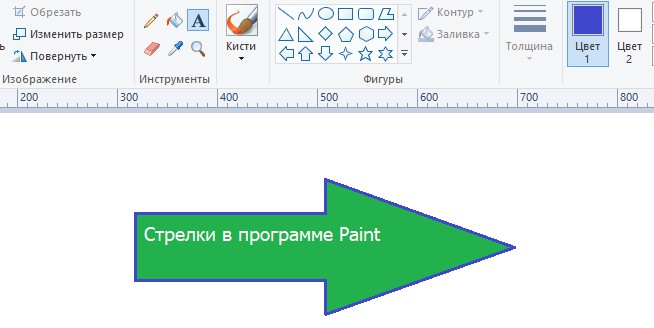
Обрезать по фигуре: выберите подходящую фигуру в появившемся окне;
Пропорции: выберите подходящее соотношение сторон;
4. Завершив обрезку изображения, нажмите клавишу “ESC”.
Обрезаем изображение для заполнения или размещения в фигуре
Выполняя обрезку рисунка, вы, что вполне логично, уменьшаете его физический размер (не только объем), а вместе с тем и область рисунка (фигура, внутри которой находится изображение).
Если же вам необходимо оставить размер этой фигуры неизменным, но обрезать само изображение, используйте инструмент “Заливка”, расположенный в меню кнопки “Обрезать” (вкладка “Формат”).
1. Выделите изображение двойным кликом левой кнопки мышки.
2. Во вкладке “Формат” нажмите на кнопку “Обрезка” и выберите пункт “Заливка”.
3. Перемещая маркеры, расположенные по краям фигуры, внутри которой находится изображение, измените его размер.
Перемещая маркеры, расположенные по краям фигуры, внутри которой находится изображение, измените его размер.
4. Область, в которой находилась фигура (рисунок) останется неизменной, теперь вы можете продолжить работать с ней, например, залить каким-нибудь цветом.
Если же вам необходимо разместить рисунок или его обрезанную часть внутри фигуры, используйте инструмент “Вписать”.
1. Выделите рисунок, дважды кликнув по нему.
2. Во вкладке “Формат” в меню кнопки “Обрезка” выберите пункт “Вписать”.
3. Перемещая маркер, задайте необходимый размер для изображения, точнее, его части.
4. Нажмите кнопку “ESC”, чтобы выйти из режима работы с рисунками.
Удаляем обрезанные области изображения
В зависимости от того, какой из методов вы использовали для обрезки изображения, обрезанные фрагменты могут остаться пустыми. То есть, они не исчезнут, а останутся частью графического файла и по-прежнему будут находится в области фигуры.
Обрезанную область рекомендовано удалить из рисунка в случае, если вы хотите уменьшить занимаемый им объем или же сделать так, чтобы никто другой не увидел области, которые вы обрезали.
1. Дважды кликните по изображению, в которм необходимо удалить пустые фрагменты.
2. В открывшейся вкладке “Формат” нажмите на кнопку “Сжать рисунки”, расположенную в группе “Изменение”.
3. Выберите необходимые параметры в появившемся диалоговом окне:
- Применить только к этому рисунку;
- Удалить обрезанные области рисунков.
4. Нажмите “ESC”. Объем графческого файла будет изменен, другие пользователи не смогут увидеть фрагменты, которые вы удалили.
Изменяем размер изображения без его обрезки
Выше мы рассказали обо всех возможных методах, с помощью которых можно обрезать рисунок в Ворде. Кроме того, возможности программы также позволяют пропорционально уменьшить размер изображения или же задать точные размеры, ничего при этом не обрезая. Для этого выполните одно из следующих действий:
Кроме того, возможности программы также позволяют пропорционально уменьшить размер изображения или же задать точные размеры, ничего при этом не обрезая. Для этого выполните одно из следующих действий:
Для произвольного изменения размеров рисунка с сохранением пропорциональности кликните по области, в которой он находится и потяните в нужном направлении (внутрь рисунка для уменьшения, наружу — для увеличения его размера) за один из угловых маркеров.
Если вы хотите изменить рисунок не пропорционально, тяните не за угловые маркеры, а за те, что расположены посредине граней фигуры, в которой находится рисунок.
Чтобы задать точные размеры области, в которой будет находиться рисунок, а вместе с тем и задать точные значения размера для самого графического файла, выполните следующее:
1. Выделите изображение двойным кликом.
2. Во вкладке “Формат” в группе “Размер” задайте точные параметры для горизонтального и вертикального полей. Также, вы можете изменить их постепенно, нажимая на стрелочки вниз или вверх, делая рисунок меньше или больше, соответственно.
Также, вы можете изменить их постепенно, нажимая на стрелочки вниз или вверх, делая рисунок меньше или больше, соответственно.
3. Размеры рисунка будут изменены, сам же рисунок при этом обрезан не будет.
4. Нажмите клавишу “ESC”, чтобы выйти из режима работы с графическими файлами.
На этом все, из этой статьи вы узнали о том, как обрезать рисунок или фото в Ворде, изменить его размер, объем, а также подготовить для последующей работы и изменений. Осваивайте MS Word и будьте продуктивны.
Хотя Microsoft Word не является программой для редактирования изображений, однако вы можете легко изменить размер и обрезать картинку в ворде. Word содержит несколько команд, которые позволяют вам работать с изображениями в документе. В этой статье мы рассмотрим, как обрезать картинку в ворде и, как обрезать картинку по контуру.
Как обрезать картинку в ворде
- Выберите картинку, которую вы хотите обрезать.
 Откроется вкладка « Формат ».
Откроется вкладка « Формат ».
Как обрезать картинку в Word – Обрезать картинку в ворде
- На вкладке « Формат » нажмите кнопку «Обрезка» в группе « Размер ».
Как обрезать картинку в Word – Кнопка Обрезка
- Вокруг картинки появятся маркеры для обрезки.
Как обрезать картинку в Word – Маркеры для обрезки картинки в ворде
- Нажмите, удерживайте и перетащите необходимый маркер, чтобы обрезать картинку в ворде.
Как обрезать картинку в Word – Обрезать картинку в ворде
- Для того чтобы обрезать картинку по выделенным границам, еще раз нажмите кнопку «Обрезка», или щелкните по пустому полю. Картинка будет обрезана.
Как обрезать картинку в Word – Обрезанная картинка в ворде
Используйте угловые маркеры для того, чтобы обрезать картинку в ворде по горизонтали и по вертикали.
Как обрезать картинку в Word – Угловые маркеры для обрезки картинки по горизонтали и по вертикали
Как обрезать картинку по контуру в ворде
- Выберите картинку, которую вы хотите обрезать, затем перейдите на вкладку « Формат ».
Как обрезать картинку в Word – Выбор картинки для обрезки в ворде
- Нажмите стрелку раскрывающегося списка кнопки «Обрезка».
Как обрезать картинку в Word – Обрезать картинку
- Наведите курсор мыши на пункт «Обрезать по фигуре», затем выберите из раскрывающегося меню нужную фигуру, по контуру которой вы хотите обрезать картинку.
Как обрезать картинку в Word – Обрезать картинку по контуру
- В нашем примере картинка будет обрезана по контуру скругленного прямоугольника.
Как обрезать картинку в Word – Обрезанная картинка по контуру скругленного прямоугольника
Теперь вы знаете не только знаете, как обрезать картинку в ворде, но и как обрезать картинку по контуру.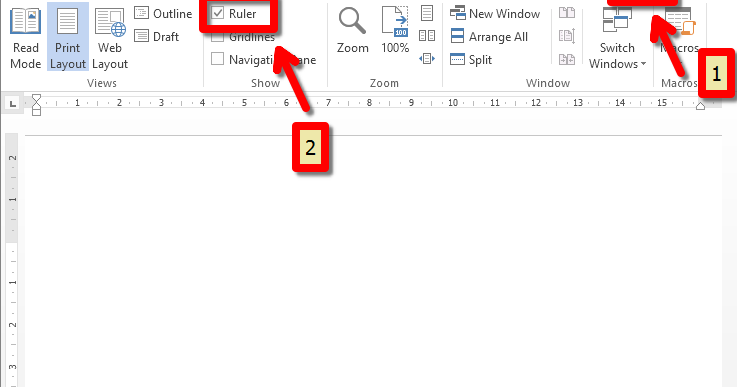
Добрый день, дорогие читатели! Чтобы подкорректировать фотографии, используемые в документах word, необязательно иметь приложения для работы с графикой. Кадрировать рисунки можно непосредственно в текстовом редакторе. Причем можно добиться изменения как одной-единственной фотографии, так и сразу нескольких.
- Где в ворде обрезка рисунка
- Как обрезать изображение в Microsoft Word
- Что за макрос позволяет обрезать рисунок в майкрософт ворд
- Выводы
- Видеообзор
Где в ворде обрезка рисунка
Функция стандартного кадрирования находится на панели управления ворда. Найти ее там можно в версии 2007, 2010 и новее. В приложении версии 2003 инструмент находится в «Настройке изображений».
Бессмысленно искать функцию кадрирования изображения в microsoft word, если у вас не выделен рисунок. Но стоит нажать на картинку, вставленную в документ, как на панели появится вкладка «Формат». Именно здесь находится инструмент, позволяющий изменять размер фотографии, убирать ее части.
Как обрезать изображение в Microsoft Word
Приложение предоставляет несколько видов изменения формы и размера фоток. Самый простой способ — обрезать фотографию, вручную устанавливая ее размеры.
Среди других способов кадрирования:
- по контуру (фигуре). Иллюстрации можно придать форму звезды, треугольника, круга, стрелки, даже смеющегося личика;
- по размеру. Устанавливается ширина и высота. Указываются параметры в конкретных значениях;
- по пропорции. Существует обрезка по форме квадрата, несколько вариантов книжного и альбомного кадрирования.
Сам процесс изменения картинки включает следующие действия:
- откройте вкладку «Формат» — при выделении рисунка в майкрософт ворд 2013, 2016 появится опция «Работа с изображениями»;
- нажмите на опцию «Обрезка» в крайней правой части панели управления;
- выберите тип кадрирования;
- наведите курсор на нужный маркер и, удерживая левую клавишу мышки, переместите его в искомую точку.
 Повторите изменения с других сторон и углов.
Повторите изменения с других сторон и углов.
Что за макрос позволяет обрезать рисунок в майкрософт ворд
Родной инструмент кадрирования изменяет только одно изображение.
Встроенная функция применима только к одной фотке. Если в документе есть несколько картинок, которым нужно придать единый формат, удобнее установить или написать специальный макрос.
Один из вариантов — готовый vba макрос. С его помощью задается ширина или высота всех картинок в документе или только в выделенной зоне. Найти его можно в интернете.
При необходимости можно создать свой собственный набор команд, настроить горячие клавиши и использовать при необходимости.
Выводы
Ворд позволяет кадрировать изображения, вставленные в текстовый документ. Без установки специальных макросов обрезать можно только по одному отдельному рисунку. С помощью макроса кадрируются сразу несколько снимков.
Видеообзор
youtube.com/embed/3Z09OqnkzL4?feature=oembed»>Говоря об обрезке, мы имеем в виду такое изменение размера рисунка, при котором размеры изображения не меняются. Представьте, что вы решили вставить в рамочку фотографию, которая для этой рамочки великовата. Вы берете ножницы и. Это и есть обрезка. На рис. 23.4 как раз и показан пример такой обработки изображения.
Рис. 23.4. Обрезка изображения
Для того чтобы обрезать изображение, сначала выделите его щелчком на кнопке мыши, а затем щелкните на кнопке Обрезка на панели инструментов Настройка изображения. Теперь, когда вы перешли в режим обрезки (он напоминает режим изменения размера), перетащите один из маркеров внутрь изображения, и оно будет обрезано.
Мне кажется, что для обрезки удобнее пользоваться маркерами, которые находятся на боковых сторонах изображения. Обрезка с помощью угловых маркеров практически никогда не дает положительного результата.
После того, как вы обрежете лишнюю часть изображения, щелкните на кнопке Обрезка еще раз, чтобы отключить режим обрезки.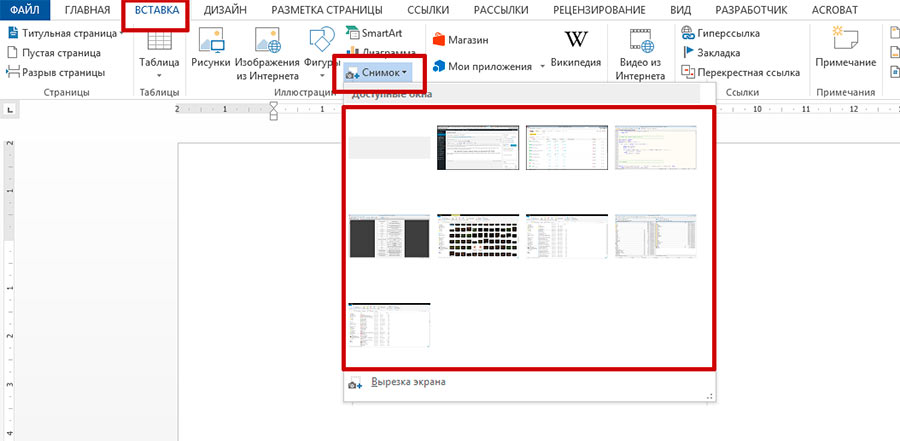
Если результат обрезки вас не радует, верните все, как было, с помощью щелчка на кнопке Сброс параметров рисунка .
Как вырезать и вставить объект в Фотошопе – 4 лучших способа (2019)
Начинающие пользователи часто задаются вопросом как вырезать и вставить объект в Фотошопе.
Выделение и дальнейшее копирование/вырезание элемента – это основная задача, которой нужно владеть для редактирования изображений.
Рассмотрим детальнее все возможные способы, которые быстро освоит даже новичок.
Содержание:
Прежде чем выполнять любые манипуляции с частями рисунка, их нужно выделить. Только после этого применяется вставка или вырезание.
Благодаря функции «Выделение-Вставка» вы сможете объединять элементы нескольких рисунков, выбирать свой фон и создавать уникальные проекты.
Прежде чем приступать к работе, подберите изображение, фон которого вам понравился, и картинку с объектом, который нужно будет вырезать.
Способ 1 – Использование «Волшебной палочки»
«Волшебная палочка» или «Magic Wand» — это один из простейших инструментов в Фотошопе. С её помощью можно быстро выделить часть и провести с ней ряд манипуляций.
Преимущество работы именно с этим инструментом заключается в быстроте. Новичку не придется разбираться с каналами, фонами и слоями.
Инструмент доступен во всех версиях редактора.
Алгоритм выделение волшебной палочкой автоматически определяет оттенки пикселей, которые граничат с другими частями фото.
Советуем использовать палочку, если фото с объектом имеет широкую палитру цветов. На фото с большим количеством однотонных похожих цветов часть может быть выделена неправильно.
Следуйте инструкции:
- Откройте программу Photoshop и создайте новое полотно или откройте существующий рисунок с объектом с помощью программы;
- В левой части окна находиться панель базовых инструментов. Кликните на четвёртый элемент и в выпадающем списке выберите «Волшебную палочку», как показано ниже:
Рис.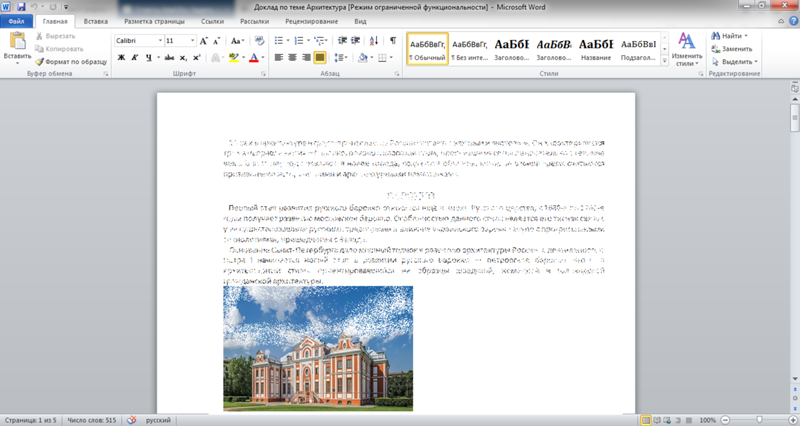 2 – «Волшебная палочка»
2 – «Волшебная палочка»
- Палочка создает границы выделения, основываясь на оттенках объектов картинки. Вам нужно кликнуть курсором на нужный участок изображения, чтобы создалось выделение. Рекомендуем использовать Magic Wand для больших однотонных объектов, таких как небо, трава, горы и прочее;
- Выделим небо на следующем изображении. Для этого в инсургентах кликните на волшебную палочку и выберите мышкой любой участок неба. Вокруг части создастся следующий контур;
Рис.3 – выделение неба
- Часто Magic Wand не выбирает всю часть, и пользователи прекращают работу с инструментом. Этого делать не следует, ведь можно просто добавить отсутствующую область к общему выбору.
- Пока большая часть неба будет обведена контуром, поднесите курсор к другому его участку. Зажмите клавишу Shift и одновременно кликните на невыделенную область. Это позволит добавить её к нужной части. Получим следующий результат:
Рис.4 – установка границ объекта
Читайте также:
к содержанию ↑Способ 2 – Работа с инструментом «Быстрое выделение»
Быстрое выделение (Quick Selection) – еще один базовый инструмент, пользоваться которым должен научиться каждый пользователь Фотошопа.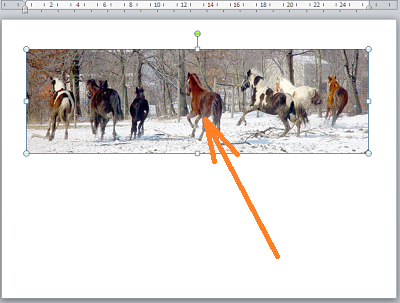
Его можно найти в той же вкладке, что и волшебную палочку (Панель инструментов—Выделение—Быстрое выделение). Функция работает как кисть.
С его помощью можно создать точное выделение по контрастным границам. Вы можете самостоятельно выбрать размер и диаметр кисти:
- Выберите инструмент, как показано на рисунке;
Рис.5 – выбор Quick Selection
- Теперь выполните выделение. Вам нужно зажать левую клавишу мышки и водить курсором внутри области, которую необходимо выбрать. Чтобы обозначить границы, рисуйте возле краёв. Таким образом, линия контура будет постепенно подвигаться к нужному вам краю.
- Чтобы отменить неудавшееся действие, нажмите на сочетание клавиш Ctrl+D и повторите попытку. На рисунке ниже указан пример постепенного выбора области цветка с помощью Quick Selection.
Рис. 6 – зарисовка быстрым выделением
Как видите, границы полученного объекта не выходят на другую часть картинки. Даже при увеличении и детальном просмотре каждой линии вы не увидите огрехов и лишних пикселей.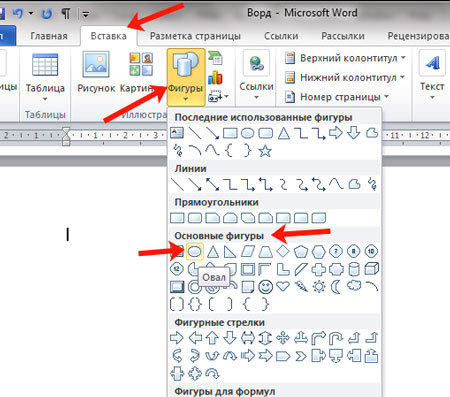
Способ 3 – Быстрая маска
Быстрая маска (Quick Mask) – это режим в Photoshop, с помощью которого можно выделить объект на фото. В чем же разница использования маски и стандартных описанных выше инструментов?
Дело в том, что стандартные способы хорошо выделяют части рисунка, которые имеют контрастность цветов пикселей, но они не могут определить чёткие границы объекта, часть которого является градиентом или размытой областью.
Также, расставить границы выделения будет сложно, если цвет части очень схож с фоном.
Суть Quick Mask: пользователь выделяет одну часть фото, а другая автоматически блокируется и работать с ней нельзя. Маской называют сам контур, который отделяет элемент от основного рисунка.
Быстрая маска – это выделение, в котором выбранная часть будет иметь первоначальный цвет, а остальные области будут закрыты полупрозрачной пленкой.
Рис. 7 – пример маски в Фотошопе
Удобство работы с инструментом заключается в том, что вы сами рисуете выделенную область и в любой момент можете подкорректировать огрехи.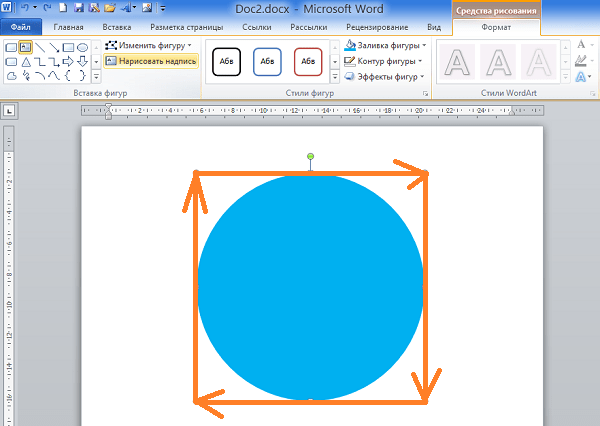
Быстрая маска позволит выполнить точное выделение части картинки. Следуйте инструкции:
- Выберите инструмент Quick Mask на панели инструментов или просто нажмите на клавиатуре клавишу Q пока отрыто окно Фотошопа;
Рис.8 – клавиша для выбора Быстрой Маски
- В появившемся окне выберите тип кисти, её диаметр и другие параметры в зависимости от той области, которую вы будете закрашивать;
- Теперь просто зарисуйте ненужную часть картинки, оставляя только объект для вырезания и вставки. Маскированная область будет окрашиваться в красный цвет;
- Наносить маску нужно с выбранным на палитре чёрным цветом. Для удаления части маскированной области выберите белый цвет.
Рис. 9 – создание маски
С получившейся выделенной областью вы сможете сделать все что угодно. Фотошоп не будет распознавать фон, поэтому можно очень легко выделить объект.
Используйте уже описанные выше инструменты «Быстрое выделение» или «Волшебная палочка» или кликните на сочетание клавиш Ctrl—A, выделяя все пространство (без маскированной области).
Рис.10 – выделение области
Если вам нужно выделить часть рисунка, но вы хотите, чтобы границы элемента получились не чёткими, а градиентными (плавно переходящими в фон новой картинки), нужно использовать градиент маски.
Принцип создания выделения схож с предыдущей инструкцией:
- Зайдите в режим работы с быстрой маской;
- Во вкладке Options (Опции) выберите Режим Радиального Градиента (Radial Gradient). На палитре цветов сделайте основной цвет чёрным, а фоновой – белым;
- Убедитесь, что параметр направления градиента установлен как «Foreground to Background», то есть от основных цветов к окрасу фона;
- Теперь создайте выделение. Задайте центр объекта и аккуратно направляйте курсор от центра к краям.
Рис.11 – выбор центра объекта
После завершения создания границ скопируйте элемент на фон другой картинки. Объект будет иметь полупрозрачный вид и размытые границы.
Регулировать эти параметры вы сможете в окне слоёв нового рисунка.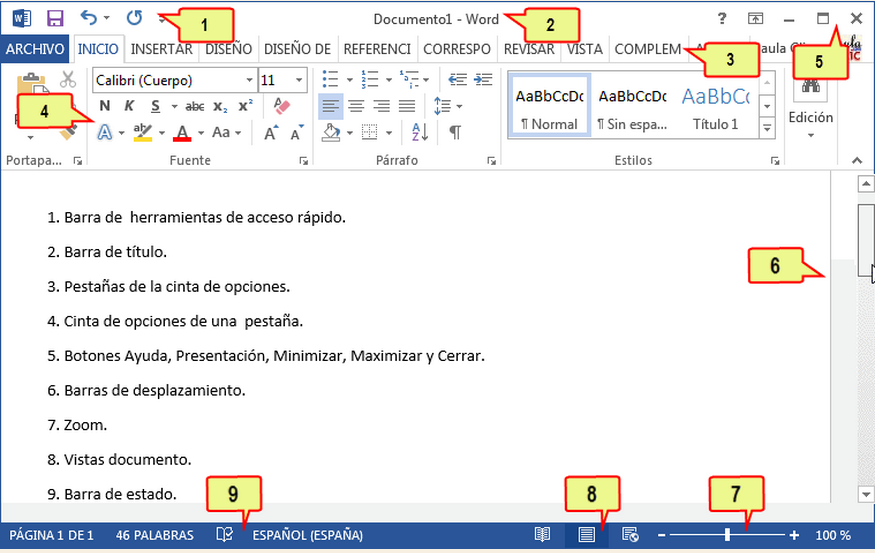
Рис.12 – вставка с сохранением градиента
Читайте также:
к содержанию ↑Способ 4 – Магнитное лассо
Магнитное лассо относится к группе более сложных инструментов программы. Его нужно применять, если вы вырезаете сложные частики картинки.
К примеру, тело человека, части рук, волосы и другие элементы, которые требуют точности до пикселя.
Рис.13 – отображение Магнитного лассо в Фотошоп
Особенность этого элемента заключается в его алгоритме работы. Он не анализирует цветность пикселей, а ищет края объекта. Затем создается точка, к которой притягивается лассо.
Таким образом, постепенно создается точное выделение определенной области проекта.
Возьмите изображение, которое имеет сложный для выделения объект. Желательно, чтобы он хорошо контрастировал с фоном, чтобы вам было удобнее проставлять границы:
Рис.14 – пример рисунка
Выберите инструмент и увеличьте масштаб картинки. Поднесите круговой указатель к краю объекта и кликните, установив начальную точку создания границы.
Поднесите круговой указатель к краю объекта и кликните, установив начальную точку создания границы.
Теперь отпустите клавишу мышки и просто перемещайте курсор по краю элемента, так, чтобы его линии не выходили за круг курсора. Постепенно будет создаваться выделение:
Рис.15 – пример выбора границ с помощью Магнитного лассо
Для быстрого приближения или отдаления изображения нажимайте на Ctrl и + или Ctrl и – соответственно.
Контур будет автоматически закрыт, когда последняя точка лассо соединится с первой. Затем кликните на первую точку, чтобы появился общий контур.
Если вам нужно убрать часть фона, который может быть внутри объекта, нажмите на кнопку Alt и выберите его с помощь магнитного лассо – включится режим вычитания без отмены предыдущего выделения.
Рис.16 – удаление части фона, которая заходит на объект
Теперь вы сможете переместить, вырезать или вставить элемент в другой проект.
Все крайние линии будут выглядеть очень реалистично, без необходимости убирать огрехи в режиме увеличенного масштаба.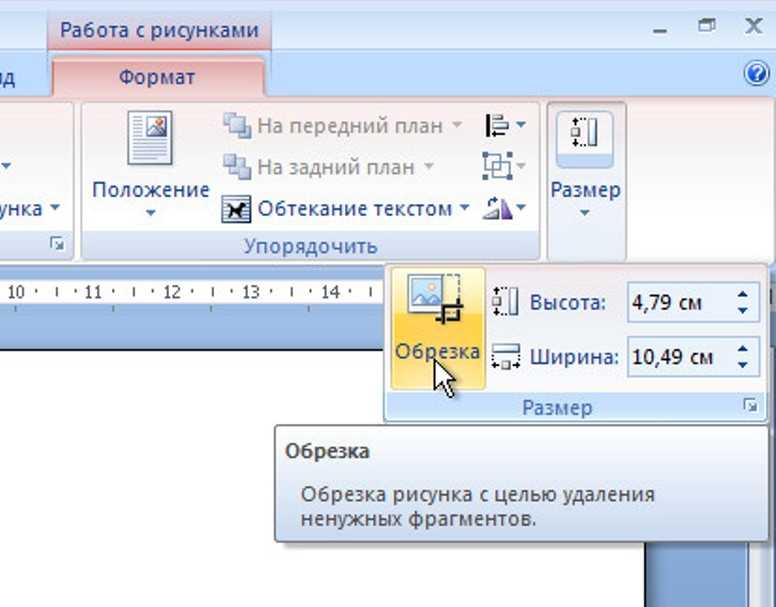
Рис.17 – результат перемещения выделенной области
к содержанию ↑Вырезание, вставка и перемещение
После того как вы научились выполнять один из понравившихся способов выделения, можно переходить к перемещению, вырезанию или вставке объекта.
Чтобы переместить выделенный элемент на другую часть рисунка, достаточно просто нажать на пробел. Вместо курсора появиться значок «Рука».
Нажав на выделенную область, вы сможете переместить её в любую часть проекта.
Рис.18 — перемещение объекта в пределах одной картинки
Если вы хотите перенести элемент на другую картинку, следует открыть её в новой вкладке программы. Кликните на «Файл» — «Новое полотно». Затем переместите изображение в окно Фотошопа.
Вернитесь к первому проекту и скопируйте выделенный предмет с помощью сочетания клавиш Ctrl—C.Вставьте часть прошлого рисунка на новый, нажав на Ctrl—V.
Рис.19 – перемещение и вставка
Если вам нужно вырезать объект, после его выделения кликните на нём правой клавишей мышки. В контекстном меню выберите пункт «Вырезать» или «Удалить».
В контекстном меню выберите пункт «Вырезать» или «Удалить».
Также, вы можете воспользоваться вкладкой «Редактирование». Она содержит все необходимые функции для работы с выбранной частью изображения.
к содержанию ↑Сохранение финального проекта
После редактирования финального изображения нажмите на вкладку «Файл-Сохранить как…». В новом окне выберите нужный формат файла, введите имя и определитесь с финальной папкой, куда будет перемещен проект.
Рис.20 – Сохранение работы в Photoshop
к содержанию ↑Итог
Теперь вы умеете выделять объекты на картинке в Фотошопе и вырезать или перемещать их. Перед выбором способа выделения ориентируйтесь на описанные в статье рекомендации.
Качественный результат зависит от того, насколько правильно вы определились с типом рисунка и подходящим для работы инструментом.
Тематические видеоролики:
Photoshop вырезать объект и вставить в другую картинку
Как вырезать и вставить объект в Фотошопе – 4 лучших способа
youtube.com/embed/F2U0e0yHnTY?rel=0&enablejsapi=1″ frameborder=»0″ ebkitallowfullscreen=»» mozallowfullscreen=»» allowfullscreen=»»>Как в Photoshop вырезать объект и вставить на другой фон
Как вырезать и вставить объект в Фотошопе – 4 лучших способа
Как сохранить картинки из Word
Встречаются такие ситуации, когда пользователю бывает необходимо сохранить картинки из Ворда. Вытащить картинки из документа Word на свой компьютер можно будет разными способами.
Извлечение изображения из документа Word может быть нужно для редактирования, вставки в другой документ, просто для сохранения в виде файла в каком-либо графическом формате. В разных случаях, может понадобиться сохранить не только отдельные картинки, а например, часть изображений, или все рисунки из документа Ворд в виде графических файлов на свой компьютер.
Содержание:
- Сохранение документа Word в качестве веб-страницы
- Открытие документа Word при помощи архиватора
- Извлечение картинок из Word при помощи Total Commander
- Как вытащить картинки из Ворда в Paint
- Сохранение изображений из Ворда в Microsoft Office Picture Manager
- Сохранение рисунка из Word в PowerPoint
- Сохранение рисунка в Word 2010, Word 2013, Word 2016, Word 2019
- Сохранение картинки с помощью скриншота
- Выводы статьи
- Как извлечь изображение из Word (видео)
Способ сохранения, в некоторых случаях, зависит от версии программы Microsoft Word.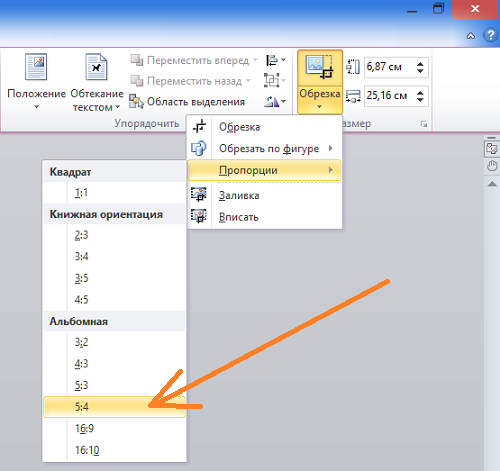 В версиях приложений Word 2010, Word 2013, Word 2016, Word 2019 можно будет сохранить отдельные картинки из Ворда напрямую, без участия дополнительных программ. В Word 2007 сохранить изображения на компьютер напрямую уже не получится.
В версиях приложений Word 2010, Word 2013, Word 2016, Word 2019 можно будет сохранить отдельные картинки из Ворда напрямую, без участия дополнительных программ. В Word 2007 сохранить изображения на компьютер напрямую уже не получится.
В этой статье мы разберем разные способы извлечения изображений из Word. Сделать это можно будет несколькими способами:
- сохраняя картинку как рисунок в Word 2010, Word 2013, Word 2016, Word 2019;
- сохраняя Word как веб-страницу;
- при помощи архиватора;
- при помощи Total Commander;
- копируя изображения в Paint;
- используя Microsoft Office Picture Manager;
- при помощи PowerPoint;
- сделав снимок экрана (скриншот).
В одних случаях можно будет сохранить только отдельные картинки, извлекая их по очереди, при помощи других способов, можно будет сразу вытащить все картинки из Ворда.
Сохранение документа Word в качестве веб-страницы
Документ Word со всеми картинками можно будет сохранить в виде архива html. Войдите в меню Microsoft Word, потом выберите пункт «Сохранить как», а затем «Другие форматы». В открывшемся окне «Сохранение документа», в поле «Тип файла» выберите «Веб-страница».
Войдите в меню Microsoft Word, потом выберите пункт «Сохранить как», а затем «Другие форматы». В открывшемся окне «Сохранение документа», в поле «Тип файла» выберите «Веб-страница».
После этого, документ Word будет сохранен в виде двух файлов (папка и файл в формате «HTML»). Далее откройте папку, которая повторяет название документа Ворд. В папке вы увидите все изображения, которые есть в данном документе.
В моем случае, это файлы в формате «JPEG».
Открытие документа Word при помощи архиватора
Вы можете открыть документ Word при помощи архиватора (7-Zip, WinRAR и т. д.). Это вариант подойдет для документов, сохраненных в современном формате «docx», который практически является Zip-архивом.
На этом примере, я открою документ Ворд при помощи архиватора WinRAR. Сначала кликните по документу Ворд правой кнопкой мыши, а в контекстном меню выберите пункт «Открыть с помощью». В окне Проводника, вам нужно будет выбрать архиватор, который установлен на вашем компьютере (в моем случае WinRAR).
Все изображения в архиве будут расположены по такому пути: «wordmedia». Вы можете сразу извлечь весь документ Word из архива, или перейти в папку «media» для извлечения всех изображений, или только конкретных картинок.
Извлечение картинок из Word при помощи Total Commander
При помощи файлового менеджера Total Commander, вы без труда можете вытащить картинки из Ворда. Для этого необходимо будет выполнить следующие действия:
- Выделите файл в формате «docx» в файловом менеджере.
- Далее нажмите на кнопки клавиатуры «Ctrl» + «PageDown».
- Затем откройте последовательно папки «word» и «media».
- В папке «media» будут находиться все изображения из документа Word.
Теперь вы можете скопировать картинки в другое место на своем компьютере.
Как вытащить картинки из Ворда в Paint
Вы можете сохранить картинки из Word, скопировав их по отдельности в стандартный графический редактор Paint, который входит в состав операционной системы Windows.
- Для сохранения картинки в графическом редакторе Paint, вам нужно будет кликнуть по рисунку правой кнопкой мыши, а затем выбрать пункт контекстного меню «Копировать», или нажать на клавиши клавиатуры «Ctrl» + «C».
- Откройте программу Paint.
- Затем кликните в окне программы правой кнопкой мыши. С помощью пункта контекстного мню «Вставить», или при помощи клавиш клавиатуры «Ctrl» + «V», вставьте картинку в окно программы Paint.
- Далее, из окна программы Paint, вы можете сохранить изображение в необходимом графическом формате на своем компьютере.
Сохранение изображений из Ворда в Microsoft Office Picture Manager
Для сохранения изображений из Ворда можно использовать программу Microsoft Office Picture Manager, которая входит в состав пакета Microsoft Office.
- Скопируйте картинку в программе Word, а затем вставьте ее в окно программы Microsoft Office Picture Manager.
- Далее нажмите на ссылку «Экспортировать рисунки», которая находится в правой части окна программы.

- Выберите формат, имя и папку для сохранения рисунка, а затем нажмите на кнопку «ОК».
После этого, картинка будет сохранена в папке на вашем компьютере.
Сохранение рисунка из Word в PowerPoint
Вы можете сохранить рисунок из Word на свой компьютер при помощи программы Microsoft PowerPoint, которая входит в пакет Microsoft Office.
- Скопируйте изображение из документа Ворд.
- Откройте программу PowerPoint, а затем вставьте картинку в окно программы.
- Далее кликните по изображению правой кнопкой мыши, в контекстном меню выберите пункт «Сохранить как рисунок…».
- В модальном окне Проводника выберите место для сохранения картинки на своем компьютере.
Сохранение рисунка в Word 2010, Word 2013, Word 2016, Word 2019
В программах MS Word 2010, MS Word 2013, MS Word 2016, MS Word 2019 вы можете сохранить картинку непосредственно из окна программы Ворд.
Для того, чтобы извлечь картинку из Word, кликните по изображению правой кнопкой мыши, а затем выберите в контекстном меню пункт «Сохранить как рисунок…».
Затем выберите формат, имя и место сохранения рисунка на своем компьютере.
Сохранение картинки с помощью скриншота
Сохранить изображение из документа Ворд можно также при помощи снимка экрана (скриншота). Это можно сделать при помощи стандартных сочетаний клавиш клавиатуры, или с помощью штатной программы «Ножницы».
В отличие от предыдущих способов, размер изображения может быть отличным от оригинала, потому что размер выделенной области будет зависеть от сноровки пользователя при ручном выделении объекта.
В самом начале вам необходимо будет выбрать тип фрагмента в меню программы «Ножницы», а затем нужно будет нажать на кнопку «Создать» для выделения картинки в документе Word.
После выделения изображения, вы можете вставить его в программу Paint для последующего сохранения на своем компьютере.
Выводы статьи
Вы можете сохранить картинки из Ворда на свой компьютер разными удобными способами, в том числе при помощи программ: архиватора (7-Zip, WinRAR), Paint, PowerPoint, Microsoft Office Picture Manager, сохранить как рисунок, или сделать снимок экрана.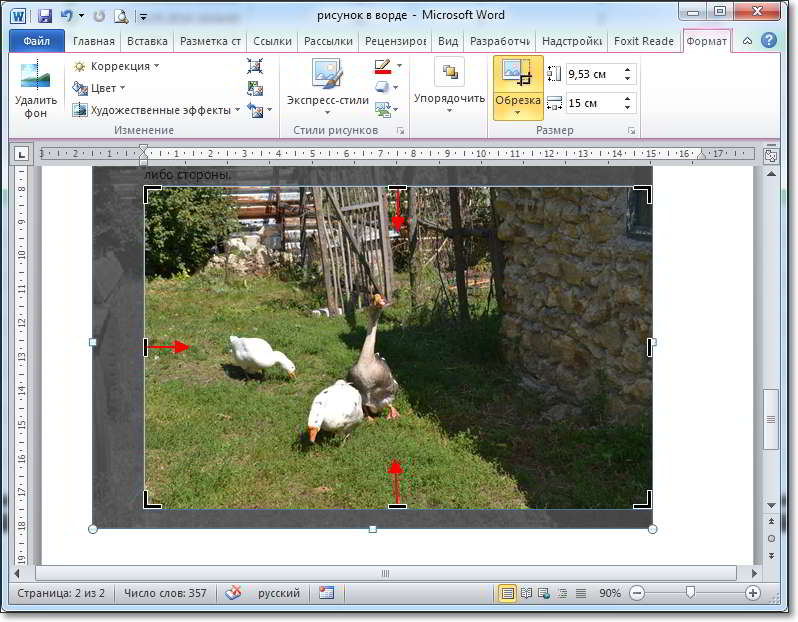
Как извлечь изображение из Word (видео)
Нажимая на кнопку, я даю согласие на обработку персональных данных и принимаю политику конфиденциальности
Как обрезать фото в Paint. Обрезать картинку по контуру, фон в Паинт
Автор Константин На чтение 5 мин Опубликовано Обновлено
Содержание
В этой статье поговорим о том, как обрезать фото, изображение или картинку в Paint. Такая задача бывает необходима, например, чтобы на фото обрезать лишние части, которые только портят фотографию. Или наоборот нужно вырезать какой-то ценный фрагмент по контуру на фотографии и сохранить его в новом файле.
КАК ПЕРЕЕХАТЬ В ТУРЦИЮ
Поможем переехать в любой город Турции! Снять жилье, получить ВНЖ, купить квартиру/виллу, получить гражданство .
…
Подробнее
Есть разные программы, которые могут помочь в данном деле. Но в этой статье мы рассмотрим как обрезать фото в стандартной программе Paint. Паинт уже присутствует в операционной системе Windows.
В этой статье показывается наглядно, как обрезать фото в Paint в Windows 7. Если у вас Windows XP или Windows 10, используйте эту статью, как ориентир. У вас в Paint будет только другой интерфейс. И некоторые функции, которые в Windows XP запускаются по другому. В этой статье такие отличия я поясняю дополнительно.
Для урока возьму фото по бисероплетению своей жены, а также простую фотографию птички колибри.
Как обрезать на фото в Паинте лишние части изображения
Через меню Пуск находим раздел Стандартные и в нем запускаем Paint, как показано на снимке:
Запускается программа Paint и в ней в верхнем левом углу, сначала нажимаем на выпадающее меню выбора действий (1) и затем жмем на Открыть (2), как видно на иллюстрации:
Ищем на компьютере фото, которое хотим обрезать, и открываем его в программе Паинт.
Кстати, если нужно изменить размер фотографии, об этом можно прочитать в статье: Уменьшение размера фотографий программой Paint.
Или, можно не изменяя размеры фото, воспользоваться уменьшением масштаба отображения фотографии в Паинте, как показано на снимке ниже (эта функция не влияет на изменения размера изображения):
Итак, нашли необходимую для обработки фотографию, уменьшили если необходимо ее до нужных размеров или уменьшили масштаб, чтобы было видно всё изображение.
Теперь, в левой верхней области экрана программы Paint нажимаем на функцию Выделить и выбираем Выделить всё:
В Windows XP выделить все можно через меню Правка -> Выделить всё.
Заметим, что после этого у фото по краям появилась пунктирная линия и по серединам каждой стороны маленькие квадратики, показывая тем самым, что выделена вся фотография:
Теперь для обрезки фото мы можем, удерживая нажатой левую кнопку мыши на изображении, передвинуть фотографию в любую сторону. Например, для начала, передвинем изображение влево-вверх, тем самым удалив ненужные края слева и сверху:
Например, для начала, передвинем изображение влево-вверх, тем самым удалив ненужные края слева и сверху:
Не бойтесь экспериментировать, так как всегда можно отменить действие с помощью значка в левом верхнем углу программы.
В Windows XP отменить действие можно через меню Правка -> Отменить.
Чтобы далее обрезать фото с правой стороны и снизу, сначала нажимаем Выделить и далее Обратить выделение:
В Windows XP это же действие вызывается кнопкой Выделение.
Таким образом, будет выделена белая часть, которую можно передвигать, удерживая левой кнопкой мыши за середину границы этой выделенной области изображения, как показано на снимке:
В результате получаем обрезанную, как нам нужно, фотографию:
Ну а как теперь сохранить фотографию, об этом можно узнать из статьи: Уменьшение размера фотографий программой Paint, в которой я показывал в том числе и процесс сохранения фото.
Как обрезать фото по контуру в Paint и убрать фон в картинке
Теперь рассмотрим возможность вырезания произвольной области на фото в Паинте.
Тоже очень полезная функция, которая может пригодиться во многих случаях. Например, когда нужно обрезать и сохранить какой-то элемент по контуру, чтобы не было фона.
Покажу на примере другого изображения. Допустим нужно вырезать по контуру птичку колибри из фотографии.
Для этого в левой верхней области экрана программы Paint нажимаем на функцию Выделить и выбираем Произвольная область:
Далее, нажимаем левую кнопку мыши. Не отпуская кнопку, по контуру объекта (а данном случае по контуру птички) ведем мышкой. Таким образом нужно обойти весь объект. Можно даже по контуру захватывать немного больше фона, — потом с помощью ластика мы сотрем лишнее:
Дошли до начала выделения, — отпустили кнопку мыши. И теперь нужно в вверху в инструментах нажать на функцию Обрезать:
Получаем вырезанный объект! Теперь можно воспользоваться ластиком (1), чтобы подчистить лишнее. А для удобного стирания можно увеличивать детализацию изображения (2):
А для удобного стирания можно увеличивать детализацию изображения (2):
Также размер ластика можно регулировать с помощью функции Толщина (выбрали инструмент Ластик -> Толщина):
Ну и также, как и рассматривали выше, с помощью функции отмены операции можно вернуть предыдущее действие, если стерли лишнее.
Пройдя ластиком края всей фотографии, получаем готовой вырезанный по контуру объект (без фона):
Конечно же, Paint, это не Фотошоп, так что идеального результата ожидать не стоит. Но всё же, для простых задач вполне может выручить!
Осталось только сохранить изображение. А как это сделать, — говорили выше.
Заключение
Теперь вы знаете то, как обрезать фото или изображение в Паинте. Также мы рассмотрели то, как обрезать фон картинки в Paint. Как видно, — ничего сложного в этом нет! Функция простая, но может порой пригодиться. Тем более, что для этого никаких дополнительных программ на компьютер устанавливать не нужно!
КАК ПЕРЕЕХАТЬ В ТУРЦИЮ
Поможем переехать в любой город Турции! Снять жилье, получить ВНЖ, купить квартиру/виллу, получить гражданство .
…
Подробнее
Изменение размера изображения, фигуры, текстового поля или объекта WordArt
Размер изображений, текстовых полей, фигур и объектов WordArt в файле Office можно легко изменить. Вы также можете удалить ненужные части изображения, обрезав его.
Если вы хотите растянуть, уменьшить или просто изменить размер изображения (или формы), используйте маркеры изменения размера или для более точного управления параметры Size на вкладке Picture Tools Format или Drawing Tools Формат таб.
Подписчики Microsoft 365, у которых есть сенсорный экран, могут использовать палец или цифровой стилус, чтобы захватить ручку изменения размера.
Щелкните раскрывающийся список ниже, чтобы получить дополнительные сведения.
Что ты хочешь сделать?
- Что вы хотите сделать?
- Изменение размера рисунка, фигуры, объекта WordArt или другого объекта
- Измените размер элемента на точную высоту и ширину
- Изменение размера до точной пропорции
Щелкните рисунок, фигуру, объект WordArt или другой объект (например, диаграмму), размер которого необходимо изменить.
Чтобы увеличить или уменьшить размер в одном или нескольких направлениях, перетащите маркер изменения размера от центра или к нему, выполнив одно из следующих действий:
Чтобы сохранить центр на том же месте, нажмите и удерживайте клавишу Ctrl при перетаскивании маркера изменения размера.
org/ListItem»>
Чтобы сохранить пропорции, нажмите и удерживайте клавишу Shift при перетаскивании маркера изменения размера угла.
Чтобы сохранить пропорции и сохранить центр в одном и том же месте, нажмите и удерживайте клавиши Ctrl и Shift при перетаскивании маркера изменения размера угла.
Примечание. Изменение размера объекта WordArt таким образом изменяет размер только поля, в котором находится объект WordArt. Фактический текст WordArt ведет себя так же, как и любой другой текст. Если вы хотите изменить его размер, просто выберите текст, размер которого вы хотите изменить, и измените размер шрифта на Главная вкладка ленты.
Нажмите, чтобы выбрать рисунок, фигуру, объект WordArt или другой объект, размер которого нужно точно изменить.
Чтобы одновременно изменить размер нескольких объектов, нажмите и удерживайте клавишу Ctrl при выборе каждого объекта.
В зависимости от типа выбранного объекта выполните одно из следующих действий:
Чтобы изменить размер изображения, на вкладке Picture Tools Format в группе Size введите новые размеры в поля Height и Width .

Чтобы изменить размер фигуры или другого объекта, на Инструменты рисования Формат в группе Размер введите нужные размеры в поля Высота и Ширина .
Примечание. Если размер экрана меньше, вам может потребоваться щелкнуть стрелку вниз в группе Размер , чтобы увидеть поля Высота и Ширина .
Если вы не можете изменить высоту и ширину независимо друг от друга, вам необходимо разблокировать соотношение сторон:
Нажмите кнопку запуска диалогового окна в правом нижнем углу группы Size .
В появившейся панели форматирования или диалоговом окне снимите флажок Зафиксировать соотношение сторон флажок.
Щелкните рисунок, фигуру, объект WordArt или другой объект, размер которого вы хотите изменить.
Чтобы одновременно изменить размер нескольких объектов, нажмите и удерживайте клавишу Ctrl при выборе каждого объекта.

Выполните одно из следующих действий:
Чтобы изменить размер изображения, на вкладке Picture Tools Format в группе Size нажмите кнопку запуска диалогового окна.
Чтобы изменить размер фигуры или другого объекта, в Drawing Tools Format , в группе Размер нажмите кнопку запуска диалогового окна.
Примечания:
Если размер экрана меньше, вам может потребоваться щелкнуть стрелку вниз в группе Размер , чтобы открыть диалоговое окно запуска.

В появившейся области форматирования или диалоговом окне выполните одно из следующих действий:
Чтобы сохранить исходную пропорцию, выберите Заблокировать соотношение сторон и ввести Масштаб в процентах для Высота или Ширина .
Чтобы изменить размер в другой пропорции, снимите флажок Зафиксировать соотношение сторон и введите Масштаб в процентах для Высота и Ширина .

См. также
Вставить объект WordArt
Перемещение или изменение размера таблицы в PowerPoint
Уменьшите размер изображений и вложений в сообщениях электронной почты Outlook.
org/ListItem»>Уменьшить размер файла изображения
Обрезать изображение
Изменение размера растягивает или уменьшает размеры объекта.
Изменение размера вручную
Щелкните изображение, фигуру, текстовое поле или объект WordArt, размер которого вы хотите изменить.
org/ListItem»>Чтобы сохранить центр объекта в одном и том же месте, нажмите и удерживайте клавишу CTRL, перетаскивая маркер изменения размера.
Чтобы сохранить пропорции объекта, нажмите и удерживайте клавишу Shift при перетаскивании маркера изменения размера угла.
Чтобы сохранить пропорции объекта и сохранить его центр в одном и том же месте, нажмите и удерживайте клавиши Ctrl и Shift при перетаскивании маркера изменения размера угла.

Чтобы увеличить или уменьшить размер в одном или нескольких направлениях, перетащите маркер изменения размера от центра или к нему, выполнив одно из следующих действий:
Изменить размер до точной высоты и ширины
Щелкните изображение, фигуру, текстовое поле или объект WordArt, размер которого вы хотите изменить.
Выполните одно из следующих действий:
Чтобы изменить размер изображения, под Picture Tools , в формате , в группе Размер введите нужные размеры в поля Высота и Ширина .

Примечание. Если вы не видите вкладки Работа с рисунками и Формат , убедитесь, что вы выбрали изображение. Возможно, вам придется дважды щелкнуть изображение, чтобы открыть вкладку Format .
Чтобы изменить размер фигуры, текстового поля или объекта WordArt, в разделе Средства рисования на вкладке Формат в группе Размер введите нужные размеры в поля Высота и Ширина .
Примечание. Если вы не видите вкладки Средства рисования и Формат , убедитесь, что вы выбрали изображение, фигуру, текстовое поле или объект WordArt.
 Возможно, вам придется дважды щелкнуть изображение, чтобы открыть вкладку Format .
Возможно, вам придется дважды щелкнуть изображение, чтобы открыть вкладку Format .
В группе Size щелкните кнопку запуска диалогового окна Size and Position .
На вкладке Размер в разделе Размер и поворот снимите флажок Зафиксировать соотношение сторон .
Изменение размера до точной пропорции
Щелкните изображение, фигуру, текстовое поле или объект WordArt, размер которого вы хотите изменить.

Выполните одно из следующих действий:
Чтобы изменить размер изображения, в разделе Инструменты для работы с рисунками на вкладке Формат в группе Размер щелкните кнопку запуска диалогового окна Размер и положение .
Примечание. Если вы не видите вкладки Работа с рисунками и Формат , убедитесь, что вы выбрали изображение. Возможно, вам придется дважды щелкнуть изображение, чтобы открыть вкладку Format .
org/ListItem»>
Чтобы изменить размер фигуры, текстового поля или объекта WordArt, в разделе Инструменты рисования на вкладке Формат в 9Группа 0005 Size , щелкните кнопку запуска диалогового окна Size and Position .
Примечание. Если вы не видите вкладки Средства рисования и Формат , убедитесь, что вы выбрали изображение, фигуру, текстовое поле или объект WordArt.
На вкладке Размер в разделе Масштаб введите проценты от текущей высоты и ширины, до которых вы хотите изменить размер, в поля Высота и Ширина .
org/ListItem»>
Снимите флажок Зафиксировать соотношение сторон .
Совет: Чтобы применить одинаковую высоту и ширину к разным объектам, выберите все объекты, которые должны иметь одинаковые размеры, а затем в группе Размер введите нужные размеры в поля Высота и Ширина . Чтобы выбрать несколько объектов, щелкните первый объект, а затем, удерживая нажатой клавишу CTRL, щелкните другие объекты.
Предупреждение: Вы не можете вернуть изображение к его исходному размеру, если вы ранее обрезали и сохранили его или если вы выбрали следующие параметры из Параметры сжатия (чтобы открыть диалоговое окно Параметры сжатия , в разделе Работа с рисунками на вкладке Формат в группе Настройка щелкните Сжать изображения , а затем щелкните Параметры ) : установите флажок Удалить обрезанные области изображений и либо Печать (220 ppi): отличное качество на большинстве принтеров и экранов , либо Экран (150 ppi): подходит для веб-страниц и проекторов .
Выберите изображение, которое вы хотите вернуть к исходному размеру.
В разделе Picture Tools на вкладке Format в группе Size щелкните кнопку запуска диалогового окна Size and Position .
Примечание. Если вы не видите вкладки Работа с рисунками и Формат , убедитесь, что вы выбрали изображение. Возможно, вам придется дважды щелкнуть изображение, чтобы открыть вкладку Format .
org/ListItem»>
В диалоговом окне Формат изображения щелкните вкладку Размер в разделе Исходный размер снимите флажок Зафиксировать соотношение сторон и нажмите Сброс .
При изменении изображения в формате обмена графикой (.gif), формате обмена файлами Объединенной группы экспертов по фотографии (.jpg) или формате переносимой сетевой графики (PNG) можно сохранить исходную версию отредактированного изображения.
Щелкните правой кнопкой мыши отредактированное изображение и выберите Сохранить как изображение в контекстном меню.
org/ListItem»>
В диалоговом окне Сохранить как изображение щелкните стрелку рядом с Сохранить и выберите Сохранить исходное изображение .
См. также
Обрезать изображение
Вставить объект WordArt
Уменьшить размер файла изображения
Перемещение или изменение размера таблицы в PowerPoint
Если вы хотите растянуть, уменьшить или просто изменить размер изображения (или формы), используйте маркеры изменения размера. Для более точного управления можно использовать 9Параметры размера 0005 на вкладке Формат .
Быстрое изменение размера изображения, фигуры, объекта WordArt или другого объекта
Щелкните изображение, фигуру или объект WordArt, размер которых нужно изменить.
Чтобы увеличить или уменьшить размер в одном или нескольких направлениях, перетащите маркер изменения размера от центра или к нему, выполнив одно из следующих действий:
Чтобы сохранить центр объекта в том же месте, нажмите и удерживайте клавишу OPTION, перетаскивая маркер изменения размера.

Чтобы сохранить пропорции объекта при изменении его размера, нажмите и удерживайте клавишу Shift при перетаскивании маркера изменения размера угла.
Щелкните изображение, фигуру или объект WordArt, размер которых нужно точно изменить.
Щелкните вкладку Формат изображения или Формат фигуры , а затем убедитесь, что флажок Блокировать соотношение сторон снят.

Выполните одно из следующих действий:
Чтобы изменить размер изображения, на вкладке Формат изображения введите нужные размеры в поля Высота и Ширина .
Чтобы изменить размер фигуры или объекта WordArt, на вкладке Формат фигуры введите нужные размеры в поля Высота и Ширина .
Щелкните изображение, фигуру или объект WordArt, размер которых нужно изменить.
Выполните одно из следующих действий:
Чтобы изменить размер изображения, щелкните вкладку Формат изображения , щелкните Положение > Дополнительные параметры макета .
Чтобы изменить размер фигуры или объекта WordArt, на вкладке Формат фигуры щелкните Позиция > Дополнительные параметры макета .

Перейдите на вкладку Размер и в разделе Масштаб убедитесь, что флажок Зафиксировать соотношение сторон снят.
Введите требуемые проценты для Высота и Ширина .
Нажмите OK , когда закончите.
Совет: Чтобы применить одинаковую высоту и ширину к разным объектам, выберите все объекты, которые должны иметь одинаковые размеры, а затем введите размеры в Высота и Ширина ящиков. Чтобы выбрать несколько объектов, щелкните первый объект, а затем, удерживая нажатой клавишу SHIFT, щелкните другие объекты.
Если вы хотите растянуть, уменьшить или просто изменить размер изображения (или формы), используйте маркеры изменения размера. На сенсорном экране вы можете использовать палец или цифровой стилус, чтобы взяться за ручку.
Для более точного контроля, если у вас настольная версия Excel или PowerPoint, вы можете использовать Size на вкладке Picture Tools Format или на вкладке Drawing Tools Format .
Щелкните раскрывающийся список ниже, чтобы получить дополнительные сведения.
Что ты хочешь сделать?
- Что вы хотите сделать?
- Изменение размера рисунка, фигуры, объекта WordArt или другого объекта
- Изменение размера элемента до точной высоты и ширины
- Изменение размера до точной пропорции
Щелкните рисунок, фигуру, объект WordArt или другой объект (например, диаграмму), размер которого необходимо изменить.
Чтобы увеличить или уменьшить размер в одном или нескольких направлениях, перетащите маркер изменения размера от центра или к нему, выполнив одно из следующих действий:
Чтобы сохранить центр на том же месте, нажмите и удерживайте клавишу Ctrl при перетаскивании маркера изменения размера.
org/ListItem»>
Чтобы сохранить пропорции, нажмите и удерживайте клавишу Shift при перетаскивании маркера изменения размера угла.
Чтобы сохранить пропорции и сохранить центр в одном и том же месте, нажмите и удерживайте клавиши Ctrl и Shift при перетаскивании маркера изменения размера угла.
Примечание. Изменение размера объекта WordArt таким образом изменяет размер только поля, в котором находится объект WordArt. Фактический текст WordArt ведет себя так же, как и любой другой текст. Если вы хотите изменить его размер, просто выберите текст, размер которого вы хотите изменить, и измените размер шрифта на Главная вкладка ленты.
Для этой процедуры у вас должна быть настольная версия Excel или PowerPoint.
Щелкните Изменить в
Щелкните рисунок, фигуру, объект WordArt или другой объект, размер которого нужно точно изменить.
Чтобы одновременно изменить размер нескольких объектов, нажмите и удерживайте клавишу Ctrl при выборе каждого объекта.
В зависимости от типа выбранного объекта выполните одно из следующих действий:
- org/ListItem»>
Чтобы изменить размер изображения, на вкладке Picture Tools Format в группе Size введите новые размеры в поля Height и Width .
Чтобы изменить размер фигуры или другого объекта, на вкладке Средства рисования Формат в группе Размер введите нужные размеры в поля Высота и Ширина .
Примечание. Если размер экрана меньше, вам может потребоваться щелкнуть стрелку вниз в группе Размер , чтобы увидеть поля Высота и Ширина .
Если вы не можете изменить высоту и ширину независимо друг от друга, вам необходимо разблокировать соотношение сторон:
Нажмите кнопку запуска диалогового окна в правом нижнем углу Размер группа.
В появившейся области форматирования или диалоговом окне снимите флажок Зафиксировать соотношение сторон .
Для этой процедуры у вас должна быть настольная версия Excel или PowerPoint.
Щелкните Редактировать в
Выполните одно из следующих действий:
Чтобы изменить размер изображения, на вкладке Picture Tools Format в группе Size нажмите кнопку запуска диалогового окна.
org/ListItem»>Если размер экрана меньше, вам может потребоваться щелкнуть стрелку вниз в группе Размер , чтобы открыть диалоговое окно запуска.
Чтобы изменить размер фигуры или другого объекта, на вкладке Инструменты рисования Формат на вкладке Размер группа, нажмите кнопку запуска диалогового окна.
Примечания:
В появившейся области форматирования или диалоговом окне выполните одно из следующих действий:
- org/ListItem»>
Чтобы сохранить исходную пропорцию, выберите Зафиксировать соотношение сторон и введите Масштаб в процентах для Высота или Ширина .
Чтобы изменить размер в другой пропорции, снимите флажок Зафиксировать соотношение сторон и введите Масштаб в процентах для Высота и Ширина .
Щелкните рисунок, фигуру, объект WordArt или другой объект, размер которого нужно точно изменить.
Чтобы одновременно изменить размер нескольких объектов, нажмите и удерживайте клавишу Ctrl при выборе каждого объекта.
Как удалить цвет фона на изображении в Microsoft Word | Small Business
Автор Zach Lazzari Обновлено 12 февраля 2019 г.
Удалить фон на изображении в Microsoft Word очень просто. В Word встроен инструмент, который преобразует вашу фотографию в прозрачный формат PNG. Единственным недостатком является то, что фотография должна принимать изменения формата. Для некоторых фотографий может потребоваться посторонняя помощь, чтобы внести дополнительные изменения, чтобы изменить цвет фона фотографий перед их загрузкой в Word.
Для некоторых фотографий может потребоваться посторонняя помощь, чтобы внести дополнительные изменения, чтобы изменить цвет фона фотографий перед их загрузкой в Word.
Причины для удаления фона
Вставка изображения в документ Word означает, что фон для этого изображения также виден. Фон вряд ли совместим, и он часто будет перекрываться с текстом и другим форматированием в документе.
Одним из распространенных примеров является логотип, который вы хотите отобразить в заголовке вашего фирменного бланка или любого типа документа. Однако вам нужен только логотип, а не большой квадрат белого фона, который присутствует в большинстве дизайнов логотипов. Если вы сделаете изображение прозрачным, фон исчезнет, останется только дизайн логотипа.
Логотип теперь будет изменять размер и легко форматироваться в соответствии с существующим стилем документа. То же самое относится ко многим графикам, таким как диаграммы, графики и общий дизайн. Удаление фона оставляет только графику, что в конечном итоге приводит к более чистому макету и дизайну документа.
Удаление фона оставляет только графику, что в конечном итоге приводит к более чистому макету и дизайну документа.
Использование инструмента форматирования
Инструмент для работы с изображениями, входящий в состав Word, PowerPoint и других стандартных продуктов Microsoft, удивительно мощен и может удалять фон изображения. Вы можете использовать автоматические настройки инструмента, чтобы удалить фон или обвести область, которую вы хотите оставить видимой.
Трассировка аналогична инструменту Magic Wand, используемому в Adobe Photoshop для фоновых изображений. Эта функция малоизвестна, но она предлагает простую альтернативу простым вырезаниям и редактированию без вложений в программное обеспечение Photoshop. Чтобы использовать эту функцию, нажмите Вставить , затем Изображения и найдите свою фотографию на диске или в облаке. Вы также можете скопировать и вставить фотографию в документ. Однако это часто приводит к тому, что фотография становится массивной, и вам нужно будет изменить размер до нормальных пропорций.
Инструкция по форматированию
Теперь фото вставлено и выделено. Если фотография не выбрана, просто нажмите на нее один раз, чтобы выбрать. Найдите вкладку заголовка Picture Tools и нажмите Format , а затем Adjust Group . Наконец, нажмите Удалить фон . Теперь посмотрите на свою фотографию, и фон должен быть выделен, чтобы показать область, установленную для удаления. Если все выглядит хорошо и вы хотите сохранить изменения, нажмите Сохранить изменения 909:29 и фон исчезнет.
Если вы все еще видите части фона, которые необходимо удалить, выберите Отметить области для сохранения или Отметить области для удаления в разделе Удаление фона на вкладке Изображение . Вы создадите инструмент в форме карандаша и сможете использовать линейные рисунки, чтобы настроить выбранную область по мере необходимости. Выберите Сохранить изменения , чтобы закончить и удалить выбранную область фона навсегда.
Выберите Сохранить изменения , чтобы закончить и удалить выбранную область фона навсегда.
Расширенное редактирование фотографий
Инструмент Microsoft Office эффективен и подходит для большинства целей. Возможность трассировки означает, что вы можете выбрать определенные элементы на фотографии и удалить остальные. Оставьте на фото только вырез человека или конкретного объекта.
Однако этот инструмент не предоставляет каких-либо расширенных функций редактирования, кроме инструмента выделения и удаления фона. Чтобы внести существенные изменения или транспонировать выделенную область на новую фотографию, вам потребуется программа, которая работает в нескольких слоях. Инструмент Microsoft также будет работать только с обычными типами файлов, такими как JPEG и PNG. Он не будет работать с векторными форматами файлов. Перед загрузкой в Word проверьте тип файла на совместимость.
Ссылки
- Lifewire: Как удалить заливку или фон изображения в Microsoft Word
- Поддержка Office: Удаление фона изображения
Советы
- Если меню Работа с рисунками не отображается, убедитесь, что вы выбрали Твоя фотография.
 Попробуйте дважды щелкнуть изображение, если у вас возникли проблемы с отображением меню.
Попробуйте дважды щелкнуть изображение, если у вас возникли проблемы с отображением меню. - Если вы допустили ошибку, указав программе удаления фона сохранить или удалить определенные части, нажмите кнопку «Удалить метку» в меню, чтобы отменить изменение.
- Средство удаления фона изображения появляется в Word, PowerPoint и Excel в пакете Office 2010.
Предупреждения
- Если не сжать изображение перед удалением фона, внешний вид может измениться после внесения каких-либо художественных изменений, поэтому важно сжать и сохранить изображение перед началом работы.
Биография писателя
Зак Лаззари — писатель-фрилансер с большим опытом работы в стартапах и цифровой рекламе. У него разнообразный опыт работы в мире цифрового маркетинга. Зак разработал и продал несколько успешных веб-ресурсов и управляет маркетингом для нескольких клиентов в индустрии активного отдыха. Он публиковал бизнес-контент в журнале Angling Trade Magazine и пишет официальные документы и тематические исследования для нескольких корпоративных партнеров.
3 простых способа обрезки изображений в PowerPoint
Обрезка изображений — это первый навык, который должен освоить начинающий пользователь PowerPoint. Вот три способа сделать это правильно: от самого простого до более сложного.
- Начать кадрирование изображения до прямоугольника
- Как обрезать изображение до произвольной формы в PowerPoint
- Как обрезать изображение до произвольной формы в PowerPoint
Начать кадрирование изображения до прямоугольника
Это самый простой и самый простой способ обычно используемый способ обрезки изображения в PowerPoint. Вам нужно только правильно управлять мышью. Вы можете сделать это легко, не так ли?
И да! Мы сделали портрет этого дерзкого заносчивого кота на сайте Pexels 🙂
- Выберите свое изображение.
- На ленте Picture Tools Format нажмите кнопку Crop . Появятся черные маркеры обрезки.
- Затем измените размер:
- обрезанный участок с помощью маркеров обрезки;
- само изображение, если вам нужно, с помощью маркеров белого круга, а затем поместите изображение в обрезанную область, перетащив само изображение.

Измените размер обрезанного участка с помощью черных маркеров обрезки - Нажмите кнопку Crop еще раз, чтобы обрезать изображение.
Попробуйте обрезать изображение до простой формы PowerPoint
Обрезка изображения до простой формы также не вызовет затруднений. Вам просто нужно следовать инструкциям ниже, и все получится.
- Выберите свое изображение.
- На ленте Picture Tools Format щелкните маленькую стрелку под Обрезать кнопку, чтобы отобразить дополнительные параметры.
- Выберите в этом меню Обрезать по форме и выберите нужную форму. Форма появится.
- Нажмите кнопку Crop . Появятся черные маркеры обрезки.
- Возможно, это будет не совсем то, что вам нужно, так как по умолчанию PowerPoint растягивает выбранную вами форму , чтобы покрыть все изображение.
По умолчанию PowerPoint растягивает выбранную вами форму, чтобы покрыть все изображение
Чтобы изменить размер, форму или положение обрезанной области, измените размер:- обрезанный участок с помощью маркеров обрезки;
- само изображение, если вам нужно, с помощью маркеров белого круга, а затем поместите изображение в обрезанную область, перетащив само изображение.

- Нажмите кнопку Crop еще раз, чтобы обрезать изображение.
Обрезка изображения до произвольной формы
Инструмент «Свободная форма» (обрезка от руки) находится в меню «Автофигуры». Если вы будете терпеливы и аккуратны, осваивая приемы работы с ним, то не пожалеете о приложенных усилиях. Это действительно крутая техника, которую вы захотите использовать снова и снова.
Сначала нарисуйте индивидуальную фигуру…
- Нарисуйте индивидуальную (произвольную) форму поверх выбранного изображения, обведя часть изображения, которую вы хотите сохранить.
- Чтобы создать фигуру, делайте регулярные щелчки по контуру выбранного объекта, чтобы перетаскивать точки. Это именно та часть вашей работы с Freeform, которая требует терпения и аккуратности.
- Убедитесь, что вы закрываете путь своей пользовательской фигуры, дважды щелкнув после того, как ваша последняя точка будет отброшена.
 Если вы этого не сделаете:
Если вы этого не сделаете:- щелкните правой кнопкой мыши на своей фигуре,
- выберите Редактировать точки ,
- , затем снова щелкните правой кнопкой мыши любую из точек, которые вы сделали, и нажмите Закрыть путь .
Если ваша форма произвольной формы выглядит не совсем правильно, вы можете щелкнуть ее правой кнопкой мыши и выбрать 9.1090 Точки редактирования . Это позволит вам перемещать отдельные точки, чтобы изменить контур, пока вы не получите правильный результат.
…затем заполните фигуру изображением, которое вы обрезаете.
- Щелкните правой кнопкой мыши исходное изображение и выберите Копировать (или нажмите Ctrl+C на клавиатуре), чтобы скопировать его в буфер обмена.
- Теперь выберите нарисованную фигуру и щелкните по ней правой кнопкой мыши:
- выберите Формат Форма .
 Появится панель «Формат фигуры»;
Появится панель «Формат фигуры»; - на панели Формат формы выберите Заливка , затем Заливка изображением или текстурой ;
- щелкните Буфер обмена , чтобы вставить свое изображение в форму.
- выберите Формат Форма .
- Нажмите на фигуру, затем нажмите Обрезать на ленте Инструменты для работы с изображениями Формат . Появятся черные маркеры обрезки.
- Возможно, вам не понравится то, что вы увидите, так как по умолчанию PowerPoint сжимает изображение, чтобы оно соответствовало вашей форме.
Вам, вероятно, не понравится то, что вы увидите…
Чтобы все выглядело правильно, вам нужно растянуть изображение внутри фигуры до исходного размера и положения:- используйте маркеры белого круга, которые растягивают изображение, чтобы оно соответствовало оригиналу позади него;
- расположите изображение в обрезанной области, перетащив само изображение;
- не двигайте черные маркеры обрезки , иначе вы потеряете нарисованную форму.

Вам нужно растянуть изображение внутри вашей фигуры до исходного размера и положения.
…и, наконец,
Теперь вы можете удалить исходное изображение сзади или оставить его там и применить какой-нибудь эффект. Вы также можете удалить любой контур, который мог иметь ваша форма произвольной формы.
Если края вашей фигуры выглядят немного зазубренными, вы можете добавить тень или применить эффект «мягких краев». Это немного размоет края, придав ему более гладкий вид. Теперь вы можете поместить свое обрезанное изображение поверх любого другого или оставить его как есть.
И все, да?
Эээ… не совсем. Существует еще один способ использования Freeshape с инструментами Merge Shape в PowerPoint, но рассмотрение этого метода выходит за рамки описания методов обрезки изображения.
Как обрезать и выровнять фотографии в Photoshop
Руководство пользователя Отмена
Поиск
Последнее обновление:
21 июня 2022 г. , 15:25:31 по Гринвичу
, 15:25:31 по Гринвичу
- Руководство пользователя Photoshop
- Знакомство с Photoshop
- Мечтай. Сделай это.
- Что нового в Photoshop
- Отредактируйте свою первую фотографию
- Создание документов
- Фотошоп | Общие вопросы
- Системные требования Photoshop
- Перенос предустановок, действий и настроек
- Знакомство с Photoshop
- Photoshop и другие продукты и услуги Adobe
- Работа с иллюстрациями Illustrator в Photoshop
- Работа с файлами Photoshop в InDesign
- Материалы Substance 3D для Photoshop
- Photoshop и Adobe Stock
- Использование встроенного расширения Capture в Photoshop
- Библиотеки Creative Cloud
- Библиотеки Creative Cloud в Photoshop
- Использование панели Touch Bar с Photoshop
- Сетка и направляющие
- Создание действий
- Отмена и история
- Photoshop на iPad
- Photoshop на iPad | Общие вопросы
- Знакомство с рабочим пространством
- Системные требования | Фотошоп на iPad
- Создание, открытие и экспорт документов
- Добавить фото
- Работа со слоями
- Рисовать и раскрашивать кистями
- Сделать выбор и добавить маски
- Ретушь ваших композитов
- Работа с корректирующими слоями
- Отрегулируйте тональность композиции с помощью Кривых
- Применить операции преобразования
- Обрезка и поворот композитов
- Поворот, панорамирование, масштабирование и сброс холста
- Работа с текстовыми слоями
- Работа с Photoshop и Lightroom
- Получить отсутствующие шрифты в Photoshop на iPad
- Японский текст в Photoshop на iPad
- Управление настройками приложения
- Сенсорные клавиши и жесты
- Сочетания клавиш
- Измените размер изображения
- Прямая трансляция во время создания в Photoshop на iPad
- Исправление недостатков с помощью Восстанавливающей кисти
- Создание кистей в Capture и использование их в Photoshop
- Работа с файлами Camera Raw
- Создание смарт-объектов и работа с ними
- Отрегулируйте экспозицию ваших изображений с помощью Dodge and Burn
- Photoshop в Интернете, бета-версия
- Общие вопросы | Photoshop в Интернете, бета-версия .
- Введение в рабочее пространство
- Системные требования | Photoshop в Интернете, бета-версия
- Сочетания клавиш | Photoshop в Интернете, бета-версия
- Поддерживаемые типы файлов | Photoshop в Интернете, бета-версия
- Открытие и работа с облачными документами
- Сотрудничать с заинтересованными сторонами
- Применить ограниченные изменения к вашим облачным документам

- Облачные документы
- Облачные документы Photoshop | Общие вопросы
- Облачные документы Photoshop | Вопросы по рабочему процессу
- Управление и работа с облачными документами в Photoshop
- Обновление облачного хранилища для Photoshop
- Невозможно создать или сохранить облачный документ
- Устранение ошибок облачного документа Photoshop
- Сбор журналов синхронизации облачных документов
- Общий доступ и редактирование облачных документов
- Делитесь файлами и комментируйте в приложении
- Рабочее пространство
- Основы рабочего пространства
- Учитесь быстрее с помощью панели Photoshop Discover
- Создание документов
- Использование панели Touch Bar с Photoshop
- Инструментальные галереи
- Параметры производительности
- Использовать инструменты
- Сенсорные жесты
- Сенсорные возможности и настраиваемые рабочие области
- Превью технологий
- Метаданные и примечания
- Сочетания клавиш по умолчанию
- Сенсорные возможности и настраиваемые рабочие области
- Поместите изображения Photoshop в другие приложения
- Настройки
- Сочетания клавиш по умолчанию
- Линейки
- Показать или скрыть непечатаемые дополнения
- Укажите столбцы для изображения
- Отмена и история
- Панели и меню
- Поместить файлы
- Позиционирование элементов с привязкой
- Положение с помощью инструмента «Линейка»
- Предустановки
- Настройка сочетаний клавиш
- Сетка и направляющие
- Веб-дизайн, экранный дизайн и дизайн приложений
- Photoshop для дизайна
- Артборды
- Предварительный просмотр устройства
- Копировать CSS из слоев
- Разрезать веб-страницы
- Опции HTML для фрагментов
- Изменить расположение фрагментов
- Работа с веб-графикой
- Создание фотогалерей в Интернете
- Основы изображения и цвета
- Как изменить размер изображения
- Работа с растровыми и векторными изображениями
- Размер изображения и разрешение
- Получение изображений с камер и сканеров
- Создание, открытие и импорт изображений
- Просмотр изображений
- Недопустимая ошибка маркера JPEG | Открытие изображений
- Просмотр нескольких изображений
- Настройка палитр цветов и образцов
- Изображения с высоким динамическим диапазоном
- Сопоставьте цвета на изображении
- Преобразование между цветовыми режимами
- Цветовые режимы
- Стереть части изображения
- Режимы наложения
- Выберите цвет
- Настройка индексированных таблиц цветов
- Информация об изображении
- Фильтры искажения недоступны
- О цвете
- Цветовые и монохромные настройки с использованием каналов
- Выберите цвета на панелях «Цвет» и «Образцы»
- Образец
- Цветовой режим или Режим изображения
- Цветной оттенок
- Добавить условное изменение режима к действию
- Добавить образцы из HTML CSS и SVG
- Битовая глубина и настройки
- Слои
- Основы слоев
- Неразрушающее редактирование
- Создание и управление слоями и группами
- Выберите, сгруппируйте и свяжите слои
- Поместите изображения в рамки
- Непрозрачность слоя и смешивание
- Слои маски
- Применение смарт-фильтров
- Композиции слоев
- Переместить, сложить и заблокировать слои
- Слои-маски с векторными масками
- Управление слоями и группами
- Эффекты и стили слоя
- Редактировать маски слоя
- Извлечение активов
- Отображение слоев с помощью обтравочных масок
- Создание ресурсов изображения из слоев
- Работа со смарт-объектами
- Режимы наложения
- Объединение нескольких изображений в групповой портрет
- Объединение изображений с помощью Auto-Blend Layers
- Выравнивание и распределение слоев
- Копировать CSS из слоев
- Загрузить выделение из границ слоя или маски слоя
- Knockout для отображения содержимого других слоев
- Слой
- Выпрямление
- Композитный
- Фон
- Выборки
- Рабочая область выбора и маски
- Сделать быстрый выбор
- Начало работы с выборками
- Выберите с помощью инструментов выделения
- Выберите с помощью инструментов лассо
- Выберите диапазон цветов в изображении
- Настройка выбора пикселей
- Преобразование между путями и границами выделения
- Основы канала
- Перемещение, копирование и удаление выбранных пикселей
- Создать временную быструю маску
- Сохранить выделение и маски альфа-канала
- Выберите области изображения в фокусе
- Дублировать, разделять и объединять каналы
- Расчет канала
- Выбор
- Ограничительная рамка
- Настройки изображения
- Деформация перспективы
- Уменьшить размытие изображения при дрожании камеры
- Примеры лечебных кистей
- Экспорт таблиц поиска цветов
- Настройка резкости и размытия изображения
- Понимание настроек цвета
- Применение регулировки яркости/контрастности
- Настройка деталей теней и светлых участков
- Регулировка уровней
- Настройка оттенка и насыщенности
- Настройка вибрации
- Настройка насыщенности цвета в областях изображения
- Быстрая корректировка тона
- Применение специальных цветовых эффектов к изображениям
- Улучшите изображение с помощью настройки цветового баланса
- Изображения с высоким динамическим диапазоном
- Просмотр гистограмм и значений пикселей
- Сопоставьте цвета на изображении
- Как обрезать и выпрямить фотографии
- Преобразование цветного изображения в черно-белое
- Корректирующие слои и слои-заливки
- Настройка кривых
- Режимы наложения
- Целевые изображения для прессы
- Настройка цвета и тона с помощью пипеток «Уровни» и «Кривые»
- Настройка экспозиции и тонирования HDR
- Фильтр
- Размытие
- Осветление или затемнение областей изображения
- Выборочная настройка цвета
- Заменить цвета объектов
- Adobe Camera Raw
- Системные требования Camera Raw
- Что нового в Camera Raw
- Введение в Camera Raw
- Создание панорам
- Поддерживаемые объективы
- Эффекты виньетирования, зернистости и устранения дымки в Camera Raw
- Сочетания клавиш по умолчанию
- Автоматическая коррекция перспективы в Camera Raw
- Как сделать неразрушающее редактирование в Camera Raw
- Радиальный фильтр в Camera Raw
- Управление настройками Camera Raw
- Открытие, обработка и сохранение изображений в Camera Raw
- Исправление изображений с помощью инструмента Enhanced Spot Removal Tool в Camera Raw
- Поворот, обрезка и настройка изображений
- Настройка цветопередачи в Camera Raw
- Обзор функций | Adobe Camera Raw | 2018 выпусков
- Обзор новых возможностей
- Версии процесса в Camera Raw
- Внесение локальных корректировок в Camera Raw
- Исправление и восстановление изображений
- Удаление объектов с фотографий с помощью Content-Aware Fill
- Content-Aware Patch and Move
- Ретушь и исправление фотографий
- Исправить искажение изображения и шум
- Основные действия по устранению неполадок для устранения большинства проблем
- Преобразование изображений
- Преобразование объектов
- Настройка обрезки, поворота и размера холста
- Как обрезать и выпрямить фотографии
- Создание и редактирование панорамных изображений
- Деформация изображений, форм и путей
- Точка схода
- Используйте фильтр «Пластика»
- Масштабирование с учетом содержимого
- Преобразование изображений, форм и контуров
- Деформация
- Преобразование
- Панорама
- Рисование и раскрашивание
- Рисование симметричных узоров
- Рисование прямоугольников и изменение параметров обводки
- О чертеже
- Рисование и редактирование фигур
- Малярные инструменты
- Создание и изменение кистей
- Режимы наложения
- Добавить цвет к путям
- Редактировать пути
- Краска с помощью кисти-миксера
- Наборы кистей
- Градиенты
- Градиентная интерполяция
- Выбор заливки и обводки, слоев и контуров
- Рисование с помощью инструментов «Перо»
- Создание шаблонов
- Создание рисунка с помощью Pattern Maker
- Управление путями
- Управление библиотеками шаблонов и пресетами
- Рисовать или рисовать на графическом планшете
- Создание текстурных кистей
- Добавление динамических элементов к кистям
- Градиент
- Нарисуйте стилизованные мазки с помощью Art History Brush
- Краска с рисунком
- Синхронизация пресетов на нескольких устройствах
- Текст
- Добавить и отредактировать текст
- Единый текстовый движок
- Работа со шрифтами OpenType SVG
- Символы формата
- Формат абзацев
- Как создавать текстовые эффекты
- Редактировать текст
- Интервал между строками и символами
- Арабский и еврейский шрифт
- Шрифты
- Устранение неполадок со шрифтами
- Азиатский тип
- Создать тип
- Ошибка Text Engine при использовании инструмента «Текст» в Photoshop | Виндовс 8
- Добавить и отредактировать текст
- Видео и анимация
- Видеомонтаж в Photoshop
- Редактировать слои видео и анимации
- Обзор видео и анимации
- Предварительный просмотр видео и анимации
- Красить кадры в слоях видео
- Импорт видеофайлов и последовательностей изображений
- Создать анимацию кадра
- Creative Cloud 3D-анимация (предварительная версия)
- Создание анимации временной шкалы
- Создание изображений для видео
- Фильтры и эффекты
- Использование фильтра «Пластика»
- Используйте галерею размытия
- Основы фильтра
- Ссылка на эффекты фильтра
- Добавить световые эффекты
- Используйте адаптивный широкоугольный фильтр
- Используйте фильтр масляной краски
- Эффекты и стили слоя
- Применить определенные фильтры
- Размазывание областей изображения
- Сохранение и экспорт
- Сохранение файлов в Photoshop
- Экспорт файлов в Photoshop
- Поддерживаемые форматы файлов
- Сохранение файлов в графических форматах
- Перемещение дизайнов между Photoshop и Illustrator
- Сохранение и экспорт видео и анимации
- Сохранение файлов PDF
- Защита авторских прав Digimarc
- Сохранение файлов в Photoshop
- Печать
- Печать 3D-объектов
- Печать из фотошопа
- Печать с управлением цветом
- Контактные листы и презентации в формате PDF
- Печать фотографий в макете пакета изображений
- Плашечные цвета для печати
- Дуотоны
- Печать изображений на коммерческой типографии
- Улучшение цветных отпечатков из Photoshop
- Устранение проблем с печатью | Фотошоп
- Автоматизация
- Создание действий
- Создание графики, управляемой данными
- Сценарий
- Обработать пакет файлов
- Воспроизведение и управление действиями
- Добавить условные действия
- О действиях и панели действий
- Инструменты записи в действиях
- Добавить условное изменение режима к действию
- Набор инструментов пользовательского интерфейса Photoshop для подключаемых модулей и сценариев
- Управление цветом
- Понимание управления цветом
- Поддержание согласованности цветов
- Настройки цвета
- Работа с цветовыми профилями
- Документы с управлением цветом для онлайн-просмотра
- Управление цветом документов при печати
- Импортированные изображения с управлением цветом
- Пробные цвета
- Подлинность содержимого
- Узнайте об учетных данных содержимого
- Идентификация и происхождение NFT
- Подключить аккаунты для атрибуции креативов
- 3D и техническое изображение
- Photoshop 3D | Общие вопросы о снятых с производства 3D-функциях
- Creative Cloud 3D-анимация (предварительная версия)
- Печать 3D-объектов
- 3D живопись
- Усовершенствования 3D-панели | Фотошоп
- Основные концепции и инструменты 3D
- 3D-рендеринг и сохранение
- Создание 3D-объектов и анимации
- Стеки изображений
- Рабочий процесс 3D
- Измерение
- файлы DICOM
- Photoshop и MATLAB
- Подсчет объектов на изображении
- Объединение и преобразование 3D-объектов
- Редактирование 3D-текстур
- Настройка экспозиции и тонирования HDR
- Настройки панели 3D
Узнайте, как обрезать части фотографий для создания интересных композиций
Обрезка — это процесс удаления частей фотографии для фокусировки или усиления композиции. Используйте инструмент «Обрезка», чтобы обрезать и выровнять фотографии в Photoshop. Инструмент «Обрезка» не является деструктивным, и вы можете сохранить обрезанные пиксели, чтобы позже оптимизировать границы обрезки. Инструмент «Кадрирование» также предоставляет интуитивно понятные методы выравнивания фотографии при кадрировании.
Используйте инструмент «Обрезка», чтобы обрезать и выровнять фотографии в Photoshop. Инструмент «Обрезка» не является деструктивным, и вы можете сохранить обрезанные пиксели, чтобы позже оптимизировать границы обрезки. Инструмент «Кадрирование» также предоставляет интуитивно понятные методы выравнивания фотографии при кадрировании.
Для всех операций визуальные направляющие обеспечивают интерактивный предварительный просмотр. Когда вы обрезаете или выпрямляете фотографии, обратная связь в режиме реального времени помогает визуализировать конечный результат.
На панели инструментов выберите инструмент кадрирования. Границы обрезки отображаются по краям фотографии.
Нарисуйте новую область обрезки или перетащите угловые и краевые маркеры, чтобы указать границы обрезки на фотографии.
(Необязательно) Укажите параметры обрезки с помощью панели управления.
Параметры инструмента кадрирования в PhotoshopA.
 Меню соотношения сторон B. Поменять местами значения ширины и высоты C. Параметры наложения
Меню соотношения сторон B. Поменять местами значения ширины и высоты C. Параметры наложенияРазмер и пропорции
Выберите соотношение или размер рамки обрезки. Вы также можете выбрать предустановку, ввести собственную или даже определить свои собственные предустановленные значения для последующего использования.
Параметры наложения
Выберите вид для отображения наложенных направляющих при обрезке. Доступны такие руководства, как правило третей, сетка и золотое сечение. Чтобы просмотреть все параметры, нажмите O.
Параметры обрезки
Щелкните меню «Настройки» (шестеренка), чтобы указать дополнительные параметры кадрирования.
Использовать классический режим
Включите этот параметр, если хотите использовать инструмент «Кадрирование», как это было в предыдущих версиях Photoshop (CS5 и более ранних версиях).

Предварительный просмотр автоцентра
Включите этот параметр, чтобы поместить предварительный просмотр в центр холста.
Показать обрезанную область
Включите этот параметр, чтобы отобразить обрезанную область. Если эта опция отключена, предварительно просматривается только конечная область.
Включить защитный экран
Используйте защитную пленку, чтобы наложить оттенок на обрезанные области. Вы можете указать цвет и прозрачность. Если вы включите автоматическую настройку непрозрачности, непрозрачность будет уменьшена при редактировании границ обрезки.
Удалить обрезанные пиксели
Отключите этот параметр, чтобы применить неразрушающую обрезку и сохранить пиксели за пределами обрезки. Неразрушающая обрезка не удаляет пиксели. Позже вы можете щелкнуть изображение, чтобы увидеть области за пределами текущих границ обрезки.

Включите этот параметр, чтобы удалить все пиксели, находящиеся за пределами области обрезки. Эти пиксели теряются и недоступны для будущих корректировок.
Щелкните правой кнопкой мыши поле «Обрезка», чтобы получить доступ к общим параметрам обрезки из контекстного меню.
Нажмите Enter (Windows) или Return (Mac OS), чтобы обрезать фотографию.
Представлено в выпуске Photoshop CC 2015.5
Photoshop теперь использует технологию с учетом содержимого для интеллектуального заполнения пробелов при использовании инструмента «Кадрирование» для выпрямления или поворота изображения или расширения холста за пределы исходного размера изображения.
Выполните следующие действия:
На панели инструментов выберите инструмент кадрирования (). Границы обрезки отображаются по краям фотографии.
На панели параметров выберите Content-Aware. Прямоугольник обрезки по умолчанию расширяется, чтобы включить все изображение.

Используя маркеры вокруг изображения, выпрямите или поверните его. В качестве альтернативы можно расширить холст за пределы исходного размера изображения.
Если вы удовлетворены результатами, нажмите на значок галочки на панели параметров, чтобы подтвердить операцию кадрирования. Photoshop интеллектуально заполняет белые участки и пробелы на изображении.
Заливка с учетом содержимого при кадрировании не поддерживается в классическом режиме инструмента «Кадрирование». Чтобы отключить классический режим, выполните следующие действия:
- Выбрав инструмент «Обрезка», щелкните значок «Установить дополнительные параметры обрезки» на панели инструментов.
- В появившемся меню настроек снимите флажок «Использовать классический режим».
Если вы используете последнюю версию Photoshop, вы можете предпочесть использовать Content-Aware Fill on Crop при выпрямлении изображений.
Вы можете выровнять фотографию во время обрезки. Фотография поворачивается и выравнивается, чтобы выпрямить ее. Размер холста автоматически изменяется для размещения повернутых пикселей.
Поверните фотографию с помощью инструмента «Кадрирование», чтобы выпрямить ееЧтобы выпрямить фотографию, выполните одно из следующих действий:
- Поместите указатель немного за пределы угловых маркеров и перетащите его, чтобы повернуть изображение. Внутри рамки обрезки отображается сетка, а изображение вращается за ней.
- Нажмите «Выпрямление» на панели управления, а затем с помощью инструмента «Выпрямление» нарисуйте контрольную линию, чтобы выровнять фотографию. Например, нарисуйте линию вдоль горизонта или край, чтобы выровнять изображение по нему.
- Поместите указатель немного за пределы угловых маркеров и перетащите его, чтобы повернуть изображение. Внутри рамки обрезки отображается сетка, а изображение вращается за ней.
См. раздел Выпрямление кривого изображения, чтобы посмотреть видео, объясняющее выпрямление изображения с помощью инструмента «Кадрирование».
Инструмент «Кадрирование перспективы» позволяет преобразовывать перспективу изображения во время кадрирования. Используйте инструмент Perspective Crop при работе с изображениями, содержащими трапецеидальное искажение . Трапецеидальное искажение возникает, когда объект фотографируется под углом, а не прямо. Например, если вы сфотографируете высокое здание с уровня земли, края здания кажутся ближе друг к другу вверху, чем внизу.
Шаги по преобразованию перспективыA. Исходное изображение B. Настройка выделение рамки для соответствия краям объекта C. Final изображение
Чтобы исправить перспективу изображения, удерживайте инструмент «Кадрирование» и выберите инструмент «Кадрирование перспективы».
Нарисуйте рамку вокруг искаженного объекта. Совместите края выделения с прямоугольными краями объекта.
Нажмите «Ввод» (Windows) или «Return» (Mac OS), чтобы завершить кадрирование в перспективе.

См. видеоролик Настройка перспективы на фотографии для получения дополнительной информации.
Вы можете использовать инструмент «Обрезка», чтобы изменить размер холста изображения.
На панели инструментов выберите инструмент кадрирования . Границы обрезки отображаются по краям изображения.
Перетащите маркеры обрезки наружу, чтобы увеличить холст. Используйте клавишу-модификатор Alt/Option, чтобы увеличить изображение со всех сторон.
Нажмите Enter (Windows) или Return (Mac OS), чтобы подтвердить действие.
Чтобы изменить размер холста, вы также можете выбрать «Изображение» > «Размер холста». См. Изменение размера холста.
Еще
- Бесплатная онлайн-обрезка изображений Adobe
Войдите в свою учетную запись
Войти
Управление учетной записью
Как вставлять и изменять водяные знаки изображения в Microsoft Word
Автор Erin Wright
Сегодня мы будем вставлять и изменять водяные знаки изображения в Microsoft Word.
Это вторая часть серии из трех статей о водяных знаках в Microsoft Word. В первой части мы вставляли и модифицировали текстовые водяные знаки. В третьей части мы будем вставлять текстовые и графические водяные знаки на определенные страницы в Word.
Водяные знаки в виде изображений могут быть чем угодно: от логотипов до фоновых рисунков или графики, используемой для обеспечения безопасности, брендинга или дизайна.
Быстрые ссылки:
- Как вставить водяной знак изображения
- Как изменить водяные знаки изображения
Это руководство доступно в виде видеоролика на YouTube, демонстрирующего все шаги в режиме реального времени.
Посмотрите более 150 других учебных пособий по программному обеспечению для письма на моем канале YouTube.
Изображения ниже взяты из Word для Microsoft 365. Эти шаги также будут работать в Word 2021, Word 2019, Word 2016 и Word 2013. Однако ваш интерфейс может немного отличаться в этих более старых версиях программного обеспечения.
Как вставить водяные знаки в Microsoft Word
Эти шаги показывают, как вставлять водяные знаки в изображения на каждой странице документа.
- Выберите вкладку Design на ленте.
- Выберите Водяной знак в группе Фон страницы.
- Выберите Пользовательский водяной знак из раскрывающегося меню.
- Нажмите кнопку Изображение водяного знака в диалоговом окне «Печать водяного знака».
- Нажмите кнопку «Выбрать изображение».

- Выбрать Из файла в диалоговом окне «Вставка изображения», чтобы найти изображение, хранящееся на вашем компьютере.
Кроме того, вы можете выбрать Bing Image Search для поиска изображения в Интернете или OneDrive для поиска изображения, хранящегося в облаке.
Рисунок 6. Диалоговое окно «Вставить изображение»Диалоговое окно «Вставить изображение» автоматически закроется после того, как вы сделаете свой выбор.
- Найдите и выберите свое изображение во втором диалоговом окне «Вставить изображение», а затем выберите Вставить кнопку .
- (дополнительно) Выберите параметр масштаба (размера).
- (дополнительно) Выберите Размывание , чтобы уменьшить интенсивность цвета изображения.
 (Яркость и контрастность можно настроить, как показано на шаге 7 в разделе модификации ниже.)
(Яркость и контрастность можно настроить, как показано на шаге 7 в разделе модификации ниже.)
- Нажмите кнопку OK , чтобы закрыть диалоговое окно «Печать водяного знака».
Ваш водяной знак должен появиться в вашем документе.
Как изменить водяные знаки изображения в Microsoft Word
Эти шаги показывают, как изменить размер, положение и параметры цвета для существующего водяного знака изображения.
Важное примечание: Каждый раз, когда вы добавляете водяной знак, он заменяет существующий водяной знак. Итак, если вы хотите заменить водяной знак, повторите все шаги, описанные в разделе выше.
- Дважды щелкните верхнюю часть любой страницы, чтобы открыть вкладку «Верхний и нижний колонтитулы». (В Word водяные знаки являются частью заголовка, хотя обычно они появляются в середине страницы.)
 11. Вкладка «Верхний и нижний колонтитулы»
11. Вкладка «Верхний и нижний колонтитулы»- Наведите курсор на водяной знак, пока он не примет вид двух скрещенных стрелок. Затем дважды щелкните, чтобы выбрать водяной знак.
При выборе водяного знака появляются маленькие серые маркеры регулировки (квадраты и круги).
Рис. 13. Ручки регулировкиВажное примечание: Процесс выбора может быть несколько сложным, поэтому вам, возможно, придется сделать несколько попыток, чтобы открыть ручки регулировки.
Изменение размера и положения
- Выберите, удерживайте и перетащите маркеры регулировки, чтобы изменить размер водяного знака. (Верхняя центральная ручка наклоняет водяной знак влево и вправо.)
- Чтобы изменить положение водяного знака, наведите курсор на водяной знак, пока курсор не примет вид двух скрещенных стрелок (см. рис. 12). Затем нажмите, удерживайте и перетащите водяной знак в новое место.

Параметры цвета
- Щелкните правой кнопкой мыши водяной знак с помощью курсора в виде перечеркнутой стрелки и выберите Форматирование автофигуры/изображения из контекстного меню.
- (Необязательно) Выберите параметр в меню «Цвет» в диалоговом окне «Формат изображения»:
- Автоматически (Эта опция обычно является размытой.)
- Вымывание (Этот параметр снижает интенсивность цвета.)
- Оттенки серого
- Черно-белый
- (дополнительно) Отрегулируйте Яркость и Контрастность , по мере необходимости.
Советы для профессионалов:
- Нажмите кнопку Сброс , чтобы вернуть водяному знаку настройки по умолчанию.

- Нажмите кнопку Сжать , чтобы уменьшить разрешение изображения или удалить обрезанные области, чтобы минимизировать размер файла для печати или отображения в Интернете.
- Нажмите кнопку OK , чтобы закрыть диалоговое окно «Формат изображения».
Дополнительные параметры формата изображения
- (дополнительно) Откройте вкладку «Формат изображения» для дополнительных параметров, таких как «Эффекты теней». (Обратите внимание, что эта вкладка появляется только при выборе водяного знака или другого изображения.)
Завершение изменений
- Выберите вкладку Верхний и нижний колонтитулы (см. рис. 11).
- Выберите Закрыть верхний и нижний колонтитулы 9кнопка 0929.
Изменения водяного знака должны вступить в силу немедленно.
Если вам нужно удалить водяной знак, см. «Как удалить водяной знак в Microsoft Word» в первом руководстве этой серии.
Связанные ресурсы
Как создать столбцы в газетном стиле в Microsoft Word
Как вставить верхние и нижние колонтитулы в Microsoft Word
Как вставить текст-заполнитель в Microsoft Word
Обновлено 06 марта 2022 г.
Рубрики: Microsoft Word С тегами: форматирование, Microsoft 365, Word 2013, Word 2016, Word 2019, Word 2021, Word 365
Главная » Как вставить и изменить водяные знаки изображения в Microsoft Word
Как заполнить текст картинкой в Word
Как заполнить текст картинкой в Word
Используя эту простую технику заполнения текста изображением, вы можете создавать уникальные текстовые конструкции в Microsoft Word. Вот как.
Изображение: PixelMe/Shutterstock
Информация о Windows, обязательная к прочтению
- Виндовс 11 22х3 уже здесь
- Контрольный список: защита систем Windows 10
- Защитите свою сеть с помощью внешних служб безопасности Майкрософт
- Как очистить кеш DNS в Windows 10
Microsoft Word не является настольным издательским приложением, но в нем есть множество дизайнерских функций, которые каждый может использовать для создания профессионально выглядящих документов, листовок, брошюр и многого другого. Например, если у вас есть забавное сообщение, вы можете попробовать заполнить текст изображением. Это позволяет создавать уникальный контент с прицелом на дизайн вместо обычного текста. В этой статье я покажу вам, как использовать текстовую фигуру SmartArt для достижения такого вида — текста, заполненного изображением.
Например, если у вас есть забавное сообщение, вы можете попробовать заполнить текст изображением. Это позволяет создавать уникальный контент с прицелом на дизайн вместо обычного текста. В этой статье я покажу вам, как использовать текстовую фигуру SmartArt для достижения такого вида — текста, заполненного изображением.
SEE: 69 советов по Excel, которые должен усвоить каждый пользователь (TechRepublic)
Я использую Microsoft 365, но вы можете использовать более ранние версии. Вы можете создать свой собственный документ или работать с демонстрационным загружаемым файлом .docx. Браузерная версия будет отображать заполненный текст, но вы не сможете создать его в браузере.
1. Добавьте фигуру SmartArt
При работе с фигурами можно использовать свойство «Заливка» практически для любой фотографии или рисунка. У обычного текста нет свойства «Заливка», как у фигур.
Вместо обычного текста мы будем использовать фигуру текста SmartArt. Однако вам не нужно много думать о том, какая форма. Нам нужна только одна фигура, которая отображает текст. Мы закончим тем, что удалим некоторые фрагменты и изменим размер оставшегося. В демонстрационном документе используется альбомная ориентация, но это необязательно.
Однако вам не нужно много думать о том, какая форма. Нам нужна только одна фигура, которая отображает текст. Мы закончим тем, что удалим некоторые фрагменты и изменим размер оставшегося. В демонстрационном документе используется альбомная ориентация, но это необязательно.
SEE: Windows 10: списки голосовых команд для распознавания речи и диктовки (бесплатный PDF) (TechRepublic)
Теперь давайте вставим текстовую фигуру SmartArt следующим образом:
- Перейдите на вкладку «Вставка» и в группе «Иллюстрации» щелкните SmartArt.
- Выберите первую или вторую форму списка, как показано на рис. A . Держитесь подальше от форм с большим количеством наворотов, потому что это все, что вам все равно придется удалить. Полученная форма также показана. Как видите, есть пять фигур, которые можно использовать для отображения текста. Нам нужен только один.
- Выберите четыре фигуры и удалите их.
 Оставшаяся форма заполнит форму ( Рисунок B ).
Оставшаяся форма заполнит форму ( Рисунок B ). - На данный момент у вас есть большая фигура и текстовое поле. Измените размер так, чтобы они оба растягивались от левой до правой границы.
Рисунок А
Рисунок В
Теперь, когда у нас есть текстовая фигура SmartArt, давайте добавим и отформатируем текст. Помните, что мы работаем с текстовой фигурой или блоком, а не с обычным текстом.
2. Добавьте и отформатируйте текст
Этот шаг дает вам множество возможностей проявить творческий подход или изощренность. Настроение документа поможет определить ваш выбор. Чтобы продолжить, введите TechRepublic в текстовую форму 9.1090 . Выберите текст, установите размер шрифта 110 и нажмите Жирный. Вы можете изменить шрифт, если хотите, но я этого не делал. Как показано на Рисунок C , теперь у вас есть форматированный текст, готовый для заполнения изображением или рисунком.
Рисунок С
3. Заполните текст
Заполнить текст просто. Большая проблема заключается в выборе правильного изображения. Небо действительно является пределом, но позвольте изображению улучшить содержание вашего документа. Теперь заполним текст картинкой следующим образом:
- Выберите текст.
- На контекстной вкладке «Формат» щелкните раскрывающийся список «Заливка текста» в группе «Стили WordArt».
- В появившемся раскрывающемся списке выберите Изображение.
- В появившемся диалоговом окне введите «Пузыри» в качестве условия поиска.
- Из файлов изображений выберите что-нибудь — я выбираю изображение в кружке Рисунок D .
- Щелкните Вставить.
Рисунок D
Изображение заполняет текст, как вы можете видеть на Рисунок E , но он неэффективен из-за фона. Давайте избавимся от этого. Выделив фигуру (не текст), щелкните раскрывающийся список «Заливка фигуры» в группе «Стили фигур» (на контекстной вкладке «Формат»). Выберите «Без заливки». На рисунке F показан заполненный текст без фона.
Выберите «Без заливки». На рисунке F показан заполненный текст без фона.
Рисунок Е
Рисунок F
Я выбрал красочный узор, просто для удовольствия. Вы захотите немного поэкспериментировать, пока не освоитесь. Технику легко реализовать, но убедитесь, что заполненный текст улучшает ваш документ, а не отвлекает зрителей.
Сьюзен Харкинс
Опубликовано: Изменено: Увидеть больше Программное обеспечениеСм. также
- Как делать меньше ошибок и работать более эффективно, используя интеллектуальный ввод текста в Microsoft 365 (ТехРеспублика)
- Как использовать множество вариантов переноса текста в Microsoft Word (ТехРеспублика)
- Microsoft 365: шпаргалка (ТехРеспублика)
- Zoom против Microsoft Teams, Google Meet, Cisco WebEx и Skype: выбор подходящих приложений для видеоконференций (бесплатный PDF) (ТехРеспублика)
- Контрольный список: защита систем Windows 10 (ТехРеспублика Премиум)
- Все, что вам нужно знать о взломе Microsoft Exchange Server (ЗДНет)
- Обязательно к прочтению: Windows 10 (TechRepublic на Flipboard)
- Майкрософт
- Программного обеспечения
Выбор редактора
- Изображение: Rawpixel/Adobe Stock
ТехРеспублика Премиум
Редакционный календарь TechRepublic Premium: ИТ-политики, контрольные списки, наборы инструментов и исследования для загрузки
Контент TechRepublic Premium поможет вам решить самые сложные проблемы с ИТ и дать толчок вашей карьере или новому проекту.

Персонал TechRepublic
Опубликовано: Изменено: Читать далее Узнать больше - Изображение: diy13/Adobe Stock
Программного обеспечения
Виндовс 11 22х3 уже здесь
Windows 11 получает ежегодное обновление 20 сентября, а также ежемесячные дополнительные функции. На предприятиях ИТ-отдел может выбирать, когда их развертывать.
Мэри Бранскомб
Опубликовано: Изменено: Читать далее Увидеть больше Программное обеспечение - Изображение: Кто такой Дэнни/Adobe Stock
Край
ИИ на переднем крае: 5 трендов, за которыми стоит следить
Edge AI предлагает возможности для нескольких приложений. Посмотрите, что организации делают для его внедрения сегодня и в будущем.
Меган Краус
Опубликовано: Изменено: Читать далее Увидеть больше - Изображение: яблоко
Программного обеспечения
Шпаргалка по iPadOS: все, что вы должны знать
Это полное руководство по iPadOS от Apple.

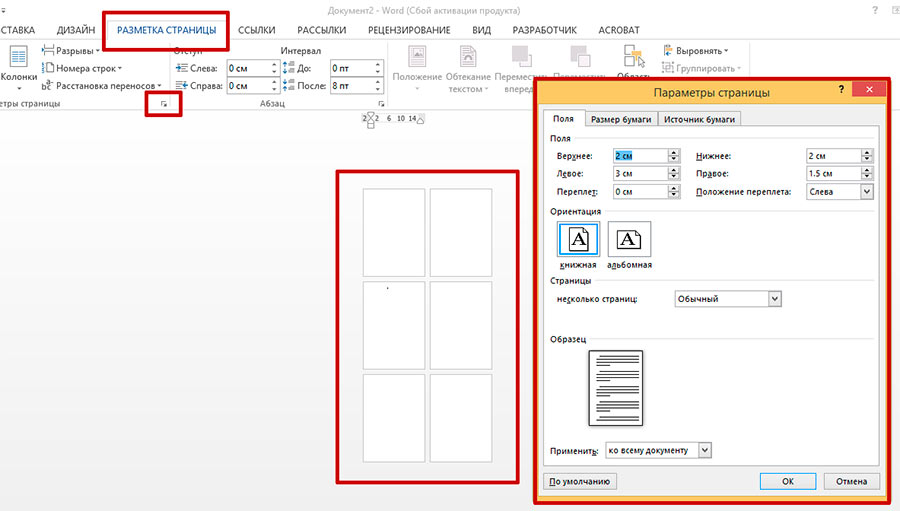
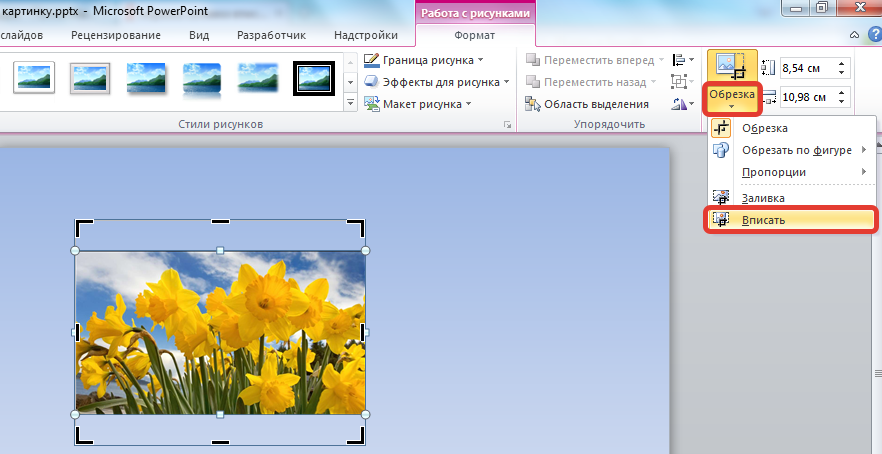
 Устанавливается ширина и высота. Указываются параметры в конкретных значениях;
Устанавливается ширина и высота. Указываются параметры в конкретных значениях;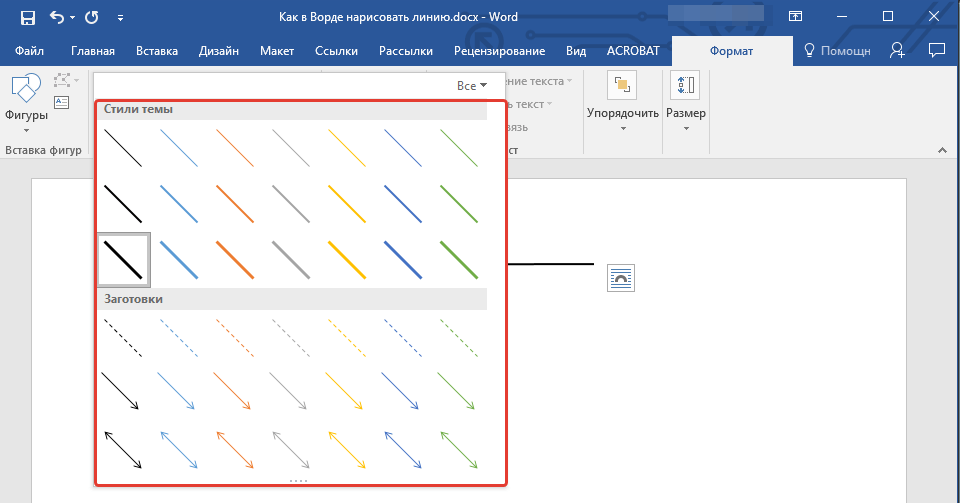 Повторите изменения с других сторон и углов.
Повторите изменения с других сторон и углов.
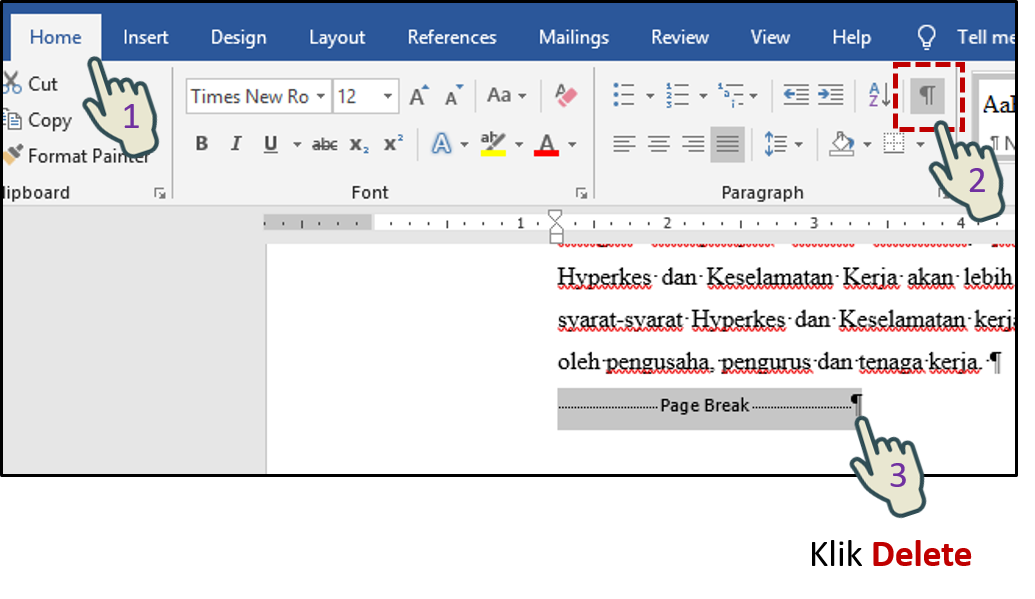 …
…
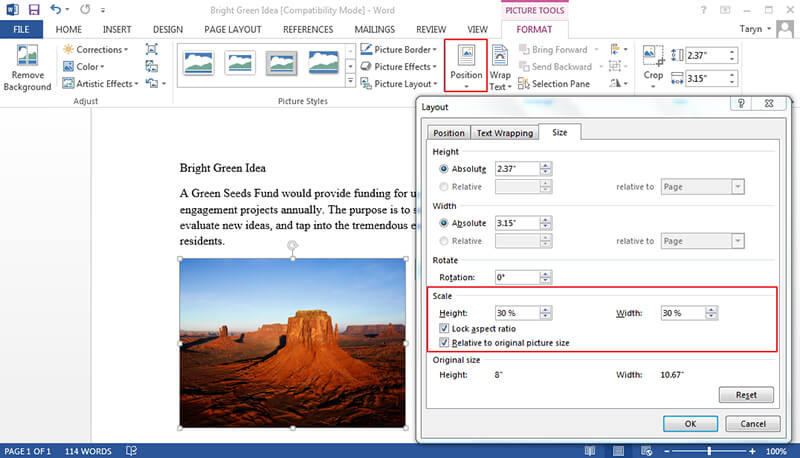 …
…