Как сделать рамку в Ворде
На первый взгляд, рамка в текстовом редакторе – это такая штука, которой никто никогда не пользуется. Но, когда наступает момент острой необходимости быстро сделать рамку для дипломной работы или какого-нибудь проекта, реферата или презентации, многие пользователи теряются, когда что-то идет не так. В этой статье мы разберем способы создания рамок в Microsoft Word, на примере версии 2013-го года. Если вы пользуетесь другой версией, это не страшно – начиная с 2007-го года и дальше панели и меню, равно как и функции редактора, в большинстве своем совпадают.
| Как сделать границу страницы ↓ | Как сделать рамку текста ↓ | |
С чего начать?
В первую очередь, обратите внимание на то, что рамки можно сделать:
• вокруг всего текста, по контуру;
• вокруг определенного фрагмента текста, то есть обрамляющая.
Также, помимо стандартных рамок, вы можете создать и более креативные, необычные дизайны. Разумеется, если позволяет ситуация, для которой необходим оформленный подобным образом текст.
Граница вокруг текста
1) Заходим в меню «Дизайн» и выбираем инструмент «Границы страницы».
Напоминаю, что у меня версия 2013-го года. В версии 2010-го, например, он расположен в меню «Разметка страницы». Но, выглядят они практически одинаково во всех версиях редактора, поэтому просто поищите его в разных разделах панели, если не нашли в указанных мной.
2) Появляется диалоговое окно «Границы и заливка». Выбираете вкладку «Страница», на ней отобразятся все необходимые вам инструменты. В колоне слева выбираете тип «Рамка». Теперь можно приступать к креативной деятельности.
3) Выбираете в средней колонке понравившийся тип, а с помощью меню «Цвет», «Ширина» и «Рисунок» можете создать более оригинальное оформление. Также, при помощи типа «Тень», вы можете придать контуру больший объем.
Также, при помощи типа «Тень», вы можете придать контуру больший объем.
Также в разделе «Образец», при помощи четырех кнопок, вы можете отключить любой из четырех элементов контура.
Будьте внимательны к параметру «Применить к:» в разделе «Образец». По умолчанию программа предлагает применить созданный ранее вариант ко всем страницам документа. Но, если вы хотите оформить только титульный лист, например, для вашего реферата или дипломной работы, тогда воспользуйтесь параметром «этому разделу (только 1-й странице)». Остальные страницы останутся чистыми.
Обрамление текста
Если вам нужна рамка вокруг определенного фрагмента текста, тогда инструмент «Границы и заливка» для этого уже не подходит. Именно с этим сталкиваются многие пользователи. Но, не беспокойтесь – все намного проще, чем кажется с первого взгляда.
Итак, по порядку:
1) Необходимый инструмент находится в меню «Главная», и называется он «Границы».
2) Выделите фрагмент текста, который хотите обрамить. Щелкните на иконку «Границы», чтобы открыть выпадающий список. Учтите, что редактор по умолчанию предложит вам именно ту рамку, которую вы создавали в этом сеансе с помощью «Границы и заливки». По крайней мере, в моей версии 2013-го года это происходит именно так.
3) Из выпадающего списка выберите расположение элементов контура, необходимое вам. Готово!
Программа предоставляет возможность предварительного просмотра. Для этого, просто наведите курсор на нужный вам вариант.
Обратите внимание! При помощи этого инструмента вы можете сделать обрамление даже для одного единственного слова. Для этого, выделите слово и примените предложенные в списке варианты.
Другой метод обрамления только определенного фрагмента текста делается с помощью установки разделов. Вставить рамку в этом случае не сложнее, чем в вышеприведенных примерах. На самом деле, разделы в документе рекомендуется создавать в самом начале, до того, как приступить к работе с текстом. Для этого, необходимо сразу определить структуру будущей работы.
На самом деле, разделы в документе рекомендуется создавать в самом начале, до того, как приступить к работе с текстом. Для этого, необходимо сразу определить структуру будущей работы.
1) В панели «Разметка страницы» найдите меню «Разрывы». Щелкните по иконке, чтобы открыть выпадающий список.
2) В выпадающем меню выберите тот тип раздела, который нужен именно вам.
Если вам нужны нестандартные параметры, которых нет в готовых образцах редактора, вы можете самостоятельно задать индивидуальные характеристики.
Для этого:
1) Откройте меню «Дизайн» и найдите уже знакомый инструмент «Границы страниц».
2) В разделе «Образец» обратите внимание на кнопку «Параметры».
3) Всплывает новое диалоговое окно «Параметры границы и заливки». С помощью представленных здесь ячеек, вы можете менять размеры каждого элемента контура, приближать его к тексту или наоборот, отдалять.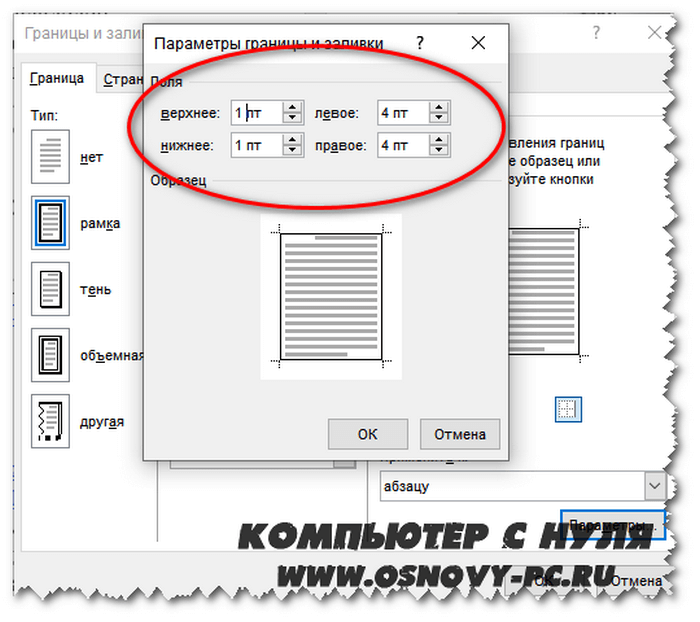
Представленные выше способы создания рамок в текстовом редакторе Microsoft Word не так сложны, как может показаться на первый взгляд. Если ранее вам не приходилось пользоваться указанными инструментами, просто следуйте инструкции и, освоив основные действия, приступайте к экспериментам. Так, вы добьетесь необходимого результата очень быстро и без лишних усилий.
Удаление обрамления страницы — Служба поддержки Майкрософт
Word для Microsoft 365 Outlook для Microsoft 365 Word для Microsoft 365 для Mac Outlook для Microsoft 365 для Mac Word 2021 Outlook 2021 for Mac Word 2019 Outlook 2019 для Mac Word 2016 Word 2016 для Mac Outlook 2016 для Mac Word 2013 Word 2010 Outlook 2010 Word 2007 Outlook 2007 Word Starter 2010 Еще…МеньшеУдаление обрамления страницы
Чтобы удалить границу, нужно изменить ее на Нет.
-
На вкладке Конструктор нажмите кнопку Границы страниц.
В диалоговом окне Границы и заливка в списке Применить к выберите страницы, с которых нужно удалить границу.
-
В разделе Тип щелкните Нет.
-
Нажмите кнопку ОК.

Удаление обрамления страницы
-
На вкладке Разметка страницы в группе Фон страницы выберите Границы страниц.
-
В диалоговом окне Границы и заливка на вкладке Границы страницы в разделе Тип выберите Нет.
-
Нажмите кнопку ОК.
Примечание: Чтобы удалить границу только с одного края документа (например, для удаления всех границ, кроме верхней), в области Просмотр выберите границы, которые вы хотите удалить.
Если вы добавили границу к странице документа, то можете ее удалить, изменив значение границы страницы на Нет.
-
Перейдите в конструктор > страницы.
-
В окне Границы и затенение на вкладке Границы страницы выберите стрелку рядом с полем Применить к и выберите страницу (или страницы), с помощью чего вы хотите удалить границу.
-
В области Параметрывыберите Нет, а затем ОК.

Как вставлять и удалять границы страниц в Microsoft Word (ПК и Mac)
Автор Erin Wright
В этом руководстве показано, как вставить границы страницы в Microsoft Word. Мы также рассмотрим, как удалить границы страницы.
Границы страниц могут быть добавлены ко всему документу или к определенным его разделам. Кроме того, вы можете включить или исключить рамку на первой странице документа или раздела.
Вы хотите добавить границы к определенным абзацам? См. «Как добавить границы абзаца в Microsoft Word (ПК и Mac)».
- Как вставить границы страницы
- Как удалить границы страницы
В сопутствующем видео этого руководства показаны все шаги в режиме реального времени.
youtube.com/embed/q3Y-Gr6hT5w?feature=oembed» frameborder=»0″ allow=»accelerometer; autoplay; clipboard-write; encrypted-media; gyroscope; picture-in-picture» allowfullscreen=»»/>Посмотрите более 150 других учебных пособий по программному обеспечению для письма на моем канале YouTube.
Изображения ниже взяты из Word для Microsoft 365. Эти действия также применимы к Word для Microsoft 365 для Mac (также известному как Word для Mac), Word 2021, Word 2019, Word 2016 и Word 2013 (только для ПК).
Как вставить границы страницы
Важное примечание: Если вы хотите добавить границы страницы к определенному разделу документа, сначала создайте разрыв раздела. Дополнительные сведения см. в разделе «Как вставить разрывы разделов в Microsoft Word (ПК и Mac)».
- Если в документе есть разделы, поместите курсор в раздел, в который вы хотите вставить границы страницы.
- Выберите вкладку Design на ленте.

- Нажмите кнопку «Границы страницы» в группе «Фон страницы».
- Выберите Box , Shadow , 3-D или Custom в диалоговом окне «Границы и заливка».
Совет для профессионалов: Применение этих параметров в Word будет зависеть от других параметров границы, выбранных в этом диалоговом окне. Поэтому вам, возможно, придется поэкспериментировать с различными вариантами, чтобы добиться желаемых результатов.
- Выберите стиль, цвет и ширину линии.
В качестве альтернативы выберите художественное оформление, например, яблоки, сердца, деревья или звезды.
Рис. 4. Параметры «Стиль», «Цвет», «Ширина» и «Обложка»- (Необязательно) Установите или отмените выбор верхней, нижней, левой или правой кнопок в разделе «Предварительный просмотр», чтобы включить или отключить рамку на определенных сторонах страницы.

- (дополнительно) Выберите Весь документ , Этот раздел , Этот раздел — только первая страница или Этот раздел — все, кроме первой страницы в меню «Применить к».
Совет для профессионалов: Даже если в вашем документе нет разделов, вы можете выбрать Этот раздел — только первая страница или Этот раздел — все, кроме первой страницы , чтобы включить или исключить границу с первой страницы документа. весь документ.
Рисунок 6. Применить к меню- (дополнительно) Выберите Опции Кнопка для настройки положения границы относительно края страницы или текста.
- Нажмите кнопку OK .
Теперь граница новой страницы должна появиться в вашем документе.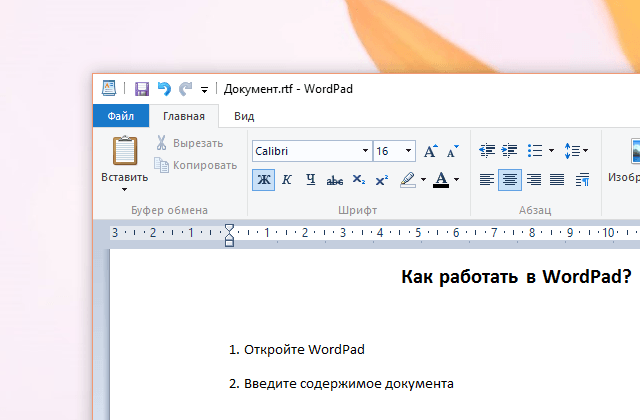
Как удалить границы страницы
- Если в вашем документе есть разделы, поместите курсор в раздел, в котором вы хотите удалить границы страницы.
- Выберите 9Вкладка 0011 Design на ленте (см. рис. 1).
- Выберите кнопку Границы страницы в группе Фон страницы (см. рис. 2).
- Выберите Нет в диалоговом окне Границы и заливка.
- Выберите Весь документ или Этот раздел в меню Применить к (см. рис. 6).
- Нажмите кнопку OK (см. рис. 8).
Теперь границы страницы должны быть удалены из документа или раздела.
Связанные ресурсы
Как вставлять PDF-файлы в документы Microsoft Word (ПК и Mac)
Как вставлять верхние и нижние колонтитулы на определенные страницы в Microsoft Word (ПК и Mac)
Рубрики: Microsoft Word С тегами: форматирование, Microsoft 365, Word 2013, Word 2016, Word 2019, Word 2021, Word 365, Word для Mac
Главная » Как вставить и удалить границы страниц в Microsoft Word (ПК и Mac)
Как удалить границу из Microsoft Word Документ Word
Вы добавили рамку к документу Microsoft Word, и она просто неправильная, документ выглядит немного загроможденным, перегруженным, и кажется, что главная проблема заключается в рамке.
Удаление рамки вернет документ к его стандартным настройкам, с четкими полями и чистым пустым пространством вокруг текста. Это может лучше подойти для вашего документа, позволяя тексту говорить самому за себя без добавления границы.
Возможно, вам нужна рамка, но не та, вы хотели бы начать заново или удалить границу и снова вставить ее после завершения обновления файла.
По какой-то причине вам больше не нужна эта граница, и вы просто не можете придумать, как от нее избавиться.
В этом посте мы покажем вам, как легко удалить границу из вашего документа Microsoft Word.
Удаление вашей границы в Microsoft Word
- Open Microsoft Word
- Нажмите на Дизайн Tab
- в привязке, Click Page Borders
- 9
- В окне. панель настроек (крайняя слева) и выберите Нет
- Нажмите OK
Теперь вы успешно удалили границу из вашего документа, независимо от того, была ли эта рамка на каждой странице, только на первой или вокруг выбранного абзаца.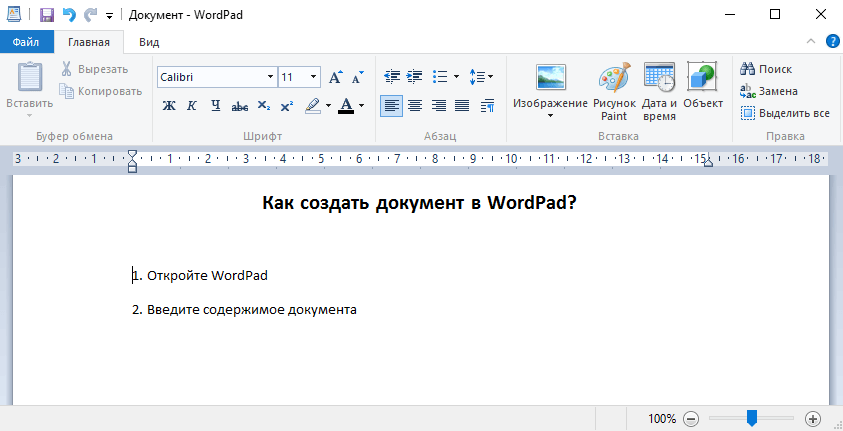
Ищете лучший способ совместного редактирования документов Word и совместной работы?
Совместное использование и совместная работа в Word могут быть сложными.
Между отслеживанием изменений и двумя людьми, одновременно работающими над одним и тем же документом, нажатием кнопки «Сохранить» и оставлением вас с двумя «новыми» версиями одного и того же документа и поиском в Google «как объединить два документа Word вместе…» совместная работа в Word кажется сложнее, чем должен быть.
Как вы сотрудничаете, но не в одно и то же время и без случайного перевешивания работы друг друга?
Simul Docs — это специально созданный инструмент, упрощающий совместную работу и одновременно работающий над документом как часть процесса. Simul был разработан, чтобы устранить все проблемы, с которыми вы сталкиваетесь при совместной работе в Word.
Используя Simul Docs, вы можете обмениваться документами и сотрудничать с любым количеством людей внутри или за пределами вашей организации.
Если два человека начнут вносить изменения одновременно, Simul подхватит два новых файла, сохранит их как новые версии с отдельными изменениями и предупредит владельца документа, что теперь есть две новые версии, требующие его или ее внимания. просмотреть, прежде чем снова объединить их в один файл.
Объединить два файла легко, Simul знает, что их, возможно, придется объединить, и отправит вам электронное письмо с уведомлением о том, что эти документы требуют вашего внимания.
Когда вы открываете Simul, вы можете легко принять или отклонить изменения, как только вы закончите, просто нажмите «объединить», как показано на рисунке ниже.
Даже если у вас есть два документа, которые нужно объединить, но которые еще не находятся в Simul, Simul без проблем поможет вам объединить их вместе с помощью функции слияния.
Просто загрузите исходный документ со своего компьютера или из облачного хранилища, такого как Dropbox, GoogleDrive, OneDrive или Sharepoint.



