Как пользоваться Blender (для начинающих)
Blender — это очень популярная свободная программа для 3d моделирования и проектирования различных трехмерных объектов. Программа используется многими дизайнерами и в том числе для создания известных и популярных проектов. Blender применялся при съемке некоторых фильмов и мультфильмов, а также разработки игр.
В этой инструкции мы рассмотрим основы использования Blender для начинающих, тех, кто еще никогда не пользовался этой программой. Мы разберем навигацию по программе и основные ее возможности чтобы вы могли свободно ориентироваться в ее интерфейсе и не испытывали трудностей.
Эта инструкция не научит вас моделированию, но вы поймете основы работы с программой. Но сначала нужно рассмотреть интерфейс главного окна.
1. Главное окно программы
Главное окно можно поделить на несколько условных областей, которыми вам предстоит пользоваться. Вот они:
- Основное меню программы;
- Меню переключения вида;
- Левая панель навигации;
- Панель инструментов справа;
- Основная рабочая область;
- Строка времени внизу.

Все эти области были подчеркнуты на снимке экрана. По умолчанию в рабочей области отображается 3D фигура — куб. Дальше мы рассмотрим основные действия, которые можно с ней сделать.
2. Основы навигации
Программой очень просто управлять, вот основные приемы навигации:
- Чтобы изменить угол обзора зажмите среднюю кнопку мыши и перемещайте ее;
- Чтобы перемещаться вверх-вниз или назад-вперед зажмите кнопку Shift и среднюю кнопку мыши, затем двигайте ее;
- Для изменения масштаба используйте колесо прокрутки;
- Чтобы выбрать объект щелкните по нему правой кнопкой или щелкните правой кнопкой вне объекта, чтобы отменить выбор;
- Для выбора нескольких объектов удерживайте кнопку Shift во время выбора;
- Чтобы выбрать все объекты нажмите A, и еще раз чтобы отменить выбор, выбранные объекты будут выделены желтым.
3. Режимы работы
Программа для 3D моделирования Blender может работать в нескольких режимах:
- Режим объекта (Object mode) — позволяет выбирать объекты, перемещать их, поворачивать, и двигать как вам нужно;
- Режим редактирования (Edit mode) — позволяет изменить вершины объекта, его линии и плоскости, вы можете изменять сетку в этом режиме.

- Скульптурный режим ( Sculpt mode) — режим редактирования 3D сетки;
- Режим рисования (Vertex Paint mode) — позволяет изменить цвета фигур;
- Режим рисования текстур (Texture Paint mode) — позволяет раскрашивать текстуры;
- Режим толщины (Weight Paint mode) — позволяет изменить толщину поверхностей;
- Сеточный режим (Particle mode) — удобен для работы с системами частиц.
Для переключения между этими режимами можно использовать кнопку Tab или меню:
В этой статье мы будем использовать только первых два режима, они основные.
4. Изменение объектов
3D моделирование Blender начинается с изменения объектов. Обратите внимание на стрелки, которые появляются около объекта, когда вы его выбираете. Это направляющие стрелки, и они указывают на грани системы координат. Красная стрелка соответствует оси X, зеленая — ось Y, а синяя — ось Z.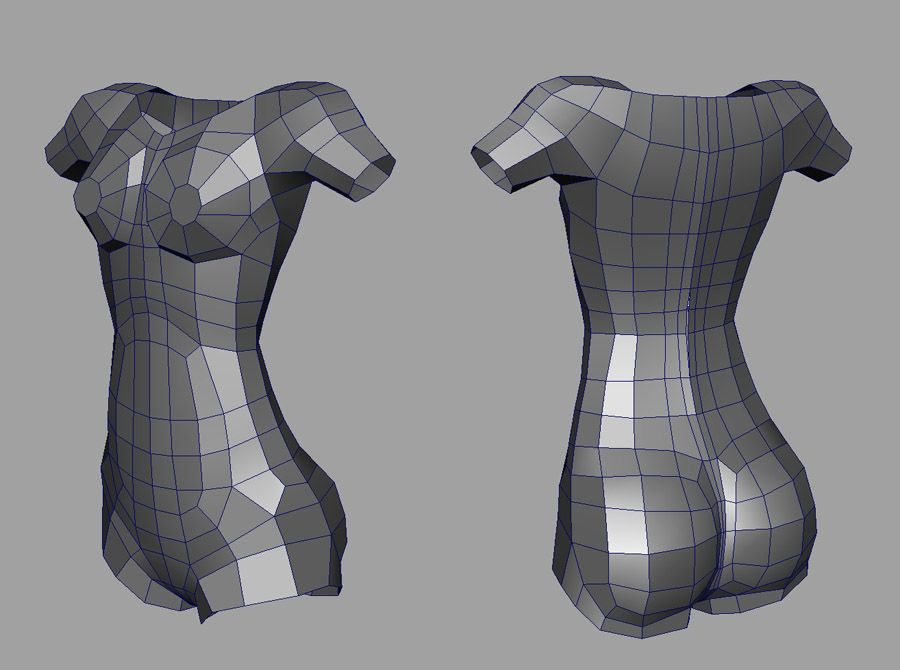 Эти стрелки позволяют более точно перемещать объекты.
Эти стрелки позволяют более точно перемещать объекты.
Переместить объект можно несколькими способами:
- Просто перетащите его правой кнопкой мыши;
- Нажмите на одной из стрелок и перемещайте объект вдоль нее.
Поворачивать объекты тоже очень просто. Все что нужно сделать — это выбрать объект и нажать кнопку R. Если вы хотите повернуть объект вокруг определенной оси, нажмите R, а затем одну из клавиш X, Y, Z. Они соответствуют осям координат.
Для масштабирования используйте кнопку S. Опять же, для масштабирования по одной из осей нажмите X, Y или Z.
5. Создание объектов
Работа в Blender предполагает не создание нескольких объектов в основной области. Сначала обратите внимание где находится 3D курсор. Именно в этом месте будет вставлен объект. По умолчанию он расположен в начале координат, но вы можете его переместить в любой место просто кликнув левой кнопкой.
Затем откройте меню «Add» в нижней части экрана и выберите нужный тип объектов, например, фигуры (Mesh), а затем саму фигуру. После ее добавления она появится около курсора. Так вы можете добавить любой объект.
После ее добавления она появится около курсора. Так вы можете добавить любой объект.
6. Редактирование объектов
В режиме редактирования вы можете изменять размеры и характеристики объектов. Можно выбирать отдельные части объектов: вершины, линии и плоскости. Что нужно выбрать можно указать на панели:
Дальше работа похожа на перетаскивание объектов. Выберите нужную часть правой кнопкой и тащите куда нужно. Также в режиме редактирования вы можете выделить несколько вершин и объединить их вместе. Для этого выберите нужные вершины с помощью «Shift» затем нажмите «W» и выберите пункт меню «Merge».
Также в режиме редактирования вы можете вытягивать части объекта. Для этого выберите грань, вершину или плоскость, а затем нажмите «E» и перетащите ее в нужное место.
Вы можете вырезать часто объекта чтобы перетащить ее в другое место или развернуть. Для этого нажмите Ctrl+R и выберите нужную часть просто двигая мышь, затем эта часть будет отмечена и вы сможете сделать с ней все что нужно.
7. Модификаторы
Модификаторы позволяют изменять характеристики вашей фигуры по определенным алгоритмах. Чтобы использовать модификаторы вернитесь в режим объекта, затем на правой панели выберите иконку со значком ключа:
Дальше нажмите «Add Modifier» и выберите нужный модификатор. Вы можете поэкспериментировать с ними. Чаще всего вам придется использовать «subdivision surface». Он позволяет сгладить углы поверхности. Все параметры модификатора будут находиться на правой панели. С помощью пункта «View» вы можете настроить силу скругления:
8. Сохранение результата
Чтобы сохранить результат своей работы откройте меню «File» и выберите опцию «Save»:
Затем вам нужно выбрать место для сохранения и нажать «Save blender file». Работа будет сохранена в формате Blender, и вы сможете продолжить ее редактировать. Но если вам нужна обычное изображение, в меню «File» выберите пункт «Export», затем выберите формат нужной картинки:
Конечно, вы не стали профессионалом, но зато теперь знаете на что способна программа для моделирования Blender и как ею пользоваться.
12059-12cookie-checkКак пользоваться Blender (для начинающих)no
Автор публикации
Создаём фигуру человека в программе Blender3D
Здравствуйте дорогие друзья! Эту статью я делаю для любителей трёхмерного моделирования и проектирования. Я бы хотела показать как можно довольно несложно, с помощью некоторых модификаторов создать в трёхмерном редакторе фигуру человека. На примере танцующей балерины.
При определённой сноровке такой объект можно создать за пару часов.
В этой статье я покажу как спроектировать туловище человека — женщины в позе танца, а в следующей голову и лицо.
Давайте приступим.
Мы будем использовать опенсорсную программу Blender3D. Вот такой результат мы должны получить в конце уроков.
Так выглядит программа Blender при запуске.
Чтобы убрать картинку в центре щёлкаем левой кнопкой мыши в любом месте экрана.
Затем выделяем все объекты на сцене нажатием кнопки A, и нажимаем delete. Удаляем эти объекты и переводим редактор 3D вида в режим 4х проекций View → ToggleQuadView.
Нажатием клавиши N открываем панель свойств.
Добавляем на сцену новый объект — плоскость.
Add → Mesh → Plane
Вращается окно 3d вида когда нажимаем на колёсико мыши (либо среднюю кнопку) и тянем. Если при этом удерживать клавишу shift, то окно 3D вида не вращается, а перемещается за мышкой.
Видите: окно 3D вида в режиме перспективной проекции.
То есть объект показан так, как бы его воспринимал человеческий глаз. Это удобно при визуализации сцены в виде картинки, но не удобно при проектировании. Так что переключаемся в ортогональную проекцию View → View Persp/Ortho.
Сейчас нам нужно сделать заготовку из простых линий, обозначающих расположение рук, ног, головы и туловища. Для этого щёлкаем по плоскости правой кнопкой мыши и заходим в режим её редактирование Object Mode → Edit Mode.
Для этого щёлкаем по плоскости правой кнопкой мыши и заходим в режим её редактирование Object Mode → Edit Mode.
Теперь нам нужно превратить эту плоскость в одну начальную точку, от которой начнём всё рисовать. Нажимаем клавишу A, все точки выделяются. Нажимаем сочетание клавиш Alt+M → At Center.
Точки слились в одну центральную. Нажимаем E и от точки тянется линия. Нажимаем Z линия позиционируется ровно по оси Z. По щелчку левой мыши точка останавливается.
Затем можно задать точные координаты этой точки, например 3.
Повторяем так и строим 3 линии — скелет для ноги.
Верхний отрезок — бедро, средний — голень, нижний — стопа.
Нужна вторая такая же нога, но согнутая в танце. Нажимаем на верхнюю точку правой кнопкой мыши, чтобы выделить её. Нажимаем сочетание клавиш Shift+S → Cursor to Selected.
Курсор программы, выглядящий как круг с палочками перемещается на эту точку. На этот курсор много что завязано. Например, новые объекты добавляются на сцену ровно в том месте, где находится этот курсор. Либо относительно него можно делать преобразования объекта: вращение, растяжение и перемещение. Сейчас нам это и нужно. Нажимаем на эту кнопку (на нижней панели): Pivot center for rotation/scalling.
На этот курсор много что завязано. Например, новые объекты добавляются на сцену ровно в том месте, где находится этот курсор. Либо относительно него можно делать преобразования объекта: вращение, растяжение и перемещение. Сейчас нам это и нужно. Нажимаем на эту кнопку (на нижней панели): Pivot center for rotation/scalling.
Это точка, означающая центр вращения объекта. 3D курор нам нужно сделать центром вращения объекта. Значит, выбираем 3D курсор.
Нажатием кнопки А выделяем все точки ноги, нажимаем Shift+D, она дублируется и следует за курсором. Чтобы вернуть копию на место щелкаем правой кнопкой мыши. Затем выбираем кнопку вращение и вращаем вторую ногу.
Мы можем задать точный угол вращения.
Точно так же действуем с половиной ноги, создаем новую точку вращения, вращаем ногу от колена.
Таким же образом чертим всё туловище. Получается силуэт танцующей балерины из линий и точек.
Получается силуэт танцующей балерины из линий и точек.
Следующим шагом мы должны придать объём этим линиям, чтобы фигурка приобрела человеческие формы.
Для этого нужно применить модификатор. Идём в редактор свойств и находим кнопку c гаечным ключом «Modifiers».
Нажимаем Add Modifier → Skin.
Сразу вокруг линии образовался прямоугольник. Модификатор не подействовал на весь объект, потому, что он не представляет из себя одно неразрывное целое. Отменим пока что действие модификатора, нажав на крестик.
Зайдём в режим редактирования. Когда мы скопировали вторую ногу, то мы не присоединили её к первой. Нужно, чтобы была только одна общая для двух ног точка. А их сейчас две, наложенные друг на друга. Чтобы слить их в одну, нажатием клавиши А выделяем все точки объекта и нажимаем кнопку Remove Doubles.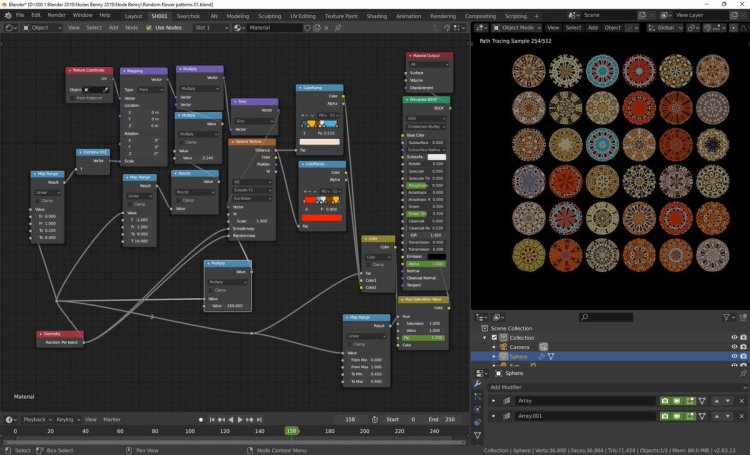
Так все точки с одинаковыми координатами сольются. Применяем ещё раз модификатор и видим, что теперь изменился весь объект.
Применяем еще один модификатор — Subdivision surface.
Он сглаживает прямоугольники на заданное количество разбиений полигонов и они становятся больше похожими на цилиндры. У нас установлено одно деление.
Затем мы идем в режим редактирования объекта. Нам не видно линий. Чтобы видеть их нажимаем на кнопку Limit selection to Visible. Так получается прозрачность.
Далее мы выделяем все точки и нажимаем Ctrl+A, и тянем курсор мыши. Видим, что фигура приобретает ещё больший объём. Чтобы прекратить растягивание нажимаем левую кнопку мыши.
Так же можно действовать с каждой отдельной точкой. Придаём фигуре, нужный человеческий облик, работая над каждым узлом.
Можно создавать дополнительные точки-узлы, для удобства. Выделяем линию и нажимаем кнопку Subdivide.
Выделяем линию и нажимаем кнопку Subdivide.
Линия подразделяется на две. И со средней точкой можно работать, придавая фигуре в этом месте нужный объём.
Результат у меня получился такой.
Чтобы модификаторы вступили в силу нажимаем на них кнопку Apply.
И фигура в режиме редактирования состоит уже не из линий а из полигонов.
Но как мы можем заметить, модификаторы действуют не идеально и кое-где на фигуре добавляются лишние точки, а потому линии не симметричные. На нашем объекте это только в трёх местах, так что мы можем подправить вручную.
Посмотрите там, где шея. По бокам от центра линии ровные, а центральная уже изгибается за счет того, что созданы две лишние точки.
Их нужно удалить. Выбираем кнопку «Vertex select». Щёлкаем правой кнопкой мыши по каждой точке с зажатой клавишей shift, затем нажимаем delete → vertex. Теперь нужно провести правильные линии между точками. Выделяем две точки, которые нужно соединить отрезком и нажимаем F. Появляется соединительная линия.
Теперь нужно провести правильные линии между точками. Выделяем две точки, которые нужно соединить отрезком и нажимаем F. Появляется соединительная линия.
Также с другими двумя точками. Теперь нужен полигон, объединяющий 4 точки. Но нам мешают две линии. Нажимаем кнопку «Edge select», выделяем ненужные грани и нажимаем delete → Edges.
Переключаемся в режим выбора точек (кнопка «Vertex select»). Щёлкаем по 4 точкам, зажимая клавишу Shift и нажимаем F. Появился полигон.
Также действуем с остальными 4мя точками.
Можно подвигать точки фигуры, чтобы они образовали не искривлённые линии. Для этого щёлкаем правой кнопкой мыши на точке и тянем за стрелочку модификатора перемещения.
Переключение между модификаторами перемещения, вращения и растягивания происходит при нажатии на одной из трёх кнопок на нижней панели.
Повторяем те же действия в двух других проблемных местах.
Мы сделали переднюю половину тела такой, какая нас устраивает.
Но задняя осталась прежней. Сейчас фигура обладает двусторонней симметрией. Так что мы можем удалить заднюю половину, заменить её копией передней. Включаем режим прозрачности. Нажимаем кнопку B, появляются белые линии. Зажав левую кнопку мыши, растягиваем прямоугольник выделения так, чтобы в него попали точки задней половины тела, которую нужно удалить.
В режиме прозрачности выделяются все точки, попавшие в область, даже скрытые за пределами видимости. Удаляем точки, нажав delete.
Выходим из режима редактирования, выделяем фигуру. Нажимаем Shift+S → Cursor to center. То есть курсор устанавливаем в начало координат. Нажимаем Origin → Origin to 3D cursor.
Так мы точно устанавливаем центр преобразования фигуры в начале координат.
Идем в список модификаторов, выбираем Mirror.
Устанавливаем галочку по оси Y. Убеждаемся что стоит галочка Merge, что означает, что все общие точки половинок сольются и объединятся. Жмём кнопку Apply.
Убеждаемся что стоит галочка Merge, что означает, что все общие точки половинок сольются и объединятся. Жмём кнопку Apply.
Мы получили двусторонне симметричную фигуру, с подправленными передней и задней стороной.
Но у женщины грудь не плоская. И икры со ступнями у человека выглядят иначе чем веретено. Давайте подправим это.
Переключаемся в режим редактирования объекта. Чтобы сделать грудь, нам нужно добавить несколько линий и точек. Воспользуемся инструментом нож. Резать будем в проекции front, то есть передняя сторона. Нажмём два раза клавишу A, когда курсор находится в области проекции front. При этом все точки сначала выделятся, затем выделение снимется. Так программа поймет, что мы работаем в этой проекции. Нужно убедиться, что отключён режим прозрачности. Выбираем инструмент нож и проводим нужные линии на объекте щелкая левой кнопкой мыши в тех местах, где нужно сформировать точку.
Когда поставили последнюю точку и нужно завершить действие инструмента ножа нажимаем клавишу Enter. Если нажать правую кнопку мыши, то вся прочерченная линия исчезнет — это отбой. Проводим две линии вдоль туловища с передней стороны. Затем ещё две вертикальные линии.
Если нажать правую кнопку мыши, то вся прочерченная линия исчезнет — это отбой. Проводим две линии вдоль туловища с передней стороны. Затем ещё две вертикальные линии.
Далее переключаемся в проекцию Back — спина.
И прочерчиваем такие же вертикальные линии вдоль туловища на спине. Выделяем две точки на спине и слегка тянем их по оси y — это лопатки.
Затем впереди выбираем точки и оттягиваем их сильнее — это будет грудь. Как-то так.
Теперь ноги — они слишком радиально-симметричные. У человека передняя часть голени — кость более ровная, а задняя — мышца образует рельеф.
Поработаем над ногой. Переключаемся в режим прозрачности. Выделяем попеременно слои точек и с помощью манипуляторов двигаем их по оси x или z как нужно. Для выделения используем кнопку B — прямоугольное или с — круглое. Чтобы регулировать размер круглого выделения крутим колёсико мыши в разные стороны.
Вот как-то так. Идеально я не делаю, а примерно, чтобы был понятен смысл.
Теперь нужно так же поработать над второй ногой.
Следующий шаг — нам нужно сделать платье. Давайте сгладим фигурку. Для этого нужно быть в режиме отображения объекта.
Щёлкаем правой кнопкой мыши по фигурке, и на панели с модификаторами выбираем модификатор Subdivision surface. Все линии фигурки подразделились на одно деление и сгладились. Пока мы не применили модификатор, в режиме редактирования объект такой же угловатый. Мы нажимаем кнопку Apply и действие модификатора вступает в силу. Тогда и в режиме редактирования объект будет гладким.
Теперь нужно сделать платье. Для этого переходим в режим прозрачности и выделяем точки нижней части туловища.
Нажимаем кнопку P → selection. Нижняя часть туловища перешла в отдельный объект.
Далее начертим линию выреза платья. В районе шеи и плеч мы с помощью инструмента ножа чертим дополнительные линии.
Переключаемся в режим отображения полигонов и выделяем все полигоны платья.
Нажимаем кнопку P → Selection. Платье тоже выделилось в отдельный объект.
Выходим из режима редактирования.
Теперь раскрасим фигуру.
Выделяем объект-платье. В редакторе свойств находим кнопку- шарик «Material» и нажимаем её.
Ниже нажимаем кнопку Add new. Мы создали новый материал для платья.
Во вкладке diffuse выбираем цвет материала. Пусть будет платье у нас красное.
Точно так же создаём новый материал для туловища. Щёлкаем по ногам, выбираем цвет — розовато-желтоватый, неяркий, как кожа. Щёлкаем по верхней части туловища. Материал у нас уже создан, нужно просто в списке его выбрать.
Затем в режиме редактирования ног выбираем полигоны, чтобы сделать как-бы купальник.
Добавляем в объект ещё один материал, выбираем красный и нажимаем кнопку Assign (применить).
Выходим из режима редактирования.
Выделяем объект-платье. Теперь нужно ему придать объём. Платье не должно быть слито с телом, оно как-бы на чуть-чуть отходит от него. Применим модификатор Solidify.
Offset ставим 1, а Thickness 0.05, Inner 0.5. Видим, что платье приобрело небольшой объём.
То что нужно! Нажимаем кнопку Apply. Идём в режим редактирования платья. По низу идут полигоны. Мы их все выделяем — сделаем юбку.
Нажимаем Extrude Region, чтобы эти полигоны вытянулись и выбираем кнопку scale на нижней панели (изменение размеров).
Вытягиваем как нам нужно юбку используя манипуляторы рядом с выделенными полигонами. Ставим галочки по всем осям, чтобы изменения были симметричными.
Ставим галочки по всем осям, чтобы изменения были симметричными.
Затем выбираем кнопочку со стрелкой на нижней панели — перемещение. И с помощью манипуляторов, сменивших квадраты на конце на стрелочки оттягиваем юбку вниз.
Теперь можно юбку сделать немного гофрированной. Выделяем нужные точки и приподнимаем их над всеми остальными.
Все! Все объекты можно слить в один. Для этого выходим из режима редактирования, щёлкаем по-очереди по трем разделенным частям туловища с защатой кнопкой Shift и нажимаем Ctrl+J, затем идём в режим редактирования, выделяем все точки нажатием кнопки А, нажимаем Remove Doubles (удалить двойные точки). Объект стал цельным.
Туловище не идеальное. Над ним можно еще поработать, но в этом видео показан сам принцип, так что такого нам будет достаточно. В следующей статье мы сделаем балерине человеческое лицо.
Примитивы — Руководство по Blender
Ссылка
- Режим
Объектный режим и режим редактирования
- Меню
Добавить ‣ Сетка
- Ярлык
Смена - А
Общим типом объекта, используемым в 3D-сцене, является сетка. Blender поставляется с несколькими «примитивными» формами сетки, с которых вы можете начать моделирование.
Вы также можете добавить примитивы в режиме редактирования на 3D-курсор.
Blender поставляется с несколькими «примитивными» формами сетки, с которых вы можете начать моделирование.
Вы также можете добавить примитивы в режиме редактирования на 3D-курсор.
Стандартные примитивы Блендера.
Примечание
Плоские примитивы
Вы можете сделать плоскую сетку трехмерной, переместив одну или несколько вершин из ее плоскости (применяется к плоскости , окружности и сетке ). Простой круг часто используется в качестве отправной точки для создания даже самых сложных сеток.
Общие опции
Эти параметры можно указать на панели Настройка последней операции, который появляется при создании объекта. Опции, включенные более чем в один примитив:
- Generate UVs
Генерирует стандартную UV-развертку новой геометрии. Это будет определено в первом слое UV (который будет добавлен при необходимости).
- Радиус/размер, Выровнять по виду, Положение, Поворот
См.
 Общие параметры объекта.
Общие параметры объекта.
Самолет
Стандартная плоскость представляет собой одну четырехугольную грань, состоящую из четырех вершин, четырех ребер и одной грани. Это как лист бумаги, лежащий на столе; это не трехмерный объект, потому что он плоский и не имеет толщины. Объекты, которые можно создать с помощью плоскостей, включают полы, столешницы или зеркала.
Куб
Стандартный куб содержит восемь вершин, двенадцать ребер и шесть граней. и представляет собой трехмерный объект. Объекты, которые можно создать из кубиков, включают игральные кости, ящики или ящики.
Круг
- Вершины
Количество вершин, определяющих окружность или многоугольник.
- Тип заливки
Укажите способ заливки круга.
- Треугольный веер
Заполните треугольными гранями, имеющими общую вершину посередине.
- N-угольник
Заполнить одним N-угольником.

- Ничего
Не заполнять. Создает только внешнее кольцо вершин.
УФ-сфера
Стандартная УФ-сфера состоит из четырех граней и треугольного веера сверху и снизу. Его можно использовать для текстурирования.
- Сегменты
Количество вертикальных сегментов. Как меридианы Земли, идущие от полюса к полюсу.
- Кольца
Количество горизонтальных сегментов. Это как бы параллели Земли.
Примечание
Кольца — это лицевые петли, а не краевые петли, которые были бы на одну меньше.
Икосфера
Икосфера – это многогранная сфера, состоящая из треугольников. Икосферы обычно используются для достижения более изотропного расположения вершин, чем UV-сфера, другими словами, они однородны во всех направлениях.
- Подразделения
Сколько рекурсий используется для определения сферы. На уровне 1 икосфера представляет собой икосаэдр, тело с 20 равносторонними треугольными гранями.
 Каждое увеличение количества подразделений разбивает каждую треугольную грань на четыре треугольника.
Каждое увеличение количества подразделений разбивает каждую треугольную грань на четыре треугольника.
Примечание
Подразделение икосферы очень быстро увеличивает количество вершин даже при нескольких итерациях (10 раз создает 5 242 880 треугольников), Добавление такой плотной сетки — верный способ вызвать сбой программы.
Цилиндр
Объекты, которые можно создать из цилиндров, включают ручки или стержни.
- Вершины
Количество вертикальных ребер между окружностями, используемыми для определения цилиндра или призмы.
- Глубина
Устанавливает начальную высоту цилиндра.
- Тип заполнения колпачка
Аналогично кругу (см. выше). Если установлено значение none, созданный объект будет трубой. Объекты, которые можно создать из трубок, включают трубы или стаканы для питья. (основное отличие цилиндра от трубки в том, что первый имеет закрытые концы).
Конус
Объекты, которые можно создать из конусов, включают шипы или остроконечные шляпы.
- Вершины
Количество вертикальных ребер между окружностями или вершинами, используемое для определения конуса или пирамиды.
- Радиус 1
Устанавливает радиус круглого основания конуса.
- Радиус 2
Устанавливает радиус вершины конуса. Который создаст усеченную пирамиду (пирамиду или конус со срезанной вершиной). Значение 0 создаст стандартную форму конуса.
- Глубина
Устанавливает начальную высоту конуса.
- Базовый тип заполнения
Аналогичен кругу (см. выше).
Тор
Примитив в форме пончика, созданный вращением круга вокруг оси. Габаритные размеры можно определить двумя способами.
- Предустановки оператора
Предустановки тора для повторного использования. Эти пресеты хранятся в виде скриптов в соответствующем каталоге пресетов.
- Основные сегменты
Количество сегментов главного кольца тора.
 Если вы думаете о торе как об операции «вращения» вокруг оси, то именно столько шагов составляет вращение.
Если вы думаете о торе как об операции «вращения» вокруг оси, то именно столько шагов составляет вращение.- Малые сегменты
Количество сегментов малого кольца тора. Это количество вершин каждого кругового сегмента.
- Режим размеров
Измените способ определения тора.
Основной/Второй, Внешний/Внутренний
- Большой радиус
Радиус от начала координат до центра поперечных сечений.
- Малый радиус
Радиус поперечного сечения тора.
- Внешний радиус
Если смотреть по главной оси, это радиус от центра до внешнего края.
- Внутренний радиус
Если смотреть по главной оси, это радиус отверстия в центре.
Сетка
Правильная квадратичная сетка, представляющая собой разделенную плоскость.
Примеры объектов, которые можно создать из сетки, включают ландшафты.
и органических поверхностей.
- X Subdivisions
Количество пролетов по оси X.
- Y Subdivisions
Количество пролетов по оси Y.
Обезьяна
Добавляет стилизованную голову обезьяны для использования в качестве тестовой сетки. используйте Subdivision Surface для уточнения формы.
Предназначен для тестовой сетки, аналогично:
Чайник Юта
Стэнфордский кролик.
Подсказка
История
Это подарок старого NaN сообществу и рассматривается как шутка программиста или «Пасхальное яйцо». Он создает голову обезьяны, когда вы нажимаете кнопку Monkey . Обезьяну зовут Сюзанна, и она является талисманом Блендера.
Примечание
Дополнения
В дополнение к основным геометрическим примитивам,
В Blender есть ряд сгенерированных скриптом сеток, которые можно предложить в качестве предустановленных надстроек.
Они доступны при включении в настройках
(выберите категорию Добавьте сетку , затем отметьте все нужные элементы).
Генератор форм — Blender Market
Что такое генератор форм?
Быстро создавайте бесконечное множество уникальных 3D-объектов с помощью Генератора форм.
Эти объекты затем могут использоваться цифровыми художниками в качестве источника вдохновения, отправной точки для нового дизайна или для быстрого добавления деталей фона.
Благодаря своей популярности и поддержке Генератор форм превратился в обширный инструмент с настраиваемыми предустановками, случайным преобразованием, автоматическим отображением UV и даже анимацией.
- Генерируйте идеи и абстрактные концепции для вдохновения, которые затем можно редактировать или лепить.
- Создание базовых мешей для дальнейшего редактирования, таких как космические корабли, игровые активы и объекты, о которых я даже не думал.
- Создавайте фигуры для фоновых ресурсов или добавляйте периферийные детали.

В сочетании с нашим аддоном Plating Generator вы можете быстро создавать подробные модели, которые затем можно уточнять.
Его также можно использовать для создания библиотек тщательно отобранных объектов, которые затем можно использовать в качестве комплекта или продавать другим.
Видео по началу работы Как это работает?Формы создаются путем указания случайного числа и последующего изменения диапазона длины, масштаба и параметров вращения полученных выдавливаний.
Надстройка также может гарантировать, что грани фигуры не будут перекрываться.
Вы можете выбрать, будет ли фигура зеркально отражаться по осям X, Y и Z с помощью модификатора зеркальности (или не будет).
Дополнение предоставляет возможность добавлять модификатор поверхности подразделения к форме и/или модификатор скоса для получения различных эффектов.
При желании можно указать, в каком направлении алгоритм предпочитает делать более плоские формы:
Параметры масштабирования и поворота позволяют изменить общий профиль фигур:
Надстройка также поддерживает одновременное создание нескольких объектов для создания более подробных форм:
После того, как модификаторы будут готовы, они останутся нетронутыми, если вы захотите продолжить редактирование формы.
Совместим с другими нашими надстройками, такими как Plating Generator, Bevelled Extrude и Window Generator, а также с другими надстройками, такими как DECALMachine.
Если у вас есть запрос на новую функцию или какие-либо вопросы, свяжитесь со мной через веб-сайт Blender Market или вы можете связаться со мной в Twitter.
Версия Houdini
Версия Houdini этого дополнения также доступна через Gumroad.
- Генератор звездолета
- Генератор туманностей
- Генератор покрытия
- Научно-фантастические материалы для корпуса
- Комплект дополнений Shipwright.

- …или посетите мой магазин, чтобы узнать больше о дополнениях.
Обновления
Версия 1.7.8 — интегрированная панель, теория проектирования, запекание и итератор
Последний генератор форм поставляется с множеством новых обновлений, описанных в наборе видеороликов ниже.
Интегрированная панель позволяет вам вернуться к своей форме
В предыдущих версиях параметры можно было изменить только во время создания, и после исчезновения панели эти изменения были зафиксированы.
Теперь вы можете вернуться и изменить свои параметры, щелкнув объект и перейдя на новую интегрированную вкладку «Генератор форм»:
1. Применить теорию большого/среднего/малого дизайна с пользовательскими элементами управления:
Это обновление имеет на него сильно повлиял разговор с Марко Иоцци, который работал над такими постановками, как «Гарри Поттер», «Элизиум» и «Игра престолов», а в настоящее время занимается концепт-артом и дизайном для «Тор: Любовь и гром».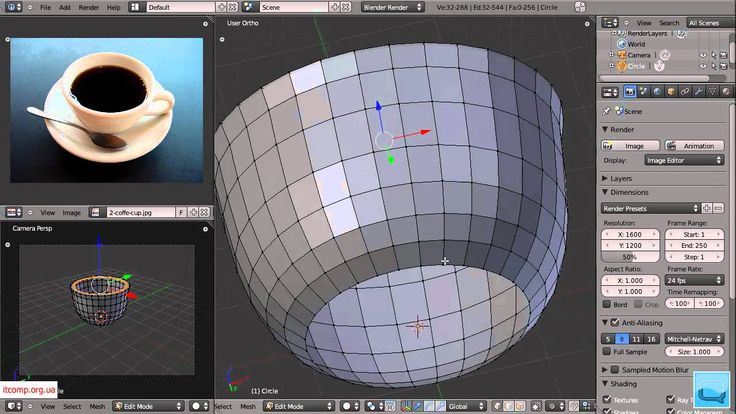
Марко рассказал о теории дизайна от Sinix Design, теории о том, что большинство хороших проектов можно разбить на одну большую основную форму; средняя форма или формы, занимающие меньшую часть рисунка; и некоторые более мелкие формы, занимающие еще меньшую площадь.
Генератор форм теперь имеет специальный раздел для создания больших/средних/маленьких подобъектов, которые могут составлять основную форму. Смотрите видео здесь:
2. Итерация потенциальных проектов с помощью Iterator
Чтобы увидеть множество дизайнов одновременно, чтобы вы могли выбрать один или два для дальнейшего продвижения, теперь мы можем использовать нечто, называемое Итератором в Генераторе форм.
Итератор будет использовать камеру в вашей сцене для автоматического рендеринга ряда комбинаций Генератора форм в каталог по вашему выбору. См. это видео:
См. это видео:
3. Запекание объектов, готовых к редактированию или лепке
Сгенерированная форма состоит из множества различных наборов объектов. Операция «Выпечка формы» свернет все объекты в один общий объект, применив все используемые модификаторы и удалив параметры генератора форм.
Это полезно для дальнейшего редактирования модели или использования модификатора Remesh для дальнейшей лепки объекта. См. это видео:
Версия 1.6.0 — Добавление материалов
Теперь вы можете добавлять материалы при создании формы с этим новым параметром:
Это позволит вам просмотреть материал перед созданием формы:
Версия 1.5.0: — Анимация и UV-проекция
Анимация с узлами анимации
Теперь есть дополнительная функция, которая позволит вам использовать Генератор форм в качестве надстройки в бесплатно доступной среде Animation Nodes Blender, представленной здесь: сделать следующие ключевые вещи:
- Анимировать все параметры для создания случайной формы или фигур.

- Динамическая настройка формы в реальном времени без потери параметров.
Я добавил в раздел загрузок ZIP-файл, содержащий набор образцов .blend-файлов, демонстрирующих эту функцию.
В будущем я работаю над подобным функционалом в надстройке Plating and Greebles Generator, которая позволит вам создавать еще более сложные объекты:
UV Projection
Наряду с этим обновлением я также добавил больше сложные параметры UV Projection, в которых используется функция UV Smart Project версии Blender:
Это позволит вам лучше контролировать UV-развертку, созданную из формы.
Если у вас есть какие-либо проблемы или вопросы, не стесняйтесь обращаться ко мне через кнопку «Связаться с создателем». Наслаждаться!
Версия 1.2.0: Преобразование случайных форм
Эксклюзивно для Blender 2.8 теперь генератор форм, который работает как и раньше, но теперь с дополнительной функцией, позволяющей пользователю создавать множество случайных объектов одновременно время и случайным образом изменить расположение, вращение и свойства масштаба каждой из этих фигур.


 Общие параметры объекта.
Общие параметры объекта.
 Каждое увеличение количества подразделений разбивает каждую треугольную грань на четыре треугольника.
Каждое увеличение количества подразделений разбивает каждую треугольную грань на четыре треугольника. Если вы думаете о торе как об операции «вращения» вокруг оси, то именно столько шагов составляет вращение.
Если вы думаете о торе как об операции «вращения» вокруг оси, то именно столько шагов составляет вращение.

