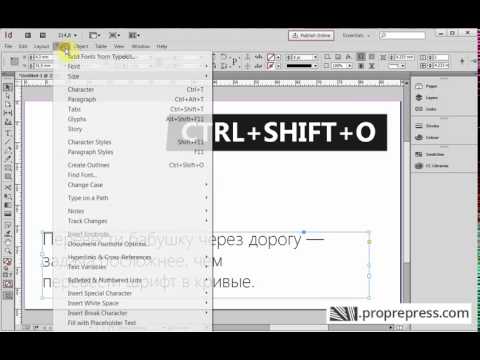Как поменять язык в adobe illustrator 2021
Какие форматы поддерживает Illustrator
Векторные. Макет, картинку или иконку, созданную в Illustrator, можно сохранить в пяти собственных форматах: AI, PDF, EPS, AIT и SVG (+ сжатый SVG). В них у макета остаются все особенности и слои и его можно редактировать. Такое сохранение выполняется, когда дизайнер знает, что в будущем может вернуться к доработке проекта.
Растровые. В проект можно добавить объекты JPG, PNG, BMP, но при добавлении они не станут векторными. Через функционал «Экспортировать как…» можно сохранить макет в большом количестве популярных форматов: JPG, PNG, BMP, SVG, TIF, PSD и др. Экспорт применяется, когда нужно открыть файл проекта в другой программе (например в Photoshop), вывести на печать или загрузить в интернет.
Макет в цветовом пространстве RGB
Как найти картинки в RGB в Acrobat Professional?
Проверять цветовое пространство в Acrobat Professional удобно в случае многостраничных документов, где много картинок. Чтобы посмотреть, какие именно элементы в RGB, нужно пойти в верхнее меню, пункт Advanced, там выбрать Print Production, далее Output Preview.
Чтобы посмотреть, какие именно элементы в RGB, нужно пойти в верхнее меню, пункт Advanced, там выбрать Print Production, далее Output Preview.
В диалоговом окне находим выпадающий список Show и там выбираем RGB.
Теперь на всех страницах документа будут показываться только картинки в RGB (точно так же можно искать любые другие элементы; например, цвета Pantone – выбрав Spot Color).
В Adobe Photoshop нужно найти в верхнем меню Image и в выпадающем списке Mode.
Как удалить установленный шрифт
В некоторых случаях может возникать необходимость в удалении установленных ранее шрифтов. Это делается в Панели управления из раздела «Шрифты». Здесь можно удалять и скрывать установленные шрифты. Для этого нужно выделить нужный шрифт и нажать на кнопку «Удалить».
Кроме этого шрифт можно скрыть. Для этого нужно выделить нужный шрифт и нажать на кнопку «Скрыть».
Скрытые шрифты не будут удаляться из системы, но при этом их не будет видно в списке шрифтов в других приложениях. Также удаление и скрытие шрифтов можно выполнять с помощью контекстного меню, которое вызывается правой кнопкой мышки.
Также удаление и скрытие шрифтов можно выполнять с помощью контекстного меню, которое вызывается правой кнопкой мышки.
Нужно отметить, что к удалению установленных шрифтов нужно подходить с осторожностью. Многие шрифты необходимы операционной системе для нормальной работы
К таким шрифтам относятся: Courier New (включая варианты: Bold, Italic, Bold Italic), Times New Roman (включая варианты: Bold, Italic, Bold Italic), Arial (включая варианты: Bold, Italic, Bold Italic), Symbol, MS Serif, Wingdings и MS Sans Serif.
Создатель сайта comp-security.net, автор более 2000 статей о ремонте компьютеров, работе с программами, настройке операционных систем.
кто скажет почему кнопка установить (на всех шрифтах) бледная и не нажимается(((.
Уважаемый Олександр! Сын на день рождения подарил ноутбук с установленной Windows’10. С его появлением у меня появились новые возможности. Но появились и новые проблемы. Работая на стареньком ПК в Windows’7 я привык к шрифту Verdana.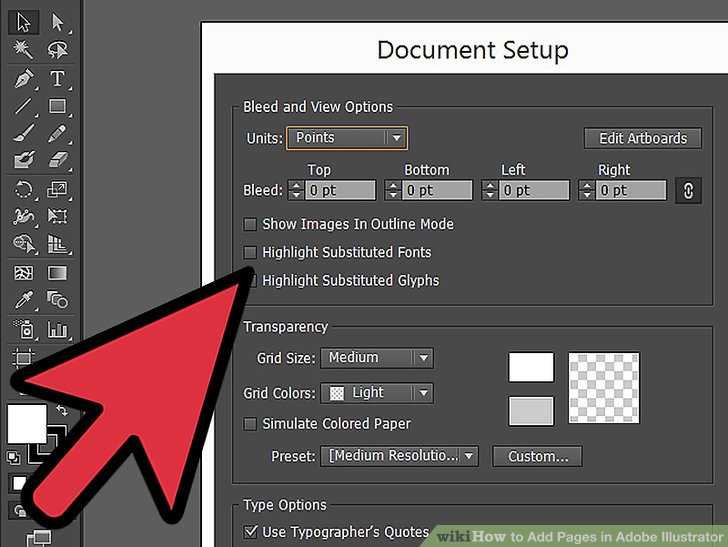 И знал как его установить. А вот в Windows’10 в настройках нашел только возможность изменить размер шрифта. А изменить уже установленный в Windows’10 кем-то, где-то и когда-то шрифт на удобный для меня шрифт Verdana у меня никак не получается. В своей работе пользуюсь, достаточно давно, несколькими программами, в которых используется шрифт установленный в операционной системе, то бишь в в Windows’10. И в этих программах он не настраивается. Насколько мне известно. А для меня это уже большая проблема, потому что поменялся как интерфейс программ и внешний вид документов. На мой запрос в Microsoft пришел не очень понятный ответ, о том, как можно изменить размер шрифта. А о том как изменить сам шрифт в полученном ответе я не ничего не нашел. Можно ли решить эту проблему? И если да, то как? С наилучшими пожеланиями Сергей ФЕДОРОВИЧ.
И знал как его установить. А вот в Windows’10 в настройках нашел только возможность изменить размер шрифта. А изменить уже установленный в Windows’10 кем-то, где-то и когда-то шрифт на удобный для меня шрифт Verdana у меня никак не получается. В своей работе пользуюсь, достаточно давно, несколькими программами, в которых используется шрифт установленный в операционной системе, то бишь в в Windows’10. И в этих программах он не настраивается. Насколько мне известно. А для меня это уже большая проблема, потому что поменялся как интерфейс программ и внешний вид документов. На мой запрос в Microsoft пришел не очень понятный ответ, о том, как можно изменить размер шрифта. А о том как изменить сам шрифт в полученном ответе я не ничего не нашел. Можно ли решить эту проблему? И если да, то как? С наилучшими пожеланиями Сергей ФЕДОРОВИЧ.
Если вы хотите изменить шрифт, который используется самой системой, например в Проводнике Windows, то я не знаю как это можно реализовать в Windows 10.
Определите шрифты в Интернете
Загрузка отдельного приложения для чтения PDF-файлов для идентификации шрифтов — не самая лучшая идея. Зачем тратить драгоценное место на SSD? Я имею в виду, конечно, это служит цели, но есть другой способ идентифицировать шрифты из строки текста. Введите WhatTheFont.
Зачем тратить драгоценное место на SSD? Я имею в виду, конечно, это служит цели, но есть другой способ идентифицировать шрифты из строки текста. Введите WhatTheFont.
Сделайте снимок экрана с текстом, содержащим ваш новый любимый шрифт, и загрузите изображение на указанную ниже веб-страницу.
После того, как вы загрузили изображение, вы можете еще больше сузить фразу или слово, если вы еще этого не сделали. Нажмите на кнопку с синей стрелкой, чтобы начать процесс, когда вы закончите выбор.
Теперь вы увидите список шрифтов на выбор. Вы также можете ввести свой собственный текст, чтобы увидеть, как он будет выглядеть с указанным типом шрифта. Это отличный способ поэкспериментировать, прежде чем писать еще один документ. WhatTheFont можно использовать бесплатно, поскольку они зарабатывают деньги, продавая определенные типы шрифтов.
Интересный факт: Амперсанд или (&) был сделан с использованием букв e и t. Попробуй нарисовать букву «т» над «е» прямо сейчас. Это потому, что «et» — это слово на латыни, которое буквально означает «и». Забавно, как латынь вдохновила столько английских слов.
Это потому, что «et» — это слово на латыни, которое буквально означает «и». Забавно, как латынь вдохновила столько английских слов.
Параметры системы
Еще одним доступным способом выступает функция удаления шрифтовых файлов через системные параметры ОС. Потребуется выполнить следующий алгоритм действий:
Открыть меню «Пуск», затем перейти в раздел «Панель управления».
В «Панели управления» найти и запустить «Шрифты».
В открывшемся каталоге появится возможность выбрать и удалить ненужные элементы.
Этот способ идентичен первому варианту. Поэтому в результате пользователю доступна как функция удаления, так и скрытие шрифта. В этом варианте также можно сделать резервные копии удаляемых файлов путем копирования данных в другую папку компьютера.
Вариант 2. Старые версии
В программе 2015-го года выпуска есть некоторые отличия. Поэтому если у вас установлена эта версия а не after effects cc 2017, скорее всего вам подойдет данный метод:
- Зайдите в папку с прогой, а через нее — в каталог AMT;
- Найдите в нем файл application.
 xml и откройте его в любом текстовом редакторе, к примеру, в Блокноте;
xml и откройте его в любом текстовом редакторе, к примеру, в Блокноте;
Отыщите переменную installedLanguages. Исходя из того, что вас интересует смена языка на английский, ее значение в вашем случае будет выглядеть как ru_RU. Измените этот текст на en_US или en_GB.
- Сохраните изменения и запустите программу заново.
- Наслаждайтесь
Я имею в виду в утилите Creative Cloud всё это делается. Так вот там можно выбрать язык шрифта перед установкой. Ну это так, типо совет на будущее :)).
Друзья, если же вы хотите быть более профессиональным в теме видео эффектов, то гляньте этот курс: https://o.cscore.ru , в нём много полезного.
Заходите ещё, буду очень вам чем то помочь.
Часто у людей бывает такое, что при автоматической установке After Effects с Creative Cloud, у них After Effects устанавливается с русским интерфейсом. Что делать в этом случае? Как поменять язык в After Effects с русского на английский?
Вкладка Units
Единицы измерения
- General — Основные.

- Stroke — Для обводки.
- Type — Для шрифта.
- East Asian Type — Для восточно-азиатских шрифтов.
- Numbers Without Units are Points — Цифры без единиц измерения будут по умолчанию в пунктах.
- Identify Objects by: Object Name | XML ID — Идентифицировать объекты по: Имени Объекта | XML ID. Этот параметр определяет, как имена объектов отображаются в палитре переменных. Имя объекта — стандартная настройка. XML ID относится к XML-имени, которое Adobe Illustrator присваивает каждому создаваемому вами объекту. XML-имена должны начинаться с буквы, подчеркивания или двоеточия и не могут содержать пробелов.
По умолчанию единицей измерения в Adobe Illustrator устанавливается пункт. Программа поддерживает следующие единицы измерения:
- Points (Пункты) — 1 пункт равен 1/72 английского дюйма (0,3528 мм).
- Picas (Пики) — 1 пика равна 12 пунктам.
- Pixels (Пиксели)
- Inches (Дюймы) — 1 дюйм равен 24,5 мм.

- Feet (Футы) — 1 фут равен 30,48 см.
- Yards (Ярды) — 1 ярд равен 0,9144 м.
- Millimeters (Миллиметры) — 1 мм равен 0,001 м.
- Centimeters (Сантиметры) — 1 см равен 10 мм.
- Meters (Метры) — 1 метр равен 100 см.
В Linux нет понятия раздела, означает ли это, что при переустановке системы я потеряю все свои файлы?
Это не совсем так, поскольку такое понятие как раздел в Linux всё же присутствует, а вот чего нет, так это присвоения разделам букв, кроме того, в Linux существует только один корневой каталог (/), к которому монтируются все папки и разделы со своими файловыми системами. Что касается потери личных данных при переустановке, всё будет зависеть от того, какой тактики вы станете придерживаться. Если Linux не загружается, для начала вы можете попробовать восстановить ее работу, загрузившись в режиме восстановления.
Если переустановка является единственным вариантом, выбирайте режим «Переустановить», при этом ваши личные файлы будут сохранены. Будут также сохранены установленные программы, но без гарантии корректной их работы. Единственное, что вы гарантировано потеряете – это локальные системные настройки. Можно также установить Linux в исходный раздел, но без форматирования. При этом будут удалены только системные файлы нерабочей Linux и заменены новыми, но первый способ всё же предпочтителен, поскольку как раз ориентирован на начинающих пользователей.
Будут также сохранены установленные программы, но без гарантии корректной их работы. Единственное, что вы гарантировано потеряете – это локальные системные настройки. Можно также установить Linux в исходный раздел, но без форматирования. При этом будут удалены только системные файлы нерабочей Linux и заменены новыми, но первый способ всё же предпочтителен, поскольку как раз ориентирован на начинающих пользователей.
Примечание: сказанное выше относится к Ubuntu 20.04, в других дистрибутивах Linux процедура переустановки без потери пользовательских файлов и приложений может отличаться. Стоит также отметить, что заблаговременная разбивка диска в Linux на разделы может существенно облегчить вам процедуру переустановки системы без потери личных данных.
Как установить шрифты
Операционная система Windows оснащается множеством разнообразных шрифтов. Так, в Windows XP c установленным пакетом офисных программ Microsoft Office 2003 доступно примерно 250 шрифтов. При использовании более новых версий Windows и Office количество доступных шрифтов еще больше. Но, несмотря на количество установленных в системе шрифтов, не редко возникает ситуация, когда пользователю нужно установить новые шрифты. В данной статье мы расскажем о том, как установить шрифты и решить эту не сложную задачу.
Но, несмотря на количество установленных в системе шрифтов, не редко возникает ситуация, когда пользователю нужно установить новые шрифты. В данной статье мы расскажем о том, как установить шрифты и решить эту не сложную задачу.
Устанавливать шрифты довольно просто. Во-первых, перед установкой шрифты нужно распаковать, поскольку большинство шрифтов распространяется в виде архивов. После того, как шрифт распакован, его можно установить несколькими способами.
Способ № 1. Откройте шрифт обычным двойным кликом левой кнопкой мышки. После этого перед вами откроется окно в котором можно посмотреть, как выглядит данный шрифт.
Дальше нужно нажать на кнопку «Установить», которая находится в верхней части окна. После этого шрифт установится автоматически.
Способ № 2. Кликните правой кнопкой по шрифту и выберите пункт «Установить».
В этом случае установка запустится сразу и окно с предварительным просмотром шрифта открываться не будет.
Способ № 3. Откройте Панель управления. В открывшемся окне перейдите в раздел «Оформление и персонализация – Шрифты». Также окно со шрифтами можно открыть с помощью команды %windir%fonts, которую нужно ввести в меню «Выполнить».
В открывшемся окне перейдите в раздел «Оформление и персонализация – Шрифты». Также окно со шрифтами можно открыть с помощью команды %windir%fonts, которую нужно ввести в меню «Выполнить».
После этого перед вами откроется окно со списком установленных шрифтов. Для того чтобы установить шрифт, просто перетащите его файл в это окно.
После перетаскивания файла запустится процесс установки шрифта в систему.
Установка шрифтов без прав администратора
Чтобы установить шрифт в систему, нужны права администратора. Без прав, только на уровне пользователя, вы ничего не сделаете.
Выход один: использовать сторонние программы. К примеру, бесплатную утилиту под названием PortableApps.com Platform. Хотя она предназначена для других целей, но в деле установки шрифтов с пользовательскими правами успела зарекомендоваться. А ещё для её установки не нужны права администратора. Следует действовать по плану:
- Во время установки программа попросит определить способ установки.

Для доступа к установке шрифтов при установке программы нужно выбрать последний вариант
- Теперь, когда программа спросит, куда нужно её устанавливать, выберите папку, к которой у вас есть права доступа и которую вы можете редактировать. Например, «Документы» или «Загрузки».
Необходимо загрузить программу в ту папку, в которую у вас есть доступ
- Когда утилита установится, включите её. Потом найдите папку, в которую вы её устанавливали, выберите директорию под названием PortableApps и перейдите по пути PortableApps — PortableApps.com — Data. Здесь, в Data, создайте папку под названием Fonts.
В файлах программы PortableApps нужно создать папку Fonts
- В папку Fonts скопируйте все шрифты, которые вы хотите установить.
В созданную папку Fonts нужно скопировать все пользовательские шрифты, которые надо установить
- Перезагрузите программу. Она автоматически подставит шрифты в оригинальную папку Fonts.

Настройка языка в иллюстраторе
Как изменить язык интерфейса в Adobe Illustrator CC 2019?
Как изменить язык интерфейса в Adobe Illustrator CC 2020?
Как отказаться от сервиса Adobe Creative Cloud
Почему Вам нужен Adobe Illustrator?
Изменение языка приложний Adobe через консоль
К счастью, есть очень простой универсальный способ для всех приложений Adobe.
- Необходимо, запустить нужное вам приложение
- Создать или открыть любой проект
- Нажать сочитание клавиш CTRL+F12
- Нажать на список слева и выбрать “Debug Database view”
5. В открывшемся окне найти строку “Application Language”
6. Напротив этой строки написать код нужного языка.
Русский – ru_RU, Английский – en_US
Данный способ работает во все прижениях Adobe – premiere pro, photoshop,after effect, audition, illustrator, acrobat, lightroom, Начиная с версии CS6 и CC.
Как поменять язык в Иллюстраторе 2020?
В левом нижнем углу нажмите на значок Windows, а затем нажмите на кнопку Settings (выглядит как шестеренка) Найдите раздел Time & Language и нажмите на него Выберите закладку Language. В разделе Windows display language выберите в выпадающем меню Русский язык.
В разделе Windows display language выберите в выпадающем меню Русский язык.
Как поменять язык в InDesign CC 2019?
Надо зайти в папку программы, найти там папку присетов (Presets). В ней будет еще папка InDesign Shortcut Sets. А уж в ней… В ней находится еще папочка, которая и «управляет» языком интерфейса.
Простая смена языка в Adobe After Effects CC
Если указанный выше способ не работает то подойдет вариант с изменением файла.
В папке с программой After Effects, у меня этоProgram FilesAdobeAdobe After Effects CC 2018.3Support Filesнужно найти файл painter.ini.Открыть его с помощью любого текстового редактора, например блокнота от Администратора.
Насти строку – language и изменить параметр на en_US
Illustrator перевод
Автор Елена задал вопрос в разделе Другие языки и технологии
Как в Adobe Illustrator перевести рабочий интерфейс с русского на английский? и получил лучший ответ
Ответ от RuxПереустановить с английским языком
В верхнем меню необходимо нажать «Файл» –подробнее.
Как включить HotDoor CADTools v5.0 for Illustrator CS3Инструкция по установке плагина HotDoor CADTools,с официально сайта (перевод) :
illustrator hotkeys для показать/скрыть заливку при использовании Pen ToolShift + X, как заметил Акимов Глеб, переключает выбранный цвет между заливкой и обводкой.
спросили в MEGA Нужен перевод «So much for the figures.» Мой вариант: Так много для цифр.Но хватит о цифрах (рисунках, или что там) . В смысле, перейдем к следующему вопросу.
Как поменять язык в фотошопе?
Для этого необходимо зайти в Фотошоп и одновременно нажать “Ctrl+K” и выбрать вторую вкладку сверху, после чего открыть предпоследнее выпадающее меню. В случае если в выпадающем меню нет нужного языка, как на картинке. (Мне нужен английский, а у меня только русский), необходимо скачать локализацию в Photoshop CS5.
Проблемы с драйверами
Все основное оборудование, с которым приходится сталкиваться большинству пользователей, прекрасно работает в Linux. Но иногда отсутствие драйвера для какого-то одного специфического устройства может стать серьезным препятствием для перехода на Linux.
Но иногда отсутствие драйвера для какого-то одного специфического устройства может стать серьезным препятствием для перехода на Linux.
Обычно, производители железа всегда в первую очередь заботятся о работоспособности своих изделий под Windows и выпускают драйвера для Windows. Их можно понять, ведь основные потребители их устройств это пользователи Windows.
Есть случаи, когда в Linux требуется работа какого-то специфического принтера или сканера, внешней звуковой или сетевой карты и так далее. Иногда для таких устройств могут отсутствовать «родные» драйвера, а функциональность альтернативных в Linux может быть ограничена.
Как правило, подобных проблем с драйверами очень мало. Но есть еще одна проблема, которая заключается с установкой драйверов для видео-карт.
Например, для видео-карт от ATI и NVIDIA уже давно выпускаются драйверы под Linux и работают они прекрасно и зачастую даже лучше, чем в Windows. Но их установка в некоторых дистрибутивах может стать настоящей головной болью. Если дистрибутив не содержит удобных средств для их установки, то может потребоваться и командная строка и помощь сообщества.
Если дистрибутив не содержит удобных средств для их установки, то может потребоваться и командная строка и помощь сообщества.
Утилита для просмотра информации и настройки видео-карт NVIDIA в Linux
Как добавить иконочный шрифт FontAwesome в Figma
Помимо стандартных шрифтов есть возможность загрузить иконочные шрифты от популярного сервиса Font Awesome. Для тех, кто не знает, Font Awesome — это сервис, который позволяет вставлять иконки через обычный шрифт, а не через файл svg. Это бывает удобно, когда лень скачивать какую-то иконку. Вместо этого можно просто ее «написать».
Спускаетесь вниз и находите пункт «Desktop»
И далее нажимаете на кнопку «Download for free»
У вас скачается шрифт и вам нужно просто установить его себе на компьютер по тому принципу, который мы рассматривали в начале статьи. При распаковке, шрифты будут находиться в папке otfs, там их 3 штуки, все 3 и надо установить.
Принцип работы иконочного шрифта в Фигме
Для начала создайте текстовую пустую область с помощью инструмента «Text».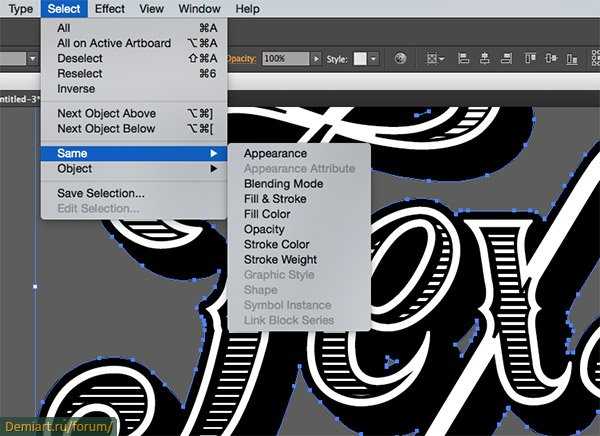
Далее перейдите на сайт fontawesome.com. Там будут все иконки, которые доступны для использования. Они подразделяются на 3 вкладки «Solid», «Regular» и «Brands».
Solid — это иконки с заливкой, Regular — с обводкой, а Brands — иконки брендов. В зависимости от типа иконки вам нужно выбирать и соответствующий шрифт в фигме. Для использования нужно выделить иероглиф иконки и выбрать пункт «Копировать».
Далее перейти в figma и в текстовый контейнер вставить нашу иконку.
У нас ничего не отображается, потому что выбран шрифт «Roboto». Нам нужно выбрать шрифт Font Awesome. Я копировал иконку из раздела «Solid», поэтому именно такой шрифт я и выбираю. После этого моя иконка корректно отобразится.
Чтобы манипулировать размерами иконки, нужно изменять размеры шрифта. Помимо этого, вы можете легко перевести иконку в вектор и пометить для экспорта. Для этого достаточно выбрать текстовый контейнер и нажать сочетание клавиш Ctrl+Shift+O.
как СКАЧАТЬ и УСТАНОВИТЬ шрифты в свой компьютер
В ПРЕДЫДУЩЕМ ПОСТЕ я показывала урок как установить скаченные шрифты в windows.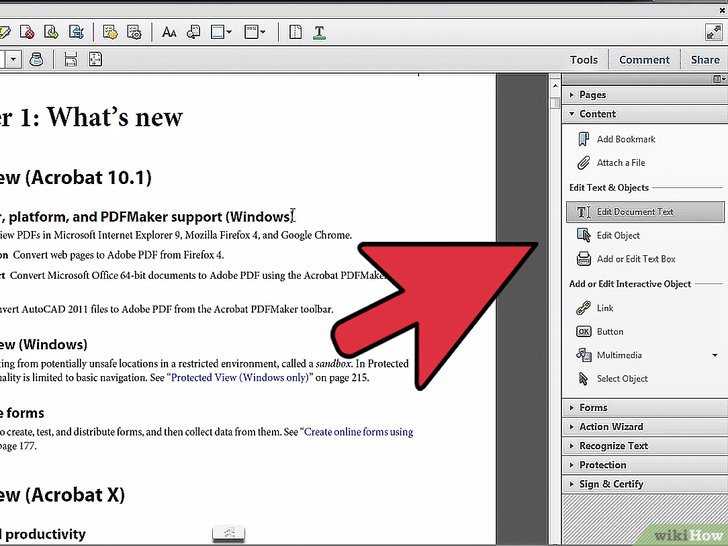
Эти надписи написаны скачанным шрифтом,
я их перевела в рисунок, что бы они были видны всем. Точно таким же шрифтом я пишу обыкновенный текст.
НО ВНИМАНИЕ! Они будут видны только тем, КТО УСТАНОВИЛ ТАКИЕ ШРИФТЫ В СВОЮ СИСТЕМУ. У кого эти шрифты не установлены, они будут видеть обыкновенный текст
У кого эти шрифты не установлены, они будут видеть обыкновенный текст.
Добро пожаловать в мой блог
Добро пожаловать в мой блог
Добро пожаловать в мой блог
И по многочисленным просьбам делаю более подробный, пошаговый урок с примерами,
как СКАЧАТЬ и УСТАНОВИТЬ такие шрифты в свой компьютер
. Идем ИДЕМ НА ЭТОТ САЙТ, где много оригинальных русских шрифтов, которые легко качаются и устанавливаются. Выбираю шрифт, который я хочу скачать. Беру самый первый.
Скачался шрифт автоматически в папку ЗАГРУЗКИ.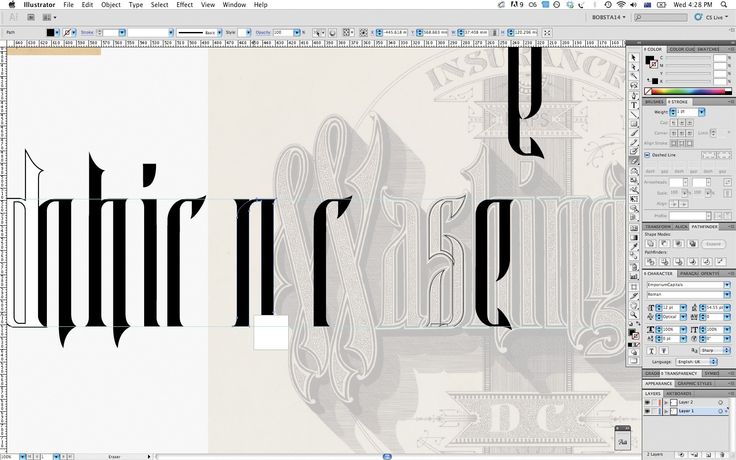
Кто не знает где находится эта папка, то в вскочившем окне загрузки, встаем мышкой на ПОСЛЕДНИЙ СКАЧЕННЫЙ ФАЙЛ, и жмем ПРАВУЮ КНОПКУ, и выбираем ОТКРЫТЬ ПАПКУ С ФАЙЛАМИ. Она вам сразу откроется. (можно перетаскивать шрифт в нужную папку и прямо из загрузки.)
У меня на компе создана специальная папка со шрифтами, из которой я их обычно и ставлю в систему. Это очень удобно, не надо каждый раз прописывать путь. (Вы можете ставить прямо из папки загрузок.) Поэтому из папки ЗАГРУЗКИ, я перетаскиваю ЭТОТ СКАЧЕННЫЙ ШРИФТ в свою папку ШРИФТЫ.Просто открываю обе папки рядом, беру мышкой скаченный файл и не отпуская кнопки мыши (левой) тащу его в папку ШРИФТЫ.
Шрифт теперь у меня в папке, но запакован в архив, поэтому я распаковываю его. Для этого , встаю на запакованный файл мышкой, жму ПРАВУЮ кнопку мыши и выбираю ИЗВЛЕЧЬ В ТЕКУЩУЮ ПАПКУ
Файл распаковался. И мы получили шрифт и картинку, как выглядит этот шрифт. Теперь архив и картинку можно удалить что б не мешались (то что в синей рамочке)
Вы можете сразу скачать несколько понравившихся вам шрифтов, для примера, я скачиваю еще два, следующих, так же перекидываю их в свою папку, распаковываю . Вот так выглядит папка перед установкой. Лишнее я удалили, установленные шрифты в отдельной папке, а три скаченных новых еще стоят. Вы можете не удалять лишнее, при установке шрифтов вам это не помешает.
Вот так выглядит папка перед установкой. Лишнее я удалили, установленные шрифты в отдельной папке, а три скаченных новых еще стоят. Вы можете не удалять лишнее, при установке шрифтов вам это не помешает.
Все, теперь шрифт можно устанавливать, как это описано в ПРЕДЫДУЩЕМ ПОСТЕ
Нажимаем «Пуск» — «Настройки»— «Панель управления».
Поскольку нам нужна папка ШРИФТЫ, то нам надо переключится на КЛАССИЧЕСКИЙ ВИД.
У кого стоит старая система, и нет переключения на классический вид, то делаем так. Жмем ВИД, в нем выбираем ПАНЕЛИ ОБОЗРЕВАТЕЛЯ и в них ищем ПАПКИ.
Слева открывается дополнительная панелька. Находим папку со шрифтами
Ну и в нее устанавливаем наши шрифты из папки.Жмем —
«Файл» — «Установить шрифты».
В открывшейся вкладке выбираем путь к папке с вашими скаченными шрифтами. У меня это на диске «С» — папка «ШРИФТЫ» — 1. Два раза кликаем по папке, где лежат ваши шрифты, и видим как они появляются в верхнем окошке. У нас в папке три шрифта , и они отразились все.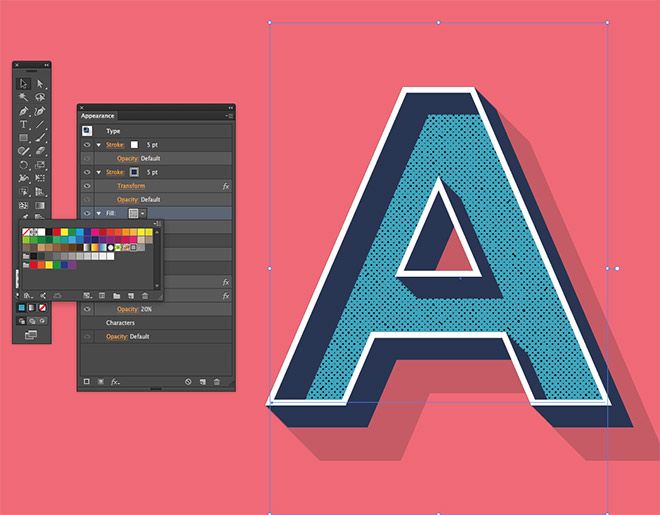 Дальше просто нажимаем на кнопку «Выделить все», и жмем «Ок»
Дальше просто нажимаем на кнопку «Выделить все», и жмем «Ок»
Все, установка закончена и шрифты в вашей системе. Как их использовать в своих записях, оформлении и прочему, расскажу в следующем уроке. Удачи в вашем творчестве.
Спящий режим Windows
Как маленький лесной зверь, в Windows есть режим гибернации. Это используется в Windows 8 и 10, в частности. Завершение работы Windows обычным способом приведет к гибернации системы .
По сути, это означает, что все в памяти выделяется на жесткий диск (HDD) на время гибернации. Когда вы приходите, чтобы включить компьютер (или открыть ноутбук), он фактически не включается; скорее это восстановление данных с жесткого диска обратно в память.
Вы, наверное, знаете, что в Windows есть другие режимы управления питанием. Эти:
- Завершение работы: возможность выключить компьютер.
- Спящий режим: режим низкого энергопотребления, в котором сохраняется текущий сеанс.
- Спящий режим: сохраняет текущий сеанс на жестком диске до перезагрузки компьютера.

- Гибрид: сочетание сна и гибернации, обеспечивающее быстрый перезапуск. Обычно это отключено на ноутбуках.
Когда вы пытаетесь получить доступ к своему разделу Windows в Linux и видите сообщение об ошибке, относящееся к «спящему» разделу, это происходит потому, что диск заблокирован для Windows. Жизненно важные данные хранятся на жестком диске в ожидании повторной инициализации операционной системы.
Как изменить толщину и наклон шрифта?
Как и в большинстве текстовых редакторов, в MS Word у нас есть возможность изменить толщину нашего шрифта, его наклон или, например, добавить под ним подчеркивание.
Для этого предварительно выделяем нужный отрезок текста и в блоке «Шрифт» выбираем один из стилей написания — «Жирный«, «Курсив» или «Подчеркивание«
«Ж» — это соответственно жирный тест. Его можно вызвать при помощи горячих клавиш «CTRL + B«.
Кнопка с буквой «К» делает текст курсивным. Можно воспользоваться сочетанием кнопок «CTRL+L«.
Можно воспользоваться сочетанием кнопок «CTRL+L«.
И последняя кнопка «Ч» рисует черту под выделенным текстом. Быстрые клавиши набора — «CTRL + U«.
Теперь вы разбираетесь в том, какие кнопки отвечают за основную настройку стилей текста.
Для «Подчеркивания» можно выбрать толщину линии. Для это воспользуйтесь стрелочкой сбоку от кнопки «Ч» и выберите там понравившуюся.
Вам так же может понадобиться перекрыть текст чертой посередине. Для этого достаточно нажать на кнопку «abe» все в том же блоке «Шрифты«.
Как установить шрифт по умолчанию в Photoshop и Illustrator
Photoshop и Illustrator являются мощными, но не совсем интуитивно понятными. Это удваивается для их текстовых инструментов. Если вы устали видеть неправильный шрифт по умолчанию в неподходящее время, вот как установить его вручную.
Photoshop
Чтобы установить шрифт по умолчанию в Photoshop, сначала откройте программу clean или закройте все ваши активные проекты, если они у вас уже открыты. У вас не должно быть открытых окон в самой программе, например:
У вас не должно быть открытых окон в самой программе, например:
Теперь выберите инструмент «Текст» на панели инструментов слева. Опция для изменения типа появляется в строке меню в верхней части.
Теперь измените шрифт в строке меню на выбранный по умолчанию. Вы также можете настроить размер, стиль и другие параметры в меню.
Это оно! Любой новый документ или окно в Photoshop теперь будут начинаться с шрифта по умолчанию, который вы выбрали каждый раз, когда используете текстовый инструмент. Вы можете повторить этот процесс (без открытых окон) в любое время, чтобы снова изменить значение по умолчанию.
Иллюстратор
Шаги по изменению шрифта по умолчанию в Illustrator немного сложнее. Откройте программу, а затем откройте новый сохраненный документ, выбрав Файл> Открыть.
Перейдите в следующую папку в Windows:
\ Users \ [ваше имя пользователя Windows] \ AppData \ Roaming \ Adobe \ Adobe Illustrator [версия] Настройки \ [версия для вашего региона] \ x64 \ Новые профили документов
Или эта папка в macOS:
/ Пользователи / [имя пользователя macOS] / Библиотека / Настройки / Adobe Illustrator [версия] Настройки / [версия для вашего региона] / Adobe Illustrator Prefs
Запишите эти значения в скобках: они будут меняться в зависимости от имени вашей операционной системы, версии Adobe Creative Suite и языковых настроек. Поэтому для пользователя Windows по имени Майкл, который использует Creative Suite 6 в Соединенных Штатах с языком, установленным на английский, полный путь к файлу:
Поэтому для пользователя Windows по имени Майкл, который использует Creative Suite 6 в Соединенных Штатах с языком, установленным на английский, полный путь к файлу:
\ Users \ Michael \ AppData \ Roaming \ Adobe \ Настройки Adobe Illustrator CS6 \ en_US \ x64 \ Новые профили документов
В этой папке откройте файл «Basic RGB», если вы используете Illustrator CS6 или более раннюю версию, или файл с вашим именем пользователя Adobe CC для пользователей Creative Cloud. Если вы чаще всего используете другой профиль, выберите его — вы можете вернуться и выполнить это действие для нескольких профилей документов.
Открыв профиль по умолчанию, откройте «Окно»> «Текст»> «Стили символов». В появившемся окне нового инструмента дважды щелкните параметр «[Обычный стиль символа]».
В новом окне нажмите «Основные форматы символов» слева. Отсюда вы можете установить шрифт по умолчанию, стиль, размер и другие атрибуты. Нажмите «ОК», чтобы завершить выбор.
Если ваш именованный профиль или базовый профиль RGB — единственный, который вы когда-либо использовали в Illustrator, вы готовы к работе. Теперь каждый раз, когда вы открываете новый проект или рабочее пространство, выбранный вами шрифт и атрибуты будут активны. Если вы используете несколько профилей или настроили свои собственные, повторите описанные выше шаги, чтобы установить шрифты по умолчанию в этих конкретных профилях.
Как использовать готовые шрифты в графическом дизайне
Аарон Уайт
Аарон работает в области графического дизайна с 15-летним стажем и живет в Дентоне, штат Техас. Ему очень нравятся дорожные путешествия, камеры и сложные дизайнерские концепции.
Мы все сидели и искали нашу гигантскую коллекцию случайных шрифтов, недовольные, не находя нужного ощущения для проекта. Возможно, вам нужен убийственно выглядящий заголовок из коробки, и у вас просто не было времени, чтобы придумать правильные эффекты.
На Shutterstock представлены страницы и страницы готовых коллекций надписей, которые на самом деле представляют собой векторные изображения — файлы шрифтов для установки не требуются. Я покажу вам, как легко выбирать, изменять и располагать отдельные буквы и эффекты, чтобы сохранить ваше здравомыслие и придать вашему дизайну новую привлекательность.
Я покажу вам, как легко выбирать, изменять и располагать отдельные буквы и эффекты, чтобы сохранить ваше здравомыслие и придать вашему дизайну новую привлекательность.
Загрузите шрифт или векторное изображение надписи
Перейдите на Shutterstock и введите «шрифт» в строке поиска. Оттуда вы выберете любое изображение, подходящее для вашего проекта. Скачайте этот файл и откройте в Adobe Illustrator. (Подойдет любое приложение для векторного дизайна, но здесь мы будем использовать терминологию Adobe.)
Лицензия на это изображение принадлежит Глебу Гуральнику.Подготовка объектов к модификации
Используйте эту коллекцию декоративных букв, чтобы показать, как разобрать ее на части и сделать собственный заголовок, а затем использовать содержащиеся в ней элементы для украшения вашей типографики.
- Разгруппируйте изображение, щелкнув любую часть, а затем нажав Command + Shift + G .
- Чтобы упростить выбор фигур, заблокируйте фоновый рисунок, выбрав , а затем нажав Command + 2 .

- Разгруппируйте формы букв, чтобы мы могли выбирать отдельные буквы. Затем выберите отдельные буквы вместе с их акцентами и снова сгруппируйте ( Command + G ), чтобы переместить их и создать заголовок.
Совет: имейте в виду, что в этой коллекции есть варианты прописных и строчных букв, и не забудьте захватить все блики и тени каждой буквы, увеличив масштаб достаточно близко, чтобы увидеть детали.
Переместите буквы, чтобы составить слова
Вы можете просто выбрать, скопировать и сложить их в стопку в стороне или написать по буквам. Мы будем собирать их, чтобы перейти к новому файлу, поэтому я прописал их, чтобы убедиться, что у меня есть все, что мне нужно.
Теперь мы настроим его в соответствии с нашими предпочтениями, выровняв и расставив буквы. Затем разблокируйте все ( Command + Option + 2 ) и скопируйте дизайн фона вместе с выбранными вами буквами и переместите его в новый файл.
Прикол с эффектами, штрихами и другими украшениями
Теперь у нас есть заголовок с включенным фоном, и технически мы закончили. Или мы можем использовать некоторые эффекты деформации и фоновые штрихи, как бы далеко вы ни пошли, чтобы воссоздать первоначальный вид с нашим индивидуальным сообщением.
Использование и изменение коллекций шрифтов Shutterstock очень просто, и у вас есть почти бесконечный запас готовых к использованию надписей.
Знаете ли вы, что у Shutterstock есть плагин для Adobe Creative Cloud? Загрузите его прямо сейчас, и вам никогда не придется выходить из Illustrator, Photoshop, InDesign или Premiere Pro, чтобы найти ресурсы Shutterstock. Наша коллекция полностью доступна в выбранном вами приложении Adobe.
Ищете простое начало? В Create вы найдете сотни бесплатных шрифтов для любых потребностей вашего проекта.
Дизайн Элементы и принципы дизайна Ресурсы для дизайна Советы по дизайну Советы по графике Советы и учебные пособия
Как добавить шрифты в Illustrator
ASH(
362
)
0
Adobe облегчил процесс установки FONT, чем с последним ED Иллюстратор. Пока они установлены на вашем компьютере, шрифты автоматически добавляются в такие приложения, как Photoshop и Illustrator.
Пока они установлены на вашем компьютере, шрифты автоматически добавляются в такие приложения, как Photoshop и Illustrator.
По сути, все, что вам нужно сделать, это установить шрифт на свой компьютер и перезагрузить компьютер, чтобы Illustrator распознал его.
| Adobe Illustrator | × | 1 |
h/illustrator • 17 направляющих
h/adobe • 42 направляющих
Если вы еще этого не сделали, определите, какой шрифт вы хотите установить. Затем загрузите установочные файлы и найдите их на своем компьютере.
Нужна помощь в поиске этого шрифта?
Вот несколько советов, которые помогут вам найти правильный шрифт.
Определение шрифта
Если вы где-то нашли отличный шрифт, но не знаете его названия, посмотрите наше руководство, чтобы узнать, какой шрифт используется.
С засечками или без засечек?
Что это вообще значит? Хорошие новости! У нас есть руководства, которые покажут вам разницу между шрифтами с засечками и без засечек и помогут выбрать правильный!
Места для загрузки шрифтов
Существует множество веб-сайтов, которые предлагают бесплатные шрифты на законных основаниях. Вот лишь некоторые из них:
- Google Fonts
- ДаФонт
- 1001 Бесплатные шрифты
- Городские шрифты
Хотя есть много других сайтов с бесплатными шрифтами, я буду осторожен с любым сайтом, который не кажется законным или запрашивает вашу информацию.
Пользователи Windows 10 могут дважды щелкнуть шрифт, чтобы начать процесс установки. ОС проведет вас через завершение установки.
Пользователям MacOS повезло. У нас есть полное руководство по добавлению шрифтов на Mac, которому вы можете следовать. Короче говоря, вам нужно открыть приложение «Книга шрифтов» и выбрать «Добавить шрифт », чтобы начать установку. Следуйте инструкциям, чтобы завершить процесс.
Следуйте инструкциям, чтобы завершить процесс.
Если во время установки шрифта был открыт Illustrator, закройте его.
Откройте Illustrator и выберите шрифт из списка шрифтов.
Если вашего шрифта по-прежнему нет в списке, вам может потребоваться перезагрузить компьютер.
Если он по-прежнему не отображается, попробуйте использовать другой шрифт, чтобы проверить, сохраняется ли проблема.
Далее
Michael(
175
)
2 минуты
Ищечим добавить немного текстового стиля в ваш самый новый проект на Abole Photop? Это руководство покажет вам два варианта добавления нового шрифта для использования в Photoshop для Mac.
Продолжить чтение
Что это вообще значит? Хорошие новости! У нас есть руководства, которые покажут вам разницу между шрифтами с засечками и без засечек и помогут выбрать правильный!
Существует множество веб-сайтов, которые легально предлагают бесплатные шрифты.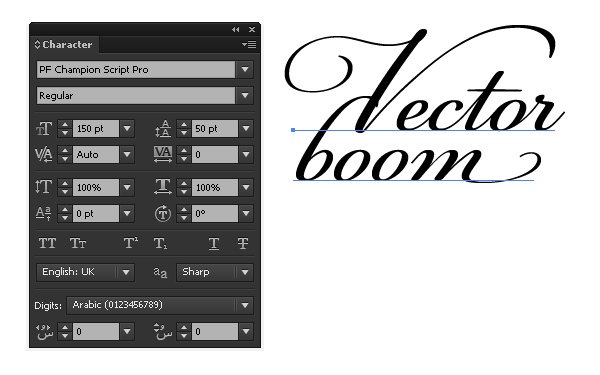
 xml и откройте его в любом текстовом редакторе, к примеру, в Блокноте;
xml и откройте его в любом текстовом редакторе, к примеру, в Блокноте;