Как сделать титульный лист для доклада в word 2007?
Содержание
- 0.1 Помогла ли вам эта статья?
- 1 Как вставить стандартный титульный лист в Word?
- 2 Как создать собственный титульный лист в Word?
- 3 Как добавить страницу в Ворд
- 3.1 Как вставить титульный лист или обложку в Word
- 3.2 Понравилась статья — нажмите на кнопки:
К оформлению многих документов выдвигаются определенные требования и условия, соблюдение которых если и не обязательно, то хотя бы крайне желательно. Рефераты, дипломные, курсовые работы — один из явных тому примеров. Документы такого типа невозможно представить, в первую очередь, без титульного листа, являющегося эдаким лицом, содержащим основную информацию о теме и авторе.
Урок: Как в Ворде добавить страницу
В этой небольшой статье мы детально разберемся в том, как вставить титульный лист в Word. К слову, в стандартном наборе программы их содержится довольно много, поэтому вы явно найдете подходящий.
Урок: Как в Ворде пронумеровать страницы
Примечание: Перед добавлением титульного листа в документ указатель курсора может находиться в любом его месте — титульник все равно будет добавлен в самое начало.
1. Откройте вкладку “Вставка” и в ней нажмите на кнопку “Титульная страница”, которая расположена в группе “Страницы”.
2. В открывшемся окне выберите понравившийся (подходящий) шаблон титульного листа.
3. Если это необходимо (вероятнее всего, это обязательно), замените текст в шаблонном титульнике.
Урок: Как изменить шрифт в Word
Собственно, на этом все, теперь вы знаете, как быстро и удобно добавить титульный лист в Ворде и изменить его. Теперь ваши документы будут оформлены в строгом соответствии с выдвигаемыми требованиями.
Мы рады, что смогли помочь Вам в решении проблемы.
Задайте свой вопрос в комментариях, подробно расписав суть проблемы. Наши специалисты постараются ответить максимально быстро.
Помогла ли вам эта статья?
Да Нет
Для того, чтобы создать титульный лист в Word 2007, вам достаточно выполнить следующие действия:
- Откройте Word 2007.
- Создайте свой документ (книгу, инструкцию или что-то другое), начав его со второго листа (по сути — просто оставив пустым первый лист).
- Перейдите на первый лист документа. Нажмите на вкладку «Вставка», а затем на «Титульная страница»:
- Выберем из доступного количества различных шаблонов тот, который нам больше всего по вкусу (я выбрала «Годовой отчет») и нажмем на нем:
- Изменив заголовок, подзаголовок, аннотацию, дату, получаем примерно следующие варианты титульных страниц:
Как видим, создать титульный лист в Word 2007 очень легко!
Любой текстовый документ начинается с обложки. Редактор MS Word из состава пакета MS Office предлагает для этого целый набор уже готовых «титульников», в которых вам останется только заполнить необходимые поля. Однако, что делать, если вам хочется создать собственный титульный лист, да ещё и сделать его всегда готовым к использованию, добавив в список стандартных? Об этом мы поговорим сегодня.
Редактор MS Word из состава пакета MS Office предлагает для этого целый набор уже готовых «титульников», в которых вам останется только заполнить необходимые поля. Однако, что делать, если вам хочется создать собственный титульный лист, да ещё и сделать его всегда готовым к использованию, добавив в список стандартных? Об этом мы поговорим сегодня.
Как вставить стандартный титульный лист в Word?
На панели «Вставка» в группе «Страницы» нажмите ссылку «Титульная страница». По нажатию откроется окно с предлагаемыми вариантами уже готовых, предустановленных шаблонов титульных листов. Выберите понравившийся и щелкните на него левой кнопкой мыши.
Вставка титульного листа в Word
Если щелкнуть на лист правой кнопкой мыши, откроется дополнительное меню. Хотя по логике вещей титульный лист должен быть первой страницей документа, редактор MS Word позволяет вставить его в любом месте, что позволяет, например, разбивать большой документ на главы и разделы, каждый из которых имеет собственную обложку.
Титульный лист можно вставить не только в начале, но и в середине документа
Как создать собственный титульный лист в Word?
Если не один из предложенных стандартных вариантов вам не подходит, вы можете создать собственный. Сделать это совсем не сложно — для начала, просто создайте пустой документ Word (Ctrl+N) и определитесь с его фоновым цветом или рисунком. Если вы решили оставить фон белым, следуйте дальше, если решили немного добавить цвета, то просто добавьте автофигуры и залейте их цветом. В этом примере я залил всю поверхность листа ровным темно-синим цветом.
Титульный лист неплохо снабдить текстовыми блоками — чтобы иметь уже готовый каркас, который нужно будет просто заполнить после вставки. Сделать это можно с помощью «экспресс-блоков», которые можно найти на панели «Вставка» в группе «Текст». Здесь, в выпадающем списке вы найдете готовые элементы для любого случая — нужно просто вставить их в документ и разместить, как пожелает душа. Элементы Дата, Тема, Аннотация, полагаю — необходимый минимум.
Обратите внимание — цвет, размер и шрифт элементов можно поменять как у обычного текста. Особенно не забывайте про цвет — темные буквы по умолчанию, к примеру, на моем темном фоне mskb бы не видны.
Создаем собственный титульный лист в Word
Как только работа над созданием титульного листа закончена, вам останется только сохранить его в списке уже имеющихся. Выделите все элементы страницы и вновь пройдя по пути для вставки титульной страницы, выберите самый последний пункт «Сохранить выделенный фрагмент в коллекцию титульных страниц».
Сохраняем новый титульный лист в коллекции шаблонов
В открывшемся окне впишите название вашего шаблона титульного листа, и описание, если оно нужно. Нажимаем «Ок»
Вводим название шаблона титульной страницы
Теперь наш новый шаблон появится в списке стандартных — вон он, в самом низу списка.
Новый титульный лист добавлен в список стандартных
Теперь, если вы решите использовать только что созданный титульный лист в новом документе — достаточно будет просто вставить его также точно, как это описано в начале этой статьи.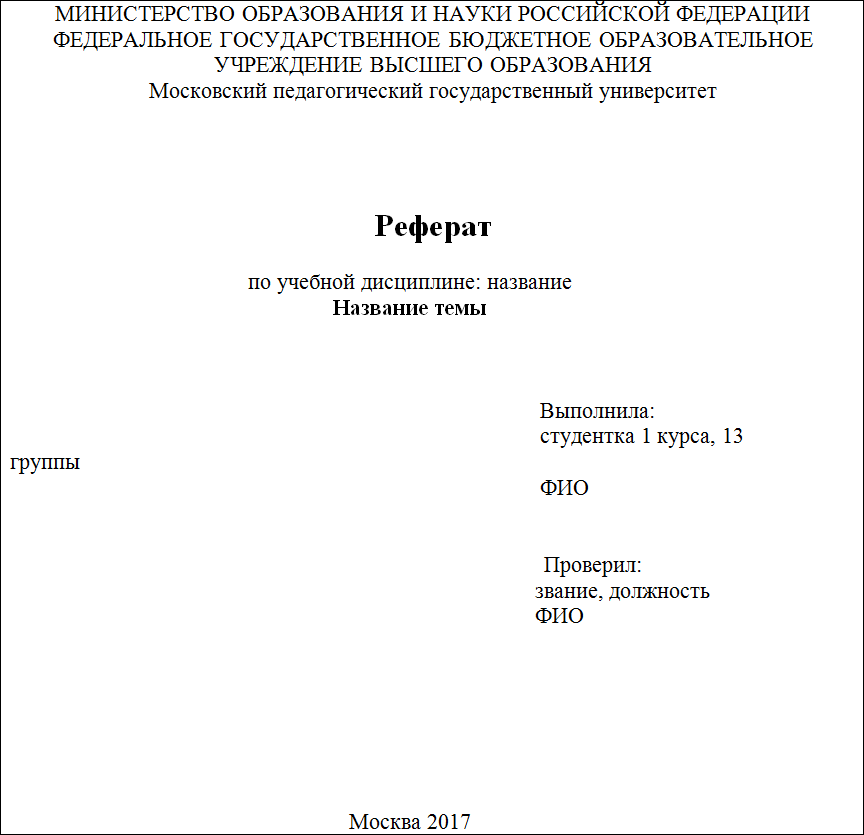
Красивых вам шаблонов!
12:41
Людмила
Просмотров: 11252
Как добавить страницу в Ворд. Для кого-то это не проблема, а для некоторых это целая беда. Даже если вы давно знакомы с текстовым редактором Word, это еще не значит, что вы знаете о нем все. О себе я тоже не могу такого сказать. Учиться нужно всегда, и не стесняться этого. Глуп не тот кто учиться, а тот кто считает, что он знает всё! Я пишу свои статьи не для того, чтобы учить вас. У меня никогда не было таких намерений. Просто я по-дружески делюсь своим опытом. И очень хочу, чтобы вы писали в комментариях о своих секретах работы с текстовыми редакторами или различными наработками в области компьютерных программ. Только таким образом можно познать истину.
Сегодня мы поговорим о том, как быстро и безболезненно добавить новую пустую страницу в документ, и как создать титульный лист или обложку в Word 2010. Так как текстовый редактор Word 2010 и Word 2007 похожи, то я буду описывать последовательность действий только на одном из них, т. е Word 2010.
е Word 2010.
Для того, чтобы добавить страницу в ворд, необходимо проделать следующее:
- Установите курсор в том месте, где вы хотите вставить новую страницу;
- Выберите команду Пустая страница на вкладке Вставка в группе Страницы;
Новая страница появиться выше курсора, который вы установили на предыдущей странице.
Как вставить титульный лист или обложку в Word В Word 2010 есть уже готовые шаблоны титульных страниц и обложек. Вам остается только выбрать, вставить её, и заменить готовый пример текста на свой.- Курсор можете установить куда угодно, титульная страница всё равно будет в начале документа.
- Выберите команду Титульная страница на вкладке Вставка в группе Страницы.
3. Из выпадающего окошка выберите понравившуюся вам обложку титульной страницы, и щелкните по ней левой кнопкой мышки.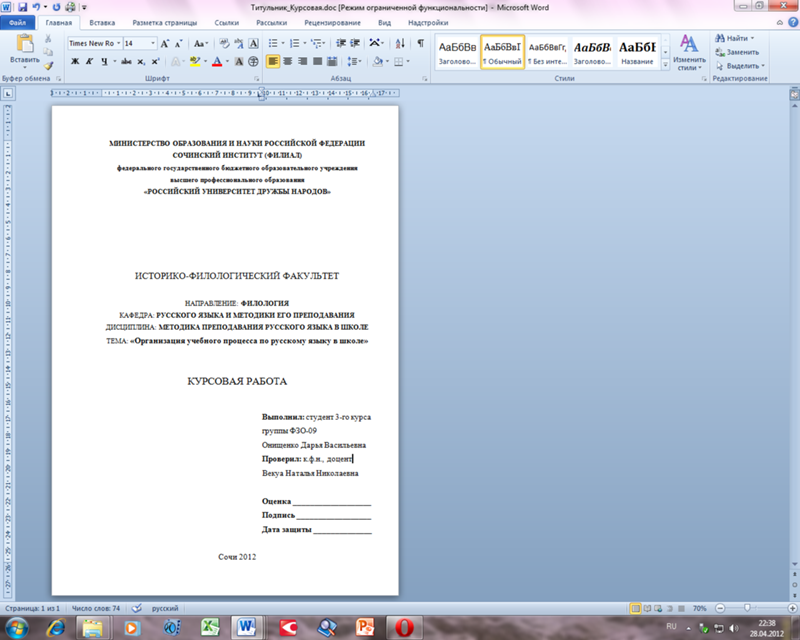
4. Если необходимо замените текст новой титульной страницы на свой.
Примечание:
Если у вас до этого уже была титульная страница, то при выборе новой, она замениться на новую.
Если ваша титульная страница была создана в более ранней версии, то вы не сможете её заменить. Надо сначала удалить старую.
Думаю теперь вы сможете быстро создать обложку или титульный лист в текстовом редакторе ворд.
Удачи! С Вами была – Людмила
Понравилась статья — нажмите на кнопки:
Как сделать красивый титульный лист в Word
Первая страница документа – как визитная карточка. Она вызывает первые впечатления, которые обязаны быть положительными. В Word сделать это довольно просто.
Текстовый редактор Microsoft Word предоставляет широкие возможности, большинством из которых люди не пользуются просто потому, что не знают об их существовании. К их числу относится и инструмент для работы с титульной страницей. А между тем он позволяет задать оригинальный дизайн за короткое время.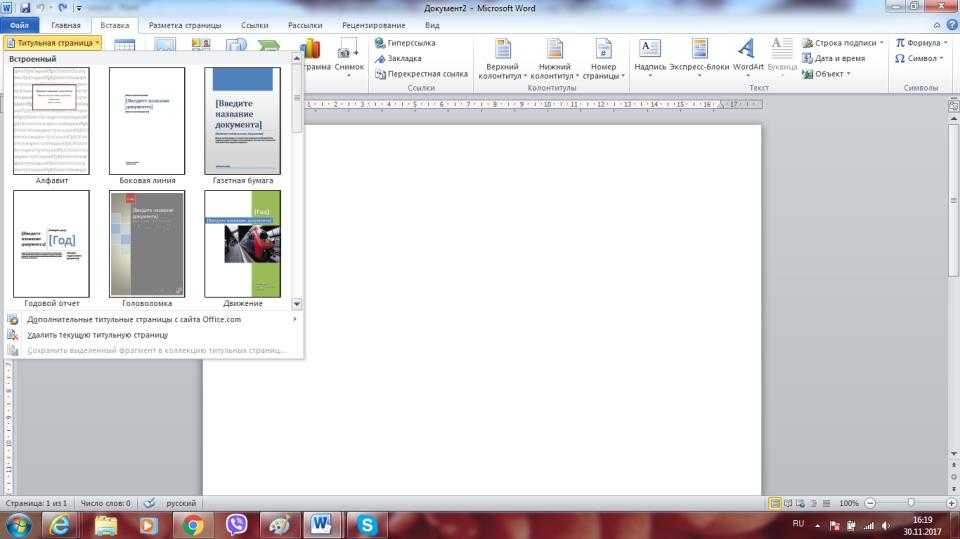 При этом вам не обязательно использовать стандартные шаблоны. Вы можете разработать свой собственный стиль и в дальнейшем использовать его, не создавая каждый раз с нуля.
При этом вам не обязательно использовать стандартные шаблоны. Вы можете разработать свой собственный стиль и в дальнейшем использовать его, не создавая каждый раз с нуля.
Как вставить титульную страницу
Большинство объектов в редакторе Word добавляется через вкладку ленточного меню «Вставка». Создание обложки документа не исключение, более того кнопка «Титульная страница» является самой первой в данной категории и размещена в области «Страницы». По ее нажатию Word предлагает множество готовых вариантов оформления – просто выберите наиболее понравившуюся и кликните на нее мышью для добавления.
Приятной особенностью подобной вставки титульного листа является автоматическое отсутствие нумерации на первой странице. Поэтому даже не встает вопроса о том, как убрать номер с титульного листа.
Интересно, что вставить титульную страницу в Word можно далеко не только в начало документа. Выбирая шаблон, можно кликнуть на него правой клавишей мыши и выбрать один из вариантов вставки. Данная возможность будет особенно актуальна, если вы планируете оформлять не только обложку, но и начало каждого нового раздела или главы.
Данная возможность будет особенно актуальна, если вы планируете оформлять не только обложку, но и начало каждого нового раздела или главы.
Редактирование титульного листа
Добавленный шаблон имеет настроенные области для ввода текста – заголовков, подзаголовков, даты, автора и много другого в зависимости от выбранного образца. Ненужные поля легко удалить, остальные можно редактировать привычным способом, изменяя шрифт, его цвет и размер, а также много другое.
Графическое оформление также имеет гибкие настройки. Если титульный лист содержит картинку, ее можно заменить, кликнув правой клавишей мыши и выбрав пункт «Изменить изображение». При этом новая картинка вставится сразу с подходящими для оформления размерами.
Если же это цветная подложка, то и ее цвет можно изменить. Кликните на области фона правой клавишей мыши и воспользуйтесь кнопками «Стиль», «Заливка» и «Контур», чтобы подобрать свой собственный вариант.
После всех изменений обновленный вариант обложки можно сохранить для дальнейшего использования в новых документах.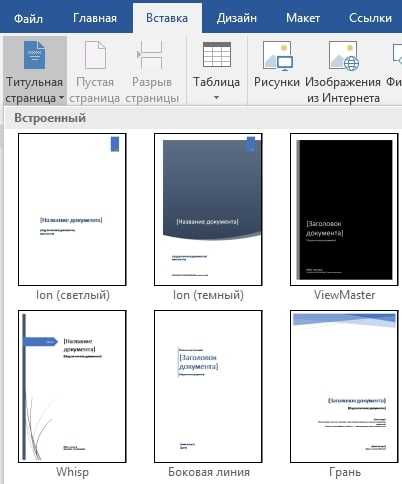 Для этого снова перейдите во вкладку меню «Вставка», кликните на кнопку «Титульная страница» и выберите пункт «Сохранить выделенный фрагмент в коллекцию титульных страниц».
Для этого снова перейдите во вкладку меню «Вставка», кликните на кнопку «Титульная страница» и выберите пункт «Сохранить выделенный фрагмент в коллекцию титульных страниц».
Создание собственного шаблона
При желании можно с нуля создать свой собственный вариант оформления титульного листа. Для этого отлично подойдут многочисленные «Фигуры» и объекты SmartArt, также расположенные во вкладке меню «Вставка». Добавляйте графическое обновление, после чего кликните на него правой клавишей мыши и выберите пункт «Добавить текст».
Если текст должен всякий раз использоваться один и тот же, то можно его сразу набрать. В противном случае лучше использовать элементы для вставки форм. Доступны они во вкладке меню «Разработчик» (по умолчанию не доступна, но добавляется через меню «Файл» — «Параметры» — «Настроить ленту»).
Когда персональный шаблон титульного листа готов снова идем в меню «Вставка». Находим область «Текст» нажимаем кнопку «Экспресс-блоки». В выдающем меню выбираем пункт «Сохранить выделенный фрагмент в коллекцию экспресс-блоков».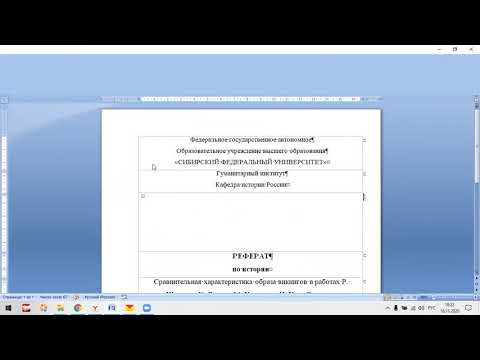 В открывшемся диалоговом окне вводим название для нового шаблона и для пункта «Коллекция» из выдающего списка выбираем «Титульная страница».
В открывшемся диалоговом окне вводим название для нового шаблона и для пункта «Коллекция» из выдающего списка выбираем «Титульная страница».
После сохранения ваш собственный вариант будет доступен через меню «Вставка» — «Титульная страница». Если же вы недовольны результатом, то шаблон всегда можно удалить.
Поделиться:
Форматирование титульного листа и статьи в Word — руководство APA
- Форматирование APA для Word 2016
- Форматирование APA для Word Online
Форматирование APA для Word 2016
Используйте следующие инструкции для форматирования документа Microsoft Word в формате APA. Вы также можете ознакомиться с нашим образцом бумаги APA для получения дополнительных рекомендаций.
В 7-м издании APA есть отдельный формат для «студенческих работ», который не требует полного заголовка. Вместо этого требуется, чтобы номер страницы отображался только в правом верхнем углу каждой страницы.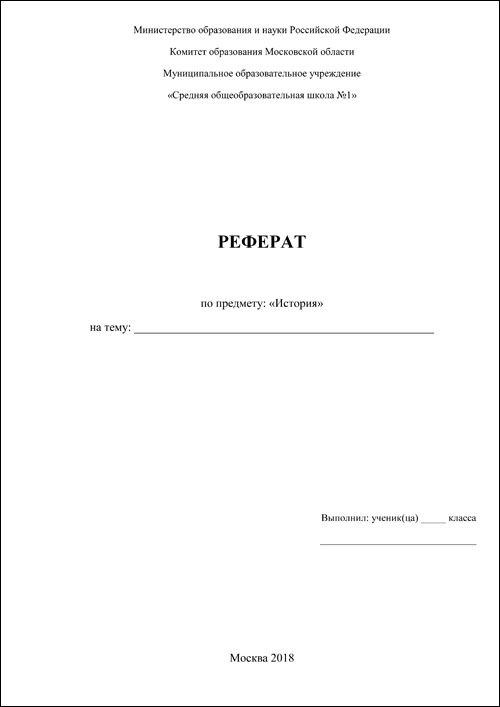
Титульный лист
Общей характеристикой документов в стиле APA является наличие титульного листа. Уточните у своего преподавателя, следует ли включать титульный лист в свое задание.
- На вкладке «Главная» выберите шрифт и размер в раскрывающемся меню. Допустимые шрифты для титульного листа включают 12-й размер Times New Roman или 11-й размер Calibri.
- На вкладке «Главная» щелкните стрелку, раскрывающую «Параметры абзаца». В разделе «Межстрочный интервал» выберите «Двойной» и убедитесь, что «До» и «После» установлены на 0 pt.
- На вкладке «Разметка страницы» нажмите «Поля» и выберите «Обычный» (1″ со всех сторон). Обычно это стандартная настройка в Microsoft Word.
- Нажмите на вкладку «Вставка», затем нажмите «Номер страницы». Выберите «Верх страницы», затем «Обычный номер 3».
- Выделите номер страницы, чтобы настроить шрифт в соответствии со шрифтом вашей статьи.
 Щелкните за пределами заголовка, чтобы переместить курсор обратно в основную часть документа.
Щелкните за пределами заголовка, чтобы переместить курсор обратно в основную часть документа. - На вкладке «Главная» щелкните значок «Выровнять по центру», чтобы центрировать курсор.
- Нажмите клавишу «Enter» на клавиатуре 3-4 раза.
- Введите название статьи. В заголовке все основные слова должны быть написаны с заглавной буквы и выделены жирным шрифтом.
- Дважды нажмите «Enter» на клавиатуре, чтобы начать новую строку и оставить пробел между заголовком и следующей строкой. Выключить жирный шрифт. Введите свое имя.
- Нажмите «Ввод» на клавиатуре, чтобы начать новую строку. Введите название факультета, в котором вы работаете, и название вашего колледжа.
- Нажмите «Ввод» на клавиатуре, чтобы начать новую строку. Введите название курса, который вы проходите. Включите как код курса, так и полное название курса (пример: NUR 120: Основные понятия сестринского дела).
- Нажмите «Ввод» на клавиатуре, чтобы начать новую строку.
 Введите имя вашего преподавателя и его академические полномочия (если вы их знаете).
Введите имя вашего преподавателя и его академические полномочия (если вы их знаете). - Нажмите «Ввод» на клавиатуре, чтобы начать новую строку. Введите срок выполнения вашего задания.
Body of Paper
- После заполнения титульного листа щелкните вкладку «Вставка» и выберите «Пустая страница», чтобы добавить в документ новую страницу. Ваш заголовок с номером страницы должен появиться в правом верхнем углу вашей страницы.
- Введите название статьи вверху страницы. Ваш заголовок должен быть выровнен по центру (как и титульный лист) и выделен полужирным шрифтом.
- Нажмите «Ввод» на клавиатуре, чтобы начать новую строку.
- Измените выравнивание текста по левому краю.
- Нажмите «Tab» на клавиатуре, чтобы начать новый абзац.
- Если у вас есть несколько заголовков разделов, каждый заголовок раздела должен быть центрирован и выделен полужирным шрифтом.

Чтобы узнать о форматировании страницы ссылок, ознакомьтесь с руководством библиотеки «Форматирование страницы ссылок в Word».
Форматирование APA для Word Online
Используйте следующие инструкции для форматирования документа Word Online в формате APA. Вы также можете ознакомиться с нашим образцом бумаги APA для получения дополнительных рекомендаций.
Титульный лист
Общей характеристикой документов в стиле APA является наличие титульного листа. Уточните у своего преподавателя, следует ли включать титульный лист в свое задание.
- На вкладке «Главная» выберите шрифт и размер в раскрывающемся меню. Допустимые шрифты для титульного листа включают 12-й размер Times New Roman или 11-й размер Calibri.
- На вкладке «Главная» нажмите на три точки (рядом с «Конструктор»), чтобы развернуть меню. Выберите «Параметры абзаца».
- В разделе «Абзац» найдите «Интервал» и измените «Межстрочный интервал» на «Двойной».

- В разделе «Макет» нажмите «Поля» и убедитесь, что выбрано «Обычное» (поля 1 дюйм со всех сторон). Это должно быть значением по умолчанию в Word Online.
- Нажмите на вкладку «Вставка», затем нажмите «Номера страниц». Выберите вариант с номером страницы в правом верхнем углу страницы.
- Номер страницы появится в верхнем правом углу следующим образом: < # >. Нажмите на вкладку «Главная», затем выделите значок номера страницы. Измените шрифт и размер, чтобы они соответствовали шрифту, который вы будете использовать для своей статьи.
- Примечание: Как только вы щелкнете по заголовку с номерами страниц, он исчезнет с вашей страницы. Щелкните вкладку «Заголовок» в верхней части страницы, чтобы снова просмотреть номера страниц или отредактировать заголовок.
- На вкладке «Главная» щелкните значок «Выравнивание текста».
 В раскрывающемся меню нажмите «Выровнять по центру», чтобы центрировать курсор.
В раскрывающемся меню нажмите «Выровнять по центру», чтобы центрировать курсор.
- Нажмите клавишу «Enter» на клавиатуре 3-4 раза.
- Введите название статьи. В заголовке все основные слова должны быть написаны с заглавной буквы и выделены жирным шрифтом.
- Дважды нажмите «Enter» на клавиатуре, чтобы начать новую строку и оставить пробел между заголовком и следующей строкой. Выключить жирный шрифт. Введите свое имя.
- Нажмите «Ввод» на клавиатуре, чтобы начать новую строку. Введите название факультета, в котором вы работаете, и название вашего колледжа.
- Нажмите «Ввод» на клавиатуре, чтобы начать новую строку. Введите название курса, который вы проходите. Включите как код курса, так и полное название курса (пример: NUR 120: Основные понятия сестринского дела).
- Нажмите «Ввод» на клавиатуре, чтобы начать новую строку. Введите имя вашего инструктора.
- Нажмите «Ввод» на клавиатуре, чтобы начать новую строку.
 Введите срок выполнения вашего задания.
Введите срок выполнения вашего задания.
Основной документ
- После заполнения титульного листа щелкните вкладку «Вставка». Затем нажмите «Разрыв страницы», чтобы добавить новую страницу.
- Примечание. При использовании «Разрыва страницы» Word Online, по-видимому, удалит все пустое пространство на предыдущей странице и начнет следующую страницу. Если вы распечатаете или загрузите свой документ в D2L, пустое место останется на странице, как обычно. Word Online пытается сэкономить место для вашего представления, удаляя пустое пространство.
- Введите название статьи вверху страницы. Ваш заголовок должен быть выровнен по центру (как и титульный лист) и выделен полужирным шрифтом.
- Нажмите «Ввод» на клавиатуре, чтобы начать новую строку.
- В разделе «Главная» нажмите «Выравнивание текста» и измените значение на «Выровнять по левому краю».
- Нажмите «Tab» на клавиатуре, чтобы начать новый абзац.

- Если у вас есть несколько заголовков разделов, каждый раздел должен быть центрирован и выделен полужирным шрифтом.
Чтобы узнать о форматировании страницы ссылок, ознакомьтесь с онлайн-руководством библиотеки «Форматирование страницы ссылок в Word».
Общий формат — Purdue OWL®
Примечание: На этой странице представлена последняя версия Руководства по публикации APA (т. е. APA 7), выпущенная в октябре 2019 года. Эквивалентный ресурс для старого стиля APA 6 можно найти здесь.
Пожалуйста, используйте пример внизу этой страницы, чтобы процитировать Purdue OWL в APA.
Вы также можете посмотреть нашу серию видеокастов APA на канале Purdue OWL на YouTube.
Примечание: Для получения дополнительной информации об услугах для сообщества Университета Пердью, включая индивидуальные консультации, разговорные группы ESL и семинары, посетите сайт Writing Lab.
Общее руководство APA
Ваше эссе должно быть напечатано с двойным интервалом на бумаге стандартного размера (8,5 x 11 дюймов) с полями шириной 1 дюйм со всех сторон.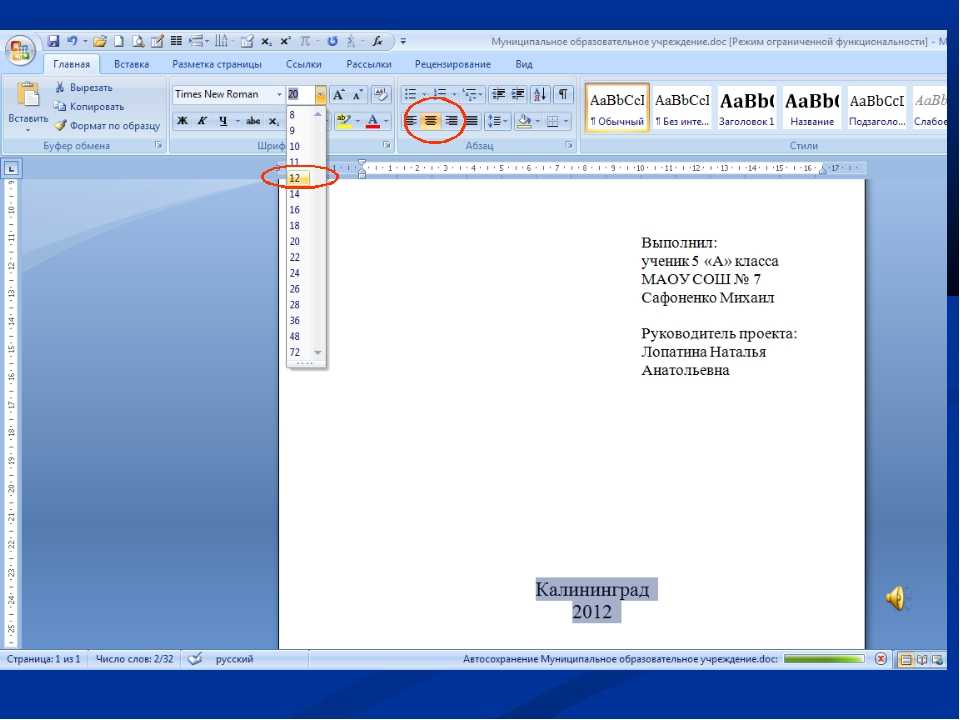 Включите заголовок страницы (также известный как « бегущая головка ») вверху каждой страницы. Для профессиональной статьи это включает название статьи и номер страницы. Для студенческой работы это включает только номер страницы. Чтобы создать заголовок страницы / бегущую строку , вставьте номера страниц вровень справа. Затем введите «НАЗВАНИЕ ВАШЕЙ СТАТЬИ» в верхнем левом углу заголовка, используя все заглавные буквы. Бегущий заголовок — это сокращенная версия заголовка вашей статьи, длина которого не может превышать 50 символов, включая пробелы и знаки препинания.
Включите заголовок страницы (также известный как « бегущая головка ») вверху каждой страницы. Для профессиональной статьи это включает название статьи и номер страницы. Для студенческой работы это включает только номер страницы. Чтобы создать заголовок страницы / бегущую строку , вставьте номера страниц вровень справа. Затем введите «НАЗВАНИЕ ВАШЕЙ СТАТЬИ» в верхнем левом углу заголовка, используя все заглавные буквы. Бегущий заголовок — это сокращенная версия заголовка вашей статьи, длина которого не может превышать 50 символов, включая пробелы и знаки препинания.
Шрифт
7-е издание Руководства по публикациям APA требует, чтобы выбранный шрифт был доступен (то есть разборчив) для всех читателей и чтобы он последовательно использовался на протяжении всей статьи. Он признает, что многие варианты шрифтов являются законными, и советует авторам обращаться к своим издателям, преподавателям или учреждениям за рекомендациями в случае неуверенности.
Хотя в Руководстве APA не указан отдельный шрифт или набор шрифтов для профессионального письма, в нем рекомендуется несколько широко доступных шрифтов. К ним относятся шрифты без засечек, такие как Calibri с размером 11 пунктов, Arial с размером 11 пунктов и Lucida Sans Unicode с размером 10 пунктов, а также шрифты с засечками, такие как Times New Roman с размером 12 пунктов, Georgia с размером 11 пунктов, Computer Modern с размером 10 пунктов.
Основные разделы бумаги
Ваше эссе должно включать четыре основных раздела : Титульный лист , Аннотация , Основная часть и Ссылки .
Титульный лист
Примечание: APA 7 предлагает немного разные указания по форматированию титульных страниц профессиональных статей (например, предназначенных для научных публикаций) и студенческих работ (например, тех, которые сдаются для зачета в средней школе или колледже).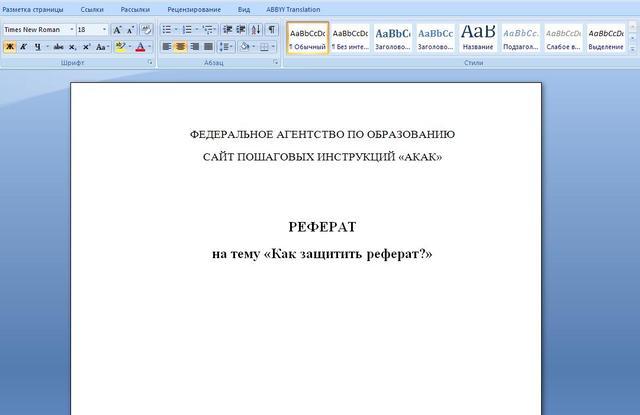
Титульный лист должен содержать название статьи, фамилию автора и принадлежность к учреждению . Профессиональная статья должна также включать примечание автора . Студенческая работа также должна включать номер курса и имя , имя преподавателя и дату выполнения задания .
Введите название прописными и строчными буквами по центру верхней половины страницы. Название должно располагаться по центру и выделено жирным шрифтом. APA рекомендует, чтобы ваш заголовок был четким и лаконичным, а также чтобы он не содержал аббревиатур или слов, которые не служат никакой цели. Ваш заголовок может занимать одну или две строки. Весь текст на титульном листе и во всей статье должен быть напечатан через два интервала.
Под заголовком введите имя автора : имя, отчество (инициалы) и фамилию. Не используйте титулы (доктор) или степени (доктор философии).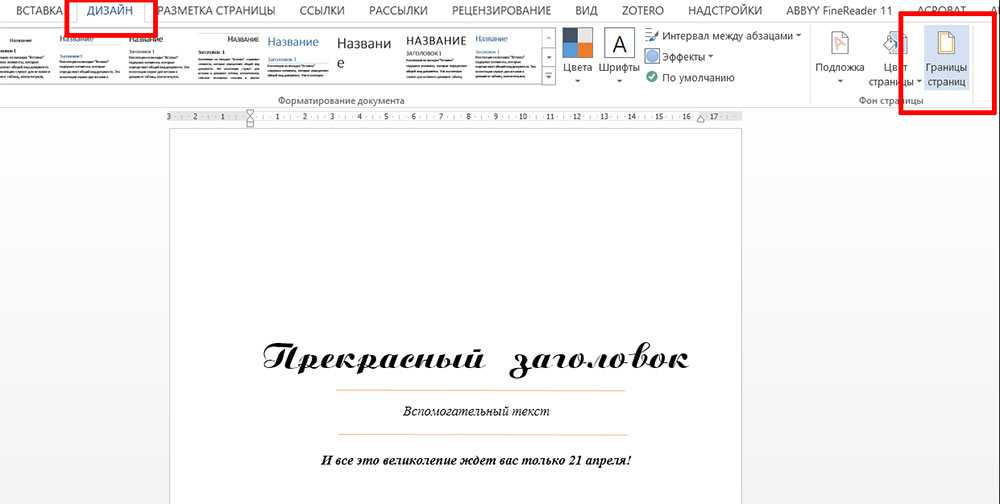
Под фамилией автора введите принадлежность к учреждению , что должно указывать место, где автор(ы) проводили исследование.
Профессиональная статья должна включать примечание автора под институциональной принадлежностью в нижней половине титульного листа. Это должно быть разделено на несколько абзацев, при этом любые абзацы, которые не относятся к делу, опущены. Первый абзац должен включать имя автора, символ идентификатора ORCID и URL-адрес идентификатора ORCID. Любые авторы, не имеющие идентификатора ORCID, должны быть исключены. Во втором абзаце должны быть указаны любые изменения в принадлежности или смерти авторов. Третий абзац должен включать любые раскрытия или признания, такие как регистрация исследования, открытая практика и обмен данными, раскрытие соответствующих отчетов и конфликты интересов, а также признание финансовой поддержки и другой помощи. Четвертый абзац должен включать контактную информацию соответствующего автора.
Студенческая работа не должна содержать примечание автора.
Еще раз обратите внимание, что заголовки страниц/номера страниц (описанные выше для профессиональных и студенческих работ) также появляются в верхней части титульного листа. Другими словами, титульный лист профессиональной статьи будет включать название статьи вровень с левой стороны всеми заглавными буквами и номер страницы вровень с правой стороны, в то время как студенческая статья будет содержать только номер страницы вровень с правой стороны.
Титульный лист Студенческого АПА
Титульный лист студенческой работы в стиле APA 7.
Профессиональная бумага Титульный лист APA
Титульный лист профессиональной статьи в стиле APA 7.
Аннотация
Начать новую страницу. Ваша абстрактная страница уже должна включать заголовок страницы (описанный выше). В первой строке страницы реферата выделите по центру и жирным шрифтом слово «Аннотация» (без курсива, подчеркивания или кавычек).
Начиная со следующей строки, напишите краткое изложение ключевых моментов вашего исследования. (Не делайте отступ.) Ваш тезис должен содержать как минимум тему исследования, вопросы исследования, участников, методы, результаты, анализ данных и выводы. Вы также можете включить возможные последствия вашего исследования и будущей работы, которые, по вашему мнению, связаны с вашими выводами. Ваша аннотация должна состоять из одного абзаца с двойным интервалом. Ваша аннотация обычно не должна превышать 250 слов.
Вы также можете указать ключевые слова из своей статьи в своем реферате. Для этого сделайте отступ, как если бы вы начинали новый абзац, введите Ключевые слова: (выделено курсивом), а затем перечислите ключевые слова. Список ваших ключевых слов поможет исследователям найти вашу работу в базах данных.
Тезисы обычно используются в научных журналах и обычно не требуются для студенческих работ, если только это не рекомендовано преподавателем. Если вы не уверены, требуется ли для вашей работы реферат, обратитесь к преподавателю за дальнейшими указаниями.
APA Резюме Страница
Реферат для студенческой работы в стиле АРА 7.
См. наш ресурс Образец бумаги APA, чтобы увидеть пример бумаги APA. Вы также можете посетить нашу страницу «Дополнительные ресурсы» для получения дополнительных примеров документов APA.
Как цитировать Purdue OWL в APA
Индивидуальные ресурсы
Шаблон страницы для нового сайта OWL не включает имена участников или дату последнего редактирования страницы. Однако некоторые страницы по-прежнему содержат эту информацию.
При отсутствии информации о содействии/дате редактирования рассматривать страницу как источник с группой авторов и использовать аббревиатуру «n.d.» для «без даты»:
Онлайн-лаборатория письма Purdue. (н.д.). Название ресурса. Онлайн-лаборатория письма Purdue. http://Веб-адрес ресурса OWL
Онлайн-лаборатория письма Purdue. (н.д.). Часто задаваемые вопросы по общему письму. Онлайн-лаборатория письма Purdue.
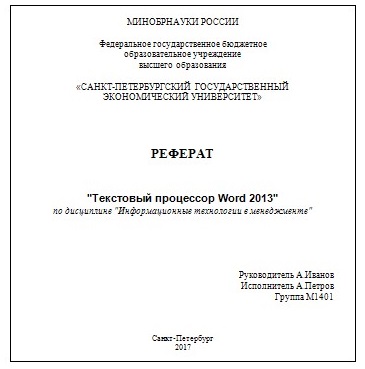 Щелкните за пределами заголовка, чтобы переместить курсор обратно в основную часть документа.
Щелкните за пределами заголовка, чтобы переместить курсор обратно в основную часть документа.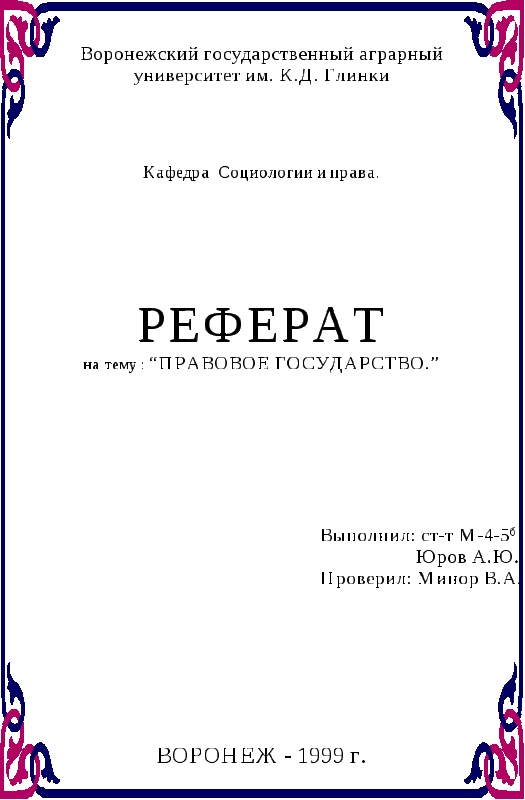 Введите имя вашего преподавателя и его академические полномочия (если вы их знаете).
Введите имя вашего преподавателя и его академические полномочия (если вы их знаете).

 В раскрывающемся меню нажмите «Выровнять по центру», чтобы центрировать курсор.
В раскрывающемся меню нажмите «Выровнять по центру», чтобы центрировать курсор.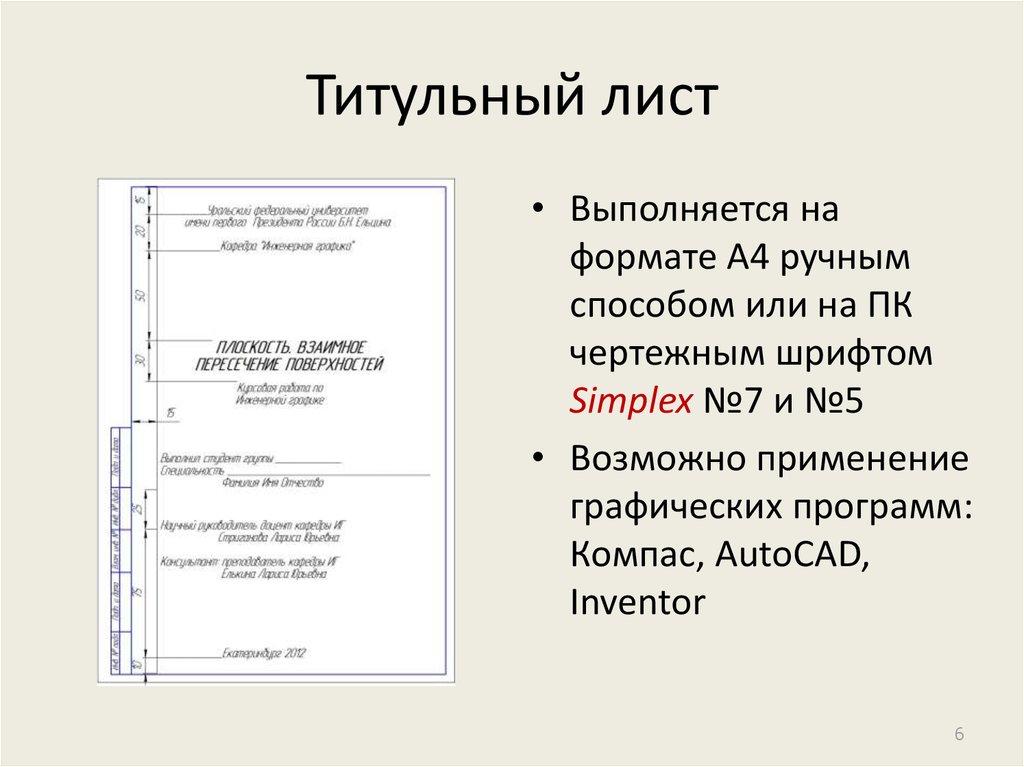 Введите срок выполнения вашего задания.
Введите срок выполнения вашего задания.