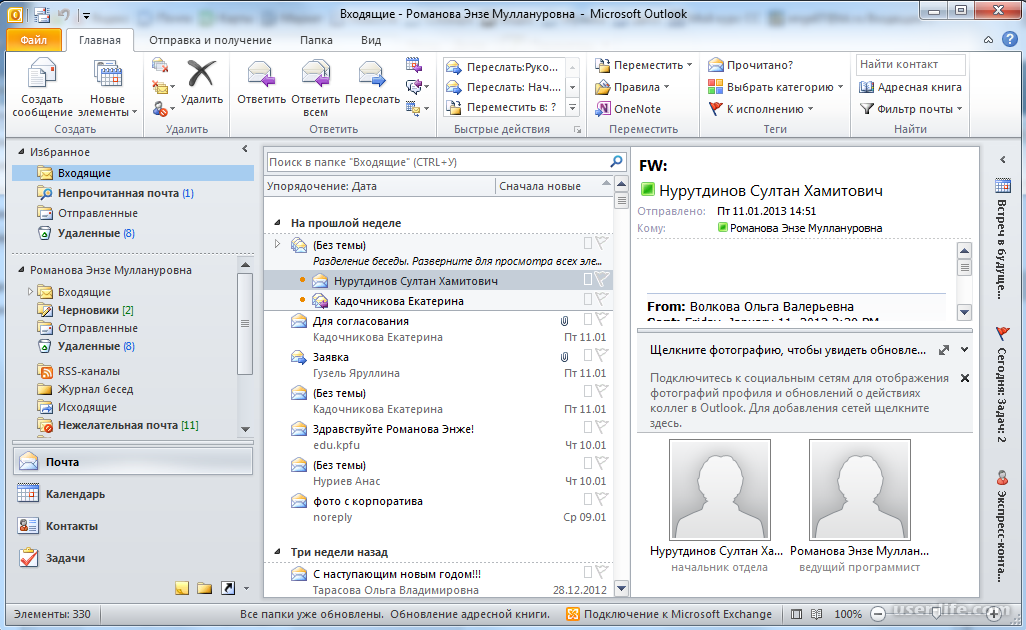Настройка Microsoft Outlook 2010 — пошаговая инструкция
Программное средство Microsoft Outlook представляет собой полноценный органайзер с функциями почтового клиента, планировщика задач, записной книжки и менеджера контактов. Для работы с ним требуется добавить учетную запись – это первое, с чем сталкивается пользователь, зайдя в программу. Второе – это дополнительные настройки, которые необходимо изменить в случае необходимости.
Как все это выполнить и не допустить никаких ошибок – рассмотрим в сегодняшнем руководстве.
Как добавить учетную запись в Outlook 2010Для подключения нового профиля от нас потребуется лишь электронная почта, созданная на любом сервисе: Google, Mail, Yandex и так далее.
Открываем на компьютере Microsoft Outlook 2010 и переходим в раздел «Файл». Оттуда заходим в «Сведения» и выбираем «Добавление учетной записи».
После этого перед нами отобразится дополнительное окно – отмечаем в нем пункт «Настроить вручную параметры сервера или дополнительные типы серверов» и жмем «Далее».
Следующим шагом отмечаем пункт «Электронная почта Интернета» и следуем дальше.
В результате мы попадем в окно, где вводится вся информация об учетной записи.
Разберем, что для чего предназначено:
- Введите имя – сюда вводится имя, которое будет отображаться получателям вашего письма.
- Адрес электронной почты – в данное поле прописывается почта пользователя, например [email protected].
- Тип учетной записи – выпадающий список, состоящий из двух протоколов для работы с почтой: IMAP и POP3. Установите первый, если вы планируете пользоваться почтой с несколько устройств. В противном случае выберите второй вариант.
- Сервер входящей и исходящей почты – указываются серверы почты.
- Пользователь – здесь прописывается почта, которая была указана во втором поле.
После внесения всех данных, переходим в «Другие настройки…».
Здесь нас интересует вкладка «Сервер исходящей почты».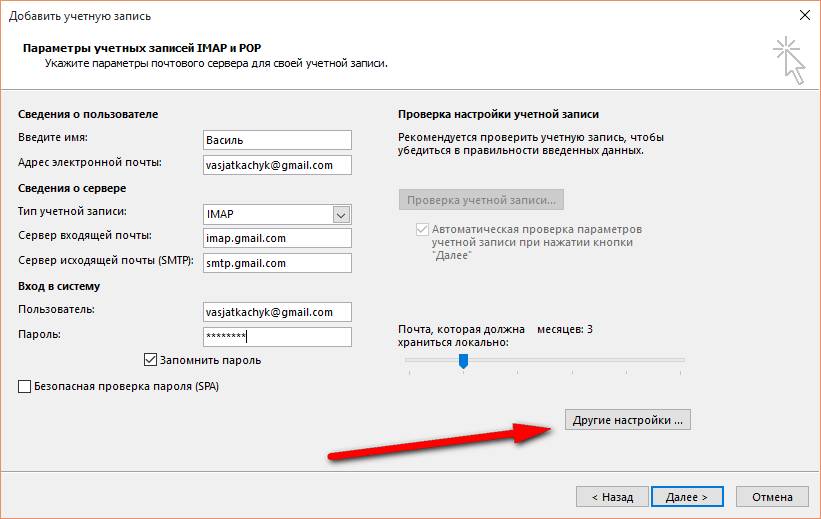 Отмечаем в ней пункт «SMTP-серверу требуется проверка подлинности» и активируем опцию «Аналогично серверу для входящей почты». Окно пока не закрываем – потребуется внести еще некоторые изменения.
Отмечаем в ней пункт «SMTP-серверу требуется проверка подлинности» и активируем опцию «Аналогично серверу для входящей почты». Окно пока не закрываем – потребуется внести еще некоторые изменения.
Переходим во вкладку «Дополнительно» и в графе «Тип шифрованного подключения» указываем SSL. Порты ставим следующие:
- IMAP: шифрованное подключение SSL – 993, без шифрования – 143
- SMTP: шифрованное подключение SSL – 465, без шифрования – 587
- POP3: шифрованное подключение SSL – 995, без шифрования – 110
Выходим из окна кнопкой «ОК», затем жмем «Далее». После этого перед нами отобразится окно с информацией о том, что учетная запись была успешно добавлена.
Готово! Теперь вы можете использовать Microsoft Outlook 2010 по назначению. Обратите внимание, что таким же способом вы можете добавить еще несколько других учетных записей.
Комьюнити теперь в Телеграм
Подпишитесь и будьте в курсе последних IT-новостей
Подписаться
Как настроить учетную записьФункционал Outlook 2010 позволяет изменить почти все параметры учетной записи. Рассмотрим, как это сделать.
Рассмотрим, как это сделать.
- Переходим во вкладку «Файл» и в разделе «Сведения» выбираем «Настройка учетных записей…».
- В отобразившемся окне перед нами открывается доступ ко всем профилям. Мы можем их удалять, корректировать либо устанавливать по умолчанию. Нас же интересует кнопка «Изменить…» – нажимаем на нее, предварительно выбрав нужную учетную запись.
- Перед нами открывается уже известное нам окно – мы заполняли его, когда создавали новый профиль. Здесь мы можем отредактировать практически все, кроме типа учетной записи – изменить его можно только при создании нового аккаунта.
- После того как все изменения будут внесены, необходимо обновить базу данных Outlook. Для этого здесь же жмем на кнопку «Проверка учетной записи…».
- Если все прошло успешно, то мы увидим следующее сообщение:
Как видите, в создании и редактировании учетной записи нет ничего сложного.
На этом статья подходит к концу.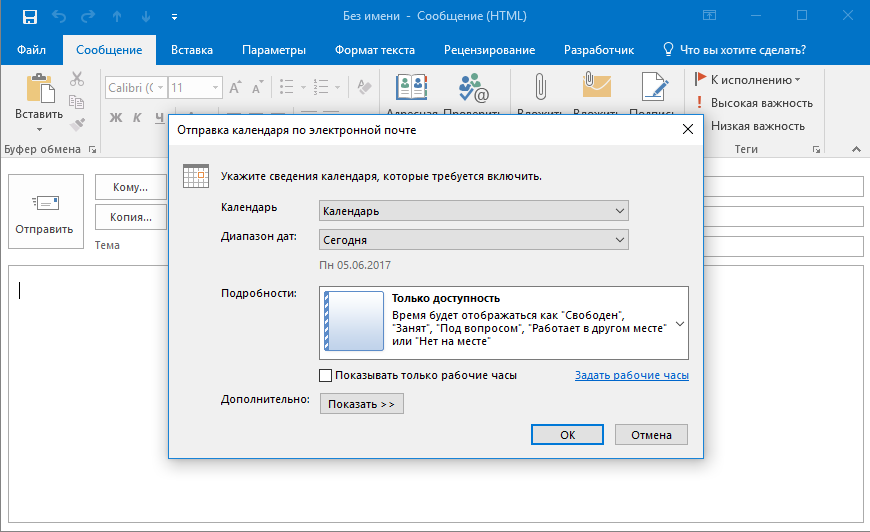
Как настроить рабочую почту Outlook на Андроиде: как установить и подключить
Содержание
- 1 Почему outlook перестает получать почту по imap?
- 2 Шаг 2: подозреваемые сообщения должны быть удалены из почтового ящика
- 3 Шаг 10: неверный почтовый адрес в списке рассылки smtp.
- 4 Измените свою подпись для исходящих писем
- 5 Интеграция outlook с другими службами
- 6 Используйте продукты microsoft для работы с outlook
- 7 Используйте темную тему
- 8 Как установить и настроить мобильный outlook на андроиде
- 9 Метод 1: сбросить microsoft outlook для android
- 10 Метод 1: сбросить ms outlook для android 10
- 11 Метод 3: приложение outlook перестает работать -> удалить или повторно добавить учетную запись
- 12 Метод 4: приложение outlook перестает работать -> проверить соединение
- 13 Метод 5: переустановите outlook
- 14 Метод 6: загрузка или установка более ранней версии apk-файла outlook
- 15 Настройка другой учетной записи
- 16 Настройка учётной записи
- 17 Настройка электронной почты на android
- 18 Настройка электронной почты на iphone
- 19 Не удается войти в аккаунт outlook | huawei поддержка россия
- 20 Ошибка отправки и получения в outlook
- 21 Перезагрузите телефон.

- 22 Проверьте разрешения для приложений.
- 23 Сбросить приложение outlook, когда оно перестает работать
- 24 Функция «сфокусироваться на входящих сообщениях»
- 25 Шаг 1:
- 26 Шаг 2:
- 27 Шаг 3:
- 28 Шаг 3: использование антивирусной программы для сканирования электронной почты
- 29 Шаг 4. восстановление microsoft outlook
- 30 Шаг 4:
- 31 Шаг 5:
- 32 Шаг 5: запустите outlook в безопасном режиме
- 33 Шаг 7: удалить сообщения, застрявшие в папке «исходящие»
- 34 Шаг 8: увеличьте время ожидания сервера
- 35 Шаг 9: запустите инструмент восстановления mapi
- 36 Заключение:
- 37 Заключение
- 37.1 Узнайте больше о Huawei
Почему outlook перестает получать почту по imap?
Здравствуйте,
есть корпоративная почта и есть outlook 2021, некоторое время назад outlook стал периодически игнорировать новую почту. То есть допустим письмо пришло, в почте через веб-интерфейс оно есть, но outlook пишет что новых писем нет, он так может писать часами.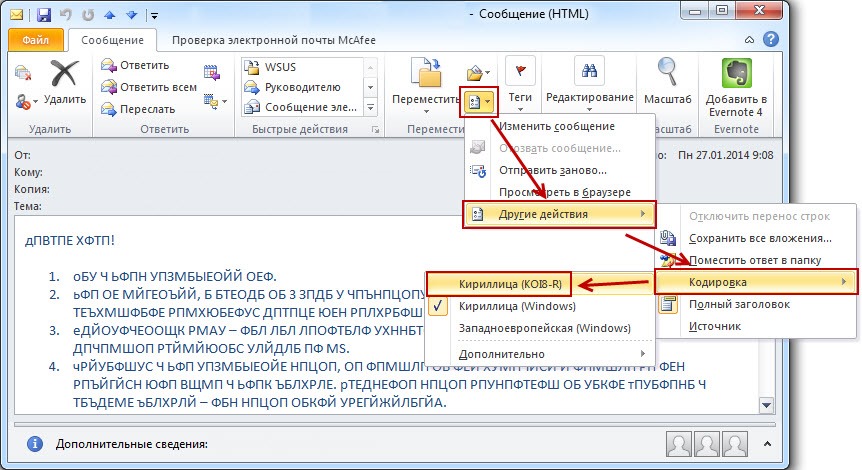 Начинаешь делать какое-то действие, например удаляешь письмо или переносишь в другую папку, как он сразу видит, что оказывается как уже 6 новых писем 3 часа назад пришло.
Начинаешь делать какое-то действие, например удаляешь письмо или переносишь в другую папку, как он сразу видит, что оказывается как уже 6 новых писем 3 часа назад пришло.
Подскажите что не так?
P.S. уже полностью удаляли, устанавливали все последние обновления
Шаг 2: подозреваемые сообщения должны быть удалены из почтового ящика
Вполне возможно, что email-вирус может присутствовать в любом из сообщений почтового ящика. Фильтр спама в Outlook очень мощный, но вы должны проверить почтовый вирус. Удалите подозрительное сообщение, открыв учетную запись веб-почты.
Шаг 10: неверный почтовый адрес в списке рассылки smtp.
Иногда ошибки также вызваны неправильным адресом электронной почты. Это приводит к ошибке 0x8004210b, которая вызывает ошибку сообщения. Поэтому рекомендуется проверить адрес электронной почты перед отправкой сообщений нужному человеку в списке рассылки.
Измените свою подпись для исходящих писем
Это, пожалуй, самая очевидная функция, которой, впрочем, часто пренебрегают многие пользователи. Outlook позволяет изменить подпись по умолчанию. Перейдите в меню «Настройки» — «Подпись» и установите подпись для каждой учетной записи. При этом в подпись можно добавить какую-то полезную информацию. Например, номер телефона или адрес альтернативной электронной почты для экстренной связи.
Outlook позволяет изменить подпись по умолчанию. Перейдите в меню «Настройки» — «Подпись» и установите подпись для каждой учетной записи. При этом в подпись можно добавить какую-то полезную информацию. Например, номер телефона или адрес альтернативной электронной почты для экстренной связи.
Интеграция outlook с другими службами
Microsoft любит «ходить за покупками». Помимо программы, на основе которой была создана мобильная версия Outlook, редмондовцы приобрели еще и популярное приложение календаря «Sunrise» и большинство его функций теперь интегрировано в календарь Outlook. Сервис может показаться простым на первый взгляд, но он полон сюрпризов.
Используйте продукты microsoft для работы с outlook
Одна из самых интересных особенностей в экосистеме Microsoft — это интеграция, которой вы можете наслаждаться во всех приложениях и сервисах компании на любом устройстве. Например, вы можете начать писать сообщение в Microsoft Word, а потом буквально в пару тапов перекинуть его в Outlook.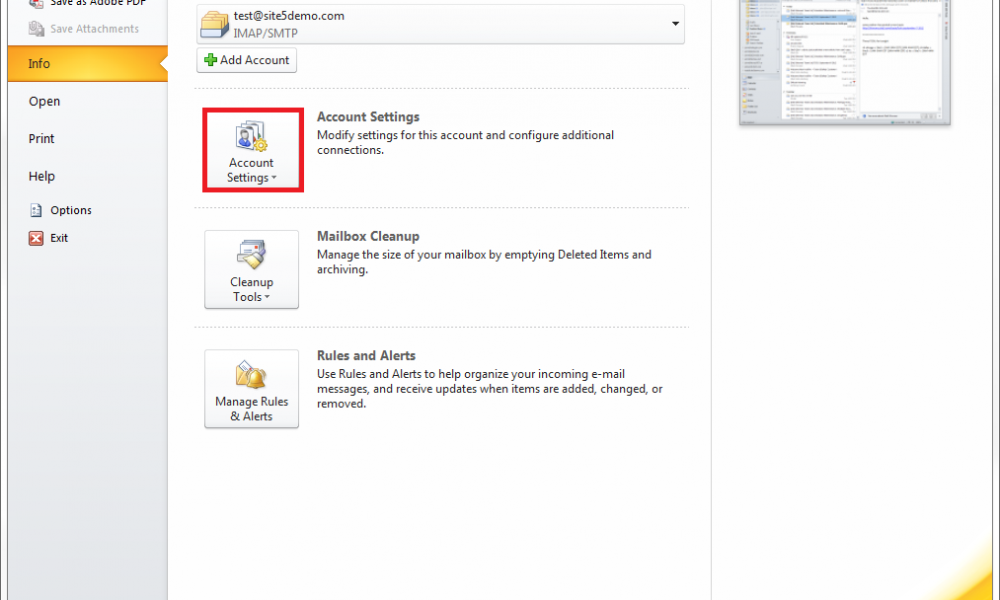
Или же, открыв презентацию в теле письма Outlook, у вас есть возможность перебросить ее в Power Point, по-быстрому там отредактировать и вернуть в письмо. Ну а о синхронизации с настольными версиями и говорить не приходится. Все изменения, произведенные в мобильных версиях программ будут отображаться и в их «больших братьях». Равно, как и наоборот.
Используйте темную тему
Outlook для Android совсем недавно получил поддержку так любимой многими темной темы. Она не просто выглядит стильно и свежо, но и экономит заряд батареи на устройствах с AMOLED-дисплеями. Чтобы включить темную тему, перейдите в «Настройки» и найдите тут пункт «Включить темную тему». Проще простого! А вы используете темную тему на своем смартфоне? Поделитесь опытом в нашем чате в Телеграм.
Как установить и настроить мобильный outlook на андроиде
Установка и настройка мобильного outlooka на телефоне или смартфоне с андроидом уже стало обычным делом. Возможно настроить несколько почтовых ящиков, удобно прочитать почту прямо на телефоне, ответить на письмо. Рассмотрим как установить, настроить, при необходимости удалить мобильный outlook.
Рассмотрим как установить, настроить, при необходимости удалить мобильный outlook.
- Установка Microsoft Outlook на андроид
- Настройка Microsoft Outlook на андроид
- Удаление Microsoft Outlook на андроид
- Проблемы с Microsoft Outtlook на андроид
- – переходим в Play Market, в поиске набираем Outlook;
- – выбираем Microsoft Outlook, нажимаем “Установить”;
- – по окончании установки нажимаем “Открыть”.
– после того, как запустили установленный клиент, нажимаем “Начать работу”;
– добавляем учетную запись, вводим рабочий или личный электронный адрес;
– выбираем протокол, по которому работает может работать почтовый сервер;
– вводим пароль, далее нажимаем на галочку в правом верхнем углу.
Если все данные были введены правильно, то появиться следующее окно, в котором будет предложено “Добавить другую учетную запись”.
Нажимаем “Возможно, позднее”, если больше ничего настраивать не хотите или “Добавить”, если необходимо настроить возможность принимать почту еще с одного почтового ящика.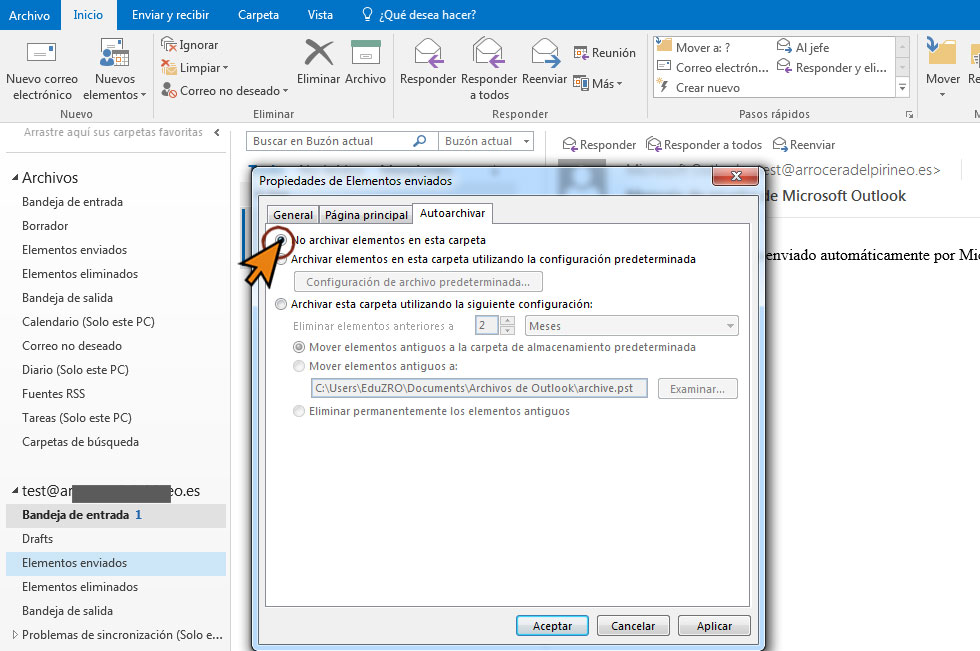
На этом все, попадаем в интерфейс почтового клиента в котором можно просматривать почту, писать письма, все достаточно просто.
Для удаления почтового клиента нажимаем на значок программы и удерживая нажатие, в появившемся меню нажимаем “Удалить”. Программа через мгновение будет удалена.
Основная проблема в том, что перестает работать прием почты и обновление текущего состояния программы. Для устранения проблемы удаляем программу полностью и по новому устанавливаем, настраиваем.
Читайте также:
Настройка почтовых серверов yandex, google, mail, rambler, nic
Как установить шрифт и размер шрифта по умолчанию в Word и Excel
Метод 1: сбросить microsoft outlook для android
Предположим, вы запускаете Marshmallow или Android Nougat, вы можете использовать следующие инструкции для сброса приложения Outlook.
Метод 1: сбросить ms outlook для android 10
Если вы хотите сбросить Outlook на Android 10, выполнив следующие действия:
Метод 3: приложение outlook перестает работать -> удалить или повторно добавить учетную запись
Поскольку электронная почта Office 365 сохраняется с устройства извне, в некоторых случаях безопасно удалить учетную запись и повторно добавить ее в приложение.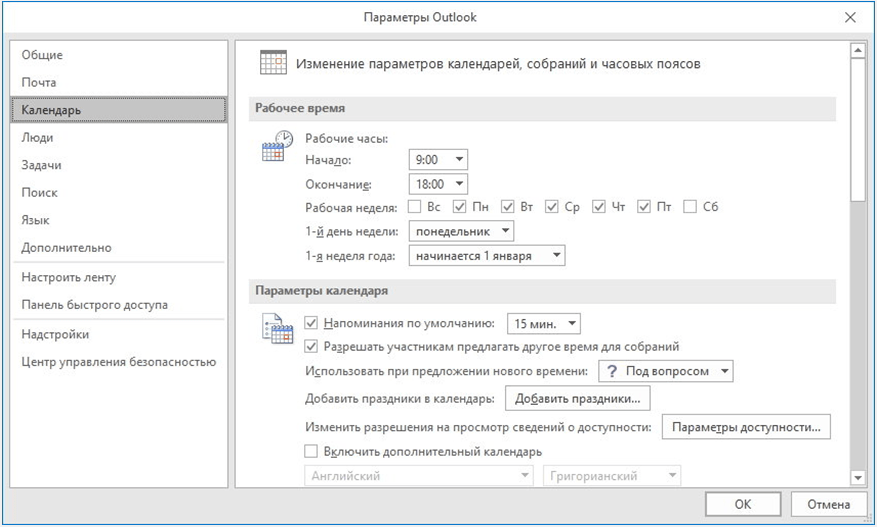 Если вы не знаете, потеряете ли вы что-нибудь на хорошем тесте, посетите портал Office 365 и просмотрите там то же содержимое, что и на своем мобильном телефоне. Однако, если он уже там, вы должны быть осторожны, чтобы стереть аккаунт.
Если вы не знаете, потеряете ли вы что-нибудь на хорошем тесте, посетите портал Office 365 и просмотрите там то же содержимое, что и на своем мобильном телефоне. Однако, если он уже там, вы должны быть осторожны, чтобы стереть аккаунт.
Перейдите в приложение Outlook, затем откройте его, если вы еще не можете этого сделать, и в режиме просмотра по умолчанию, просматривая папку «Входящие»:
Метод 4: приложение outlook перестает работать -> проверить соединение
Убедитесь, что ваше устройство подключено к стабильной сети Wi-Fi. Просто проверьте соединение и посмотрите, не страдает ли какое-либо другое приложение проблемами сети. Если проблема связана только с Outlook, вы можете перейти к другому шагу.
В качестве альтернативы, если у вас в целом проблемы с подключением, попробуйте следующие инструкции:
Метод 5: переустановите outlook
Если предыдущие шаги не помогли, давайте переустановим приложение и попробуем еще раз. Кроме того, Microsoft стремится к своим приложениям Play Store, но в текущем варианте может быть проблема. Если это так, переустановка должна решить эту проблему навсегда.
Следуйте этим инструкциям, чтобы переустановить Outlook на Android:
Метод 6: загрузка или установка более ранней версии apk-файла outlook
Наконец, если вы все еще сталкиваетесь с проблемой, когда Outlook не синхронизируется, вы можете откатить приложение после установки APK из APK Mirror. В текущей модели может быть проблема, поэтому после установки более старого варианта Outlook должен успешно синхронизировать электронную почту.
Вот как установить или загрузить APK-файл Outlook на телефон или планшет:
Настройка другой учетной записи
Уже при первом запуске приложения пользователю предлагают зарегистрировать все почтовые сервисы в рамках Microsoft Outlook.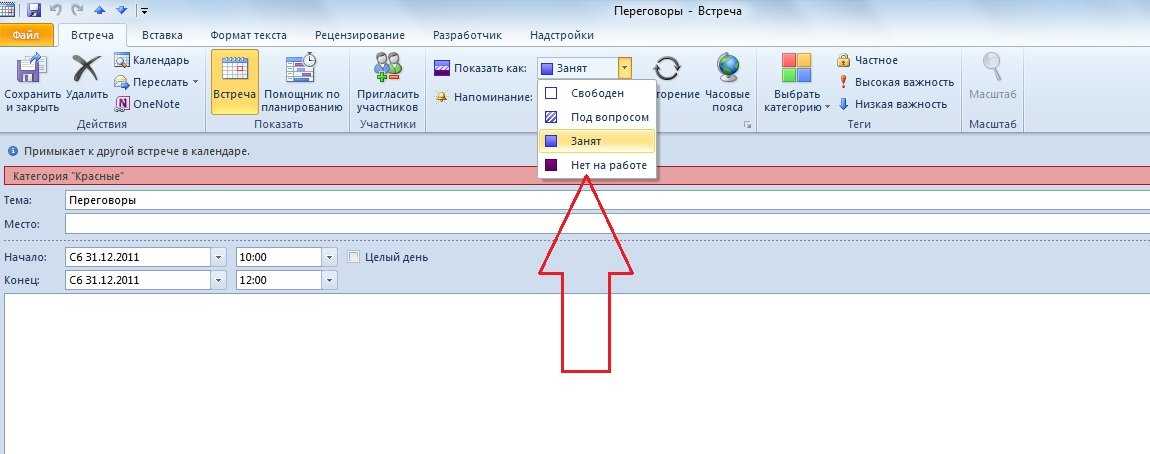 Если вы добавили только одну учетку, то далее через настройки ящика можно установить неограниченное количество дополнительных почт по следующей инструкции:
Если вы добавили только одну учетку, то далее через настройки ящика можно установить неограниченное количество дополнительных почт по следующей инструкции:
- Открыть настройки приложения.
- Перейти в раздел «Учетные записи почты».
- Нажать кнопку «Добавить».
Далее вам нужно действовать в соответствии с алгоритмом, который был показан ранее при создании первого профиля. Принцип здесь тот же. От пользователя требуется указать e-mail, а затем придумать пароль. Далее аккаунт появится в общем списке, и вы сможете настроить для него отдельные параметры.
Настройка учётной записи
Корпорация Microsoft подарила обладателям iPhone отличный и при этом совершенно бесплатный клиент для получения почты на iPhone. Этот клиент легко устанавливается и столь легко на нём осуществляются настройки.
Кликнув по меню «Настройки», вы должны выбрать пункт «Почта, адреса, календари», далее появится кнопка «Добавить», кликните по ней тоже.
Теперь появятся пустые поля, в которые вы должны ввести адрес электронной почты, а также действующий пароль.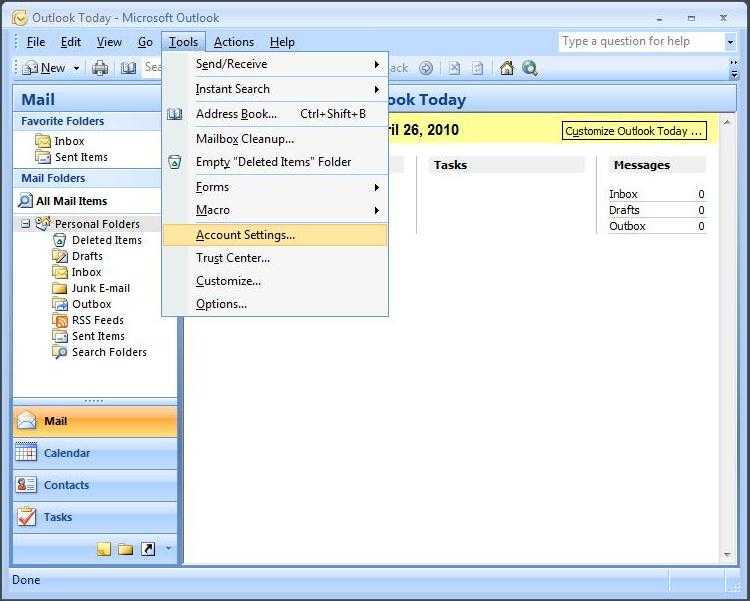
В отдельных случаях iPhone может запросить ввести дополнительные сведения, к которым относятся домен, имя пользователя и сервера.
Ввести такие данные несложно, только важно разбираться, что собой представляют домен и имя сервера.
Имя домена представляет собой часть электронного адреса, а, точнее, ту часть, которая находится после символа @. Имя пользователя также является частью электронного адреса, только первой частью, находящейся до символа @.
Имя сервера составляется путём соединения слова «outlook» и имени домена, между которыми ставится точка.
После введения всех запрашиваемых данных нажмите кнопку «Вперёд». Теперь ваше мобильное устройство запросит, как синхронизировать IPhone с Outlook.
Вам остаётся выбрать тип данных для синхронизации, по умолчанию синхронизируются контакты, электронная почта и календарь.
В отдельных случаях мобильное устройство может запросить создать и ввести секретный код, последуйте этим рекомендациям и выполните эти требования.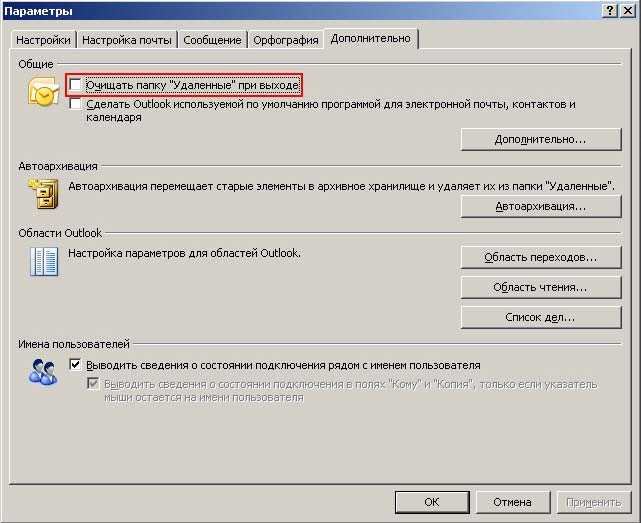
В версиях приложения для IPhone внедрена функция поиска и фильтра прочитанных, непрочитанных писем, отмеченных, как представляющих особую важность, а также сопровождающихся вложениями. Также клиент для iPhone поддерживает PUSH-уведомления.
Итак, установить почтовое приложение на своём мобильном устройстве, а впоследствии осуществить синхронизацию контактов, календаря и сообщений сможет каждый пользователь. Такие манипуляции будут не напрасны, они будут способствовать постоянной осведомлённости пользователя, принятию быстрых решений и успешному продвижению по карьерной лестнице.
Настройка электронной почты на android
Разработчики предлагают пользователям мобильное приложение, воспользовавшись которым удаётся не только мгновенно получать корреспонденцию, своевременно отвечать своим деловым партнёрам, но и также пользоваться встроенным календарём, прочими функциями планирования, которые характерны для компьютерной версии почтового приложения.
Настройка электронной почты на iphone
Имея в наличии IPhone, процесс настройки и последующей синхронизации с Outlook чем-то похож на описанный выше способ, но вместе с этим существуют и отличительные особенности, поэтому владельцам IPhone полезно ознакомиться с практическим руководством, как настроить Outlook на IPhone.:no_upscale()/cdn.vox-cdn.com/uploads/chorus_asset/file/20019559/Screenshot__161_.png)
Не удается войти в аккаунт outlook | huawei поддержка россия
Проблема
1. Пользователь открывает приложение Эл. почта, нажимает опцию Другое, пытается войти в свой аккаунт Outlook, но отображается сообщение «Ваше имя пользователя или пароль могут быть неправильными, или службы IMAP/POP3/SMTP не включены».
2. Пользователь открывает приложение Эл. почта, нажимает опцию Exchange и пытается войти в свой аккаунт Outlook, но отображается сообщение «Неверное имя пользователя или пароль.».
Причина
- Вход в аккаунт Outlook требует использования протокола Exchange.
- Для вашего почтового ящика Outlook включена двухфакторная аутентификация.
Решение
- Используйте опцию Exchange, чтобы войти в аккаунт электронной почты.
- Выключите функцию двухфакторной аутентификации и повторите попытку.
Детальное описание процедуры:
- В приложении браузера на телефоне перейдите по адресу https://account.live.com/proofs/Manage, введите свой адрес электронной почты и нажмите Далее.

- Введите пароль.
- Подтвердите личность с помощью личной информации, которую вы предоставили при регистрации электронной почты. (Ниже приведен пример подтверждения с помощью номера телефона).
- Введите четыре последние цифры вашего номера телефона и код подтверждения.
- После проверки выберите Нет, спасибо.
- Перейдите в раздел Двухфакторная аутентификация и выберите опцию Выключить двухфакторную аутентификацию.
- При отображении следующего диалогового окна нажмите Да.
- Если затем отображается экран, как показано на изображении ниже, то двухфакторная аутентификация выключена.
- В приложении браузера на телефоне перейдите по адресу https://account.live.com/proofs/Manage, введите свой адрес электронной почты и нажмите Далее.
Ошибка отправки и получения в outlook
- Целевая машина активно отказывалась устанавливать соединение.
- Сервер не найден.
- Задача «имя сервера – отправка и получение» сообщила об ошибке (0x800ccc0f).
- Соединение неожиданно прервано сервером. (Причины – проблемы с сервером, проблемы с сетью или длительный период бездействия).

- Задача name Имя SMTP-сервера – отправка и получение сообщения об ошибке (0x80042109).
- Тайм-аут операции в ожидании ответа от принимающего (POP) сервера 0x8004210a.
- При общении с сервером 0x800ccc19 время наше произошло.
- Некоторые из кодов ошибок: 0x800ccc15; 0x80042108; 0x800CCC0B; 0x800ccc67; 0x80040900; 0x800ccc81; 0x80040119; 0x80040600.
- Код ошибки: 0x8007000c.
- Код ошибки Outlook: 0x800C013b.
- Код ошибки: 0x8004210b.
- Ошибка в обновлении KB2412172.
Перезагрузите телефон.
Если вы уверены, что Интернет работает нормально, следующее, что вам нужно сделать, это перезагрузить телефон. Перезагрузка устройства остановит все приложения и службы, работающие на вашем телефоне, а также поможет исправить незначительные ошибки и проблемы в процессе.
Проверьте разрешения для приложений.
Если приложение Outlook не работает должным образом, это может произойти из-за отсутствия разрешений приложения.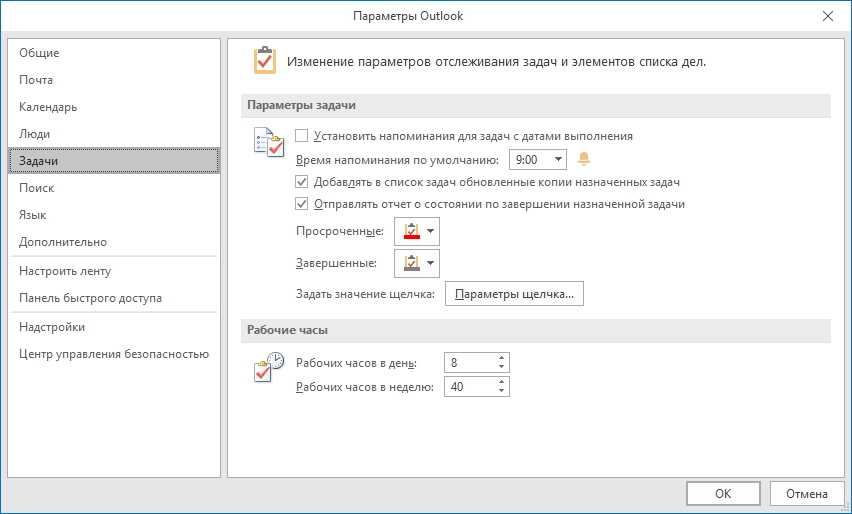 Таким образом, вы можете проверить, предоставлены ли приложению все необходимые разрешения на вашем телефоне. Вот как.
Таким образом, вы можете проверить, предоставлены ли приложению все необходимые разрешения на вашем телефоне. Вот как.
Шаг 1: Откройте на телефоне приложение «Настройки». Зайдите в Приложения и уведомления.
Сбросить приложение outlook, когда оно перестает работать
Есть разные способы сбросить настройки приложения Outlook, когда оно перестает работать:
Функция «сфокусироваться на входящих сообщениях»
Outlook поставляется с довольно полезной опцией, которая автоматически организует наиболее релевантные сообщения электронной почты на основе отправителя. Приложение уведомляет только о важных электронных письмах и сообщениях от пользователей, с которыми вы часто ведете переписку. Эти сообщения помещаются в папку Focus и ее содержимое можно гибко настраивать по-вашему желанию.
Шаг 1:
Щелкните значок 3 горизонтальные линии расположен в верхнем левом углу дисплея
Шаг 2:
Включите режим полета на несколько минут. Выключите его, подключитесь к сети и попробуйте снова синхронизировать электронную почту.
Выключите его, подключитесь к сети и попробуйте снова синхронизировать электронную почту.
Шаг 3:
Добавьте имя вашей учетной записи, указанное под Счета раздел
Шаг 3: использование антивирусной программы для сканирования электронной почты
Возможны некоторые недостатки интеграции антивирусного сканера с MS Outlook:
- Ошибки, возникающие при отправке или получении электронной почты
- Дублирование или удаление электронных писем может иметь место
- HTML код видимых писем
- Почта может застрять в папке «Исходящие»
Интеграция антивирусного сканера может быть отключена с Outlook, чтобы исправить ошибку при отправке в Outlook, выполнив несколько простых шагов:
Для Outlook 2003 и более старых версий:
- Откройте меню «Инструменты», перейдите к «Параметры». Теперь нажмите на вкладку «Другое» и выберите «Дополнительные настройки».
- Нажмите кнопку «Надстройки COM» или «Диспетчер надстроек».
- Теперь в соответствии с надстройкой, которая должна быть отключена
Для Outlook 2007:
- Откройте меню «Инструменты» и откройте «Центр управления безопасностью» и выберите «Надстройки» на левой панели.

- Нажмите на раскрывающийся список «Управление» в нижней части экрана и отключите необходимую надстройку.
Для Outlook 2021 и 2021:
- Откройте меню «Файл», нажмите «Параметры» и выберите «Надстройки».
- В нижней части нажмите «Управление» в раскрывающемся списке.
- Выберите категорию надстройки для отключения антивируса.
Шаг 4. восстановление microsoft outlook
Если установка Microsoft Office будет повреждена, то лучше всего выполнить ее переустановку. Еще один вариант также доступен для ремонта.
Примечание. Параметр «Восстановить» доступен только для версий Office 2021 и 2021.
- Откройте панель управления и выберите программу, которую нужно починить
- Теперь щелкните по нему правой кнопкой мыши и выберите «Быстрое восстановление или онлайн-ремонт».
- Следуя этим шагам, файлы могут быть исправлены, и, вероятно, Outlook снова заработает.
Шаг 4:
Нажмите наУдалить аккаунт около дна
Если это единственная учетная запись, которую вы настроили в приложении Outlook. Затем сразу появляется запрос на повторное добавление учетной записи. Просто следуйте инструкциям на экране, чтобы снова добавить учетную запись.
Затем сразу появляется запрос на повторное добавление учетной записи. Просто следуйте инструкциям на экране, чтобы снова добавить учетную запись.
В случае, если у вас были настроены другие учетные записи, просто нажмите кнопку горизонтальные линии еще раз, а затем коснитесь добавить аккаунт кнопка расположен в верхнем левом углу экрана. Затем вы можете просто следовать инструкциям на экране, чтобы снова добавить свою учетную запись.
Если ни одна из этих инструкций не может решить вашу проблему, возможно, возникла проблема с подключением, поэтому погрузитесь ниже и выберите другой способ решения проблемы.
Шаг 5:
Щелкните значок Очистить данные или же Очистить кэш кнопку, чтобы сбросить приложение.
После того, как вы успешно выполните эти шаги, приложение Outlook вернется к настройкам по умолчанию. Кроме того, вы хотите войти в свои учетные записи электронной почты. Но на этот раз уведомления или электронные письма должны снова синхронизироваться.
Шаг 5: запустите outlook в безопасном режиме
- Чтобы запустить Outlook в безопасном режиме, удерживайте клавишу CTRL и нажмите на ярлык приложения.
- Будет предложено подтверждение, если вы хотите запустить Outlook в безопасном режиме? Просто нажмите Да.
Шаг 7: удалить сообщения, застрявшие в папке «исходящие»
Иногда, когда пользователь отправляет тяжелый файл через Outlook, он застревает в папке «Исходящие». Когда пользователь пытается удалить это сообщение, появляется сообщение об ошибке. Итак, для временного решения сначала включите режим Outlook «Работа в автономном режиме», а затем удалите сообщение. После этого снова активируйте режим «Онлайн» приложения.
Шаг 8: увеличьте время ожидания сервера
По сути, время, в течение которого Outlook должен ожидать ответа сервера на отправку и получение запроса, называется временем ожидания сервера. По умолчанию время ожидания сервера составляет всего 1 минуту; что очень мало. Например, электронные письма большого размера зависают в папке «Исходящие», потому что для отправки сообщения установлено меньше времени, а серверу может также потребоваться время для ответа на его завершение.
Шаг 9: запустите инструмент восстановления mapi
Если файл mapi32.dll поврежден, то ошибка может возникнуть при отправке или получении сообщения Outlook. Просто запустите MAPI Repair Tool, чтобы исправить ошибку электронной почты Outlook.
Заключение:
Надеюсь, вам понравилась эта статья. Если вам это действительно нравится, поделитесь им с друзьями и поделитесь своими мыслями в разделе комментариев ниже!
Заключение
Если пользователь сталкивается с проблемой при отправке или получении электронной почты, пользователь должен сначала выбрать ручной метод. Если ошибки не исправлены, то следует принять профессиональный метод. Важно исправить ошибку при отправке в Outlook 2021, 2021, 2021 и т. Д.
Д.
Как изменить адрес электронной почты Outlook
Ссылки на устройства
- Android
- iPhone
- Устройство отсутствует?
В отличие от других почтовых провайдеров, Microsoft Outlook позволяет своим пользователям изменять свой адрес электронной почты и в то же время сохранять всю информацию и контакты, которые они накопили за эти годы.
В некоторых из самых популярных сетей, таких как Gmail, если вы хотите изменить имя адреса, вам необходимо создать новую учетную запись. Однако Microsoft Outlook придумал способ предоставить своим пользователям альтернативный адрес электронной почты, связанный с исходной учетной записью, которую они создали.
Если у вас есть учетная запись Outlook и вы хотите изменить ее имя, у нас есть вся необходимая информация. С помощью этого руководства вы узнаете, как изменить свой адрес электронной почты Outlook, а также получите дополнительную информацию о том, как настроить его на своем компьютере и портативных устройствах.
Как изменить адрес электронной почты Outlook на ПК
Microsoft Outlook позволяет пользователям изменять свой адрес электронной почты путем создания псевдонима. Этот псевдоним представляет собой новый адрес электронной почты, который будет связан с вашей исходной учетной записью. Таким образом, электронные письма, которые вы отправляете или получаете через исходную учетную запись и псевдоним, будут компилироваться и контролироваться из одного и того же почтового ящика. Вот как изменить адрес электронной почты Outlook на вашем ПК:
- Перейдите на страницу своей учетной записи Microsoft.
- Войдите в свою учетную запись.
- Выберите «Ваша информация» на верхней панели.
- Перейдите в раздел «Информация об учетной записи» и выберите «Редактировать информацию об учетной записи».
- В поле «Псевдоним учетной записи» нажмите «Добавить электронную почту».
- Выберите параметр «Создать новый адрес электронной почты и добавить его в качестве псевдонима».
 Введите новый адрес, который вы хотите использовать.
Введите новый адрес, который вы хотите использовать. - Нажмите «Добавить псевдоним».
При правильно настроенном псевдониме всякий раз, когда кто-то отправляет вам электронное письмо на этот новый адрес электронной почты, вы будете получать его в той же папке входящих сообщений, что и исходный.
Вы также можете установить псевдоним в качестве нового основного адреса и использовать его для входа в свою учетную запись электронной почты. Для этого выполните несколько простых шагов:
- Перейдите в раздел «Ваша информация».
- Нажмите «Параметры входа».
- Найдите новый адрес электронной почты, который вы хотите использовать, и выберите «Сделать основным» рядом с ним.
Если вы хотите стереть все следы исходной учетной записи, которую вы больше не хотите использовать, последним шагом будет редактирование вашего отображаемого имени. Вот как это сделать:
- На странице учетной записи Microsoft вернитесь к «Ваша информация».

- Нажмите «Изменить имя».
- Введите новое имя, которое вы хотите использовать. Вам будет предложено ввести капчу безопасности.
- Нажмите «Сохранить».
Точно так же единственная видимая информация об учетной записи будет связана с псевдонимом, который вы создали. Хотя ваш старый адрес электронной почты все еще существует в системе, он больше не отображается в качестве основного адреса для вашей учетной записи. Пользователи, которые сохранили его в своих системах, все еще могут связаться с вами по этому адресу.
Как изменить адрес электронной почты Outlook на iPhone
Если вы хотите изменить адрес электронной почты Outlook с помощью iPhone, процесс будет в основном таким же, как и на ПК. Вот как вы можете это сделать:
- Откройте Safari или другой мобильный браузер и перейдите на страницу учетной записи Microsoft.
- Войдите в свою учетную запись электронной почты.
- В верхней части экрана нажмите «Ваша информация»
- В разделе «Информация об учетной записи» выберите «Редактировать информацию об учетной записи»
- В разделе «Псевдоним учетной записи» нажмите «Добавить электронную почту».

- Вы найдете опцию «Создать новый адрес электронной почты и добавить его в качестве псевдонима». Введите новое имя учетной записи ниже.
- Нажмите «Добавить псевдоним» и все.
В некоторых случаях электронные письма по-прежнему отображаются как отправленные с исходного адреса в приложении Outlook на вашем телефоне. Чтобы заставить его работать, вам нужно включить псевдоним с веб-сайта Outlook. Вот что вам нужно сделать шаг за шагом:
- Войдите в свою учетную запись.
- Перейдите в «Настройки» в правом верхнем углу.
- Нажмите «Просмотреть все настройки Outlook» внизу.
- Выберите «Почта», а затем «Создать и ответить».
- В разделе «Адреса для отправки» установите флажок на адресе электронной почты, который вы хотите добавить в поле «От».
Чтобы эти изменения отражались в мобильном приложении, вам необходимо сбросить настройки учетной записи на вашем телефоне. Вот как это сделать:
Вот как это сделать:
- Перейдите в «Настройки» в мобильном приложении Outlook.
- Выберите исходную учетную запись, для которой вы создали псевдоним адреса.
- Нажмите «Сбросить учетную запись» внизу. Процесс может занять несколько минут, так как приложение будет перезапущено.
После синхронизации всех новых параметров можно проверить наличие новых доступных параметров. Каждый раз, когда вы хотите отправить электронное письмо, вы найдете значок раскрывающегося списка рядом с адресом в поле «От». Когда вы нажмете на нее, вы найдете псевдоним, который вы добавили.
Как изменить адрес электронной почты Outlook на устройстве Android
Чтобы создать псевдоним на устройстве Android, вам необходимо получить доступ к странице своей учетной записи Microsoft из интернет-браузера. Этот псевдоним будет дополнительной учетной записью, связанной с исходной. Наиболее важным преимуществом создания псевдонима является то, что вы можете сохранить свой список контактов и по-прежнему получать электронные письма от тех, кто пишет на исходный адрес.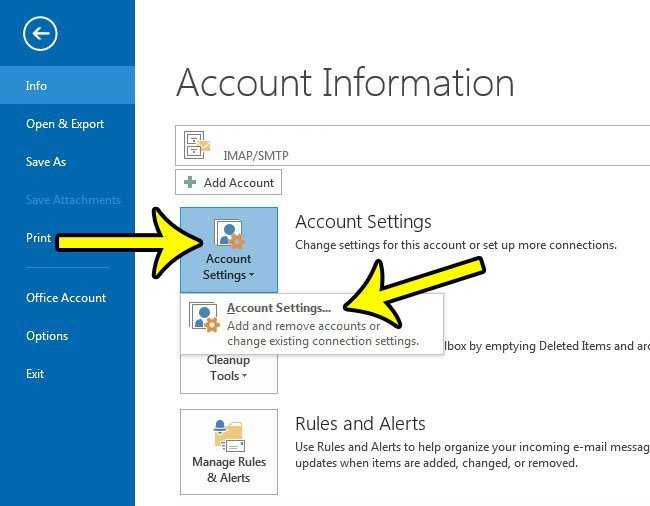 Вот пошаговое руководство о том, как это сделать:
Вот пошаговое руководство о том, как это сделать:
- Войдите на страницу учетной записи Microsoft в своем мобильном браузере.
- Нажмите на «Ваша информация», вы найдете ее в верхней части экрана.
- В разделе «Информация об учетной записи» выберите «Редактировать информацию об учетной записи».
- В разделе «Псевдоним учетной записи» нажмите «Добавить электронную почту».
- В разделе «Создать новый адрес электронной почты и добавить его в качестве псевдонима» введите имя новой учетной записи.
- Нажмите «Добавить псевдоним» и все.
Союзник под псевдонимом
Если вы когда-нибудь задумывались, можно ли изменить адрес электронной почты без потери списка контактов, мы надеемся, что эта статья была вам полезна.
Оставьте нам комментарий ниже, рассказав нам все о своем опыте создания учетной записи электронной почты псевдонима Outlook.
Как изменить или создать профиль в Outlook 2007 | Small Business
Джефф Гранди
Многие бизнес-пользователи используют Microsoft Outlook для управления своей электронной почтой, календарями и адресными книгами. При первоначальной настройке Microsoft Outlook пользователи должны создать профиль, содержащий информацию об учетной записи электронной почты, файлы данных для профиля и настройки папки хранения. При настройке Outlook для первого использования программа обычно настраивает многие из этих параметров за кулисами без особого взаимодействия или ввода со стороны пользователя. Однако, если вам нужно создать новый профиль Outlook или отредактировать существующий, чтобы изменить информацию об учетной записи электронной почты или местоположение папки для хранения файлов данных, сделать это в Outlook не так просто. Хотя вы можете редактировать некоторые свойства профиля непосредственно в Outlook, вы должны создавать новые профили или редактировать большинство параметров существующих на панели управления Windows.
При первоначальной настройке Microsoft Outlook пользователи должны создать профиль, содержащий информацию об учетной записи электронной почты, файлы данных для профиля и настройки папки хранения. При настройке Outlook для первого использования программа обычно настраивает многие из этих параметров за кулисами без особого взаимодействия или ввода со стороны пользователя. Однако, если вам нужно создать новый профиль Outlook или отредактировать существующий, чтобы изменить информацию об учетной записи электронной почты или местоположение папки для хранения файлов данных, сделать это в Outlook не так просто. Хотя вы можете редактировать некоторые свойства профиля непосредственно в Outlook, вы должны создавать новые профили или редактировать большинство параметров существующих на панели управления Windows.
Изменить информацию об учетной записи электронной почты в существующем профиле
Запустите Microsoft Outlook и щелкните вкладку «Инструменты» на ленте, а затем нажмите «Настройки учетной записи».

Перейдите на вкладку «Электронная почта», а затем выберите имя учетной записи электронной почты, которую вы хотите отредактировать или изменить. Нажмите кнопку «Изменить». Откроется окно «Изменить учетную запись».
Измените отображение электронной почты в поле «Ваше имя», если вы хотите изменить имя, которое пользователи видят, когда получают от вас сообщения электронной почты. Если вам необходимо изменить имя пользователя или пароль, введите новую информацию в соответствующие поля в окне «Изменить учетную запись».
Нажмите кнопку «Далее» и подождите, пока Outlook проверит новые настройки учетной записи. После того, как Outlook отобразит окно, подтверждающее успешное завершение теста подключения, нажмите кнопку «Закрыть». Нажмите «Готово» в окне «Изменить учетную запись», чтобы сохранить изменения в учетной записи электронной почты, используемой в профиле.
Создать новый профиль Outlook
Нажмите «Пуск», а затем «Панель управления».
 После того, как откроется окно панели управления, щелкните значок «Почта (32-разрядная версия)».
После того, как откроется окно панели управления, щелкните значок «Почта (32-разрядная версия)».Нажмите «Показать профили» в окне «Настройка почты — Outlook». В окне Почты нажмите кнопку «Добавить».
Введите имя нового профиля в поле «Имя профиля» и нажмите «ОК». Откроется окно добавления новой учетной записи.
Включите опцию «Учетная запись электронной почты» и введите свое полное имя (или имя нового пользователя) в поле «Ваше имя». Введите свой адрес электронной почты в поле «Адрес электронной почты». Введите имя пользователя и пароль, связанные с учетной записью электронной почты, в соответствующие поля. Введите пароль еще раз в поле «Повторите пароль».
Нажмите кнопку «Далее» и подождите, пока Outlook выполнит поиск в Интернете правильных настроек сервера для вашей учетной записи электронной почты. Появится новое окно, в котором будет показано состояние поиска Outlook для параметров сервера.
Нажмите кнопку «Готово» после того, как в окне «Добавить новую учетную запись» отобразится «Поздравляем!» сообщение.

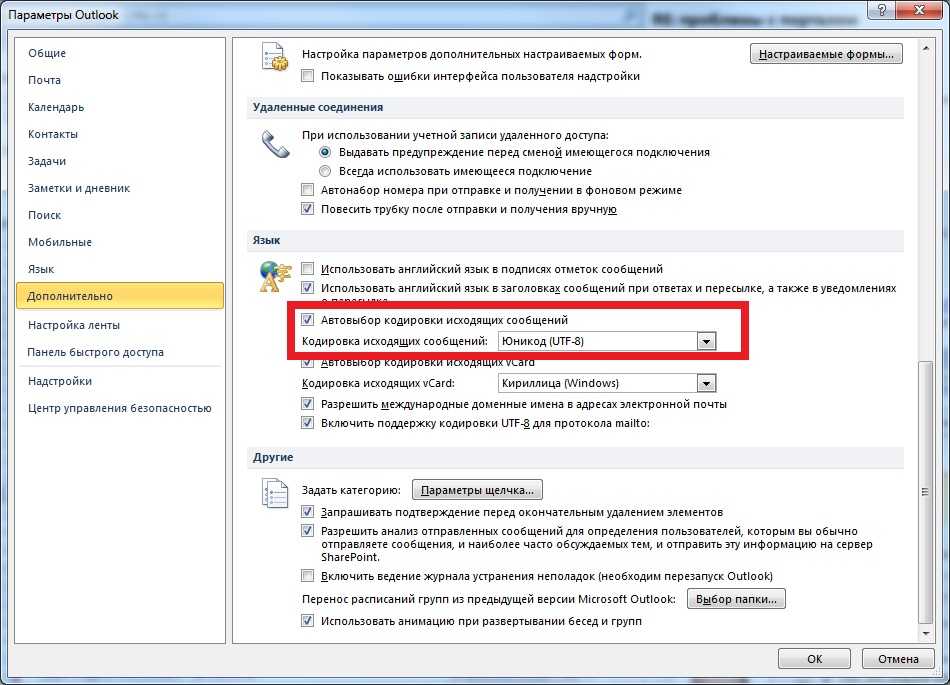



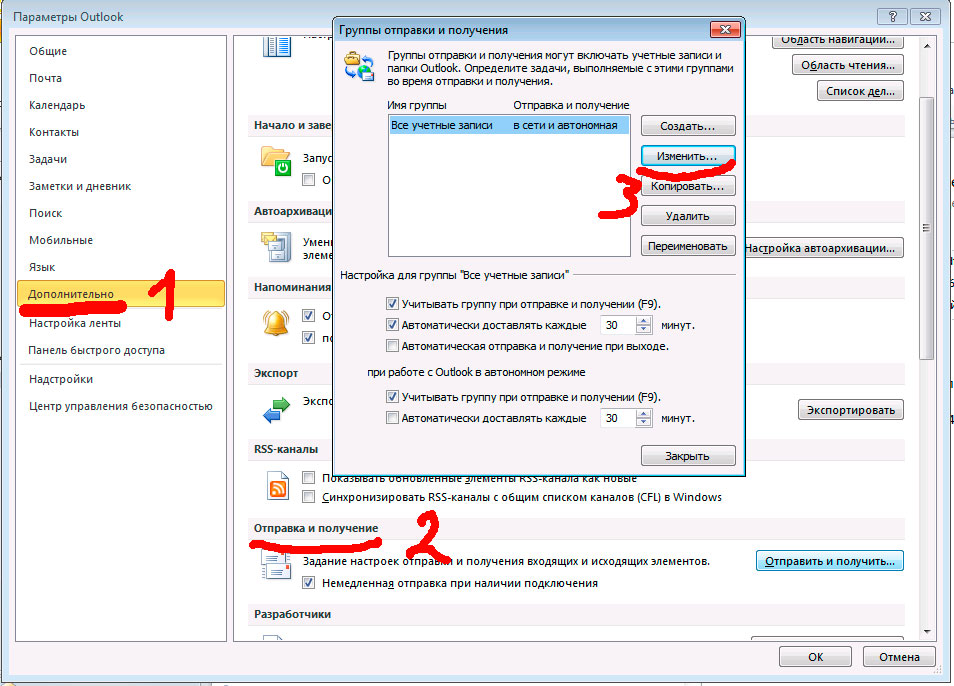 Введите новый адрес, который вы хотите использовать.
Введите новый адрес, который вы хотите использовать. 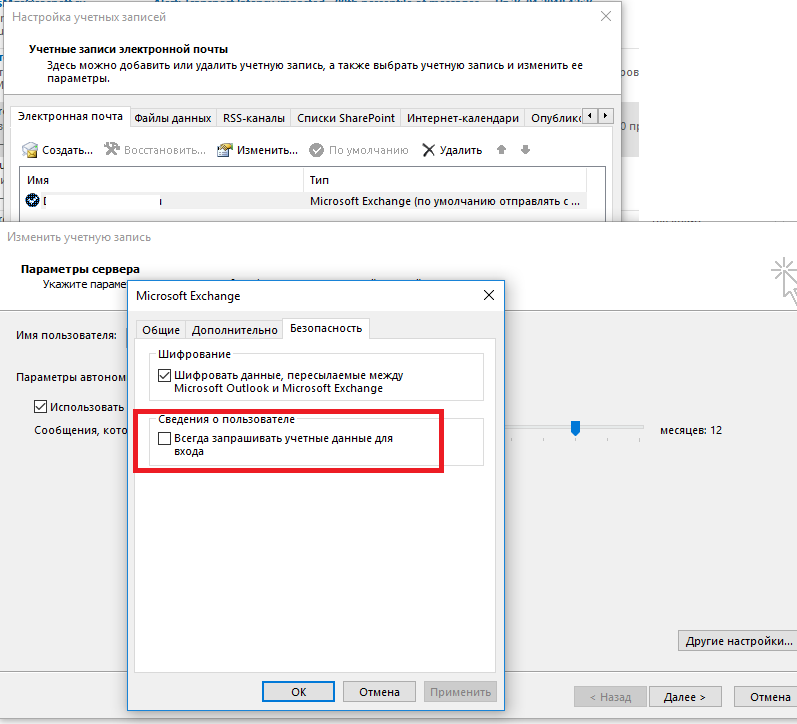
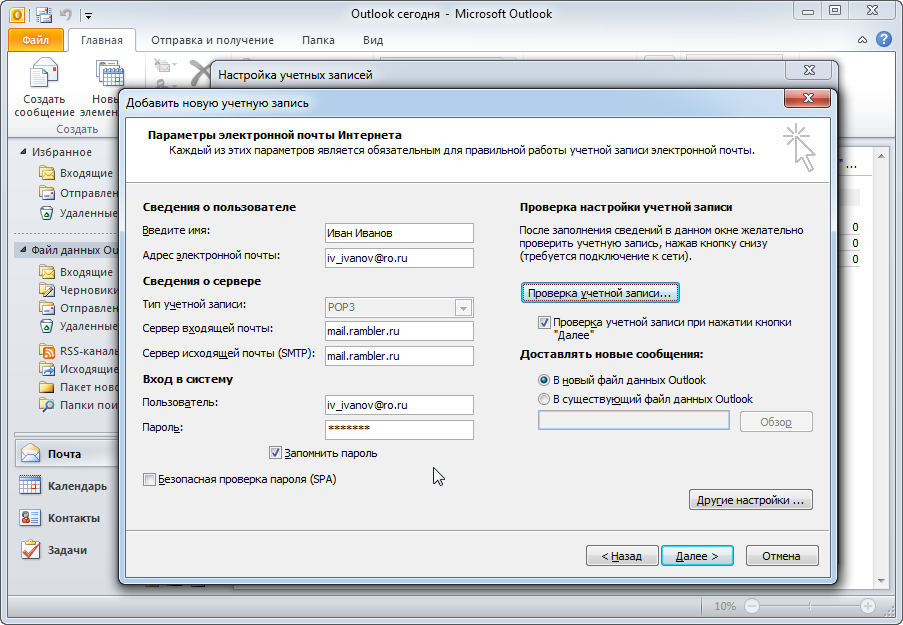

 После того, как откроется окно панели управления, щелкните значок «Почта (32-разрядная версия)».
После того, как откроется окно панели управления, щелкните значок «Почта (32-разрядная версия)».