Как пронумеровать строки и столбцы в таблице ворда автоматически
Чем больше знакомишься с текстовым редактором Ворд, тем больше убеждаешься, что в нем предусмотрено практически все. Сегодня мы узнаем, как пронумеровать строки в таблице Ворд в автоматическом режиме. А заодно рассмотрим и такую же нумерацию для столбцов.
Большинство пользователей не знают о такой функции и нумеруют строки вручную. Хорошо, когда таблица не большая, а если в ней 100 и более строк. А если необходимо добавить строку в середине? Тогда всю нумерацию придется переделывать. Это же ужас какой-то!
Но этого ужаса можно избежать, если воспользоваться автоматической нумерацией строк и столбцов. О том, как это сделать, мы сейчас и поговорим. Пример я приведу на примере Microsoft Word 2013, но все то же самое можно применить и в других версиях программы.
Нумеруем строки в таблице Ворда автоматическиЛучше всего пронумеровать строки в таблице ворд в самом начале, как только вы создали таблицу, и строк в ней пока мало.
Выделяем столбец, в котором будет стоять нумерация строк.
После этого переходим на вкладке «Главная» в блок «Абзац» и выбираем иконку «Нумерация».
Если вам необходимо пронумеровать строки римскими цифрами, то нажмите на маленькую стрелочку с правой стороны иконки «Нумерация». Откроется библиотека нумерации, где можно выбрать другой формат номера.
Точно так же можно выбрать латинские буквы.
А если вы в открывшемся меню нажмете на строку «Определить свой формат номера…»,
то откроется окошко, в котором можно задать свой формат нумерации.
Нумеруем столбцы в Ворде в автоматическом режимеТочно так же, выделяем любую строку таблицы.
Переходим на вкладку «Главная». Находим на ней иконку «Нумерация» и, либо жмем по ней мышкой, либо открываем список форматов и выбираем нумерацию в нем.
Если после заполнения таблицы вам необходимо добавить или удалить строку, или столбец, то нумерация автоматически изменится на правильный порядок. Никаких пробелов в нумерации не будет.
Шапка таблицы в ворде на каждой странице — как сделать
Как добавить столбец в таблицу в Ворде
Как объединить таблицы в Ворде (подробная инструкция + видео)
Маленький секрет:
Если необходимо в какой-то строке или колонке начать нумерацию заново, то устанавливаем курсор на ту строку или столбец, откуда будет начало, и кликаем правой кнопкой мыши. Выбираем «Начать заново».
Теперь нумерация изменилась, и с пятой строки она пошла сначала.
Видео по теме, как автоматически пронумеровать строки и столбцы в Ворде:На этом пока все.
Удачи Вам!
Понравилась статья — нажмите на кнопки:
Автоматическая нумерация в таблице Word
Продолжаем изучение таблиц в Word. Перейдем к следующему пункту, а именно к изучению автоматической нумерации в таблице ворд.
Если в вашей в таблице вы хотите добавить сквозную нумерацию строк в определенном столбце, то если вводить числа вручную, это займет какое-то определенное время, и будет отвлекать от заполнения другой информации в таблице. Тем более что, если будет необходимость вставить новую строку, например, в середину таблицы с нумерацией созданной вручную, то нумерация однозначно собьется появится необходимость опять таки тратить время на ее изменение.
Использование автоматической нумерации строк в таблице Word
не имеет никаких недостатков, единственная проблема с которой может столкнутся пользователь MS Word это, когда автоматическая нумерация не видна в узкой ячейке из-за автоматически генерируемых отступов. Но это недостаток не автоматической нумерации, а пробелов в знании. Поэтому в этой статье мы заполним эти пробелы знаниями, которые пригодятся нам не только при создании автоматической нумерации таблиц в ворде, но в целом при работе с MS Word. Перейдем к наглядному примеру.
Но это недостаток не автоматической нумерации, а пробелов в знании. Поэтому в этой статье мы заполним эти пробелы знаниями, которые пригодятся нам не только при создании автоматической нумерации таблиц в ворде, но в целом при работе с MS Word. Перейдем к наглядному примеру.Добавление автоматической нумерации в таблицу Word
Для того чтобы в таблице Word сделать автоматическую нумерацию, необходимо выделить столбец где должна быть нумерация и во вкладке «Главная» в группе «Абзац» выбрать пункт «Нумерация».
Автоматическая нумерация в таблице Word – Нумерация ячеек в таблице в Word
Теперь в выделенных ячейках появилась автоматическая нумерация
Автоматическая нумерация в таблице Word – Автоматическая нумерация ячеек в таблице Word
Если вы хотите использовать другой формат автоматической нумерации, например, буквы или римские цифры, то для этого щелкните на стрелку возле пункта «Нумерация», чтобы выбрать другой формат нумерации.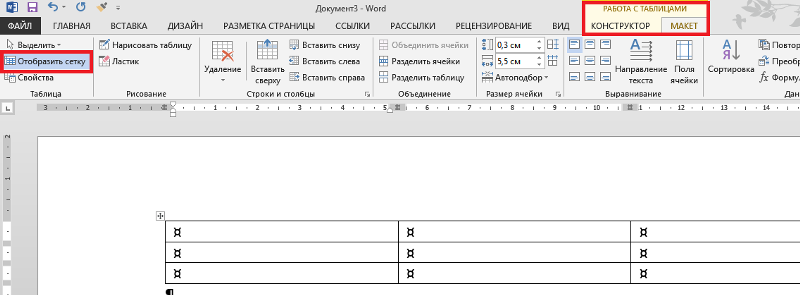
Автоматическая нумерация в таблице Word – Изменение формата автоматической нумерации строк в таблице
В этом же окне вы можете задать начальное значение, изменить уровень списка или определить новый формат номера.
Теперь автоматическая нумерация в таблице в ворде выглядит следующим образом:
Автоматическая нумерация в таблице Word –Использование буквенной автоматической нумерации в таблице
Изменение отступов автоматической нумерации в таблице Word
Если необходимо изменить отступ в ячейке, используйте инструменты уменьшения или увеличения отступа в группе «Абзац», точно так же, как и в нумерованных списках.
Автоматическая нумерация в таблице Word – Изменение отступа нумерации в таблицы
Существует и второй способ. Вы можете кликнуть правой кнопкой мыши по автоматической нумерации и выбрать пункт «Изменить отступы в списке» для более точной настройки отступов.
Автоматическая нумерация в таблице Word – Изменить отступы в списке
В открывшемся диалоговом окне можно задать положение номера, отступ от текста и символ после номера.
Автоматическая нумерация в таблице Word – Изменение отступов автоматической нумерации
Типичные ошибки при создании автоматической нумерации в таблице Word
Рассмотрим типичные ошибки, которые чаще всего допускают пользователи ворда.
Зачастую столбец для нумерации строк в таблице изначально задают узким. И когда данный столбец выделяют и вставляют в него автоматическую нумерацию вышеописанным способом, визуально данная нумерация может быть не видна. Таблица с вот такой «невидимой» автоматической нумерацией выглядит примерно так:
Автоматическая нумерация в таблице Word – «Невидимая» автоматическая нумерация в таблице в ворде
Причина такого результата кроется в отступах, о которых мы уже говорили. Дело в том, что ворд при вставке автоматической нумерации использует стандартные отступы, т.е. номер сдвигается на определенное расстояние, и так как это расстояние больше размера ячейки, то номер получается невидимым. Если увеличить ячейку, то мы увидим «спрятанную»

Автоматическая нумерация в таблице Word – Автоматическая нумерация
Для того чтобы размер столбца был небольшим, и нумерация помещалась в ячейку, достаточно всего лишь уменьшить отступ автоматической нумерации. Как это сделать уже было описано в данной статье, в разделе Изменение отступов автоматической нумерации в таблице Word.
Автоматическая нумерация в таблице Word – Автоматическая нумерация в таблице
Ну, на этом все. Теперь вы все знаете об автоматической нумерации в ворде и, думаю, что вопрос, как сделать автоматическую нумерацию таблиц в ворде можно закрыть.
Как сделать нумерацию таблицы в word?
Если вам необходимо пронумеровать строки в созданной и, возможно, уже заполненной таблице в программе MS Word, первое, что приходит в голову — сделать это вручную. Конечно, всегда можно добавить в начало таблицы (слева) еще один столбец и использовать именно его для нумерации, вводя туда цифры в порядке возрастания.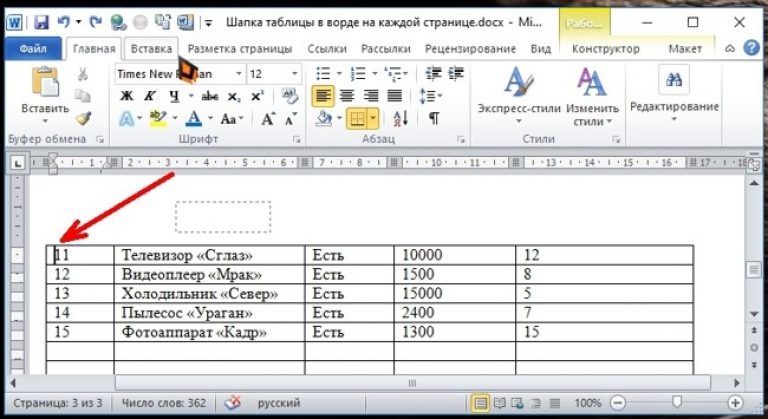
Урок: Как сделать таблицу в Ворде
Добавление нумерации строк в таблицу вручную может быть более менее подходящим решением лишь в том случае, когда вы уверены, что таблица больше не будет изменяться. В противном случае, при добавлении строки с данными или без них, нумерация в любом случае собьется и ее придется изменять. Единственно верное решение в данном случае — сделать автоматическую нумерацию строк в таблице Word, о чем мы и расскажем ниже.
Урок: Как добавить строки в таблицу Ворд
1. Выделите тот столбец в таблице, который будет использоваться для нумерации.
Примечание: Если в вашей таблице есть шапка (строка с названием/описанием содержимого столбцов), первую ячейку первой строки выделять не нужно.
2. Во вкладке “Главная” в группе “Абзац” нажмите кнопку “Нумерация”, предназначенную для создания нумерованных списков в тексте.
Урок: Как отформатировать текст в Word
3. Все ячейки в выделенном вами столбце будут пронумерованы.
Урок: Как в Ворд упорядочить список в алфавитном порядке
Если это необходимо, вы всегда можете изменить шрифт нумерации, ее тип написания. Делается это точно так же, как и с обычным текстом, а наши уроки вам в этом помогут.
Уроки по работе с Word:
Как изменить шрифт
Как выровнять текст
Помимо изменения шрифта, типа написания размера и прочих параметров, вы также можете изменить расположение номерных цифр в ячейке, уменьшив отступ или увеличив его. Для этого выполните следующие действия:
1. Кликните правой кнопкой мышки в ячейке с цифрой и выберите пункт “Изменить отступы в списке”:
2. В открывшемся окошке задайте необходимые параметры для отступов и положения нумерации.
Урок: Как объединить ячейки в таблице Ворд
Для изменения стиля нумерации воспользуйтесь меню кнопки “Нумерация”.
Теперь, если вы будете добавлять в таблице новые строки, вносить в нее новые данные, нумерация будет изменяться автоматически, тем самым избавив вас от лишних хлопот.
Урок: Как пронумеровать страницы в Word
Вот, собственно, и все, теперь вы знаете еще больше о работе с таблицами в Ворде, в том числе и о том, как сделать автоматическую нумерацию строк.
Мы рады, что смогли помочь Вам в решении проблемы.
Задайте свой вопрос в комментариях, подробно расписав суть проблемы. Наши специалисты постараются ответить максимально быстро.
Помогла ли вам эта статья?
Да Нет
Рубрика Word
Также статьи о работе с таблицами в Ворде:
- Перенос шапки таблицы в Ворде
- Как перенести таблицы Excel в Word?
- Сложные таблицы в Ворде
- Как в Word закрасить таблицу?
В большом текстовом документе довольно часто можно встретить большое количество таблиц, особенно, если это многостраничный технический отчет или доклад. В этом случае вполне можно сбиться со счета и неправильно пронумеровать таблицы в Ворде, пропустив некоторые из них или нарушив очередность нумерации. Исключить подобную ошибку или быстро исправить можно при автоматизации данного процесса, для чего мы далее рассмотрим, как пронумеровать таблицу в Ворде автоматически.
В этом случае вполне можно сбиться со счета и неправильно пронумеровать таблицы в Ворде, пропустив некоторые из них или нарушив очередность нумерации. Исключить подобную ошибку или быстро исправить можно при автоматизации данного процесса, для чего мы далее рассмотрим, как пронумеровать таблицу в Ворде автоматически.
Автоматическая нумерация таблиц в Ворде делается с помощью пункта меню «Вставить название», который находится на вкладке «Ссылки». Также данный пункт можно найти в появляющемся меню при нажатии правой кнопкой мыши на таблицу.
После выбора данного пункта появится окошко, в котором нужно настроить нумерацию таблицы. Настраиваем необходимые параметры, выбирая «подпись» и «положение» данной подписи. При желании можно «Создать» подпись самостоятельно, вписав свое название, либо вообще «Исключить подпись из названия», оставив только номер. Окончательный вид подписи с нумерацией будет сразу отображаться в этом же окошке в графе «Название».
Подобную настройку необходимо проделать для каждой таблицы, причем не важно, в какой последовательности. Нумерация таблиц в Ворде будет автоматически подправляться, соблюдая строгую очередность.
Нумерация таблиц в Ворде будет автоматически подправляться, соблюдая строгую очередность.
Если документ имеет сложную иерархию глав и разделов и это нужно учитывать в нумерации таблицы, то заголовки глав и разделов должны быть надлежащим образом оформлены, с применением многоуровневых списков и разных стилей заголовков.
Настройка нумерации таблицы в этом случае также проводится через меню «Вставить название», но теперь дополнительно необходимо еще выбирать пункт «Нумерация», где затем устанавливается галочка «Включить номер главы», и указывается стиль заголовка, который должен учитываться при нумерации. Данная настройка также проводится для каждой таблицы.
Майкрософт Ворд обучение для начинающих
Статья расскажет, как в редакторе «Word» сделать автоматическую нумерацию таблиц.
В текстовом редакторе «Word» мы можем оформлять текст, используя самые разные возможности программы. Например, многие пользователи нуждаются в создании таблиц для докладов, прайс-листов, технических статей и т.д.
Например, многие пользователи нуждаются в создании таблиц для докладов, прайс-листов, технических статей и т.д.
Но при создании таблиц иногда возникают некоторые трудности. Пользователи спрашивают, если таблиц достаточно много в одном документе, то как в «Word 2007/2010/2013/2016» пронумеровать эти таблицы по порядку? Вручную делать это не совсем удобно, тем более можно ошибиться, да и тратить лишнее время тоже не хочется.
Автоматизировать данный процесс, конечно, следует, и редактор «Word» дает такую возможность. Об этом мы поговорим в нашем обзоре.
Как в «Word» пронумеровать таблицы по порядку?
- Нам нужно на панели инструментов зайти в раздел «Ссылки» и там воспользоваться кнопкой «Вставить название», как указано на скриншоте. Кстати, в более старых версиях «Word» наименования пунктов несколько отличаются, хотя сам принцип остается общим, но мы прибегнем к еще одному варианту – нажмите правой кнопкой мышки на таблице и воспользуйтесь пунктом «Вставить название» с контекстного меню.

Зайдите в раздел «Ссылки» и нажмите на «Вставить название» либо нажмите правой кнопкой мышки на таблице и воспользуйтесь пунктом «Вставить название»
- Далее откроется окошко с настройками. Здесь мы можем подобрать нужные параметры напротив пунктов «положение» и «подпись», а также задать название таблицы. В последнем случае нужно будет нажать на кнопку «Создать». Если мы хотим убрать название и оставить только порядковый номер, тогда поставим галку возле «Исключить подпись из названия».
Настройте, как предложено на картинке
- Таким образом нужно поступить с каждой таблицей в документе. Но переживать здесь не стоит, так как вы можете не соблюдать очередность при выборе таблиц – нумерация будет проставляться автоматически и по порядку самой программой «Word».
Полученный результат
- Если ваша работа имеет множество разделов и подразделов, то воспользуйтесь инструментом «Многоуровневый список» в разделе «Главная».

Воспользуйтесь инструментом «Многоуровневый список» в разделе «Главная»
Полученные результаты
Полученные результаты
Видео: Автоматическая нумерация таблиц в «Word»
Работа с таблицами word
Работа с таблицами word не ограничивается ее созданием и редактированием формата данных ячеек, таблица позволяет производить вычисления подобно таблице Excel и вносить автоматические данные, что ускоряет вашу работу.
Работа в ворде с таблицами
Полезно. Если вы затрудняетесь с тем, как вставить таблицу, добавить столбец или строку, то читайте здесь.
В рамках данного урока рассмотрим интересные, но не популярные методы работы с таблицами:
— Автоматическая нумерация строк;
— Формулы и вычисления в таблицах word.
— А так же вы узнаете, как заменить цифры буквами в word.
Цель урока — познакомить с функционалом word, а детали останутся для самостоятельного изучения.
Для наглядности и закрепления навыков предлагаю проделать практическую работу.
Автоматическая нумерация строк
1. Первым делом создайте таблицу размером 10х10 ячеек.
2. Выделите полностью первую строчку таблицы и раскрыв список стилей нумерованного списка на главной вкладке верхнего меню, выберите буквенную нумерацию столбцов.
3. Выделите строки 2-10 колонки А и аналогично назначьте нумерацию строк цифрами.
4. Установите курсор в ячейку с номером 1 и снова раскройте список форматов стилей кликнув по стрелочке, и выберите пункт «Определить новый формат номера…».
5. В окне «Определение нового формата номера» удалите точку после цифры и установите выравнивание по центру.
6. При установленном курсоре в ячейке с номером 1 кликните по пункту «Задать начальное значение…» в списке стилей нумерованного списка.
При установленном курсоре в ячейке с номером 1 кликните по пункту «Задать начальное значение…» в списке стилей нумерованного списка.
7. В открывшемся окне установите начальное значение — 2.
Полученный результат должен иметь такой вид.
Формулы в таблицах Word
В таблицах word возможно производить расчеты с помощью формул подобно Excel, при этом нумерация ячеек происходит как в таблице примера, т.е. формат ссылок на ячейки в формулах аналогичен Excel (столбцы – буквами, строки – цифрами, только они скрыты).
8. Заполните ячейки С3 – С7 данными, для примера значением 10.
9. Установите курсор в ячейку C9 и нажмите кнопку «Формула» в верхнем меню на вкладке «Макет».
10. В открывшемся окне, в поле «Формула:» скопируйте или напишите =SUM(C3:C7) и нажмите ОК.
11. Измените значения в ячейка С3 – С7.
Важно. Обратите внимание, что для обновления результатов формул необходимо перейти в ячейку C9 и нажать клавишу F9. Для того, чтоб обновить все значения в документе рекомендую нажать Ctrl+A для выделения всего документа и нажать F9, так вы обновите абсолютно все и ничего не пропустите.
Таким образом, происходят вычисления в таблицах word. Из-за объемности статьи не буду рассматривать все функции формул, вы их найдете в поле «Вставить функцию:» окна «Формула». Надеюсь, разобраться с ними трудностей не будет, а мы продолжим.
Цифры буквами в ворд
Оказывается это вполне реально, чтоб word написал цифры и числа буквами автоматически. Для того чтоб было число прописью в word достаточно воспользоваться встроенными возможностями.
Скажем, для записи числа 153 прописью проделайте следующее:
— Включите русскую раскладку клавиатуры и нажмите сочетание клавиш Ctrl+F9 после чего появятся скобки { } для вставки кода;
— Скопируйте или напишите в скобках код =153\* CardText.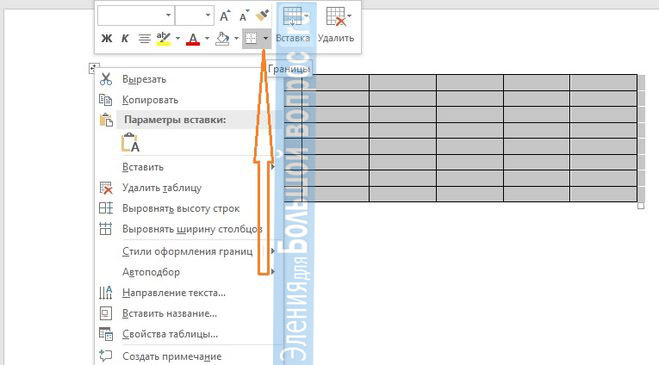 Должно получится такое {=153\* CardText }.
Должно получится такое {=153\* CardText }.
— Нажмите F9 и вуаля. Запись \*CardText выводит результат в виде количественных числительных (записанных словами).
Отображение кода/значения возвращает сочетание Alt+F9. Можете изменить число, и обновите данные нажатием F9 предварительно их выделив.
Вычисления в таблицах word – заключение
Вернемся к нашей таблице, и сделаем последний штрих в наших вычислениях.
11. Добавьте строчку в конце таблицы, обратите внимание, что сработала автоматическая нумерация строк.
12. Удалите нумерацию строки и объедините все ячейки.
13. Сделайте русскую раскладку клавиатуры и вставьте в последнюю строчку формулу следующего содержания =C9, указав ссылку на данные результата.
14. Далее нажмите сочетание клавиш Alt+F9 для отображения кода { = C9} и допишите \* CardText. Выглядеть должно так { = C9\* CardText}.
Выглядеть должно так { = C9\* CardText}.
15. Для обновления данных нажмите F9 и верните отображение значения сочетанием Alt+F9.
Полезно. Как сделать автоматический повтор заголовка таблицы читайте здесь.
О том как написать цифры буквами в Excel написано тут.
Расчеты в таблицах word. Видеоурок
Премьера уже скоро…
Как сделать нумерацию строк в word?
В текстовом редакторе Microsoft Word можно создавать документы различного содержания – в них может быть просто текст, таблицы, графики, диаграммы, перечень чего-либо и прочее. И в некоторых случаях, может потребоваться посчитать строки с текстом или пронумеровать каждую новую в таблице.
В Ворде сделать это можно и вручную – просто в начале каждой проставьте порядковый номер. Точно так же и с таблицей – создайте отдельный столбец слева и проставьте номера. Но вот если в текст будут вноситься поправки, или придется добавить или удалить строки, тогда нумерация нарушится, и придется все исправлять.
Но вот если в текст будут вноситься поправки, или придется добавить или удалить строки, тогда нумерация нарушится, и придется все исправлять.
Поэтому в подобных случаях для них лучше сделать автоматическую нумерацию, причем делается это как для обычных рядков с текстом на листе, так и для таблицы. Давайте подробнее разберемся с нумерацией строк в данной статье.
Как пронумеровать строки
Для примера возьму вот такой текст.
Сначала откройте вкладку «Разметка страницы» и в группе «Параметры страницы» нажмите на маленькую стрелочку на кнопке «Номера строк».
Из выпадающего списка выберите один из вариантов.
Можно пронумеровать их в документе «Непрерывно» – цифры будут проставлены от начала до конца документа в каждом рядке. Если в тексте есть разрывы разделов, тогда она продолжится до первого установленного разрыва.
«На каждой странице» – значение на каждой новой странице будет начинаться с единицы.
«В каждом разделе» – удобно использовать, если текст поделен на разделы. В данном случае, они будут посчитаны только в том разделе, где Вы установили курсор. Перейдя к следующему разделу и выбрав данный пункт, она начнется заново – с единицы.
В данном случае, они будут посчитаны только в том разделе, где Вы установили курсор. Перейдя к следующему разделу и выбрав данный пункт, она начнется заново – с единицы.
Если необходимо посчитать рядки во всем документе, за исключением пары абзацев, тогда ставьте курсор в них и выбирайте из списка «Запретить в текущем абзаце».
Я выбрала «Непрерывную» нумерацию, и на первом же установленном разрыве раздела она оборвалась. Чтобы ее продолжить нужно поставить курсор в следующий абзац с текстом. А затем из выпадающего списка можете выбрать или «Непрерывно» – чтобы номера продолжились, или «В каждом разделе» – чтобы начать нумеровать с единицы.
Если нужно оставить абзац без нумерации, это может быть просто пустая строчка, или целый абзац с текстом, тогда поставьте в него курсор и нажмите «Номера строк» – «Запретить в текущем абзаце». Нумерация в нем удалится и продолжиться дальше в следующем абзаце.
В выпадающем списке «Номера строк» также есть пункт «Варианты нумерации».
Нажав на него, откроется окно «Параметры страницы» на вкладке «Источник бумаги». Здесь кликните по кнопке «Нумерация строк».
Откроется небольшое окошко. В нем можно задать начальное значение, на каком расстоянии она будет находиться от текста и шаг расстановки номеров. После этого нажмите «ОК» в данном окошке и в окне «Параметры страницы».
В примере выбран «Шаг» – «2» и «От текста» – «0,2 см».
Автоматически нумеруем строки в таблице
Для этого сначала необходимо создать отдельный столбец, который будем использовать для простановки номеров. Затем выделите его и на вкладке «Главная» в группе «Абзац» нажмите на стрелочку на кнопке «Нумерация».
Обратите внимание, что в одной ячейке может быть несколько строк. После расстановки нумерации, они будут считаться за одну. Поэтому, если нужно пронумеровать именно каждый ряд с тектсом, в столбце «№» разделите соответствующую ячейку на столько, сколько у Вас в ней строк текста. Потом можно убрать границы в таблице в Ворде для этой ячейки, но при этом расставленные цифры останутся.
Выберите из открывшегося списка подходящий вид номера. Если ничего не подойдет, нажмите на пункт «Определить новый формат номера» и сами подберите стиль.
Подробнее прочесть про то, как нумеровать, можно в статье виды списков в Ворде.
Если таким образом пронумеровать строки, то даже после того, как Вы вставите новую или удалите ненужную, ничего не нарушится.
Для того чтобы изменить значение для продолжения номеров, выделите нужный и в соответствующем выпадающем списке выберите пункт «Задать начальное значение».
В следующем окне поставьте маркер в поле «начать новый список» и выберите для него цифру, с которой он будет начинаться. Нажмите «ОК».
Если Вы хотите продолжить предыдущий список, но при этом нужно изменить начальное значение, то обратите внимание, что нужно выбрать число, которое больше того, которым заканчивается предыдущий список.
В примере, я начала новый список с единицы.
Надеюсь, теперь у Вас получится пронумеровать строки в документе Ворд, как для текста, так и сделать автоматическую нумерацию строк в таблице.
Поделитесь статьёй с друзьями:
Если вам необходимо пронумеровать строки в созданной и, возможно, уже заполненной таблице в программе MS Word, первое, что приходит в голову — сделать это вручную. Конечно, всегда можно добавить в начало таблицы (слева) еще один столбец и использовать именно его для нумерации, вводя туда цифры в порядке возрастания. Вот только целесообразным такой метод является далеко не всегда.
Урок: Как сделать таблицу в Ворде
Добавление нумерации строк в таблицу вручную может быть более менее подходящим решением лишь в том случае, когда вы уверены, что таблица больше не будет изменяться. В противном случае, при добавлении строки с данными или без них, нумерация в любом случае собьется и ее придется изменять. Единственно верное решение в данном случае — сделать автоматическую нумерацию строк в таблице Word, о чем мы и расскажем ниже.
Урок: Как добавить строки в таблицу Ворд
1. Выделите тот столбец в таблице, который будет использоваться для нумерации.
Примечание: Если в вашей таблице есть шапка (строка с названием/описанием содержимого столбцов), первую ячейку первой строки выделять не нужно.
2. Во вкладке “Главная” в группе “Абзац” нажмите кнопку “Нумерация”, предназначенную для создания нумерованных списков в тексте.
Урок: Как отформатировать текст в Word
3. Все ячейки в выделенном вами столбце будут пронумерованы.
Урок: Как в Ворд упорядочить список в алфавитном порядке
Если это необходимо, вы всегда можете изменить шрифт нумерации, ее тип написания. Делается это точно так же, как и с обычным текстом, а наши уроки вам в этом помогут.
Уроки по работе с Word:
Как изменить шрифт
Как выровнять текст
Помимо изменения шрифта, типа написания размера и прочих параметров, вы также можете изменить расположение номерных цифр в ячейке, уменьшив отступ или увеличив его. Для этого выполните следующие действия:
1. Кликните правой кнопкой мышки в ячейке с цифрой и выберите пункт “Изменить отступы в списке”:
2. В открывшемся окошке задайте необходимые параметры для отступов и положения нумерации.
Урок: Как объединить ячейки в таблице Ворд
Для изменения стиля нумерации воспользуйтесь меню кнопки “Нумерация”.
Теперь, если вы будете добавлять в таблице новые строки, вносить в нее новые данные, нумерация будет изменяться автоматически, тем самым избавив вас от лишних хлопот.
Урок: Как пронумеровать страницы в Word
Вот, собственно, и все, теперь вы знаете еще больше о работе с таблицами в Ворде, в том числе и о том, как сделать автоматическую нумерацию строк.
Мы рады, что смогли помочь Вам в решении проблемы.
Задайте свой вопрос в комментариях, подробно расписав суть проблемы. Наши специалисты постараются ответить максимально быстро.
Помогла ли вам эта статья?
Да Нет
Статья расскажет, как в «Microsoft Word» следует нумеровать строки в таблице.
Когда пользователи только начинают работать с редактором «Word», большинство из них, как правило, руководствуется «методом тыка». То есть новички сначала осваивают программу самостоятельно, применяя зачастую свои собственные методы.
Например, когда возникает необходимость пронумеровать созданную таблицу, а зачастую уже заполненную, мы начинаем вручную вписывать циферки в нужные ячейки. Кончено, такой подход является неправильным и даже неудобным.
Как автоматически нумеровать строки в «Word»?
Нумерация строк в «Word» вручную еще может использоваться, если вы уверены, что таблица в дальнейшем не будет подвержена каким-либо изменениям. Но в других случаях лучшее решение – это использование возможностей редактора «Word», где все действия будут проделаны быстро и автоматически.
В этом обзоре вы узнаете, как автоматически пронумеровать строки в «Word 2007/2010/2013/2016».
Как в редакторе «Word» пронумеровать строки в таблице?
- Выделяем весь столбец, ячейки которого мы хотим пронумеровать в таблице. Как правило, это самый первый столбец. Головную строку (головная строка находится на самом верху, в нее вписывается наименование каждого столбца) выделять не нужно.
Выделите крайний левый столбец без головной строки
- Теперь на панели инструментов заходим в раздел «Главная» и нажимаем на кнопку с нумерацией, как указано на скриншоте.
Заходим в раздел «Главная» и нажимаем на кнопку с нумерацией
- После этого действия весь столбец, который вы выделили, будет пронумерован по строкам
Получаем результат
- Если необходимо, то вы можете выделить все цифры жирным, как это делается с информацией в головной строке (как выделять шрифт жирным, смотрите здесь).
Порядковые номера можно выделить жирным
- Если изменения шрифта, стиля и размеров, которые вы применили для цифр, окажется недостаточным, то эти номерные цифры можно также сдвинуть правее, как видно на предыдущем скриншоте. Для этого правой кнопкой мышки нажмите на ячейку с первой цифрой, а затем пройдите в «Изменить отступы в списке».
Нажмите на ячейку с первой цифрой, а затем пройдите в «Изменить отступы в списке»
- Откроется окошко настроек, и здесь мы уже можем задать необходимы нам параметры (в итоге, нажать на «Ок»).
Задайте необходимые параметры
- Кстати, цифры можно еще представить в различном виде: закрыть скобкой или сделать в виде английских букв, римских цифр и т.д. Для этого нажмите на черную стрелочку сразу возле кнопки «Нумерация», которой мы воспользовались выше.
Нажмите на черную стрелочку сразу возле кнопки «Нумерация»
- Благодаря проведенным нами операциям нумерация будет выставляться автоматически каждый раз, как вы добавите в таблицу новую строку.
Полученные результаты
Видео: Как пронумеровать строки в таблице «Word»?
Рубрика Word
Также статьи о работе с таблицами в Ворде:
- Как перевести таблицы Excel в Word?
- Создание сложных таблиц в Word
- Как залить таблицу в Ворде?
- Автоматическая нумерация в таблице Word
Если в созданной таблице имеется большое количество строк, которые следует пронумеровать, то автоматическая нумерация строк в таблице Ворд может существенно ускорить данный процесс.
Для автоматической нумерации строк в таблице Word необходимо выделить нужное количество строк, например, выделить весь первый столбец, и применить пункт меню «Нумерация» на вкладке «Главная», выбрав необходимый формат в списке.
При этом нужно учесть, что если ячейки уже заполнены текстом и текст расположен в несколько строк, то каждой строке при автоматической нумерации строк в таблице Ворд будет присвоен отдельный номер.
Если необходимо нарушить последовательность автоматической нумерации строк в таблице Word, то можно установить курсор на необходимой строке, и зайдя в меню «Нумерация» выбрать пункт «Задать начальное значение», после чего в новом окошке «Задание начального значения» указать цифру, с которой должна продолжиться нумерация далее.
Курсы Word
Как в Ворде пронумеровать строки в таблице
Если вам необходимо пронумеровать строки в созданной и, возможно, уже заполненной таблице в программе MS Word, первое, что приходит в голову — сделать это вручную. Конечно, всегда можно добавить в начало таблицы (слева) еще один столбец и использовать именно его для нумерации, вводя туда цифры в порядке возрастания. Вот только целесообразным такой метод является далеко не всегда.
Урок: Как сделать таблицу в Ворде
Добавление нумерации строк в таблицу вручную может быть более менее подходящим решением лишь в том случае, когда вы уверены, что таблица больше не будет изменяться. В противном случае, при добавлении строки с данными или без них, нумерация в любом случае собьется и ее придется изменять. Единственно верное решение в данном случае — сделать автоматическую нумерацию строк в таблице Word, о чем мы и расскажем ниже.
Урок: Как добавить строки в таблицу Ворд
1. Выделите тот столбец в таблице, который будет использоваться для нумерации.
Примечание: Если в вашей таблице есть шапка (строка с названием/описанием содержимого столбцов), первую ячейку первой строки выделять не нужно.
2. Во вкладке “Главная” в группе “Абзац” нажмите кнопку “Нумерация”, предназначенную для создания нумерованных списков в тексте.
Урок: Как отформатировать текст в Word
3. Все ячейки в выделенном вами столбце будут пронумерованы.
Урок: Как в Ворд упорядочить список в алфавитном порядке
Если это необходимо, вы всегда можете изменить шрифт нумерации, ее тип написания. Делается это точно так же, как и с обычным текстом, а наши уроки вам в этом помогут.
Уроки по работе с Word:
Как изменить шрифт
Как выровнять текст
Помимо изменения шрифта, типа написания размера и прочих параметров, вы также можете изменить расположение номерных цифр в ячейке, уменьшив отступ или увеличив его. Для этого выполните следующие действия:
1. Кликните правой кнопкой мышки в ячейке с цифрой и выберите пункт “Изменить отступы в списке”:
2. В открывшемся окошке задайте необходимые параметры для отступов и положения нумерации.
Урок: Как объединить ячейки в таблице Ворд
Для изменения стиля нумерации воспользуйтесь меню кнопки “Нумерация”.
Теперь, если вы будете добавлять в таблице новые строки, вносить в нее новые данные, нумерация будет изменяться автоматически, тем самым избавив вас от лишних хлопот.
Урок: Как пронумеровать страницы в Word
Вот, собственно, и все, теперь вы знаете еще больше о работе с таблицами в Ворде, в том числе и о том, как сделать автоматическую нумерацию строк.
Мы рады, что смогли помочь Вам в решении проблемы.Опишите, что у вас не получилось. Наши специалисты постараются ответить максимально быстро.
Помогла ли вам эта статья?
ДА НЕТКак в таблице word сделать автоматическую нумерацию
Автоматическая нумерация в таблице Word
При работе с таблицей в документе Word вам понадобилось пронумеровать строки или столбцы таблицы. Конечно, это можно сделать вручную. Но в этом случае, если в процессе редактирования вы будете удалять или добавлять строки, то нумерация собьется и ее придется делать заново. Воспользуемся более прогрессивным приемом.
Инструкция для Word 2007
- Выделяем в таблице ячейки, которые необходимо пронумеровать.
- На главной закладке верхней панели нажимаем на значок «Нумерация», тот самый, которым мы делаем нумерованные списки в тексте, и любуемся на результат.
- Если нам не понравилось расположение цифр в ячейке, мы можем уменьшить или увеличить отступ, точно так же, как и в нумерованных списках.
Как это сделать в Word 2003
Здесь порядок действий тот же самый. Разве что расположение значка «Нумерация» отличается, и называется он там «Нумерованный список по умолчанию». Такой способ нумерации сохранит свой порядок, даже после редактирования.
Покоряйте Word и до новых встреч!
Автоматическая нумерация в таблице Word
Продолжаем изучение таблиц в Word. Перейдем к следующему пункту, а именно к изучению автоматической нумерации в таблице ворд.
Если в вашей в таблице вы хотите добавить сквозную нумерацию строк в определенном столбце, то если вводить числа вручную, это займет какое-то определенное время, и будет отвлекать от заполнения другой информации в таблице. Тем более что, если будет необходимость вставить новую строку, например, в середину таблицы с нумерацией созданной вручную, то нумерация однозначно собьется появится необходимость опять таки тратить время на ее изменение.
Использование автоматической нумерации строк в таблице Word не имеет никаких недостатков, единственная проблема с которой может столкнутся пользователь MS Word это, когда автоматическая нумерация не видна в узкой ячейке из-за автоматически генерируемых отступов. Но это недостаток не автоматической нумерации, а пробелов в знании. Поэтому в этой статье мы заполним эти пробелы знаниями, которые пригодятся нам не только при создании автоматической нумерации таблиц в ворде, но в целом при работе с MS Word. Перейдем к наглядному примеру.
Добавление автоматической нумерации в таблицу Word
Для того чтобы в таблице Word сделать автоматическую нумерацию, необходимо выделить столбец где должна быть нумерация и во вкладке «Главная» в группе «Абзац» выбрать пункт «Нумерация».
Автоматическая нумерация в таблице Word – Нумерация ячеек в таблице в WordТеперь в выделенных ячейках появилась автоматическая нумерация.
Автоматическая нумерация в таблице Word – Автоматическая нумерация ячеек в таблице WordЕсли вы хотите использовать другой формат автоматической нумерации, например, буквы или римские цифры, то для этого щелкните на стрелку возле пункта «Нумерация», чтобы выбрать другой формат нумерации.
Автоматическая нумерация в таблице Word – Изменение формата автоматической нумерации строк в таблицеВ этом же окне вы можете задать начальное значение, изменить уровень списка или определить новый формат номера.
Теперь автоматическая нумерация в таблице в ворде выглядит следующим образом:
Автоматическая нумерация в таблице Word –Использование буквенной автоматической нумерации в таблицеИзменение отступов автоматической нумерации в таблице Word
Если необходимо изменить отступ в ячейке, используйте инструменты уменьшения или увеличения отступа в группе «Абзац», точно так же, как и в нумерованных списках.
Автоматическая нумерация в таблице Word – Изменение отступа нумерации в таблицыСуществует и второй способ. Вы можете кликнуть правой кнопкой мыши по автоматической нумерации и выбрать пункт «Изменить отступы в списке» для более точной настройки отступов.
Автоматическая нумерация в таблице Word – Изменить отступы в спискеВ открывшемся диалоговом окне можно задать положение номера, отступ от текста и символ после номера.
Автоматическая нумерация в таблице Word – Изменение отступов автоматической нумерацииТипичные ошибки при создании автоматической нумерации в таблице Word
Рассмотрим типичные ошибки, которые чаще всего допускают пользователи ворда.
Зачастую столбец для нумерации строк в таблице изначально задают узким. И когда данный столбец выделяют и вставляют в него автоматическую нумерацию вышеописанным способом, визуально данная нумерация может быть не видна. Таблица с вот такой «невидимой» автоматической нумерацией выглядит примерно так:
Автоматическая нумерация в таблице Word – «Невидимая» автоматическая нумерация в таблице в вордеПричина такого результата кроется в отступах, о которых мы уже говорили. Дело в том, что ворд при вставке автоматической нумерации использует стандартные отступы, т.е. номер сдвигается на определенное расстояние, и так как это расстояние больше размера ячейки, то номер получается невидимым. Если увеличить ячейку, то мы увидим «спрятанную» автоматическую нумерацию.
Автоматическая нумерация в таблице Word – Автоматическая нумерацияДля того чтобы размер столбца был небольшим, и нумерация помещалась в ячейку, достаточно всего лишь уменьшить отступ автоматической нумерации. Как это сделать уже было описано в данной статье, в разделе Изменение отступов автоматической нумерации в таблице Word.
Автоматическая нумерация в таблице Word – Автоматическая нумерация в таблицеНу, на этом все. Теперь вы все знаете об автоматической нумерации в ворде и, думаю, что вопрос, как сделать автоматическую нумерацию таблиц в ворде можно закрыть.
Автоматическая нумерация строк в таблице Word — Офис Ассист
В данной статье я расскажу вам то, на что вы не обращаете внимание в таблице. Во многих таблицах имеется колонка номера по порядку. Эта колонка говорит о том, под каким номером находится та или иная строка. Многие не знают о том, что для этой колонки можно установить настройки так, что она будет автоматически нумеровать все строки. Некоторые скажут «зачем, я и сам прекрасно справляюсь с данной задачей». Но правда в том, что подобный подход не практичен. Такое заявление может сделать только человек, которому не приходилось добавлять новую строку или удалять имеющуюся из таблицы.
Действительно, данная задача становится затруднительной, если вы изменили количество строк в большой таблице. Нужно сразу переписывать нумерацию. Я же вам предлагаю научиться заставлять Word самостоятельно вести нумерацию строк в таблице.
Допустим, у нас есть пустая таблица, первая ее колонка это номер по порядку.
Далее, чтобы сделать в этой колонке автоматическую нумерацию строк, мы становимся в ее ячейку и нажимаем, на панели инструментов, значок нумерованного списка.
Теперь, когда мы добавим новую строку, то первая колонка этой строки будет заполнена соответствующим номером строки.
Ну а теперь внимание! То ради чего нужно делать автоматическую нумерацию первой колонки. Давайте удалим вторую строку, с данными о грушах.
Как вы смогли легко убедится, порядковый номер для строки с данными о сливах изменился автоматически.
Хочу напомнить, что данный подход очень актуальный, когда приходится работать с большими списками. Например, список сотрудников или учащихся. В таких списках важно отмечать не только ударение над фамилиями, но и правильный порядковый номер. Ведь эти списки могут меняться.
А сейчас, я хочу рассказать как сделать нумерацию для всей колонки в уже имеющейся таблице. Выделяем ячейки столбца, в котором нужно проставить номера строк. И как вы уже догадались, жмем на кнопку нумерованного списка.
Поделиться:
Нет комментариев
Как в Ворде пронумеровать таблицы по порядку: пошаговая инструкция
Статья расскажет, как в редакторе «Word» сделать автоматическую нумерацию таблиц.
В текстовом редакторе «Word» мы можем оформлять текст, используя самые разные возможности программы. Например, многие пользователи нуждаются в создании таблиц для докладов, прайс-листов, технических статей и т.д.
Но при создании таблиц иногда возникают некоторые трудности. Пользователи спрашивают, если таблиц достаточно много в одном документе, то как в «Word 2007/2010/2013/2016» пронумеровать эти таблицы по порядку? Вручную делать это не совсем удобно, тем более можно ошибиться, да и тратить лишнее время тоже не хочется.
Автоматизировать данный процесс, конечно, следует, и редактор «Word» дает такую возможность. Об этом мы поговорим в нашем обзоре.
Как в «Word» пронумеровать таблицы по порядку?
- Нам нужно на панели инструментов зайти в раздел «Ссылки» и там воспользоваться кнопкой «Вставить название», как указано на скриншоте. Кстати, в более старых версиях «Word» наименования пунктов несколько отличаются, хотя сам принцип остается общим, но мы прибегнем к еще одному варианту – нажмите правой кнопкой мышки на таблице и воспользуйтесь пунктом «Вставить название» с контекстного меню.
Зайдите в раздел «Ссылки» и нажмите на «Вставить название» либо нажмите правой кнопкой мышки на таблице и воспользуйтесь пунктом «Вставить название»
- Далее откроется окошко с настройками. Здесь мы можем подобрать нужные параметры напротив пунктов «положение» и «подпись», а также задать название таблицы. В последнем случае нужно будет нажать на кнопку «Создать». Если мы хотим убрать название и оставить только порядковый номер, тогда поставим галку возле «Исключить подпись из названия».
Настройте, как предложено на картинке
- Таким образом нужно поступить с каждой таблицей в документе. Но переживать здесь не стоит, так как вы можете не соблюдать очередность при выборе таблиц – нумерация будет проставляться автоматически и по порядку самой программой «Word».
Полученный результат
- Если ваша работа имеет множество разделов и подразделов, то воспользуйтесь инструментом «Многоуровневый список» в разделе «Главная».
Воспользуйтесь инструментом «Многоуровневый список» в разделе «Главная»
Полученные результаты
Полученные результаты
Видео: Автоматическая нумерация таблиц в «Word»
Заполнение ячеек таблицы последовательными номерами (Microsoft Word)
Денис часто использует таблицы в своих документах. В этих таблицах ему нужно добавить ряд последовательных чисел к ячейкам в первом столбце.Денис задается вопросом, есть ли способ выбрать начальный номер в ячейке, а затем заставить Word добавить порядковые номера для всех ячеек под этим начальным номером.
Есть несколько способов сделать это. Один из способов — использовать встроенную нумерацию Word следующим образом:
- Вставьте таблицу как обычно.
- Выберите ячейки в таблице, которые нужно пронумеровать.
- Отображение вкладки «Главная» на ленте.
- Щелкните вкладку «Нумерация» в группе «Абзац».Word автоматически добавляет нумерацию к выбранным ячейкам.
Если вы хотите изменить начальный номер для ячеек, щелкните правой кнопкой мыши номер в первой ячейке и затем выберите «Установить значение нумерации» в появившемся контекстном меню. Word отображает диалоговое окно «Установить значение нумерации». (См. Рисунок 1.)
Рисунок 1. Диалоговое окно «Установить значение нумерации».
Введите значение, с которого хотите начать, и когда вы нажмете «ОК», Word обновит числа в ячейках.Вы также заметите, что если вы вставляете какие-либо строки в середину пронумерованной последовательности, Word автоматически добавляет номер к этой вставленной строке.
Заметив такое поведение, вы могли бы оценить простой вариант описанного выше процесса, который хорошо работает, когда вы вставляете новую таблицу:
- Вставить однорядную таблицу.
- Добавьте автоматический номер в нужный столбец и при необходимости измените его начальное значение. (Другими словами, выполните указанные выше действия для одной ячейки в строке.)
- При вводе данных в таблицу и переходе к последнему столбцу нажмите клавишу Tab, и Word вставит новую строку, которая автоматически нумеруется.
Еще один эффективный способ добавить свою нумерацию — использовать поле SEQ. Выполните следующие общие шаги:
- Вставьте точку ввода в то место таблицы, где вы хотите получить первое число.
- Нажмите Ctrl + F9 , чтобы вставить пустой набор скобок поля.
- Внутри фигурных скобок введите SEQ, затем пробел, затем имя, которое вы хотите использовать для этой конкретной последовательности, затем еще один пробел, затем \ r , затем номер, с которого должна начинаться последовательность.Вот пример того, как выглядел бы код поля, если бы вы хотели начать счет с числа 4:
- Пока точка вставки все еще находится в пределах кода поля, нажмите Shift + F9 . Ваш номер должен появиться.
- Повторите шаги 2–4 для каждой из других ячеек, в которых вы хотите ввести число, но убедитесь, что вы не выключили переключатель \ r в остальных ячейках.
{SEQ table1 \ r4}
Наконец, если вы предпочитаете использовать макрос для вставки чисел в последовательность ячеек, вы можете использовать такой макрос:
Подложка AddNumbersToTable ()
Dim RowNum As Long
Dim ColNum As Long
Dim iStartNum как целое число
Dim J как целое число
Если Selection.Информация (wdWithInTable) Тогда
RowNum = Selection.Cells (1) .RowIndex
ColNum = Selection.Cells (1) .ColumnIndex
iStartNum = Val (Selection.Cells (1) .Range.Text)
Если iStartNum <> 0 Тогда
iStartNum = iStartNum + 1
Для J = RowNum + 1 To ActiveDocument.Tables (1) .Rows.Count
ActiveDocument.Tables (1) .Cell (J, ColNum) .Range.Text = iStartNum
iStartNum = iStartNum + 1
Следующий
Еще
MsgBox "Ячейка не содержит ненулевого начального числа."
Выйти из подводной лодки
Конец, если
Еще
MsgBox «Нет в таблице»
Конец, если
Конец подписки
Чтобы использовать макрос, просто поместите значение начальной последовательности в ячейку таблицы и оставьте точку вставки в этой ячейке. Когда вы затем запускаете макрос, все ячейки под этой начальной ячейкой заполняются последовательными значениями. (Все, что ранее было в этих ячейках, удаляется.)
WordTips — ваш источник экономичного обучения работе с Microsoft Word.(Microsoft Word — самая популярная программа для обработки текстов в мире.) Этот совет (89) применим к Microsoft Word 2007, 2010, 2013 и 2016.
Автор биографии
Аллен Вятт
Аллен Вятт — всемирно признанный автор, автор более чем 50 научно-популярных книг и многочисленных журнальных статей. Он является президентом Sharon Parq Associates, компании, предоставляющей компьютерные и издательские услуги.Узнать больше о Allen …
Определение дня года
Нужно узнать день года для определенной даты? Это легко сделать, если вы используете макрос. Все, что вам нужно сделать …
Открой для себя большеИспользование Go To для перехода к листу диаграммы
Создайте диаграмму на отдельном листе, и вы можете отобразить ее, просто щелкнув вкладку в нижней части работы Excel…
Открой для себя большеВыбор размера значка на рабочем столе
Значки на рабочем столе отображаются в нужном размере в соответствии с вашими предпочтениями или потребностями? Windows предоставляет три разных …
Открой для себя большеКак пронумеровать строки в таблице Microsoft Word
Часто важно знать, сколько строк данных находится в таблице Word. Некоторые используют узкий первый столбец для ручной нумерации строк, но если строки добавляются или удаляются , номера необходимо вводить заново! Что ж, хорошие новости! У нас могут быть строки таблицы номеров Word, и автоматически обновит их при добавлении и удалении строк .
○ Это руководство содержит партнерские ссылки. Прочтите нашу политику раскрытия информации, чтобы узнать больше. ○Два способа нумерации таблиц слов
Есть два способа пронумеровать строки в таблице Word: создать столбец , состоящий только из чисел, или номер , столбец с данными . Для обоих методов мы сначала выберем столбец данных, а затем выберем формат нумерации. Потом подправим таблицу. Не пропустите наш Важные примечания о таблицах слов нумерации в последнем разделе.
Выберите ячейки столбца
Убедитесь, что вкладка «Главная страница» на ленте Word выбрана.
♦ Если нет строк, содержащих заголовки столбцов , наведите курсор на верхнюю часть столбца. Когда появится черная стрелка вниз, щелкните, чтобы выбрать (выделить) столбец, как показано на изображении ниже. Кроме того, вы можете щелкнуть правой кнопкой мыши любую ячейку в столбце и выбрать Выбрать , затем Столбец из контекстного меню.
♦ Если таблица действительно содержит одну или несколько строк заголовка , поместите курсор в верхнюю строку данных , пока не увидите стрелку меньшего размера.Нажмите кнопку мыши и двигайтесь вниз, чтобы выбрать остальные ячейки в столбце (см. Изображение).
Учебник KeynoteSupport.com
Выберите числовой формат
Выделив ячейки столбца, щелкните значок «Нумерация» в разделе «Абзац » на вкладке «Главная» (второй значок, верхняя строка), затем щелкните числовой формат в раскрывающемся меню. На изображениях ниже показаны часть меню и предварительный просмотр при наведении курсора на две наши таблицы.
После нажатия на числовой формат Word заполняет столбец последовательными числами.Вы заметите, что Word создает большой левый отступ, поэтому давайте уменьшим его.
Уменьшить отступы слева
Есть два отступа, которые нужно настроить: отступ первой строки и отступ выступа . И есть два способа уменьшить значение этих отступов.
♦ Уменьшение отступов: метод № 1
Шаг 1. Щелкните правой кнопкой мыши одно из чисел в столбце, как показано ниже, чтобы выбрать все числа. Будут выделены только цифры.
Шаг 2: Выберите Настроить отступы списка… из контекстного меню, как показано.
Шаг 3: Отрегулируйте отступы и нажмите ОК . На первом изображении показаны отступы по умолчанию. На втором изображении показаны наши изменения.
Вот наши две таблицы после уменьшения отступа первой строки и выступа .
♦ Уменьшение отступов: метод 2
После выбора ячеек столбца вы можете увидеть вкладку на линейке документа. Если это так, вы можете отрегулировать отступы, сдвинув отступ первой строки и выступ влево.На рисунках 1-3 показано расположение на линейке двух вкладок с отступом и готовый столбец с измененным размером.
Изменить размер столбца
Если нумерованный список находится в отдельном столбце и у вас ограниченное количество строк, вы можете сделать столбец уже. Для этого установите курсор на границу правого столбца, пока он не станет курсором изменения размера, и нажмите и удерживайте, сдвигая влево.
Учебник KeynoteSupport.com
Важные замечания о нумерации таблиц слов
ВНИМАНИЕ: Не нажимайте клавишу ввода, чтобы перейти к новой строке внутри пронумерованной ячейки .Если ячейка также содержит текст, Word добавит вторую пронумерованную строку прямо внутри ячейки! Однако вы можете нажать клавишу Enter, чтобы перейти к новой строке внутри любой из ячеек других столбцов.
Управлять сложными таблицами проще, если заголовки таблиц отделены от строк данных. Например, выбрать столбец данных проще, если заголовки находятся в отдельной таблице. Информацию о существующих таблицах см. В разделе «Как разделить таблицу Word на две части».
Надеемся, вам понравился наш учебник по нумерации строк в таблице Microsoft Word.Ваше здоровье!
↑ Вернуться к началу
Как автоматически пронумеровать столбцы или строки таблицы в слове?
Как автоматически пронумеровать столбцы или строки таблицы в слове?
AutoNumber также может быть расширен до таблиц в Word. Если вы вставили AutoNumber в столбцы или строки таблицы, вам не нужно настраивать нумерацию при вставке или удалении строки или столбца из таблицы. AutoNumber обновится автоматически. В этой статье показано, как применить AutoNumber к столбцам или строкам таблицы.Для лучшего понимания я покажу вам, как вставить AutoNumber в первый левый столбец таблицы ниже.
Потрясающе! Используйте эффективные вкладки в Word (Office), например Chrome, Firefox и New Internet Explorer!
Подробнее Скачать бесплатно
Шаг 1. Выделите первый столбец и щелкните вкладку Home > Автоматический номер . Смотрите скриншот:
Шаг 2. Выберите нужный формат из библиотеки нумерации или определите новый формат, который вам нравится, в Определите новый числовой формат .Смотрите скриншот:
Шаг 3. Он вставит Autonumber в позицию курсора, см. Снимок экрана:
Шаг 4. Теперь удалите вторую строку, это изменит порядок номеров в первом столбце, см. Снимок экрана:
Примечание : вы также можете использовать этот метод для автонумерации строки, с той лишь разницей, что вы должны сначала выделить строку.
Рекомендуемые инструменты для работы с Word
Kutools For Word — Более 100 расширенных функций для Word, сохраните 50% времени
- Сложные и повторяющиеся операции могут быть выполнены единовременно за секунды.
- Вставляйте сразу несколько изображений из папок в документ Word.
- Объединяйте и объединяйте несколько файлов Word из папок в одну в желаемом порядке.
- Разделить текущий документ на отдельные документы в соответствии с заголовком, разрывом раздела или другими критериями.
- Преобразование файлов между Doc и Docx, Docx и PDF, набор инструментов для общих преобразований и выбора и так далее …
Word 2010: Работа с таблицами
Урок 21: Работа с таблицами
/ ru / word2010 / reviewing-documents / content /
Введение
Таблица представляет собой сетку ячеек, расположенных в строках , и столбцах, .Таблицы могут быть настроены и полезны для различных задач, таких как представление текстовой информации и числовых данных.
В этом уроке вы узнаете, как преобразовать текст в таблицу , применить стили таблиц , форматировать таблицы и создать пустые таблицы .
Вставка и изменение таблиц
В Word таблицы полезны для организации и представления данных. Вы можете создать пустую таблицу , преобразовать текст в таблицу и применить различные стили , и форматы к существующим таблицам.
Необязательно: вы можете загрузить этот пример для дополнительной практики.
Чтобы вставить пустую таблицу:
- Разместите курсор в документе там, где должна располагаться таблица.
- Выберите вкладку Вставить .
- Щелкните команду Таблица .
- Наведите указатель мыши на квадраты диаграммы, чтобы выбрать количество столбцов , и строк, в таблице. Вставка новой таблицы
- Щелкните мышью, и таблица появится в документе.
- Теперь вы можете разместить курсор в любом месте таблицы, чтобы добавить текст.
Чтобы преобразовать существующий текст в таблицу:
- Выделите текст, который нужно преобразовать.
- Выберите вкладку Вставить .
- Щелкните команду Таблица .
- Выберите в меню Преобразовать текст в таблицу . Появится диалоговое окно. Преобразование текста в таблицу
- Выберите один из вариантов в Разделить текст в разделе: .Вот как Word знает, какой текст помещать в каждый столбец. Разделение текста на вкладках
- Нажмите OK . Текст появится в таблице. Преобразованная таблица
Чтобы добавить строку над существующей строкой:
- Поместите точку вставки в строку ниже того места, где вы хотите добавить строку. Размещение точки вставки
- Щелкните правой кнопкой мыши. Появится меню.
- Выбрать Вставить Вставить строки выше . Добавление строки
- Новая строка появится на выше точки вставки.Новая строка
Вы также можете добавить строки ниже точки вставки. Выполните те же действия, но выберите в меню Вставить строки ниже .
Чтобы добавить столбец:
- Поместите точку вставки в столбец рядом с в том месте, где вы хотите разместить новый столбец.
- Щелкните правой кнопкой мыши. Появится меню. Добавление столбца
- Выберите Вставить Вставить столбцы слева или Вставить столбцы справа .Появится новый столбец. Новый столбец
Чтобы удалить строку или столбец:
- Выберите строку или столбец.
- Щелкните правой кнопкой мыши. Появится меню.
- Выбрать Удалить ячейки . Выбор Удалить ячейки
- Выбрать Удалить всю строку или Удалить весь столбец , затем нажать ОК . Удаление столбца
Чтобы применить стиль таблицы:
- Щелкните в любом месте таблицы. Вкладка Design появится на ленте.
- Выберите вкладку Design и найдите Table Styles .
- Щелкните стрелку раскрывающегося списка More , чтобы увидеть все стили таблиц. Просмотр стилей таблиц
- Наведите указатель мыши на различные стили, чтобы просмотреть предварительный просмотр в реальном времени.
- Выберите желаемый стиль. Стиль таблицы появится в документе. После добавления стиля таблицы
Чтобы изменить параметры стиля таблицы:
После того, как вы выбрали стиль таблицы, вы можете выключить различные опции на или на , чтобы изменить внешний вид таблицы.Существует шесть вариантов: Строка заголовка , Итоговая строка , Строка с чередованием , Первый столбец , Последний столбец и Столбец с чередованием .
- Щелкните в любом месте таблицы. Откроется вкладка Design .
- На вкладке Design установите отметьте или снимите отметку с желаемых опций в группе Параметры стиля таблицы Параметры стиля таблицы
В зависимости от того, какой стиль таблицы вы используете, определенный стиль таблицы параметры могут иметь несколько иной эффект.Вам может потребоваться эксперимент , чтобы получить именно тот вид, который вам нужен.
Чтобы добавить границы к таблице:
- Выберите ячейки, к которым вы хотите добавить границу. Выделенные ячейки
- На вкладке Design выберите желаемый стиль линии , Толщина линии и Цвет пера . Стиль линии, Толщина линии и Команды «Цвет пера»
- Щелкните стрелку раскрывающегося списка Границы .
- В раскрывающемся меню выберите нужный тип границы .Выбор типа границы
- Граница будет добавлена к выбранным ячейкам. Готовая граница
Изменение таблицы с помощью вкладки Макет
Когда вы выбираете таблицу в Word 2010, вкладки Design и Layout появляются под Инструменты таблицы на ленте. Используя команды на вкладке Layout , вы можете вносить различные изменения в таблицу.
Нажмите кнопки в интерактивном меню ниже, чтобы узнать о различных способах изменения таблицы с помощью вкладки «Макет».
Изменить направление текста
Если сделать текст вертикальным, можно добавить стиль в вашу таблицу, а сэкономит место , позволяя разместить больше столбцов в таблице.
Выровнять текст ячейки
Изменяя выравнивание ячейки, вы можете точно контролировать расположение текста. В приведенном ниже примере текст ячейки выровнен по правому нижнему углу .
Распределить строки / столбцы
Чтобы ваша таблица выглядела аккуратной и организованной, вы можете распределить строки или столбцы поровну, , что сделает их все одинакового размера.Вы можете распределить строки или столбцы для всей таблицы или только ее части .
Изменить размер ячейки
Вы можете ввести желаемую высоту строки или ширину столбца для ваших ячеек. При желании вы можете щелкнуть AutoFit , и ширина столбцов будет автоматически изменяться в зависимости от текста внутри них.
Объединить и разделить ячейки
Для некоторых таблиц требуется макет, не соответствующий стандартной сетке.В этих случаях вам может потребоваться объединить или разделить ячейки.
Добавить строки и столбцы
Вы можете вставить или удалить строки и столбцы в вашей таблице. Это может быть особенно полезно, если вам нужно что-то добавить в середину стола.
Вызов!
- Откройте существующий документ Word . Если хотите, можете использовать этот пример.
- Преобразование текста в таблицу.Если вы используете этот пример, преобразуйте текст ниже By Client .
- Примените стиль таблицы и поэкспериментируйте с опциями стиля таблицы . Если вы используете этот пример, посмотрите, сможете ли вы сопоставить таблицу с таблицей By Salesperson над ней.
- Удалить строку из таблицы.
- Вставьте пустую таблицу с пятью строками и четырьмя столбцами.
- Добавьте границу в пустую таблицу.
/ ru / word2010 / smartart-graphics / content /
Word: Таблицы
/ ru / word / выравнивание-упорядочение-и-группирование-объектов / содержание /
Введение
Таблица представляет собой сетку ячеек, расположенных в строках , и столбцах, .Таблицы можно использовать для организации любого типа контента, независимо от того, работаете ли вы с текстовыми или числовыми данными. В Word можно быстро вставить пустую таблицу или преобразовать существующий текст в таблицу. Вы также можете настроить свою таблицу, используя различные стили и макеты .
Необязательно: загрузите наш практический документ.
Посмотрите видео ниже, чтобы узнать больше о создании таблиц.
Чтобы вставить пустую таблицу:
- Поместите курсор в то место, где должна располагаться таблица.
- Перейдите на вкладку Вставить , затем щелкните команду Таблица .
- Откроется раскрывающееся меню, содержащее сетку. Наведите указатель мыши на сетку, чтобы выбрать нужное количество столбцов и строк .
- Щелкните сетку, чтобы подтвердить ваш выбор, и появится таблица.
- Для введите текст , поместите точку вставки в любую ячейку , затем начните вводить текст.
Для перехода между ячейками используйте клавишу Tab или клавиши со стрелкой на клавиатуре.Если точка вставки находится в последней ячейке, нажатие клавиши Tab автоматически создаст новую строку.
Чтобы преобразовать существующий текст в таблицу:
В приведенном ниже примере каждая строка текста содержит часть контрольного списка , включая обязанности и дни недели. Элементы разделены вкладкой . Word может преобразовать эту информацию в таблицу, используя вкладки для разделения данных на столбцы.
- Выделите текст, который вы хотите преобразовать в в таблицу.Если вы используете наш практический файл, вы можете найти этот текст на странице 2 документа.
- Перейдите на вкладку Вставить , затем щелкните команду Таблица .
- В раскрывающемся меню выберите Преобразовать текст в таблицу .
- Появится диалоговое окно. Выберите один из вариантов под Отдельный текст на . Вот как Word знает, что поместить в каждый столбец.
- Щелкните ОК . Текст появится в таблице.
Таблицы модификации
Вы можете легко изменить внешний вид своей таблицы после того, как добавите ее в документ.Существует несколько вариантов настройки, включая добавление строк или столбцов и изменение стиля таблицы .
Чтобы добавить строку или столбец:
- Поместите курсор за пределы таблицы, в которую вы хотите добавить строку или столбец. Щелкните появившийся знак плюс .
- В таблицу будет добавлена новая строка или столбец.
Вы также можете щелкнуть правой кнопкой мыши таблицу, затем навести указатель мыши на Вставить , чтобы увидеть различные параметры строки и столбца.
Чтобы удалить строку или столбец:
- Поместите курсор в строку или столбец , которую вы хотите удалить.
- Щелкните правой кнопкой мыши, затем выберите в меню Удалить ячейки .
- Появится диалоговое окно. Выберите Удалить всю строку или Удалить весь столбец , затем нажмите ОК .
- Строка или столбец будут удалены.
Чтобы применить стиль таблицы:
Стили таблиц позволяют мгновенно изменить внешний вид таблицы .Они управляют несколькими элементами дизайна, включая цвет, границы и шрифты.
- Щелкните в любом месте таблицы, чтобы выбрать его, затем щелкните вкладку Design в дальнем правом углу ленты.
- Найдите группу Стили таблиц , затем щелкните стрелку раскрывающегося списка Еще , чтобы просмотреть полный список стилей.
- Выберите нужную таблицу стиль .
- Появится стиль таблицы.
Чтобы изменить параметры стиля таблицы:
После того, как вы выбрали стиль таблицы, вы можете выключить различные опции на или на , чтобы изменить его внешний вид.Существует шесть вариантов: Строка заголовка , Итоговая строка , Строка с чередованием , Первый столбец , Последний столбец и Столбец с чередованием .
- Щелкните в любом месте таблицы, затем перейдите на вкладку Design .
- Найдите группу Параметры стиля таблицы , затем отметьте или снимите отметку с нужными параметрами.
- Стиль таблицы будет изменен.
В зависимости от выбранного вами стиля таблицы некоторые параметры стиля таблицы могут иметь различный эффект.Возможно, вам придется поэкспериментировать, чтобы получить желаемый вид.
Чтобы применить границы к таблице:
- Выберите ячейки , к которым вы хотите применить границу.
- Используйте команды на вкладке Дизайн , чтобы выбрать нужный стиль линии , Толщину линии и цвет пера .
- Щелкните стрелку раскрывающегося списка под командой Границы .
- Выберите в меню тип границы .
- Граница будет применена к выбранным ячейкам.
Изменение таблицы с помощью вкладки «Макет»
В Word вкладка Layout появляется всякий раз, когда вы выбираете таблицу. Вы можете использовать параметры на этой вкладке для внесения различных изменений.
Нажмите кнопки в интерактивном меню ниже, чтобы узнать больше об элементах управления макетом таблицы Word.
Вызов!
- Откройте наш практический документ.
- Прокрутите до стр. 3 и выделите весь текст под датами 8 июля — 12 июля .
- Используйте Преобразовать текст в таблицу , чтобы вставить текст в таблицу с 6 столбцами . Убедитесь, что Отдельный текст на вкладках .
- Удалите столбец субботы.
- Вставьте столбец в левый столбца пятницы и введите четверг в верхнюю ячейку.
- Измените стиль таблицы на любой стиль, который начинается с Таблица 5 . Подсказка : Имена стилей отображаются при наведении на них курсора.
- В меню «Параметры стиля таблицы » снимите флажок «Чередующиеся строки» и установите флажок «Чередующиеся столбцы».
- Выберите всю таблицу . В раскрывающемся меню Borders выберите All Borders .
- Не снимая выделения с таблицы, увеличьте высоту строки таблицы до 0,3 дюйма (0,8 см).
- Выберите первую строку и измените выравнивание ячеек с на Выровнять по центру .
- Когда вы закончите, ваша таблица должна выглядеть примерно так:
/ ru / word / charts / content /
Вычислений в таблице — Microsoft Word 2016
Вы можете складывать, вычитать, умножать и делить числа в ячейках таблицы Word.Также вы можете рассчитать средние, проценты, а также минимальные и максимальные значения.
Чтобы добавить формулу в таблицу Word, сделайте следующее:
1. Щелкните ячейку таблицы, в которую вы хотите вставить формулу. Word добавляет Настольные инструменты ленты: Дизайн и Макет :
2. На вкладке Макет в группе Данные щелкните значок Формула кнопка:
- Если выбранная ячейка находится внизу столбца чисел, Microsoft Word предлагает формула = СУММ (ВЫШЕ) :
- Если выбранная ячейка находится в правом конце ряда чисел, Word предлагает формулу = СУММ (СЛЕВА) .
3. В диалоговом окне Формула :
- В списке Вставить функцию выберите функцию, которую хотите добавить.
- Для ссылки на содержимое ячейки таблицы введите ссылки на ячейки в формуле.
Первый столбец в таблице — столбец A ; второй столбец — это столбец B , и поэтому на. Первая строка — это строка 1 ; вторая строка — это строка 2 и так далее.Таким образом, ячейка во втором столбце и третьей строке — это ячейка B3 .
Например, чтобы сложить числа в ячейках B1 и C3 , формула будет читать = СУММ (b1, c3) . - В списке Формат чисел выберите формат чисел.
4. Щелкните ОК .
Смотрите также Цена, сумма, количество и другие числа прописью.
Примечание: Word вставляет результат вычисления в виде поля в выбранную ячейку. Если вы изменяете значения в ссылочных ячейках, вы можете обновить расчет, выбрав поле и затем нажмите F9 :
Если вам необходимо выполнить сложные вычисления в таблице, вы можете создать эту таблицу в Excel, а затем связать или встроить таблицу в документ Word, чтобы можно было обновить ее с помощью Excel.
См. Также этот совет на французском: Вычисляет в таблице.
Уловки для набора текста в таблицах Microsoft Word
В. Я взялся за новый проект, который требует от меня ввода текста и данных в таблицы в Word, но я борюсь. Есть ли какие-то особые приемы для ввода данных в таблицы Word?
A. Текст ведет себя несколько иначе при вводе в таблицы, и Word предоставляет некоторые дополнительные инструменты, специально разработанные для ввода в таблицы. Ниже представлены некоторые из наиболее полезных инструментов Word Table:
1. Разрывы строки: Нажатие Shift + Enter внутри ячейки приведет к разрыву строки (нажатие одной только клавиши Enter вставляет разрыв абзаца).
2. Отступ: Нажатие Ctrl + Tab внутри ячейки приведет к отступу текста (нажатие одной клавиши Tab перемещает курсор к следующей ячейке, а не делает отступ).
3. Выбор ячейки: Тройной щелчок по ячейке с конца содержимого ячейки выделяет весь текст и объекты в этой ячейке. Кроме того, вы также можете выбрать содержимое ячейки, поместив указатель мыши в нижний левый угол ячейки, пока указатель не изменится на стрелку, указывающую на северо-восток, а затем щелкните, чтобы выбрать.Вы также можете выбрать несколько ячеек, щелкнув одну ячейку и перетащив курсор через диапазон ячеек, который вы хотите выбрать.
4. Выбор строки или столбца: Щелчок курсора мыши в левом поле рядом со строкой выделяет эту строку целиком. Кроме того, вы можете выбрать несколько строк, удерживая кнопку мыши при перемещении указателя вверх или вниз, чтобы включить дополнительные строки в ваш выбор. Точно так же вы можете выбрать столбец, поместив курсор прямо над столбцом, пока он не изменится на стрелку, направленную вниз, а затем щелкните, чтобы выбрать этот столбец, или щелкните, удерживайте и перетащите курсор, чтобы выбрать несколько столбцов.
5. Объединить ячейки: Вы можете создавать сложные таблицы, объединяя ячейки вместе следующим образом. Выберите и щелкните правой кнопкой мыши ячейки, которые вы хотите объединить, а затем выберите Объединить ячейки во всплывающем меню.
6. Диагональные ячейки: Чтобы создать вид диагональных ячеек в таблице Word, выберите таблицу или ячейку для отображения меню Инструменты таблицы , а затем на вкладке Макет выберите Нарисовать таблицу , которая будет измените курсор на форму карандаша.Затем с помощью этого карандаша нарисуйте диагональную линию от угла ячейки к противоположному углу, чтобы создать диагональные ячейки. Затем введите две строки текста в ячейку, разделенные разрывом абзаца (нажав клавишу Enter), а затем выровняйте каждую строку по левому и правому краю, чтобы получить диагональный вид ячейки, как показано на рисунке ниже.
.
