Демонстрация презентации
Примечание: Эта статья выполнила свою задачу, и в скором времени ее использование будет прекращено. Чтобы избежать появления ошибок «Страница не найдена», мы удаляем известные нам ссылки. Если вы создали ссылки на эту страницу, удалите их, и вместе мы обеспечим согласованность данных в Интернете.
Чтобы показать презентацию, вы можете просмотреть слайд-шоу в полноэкранный режим или использовать режим докладчика. При показе слайд-шоу с двумя подключенными дисплеями зрители по умолчанию видят на одном из них полноэкранный режим. Если вы хотите, чтобы слайд-шоу отображалось в полноэкранном режиме на обоих экранах, необходимо изменить этот параметр перед началом слайд-шоу, чтобы слайд-шоу было зеркальным.
Примечание: В этом представлении можно управлять слайдами во время презентации, отслеживая, сколько времени прошло, какой слайд находится на следующем этапе, а также отображая заметки, которые только вы можете видеть (при этом вы также можете делать заметки к собранию во время презентации).
Показ слайдов
-
Откройте презентацию, которую вы хотите просмотреть как слайд-шоу.
-
Выполните одно из следующих действий:
Задача
Действие
Запуск слайд-шоу с первого слайда
На вкладке Слайд-шоу нажмите кнопку Начать с начала.

Запуск слайд-шоу с выбранного слайда
Выберите слайд, с который вы хотите начать слайд-шоу. На вкладке Слайд-шоу нажмите кнопку Воспроизведения.
Запуск произвольного слайд-шоу с первого слайда
На вкладке Слайд-шоу щелкните стрелку рядом с кнопкой Показ слайдов и выберите в меню пункт Настраиваемые слайд-шоу.
 На экране Настраиваемые показы щелкните слайд-шоу, который вы хотите показать.
На экране Настраиваемые показы щелкните слайд-шоу, который вы хотите показать.Примечание: Если произвольные слайд-шоу отсутствуют, выберите пункт Изменить произвольные показы, чтобы создать произвольное слайд-шоу.
-
Примечание: Кроме того, запустить слайд-шоу можно с помощью тех же элементов на вкладке Показ слайдов.
Перемещение по слайд-шоу
- org/ListItem»>
Чтобы перейти в
Действие
Следующий слайд
Щелкните стрелку вправо, щелкните слайд или нажмите клавишу N.
Предыдущий слайд
Щелкните стрелку влево или нажмите клавишу P.

-
Чтобы увидеть список сочетания клавиш, которые можно использовать для перемещения по слайдам и управления слайд-шоу, удерживайте клавишу Управления щелкнув мышью и нажав кнопку Справка.
-
Чтобы завершить слайд-шоу по окончании презентации, нажмите клавишу ESC.
Настройка прогноза слайд-шоу на двух дисплеях

Показ слайдов
-
Откройте презентацию, которую вы хотите просмотреть как слайд-шоу.
-
Выполните одно из следующих действий:
Задача
Действие
Запуск слайд-шоу с первого слайда
На вкладке Главная в области Слайд-шоущелкните стрелку рядом с кнопкой Воспроизведенияи выберите играть с начала.

Запуск слайд-шоу с выбранного слайда
Выберите слайд, с который вы хотите начать слайд-шоу. На вкладке Главная в области Слайд-шоунажмите кнопку Воспроизведения.
Запуск произвольного слайд-шоу с первого слайда
На вкладке Главная в области
Слайд-шоущелкните стрелку рядом с кнопкой Воспроизведения ,найдите пункт Показ слайдов ,а затем выберите нужное слайд-шоу.
Примечание: Если произвольные слайд-шоу отсутствуют, выберите пункт Изменить произвольные показы, чтобы создать произвольное слайд-шоу.
-
Примечание: Кроме того, запустить слайд-шоу можно с помощью тех же элементов на вкладке Показ слайдов.
Перемещение по слайд-шоу
-
Чтобы перейти в
Действие
Следующий слайд
Щелкните стрелку вправо, щелкните слайд или нажмите клавишу N.

Предыдущий слайд
Щелкните стрелку влево или нажмите клавишу P.
-
Чтобы увидеть список сочетания клавиш, которые можно использовать для перемещения по слайдам и управления слайд-шоу, удерживайте клавишу Управления щелкнув мышью и нажав кнопку Справка.
-
Чтобы завершить слайд-шоу по окончании презентации, нажмите клавишу ESC.

Настройка прогноза слайд-шоу на двух дисплеях
При показе слайд-шоу с двумя подключенными дисплеями зрители по умолчанию видят на одном из них полноэкранный режим. Если вы хотите, чтобы слайд-шоу отображалось в полноэкранном режиме на обоих экранах, необходимо изменить этот параметр перед началом слайд-шоу, чтобы слайд-шоу было зеркальным.
Дополнительные сведения
Рисовать на слайдах во время презентации
Использование сочетаний клавиш для проведения презентаций PowerPoint
Проведение слайд-шоу
PowerPoint для Интернета PowerPoint Mobile Еще…Меньше
Презентацию можно запускать в PowerPoint в Интернете с помощью подключения к Интернету и веб-браузера.
Показ слайд-шоу
-
Чтобы начать слайд-шоу, на вкладке Слайд-шоу выберите с начала.
(Если вы отключили упрощенную ленту, вкладка Слайд-шоу не отображается. Используйте вместо нее вкладку Вид, чтобы начать слайд-шоу.)
-
Чтобы управлять слайд-шоу, перейдите к элементу управления в левом нижнем углу и сделайте следующее:
Параметр
Действие
Перейти к предыдущему слайду
Перейти к следующему слайду
Просмотр всех слайдов
Чтобы перейти к определенному слайду, просто щелкните его в этом представлении сетки.

Включить или отключить субтитры
Завершение слайд-шоу
-
Чтобы перейти к любому слайду в презентации, щелкните правой кнопкой мыши экран и выберите Перейти к слайду. Затем в поле Слайд введите нужный номер слайда и выберите ОК.
Цикл слайд-шоу
Циклы слайд-шоу не поддерживаются в Веб-приложение PowerPoint.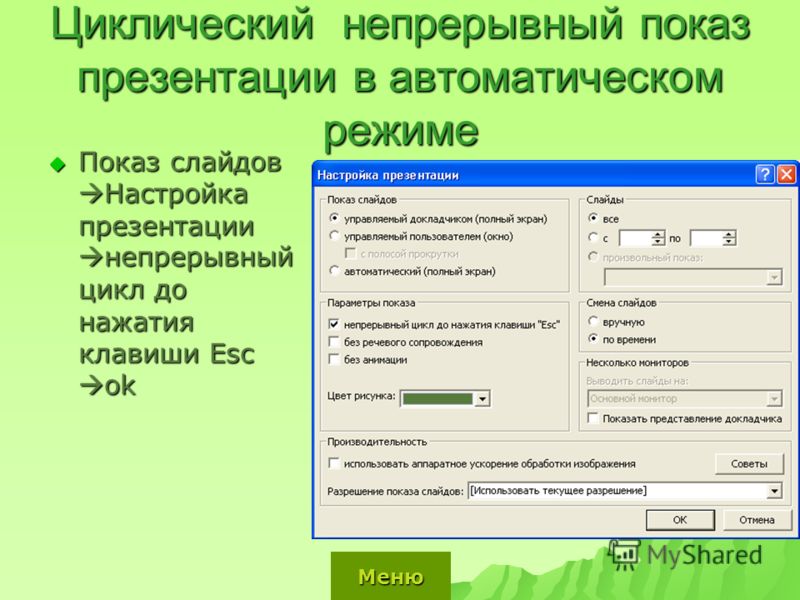 Если вы хотите, чтобы эта функция была добавлена, дайте нам отзыв. Дополнительные сведения см. в Microsoft Office.
Если вы хотите, чтобы эта функция была добавлена, дайте нам отзыв. Дополнительные сведения см. в Microsoft Office.
Вы можете показать презентацию аудитории с помощью PowerPoint Mobile.
Начало показа
На вкладке Слайд-шоу в группе Начать слайд-шоу выберите элемент С начала или С текущего слайда.
Режим докладчика
При настройке использования двух экранов, когда изображение на вашем устройстве проецируется на большой экран, на вашем устройстве отображается режим докладчика, тогда как аудитория смотрит слайд-шоу на большом экране. В режиме докладчика можно читать свои заметки, предварительно просматривать предстоящие слайды и включать и отключать инструменты рукописного ввода.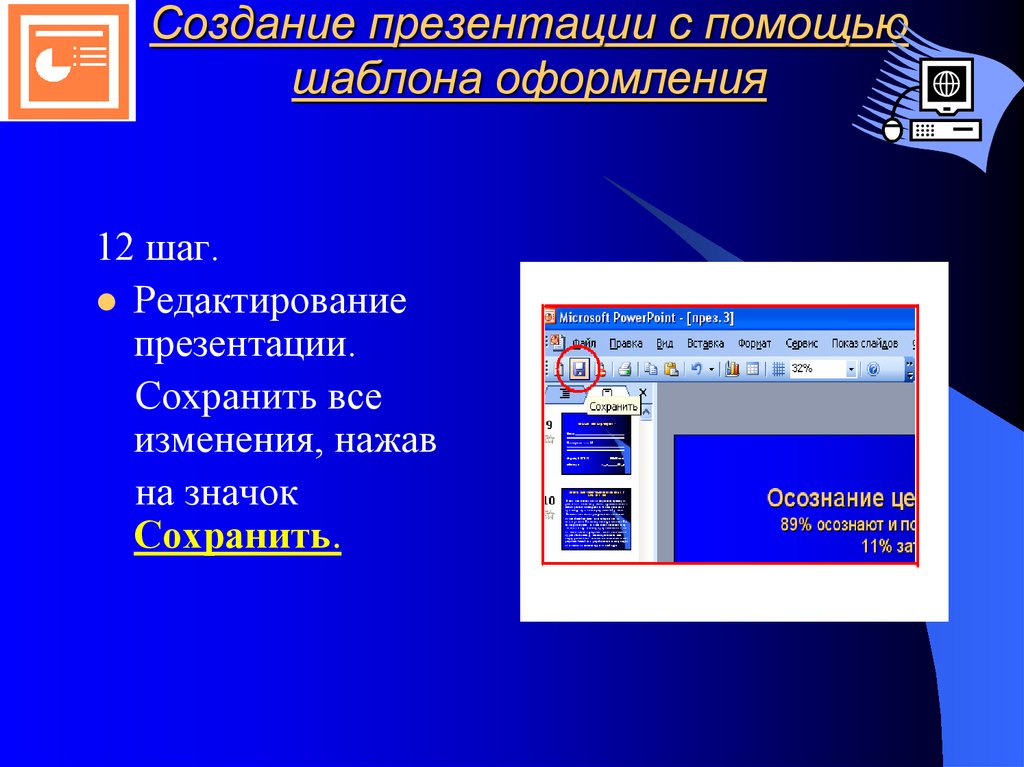
На вкладке Слайд-шоу выберите Использовать представление презентации.
Навигация по слайдам
-
Чтобы перейти к следующему слайду во время слайд-шоу, нажмите клавишу ПРОБЕЛ или коснитесь экрана.
-
Чтобы вернуться к предыдущему слайду, нажмите клавишу P.
-
Чтобы закрыть слайд-шоу, нажмите клавишу ESC.
- org/ListItem»>
Чтобы получить черный экран, нажмите клавишу B. Чтобы отображался текущий слайд, снова нажмите клавишу B.
Использование сочетаний клавиш для проведения презентаций PowerPoint
Многие пользователи находят, что использование внешней клавиатуры с сочетаниями клавиш для PowerPoint помогает им работать эффективнее. Людям с ограниченной подвижностью или нарушениями зрения работать с сочетаниями клавиш может быть удобнее, чем с сенсорным экраном или мышью.
Сочетания клавиш, используемые при создании презентации, вынесены в отдельный список.
Примечания:
-
Сочетания клавиш в этой статье соответствуют принятой в США раскладке клавиатуры. Сочетания клавиш для других раскладок клавиатуры могут отличаться от приведенных здесь.

-
Знак «плюс» (+) в сочетании клавиш означает, что одновременно необходимо нажать несколько клавиш.
-
Знак запятой (,) в сочетании клавиш означает, что необходимо нажимать несколько клавиш по порядку.
В этой статье описываются сочетания клавиш и некоторые другие распространенные сочетания клавиш, которые применяются во время презентации с PowerPoint для Windows.
Примечания:
-
Чтобы быстро найти ярлык в этой статье, можно использовать функцию поиска. Нажмите CTRL+F, а затем введите слова поиска.
- org/ListItem»>
Если для часто используемого действия не предусмотрено сочетание клавиш, вы можете создать его, записав макрос.
-
Во время презентации, чтобы открыть список сочетаний клавиш, нажмите клавишу F1. Используйте клавиши со стрелками для перемещения между вкладками в диалоговом окне справки по слайд-шоу.
-
Получите сочетания PowerPoint 2016 в документе Word по этой ссылке: PowerPoint 2016 для сочетаний клавиш Windows.
В этом разделе
-
Часто используемые сочетания клавиш
- org/ListItem»>
Управление слайд-шоу
-
Управление видео и другими носителями в слайд-шоу в PowerPoint 2010 и более поздних версий
-
-
Использование указателя и заметок во время презентации
-
Репетиция и запись презентации
- org/ListItem»>
В режиме докладчика во время презентации в PowerPoint 2013 и более поздних версиях
Часто используемые сочетания клавиш
В этой таблице перечислены наиболее часто используемые сочетания клавиш в PowerPoint для Windows.
|
Действие |
Сочетание клавиш |
|---|---|
|
Воспроизведение презентации сначала. |
F5 |
|
Воспроизведение презентации с текущего слайда |
SHIFT+F5 |
|
Запустите презентацию в режиме докладчика. |
ALT+F5 PowerPoint 2010 и 2007: недоступно |
|
Показ следующего эффекта анимации или перемещение к следующему слайду. |
N ВВОД PAGE DOWN Клавиша СТРЕЛКА ВПРАВО Клавиша СТРЕЛКА ВНИЗ ПРОБЕЛ |
|
Показ предыдущего эффекта анимации или возврат к предыдущему слайду. |
P PAGE UP Клавиша СТРЕЛКА ВЛЕВО Клавиша СТРЕЛКА ВВЕРХ BACKSPACE |
|
Скрытие указателя и кнопок навигации. |
CTRL+H |
|
Отображение пустого черного слайда или продолжение презентации после пустого черного слайда. |
B Точка (.) |
|
Отображение пустого белого слайда или продолжение презентации после пустого белого слайда. |
Ср Запятая (,) |
|
Остановка или автоматическое возобновление презентации. |
S |
|
Завершение презентации. |
ESC PowerPoint 2010 и 2007: дефис (-) |
К началу страницы
Управление слайд-шоу
Приведенные ниже сочетания клавиш применяются во время показа презентации в режиме слайд-шоу (в полноэкранном режиме) с режимом докладчика или без нее.
|
Действие |
Клавиши |
|---|---|
|
Переход к определенному слайду. |
Введите номер слайда и нажмите клавишу ВВОД |
|
Перемещение к следующему слайду, если он — скрытый. |
H (недоступно в режиме докладчика) |
|
Просмотр диалогового окна «Все слайды «. |
CTRL+S PowerPoint 2007: недоступно |
|
Возврат к первому слайду. |
Домашняя страница PowerPoint 2010 и более поздних версий: нажмите и удерживайте кнопки мыши справа и слева в течение двух секунд |
|
Перейдите к последнему слайду. |
END |
|
Просмотрите панель задач компьютера. |
CTRL+T PowerPoint 2007: недоступно |
|
Отображение контекстного меню. |
SHIFT+F10 |
|
Перейдите к следующему хот-споту на текущем слайде. (Хот-споты включают гиперссылки, триггеры анимации, звуковые объекты и видеообъекты.) |
Клавиша TAB |
|
Перейдите к предыдущей гиперссылке на текущем слайде. |
SHIFT+TAB |
|
Откройте выбранную гиперссылку. |
ВВОД при выбранной гиперссылке |
К началу страницы
Управление видео и другими носителями в слайд-шоу
Эти сочетания клавиш можно использовать для управления видеофайлами, импортированными с компьютера или другого устройства. Они не работают с видеофайлами из Интернета.
Они не работают с видеофайлами из Интернета.
|
Действие |
Клавиши |
|---|---|
|
Изменение источника камеры для камеры |
ALT+X |
|
Остановка воспроизведения мультимедиа. |
ALT+Q |
|
Воспроизведение или приостановка файла мультимедиа. |
ALT+P PowerPoint 2013 и более поздних версий: CTRL+ПРОБЕЛ |
|
Переход к следующей закладке. |
ALT+END |
|
Переход к предыдущей закладке. |
ALT+HOME |
|
Увеличение громкости звука. |
ALT+СТРЕЛКА ВВЕРХ |
|
Уменьшение громкости звука. |
ALT+СТРЕЛКА ВНИЗ |
|
Отключение звука. |
ALT+U |
|
Перейдите на три секунды вперед. |
ALT+SHIFT+PAGE DOWN |
|
Перемещение назад на три секунды. |
ALT+SHIFT+PAGE UP |
|
Перейдите на 0,25 секунды вперед, а затем приостановите выполнение. |
ALT+SHIFT+СТРЕЛКА ВПРАВО PowerPoint 2010: недоступно |
|
Перемещение назад на 0,25 секунды, а затем приостановка. |
ALT+SHIFT+СТРЕЛКА ВЛЕВО PowerPoint 2010: недоступно |
|
Отображение или скрытие меню «Звук и субтитры». (Для видео, которые имеют несколько звуковых дорожек и (или) субтитров в поддерживаемых форматах.) |
ALT+J PowerPoint 2010: недоступно |
К началу страницы
Использование указателя и заметок во время презентации
Приведенные ниже сочетания клавиш позволяют управлять указателем и использовать его для создания заметок во время презентации.
|
Действие |
Клавиши |
|---|---|
|
Запустите лазерную указка. |
CTRL+L PowerPoint 2010: недоступно |
|
Изменение вида указателя на ручку. |
CTRL+P |
|
Изменение указателя на стрелку. |
CTRL+A |
|
Измените указатель на ластик. |
CTRL+E PowerPoint 2007: недоступно |
|
Отображение или скрытие указателя со стрелкой. |
PowerPoint 2010: знак равенства ( = ) PowerPoint 2010 и 2007: A |
|
Отображение или скрытие разметки рукописного ввода. |
CTRL+M |
|
Удаление примечаний с экрана. |
E |
К началу страницы
Репетиция и запись презентации
Эти сочетания клавиш можно использовать при репетиции презентации или записи слайд-шоу.
|
Действие |
Клавиши |
|---|---|
|
Установка новых интервалов показа слайдов в ходе репетиции. |
T |
|
Использование исходных интервалов показа слайдов в ходе репетиции. |
O PowerPoint 2013 и более ранних версий: недоступно |
|
Используйте мышь для перемещения вперед во время репетиции. |
М PowerPoint 2013 и более ранних версий: недоступно |
|
Повторно запишите закадровый диктор и время показа слайдов. |
R, |
К началу страницы
В режиме докладчика во время презентации в PowerPoint 2013 и более поздних версий
Во время показа презентации с помощью режима докладчика применяются следующие сочетания клавиш. Режим докладчика позволяет просматривать презентацию с заметками докладчика на одном экране (например, ноутбуке), а аудитория просматривает презентацию без заметок на другом экране.
При подключении к второму дисплею режим докладчика отображается автоматически при запуске слайд-шоу. Чтобы начать презентацию в режиме докладчика , даже если у вас только один дисплей, нажмите клавиши ALT+F5.
Совет: Если режим докладчика не запускается автоматически с двумя дисплеами, перейдите на вкладку «Слайд-шоу«, установите флажок «Использовать режим докладчика» и выберите предпочтительный монитор.
|
Действие |
Клавиши |
|---|---|
|
Цикл между областями режима докладчика . (Кнопки над слайдом, кнопки в правом верхнем углу и область заметок) |
F6 |
|
Циклически прокрутите инструменты в области представления докладчика . |
Клавиша TAB |
|
Прокрутите вниз на одну строку в области заметок. |
CTRL+СТРЕЛКА ВНИЗ |
|
Прокрутите вверх на одну строку в области заметок. |
CTRL+СТРЕЛКА ВВЕРХ |
|
Прокрутите экран вниз на панели заметок. |
CTRL+PAGE DOWN |
|
Прокрутите экран вверх на панели заметок. |
CTRL+PAGE UP |
|
Прочтите следующую строку в области заметок. |
ALT+A |
|
Прочитайте предыдущую строку в области заметок. |
ALT+Z |
|
Чтение затраченного времени. (Таймер запускается сразу после запуска режима докладчика.) |
ALT+W |
|
Прочтите следующий шаг (например, следующий слайд, следующая анимация или конец слайд-шоу). |
ALT+Q |
|
Закройте режим докладчика. |
ESC |
К началу страницы
См. также
Справка по PowerPoint & обучения
Поддержка средства чтения с экрана для PowerPoint
Создание презентации в PowerPoint с помощью средства чтения с экрана
Использование средства чтения с экрана для просмотра и навигации по PowerPoint
В этой статье описываются сочетания клавиш и некоторые другие распространенные сочетания клавиш, которые применяются во время презентации сPowerPoint macOS.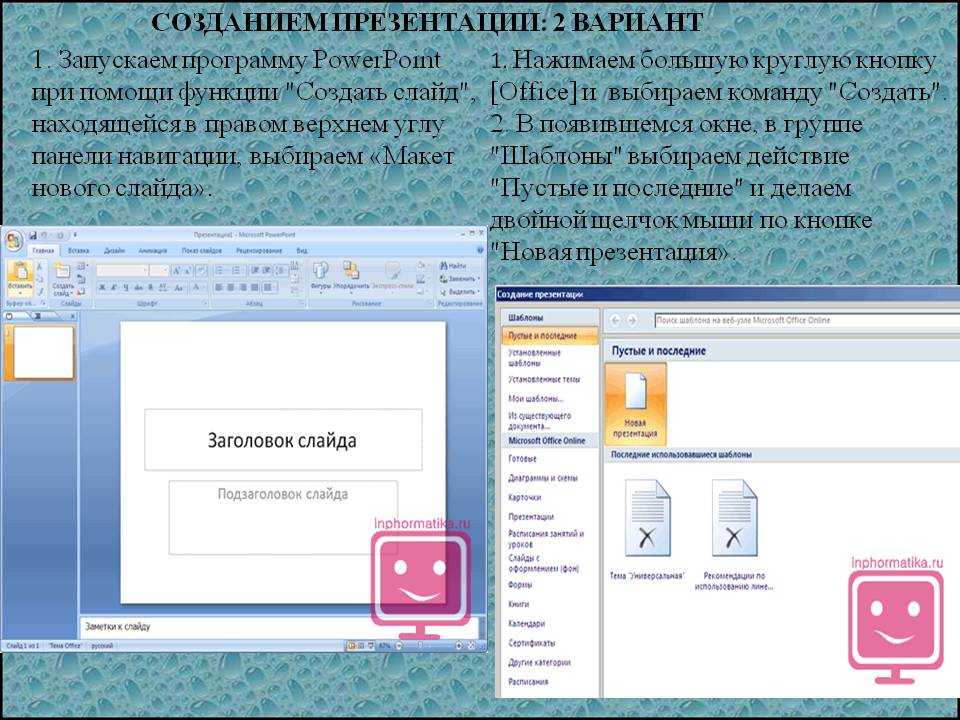
Примечания:
-
Параметры в некоторых версиях операционной системы Mac и некоторых служебных приложений могут конфликтовать с сочетаниями клавиш в Office для Mac. Сведения об изменении назначения клавиш для сочетания клавиш см. в справке Mac для вашей версии macOS или служебного приложения.
-
Если вы не нашли сочетание клавиш, которое вам необходимо, вы можете создать собственное сочетание клавиш. Инструкции можно найти в статье Создание настраиваемых сочетаний лавиш для Office для Mac.
-
Многие сочетания клавиш, использующие клавишу CTRL на клавиатуре Windows, также работают с клавишей control в PowerPoint macOS.
 Однако существуют исключения.
Однако существуют исключения. -
Чтобы быстро найти сочетание клавиш в этой статье, воспользуйтесь поиском. Нажмите клавиши COMMAND+F, а затем введите поисковые слова.
-
Во время презентации, чтобы открыть список сочетаний клавиш, нажмите косую черту (/).
В этом разделе
-
Часто используемые сочетания клавиш
- org/ListItem»>
Управление слайд-шоу
-
Навигация в режиме докладчика в macOS 10.15 (Catalina) и более поздних версиях
-
Использование указателя и заметок во время презентации
Часто используемые сочетания клавиш
В этой таблице перечислены наиболее часто используемые сочетания клавиш в PowerPoint для macOS.
|
Действие |
Сочетание клавиш |
|---|---|
|
Воспроизведение презентации сначала. |
+SHIFT+RETURN |
|
Воспроизведение презентации с текущего слайда |
+RETURN |
|
Запустите презентацию в режиме докладчика. |
Option+Return |
|
Показ следующего эффекта анимации или перемещение к следующему слайду. |
N PAGE DOWN Клавиша СТРЕЛКА ВПРАВО Клавиша СТРЕЛКА ВНИЗ ПРОБЕЛ |
|
Показ предыдущего эффекта анимации или возврат к предыдущему слайду. |
P PAGE UP Клавиша СТРЕЛКА ВЛЕВО Клавиша СТРЕЛКА ВВЕРХ Удалить |
|
Завершение презентации. |
ESC Дефис (-) +период (.) |
К началу страницы
Управление слайд-шоу
Во время показа презентации в режиме слайд-шоу (в полноэкранном режиме) с режимом докладчика или без нее применяются следующие сочетания клавиш.
|
Действие |
Клавиши |
|---|---|
|
Переход к определенному слайду. |
Введите номер слайда и нажмите клавишу RETURN. |
|
Перемещение к следующему слайду, если он — скрытый. |
H |
|
Отображение пустого черного слайда или продолжение презентации после пустого черного слайда. |
B SHIFT+B Точка (.) |
|
Отображение пустого белого слайда или продолжение презентации после пустого белого слайда. |
Ср SHIFT+W Запятая (,) |
|
Отображение контекстного меню |
Control+Щелчок мышью |
|
Перейдите к следующему хот-споту на текущем слайде. (Хот-споты включают гиперссылки, триггеры анимации, звуковые объекты и видеообъекты.) |
Клавиша TAB |
|
Перемещение к последней или предыдущей гиперссылке на текущем слайде. |
SHIFT+TAB |
К началу страницы
Навигация в режиме докладчика в macOS 10.15 (Catalina) и более поздних версиях
Следующие сочетания клавиш применяются во время презентации в режиме докладчика в macOS 10. 15 (Catalina) и более поздних версиях, а также при включении навигации с помощью клавиатуры. Инструкции см. в разделе «Включение навигации с помощью клавиатуры».
15 (Catalina) и более поздних версиях, а также при включении навигации с помощью клавиатуры. Инструкции см. в разделе «Включение навигации с помощью клавиатуры».
Используйте сочетания клавиш из приведенной ниже таблицы, чтобы перейти в режим докладчика в PowerPoint macOS.
|
Действие |
Клавиши |
|---|---|
|
Запустите презентацию в режиме докладчика. |
Option+Return |
|
Переместите фокус на следующий элемент управления. |
Клавиша TAB |
|
Переместите фокус на предыдущий элемент управления. |
SHIFT+TAB |
|
Активируйте элемент управления в фокусе. |
ПРОБЕЛ |
|
В области заметок переместите фокус на следующий элемент управления (нажатие клавиши TAB вставляет символ табуляции). |
CONTROL+TAB |
Пропустить презентацию
Вы можете использовать клавиатуру, чтобы пропустить несколько слайдов, пока аудитория не будет видеть слайды при переходе на новый слайд.
-
Нажимайте клавишу TAB, пока не достигнете элемента управления «Навигатор слайдов» (сжатие).
-
Нажимайте и удерживайте клавишу OPTION и нажимайте клавишу СТРЕЛКА ВЛЕВО или СТРЕЛКА ВПРАВО, пока не найдете слайд, к которому нужно перейти.
-
Отпустите клавишу OPTION, чтобы перейти к слайду, на который вы хотите перейти.
Включение навигации с помощью клавиатуры
Чтобы использовать клавиатуру для перемещения между элементами управления и активации на компьютере Mac, включите навигацию с помощью клавиатуры.
Если вы не используете VoiceOver, на компьютере выберите параметры системы > сочетания клавиш > и установите флажок «Использовать навигацию с помощью клавиатуры» для перемещения фокуса между элементами управления.
Если вы используете VoiceOver, навигация по элементам управления должна быть включена по умолчанию. Чтобы проверить параметр, выполните следующие действия.
-
На компьютере нажмите клавиши CONTROL+OPTION+M, чтобы получить доступ к элементу строки меню Apple. Чтобы открыть меню Apple, нажмите клавиши CONTROL+OPTION+ПРОБЕЛ.
-
Нажимайте клавиши CONTROL+OPTION+СТРЕЛКА ВНИЗ, пока не услышите «Системные настройки, многоточие», а затем нажмите клавиши CONTROL+OPTION+ПРОБЕЛ.

Откроется окно «Системные настройки«. Фокус находится в текстовом поле поиска.
-
Введите клавиатуру и нажмите клавишу RETURN. Откроется диалоговое окно «Клавиатура».
-
Нажимайте клавиши CONTROL+OPTION+СТРЕЛКА ВПРАВО, пока не услышите фразу «Ярлыки, вкладка», а затем нажмите клавиши CONTROL+OPTION+ПРОБЕЛ.
-
Нажимайте клавиши CONTROL+OPTION+СТРЕЛКА ВПРАВО, пока не услышите сообщение «Перемещение фокуса между элементами управления с помощью навигации с помощью клавиатуры».
 VoiceOver также сообщает, выбран ли этот параметр или отменяется выбор. Чтобы включить или отключить параметр, нажмите клавиши CONTROL+OPTION+ПРОБЕЛ.
VoiceOver также сообщает, выбран ли этот параметр или отменяется выбор. Чтобы включить или отключить параметр, нажмите клавиши CONTROL+OPTION+ПРОБЕЛ. -
Чтобы закрыть диалоговое окно « Клавиатура», нажмите клавиши COMMAND+W.
К началу страницы
Использование мультимедиа, указателя и заметок во время презентации
Приведенные ниже сочетания клавиш позволяют управлять указателем и использовать его для создания заметок во время презентации.
|
Действие |
Клавиши |
|---|---|
|
Изменение источника камеры для камеры |
OPTION+X |
|
Запустите лазерную указка. |
+L |
|
Изменение вида указателя на ручку. |
+P |
|
Изменение указателя на стрелку. |
+A |
|
Скройте указатель. |
+I |
|
Скрытие указателя при перемещении мыши. |
CONTROL+H |
|
Отображение указателя при перемещении мыши. |
+U |
|
Удаление примечаний с экрана. |
SHIFT+E |
К началу страницы
См. также
Справка по PowerPoint & обучения
Поддержка средства чтения с экрана для PowerPoint
Создание презентации в PowerPoint с помощью средства чтения с экрана
Использование средства чтения с экрана для просмотра и навигации по PowerPoint
В этой статье описываются сочетания клавиш, которые применяются во время презентации с PowerPoint в Интернете.
Примечания:
-
Если вы используете Экранный диктор в Windows 10 Fall Creators Update, для изменения документов, электронных таблиц или презентаций в Office в Интернете вам понадобится отключить режим сканирования. Дополнительные сведения см. в статье Отключение виртуального режима или режима просмотра в средствах чтения с экрана в Windows 10 Fall Creators Update.
-
Чтобы быстро найти ярлык в этой статье, можно использовать функцию поиска. Нажмите CTRL+F, а затем введите слова поиска.
-
Рекомендуем использовать PowerPoint в Интернете в веб-браузере Microsoft Edge.
 PowerPoint в Интернете работает в веб-браузере, поэтому в сочетаниях клавиш есть некоторые отличия от классической программы. Например, для перехода в область команд и выхода из нее вместо клавиши F6 используются клавиши CTRL+F6. Кроме того, такие распространенные сочетания клавиш, как F1 (справка) и CTRL+O (открыть), относятся к командам веб-браузера, а не PowerPoint в Интернете.
PowerPoint в Интернете работает в веб-браузере, поэтому в сочетаниях клавиш есть некоторые отличия от классической программы. Например, для перехода в область команд и выхода из нее вместо клавиши F6 используются клавиши CTRL+F6. Кроме того, такие распространенные сочетания клавиш, как F1 (справка) и CTRL+O (открыть), относятся к командам веб-браузера, а не PowerPoint в Интернете.
Управление слайд-шоу
В этой таблице перечислены сочетания клавиш, которые можно использовать для управления слайд-шоу.
|
Действие |
Клавиши |
|---|---|
|
Показ следующего эффекта анимации или переход к следующему слайду. |
N ВВОД PAGE DOWN Клавиша СТРЕЛКА ВПРАВО Клавиша СТРЕЛКА ВНИЗ ПРОБЕЛ |
|
Показ предыдущего эффекта анимации или возврат к предыдущему слайду. |
P PAGE UP Клавиша СТРЕЛКА ВЛЕВО Клавиша СТРЕЛКА ВВЕРХ BACKSPACE |
|
Завершение презентации. |
ESC |
Дополнительные сведения
Справка по PowerPoint & обучения
Поддержка средства чтения с экрана для PowerPoint
Создание презентации в PowerPoint с помощью средства чтения с экрана
Использование средства чтения с экрана для просмотра и навигации по PowerPoint
Техническая поддержка пользователей с ограниченными возможностями
Корпорация Майкрософт стремится к тому, чтобы все наши клиенты получали наилучшие продукты и обслуживание. Если у вас ограниченные возможности или вас интересуют вопросы, связанные со специальными возможностями, обратитесь в службу Microsoft Disability Answer Desk для получения технической поддержки. Специалисты Microsoft Disability Answer Desk знакомы со многими популярными специальными возможностями и могут оказывать поддержку на английском, испанском, французском языках, а также на американском жестовом языке. Перейдите на сайт Microsoft Disability Answer Desk, чтобы узнать контактные сведения для вашего региона.
Если у вас ограниченные возможности или вас интересуют вопросы, связанные со специальными возможностями, обратитесь в службу Microsoft Disability Answer Desk для получения технической поддержки. Специалисты Microsoft Disability Answer Desk знакомы со многими популярными специальными возможностями и могут оказывать поддержку на английском, испанском, французском языках, а также на американском жестовом языке. Перейдите на сайт Microsoft Disability Answer Desk, чтобы узнать контактные сведения для вашего региона.
Если вы представитель государственного учреждения или коммерческой организации, обратитесь в службу Disability Answer Desk для предприятий.
Начало презентации и просмотр заметок в режиме докладчика
Демонстрация слайд-шоу
Демонстрация слайд-шоу
Демонстрация слайд-шоу
Начало презентации и просмотр заметок в режиме докладчика
-
Начало презентации и просмотр заметок в режиме докладчика
Статья -
Добавление заметок докладчика в слайды
Статья -
Репетиция и планирование времени проведения презентации
Статья -
Запись слайд-шоу с закадровым текстом и настройкой времени показа слайдов
Статья -
Печать слайдов, раздаточных материалов или заметок в PowerPoint
Статья -
Создание автоматической презентации
Статья
Далее: Анимация, видео и звук
PowerPoint для Microsoft 365 PowerPoint для Microsoft 365 для Mac PowerPoint 2021 PowerPoint 2021 for Mac PowerPoint 2019 PowerPoint 2019 для Mac PowerPoint 2016 PowerPoint 2016 для Mac PowerPoint 2013 PowerPoint для Mac 2011 Еще. ..Меньше
..Меньше
Режим докладчика — удобное средство проведения презентаций. Вы можете одновременно просматривать презентацию с заметками на одном экране (например, на ноутбуке) и проецировать слайды без заметок на другой, более крупный экран, который видит ваша аудитория.
Если вы используете PowerPoint 2013 или более новую версию, просто подключите мониторы и PowerPoint автоматически настроит режим докладчика.
-
Если режим докладчика отображается не на том экране, можно быстро переключить его на другой экран.
-
Если вы не хотите использовать режим докладчика, отключите его.
Начало показа
На вкладке Слайд-шоу в группе Начать слайд-шоу нажмите кнопку С начала.
Если вы работаете с PowerPoint на одном мониторе и хотите перейти в режим докладчика, в режиме Слайд-шоу в левом нижнем углу на панели элементов управления щелкните значок , а затем выберите пункт Показать режим докладчика.
Использование элементов управления в режиме докладчика
-
Чтобы просмотреть все слайды презентации, выберите команду Просмотр всех слайдов.
Совет: Вы увидите эскизы всех слайдов презентации (как показано ниже), что упрощает переход к конкретному слайду.
- org/ListItem»>
Чтобы лучше рассмотреть детали слайда, нажмите Увеличение масштаба слайда, а затем наведите указатель на ту часть, которую нужно увеличить.
Дополнительные сведения об увеличении масштаба см. в статье Увеличение масштаба части слайда.
-
Чтобы указать на определенный элемент или сделать рукописную надпись на слайде, воспользуйтесь инструментами «Перо» и «Лазерная указка».
Чтобы отключить инструмент «Перо», «Лазерная указка» или «Маркер», нажмите клавишу ESC.
- org/ListItem»>
Чтобы скрыть или отобразить текущий слайд в презентации, выберите команду Черный или нормальный экран во время слайд-шоу.
Вы можете использовать PowerPoint на смартфоне как пульт дистанционного управления для показа слайдов и просмотра заметок докладчика. Дополнительные сведения (и видеоролик) можно найти в статье </c0>Использование лазерной указки на смартфоне во время демонстрации презентации в PowerPoint.
Переключение мониторов, предназначенных для режима докладчика и режима слайдов
Чтобы вручную выбрать, на каком экране отображаются ваши заметки в режиме докладчика, а на каком — только сами слайды, на панели задач в верхней части окна режима докладчика щелкните элемент Параметры отображения и выберите команду Переключиться между режимом докладчика и слайд-шоу.
Как выглядят заметки в режиме докладчика
Совет: Вы можете добавлять заметки либо во время презентации (непосредственно в режиме докладчика), либо во время редактирования презентации. Информацию о том, как добавить заметки докладчика к презентации, см. В разделе Добавление заметок докладчика к слайдам.
Если компьютер подключен к проектору, то при показе слайд-шоу на вашем экране используется режим докладчика, а на экране проектора отображаются только слайды. В этом режиме вы можете просматривать свои заметки во время показа, а зрителям будут видны только слайды.
Заметки отображаются в области справа. Если вам нужно добавить или удалить что-либо, просто щелкните текстовое поле для его изменения. Текст переносится автоматически, а вертикальная полоса прокрутки появляется при необходимости. Вы можете менять размер текста в области заметок с помощью следующих двух кнопок в левом нижнем углу этой области:
Чтобы изменить размер областей в режиме докладчика, наведите указатель мыши на вертикальную линию, которая отделяет их, а затем щелкните и перетащите.
Совет: Если вам вообще не нужно видеть текущий слайд в режиме презентации, и вы хотите, чтобы ваши заметки были больше, перетащите эту вертикальную разделительную линию полностью влево.
Отключение режима докладчика
Чтобы отключить режим докладчика во время показа презентации, выполните указанные ниже действия.
На вкладке Слайд-шоу ленты снимите флажок Режим докладчика.
Продолжайте обновлять ваши слайды
Если вы работаете с группой людей над созданием вашей колоды слайдов, возможно, изменения вносятся в слайды вплоть до последней минуты. Традиционно, как только вы начали свою презентацию, ваши слайды не будут обновляться. Если вы используете PowerPoint для Microsoft 365, у вас есть возможность позволить вашим слайдам обновлять ваши слайды, даже если вы представляете их, чтобы у вас всегда были самые последние изменения.
Вы можете включить это, перейдя на вкладку Показ слайдов на ленте, выбрав Настроить показ слайдов и установив флажок Сохранить слайды обновленными.
Если вы уже начали свою презентацию и хотите убедиться, что настройка включена, вы можете сделать это в представлении Presenter. Нажмите кнопку Больше параметров слайд-шоу (которая выглядит как три точки) и в меню убедитесь, что установлен флажок Сохранить слайды обновленными.
См. также
Использование лазерной указки на смартфоне во время демонстрации презентации в PowerPoint
Начало показа
Чтобы начать использование режима докладчика, выберите Слайд-шоу > Режим докладчика.
Использование элементов управления в режиме докладчика
-
Для перехода к предыдущему или следующему слайду нажмите стрелку «Назад» или «Далее».
-
Чтобы указать на слайд лазерной указкой или сделать в нем запись, наведите указатель мыши на экран и выберите инструмент «Перо» и «Лазерная указка» во всплывающей панели инструментов в левом нижнем углу.
Чтобы отключить инструмент «Перо», «Лазерная указка» или «Маркер», нажмите клавишу ESC.
-
Чтобы сделать экран черным или нормальным, нажмите на клавиатуре клавишу b.

-
Чтобы включить или отключить субтитры, нажмите кнопку Показ или отключение субтитров .
Вы можете использовать PowerPoint на смартфоне как пульт дистанционного управления для показа слайдов и просмотра заметок докладчика. Дополнительные сведения (и видеоролик) можно найти в статье </c0>Использование лазерной указки на смартфоне во время демонстрации презентации в PowerPoint.
Показ рабочего стола Mac на другом мониторе
-
В меню Apple выберите пункт Системные настройки.

-
Откройте приложение Мониторы.
-
В диалоговом окне щелкните вкладку Расположение.
-
Снимите флажок Включить видеоповтор мониторов.
С помощью этих действий можно настроить показ презентации на двух мониторах. На одном из них вы можете демонстрировать презентацию PowerPoint, а на другом, который не будет виден вашей аудитории, — работать с другими приложениями.
Переключение мониторов, предназначенных для режима докладчика и режима слайдов
Чтобы вручную выбрать, на каком экране отображаются ваши заметки в режиме докладчика, а на каком — только сами слайды, на панели задач в верхнем левом углу окна режима докладчика нажмите Переключить экраны.
Как выглядят заметки в режиме докладчика
Если компьютер подключен к проектору и запускается режим докладчика, он отображается на экране компьютера, а на экране проектора отображаются только слайды.
Заметки отображаются в области справа. Текст переносится автоматически, а вертикальная полоса прокрутки появляется при необходимости. Вы можете менять размер текста в области заметок с помощью следующих двух кнопок в левом нижнем углу этой области:
Вы можете настроить размер текущего слайда, а также заметок и панелей следующего слайда, используя мышь для перетаскивания вертикальной линии, разделяющей две панели.
Совет: Если вам вообще не нужно видеть текущий слайд в режиме презентации, и вы хотите, чтобы ваши заметки были больше, перетащите эту вертикальную разделительную линию полностью влево.
Отключение режима докладчика перед началом презентации
-
В меню PowerPoint выберите пункт Параметры.
-
В диалоговом окне Параметры PowerPoint в разделе Вывод и общий доступ щелкните Слайд-шоу.
-
В диалоговом окне Слайд-шоу снимите флажок Всегда запускать режим докладчика с двумя мониторами.
- org/ListItem»>
Закройте диалоговое окно.
Отключение режима докладчика во время презентации
Продолжайте обновлять ваши слайды
Если вы работаете с группой людей над созданием вашей колоды слайдов, возможно, изменения вносятся в слайды вплоть до последней минуты. Традиционно, как только вы начали свою презентацию, ваши слайды не будут обновляться. Если вы используете PowerPoint для Microsoft 365 для Mac, у вас есть возможность позволить вашим слайдам обновлять ваши слайды, даже если вы представляете их, чтобы у вас всегда были самые последние изменения.
Это можно включить, перейдя на вкладку Показ слайдов на ленте и установив флажок Сохранить слайды обновленными.
Если вы уже начали свою презентацию и хотите убедиться, что настройка включена, вы можете сделать это в представлении Presenter. Нажмите кнопку Больше параметров слайд-шоу (которая выглядит как три точки) и в меню убедитесь, что установлен флажок Сохранить слайды обновленными.
Нажмите кнопку Больше параметров слайд-шоу (которая выглядит как три точки) и в меню убедитесь, что установлен флажок Сохранить слайды обновленными.
См. также
Создание автоматической презентации
Запись слайд-шоу
Продолжайте обновлять слайды
Как запустить презентацию в powerpoint в полный экран
На чтение: 5 минОбновлено:
Содержание статьи (кликните для открытия/закрытия)
- Как запустить презентацию во весь экран
- Работа в режиме показа слайдов
- Сочетания клавиш для навигации при показе слайдов
- Сочетания клавиш для рукописных примечаний
- Режим докладчика в PowerPoint
- Презентация на весь экран Zoom
Привет, дорогие читатели блога! Я часто видел, как многие демонстрируют свою презентацию в режиме редактирования слайдов. То есть, с правой стороны слайды, а с левой стороны — миниатюры. Но это неправильная демонстрация, поскольку здесь нет ни анимации, ни полноэкранного режима, что доставляет некоторые неудобства докладчику. И один из самых популярных вопросов для новичков — как запустить презентацию в powerpoint в полный экран, какую клавишу или комбинацию клавиш необходимо нажать для запуска демонстрации слайдов.
То есть, с правой стороны слайды, а с левой стороны — миниатюры. Но это неправильная демонстрация, поскольку здесь нет ни анимации, ни полноэкранного режима, что доставляет некоторые неудобства докладчику. И один из самых популярных вопросов для новичков — как запустить презентацию в powerpoint в полный экран, какую клавишу или комбинацию клавиш необходимо нажать для запуска демонстрации слайдов.
Как запустить презентацию во весь экран
Выполнить это можно несколькими способами:
- нажатием кнопки F5 на клавиатуре вашего компьютера,
- нажатием кнопки С начала на вкладке Показ слайдов (или Слайд-шоу в последних версиях)
Вкладка Показ слайдов в Microsoft PowerPointНа ноутбуке презентация запускается при нажатии комбинации клавиш Fn+F5 с первого слайда и чтобы выйти из полноэкранного режима демонстрации нажимаем клавишу Esc.
Если во время показа на экране сбоку отображаются темные области, то нужно в настройках поменять формат слайда Стандартный (4:3) на Широкоформатный (16:9).
Это делается из вкладки Дизайн. Выбирайте кнопку Размер слайда.
Если вы хотите запустить показ с какого-то определенного слайда, не с первого, то выбирайте в панели эскизов нужный слайд и здесь также возможны варианты:
- нажатием кнопки С текущего слайда на вкладке Показ слайдов или комбинацией клавиш Shift+F5 (или Слайд-шоу в последних версиях)
- в правом нижнем углу редактора кликаем значок «Показ слайдов»
Кстати, чтобы показывать презентацию в отдельном окне зайдите на вкладке Показ слайдов в Настройки демонстрации и поставьте переключатель в положение «Управляемый пользователем (окно)».
Так вы сможете управлять размерами окна демонстрации. Возможно, кому-то этот вариант тоже пригодится.
Работа в режиме показа слайдов
Здесь никакого интерфейса или драже указателя мыши не видно. Переход к следующему слайду можно осуществить управляющими кнопками, причём, несколькими способами:
- нажать левую кнопку мыши на клавиатуре,
- стрелочку вниз стрелочку вправо
- пробел или Enter
Для возврата на один слайд назад: стрелочка вверх или влево или кнопка Backspace.
Кнопка «Home» приведет нас к первому слайду, а «End» — к последнему.
- Смена слайда или переход к новому эффекту – щелчок левой кнопкой мыши, пробел, клавиша «N», «Enter» , «Page down», стрелка вправо, стрелка вниз
- Показ предыдущего слайда или эффекта анимации — клавиша «P», «Page Up» или «Backspace», стрелка влево, стрелка вверх.
- Переход к указанному слайду — число, затем кнопка ввода.

- Затемнение и восстановление — клавиша «B» или «.» (точка).
- Засветление и восстановление — клавиша «w» или «,» (запятая).
- Завершение показа — клавиша «Esc»
Если переместить мышку вниз в левый угол, то появляется курсор и несколько кнопок. Стрелочки влево и вправо позволяет опять же перелистывать слайды. Следующая кнопка в виде карандаша. При нажатии на неё откроется небольшой список дополнительных инструментов. С их помощью вы можете делать пометки на слайде во время демонстрации.
Сочетания клавиш для рукописных примечаний- Ctrl+P — замена указателя карандашом
- Ctrl+А — замена указателя стрелкой
- Ctrl+Е — замена указателя ластиком
- Ctrl+М — отображение или скрытие рукописных примечаний
- Е — очистка экрана
Иногда при демонстрации необходимо акцентировать внимание зрителей на каком-либо элементе. Можно указать его стрелкой мыши, а если нажать клавишу «Ctrl» вместе с левой кнопкой мыши, то получим эффект лазерной указки.
Режим докладчика в PowerPoint
Выше был рассмотрен пример показа презентации на одном мониторе или на двух в режиме дублирования. Если вы показываете презентацию через проектор, то целесообразнее в этом случае использовать режим докладчика.
Экран монитора в режиме докладчикаЗдесь показ слайдов выводится на проектор, а на вашем мониторе вы получаете еще и возможность видеть эскизы всех ваших слайдов, заметки к демонстрируемому слайду, текущее время и таймер времени вашего выступления.
Вам не придется вспоминать, что-же должно появиться на следующем экране, и сможете четко контролировать регламент вашего выступления.
В последней версии Microsoft Word для просмотра на экране можно запустить режим докладчика комбинацией клавиш Alt+F5. При этом проектор или второй монитор не требуется.
Для включения данного режима при вашем выступлении, на вкладке Показ слайдов в группе Мониторы поставьте флажок и выберите режим второго монитора (отмечено красной рамкой ниже на рисунке)
Включение режима докладчикаДанный режим можно включить при условии, что к компьютеру дополнительно подключен проектор или еще один монитор.
Надеюсь, что последняя фишка значительно упростит ваше публичное выступление. И слушатели будут удовлетворены вашим докладом. Желаю вам удачных выступлений.
Презентация на весь экран Zoom
Дополнительная информация:
- Как не надо делать презентацию — типичные ошибки
- Как сделать презентацию с картинками на компьютере
- Как сделать свой шаблон презентации
PS: Интересные факты по созданию презентации
Как запустить слайд шоу в Powerpoint
Вы можете легко создать слайд шоу из своих фотографий в программе PowerPoint 2007
. Для этого нужно собрать все фото в одной папке, и в программе PowerPoint выбрать во вкладке
Для этого нужно собрать все фото в одной папке, и в программе PowerPoint выбрать во вкладке
Вставка команду Фотоальбом.
После этого в новом окне нажимаете кнопку Файл или диск, находите на компьютере свои картинки, и выделяете их, используя клавиши Shift или Ctrl. Затем нажимаете кнопку Вставить.
Перечень картинок появляется в поле Рисунков в альбоме. Выделив одно из названий картинок, его можно переместить вниз, вверх или удалить. Справа, в окошке Просмотр, Вы сможете наблюдать, как это все будет выглядеть.
Ниже находится выпадающий список Разметка рисунка. В этом списке Вы можете выбрать различные варианты размещения рисунков на слайдах. По умолчанию стоит вариант Вписать в слайд, но есть и другие возможности. Если Вы выбираете другие варианты, слева, под кнопкой Создать надпись, становятся активными параметры рисунка:
- Подписи под всеми рисунками.

- Все рисунки черно-белые.
Нас больше интересует первый параметр. Если мы поставим галочку перед ним, то под всеми рисунками в слайд шоу появятся подписи. По умолчанию это будут названия файлов рисунков без расширений. Их можно переименовать уже в самой презентации, а можно изначально так назвать файлы, какие мы хотим видеть подписи. Тогда и переименовывать ничего не нужно будет. После выбора всех параметров нажимаем кнопку Создать, и слайд шоу будет создано.
В дальнейшем его можно отредактировать так, как Вам нужно, добавить анимацию, настроить фон.
Теперь разберемся еще с одной возможностью. Вы знаете, что в программе PowerPoint 2007 с помощью команды Создать можно создать не только пустую презентацию, но и выбрать готовый шаблон, если зайти в пункт Слайды с оформлением фона.
Например, Вы выбираете какое-нибудь космическое оформление, и хотите теперь хотите применить к презентации команду Вставить — Фотоальбом. К сожалению, в этом случае выбранное оформление пропадает.
К сожалению, в этом случае выбранное оформление пропадает.
Что же делать? Есть возможность обойти эту несправедливость. Сначала создайте две презентации: одна пустая, но с оформлением, вторая с фотоальбомом, но без оформления. Выделяете все слайды в левой колонке второй презентации, и копируете с помощью правой клавиши мыши. Затем ставите курсор в левую колонку первой презентации, нажимаете правой клавишей мыши, и выбираете команду Вставить. Слайды с фотоальбомом теперь примут оформление первой презентации. Вторую презентацию теперь можно удалить, а первую — сохранить.
Разберемся теперь со вставкой звука в наше слайд шоу. Чтобы во время просмотра слайд шоу у нас играла приятная музыка, выделяете первый слайд, выбираете во вкладке Вставка команду Звук, затем на компьютере находите свой звуковой файл, и нажимаете в появившемся окне кнопку Автоматически.
На слайде появляется иконка с изображением динамика.
В выпадающем списке Воспроизведение звука выберите опцию Для всех слайдов. Также поставьте галочку напротив пункта Непрерывно, чтобы музыка звучала, не прерываясь. Если не будет этой галочки, музыка будет каждый раз начинаться сначала при смене слайда.
Вот и все, звуковое оформление для слайд шоу создано. Чтобы слайды менялись не по щелчку, а через определенные промежутки времени, заходите во вкладку Анимация, и ставите галочку напротив команды Автоматически после. После этого подбираете время, в течении которого будет показываться каждый слайд, и нажимаете кнопку Применить ко всем.
На вкладке Анимация тоже есть возможность вставки звука: можно вставить заранее заготовленные звуковые шаблоны, которые будут издаваться при смене слайдов, например, щелчок или барабанная дробь. Можно выбрать опцию Другой звук, и найти звук на компьютере, но здесь можно вставить звук только в формате wav.
Еще один момент — время показа каждого слайда может быть разным, и Вы сами можете настроить его, в зависимости от того, что Вы будете проговаривать. Для настройки времени заходите во вкладку Показ экрана и нажимаете кнопку Настройка демонстрации. Затем нажимаете ОК и, проговаривая презентацию, вручную меняете слайды. Время задержки каждого слайда при этом будет сохранено, и затем уже при автоматической замене слайды будут меняться в соответствии именно с тем временем, которое Вы задали.
Теперь остается только сохранить презентацию. Вы можете ее сохранить, как обычный файл программы PowerPoint 2007, в формате .pptx, а можете выбрать, нажав на кнопку Офис — Сохранить как — Демонстрация PowerPoint. В этом случае файл будет сохранен в формате .ppsx, и будет предназначен исключительно для показа. Редактировать такие файлы нельзя.
Видео о том, как создать слайд шоу с музыкой в программе PowerPoint 2007
Более подробные сведения Вы можете получить в разделах «Все курсы» и «Полезности», в которые можно перейти через верхнее меню сайта. В этих разделах статьи сгруппированы по тематикам в блоки, содержащие максимально развернутую (насколько это было возможно) информацию по различным темам.
Также Вы можете подписаться на блог, и узнавать о всех новых статьях. Это не займет много времени. Просто нажмите на ссылку ниже: Подписаться на блог: Дорога к Бизнесу за Компьютером
Представьте свое слайд-шоу
PowerPoint для Интернета PowerPoint Mobile Дополнительно…Меньше
Вы можете запустить свою презентацию в PowerPoint для Интернета с подключением к Интернету и веб-браузером.
Запустить слайд-шоу
- org/ItemList»>
Чтобы начать слайд-шоу, на вкладке Слайд-шоу выберите Воспроизвести с начала .
(Если вы отключили упрощенную ленту, у вас нет вкладки Слайд-шоу ; вместо этого используйте вкладку Просмотр для запуска слайд-шоу.)
Для управления слайд-шоу перейдите к элементам управления в нижнем левом углу и выполните одно из следующих действий:
Выберите
от до
Перейти к предыдущему слайду
Перейти к следующему слайду
Просмотреть все слайды
Чтобы перейти к определенному слайду, просто щелкните его в представлении «Сетка».

Включить или выключить субтитры
Завершить показ слайдов
Чтобы перейти к любому слайду в презентации, щелкните правой кнопкой мыши экран и выберите Перейти к слайду . Затем введите нужный номер слайда в поле Slide и выберите OK .
Цикл слайд-шоу
Зацикливание слайд-шоу не поддерживается в PowerPoint для Интернета. Если вы хотите, чтобы эта функция была добавлена, сообщите нам об этом, предоставив нам отзыв. См. Как оставить отзыв о Microsoft Office? Чтобы получить больше информации.
Если вы хотите, чтобы эта функция была добавлена, сообщите нам об этом, предоставив нам отзыв. См. Как оставить отзыв о Microsoft Office? Чтобы получить больше информации.
Вы можете показать свою презентацию аудитории с помощью PowerPoint Mobile.
Начать презентацию
На вкладке Слайд-шоу в группе Начать слайд-шоу выберите С начала или С текущего слайда .
Представление докладчика
Если у вас есть установка с двумя экранами, в которой вы проецируете изображение со своего устройства на большой экран, вы можете видеть режим докладчика на своем устройстве, в то время как ваша аудитория видит слайд-шоу на большом экране. Режим докладчика позволяет просматривать заметки, предварительно просматривать предстоящие слайды, а также включать и выключать инструменты рукописного ввода.
На вкладке Слайд-шоу выберите Использовать режим докладчика .
Навигация по слайдам
Чтобы прокрутить слайд-шоу вперед, нажмите клавишу пробела на клавиатуре или коснитесь экрана.
Чтобы перейти к предыдущему слайду, нажмите P.
Чтобы выйти из показа слайдов, нажмите клавишу ESC.
- org/ListItem»>
Чтобы сделать экран черным, нажмите B. Нажмите B еще раз, чтобы снова сделать текущий слайд видимым.
Создание самозапускающейся презентации
Настоящее слайд-шоу
Справка и обучение PowerPoint
Настоящее слайд-шоу
Настоящее слайд-шоу
Создайте автономную презентацию
- Начните презентацию и просматривайте свои заметки в режиме докладчика.
Статья - Добавляйте заметки докладчика к своим слайдам
Статья - Репетировать и рассчитать время презентации
Статья - Запись слайд-шоу с комментарием и синхронизацией слайдов
Статья - Распечатайте слайды, раздаточные материалы или заметки PowerPoint
Статья - Создайте автономную презентацию
Статья
Следующий: Анимация, видео и аудио
PowerPoint для Microsoft 365 PowerPoint для Microsoft 365 для Mac PowerPoint 2021 PowerPoint 2021 для Mac PowerPoint 2019 PowerPoint 2019 для Mac PowerPoint 2016 PowerPoint 2016 для Mac PowerPoint 2013 PowerPoint 2010 PowerPoint 2007 PowerPoint для Mac 2011 Дополнительно. ..Меньше
..Меньше
Вы можете использовать самозапускающуюся презентацию для автоматического показа в киоске или киоске на выставке или съезде или сохранить ее как видео и отправить клиенту.
На вкладке Слайд-шоу щелкните Настроить слайд-шоу .
Под Показать тип , выберите один из следующих вариантов:
Чтобы люди, которые смотрят ваше слайд-шоу, могли контролировать, когда они прокручивают слайды, выберите Представлено говорящим (полный экран) .
- org/ListItem»>
Чтобы показать слайд-шоу в окне, где люди, наблюдающие за просмотром, не могут управлять перемещением слайдов, выберите Просматривается пользователем (окном) .
Чтобы зациклить показ слайдов до тех пор, пока люди, которые смотрят, не нажмут Esc, выберите Просмотр в киоске (полный экран) .
Репетиция и запись таймингов слайдов
Когда вы выбираете следующие типы шоу: Представлено докладчиком (полноэкранный режим), и Просматривается в киоске (полноэкранный режим), вам потребуется отрепетировать и записать время для эффектов и слайдов.
- org/ItemList»>
На вкладке Слайд-шоу щелкните Время репетиций .
Примечание. Таймер презентации запускается сразу после нажатия кнопки Время репетиции .
Появится панель инструментов Rehearsal и поле Slide Time начнет синхронизировать презентацию.
Рисунок: Панель инструментов «Репетиция»
Далее (переход к следующему слайду)
Пауза
Время слайда
Повторить
Общее время презентации
- org/ListItem»>
Во время презентации вы можете выполнить одно или несколько из следующих действий на панели инструментов Rehearsal :
Чтобы перейти к следующему слайду, нажмите Next .
Чтобы временно остановить запись времени, нажмите Пауза .
Чтобы возобновить запись времени после паузы, нажмите Пауза .
Чтобы установить точную продолжительность показа слайда, введите продолжительность в поле Slide Time .

Чтобы перезапустить запись времени для текущего слайда, нажмите Повторить .
После установки времени для последнего слайда в окне сообщения отображается общее время презентации и предлагается выполнить одно из следующих действий:
Чтобы сохранить записанное время слайдов, нажмите Да .
Чтобы отказаться от записанного тайминга слайдов, нажмите Нет .

Появится режим сортировщика слайдов, в котором будет отображаться время каждого слайда в презентации.
Добавить текст или звук
Для записи комментария вашему компьютеру требуется звуковая карта и микрофон, а также разъем для микрофона, если микрофон не является частью вашего компьютера.
На вкладке Слайд-шоу в группе Настройка щелкните стрелку на кнопке Запись слайд-шоу .
Выберите один из следующих вариантов:
- org/ListItem»>
В диалоговом окне Запись слайд-шоу установите флажок Комментарий и лазерная указка и, при необходимости, установите или снимите флажок Время слайдов и анимации .
Щелкните Начать запись .
Советы:
Чтобы приостановить повествование, в Запись Контекстное меню в режиме просмотра Слайд-шоу нажмите Пауза . А чтобы продолжить рассказ, нажмите Возобновить запись .
- org/ListItem»>
Чтобы завершить запись слайд-шоу, щелкните слайд правой кнопкой мыши и выберите Конец показа .
Записанные тайминги слайд-шоу автоматически сохраняются, и слайд-шоу появляется в режиме сортировщика слайдов с таймингами под каждым слайдом.
Вы можете записать повествование перед запуском презентации или во время презентации, включая комментарии аудитории. Если вы не хотите, чтобы повествование сопровождало всю презентацию, вы можете записать отдельные звуки или комментарии к выбранным слайдам или объектам. Дополнительные сведения см. в разделе Запись слайд-шоу с комментарием и синхронизацией слайдов.
- org/ListItem»>
На вкладке Слайд-шоу щелкните Настроить слайд-шоу .
Под Показать тип , выберите один из следующих вариантов:
Чтобы показать слайд-шоу в окне, в котором люди, наблюдающие за просмотром, могут управлять перемещением слайдов, выберите Просматривается отдельным пользователем (окном) .
Чтобы зациклить показ слайдов, пока люди не нажмут клавишу Esc, выберите Просмотр в киоске (полный экран) .
Примечание. При выборе этого параметра автоматически выбирается Цикл непрерывно до тех пор, пока не будет установлен флажок «Esc» , что приводит к циклическому показу слайдов.

Настройка перехода между слайдами
Если вы хотите, чтобы слайд-шоу запускалось автоматически в киоске, вы можете указать, когда и как будут меняться слайды. Для этого вы можете применить один и тот же переход ко всем слайдам в презентации и настроить автоматический переход через определенный интервал времени.
На Переходы выберите нужный переход.
Чтобы увидеть больше переходов, наведите указатель мыши на переход и нажмите .
На вкладке Transitions выполните следующие действия:
- org/ListItem»>
Чтобы установить время отображения каждого слайда, выберите После введите желаемое количество секунд.
Чтобы установить продолжительность каждого перехода между слайдами, введите количество времени в поле Продолжительность .
Щелкните Применить ко всем .
- org/ListItem»>
Экспорт презентации в видео
Вы можете экспортировать презентацию в виде файла фильма. Дополнительные сведения см. в разделе Сохранение презентации в виде файла фильма.
Как сделать слайд-шоу PowerPoint, которое запускается автоматически
Функция автозапуска PowerPoint — это замечательный инструмент для создания каруселей слайдов, которые перемещаются автоматически. Самостоятельные презентации PowerPoint отлично подходят для размещения в киосках или рекламных киосках. И вы даже можете отправить их с записями или озвучкой, чтобы ваша аудитория получила от этого максимум удовольствия. Забудьте о необходимости переходить от слайда к слайду, узнав, как сделать PowerPoint, который запускается автоматически.
Зачем использовать автоматическое слайд-шоу PowerPoint?
Доставка является ключевым моментом при просмотре презентации PowerPoint. Однако необходимость щелкать мышью, чтобы переходить слайд за слайдом, иногда может сильно отвлекать и даже нарушать ваш ритм. Чтобы не прерывать себя, создание слайд-шоу PowerPoint, которое автоматически продвигается вперед слайд за слайдом, может быть отличным инструментом. Вы сможете сосредоточиться на том, что говорите, не беспокоясь о том, показываете ли вы правильный слайд или нет! Например, презентация «Печа Куча» отлично работает с самозапускающимся слайд-шоу PowerPoint.
Вы сможете сосредоточиться на том, что говорите, не беспокоясь о том, показываете ли вы правильный слайд или нет! Например, презентация «Печа Куча» отлично работает с самозапускающимся слайд-шоу PowerPoint.
Изучение того, как заставить слайд-шоу PowerPoint запускаться автоматически, также может быть полезным для рекламы. Если у вас есть киоск или киоск, самостоятельно работающее слайд-шоу PowerPoint может помочь вам охватить больше людей без необходимости говорить один на один с продавцом. PowerPoint — это естественно визуально привлекательный инструмент, и он может быть очень полезен в качестве своего рода «фона».
Вы даже можете использовать самозапускающуюся презентацию PowerPoint, когда не можете присутствовать физически. Вы можете добавить озвучку, записи и даже жесты лазерной указки, чтобы ваша аудитория получила максимальную отдачу от вашей презентации. Вы можете использовать самозапускающиеся слайд-шоу PowerPoint, чтобы отправить их или даже оставить их работать самостоятельно для аудитории.
К счастью, функция автозапуска PowerPoint позволяет очень легко создавать самозапускающиеся слайд-шоу. Он также включает в себя несколько различных опций и нюансов, поэтому вы можете настроить собственное слайд-шоу так, чтобы оно идеально соответствовало вашим потребностям.
Примите во внимание, какие вопросы вам необходимо осветить. Вам нужны слайды, которые работают только как фон? Или вам нужно, чтобы слайды соответствовали вашей речи и соответствовали определенному времени? Хотите, чтобы они были просто дополнением к вашей презентации? Или у них должно быть повествование на случай, если вы не будете присутствовать во время показа слайдов? В зависимости от этого вы можете использовать различные настройки автозапуска, чтобы сделать их максимально подходящими для вас.
Автоматическое воспроизведение PowerPoint и зацикливание слайд-шоу
Самозапускающиеся слайд-шоу PowerPoint иногда можно спутать с циклическими презентациями. Но они не исключают друг друга. На самом деле, они отлично работают вместе! Автоматическое слайд-шоу PowerPoint — это презентация, в которой вам не нужно щелкать, чтобы перейти к следующему слайду. Зацикленная презентация PowerPoint — это презентация, которая, дойдя до последнего слайда, начинает все сначала.
На самом деле, они отлично работают вместе! Автоматическое слайд-шоу PowerPoint — это презентация, в которой вам не нужно щелкать, чтобы перейти к следующему слайду. Зацикленная презентация PowerPoint — это презентация, которая, дойдя до последнего слайда, начинает все сначала.
Например, презентация, в которой вы хотите сосредоточиться на выступлении, а не на перемещении слайдов. В этом случае вы можете создать самозапускающуюся PowerPoint, но вам не нужно, чтобы презентация зацикливалась, когда вы закончите. Но для PowerPoint, который вы собираетесь оставить работать в киоске или киоске в качестве рекламы, вам, вероятно, следует зациклиться! Ознакомьтесь с пошаговым руководством ниже, чтобы узнать, как сделать слайд-шоу PowerPoint, которое запускается автоматически и , которые также имеют петли.
ВАРИАНТ 1. Как настроить автоматическое воспроизведение PowerPoint
Использовать функцию автоматического воспроизведения PowerPoint очень просто. Он также предлагает широкий спектр опций для самостоятельного слайд-шоу. Вы можете добавить персонализированное время, добавить повествование и записи и, короче говоря, позволить вам полностью забыть о ручном продвижении слайдов.
Вы можете добавить персонализированное время, добавить повествование и записи и, короче говоря, позволить вам полностью забыть о ручном продвижении слайдов.
1. Вкладка «Слайд-шоу» > «Настройка показа слайдов». В группе «Настройка» вы найдете
Настройка показа слайдов , чтобы начать настройку самостоятельной презентации.2. Выберите автономный вариант PowerPoint
После того, как вы нажмете параметр «Настроить слайд-шоу», вы получите новое окно, в котором сможете выбрать различные параметры для автоматического запуска PowerPoint.
- Представлено говорящим — это режим по умолчанию, с которого обычно запускается PowerPoint. Скорее всего, все ваши презентации уже находятся в этой настройке, где вы нажимаете или используете клавиши для перемещения слайдов.
- Просматривается отдельным пользователем — это один из вариантов создания самостоятельно работающей PowerPoint. Это позволит вам создавать презентации слайдов в окне (а не в полноэкранном режиме, как это обычно бывает).
 Ваши зрители не смогут переходить от слайда к слайду. Убедитесь, что выбран параметр « Использовать тайминги, если присутствует », чтобы этот параметр работал правильно.
Ваши зрители не смогут переходить от слайда к слайду. Убедитесь, что выбран параметр « Использовать тайминги, если присутствует », чтобы этот параметр работал правильно.
- Наконец, опция Просмотр в киоске позволяет создавать полноэкранное непрерывное слайд-шоу, которое запускается автоматически. Эта опция блокирует оба цикл и тайминги вариант . Это означает, что ваше слайд-шоу будет продолжаться до тех пор, пока вы не нажмете ESC!
Если вы не уверены, какой вариант подходит вам лучше всего, помните, что вы всегда можете вручную выбрать параметр цикла и времени. Попробуйте разные варианты с ними и попробуйте, как ваша презентация будет выглядеть с разными настройками.
3. Установите тайминги
Теперь, когда основные настройки сделаны, пришло время настроить тайминги. Это означает определение того, сколько времени вы хотите, чтобы ваше слайд-шоу PowerPoint тратило на каждый слайд, прежде чем автоматически переходить к следующему.
Время репетиций позволит вам просмотреть презентацию слайд за слайдом и будет записывать, сколько времени вы тратите на каждый из них. Помните, что практика делает совершенным! Если вы хотите, чтобы ваши слайды идеально подходили к вашей речи, стоит потратить некоторое время и усилия, чтобы убедиться, что ваши тайминги точны.
После того, как вы закончите просматривать все свои слайды, появится всплывающее сообщение, чтобы сохранить ваше время. Вы можете сохранить его и продолжать репетировать с помощью самостоятельной программы PowerPoint.
4. При необходимости добавьте записи
Вы также можете использовать автоматическое слайд-шоу PowerPoint для киоска, где вы не будете постоянно присутствовать. Если вы хотите добавить голос за кадром с комментариями или пояснениями к своим слайдам, вы можете записать себя, и ваша презентация автоматически включит их.
Выберите параметр Запись слайд-шоу для работы над этим. Вы также можете настроить, хотите ли вы добавить запись себя с помощью камеры или только своего голоса. Вы даже можете добавить комментарий пером и выделить определенные элементы. Это будет так же, как если бы вы были прямо там со своими зрителями!
Вы также можете настроить, хотите ли вы добавить запись себя с помощью камеры или только своего голоса. Вы даже можете добавить комментарий пером и выделить определенные элементы. Это будет так же, как если бы вы были прямо там со своими зрителями!
Наконец, не забудьте опробовать свою презентацию перед отправкой окончательной версии. Создать автоматически запускающееся слайд-шоу PowerPoint несложно, но привыкание ко всем его функциям может занять минуту. Убедитесь, что ваша презентация выглядит именно так, как вы хотите.
ВАРИАНТ 2. Как настроить автоматическое воспроизведение PowerPoint
Функция автозапуска PowerPoint имеет множество замечательных возможностей для создания настраиваемого слайд-шоу с автоматическим запуском в пух и прах. Но если вам нужно что-то более простое, мы вас тоже прикроем!
Этот вариант отлично подходит, если вы просто хотите, чтобы слайды автоматически менялись через равные промежутки времени. Если вам действительно не нужна сложная озвучка, жесты лазерной указки и индивидуальное время для каждого слайда, то этот вариант может вам подойти. Он создает простую карусель слайдов, которая движется слайд за слайдом.
Он создает простую карусель слайдов, которая движется слайд за слайдом.
1. Вкладка «Переходы»
На вкладке «Переходы» найдите группу «Время». Вот над чем вы будете работать!
2. Добавьте время слайда
Вручную добавьте время, которое вы хотите потратить на каждый из ваших слайдов, в параметре После .
3. Применить ко всем
Убедитесь, что выбран параметр Применить ко всем , чтобы все ваши слайды имели одинаковое время. Это то, что создаст регулярные интервалы для вашего самозапускающегося слайд-шоу PowerPoint.
Вы также можете снять флажок «По щелчку мыши», в зависимости от того, хотите ли вы иметь возможность перемещать слайды в обычном режиме или нет. Не забывайте, что если вы хотите, чтобы ваша презентация зацикливалась, вы также можете добавить это вручную на вкладке «Слайд-шоу»!
Получите свои собственные профессиональные слайды PowerPoint
Эти шаги помогут вам создать идеальное слайд-шоу PowerPoint, которое запускается автоматически. Но репетиция также является ключом к успешной презентации! Чтобы ваш самозапускающийся PowerPoint идеально подходил к вашей речи, не существует ярлыков. Практика необходима для создания действительно выдающейся презентации.
Но репетиция также является ключом к успешной презентации! Чтобы ваш самозапускающийся PowerPoint идеально подходил к вашей речи, не существует ярлыков. Практика необходима для создания действительно выдающейся презентации.
Если вы хотите создать презентацию, которая по-настоящему поразит вашу аудиторию, возможно, вам стоит потратить некоторое время и усилия на дизайн презентации тоже! Ваши слайды могут помочь вам передать профессионализм, креативность, а также то, насколько вы дотошны и внимательны к деталям. Или, с другой стороны, плохой дизайн презентации может заставить вас выглядеть ленивым, импровизированным и небрежным. То, как выглядит ваша презентация, — это визитная карточка вашей бизнес-презентации, и это может сильно повлиять на то впечатление, которое произведет о вас аудитория.
24Slides создает индивидуальные дизайны PowerPoint для крупнейших компаний по всему миру. Вы можете доверить нашим дизайнерам работу над дизайном слайдов, который не только идеально передаст всю вашу информацию, но и произведет большое впечатление на вашу аудиторию. Отправьте нам свои слайды, и через 24 часа вы получите индивидуальный дизайн PowerPoint, который обязательно останется в памяти вашей аудитории еще долго после того, как ваша презентация закончится!
Отправьте нам свои слайды, и через 24 часа вы получите индивидуальный дизайн PowerPoint, который обязательно останется в памяти вашей аудитории еще долго после того, как ваша презентация закончится!
PowerPoint 2016: презентация слайд-шоу
Урок 12: презентация слайд-шоу
/en/powerpoint2016/printing/content/
Введение
Когда слайд-шоу будет готово, вам нужно научиться представить его публике. PowerPoint предлагает несколько инструментов и функций, которые помогут сделать вашу презентацию гладкой, увлекательной и профессиональной.
Дополнительно: загрузите нашу практическую презентацию.
Посмотрите видео ниже, чтобы узнать больше о презентации слайд-шоу.
Демонстрация слайд-шоу
Перед презентацией слайд-шоу вам необходимо подумать о типе оборудования , которое будет доступно для вашей презентации. Многие докладчики используют проекторы во время презентаций, поэтому вы можете также рассмотреть возможность использования одного из них. Это позволяет вам контролировать и просматривать слайды на одном мониторе, представляя их аудитории на другом экране.
Многие докладчики используют проекторы во время презентаций, поэтому вы можете также рассмотреть возможность использования одного из них. Это позволяет вам контролировать и просматривать слайды на одном мониторе, представляя их аудитории на другом экране.
Чтобы начать показ слайдов:
Существует несколько способов начать презентацию:
- Щелкните команду Начать с начала на панели быстрого доступа или нажмите клавишу F5 в верхней части клавиатуры. Презентация появится в полноэкранном режиме.
- Выберите команду Просмотр слайдов в нижней части окна PowerPoint, чтобы начать презентацию с текущего слайда.
- Перейдите на вкладку Слайд-шоу на ленте, чтобы получить доступ к дополнительным параметрам. Отсюда вы можете начать презентацию с текущего слайда и получить доступ к расширенным презентациям параметрам .

Для перемещения вперед и назад по слайдам:
Вы можете перейти к следующему слайду, щелкнув мышью или нажав клавишу пробела на клавиатуре. Кроме того, вы можете использовать или клавиши со стрелками на клавиатуре для перемещения вперед или назад по презентации.
Вы также можете навести указатель мыши на нижний левый угол и щелкнуть значок 9.0495 стрелки для перемещения вперед или назад.
Чтобы остановить показ слайдов:
Вы можете выйти из режима презентации, нажав клавишу Esc на клавиатуре. Кроме того, вы можете нажать кнопку Параметры слайд-шоу в левом нижнем углу и выбрать Завершить показ .
Презентация также закончится после последнего слайда . Вы можете щелкнуть мышью или нажать клавишу пробела, чтобы вернуться к обычному виду.
Инструменты и функции для презентаций
PowerPoint предоставляет удобные инструменты, которые можно использовать при демонстрации слайд-шоу. Например, вы можете изменить указатель мыши на перо или маркер , чтобы привлечь внимание к элементам на слайдах. Кроме того, вы можете переходить между слайдами презентации или получать доступ к другим программам с панели задач , если это необходимо.
Например, вы можете изменить указатель мыши на перо или маркер , чтобы привлечь внимание к элементам на слайдах. Кроме того, вы можете переходить между слайдами презентации или получать доступ к другим программам с панели задач , если это необходимо.
Чтобы отобразить панель задач:
Иногда во время презентации вам может потребоваться доступ в Интернет или к другим файлам и программам на вашем компьютере. PowerPoint позволяет вам получить доступ к вашим панель задач без завершения презентации.
- Найдите и выберите кнопку «Параметры слайда» в левом нижнем углу.
- Выберите Экран , затем щелкните Показать панель задач .
- Появится панель задач . Выберите программу, которую хотите открыть, например веб-браузер. Когда вы закончите, закройте окно или щелкните значок PowerPoint на панели задач, чтобы вернуться к презентации.

Варианты направляющих
Вы также можете получить доступ к любому из пунктов меню, щелкнув правой кнопкой мыши в любом месте экрана во время показа слайдов.
Чтобы перейти к несмежному слайду:
При необходимости можно перейти к слайдам не по порядку .
- Найдите и выберите кнопку Просмотреть все слайды в левом нижнем углу.
- Появятся эскизы версий каждого слайда. Выберите слайд, на который вы хотите перейти.
- Появится выбранный слайд.
Доступ к инструментам рисования:
Указатель мыши может действовать как перо или маркер для привлечения внимания к элементам слайдов.
- Найдите и выберите кнопку Pen Tools в нижнем левом углу.
- Выберите Ручка или Маркер в зависимости от ваших предпочтений. Вы также можете выбрать другой цвет из меню.

- Нажмите и перетащите мышь на отметку ваших слайдов. Вы также можете нажать Ctrl+P на клавиатуре, чтобы получить доступ к инструменту «Перо» во время демонстрации слайд-шоу.
Вы также можете использовать функцию лазерной указки , чтобы привлечь внимание к определенным частям слайда. В отличие от ручки и маркера, лазерная указка не оставляет следов на слайдах. Чтобы использовать лазерную указку, выберите ее в Pen Tools или нажмите и удерживайте клавишу Ctrl и левую кнопку мыши.
Чтобы стереть чернильные метки:
- Найдите и выберите кнопку Pen Tools в нижнем левом углу.
- Выберите Ластик , чтобы стереть отдельные чернильные метки, или выберите Стереть все чернила на слайде , чтобы стереть все метки.
Когда вы закончите показ слайдов, у вас также будет возможность Сохранить или Отменить любые рукописные аннотации, сделанные во время презентации. Если вы сохраните чернильные метки, они будут отображаться как объектов на ваших слайдах в обычном режиме.
Если вы сохраните чернильные метки, они будут отображаться как объектов на ваших слайдах в обычном режиме.
Режим докладчика
Если вы представляете слайд-шоу с помощью второго дисплея, например проектора, вы можете использовать Режим докладчика . Режим докладчика дает вам доступ к специальному набору элементов управления на экране, который не будет виден зрителям, позволяя вам легко ссылаться на примечания к слайду , предварительно просматривать предстоящий слайд и многое другое.
Для доступа к режиму докладчика:
Начните показ слайдов, как обычно, затем нажмите кнопку Параметры слайда и выберите Ведущий Просмотр . Кроме того, вы можете нажать Alt+F5 на клавиатуре, чтобы запустить слайд-шоу в режиме докладчика.
Нажмите кнопки в интерактивном ниже, чтобы узнать больше об использовании режима докладчика.
редактировать горячие точкиредактировать горячие точки
Параметры настройки показа слайдов
PowerPoint имеет различные параметры для настройки и воспроизведения показа слайдов. Например, вы можете настроить автоматическую презентацию, которая может отображаться в киоске, и сделать так, чтобы слайд-шоу повторялось с непрерывным циклом.
Чтобы получить доступ к параметрам настройки слайд-шоу:
- Выберите вкладку Слайд-шоу , затем щелкните команду Настроить слайд-шоу .
- Появится диалоговое окно Set Up Show . Отсюда вы можете выбрать нужные параметры для презентации.
Нажмите кнопки в интерактивном ниже, чтобы узнать о различных вариантах настройки и воспроизведения слайд-шоу.
редактировать горячие точки
Если у вас более одного монитора, вы можете выбрать, на каком из них будет отображаться слайд-шоу. Обычно лучше оставить этот параметр равным 9.0495 Автомат .
Обычно лучше оставить этот параметр равным 9.0495 Автомат .
Для автоматического переключения слайдов вам необходимо настроить синхронизацию слайдов на вкладке Переходы . Просмотрите наш урок по применению переходов, чтобы узнать, как это сделать.
Вызов!
- Откройте презентацию нашей практики.
- В параметрах Настройка слайд-шоу измените цвет пера на фиолетовый.
- Запустите слайд-шоу, затем откройте режим докладчика .
- Предварительный к слайду 8.
- С помощью пера обведите суммы сбора средств на 2015-2016 учебный год. Это суммы над зелеными полосами.
- Когда вы закончите, ваш экран должен выглядеть примерно так:
Предыдущий: Печать
Далее:Списки
/ru/powerpoint2016/списки/контент/
Как запустить слайд-шоу PowerPoint автоматически (настроить самозапускающуюся презентацию)
Простое создание самозапускающегося слайд-шоу PowerPoint
by Avantix Learning Team | Обновлено 12 ноября 2021 г.
Применимо к: Microsoft ® PowerPoint ® 2013, 2016, 2019 и 365 (Windows)
Вы можете настроить автономный показ слайдов PowerPoint для автоматического показа на выставках, съездах, мероприятиях или в виде веб-презентаций. Перед настройкой самозапускающейся презентации необходимо применить предпочитаемую анимацию к тексту и объектам, а также любые переходы между слайдами, которые будут включены в презентацию (если иное не указано в диалоговом окне «Настройка презентации»). Когда вы создаете автоматические слайд-шоу, у вас также есть возможность включить определенное время слайдов, комментарии или закадровый голос и рукописные аннотации.
Рекомендуемая статья: Как рисовать на слайдах PowerPoint «на лету» во время презентации (используя рукописный ввод)
Хотите узнать больше о PowerPoint? Посетите наш виртуальный класс или очные курсы PowerPoint >
Настройка автономной презентации
При настройке автономной презентации вы можете выбрать 3 параметра в диалоговом окне «Настройка показа» в зависимости от вашей аудитории :
Чтобы настроить презентацию PowerPoint на автоматический запуск, но позволить тем, кто смотрит слайд-шоу, управлять переходом между слайдами:
- Перейдите на вкладку «Слайд-шоу» на ленте, а затем нажмите «Настроить слайд-шоу».
 Появится диалоговое окно.
Появится диалоговое окно. - В разделе Тип показа выберите Представлено выступающим (полноэкранный режим). Это настройка по умолчанию для слайд-шоу.
- Нажмите кнопку ОК.
Чтобы настроить автоматический показ презентации, но при этом те, кто смотрит слайд-шоу, НЕ могут контролировать, когда слайды меняются:
- Перейдите на вкладку «Слайд-шоу» на ленте, а затем нажмите «Настроить слайд-шоу». Появится диалоговое окно.
- В разделе «Тип показа» выберите «Просматривается пользователем (окно)».
- Нажмите кнопку ОК.
Чтобы настроить автоматический запуск презентации, но те, кто смотрит слайд-шоу, НЕ имеют контроля над тем, когда слайды будут продвигаться вперед, а презентация будет повторяться до тех пор, пока люди, которые смотрят, не нажмут ESC (ESC):
- Перейдите на вкладку «Слайд-шоу» на ленте. а затем нажмите «Настроить показ слайдов». Появится диалоговое окно.
- В разделе Тип показа выберите Просмотр в киоске (полный экран).

- Нажмите кнопку ОК.
Установка времени слайдов вручную
Вы можете отрепетировать время слайдов или вручную установить время слайдов для слайдов PowerPoint, используя вкладку «Переходы» на ленте.
Чтобы установить время слайдов вручную:
- Перейдите на вкладку «Вид» на ленте, а затем нажмите «Сортировщик слайдов».
- Выберите слайд, для которого вы хотите установить синхронизацию.
- Перейдите на вкладку «Переходы» на ленте.
- В группе «Время» в разделе «Продвижение слайда» установите флажок «После» и введите количество секунд, указывающее, как долго слайд должен отображаться на экране. Если вы хотите, чтобы следующий слайд появлялся либо при щелчке мышью, либо автоматически через указанное количество секунд (в зависимости от того, что наступит раньше), установите флажки «По щелчку мыши» и «После».
- Повторите процесс для каждого слайда, для которого вы хотите установить синхронизацию.
Репетиция и запись тайминга слайдов
Если вы выберете «Просматривать отдельно» (окно) или «Просматривать в киоске» (полный экран) в диалоговом окне «Настройка показа», вы можете репетировать и записывать тайминги для анимации, переходов и продвижения слайдов.
Чтобы отрепетировать тайминг, вы будете использовать панель инструментов «Репетиция», показанную ниже:
Панель инструментов содержит следующие кнопки слева направо:
- Далее (переход к следующему слайду)
- Пауза
- Время слайда
- Повторить
- Общее время презентации
Нажмите кнопки на панели инструментов «Репетиция», чтобы выполнить следующие действия:
- Нажмите «Далее», чтобы перейти к следующему слайду.
- Чтобы временно остановить запись времени, нажмите «Пауза».
- Чтобы возобновить запись времени после паузы, щелкните Пауза.
- Чтобы установить точную продолжительность показа слайда, введите продолжительность в поле «Время слайда».
- Чтобы перезапустить запись времени для текущего слайда, нажмите «Повторить».
Чтобы отрепетировать тайминги:
- Перейдите на вкладку «Слайд-шоу» на ленте, а затем нажмите «Репетировать тайминги».
 Появится панель инструментов «Репетиция», и сразу же запустится таймер. Презентация отображается в полноэкранном режиме записи.
Появится панель инструментов «Репетиция», и сразу же запустится таймер. Презентация отображается в полноэкранном режиме записи. - Нажмите нужные кнопки. Нажмите «Далее», чтобы перейти к следующему слайду, или нажмите стрелку вправо на клавиатуре. Чтобы временно остановить запись времени, нажмите «Пауза». Чтобы возобновить запись времени после паузы, нажмите «Пауза». Чтобы установить точную продолжительность показа слайда, введите продолжительность в поле «Время слайда». Чтобы перезапустить запись времени для текущего слайда, нажмите «Повторить».
- Продолжайте нажимать соответствующие кнопки, пока не будете удовлетворены временем. Общее время презентации отображается в правом верхнем углу панели инструментов «Репетиция».
- После установки времени для последнего слайда в диалоговом окне отображается общее время презентации, а также появляется другое диалоговое окно.
- Чтобы сохранить записанное время показа слайдов, щелкните Да. Чтобы отменить записанные тайминги слайдов, нажмите № .

Появится презентация. Если вы просматриваете презентацию в режиме сортировщика слайдов, время показа слайдов отображается под каждым слайдом.
Запись слайд-шоу с временными интервалами
Вместо использования кнопки «Репетировать временные интервалы» вы можете записывать временные интервалы (и комментарии или голос за кадром) во время записи шоу. Кнопка «Запись слайд-шоу» появляется на вкладке «Слайд-шоу» на ленте. Когда вы записываете слайд-шоу, вы можете начать с начала или с текущего слайда:
После того, как вы решите записать слайд-шоу, у вас будет возможность включить синхронизацию слайдов и анимации, а также комментарии, чернила и лазерная указка (у пользователей 2010 г. не будет возможности записывать рукописные аннотации):
Если вы выберете Время слайдов и анимации, PowerPoint автоматически записывает время, которое вы тратите на каждый слайд, включая анимацию и триггеры на каждом слайде. Если вы уже отрепетировали тайминги, они будут заменены.
Если вы используете ручку, маркер, ластик или лазерную указку, они также будут записаны. Запись пером, маркером и ластиком доступна, только если у вас установлена PowerPoint 2013 (и установлены обновления) или более поздняя версия PowerPoint. В более ранних версиях PowerPoint штрихи пера и маркера сохраняются в виде рукописных аннотаций. Чтобы узнать больше о включении рукописного ввода, ознакомьтесь со статьей Как рисовать на слайдах PowerPoint на лету во время презентации (используя рукописный ввод).
Чтобы записать слайд-шоу с анимацией и временем:
- Щелкните вкладку «Слайд-шоу» на ленте, а затем щелкните стрелку рядом с «Запись слайд-шоу». Появится раскрывающееся меню.
- Выберите «Начать запись с начала» или «Начать запись с текущего слайда». Появится диалоговое окно.
- Выберите параметр, чтобы включить синхронизацию слайдов и анимации.
- Нажмите «Начать запись». Появится панель инструментов «Репетиция», и сразу же запустится таймер.
 Презентация отображается в полноэкранном режиме записи.
Презентация отображается в полноэкранном режиме записи. - Если вы хотите записывать тайминги, нажмите нужные кнопки. Нажмите «Далее», чтобы перейти к следующему слайду, или нажмите стрелку вправо на клавиатуре. Чтобы временно остановить запись времени, нажмите «Пауза». Чтобы возобновить запись времени после паузы, нажмите «Пауза». Чтобы установить точную продолжительность показа слайда, введите продолжительность в поле «Время слайда». Чтобы перезапустить запись времени для текущего слайда, нажмите «Повторить».
- Продолжайте нажимать соответствующие кнопки, пока не будете удовлетворены временем. Общее время презентации отображается в правом верхнем углу панели инструментов «Репетиция».
- После установки времени для последнего слайда в диалоговом окне отображается общее время презентации, а также появляется другое диалоговое окно.
- Чтобы сохранить записанное время показа слайдов, щелкните Да. Чтобы отменить записанные тайминги слайдов, нажмите № .
- Чтобы закончить запись в любой момент, щелкните слайд правой кнопкой мыши и выберите в меню «Завершить показ».

Появится презентация. В режиме «Сортировщик слайдов» время показа слайдов отображается под каждым слайдом.
Запись комментария или голоса за кадром
В дополнение к таймингу вы можете добавить комментарии или голос за кадром. Вы можете записывать комментарии перед запуском презентации или во время презентации, включая комментарии аудитории. Когда вы добавляете комментарии, PowerPoint автоматически записывает время слайдов. Кроме того, вы можете сначала установить время слайдов. Обязательно сначала протестируйте микрофон. Если вам не нужны комментарии на протяжении всей презентации, вы можете записать отдельные звуки или комментарии к выбранным слайдам или объектам.
Для записи дикторского текста вашему компьютеру требуется звуковая карта, микрофон, динамики и веб-камера (опционально). Вам также понадобится разъем для микрофона, если микрофон не является частью вашего компьютера.
Неплохая идея сначала создать сценарий в Microsoft Word, чтобы улучшить поток и избежать слов-заполнителей, таких как «гм». Вы также можете потренироваться перед записью, хотя вы всегда можете перезаписать дикторский текст.
Чтобы записать слайд-шоу с комментариями:
- Щелкните вкладку «Слайд-шоу» на ленте, а затем щелкните стрелку рядом с «Запись слайд-шоу». Появится раскрывающееся меню.
- Выберите «Начать запись с начала» или «Начать запись с текущего слайда». Появится диалоговое окно.
- В диалоговом окне «Запись слайд-шоу» установите флажок «Рассказы и лазерная указка» и, при необходимости, установите или снимите флажок «Время слайдов и анимации».
- Нажмите «Начать запись». Появится панель инструментов Репетиция.
- Говорите в микрофон, чтобы записать речь.
- Чтобы приостановить повествование, на панели инструментов «Репетиция» нажмите «Пауза». Чтобы возобновить повествование, нажмите «Возобновить запись».

- Чтобы закончить запись слайд-шоу в любой момент, щелкните слайд правой кнопкой мыши и выберите «Завершить показ».
Записанные тайминги слайд-шоу и комментарии сохраняются. Если вы просматриваете презентацию в режиме сортировщика слайдов, время показа отображается под каждым слайдом. Значок звука также появляется в правом нижнем углу каждого слайда с комментарием.
Если вы повторно записываете свое повествование (включая звук, рукописный ввод и лазерную указку), PowerPoint стирает ранее записанное повествование (включая аудио, чернила и лазерную указку), когда вы снова начинаете запись на том же слайде.
Чтобы использовать чернила, ластик или лазерную указку во время записи, щелкните слайд правой кнопкой мыши, выберите «Параметры указателя» и выберите лазерную указку, перо, маркер или ластик. Чернила недоступны для пользователей 2010. Если вы хотите отображать лазерную указку во время записи, нажмите Control, и ваш указатель появится на экране в виде маленького красного круга.
Предварительный просмотр комментария
Если вы хотите прослушать комментарий на слайде:
- В обычном режиме щелкните значок звука в правом нижнем углу слайда.
- Нажмите «Воспроизвести».
Запуск записанного слайд-шоу
Чтобы запустить записанное слайд-шоу в обычном режиме:
- При необходимости на вкладке «Слайд-шоу» на ленте нажмите «Настроить слайд-шоу». Появится диалоговое окно.
- В разделе Тип показа выберите нужный вариант.
- Нажмите кнопку ОК.
- На вкладке Слайд-шоу щелкните С начала или С текущего слайда. Во время воспроизведения ваша анимация, рисование, лазерная указка, аудио и видео воспроизводятся синхронно.
- Чтобы закончить шоу, нажмите Escape.
Отключение тайминга или повествования
Вы можете выключить тайминг и повествование, а затем снова включить их в любое время.
Чтобы отключить запись времени показа слайдов, на вкладке «Показ слайдов» снимите флажок «Использовать время показа слайдов».
Чтобы отключить записанные комментарии, чернила и лазерную указку, на вкладке «Показ слайдов» снимите флажок «Воспроизвести комментарии».
Удаление тайминга или комментария
Вы можете использовать команду «Очистить», чтобы безвозвратно удалить тайминг или дикторский текст из записи слайд-шоу. У вас есть 4 варианта:
- Удалить тайминги на текущем слайде
- Удалить тайминги на всех слайдах
- Удалить комментирование на текущем слайде
- Удалить комментирование на всех слайдах
Чтобы удалить тайминги или комментарии:
- На вкладке Слайд-шоу щелкните стрелку под записью Слайд-шоу. Появится меню.
- Выберите «Очистить», а затем соответствующий параметр очистки.
После того, как вы записали презентацию, вы можете позже сохранить ее как видео, если хотите.
Подпишитесь, чтобы получать больше статей, подобных этой
Была ли эта статья полезной для вас? Если вы хотите получать новые статьи, присоединяйтесь к нашему списку адресов электронной почты.
Дополнительные ресурсы
Руководство для начинающих по форматам видео в PowerPoint
Как скрыть и показать слайды в PowerPoint (с помощью ярлыков)
Как вставить видео в PowerPoint (из файла на ПК или с общего диска)
Сочетания клавиш PowerPoint для воспроизведения и управления видео во время слайд-шоу
Как добавить анимацию в PowerPoint (анимация изображений, текста и других объектов)
Связанные курсы
Microsoft PowerPoint: средний/продвинутый уровень
Microsoft PowerPoint: дизайн для Не-дизайнеры
Microsoft PowerPoint: Анимация Bootcamp
Microsoft Excel: средний/продвинутый уровень
ПРОСМОТРЕТЬ ДОПОЛНИТЕЛЬНЫЕ КУРСЫ >
Наши курсы под руководством инструктора проводятся в формате виртуального класса или в нашем центре Торонто по адресу 18 King Street East, Suite 1400, Торонто, Онтарио, Канада (некоторые очные классные курсы также могут проводиться в другом месте в центре Торонто). Свяжитесь с нами по адресу info@avantixlearning. ca, если вы хотите организовать индивидуальный виртуальный класс под руководством инструктора или обучение на месте в удобное для вас время.
ca, если вы хотите организовать индивидуальный виртуальный класс под руководством инструктора или обучение на месте в удобное для вас время.
Copyright 2022 Avantix ® Обучение
Структура уже много лет является неотъемлемой частью Microsoft PowerPoint. Он динамически связан с заполнителями слайдов и организован иерархически.
Если вы вставили видео на слайд PowerPoint, вы можете отобразить собственный эскиз (или рамку постера) для видео во время показа слайдов. Миниатюра будет отображаться при запуске слайд-шоу PowerPoint и исчезнет при запуске видео. Для большинства видео отображаемая миниатюра — это первый кадр видеоклипа. Вы можете использовать команду «Кадр плаката», чтобы отобразить другой кадр в видеоклипе или изображение из другого источника в виде эскиза. Миниатюра изображения может быть как изображением, так и значком.
Во время показа слайдов PowerPoint вы можете превратить мышь в лазерную указку, чтобы сосредоточить внимание на определенной области слайда. Вы можете показать или скрыть встроенную лазерную указку с помощью сочетаний клавиш или с помощью контекстного меню.
Вы можете показать или скрыть встроенную лазерную указку с помощью сочетаний клавиш или с помощью контекстного меню.
Microsoft, логотип Microsoft, Microsoft Office и связанные приложения Microsoft и логотипы являются зарегистрированными товарными знаками Microsoft Corporation в Канаде, США и других странах. Все остальные товарные знаки являются собственностью зарегистрированных владельцев.
Avantix Learning | 18 King Street East, Suite 1400, Торонто, Онтарио, Канада M5C 1C4 | Свяжитесь с нами по адресу info@avantixlearning.ca
Создание самозапускающейся программы PowerPoint — businessnewsdaily.com
- Автозапуск PowerPoint отлично подходит для самых разных пользователей, от предпринимателей до студентов.
- Для настройки автозапуска необходимо выполнить несколько шагов, включая создание презентации, при необходимости добавление звука, например закадрового голоса или музыки, и отрепетирование тайминга слайдов.
- Автозапуск PowerPoint — относительно простой в использовании инструмент, который может сделать ваши презентации безупречными и профессиональными.

- Эта статья предназначена для тех, кто хочет автоматически воспроизводить свои файлы PowerPoint для упрощения презентаций.
Создание самостоятельной программы PowerPoint, как ее называет Microsoft, может стать отличным дополнением к стенду вашей компании на конгрессах или отраслевых конференциях. Показывая фотографии, инфографику и ключевые моменты в непрерывном цикле, PowerPoint становится эффективным средством коммуникации для информирования других о вашей компании, ее целях и ваших продуктах или услугах.
Презентации с автоматическим воспроизведением также отлично подходят для обучения сотрудников, собраний, на которых докладчик отсутствует, и общения с удаленными клиентами или заказчиками. Microsoft предлагает простые шаги, чтобы превратить ваш PowerPoint в презентацию с автоматическим воспроизведением.
Настройка презентации
Существует несколько вариантов автоматического создания презентации PowerPoint. Все это доступно на вкладке «Слайд-шоу».
Слайд-шоу > Настроить слайд-шоу
В этом меню есть три пункта:
- Представлено докладчиком : Первый вариант требует, чтобы зритель просматривал каждый слайд. Это настройка по умолчанию, в которой уже используется большинство презентаций PowerPoint, и это режим, с которым вы, вероятно, лучше всего знакомы.
- Просматривается отдельным пользователем : при выборе этого параметра будет создано слайд-шоу, в котором зритель не сможет управлять прокруткой слайдов. Это функция автоматического воспроизведения, но зрителю все равно придется нажать «Воспроизвести», чтобы начать ее.
- Просмотрено в киоске . После выбора этой опции слайд-шоу будет повторяться до тех пор, пока зритель не нажмет кнопку выхода.
Если вы не хотите, чтобы ваши зрители имели доступ к началу и остановке слайд-шоу, выберите третий вариант. Опция Loop Continually ниже будет автоматически выбрана.
Знаете ли вы? По оценкам экспертов, каждый день создается около 30 миллионов презентаций PowerPoint!
Время записи слайдов
Прежде чем приступить к записи презентации, важно установить время слайда с помощью панели инструментов репетиции. Это даст вам представление о том, как долго будет работать каждый слайд, прежде чем перейти к следующему. Это также позволит вам попрактиковаться в презентации и понять, сколько времени займет ее выполнение. Как и при настройке слайд-шоу, доступ к этому окну можно получить через вкладку «Слайд-шоу».
Слайд-шоу > Репетиция времени
Окно записи позволяет пользователям перейти к следующему слайду, приостановить презентацию, просмотреть время текущего слайда, перезапустить запись для слайда и просмотреть общее время выполнения презентации.
После записи последнего слайда PowerPoint спросит, хотите ли вы сохранить синхронизацию слайдов или нет.
Запись презентации
После настройки времени показа слайдов вы можете записать слайд-шоу.
Перейдите к слайд-шоу > Запись слайд-шоу, чтобы начать запись. Нажмите «Завершить показ» и сохраните файл после завершения записи. После сохранения ваша презентация готова к отправке клиентам, покупателям или к воспроизведению на вашей конференции или в конференц-зале.
Вот несколько простых советов, которые следует проверить перед записью презентации:
- Перед началом записи убедитесь, что установлены флажки в полях «Воспроизвести повествование» и «Использовать тайминги».
- Если вы хотите включить все переходы с комментариями и слайдами, установите оба флажка.
- Чтобы создать последовательность слайдов без звука, убедитесь, что кнопка «Воспроизвести повествование» не выбрана.
Что такое автозапуск PowerPoint?
Автовоспроизведение позволяет поддерживать работу презентации PowerPoint. В типичных презентациях PowerPoint докладчики щелкают от слайда к слайду вручную с помощью кликера или клавиши пробела на клавиатуре.
К счастью, автозапуск PowerPoint позволяет пользователям настраивать свои слайды так, чтобы они автоматически менялись. Таким образом, они могут сосредоточиться на своей презентации, не отвлекаясь. Есть варианты приурочить слайды к музыке или озвучке и сделать каждый слайд одинаковой длины.
Вывод ключа: Вы можете использовать автовоспроизведение в любом количестве ситуаций, когда требуется непрерывный автоматический цикл, например, фотографии на мероприятии, отображение информации на выставочном стенде или использование меняющихся слайдов в качестве визуальной подсказки во время репетировать презентацию по времени.
Чем полезен автозапуск PowerPoint?
Autoplay прекрасно подходит для различных целей: от распространения объявлений в офисе компании или школе до выступлений и презентаций на собраниях или на работе. Докладчики могут отрепетировать время показа слайдов, а затем спокойно выступать. Вот некоторые из причин, по которым кто-то может использовать функции автоматического воспроизведения PowerPoint:
- Репетиция .
 Практика вашей презентации требует времени, и автовоспроизведение может быть отличным инструментом для обучения тому, как заполнить время или сократить его. Например, многим учителям и преподавателям требуются презентации, чтобы заполнить определенное количество времени для классных проектов. Репетируя тайминг, пользователи могут определить, сколько времени нужно потратить на каждый слайд. Это позволяет докладчикам не сбиваться с пути во время своих презентаций, даже если они хотят ускориться из-за нервозности или давления.
Практика вашей презентации требует времени, и автовоспроизведение может быть отличным инструментом для обучения тому, как заполнить время или сократить его. Например, многим учителям и преподавателям требуются презентации, чтобы заполнить определенное количество времени для классных проектов. Репетируя тайминг, пользователи могут определить, сколько времени нужно потратить на каждый слайд. Это позволяет докладчикам не сбиваться с пути во время своих презентаций, даже если они хотят ускориться из-за нервозности или давления. - Стенды для конференций и выставки. Выставки, конференции и сетевые мероприятия отлично подходят для компаний и продавцов, которые хотят продемонстрировать различные продукты и услуги. Люди, которые проходят мимо, могут посмотреть презентацию, и им не нужно запрашивать информацию у сотрудников. Кроме того, хорошая презентация PowerPoint с привлекательными изображениями и информацией может привлечь потенциальных покупателей и клиентов, что может превратиться в продажи.


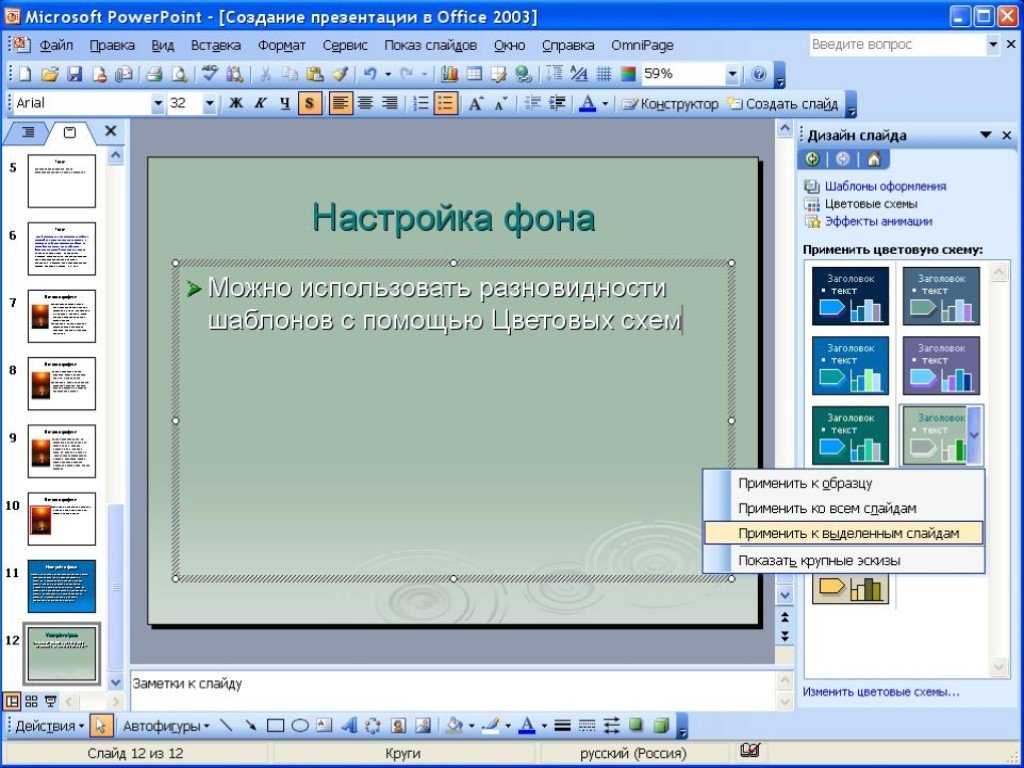 На экране Настраиваемые показы щелкните слайд-шоу, который вы хотите показать.
На экране Настраиваемые показы щелкните слайд-шоу, который вы хотите показать.
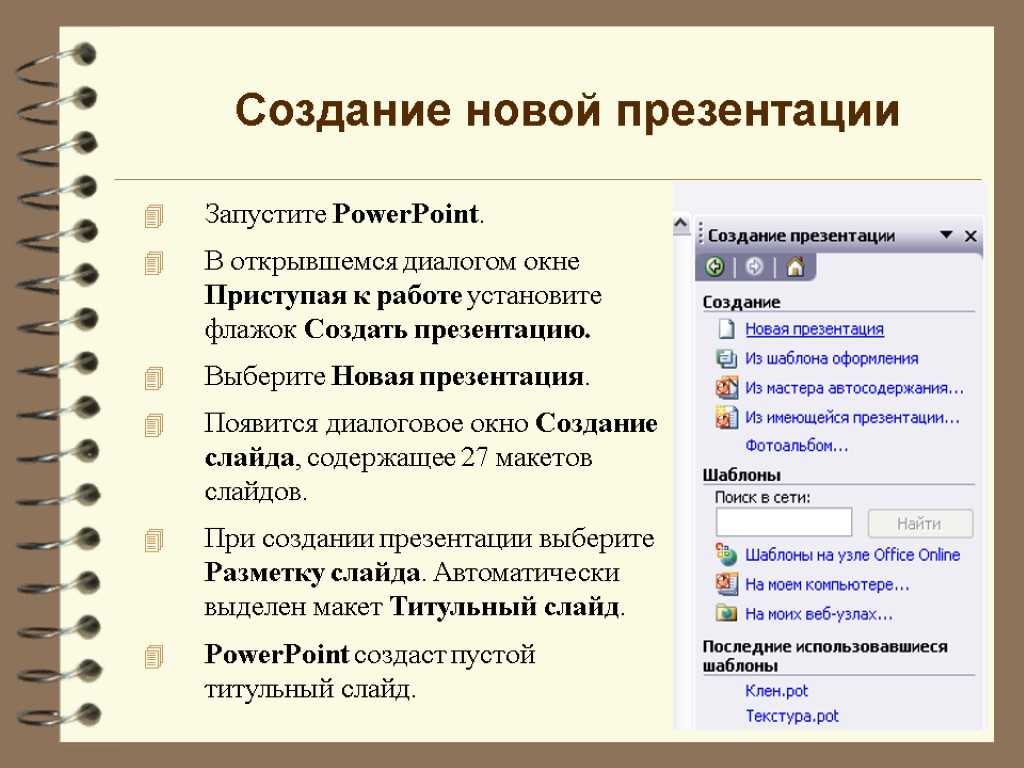

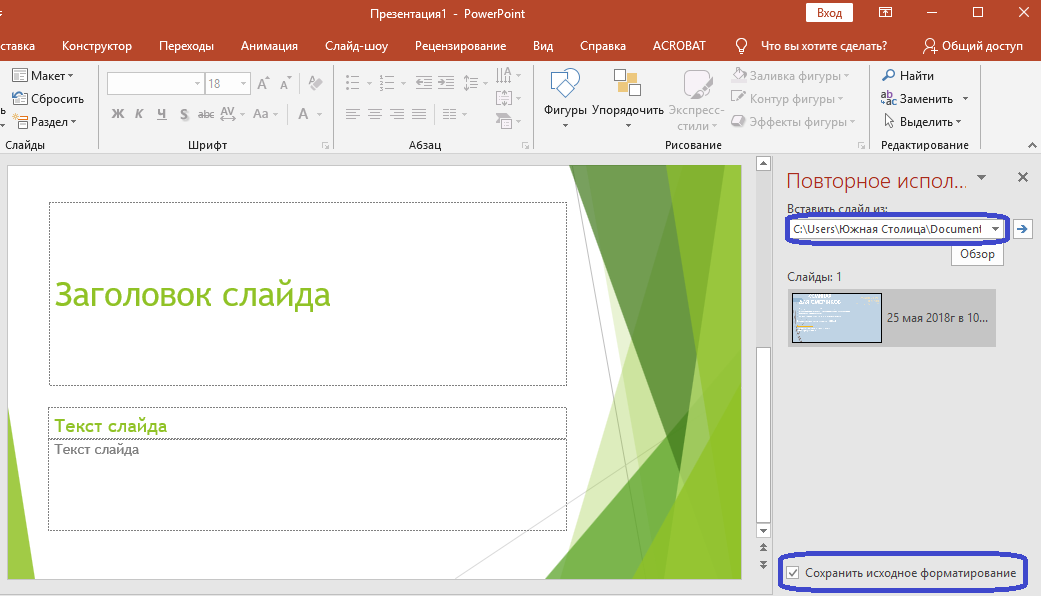
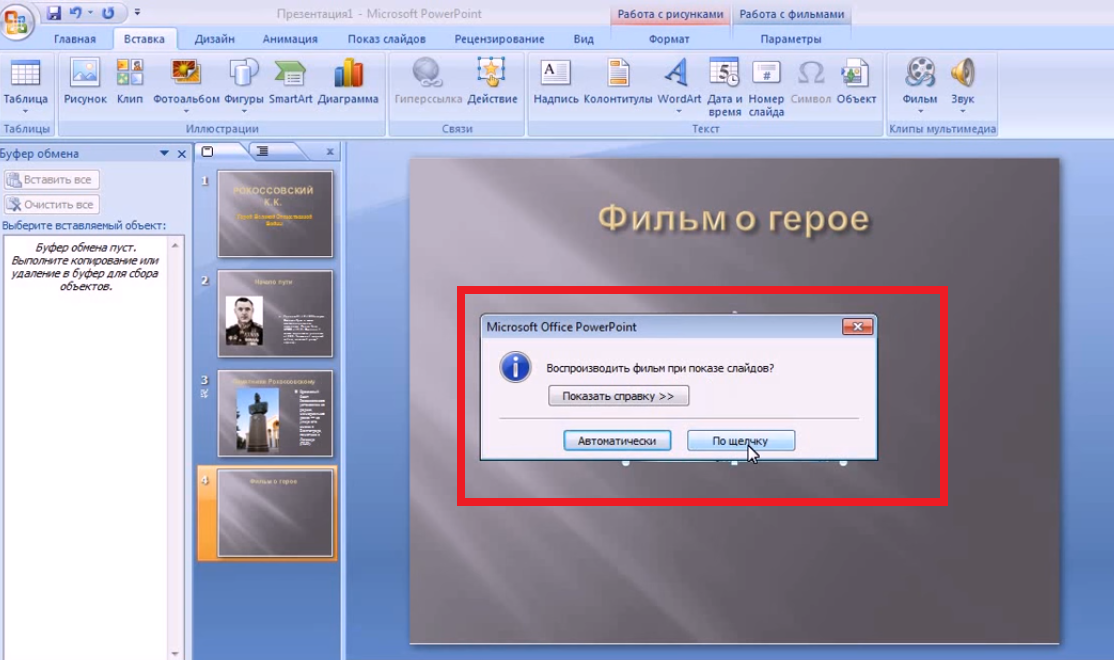

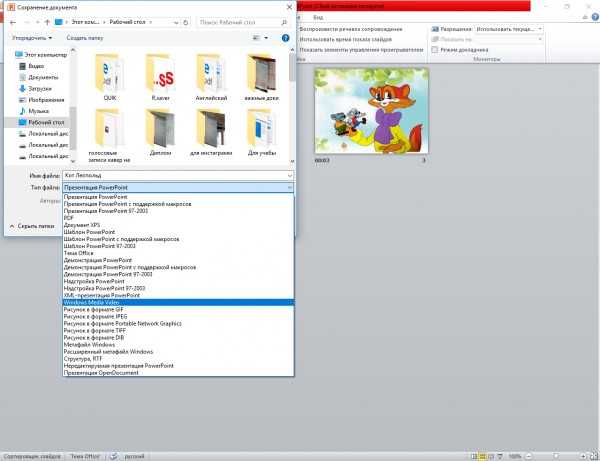

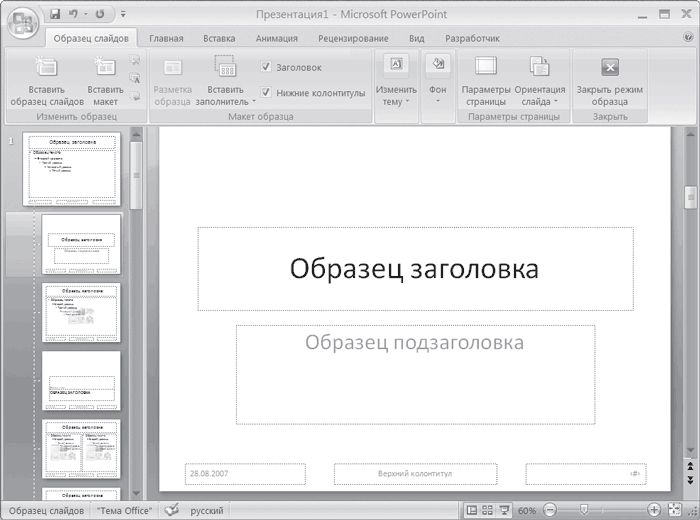








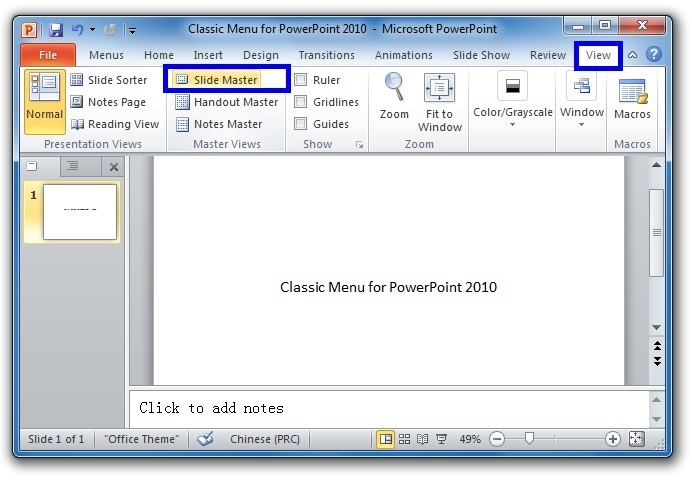



 Однако существуют исключения.
Однако существуют исключения.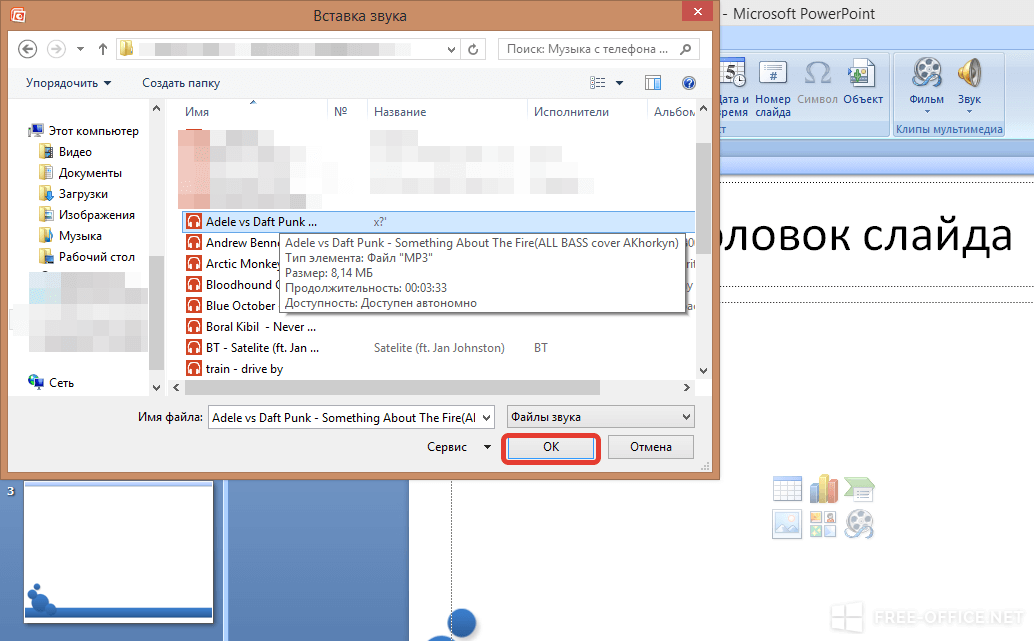


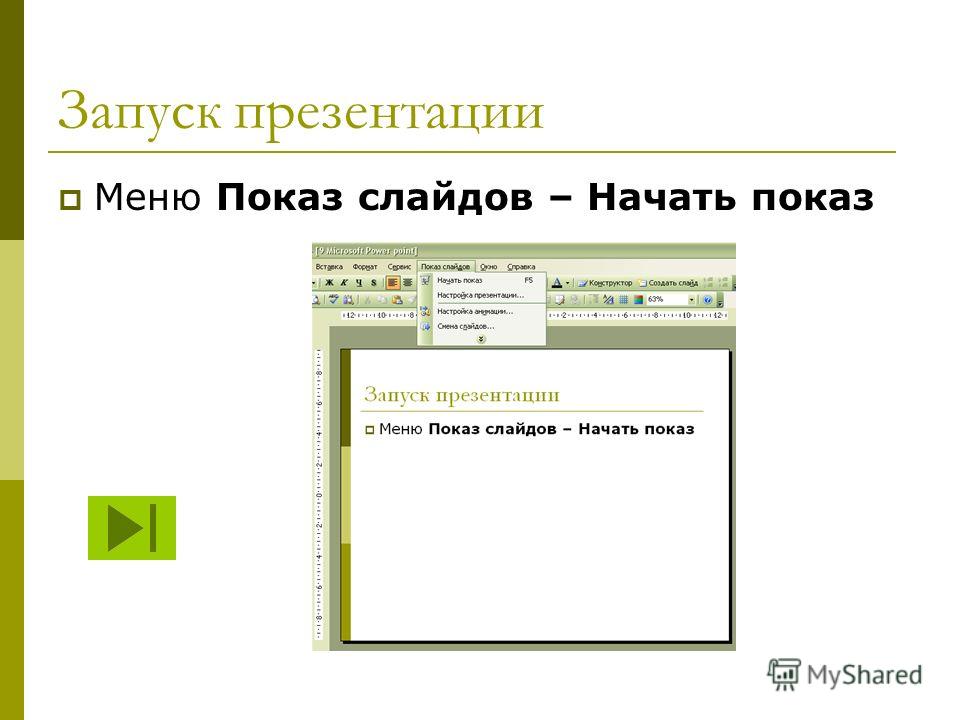


 VoiceOver также сообщает, выбран ли этот параметр или отменяется выбор. Чтобы включить или отключить параметр, нажмите клавиши CONTROL+OPTION+ПРОБЕЛ.
VoiceOver также сообщает, выбран ли этот параметр или отменяется выбор. Чтобы включить или отключить параметр, нажмите клавиши CONTROL+OPTION+ПРОБЕЛ.
