Открытие документа в более ранней версии Word
Примечание: Эта статья выполнила свою задачу, и в скором времени ее использование будет прекращено. Чтобы избежать появления ошибок «Страница не найдена», мы удаляем известные нам ссылки. Если вы создали ссылки на эту страницу, удалите их, и вместе мы обеспечим согласованность данных в Интернете.
Если вы используете Microsoft Office Word 2007 или Word 2010, вы можете открывать DOCX- или DOCM-файлы, которые были созданы в Word 2016 и 2013. Однако некоторые новые возможности могут не поддерживаться в более ранних версиях, а некоторые данные могут быть недоступны для редактирования. Например, в более ранних версиях Word уравнения преобразуются в рисунки, которые нельзя редактировать.
Вот список элементов в документах формата Word 2013 и Word 2016, которые работают по-другому при открытии файла в Word 2010:
Приложения для Office:Приложение не запускается, но будет доступно при обновлении документа до Word 2013 или Word 2016.
-
Веб-видео. Видео окончательно преобразуется в рисунок с гиперссылкой на веб-видео.
-
Ответы на примечания и примечания с пометкой «Готово»:Ответы на комментарии становятся комментариями верхнего уровня, а все комментарии с пометкой «Готово» отображаются как обычные. Если комментарии не изменять, при обновлении документа в Word 2016 или Word 2013 восстановится их изначальный вид.

-
Заголовки, свернутые по умолчанию: Заголовки по умолчанию развертываются; свойство удаляется окончательно.
-
Элементы управления содержимым:Элементы управления содержимым «повторяющийся раздел» преобразуются в статический текст; Сопоставления XML в элементах управления содержимым в формате RTF удаляются без возможности восстановления.
Вот список элементов в документах формата Word 2010, которые работают по-другому при открытии файла в Word 2007:
- org/ListItem»>
Новые форматы нумерации: Преобразуются в арабские числа (1, 2, 3, 4,…).
-
Новые фигуры и текстовые поля:Преобразуются в эффекты, доступные в Word 2007.
-
Текстовые эффекты: безвозвратно удаляются, если только они не применены с помощью пользовательского стиля. В таком случае текстовые эффекты для фигур и надписей преобразуются в эффекты, доступные в Word 2007.
Они снова отобразятся при открытии документа в Word 2010.
- org/ListItem»>
Замещающий текст в таблицах: Удаляются.
-
Функции OpenType:Удаляются.
Блокировка авторов:Блокировки, примененные к областям документа, удаляются.
-
Эффекты WordArt:Удаляются.
- org/ListItem»>
Элементы управления содержимым:Преобразуются в статическое содержимое.
Вот список элементов в документах формата Word 2013 и Word 2016, которые работают по-другому при открытии файла в Word 2007:
|
Word 2016 или Word 2013 Элементы документа |
Изменении при открытии в Word 2007 |
|
Приложения для Office |
Приложение не запускается, но будет доступно при обновлении документа в Word 2016 или Word 2013. |
|
Веб-видео |
Видео окончательно преобразуется в рисунок с гиперссылкой на веб-видео. |
|
Ответы на комментарии и комментарии с пометкой «Готово» |
Ответы на комментарии становятся комментариями верхнего уровня, а все комментарии с пометкой «Готово» отображаются как обычные. Если комментарии не изменять, при обновлении документа в Word 2016 или Word 2013 восстановится их изначальный вид. |
|
Заголовки, свернутые по умолчанию |
Заголовки развертываются по умолчанию; свойство окончательно удаляется. |
|
Новые форматы нумерации: прописные буквы, турецкий (латиница) {A, B, C, Ç, D, …}; строчные буквы, турецкий (латиница) {a, b, c, ç, d, …}; прописные буквы, болгарский (кириллица) {А, Б, В, Г, Д, …}; строчные буквы, болгарский (кириллица) {а, б, в, г, д, …}; прописные буквы, греческий {Α, Β, Γ, Δ, Ε, …}; строчные буквы, греческий {α, β, γ, δ, ε, …}; 3-значный фиксированный формат {001…NNN}; 4-значный фиксированный формат {0001…NNNN}; 5-значный фиксированный формат {00001…NNNNN}. |
Списки, в которых используются новые форматы нумерации, преобразуются в арабские числа (1, 2, 3, 4, …). |
|
Новые эффекты для фигур и текстовых полей (большинство из них — в области «Формат фигуры») |
Фигуры и текстовые поля преобразуются с применением эффектов, доступных в данном формате. Если фигуру не изменять, она восстановится при обновлении документа в Word 2016 или Word 2013. |
|
Текстовые эффекты, такие как тени, отражения, свечения и объем |
Эффекты, примененные к тексту, окончательно удаляются, если эти эффекты не применяются с помощью настраиваемого стиля. Если они применяются с использованием стиля, текстовые эффекты будут снова отображаться при повторном открытии документа в Word 2016 или 2013. |
|
Замещающий текст в таблицах |
Удаляется. |
|
Функции OpenType, такие как лигатуры, формы чисел, стилистические наборы и контекстные варианты |
Удаляются. |
|
Блокировка авторов |
Блокировки, примененные к областям документа, удаляются. |
|
Эффекты WordArt, такие как контур текста и тень текста |
Удаляются. |
|
Элементы управления содержимым |
Повторяющиеся элементы управления содержимым раздела и флажков преобразуются в статический текст. Сопоставления XML элементов управления содержимым форматированного текста окончательно удаляются. |
Как открыть файлы DOCX без помощи Microsoft Word
Microsoft Word – ведущее в мире приложение для обработки текстов. Созданные в программе документы имеют собственные фирменные форматы: устаревший .doc и более новый .docx. Хотя эти файлы являются родными для Word, их можно открыть, не владея программой. Бесплатные онлайн-инструменты и приложения позволяют не только читать документы Word, но и редактировать их.
DOCX – это новый стандартный формат документа, впервые представленный в 2007 году вместе с выпуском Microsoft Office 2007. По сравнению с DOC, который для хранения данных использует двоичный файл, новый формат хранит документы в виде набора отдельных папок и файлов в архивном ZIP-пакете. Он содержит три папки (docProps, rels, word) и один XML-файл.
Чтобы изучить содержимое файла DOCX, следует поменять его расширение на .zip, распаковать полученный архив, используя любой архиватор. Разобравшись со структурой родного формата Word, проанализируем способы его открытия с помощью сторонних программ и онлайн инструментов.
LibreOffice Writer
LibreOffice считается одной из лучших бесплатных альтернативных программ Microsoft Office. Это бесплатный кроссплатформенный офисный пакет, содержащий отдельное приложение LibreOffice Writer. Приложение предназначено для замены Word, поскольку может открывать, читать, а также изменять тексты DOCX.
WPS Office
Создан в Китае в качестве замены распространенного Microsoft Office. Содержит три основных редактора: текстовый, презентаций, электронных таблиц. WPS поддерживает многие платформы, включая мобильные. Текстовый редактор совместим с продуктом Microsoft, имеет удобный интерфейс, позволяющий открывать несколько вкладок. Базовая версия может быть использована бесплатно.
Содержит три основных редактора: текстовый, презентаций, электронных таблиц. WPS поддерживает многие платформы, включая мобильные. Текстовый редактор совместим с продуктом Microsoft, имеет удобный интерфейс, позволяющий открывать несколько вкладок. Базовая версия может быть использована бесплатно.
OnlyOffice Editors
Это кроссплатформенный офисный пакет, доступный для Windows, Mac и Linux. Содержит текстовый процессор (модуль), совместимый с Microsoft Office. Поставляется с интерфейсом, имеющим отдельные вкладки, что позволяет открывать несколько текстов в одном окне.
Чтобы открыть DOCX с помощью OnlyOffice Editors, необходимо запустить программу на своем компьютере. Когда откроется ее окно, следует нажать на вкладку «Open local file» и выбрать нужный текст. Для создания нового документа можно использовать значок ONLYOFFICE в строке заголовка.
OnlyOffice Editors, по сути, представляет собой облачный офисный пакет, очень похожий на Office 365. Настольная (десктопная) версия приложения также доступна. Скачать настольную версию OnlyOffice Editors можно на его официальном сайте.
Скачать настольную версию OnlyOffice Editors можно на его официальном сайте.
AbleWord
AbleWord — простой текстовый редактор, способный открывать и изменять файлы DOCX. В отличие от трех первых инструментов, описанных выше, представляет собой отдельное приложение. Внешний вид интерфейса программы очень похож на Microsoft Word. Открыть текст DOCX с помощью AbleWord можно при помощи вкладок «Файл» – «Открыть» или щелкнуть на значок папки на панели инструментов.
Достоинствами приложения являются небольшой вес установочного дистрибутива, отличное быстродействие, поддержка множества платформ. Недостатками можно назвать ограниченную функциональность и прекращение поддержки со стороны разработчиков.
Zoho Docs
Интернет- сервис Zoho Docs – это онлайн-пакет из трех офисных программ. Текстовый редактор, программа для презентаций, ПО для работы с электронными таблицами объединяются в одну отличную альтернативу Microsoft Office.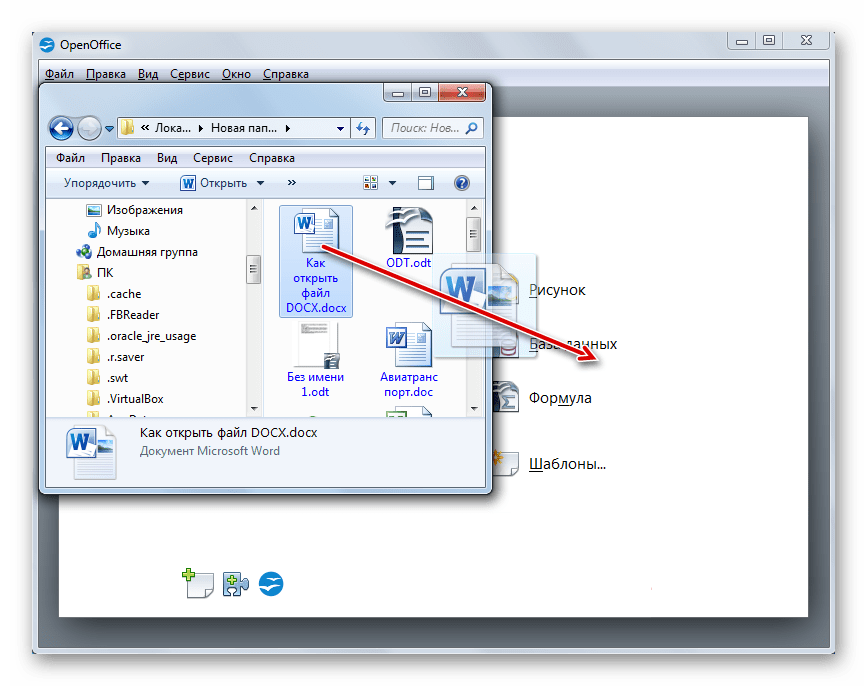
Текстовый редактор Zoho поддерживает работу с популярными форматами DOCX. Однако приложение накладывает довольно большое ограничение на размер загружаемых файлов: не более 10 МБ.
Google Docs
Это один из бесплатных способов чтения и изменения документов Microsoft в Интернете. Является частью облачного Google Drive. Доступен только для авторизованных пользователей Google.
Чтобы использовать тексты Word в Google Docs, необходимо сначала загрузить их на Google Drive. После этого загруженные документы можно сохранить с целью резервного копирования или для обмена с другими пользователями.
Для редактирования текстов Word с помощью Google Docs понадобится конвертировать их в формат Google. После конвертации исходные файлы по-прежнему останутся на хранении в учетной записи Google Drive.
Заключение
Пользователям, которым все вышеперечисленные варианты не подойдут из-за создания учетных записей (Google, Zoho), либо по причине нежелания установки сторонних программ на ПК, можно использовать Online Document Viewer.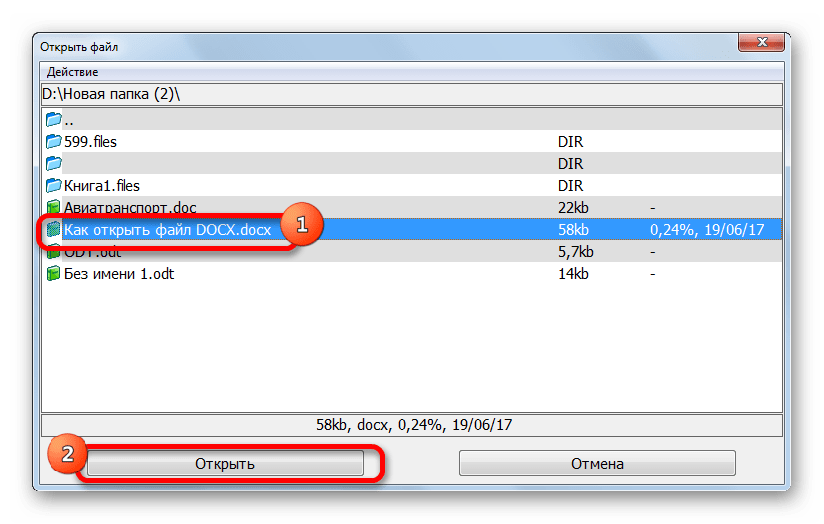 Однако нужно помнить, что этот интернет-сервис позволяет только открывать и читать документы .docx, но не редактировать их.
Однако нужно помнить, что этот интернет-сервис позволяет только открывать и читать документы .docx, но не редактировать их.
Избавьтесь от сообщения «В Word произошла ошибка при попытке открыть файл
» Может ли кто-нибудь сказать мне, как открыть файл DOC в MS Word, так как всякий раз, когда я пытаюсь загрузить документ, я получаю сообщение о том, что — Word Experienced Ошибки при попытке открыть файл ?»
Это один из многих запросов, которые я получил от пользователей MS Word, которые не могут открыть свои файлы DOC или DOCX в своих системах. Поскольку эта проблема может возникать из-за всевозможных проблем с системой, приложениями или данными, вы можете попробовать разные подходы к ее устранению.
Поэтому в этом посте я дам вам знать, как открывать файлы Word и преодолевать эту логическую ошибку как босс.
В этой статье
01 Часть 1: что нужно знать: Word столкнулся с ошибками при попытке открыть файл
02 Часть 2: решено: исправление Word Document возникали ошибки при попытке открыть файл
03 Часть 3: общие причины этой ошибки MS Word и как ее избежать
Часть 1: что нужно знать: ошибки Word при попытке открыть файл
Иногда при открытии файла DOC или DOCX в MS Word появляется сообщение об ошибке, которое останавливает загрузку файла.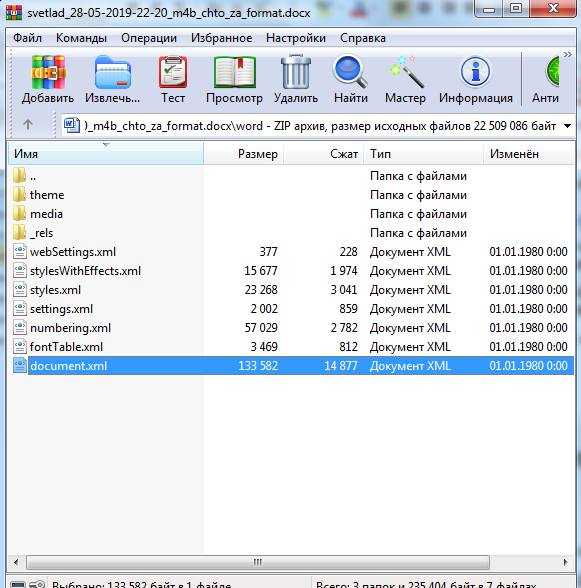 В подсказке обычно говорится: Word столкнулся с ошибками при попытке открыть файл.
В подсказке обычно говорится: Word столкнулся с ошибками при попытке открыть файл.
Затем в нем перечислены различные рекомендации, которым вы можете следовать, чтобы преодолеть эту логическую ошибку или ошибку повреждения данных. В большинстве случаев эта ошибка MS Word может быть результатом следующих случаев:
-
Недостаточно места на диске в вашей системе.
-
Загружается поврежденный файл DOC или DOCX.
-
У вас нет прав на открытие документа.
-
Файл заблокирован или защищен.
-
Неожиданные вирусные атаки.
Часть 2. Решено: Исправление ошибок Word при попытке открыть файл
Теперь, когда мы рассмотрели некоторые основы, вы можете задаться вопросом, как исправить ошибку Word, давайте посмотрим, как исправить « Word столкнулся с ошибками при попытке открыть файл ”проблема в этом посте.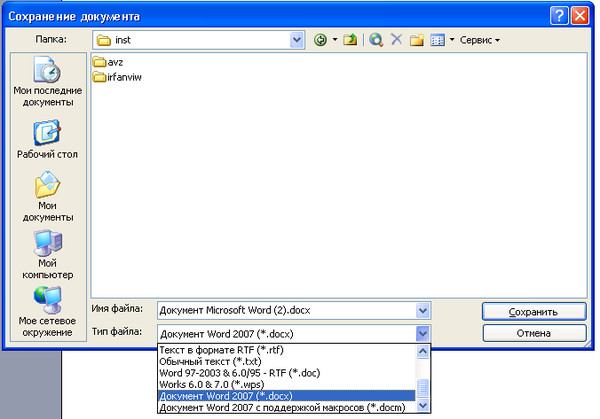
Недавние видеоролики с repairit: как исправить ошибки в Word?
Просмотреть больше >
Попробуйте бесплатно
Попробуйте бесплатно
Исправление 1. Разблокируйте документ Word, который не удается загрузить
Одна из распространенных причин возникновения этой проблемы MS Word связана с разрешениями и другие параметры, установленные для документа. Например, если документ был заблокирован, вы можете столкнуться с проблемами при его загрузке.
Чтобы исправить это, вы можете просто найти документ MS Word, щелкнуть правой кнопкой мыши и перейти к его «Свойствам» из его контекстного меню.
После запуска окна свойств перейдите в его раздел «Общие» и нажмите кнопку «Разблокировать» на нижней панели для раздела безопасности.
После этого нажмите кнопку «ОК», чтобы применить изменения и разблокировать документ MS Word.
Исправление 2: отключите режим защищенного просмотра из документа
Важная причина для получения Ошибки Windows при попытке открыть файл могут быть связаны с его защищенным видом. В идеале, если файл был защищен, то ненадежным пользователям будет сложнее открыть его.
К счастью, вы можете легко отключить эту функцию, запустив MS Word и посетив его Меню > Файл > Дополнительные параметры. После загрузки специального окна «Дополнительные параметры» перейдите в «Центр управления безопасностью» на боковой панели и посетите его «Настройки центра управления безопасностью».
Когда настройки центра управления безопасностью открыты, вы можете перейти к «Защищенному просмотру» сбоку и отключить назначенные ему параметры для MS Word.
После этого вы можете просто перезагрузить приложение Word и попытаться открыть в нем файл DOC/DOCX.
Исправление 3. Добавление надежного расположения в MS Word
Другая проблема, связанная с безопасностью, которая может вызвать «В Word произошла ошибка при попытке открыть файл» , может быть связана с настройками надежного расположения в приложении. В идеале, если разработанное расположение для его шаблона по умолчанию повреждено или недоступно, вы можете столкнуться с этой проблемой.
В идеале, если разработанное расположение для его шаблона по умолчанию повреждено или недоступно, вы можете столкнуться с этой проблемой.
Чтобы диагностировать это, вы можете просто запустить MS Word и перейти в «Файл»> «Параметры», чтобы открыть окно «Дополнительные параметры».
Здесь вы можете перейти к функции «Центр управления безопасностью» с боковой панели и просто открыть настройки центра управления безопасностью.
При запуске окна «Настройки центра управления безопасностью» перейдите на панель «Надежные расположения» и выберите добавление нового расположения.
Теперь вы можете просто перейти к расположению по умолчанию, где сохранен шаблон MS Word (в большинстве случаев это AppData > Roaming > Microsoft > Templates).
Вы можете нажать кнопку «ОК» после добавления местоположения, чтобы сохранить эти изменения.
Исправление 4: Запустите средство устранения неполадок MS Office
Помимо некоторых неправильных настроек конфигурации в MS Word, проблема также может возникнуть, если приложение было повреждено. Самый простой способ исправить « Word столкнулся с ошибками при попытке открыть файл» — восстановить костюмы MS Office на вашем ПК с Windows.
Самый простой способ исправить « Word столкнулся с ошибками при попытке открыть файл» — восстановить костюмы MS Office на вашем ПК с Windows.
Для этого вы можете просто зайти в панель управления вашей системы и посетить функцию «Установка и удаление программ». В списке установленных приложений выберите MS Office и нажмите над ним кнопку «Изменить».
Откроется специальный мастер, из которого вы сможете восстановить установленный пакет MS Office.
Впоследствии вы можете сначала выбрать «Быстрое восстановление» для устранения незначительных проблем с MS Office, а затем выполнить онлайн-восстановление (при необходимости).
После успешного восстановления пакета MS Office вы можете перезапустить приложение MS Word и решить эту проблему.
Исправление 5: восстановление поврежденного файла Word с помощью инструмента восстановления файлов
Излишне говорить, что если ваш документ Word поврежден или поврежден, он не может быть правильно загружен в вашу систему.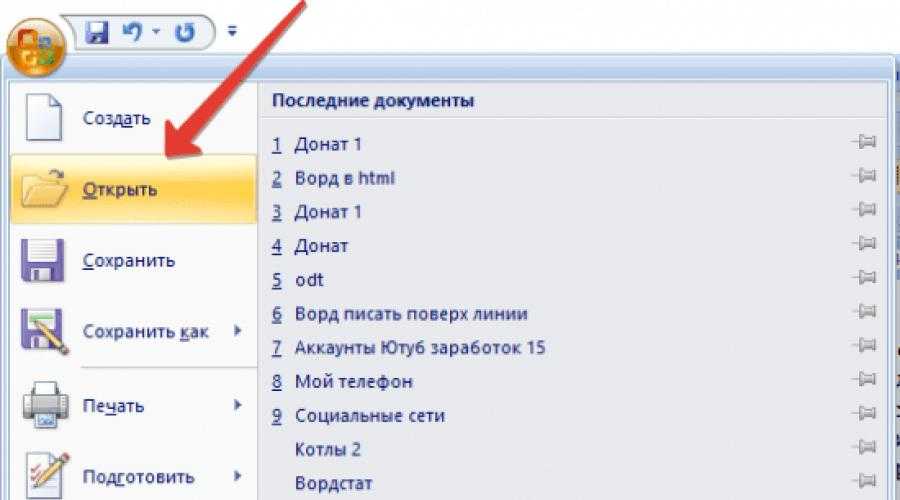 Поврежденный заголовок, поврежденные данные или любая другая проблема с вашим документом может привести к « В Windows возникли ошибки при попытке открыть файл ».
Поврежденный заголовок, поврежденные данные или любая другая проблема с вашим документом может привести к « В Windows возникли ошибки при попытке открыть файл ».
Таким образом, самый простой способ устранить проблему — восстановить поврежденный файл DOC/DOCX с помощью такого инструмента, как Wondershare Repairit — File Repair. Приложение простое в использовании и может исправить все виды проблем с вашими поврежденными документами Word. Вы можете загрузить несколько файлов одновременно и просмотреть их перед экспортом из приложения.
-
Отлично восстанавливает поврежденные файлы word .docx без изменения исходного файла.
-
Обеспечьте возможность простого исправления текста, изображений, шрифта, гиперссылок, верхнего и нижнего колонтитула и т. д.
- edrawsoft.com/images2021/new-edrawsoft/mark_check.svg»/>
Восстановление поврежденных или поврежденных файлов Word, вызванных любой причиной, такой как сбой системы, изменение формата файла, вирусная атака и т. д.
-
Поддержка восстановления поврежденных файлов Word в MS Word 2019, 2016, 2013, 2010, 2007 и более ранних версиях.
-
Совместимость с ПК с ОС Windows, Mac OS и поддержка передачи/совместного использования с ПК на мобильное устройство.
Шаг 1: Запустите Repairit — восстановление файлов и загрузка документов
Сначала вы можете просто запустить Wondershare Repairit в своей системе, перейти в раздел «Восстановление файлов» сбоку и нажать «Добавить». кнопку для загрузки документов.
После добавления файлов (Word, Excel, PDF или PPT) вы можете проверить их данные и нажать кнопку «Восстановить», чтобы начать процесс.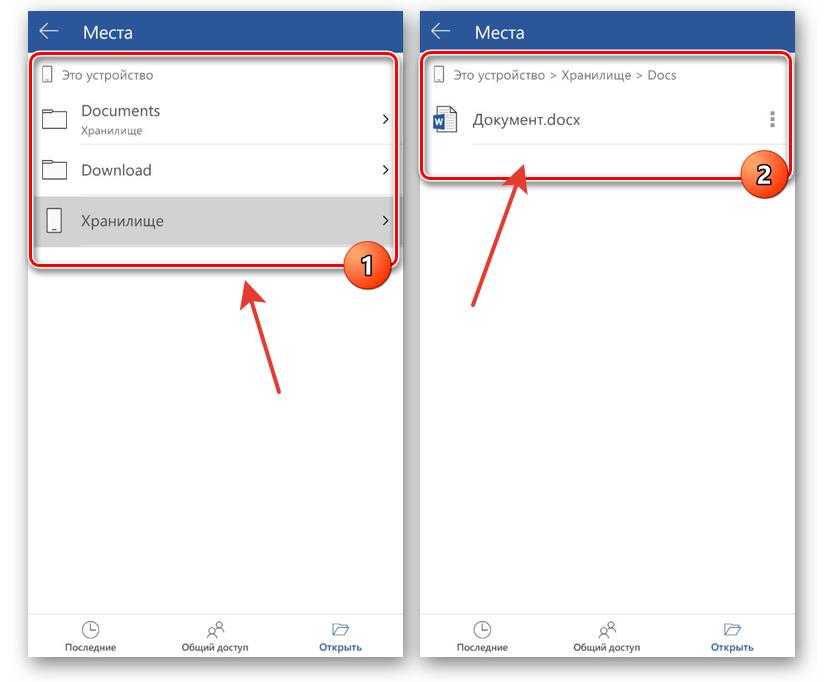
Шаг 2. Восстановление загруженных поврежденных документов Word
После нажатия кнопки «Восстановить» вы можете просто немного подождать и позволить Repairit исправить ваши документы. Вы можете проверить ход процесса восстановления с помощью экранного индикатора на Repairit.
Шаг 3: Предварительный просмотр и экспорт файлов Word
Как только процесс восстановления файлов Word будет завершен, Wondershare Repairit сообщит вам об этом. Теперь вы можете нажать кнопку «Предварительный просмотр», чтобы проверить результаты процесса восстановления в его родном интерфейсе.
В конце концов, вы можете просто нажать кнопку «Сохранить» рядом с восстановленным документом и перейти в любое целевое место, где ваш файл Word будет сохранен в системе.
Следуя этому простому подходу, вы можете восстанавливать документы Word, PowerPoint, Excel и PDF в Repairit на ходу.
Исправление 6: Отключите брандмауэр в вашей системе
Иногда встроенный или сторонний инструмент безопасности на вашем ПК с Windows может блокировать определенные порты в системе, которые необходимы для загрузки файла. Например, если вы пытаетесь загрузить файл из сети и получаете «В Windows возникли ошибки при попытке открыть файл» , то вы можете рассмотреть возможность отключения брандмауэра.
Например, если вы пытаетесь загрузить файл из сети и получаете «В Windows возникли ошибки при попытке открыть файл» , то вы можете рассмотреть возможность отключения брандмауэра.
Вы можете просто зайти в «Настройки» на ПК с Windows и перейти к настройкам «Обновление и безопасность». Отсюда вы можете перейти к функции «Брандмауэр и защита сети» и просто отключить брандмауэр в вашей системе на некоторое время.
После этого вы можете загрузить документ MS Word и снова включить его брандмауэр после обработки файла.
Часть 3. Распространенные причины этой ошибки MS Word и способы ее предотвращения
К настоящему времени вы наверняка сможете устранить неполадки « Word столкнулся с ошибками при попытке открыть файл ». Однако, чтобы понять и избежать этой проблемы в будущем, можно рассмотреть ее причины и следовать некоторым профилактическим советам.
Основные причины
-
Конфликтующие разрешения : Как я уже упоминал выше, проблема может быть вызвана тем, что у пользователя нет необходимых разрешений для доступа к файлу Word.

-
Проблема с конфигурацией : В MS Word может быть любой другой параметр конфигурации (например, защищенный вид или ссылка на ненадежные расположения).
-
Повреждение данных : Кроме того, вы также можете столкнуться с проблемой, если ваш файл Word был поврежден или поврежден по какой-либо причине.
-
Проблема с приложением : Пакет MS Office может быть поврежден, не обновлен или установлен неправильно.
-
Другие проблемы : Проблема также может возникнуть, если брандмауэр в вашей системе заблокировал жизненно важный порт, или сторонний плагин/приложение также может вызвать эту проблему.
Советы, которых следует избегать
-
Устанавливайте пакет MS Office только из надежных источников и избегайте пиратских приложений.
-
Рассмотрите возможность обновления системы MS Windows и пакета Office до последней доступной версии.

-
Избегайте изменения общих параметров конфигурации приложения MS Word, поскольку это может вызвать нежелательные конфликты с ним.
-
Старайтесь не устанавливать плагины MS Word из ненадежных сторонних источников.
-
Обеспечьте безопасность файлов MS Word и избегайте любых действий, которые могут привести к повреждению их данных.
Заключение
Я уверен, что после прочтения этого руководства вы сможете легко устранить неполадки « Word столкнулся с ошибками при попытке открыть файл ». Как видите, я перечислил все виды решений, связанных с проблемами приложений, системы и данных, которые вы можете использовать для устранения этой проблемы.
Если даже после разблокировки документа или изменения его настроек вы по-прежнему сталкиваетесь с этой проблемой, рассмотрите возможность ее устранения. Поврежденный или поврежденный документ MS Word можно легко исправить с помощью Wondershare Repairit – File Repair во многих сценариях.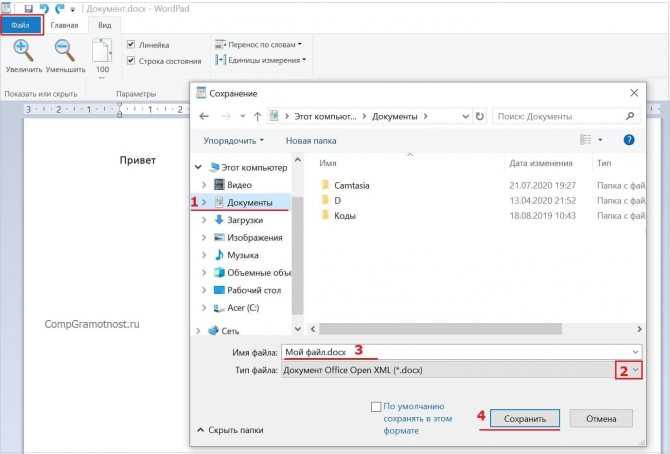
Бесплатная пробная версия
Бесплатная пробная версия
Как открывать файлы Word в более ранних версиях Microsoft Office Word | Small Business
Элизабет Мотт
Если вы привыкли открывать файлы из более новых версий Microsoft Word в более старых версиях программного обеспечения, сообщения об ошибках, которые вы видите при попытке открыть файлы DOCX программы в Word 2003 под Windows , Word для Mac 2004 или более ранние версии программы стали неприятным сюрпризом. Формат файла DOCX предлагает некоторые полезные дополнения и изменения, связанные с безопасностью, но если ваш список офисного оборудования включает системы, которые не могут открыть эту более новую версию программного обеспечения, вы можете воспользоваться несколькими подходами к совместимости файлов.
Новые форматы файлов Office
Впервые в истории пакета приложений Microsoft Office корпорация Майкрософт коренным образом изменила стандартные форматы файлов и шаблонов программного обеспечения с запуском Office 2007 для Windows и Office для Mac 2008.
 Знакомый файл Расширения, в том числе .doc Word по умолчанию, имели в конце «x», и пользователи, которые все еще полагались на более ранние версии Office, обнаружили, что больше не могут открывать файлы, созданные в более новых версиях. В дополнение к изменениям формата Microsoft добавила новые типы файлов, в которых отсутствует поддержка макросов, что позволяет пользователям обмениваться документами с другими пользователями без риска встроенного вредоносного ПО, для внедрения которого могут быть использованы функции автоматизации.
Знакомый файл Расширения, в том числе .doc Word по умолчанию, имели в конце «x», и пользователи, которые все еще полагались на более ранние версии Office, обнаружили, что больше не могут открывать файлы, созданные в более новых версиях. В дополнение к изменениям формата Microsoft добавила новые типы файлов, в которых отсутствует поддержка макросов, что позволяет пользователям обмениваться документами с другими пользователями без риска встроенного вредоносного ПО, для внедрения которого могут быть использованы функции автоматизации.
Новые функции файлов
Новый формат файлов Microsoft Word на основе Open-XML обеспечивает поддержку новых улучшений содержимого, помогает свести к минимуму вероятность повреждения данных, может сжимать содержимое файла для создания документов меньшего размера и впервые представляет тип файла, который отходит от проприетарных структур данных. В дополнение к внутренним изменениям и улучшениям, таким как темы и стили документов, формат файла DOCX включает новые функции содержимого, включая графику SmartArt.
 Эта информационная графика выходит за рамки того, что вы можете сделать с помощью маркеров, контуров или встроенных или связанных элементов из других программ Office. Кроме того, Word предлагает расширенную поддержку формул и библиографий.
Эта информационная графика выходит за рамки того, что вы можете сделать с помощью маркеров, контуров или встроенных или связанных элементов из других программ Office. Кроме того, Word предлагает расширенную поддержку формул и библиографий.
Варианты преобразования Microsoft
Microsoft предлагает пользователям более старых версий Word три варианта открытия, просмотра, редактирования и сохранения файлов DOCX. Во-первых, пользователи Windows могут загрузить и установить пакет обеспечения совместимости Microsoft Office, а пользователи Mac могут получить доступ к конвертеру форматов файлов Open XML для Mac (см. Ресурсы). Прежде чем устанавливать версию этого обновления для Windows, убедитесь, что вы обновили свою копию Windows и установку Word с помощью самых последних исправлений и пакетов обновлений. Во-вторых, вы можете загрузить и установить Microsoft Word Viewer, который позволяет вам открывать файлы DOCX, чтобы вы могли просматривать их содержимое, копировать и распечатывать их.
 Наконец, вы можете попросить коллегу или коллегу сохранить файл DOCX в формате DOC из ее копии более поздней версии Word. Хотя преобразованные файлы сохраняют большинство функций исходной версии DOCX, некоторые новые параметры содержимого отображаются в измененной форме, отражая их отсутствие в старых версиях Word. Обратите внимание, что если файл, который вам нужно преобразовать, использует новую версию одного из форматов шаблонов Word, конвертеры не смогут вам помочь.
Наконец, вы можете попросить коллегу или коллегу сохранить файл DOCX в формате DOC из ее копии более поздней версии Word. Хотя преобразованные файлы сохраняют большинство функций исходной версии DOCX, некоторые новые параметры содержимого отображаются в измененной форме, отражая их отсутствие в старых версиях Word. Обратите внимание, что если файл, который вам нужно преобразовать, использует новую версию одного из форматов шаблонов Word, конвертеры не смогут вам помочь.
Другие опции
Если вы используете один из офисных пакетов с открытым исходным кодом, доступных для Windows и Mac, включая Apache OpenOffice, LibreOffice или NeoOffice только для Mac, приложения Writer, содержащиеся в этих продуктах, предлагают возможность для преобразования файлов DOCX в формат DOC. Вы можете скачать и установить эти приложения бесплатно. Однако избегайте сохранения файлов DOCX в формате файлов ODT с открытым исходным кодом, потому что только версии Word, которые создают и открывают файлы DOCX изначально — без установки конвертеров и помощников — могут открыть его.

Ссылки
- Microsoft Office: открытие документа Word 2007 в более ранней версии Word
- Microsoft Office: открытие документа Word 2010 в более ранней версии Word
- Microsoft Office: открытие документа Word 2013 в более ранней версии Word Предыдущая версия Word
- Поддержка Microsoft: сохранение файла в другом формате в приложениях Microsoft Office для Mac
- Microsoft Office: дополнительные сведения о графике SmartArt
- Microsoft Office: Introduction to Word 2007
Resources
- Apache OpenOffice
- LibreOffice
- NeoOffice
- Microsoft Office: Up to Speed With Word 2007
Writer Bio
Elizabeth Mott has been a writer since 1983. Мотт имеет большой опыт написания рекламных текстов для всего: от кухонной техники и финансовых услуг до образования и туризма. Она имеет степень бакалавра искусств и магистра искусств по английскому языку Университета штата Индиана.


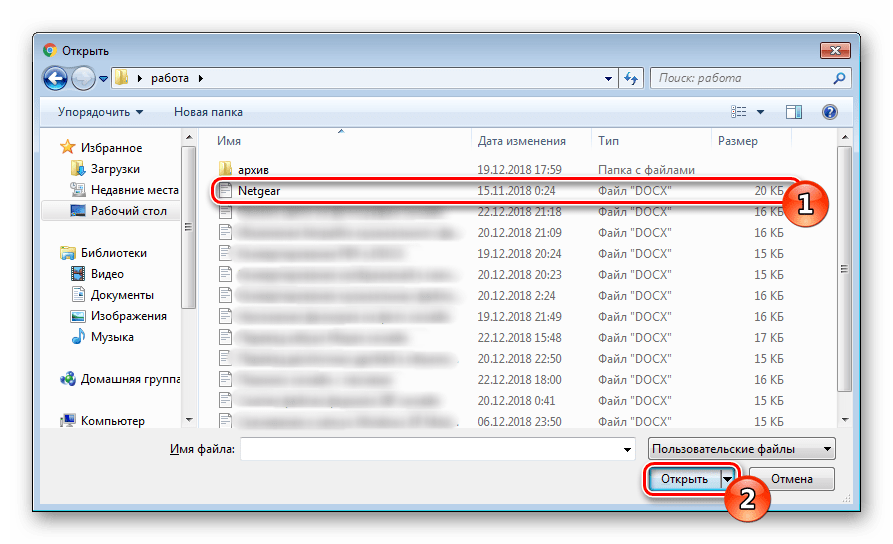
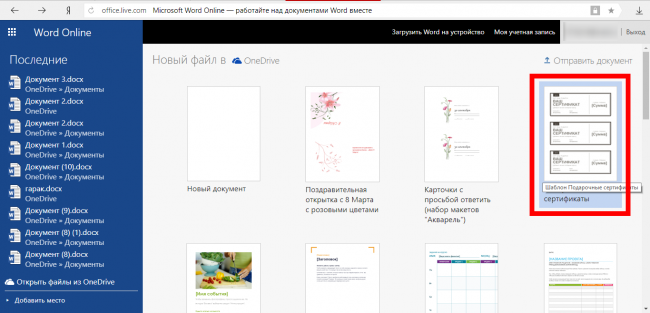




 Знакомый файл Расширения, в том числе .doc Word по умолчанию, имели в конце «x», и пользователи, которые все еще полагались на более ранние версии Office, обнаружили, что больше не могут открывать файлы, созданные в более новых версиях. В дополнение к изменениям формата Microsoft добавила новые типы файлов, в которых отсутствует поддержка макросов, что позволяет пользователям обмениваться документами с другими пользователями без риска встроенного вредоносного ПО, для внедрения которого могут быть использованы функции автоматизации.
Знакомый файл Расширения, в том числе .doc Word по умолчанию, имели в конце «x», и пользователи, которые все еще полагались на более ранние версии Office, обнаружили, что больше не могут открывать файлы, созданные в более новых версиях. В дополнение к изменениям формата Microsoft добавила новые типы файлов, в которых отсутствует поддержка макросов, что позволяет пользователям обмениваться документами с другими пользователями без риска встроенного вредоносного ПО, для внедрения которого могут быть использованы функции автоматизации.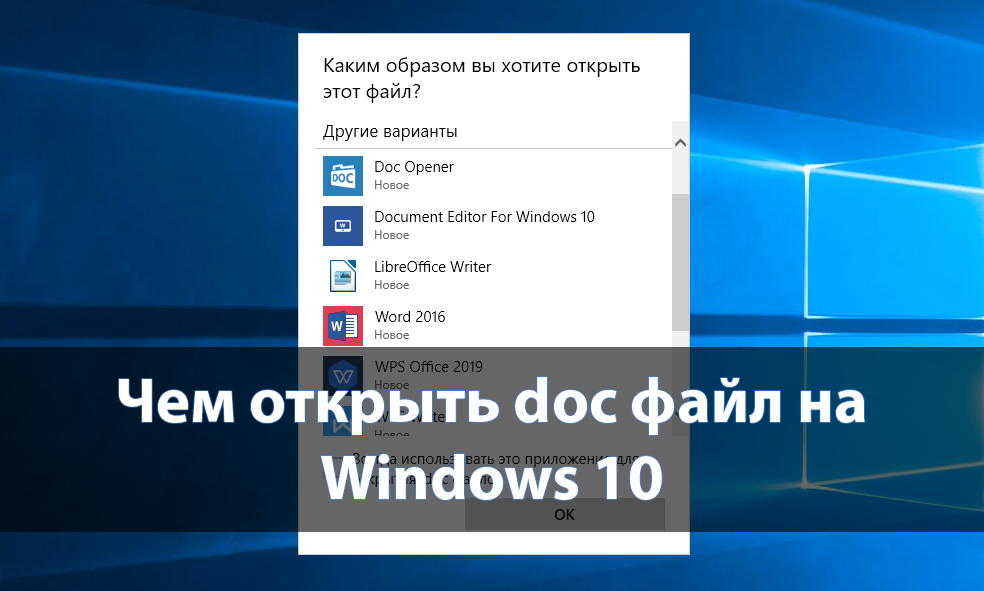 Эта информационная графика выходит за рамки того, что вы можете сделать с помощью маркеров, контуров или встроенных или связанных элементов из других программ Office. Кроме того, Word предлагает расширенную поддержку формул и библиографий.
Эта информационная графика выходит за рамки того, что вы можете сделать с помощью маркеров, контуров или встроенных или связанных элементов из других программ Office. Кроме того, Word предлагает расширенную поддержку формул и библиографий. Наконец, вы можете попросить коллегу или коллегу сохранить файл DOCX в формате DOC из ее копии более поздней версии Word. Хотя преобразованные файлы сохраняют большинство функций исходной версии DOCX, некоторые новые параметры содержимого отображаются в измененной форме, отражая их отсутствие в старых версиях Word. Обратите внимание, что если файл, который вам нужно преобразовать, использует новую версию одного из форматов шаблонов Word, конвертеры не смогут вам помочь.
Наконец, вы можете попросить коллегу или коллегу сохранить файл DOCX в формате DOC из ее копии более поздней версии Word. Хотя преобразованные файлы сохраняют большинство функций исходной версии DOCX, некоторые новые параметры содержимого отображаются в измененной форме, отражая их отсутствие в старых версиях Word. Обратите внимание, что если файл, который вам нужно преобразовать, использует новую версию одного из форматов шаблонов Word, конвертеры не смогут вам помочь.