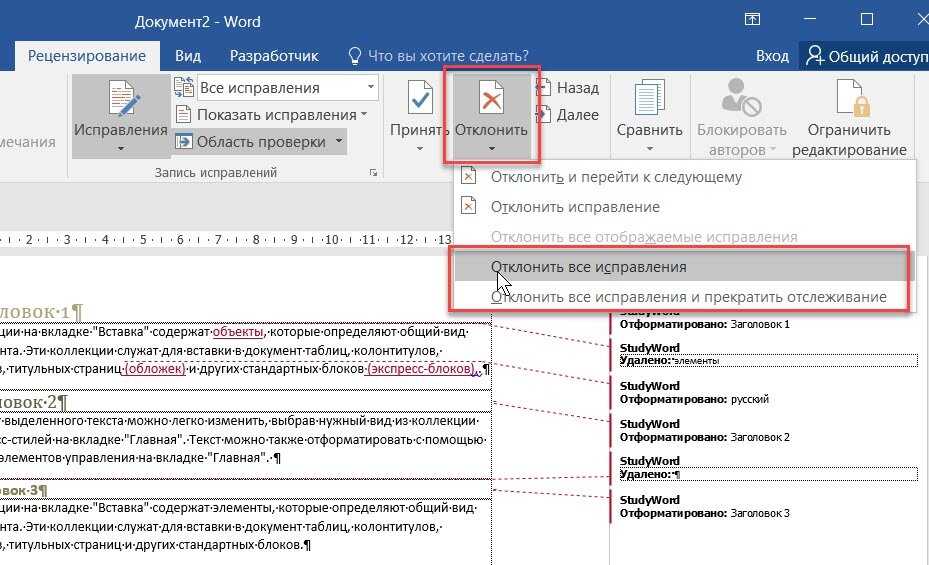Как выйти из режима совместимости в Word
Режим совместимости позволяет редактировать документы из старых версий Word. Если вам нужно выйти из режима совместимости в Word, следуйте этому руководству.
Трудно поверить, но Microsoft Word был основным офисным продуктом с 1983 года, еще до появления самой операционной системы Windows.
Программы для Windows, мобильные приложения, игры — ВСЁ БЕСПЛАТНО, в нашем закрытом телеграмм канале — Подписывайтесь:)
С тех пор прошло много времени. В каждую версию добавляются новые функции, что затрудняет совместимость документов со старыми версиями. К счастью, у Microsoft есть обходной путь — режим совместимости.
К сожалению, режим совместимости может вызвать проблемы, особенно если вы пытаетесь редактировать старые документы в новой версии Word. Если вы не знаете, как это сделать, вот как выйти из режима совместимости в Word.
Что такое режим совместимости в Microsoft Word?
Вы можете открыть документ Microsoft Word и увидеть, как режим совместимости появляется в строке заголовка Word. Если вы видите это, это означает, что ваш документ, вероятно, был создан в более старой версии Word (или с использованием более старого формата Word). В качестве отказоустойчивости Word открывает файл в режиме совместимости, чтобы защитить документ.
Если вы видите это, это означает, что ваш документ, вероятно, был создан в более старой версии Word (или с использованием более старого формата Word). В качестве отказоустойчивости Word открывает файл в режиме совместимости, чтобы защитить документ.
Каждая новая версия Word содержит новые функции — функции, которые могут нарушить целостность или форматирование вашего старого документа. Режим совместимости отключает эти функции, чтобы вы могли просматривать и редактировать документ так, как он был предназначен для просмотра в той версии Word, в которой он был первоначально создан.
Например, если вы пытаетесь редактировать документ, созданный в Word 2010, вы не сможете вставлять видео в свой документ, поскольку в 2010 году этой функции не существовало.
Word также переключится в режим совместимости, если вы откроете документ в формате файла doc. Этот формат файла был заменен на docx в Office 2007, но старые файлы, использующие формат .doc, продолжают существовать.
Как проверить документ Word на совместимость со старыми версиями
Вы можете легко проверить, с какими версиями Word совместим ваш документ, с помощью средства проверки совместимости в Word. Это доступно только для пользователей, использующих современную версию Word в Windows.
Чтобы проверить совместимость файла в Word:
- Откройте документ Word.
- На ленточной панели нажмите «Файл».
- В меню «Файл» нажмите «Информация» > «Проверить наличие проблем» > «Проверить совместимость».
- Нажмите Выбрать версии, чтобы открыть раскрывающееся меню.
- В раскрывающемся списке версия с синей галочкой — это последняя версия Word, с которой документ полностью совместим.
Как отключить режим совместимости в Word
Если вы открыли документ в режиме совместимости в Word, вы можете отключить его, сохранив файл в более новом формате Word. Это отключит режим совместимости и позволит вам получить доступ ко всем доступным функциям вашей версии Word.
Слово предупреждения, однако. Обновление формата файла будет означать, что любые новые функции, которые вы используете, могут привести к тому, что ваш документ будет выглядеть иначе в старых версиях. Именно для этого используется режим совместимости — если вы отключите его, в результате совместимость вашего документа может снизиться.
Приведенные ниже шаги будут работать как для пользователей Windows, так и для Mac.
Чтобы отключить режим совместимости в Word:
- Откройте документ Word.
- На ленте нажмите Файл > Сохранить как.
- В окне «Сохранить как» выберите «Документ Word» (.docx) в раскрывающемся списке. В более старых версиях выберите его в раскрывающемся меню «Формат».
- Если вы хотите перезаписать существующий файл, оставьте имя файла без изменений и нажмите Сохранить.
- В противном случае измените имя файла и нажмите Сохранить, чтобы сохранить новый файл.

Как обновить и преобразовать старые документы Word
Если вы используете Word в Windows, вы можете быстро преобразовать документ, чтобы выйти из режима совместимости. Это обновит старый файл (например, файл документа) до более нового формата.
Чтобы обновить и преобразовать старый документ Word:
- Откройте документ Word.
- Нажмите «Файл» > «Информация» > «Преобразовать». Ваш документ будет преобразован в новый формат и активирует новые функции.
- Следуйте дополнительным инструкциям на экране.
- Нажмите «Файл» > «Сохранить» или «Сохранить как», чтобы сохранить изменения.
Использование Microsoft Word
Используя описанные выше шаги, вы сможете выйти из режима совместимости в Word. Если вы обновите свой документ, он должен стать совместимым с более новой версией Office, которую вы используете.
Не хотите продолжать обновление? Вы всегда можете взять Подписка на Microsoft 365, чтобы у вас всегда была установлена последняя версия Word. Вы также можете попробовать Word на устройстве Android или попробовать Office на своем iPhone.
Вы также можете попробовать Word на устройстве Android или попробовать Office на своем iPhone.
Хотите отказаться от Windows? Microsoft предлагает версию Office для Chromebook, позволяющую вместо этого переключаться с Google Docs на ваш любимый пакет Office.
Программы для Windows, мобильные приложения, игры — ВСЁ БЕСПЛАТНО, в нашем закрытом телеграмм канале — Подписывайтесь:)
Как отключить надоедливую всплывающую панель в Word и Excel
Как отключить надоедливую всплывающую панель в Word и Excel
Начиная с 2007 года, компания Microsoft добавила в Word и Excel всплывающую мини-панель, с помощью которой вы можете быстро отформатировать выделенный фрагмент текста.
Не знаю, кому как, но мне такое нововведение не понравилось. За много лет, я так и не воспользовался по назначению этой панелью ни разу, хотя ложных нажатий ее кнопок было множество.
Видеоурок по данной теме «Как отключить всплывающую панель форматирования в Word и Excel» можно найти на нашем канале «Учите компьютер вместе с нами».
Давайте посмотрим, как это выглядит на практике. Предположим, вы работаете с текстовым документом, выделяете произвольный фрагмент и на автомате хотите выполнить с ним какое-либо действие. Но не тут то было! Удивительным образом, рядом с выделенным фрагментом или внутри него, то появляется, то исчезает мини-панель форматирования.
Очевидно, ее странное поведение зависит от местоположения и направления движения курсора. Но предугадать точно, где и когда эта панель отобразится, а когда полностью исчезнет — невозможно.
Для меня эта панель не просто не нужная функция — но и инструмент, который существенно мешает работе: она закрывает часть текста, отвлекает от рабочего процесса, является источником ложных нажатий кнопок. По-моему, этого достаточно, чтобы убрать ее раз и навсегда. Благо, разработчик предусмотрел такую возможность.
Итак, переключаемся во вкладку «Файл«, «Параметры«. В открывшемся окне «Параметры Word» в панели слева выбираем пункт «Общие» и отключаем флажок «Показывать мини-панель инструментов при выделении«. Не забываем нажать кнопку « ОК» для сохранения настроек. Больше она нас не побеспокоит.
Не забываем нажать кнопку « ОК» для сохранения настроек. Больше она нас не побеспокоит.
Точно такая же проблема имеет место и при работе с электронными таблицами Excel. Когда мы входим в режим редактирования ячейки, выделяем произвольный фрагмент текста, данная панель непредсказуемо появляется где-то рядом.
Действуем аналогично: переходим во вкладку «Файл«, «Параметры«, «Общие» и отключаем флажок «Показывать мини-панель инструментов при выделении«.
Сохраняем настройки с помощью кнопки «ОК«, работаем дальше и радуемся жизни. Надеюсь, моя подсказка будет вам полезной.
Популярные сообщения из этого блога
Куда пропал редактор формул Microsoft Equation?
Работая в Microsoft Word , мне часто приходится набирать формулы. На протяжении многих лет, для этих целей я использовал встроенный в Word редактор формул Microsoft Equation . И даже, когда Microsoft добавил в свой Office новый инструмент » Формулы «, я все равно, по привычке, продолжал использовать Microsoft Equation .
Читать дальше… »
Что делать, если копируемый из Интернета текст не выравнивается по ширине
Каждый когда-либо сталкивался с ситуацией, когда скопированный из Интернета и вставленный в Word текст не удается выровнять по ширине: по левому краю выравнивает, по правому — тоже, а вот по ширине — ни в какую. Еще хуже обстоят дела, если вы захотите увеличить размер шрифта: выравнивание текста окончательно откажется работать.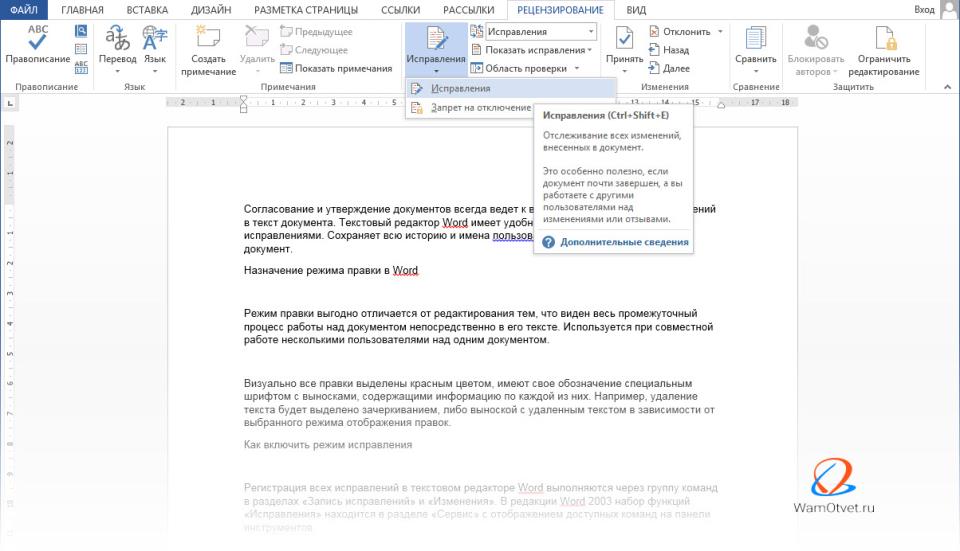
Читать дальше… »
Скопированный в Word текст выходит за границы страницы
Скопировав текст в Word с Интернет-сайта или другого текстового документа, часто приходится сталкиваться с ситуацией, когда он выходит за границы страницы. Ситуация осложняется тем, что маркер » Отступ справа » на горизонтальной линейке, с помощью которого можно было бы все исправить, отсутствует. Как быть? Выход есть и он очень простой. Для этого необходимо выполнить несколько действий.
Читать дальше… »
Решено: Отключите определенный ввод в режиме EDIT
2 ОТВЕТА 2
Пожалуйста, используйте следующий совет @Steve в Editable_if столбцов, где вы хотите, чтобы поля редактировались только в режиме добавления.
NOT(IN([_ROWNUMBER], Имя таблицы[_ROWNUMBER]))
Это сделает поле доступным для редактирования только при добавлении строки.
Совет @Steve:
Re: Часто задаваемые вопросы: FILTER(), LOOKUP(), MAXROW(), MINROW(), R. .. — Страница 2 — Сообщество Google Cloud
.. — Страница 2 — Сообщество Google Cloud
Однако, если вы хотите, чтобы поле отображалось даже тогда, когда оно пусто, вам может потребоваться добавить в поле начальное значение, например пробел, чтобы оно отображалось в подробном представлении, даже если пользователь не вводит никакого значения.
Лучшие лейблы в этом пространстве
- Счет
1274 - Управление приложениями
1475 - Автоматизация
8 354 - Ошибка
128 - Данные
7488 - Ошибки
4456 - Выражения
9 208 - Общее Разное
1 - Интеграции
1062 - Интеллект
349 - Введение
2 - Другое
1967 - Ресурсы
256 - Безопасность
605 - Шаблоны
788 - Пользователи
1074 - UX
7661
- « Предыдущий
- Следующий »
Лучшие авторы решений
| Пользователь | Считать |
|---|---|
| 64 | |
| 57 | |
| 32 | |
| 28 | |
| 28 |
Просмотреть все
Как использовать отслеживание изменений в Microsoft Word
Отслеживание изменений — ключевой инструмент для корректуры в Microsoft Word. И если вы хотите работать корректором, вам нужно знать, как это работает. В этом посте мы познакомим вас с основами использования отслеживания изменений при редактировании документа в Microsoft Word.
И если вы хотите работать корректором, вам нужно знать, как это работает. В этом посте мы познакомим вас с основами использования отслеживания изменений при редактировании документа в Microsoft Word.
Как включить отслеживание изменений в Microsoft Word
Отслеживание изменений — это инструмент редактирования, который можно использовать для записи изменений в документ. Как корректор, это предлагает простой способ пометить изменения для вашего клиента при редактировании в Microsoft Word. Однако для этого вам нужно включить отслеживание изменений к 9 часам.0003
- Переход на вкладку Обзор на главной ленте.
- Нажатие Отслеживание изменений
Вот оно! Как только вы это сделаете, Word запишет все изменения, внесенные в документ. А чтобы прекратить отслеживание изменений, все, что вам нужно сделать, это снова нажать кнопку Track Changes .
Вы также можете переключить инструмент отслеживания изменений с помощью сочетания клавиш Ctrl + Shift + E в Microsoft Word для Windows (или Cmd + Shift + E в Microsoft Word для Mac).
Параметры разметки для отслеживаемых изменений
Вы можете управлять тем, как Microsoft Word отображает отслеживаемые изменения, с помощью параметров разметки. Вы найдете их на вкладке Review в раскрывающемся меню рядом с кнопкой Track Changes .
Параметры разметки, доступные здесь в последних версиях Microsoft Word:
- Простая разметка — показывает отредактированный текст с изменениями, отмеченными красными метками на левом поле. Нажав на эти красные метки, вы переключитесь на Все пометки .
- All Markup — изменения отображаются красным цветом, а удаленный текст также отформатирован с эффектом зачеркивания (например, удаленный текст). Изменения форматирования записываются с помощью пузырьков на правом поле.
- No Markup — Отображает отредактированную версию документа без отмеченных изменений.
- Оригинал

Мы предлагаем использовать Simple Markup по умолчанию. Это позволяет вам вычитывать, не отвлекаясь на красные метки в тексте, но вы можете быстро переключиться на All Markup для просмотра ваших изменений.
Вы также можете настроить способ отображения правок (например, цвет выделенных правок, типы отображаемых изменений) с помощью меню Показать разметку , которое находится сразу под основными параметрами разметки.
Просмотр отслеженных правок
В качестве корректора вам может потребоваться просмотреть существующие правки в Microsoft Word (например, если ваш клиент хочет, чтобы вы проверили изменения, внесенные им во время повторного редактирования). И даже если вам не нужно использовать параметры обзора самостоятельно, вам может потребоваться объяснить, как они работают для клиента.
Хорошая новость! Просмотр правок в Word довольно прост. Все, что вам нужно сделать, это перейти в раздел Изменения на вкладке Обзор . Здесь доступны следующие варианты:
Здесь доступны следующие варианты:
- Предыдущий и Следующий — Циклический просмотр отслеживаемых изменений.
- Принять и Отклонить — принимает или отклоняет выбранное редактирование.
Когда вы принимаете редактирование, оно больше не отображается как отслеживаемое изменение в документе. А когда вы отклоняете редактирование, текст возвращается к исходной версии.
Существует также возможность принять или отклонить все изменения в документе одновременно, нажав стрелку вниз на соответствующей кнопке и выбрав параметр в меню.
Однако
Оставление комментариев
Другим ключевым инструментом в Microsoft Word, который вам может понадобиться в качестве корректора или редактора, является инструмент комментирования. Вы можете использовать это, чтобы объяснить внесенные вами изменения, предложить дальнейшие изменения или задать вопросы вашему клиенту.