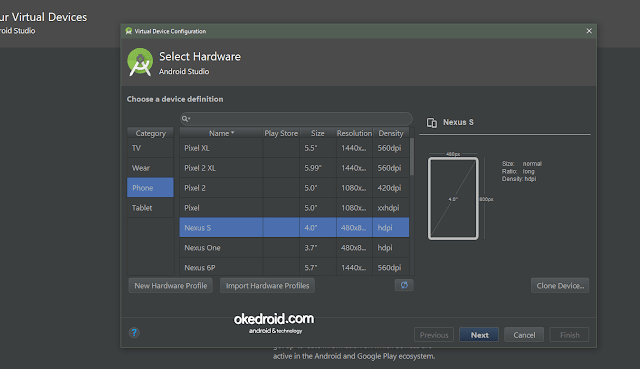Настройка SDK и Android Studio
Последнее обновление: 22.11.2020
Все, что мы делаем на Android с помоью Java, зависит от Android SDK — если мы создаем приложение под определенную версию, например, для Android Nougat, то у нас должны быть установлены соответствующие иструменты SDK. Это надо учитывать при разработке.
Откроем Android Studio. По умолчанию, если мы запускаем программу в первый раз, то нам открывается некоторое начальное меню. В самом низу стартового экрана программы найдем кнопку «Configure» и нажмем на нее:
Далее в выпадающем меню нажмем на пункт «SDK Manager». После этого откроется окно с настройками для Android SDK Manager:
Для более детального просмотра всех компонентов по каждой платформе нажмем внизу окна на ссылку Show Package Details.
Здесь мы детально можем посмотреть, какие пакеты для каждой платформы установлены. Все компоненты сгруппированы по определенной версии SDK, например, Android API 27, Android 8.0 (Oreo),
Android 7.
В данном случае нас прежде всего будет интересовать пункт Android SDK Platform. Android SDK Platform содержит весь основной функционал, который используется при разработке. Данный пункт можно выделить для всех тех платформ, под которые мы собираемся компилировать приложение. В частности, рекомендую выбрать последние платформы — Android 8.0/7.1, а также те, которые будут использоваться в качестве минимальных платформ, например, Android 5.0 / 5.1.
Кроме SDK Platform каждая платформы, как правило, содержит еще ряд компонентов, которые предназначены для тестирования приложения на эмуляторе:
Android TV Intel x86 Atom System Image
Android Wear Intel x86 Atom System Image
Google APIs Intel x86 Atom System Image
Google Play Intel x86 Atom System Image
Для более ранних платформ список компонентов может отличаться.
Если не планируется использование эмулятора, то данные компоненты не столь важны. И наоборот, если тестирование будет происходить на эмуляторе, то следует установить для этого образ системы Google APIs Intel x86 Atom System Image или Google Play Intel x86 Atom System Image.
Далее в этом же окне перейдем на вкладку SDK Tools. Здесь перечислены дополнительные пакеты:
Здесь для нас прежде всего важны такие пакеты как:
Android Support Repository
Android Support Library
Google Play Services
Google Repository
Google Usb Driver
Эти пакеты устанавливают репозитории android и сервисы google play. Кроме того, если вы хотите использовать для тестирования приложений смартфон от Google — Nexus 5/5X и 6/6P или Google Pixel,
то обязательно надо установить пакет Google Usb Driver, который представляет драйвер для работы с данными смартфонами. Если же предполагается использовать смартфон другого производителя,
то в этом случае надо будет установить USB-драйвер непосредственно от этого производителя. Как правило, при подключении смартфона система сама пытается установить драйвер.
Как правило, при подключении смартфона система сама пытается установить драйвер.
Если планируется использование эмулятора, то также следует установить пакет Intel x86 Emulator Accelerator (HAXM installer).
И если в процессе разработки или тестирования будут возникать проблемы с какими-то версиями ОС Android, то вполне вероятно корень проблем заключается в отсутствии нужных компонентов для определенных платформ. В этом случае можно будет из Android Studio запустить SDK Manager и вручную установить недостающие компоненты.
Впоследствии при каждом запуске Android Studio будут появляться всплывающие уведомления о доступности обновлений по платформам, что довольно удобно и что позволит проектам не отставать от последних обновлений от Google.
Если впоследствии нам потребуется вызвать SDK Manager, то мы можем сделать это из самой Android Sudio через панель инструментов:
НазадСодержаниеВперед
Настройка рабочего окружения на Windows 10
Данная статья поможет настроить рабочее окружение React Native на операционной системе Windows 10.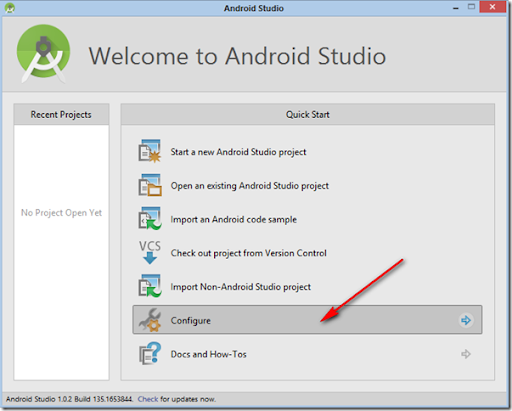
На всех этапах установки пользователь должен иметь права Администратора и подключен к сети Интернет.
Инструкция зависит от Вашей операционной системы и от того, под какую мобильную ОС (Android или iOS) решите разрабатывать приложение. Данная статья ориентирована под ОС разработки Windows, среду разработки Android Studio и мобильную ОС Android.
Установка Chocolatey
Chocolatey — менеджер пакетов в среде Windows по аналогии с apt-get в Linux, позволяющий установить Node, Python2 и др. Устанавливается менеджер пакетов Chocolatey через консольную оболочку PowerShell. Для запуска PowerShell на кнопке Пуск вызываем контекстное меню (нажатием правой клавиши мыши) и выбираем пункт Windows PowerShell (администратор).
- En
- Ru
Откроется оболочка PowerShell в консольном режиме.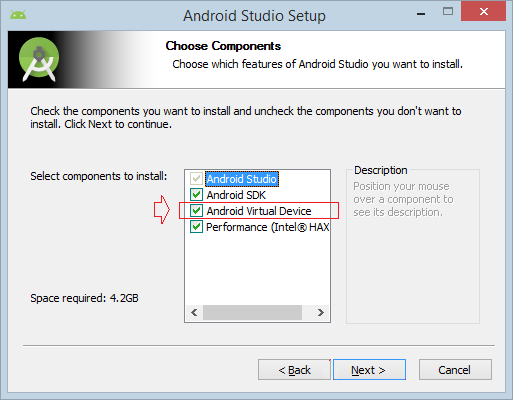 Для проверки возможности запуска скриптов от сторонних производителей вводим команду:
Для проверки возможности запуска скриптов от сторонних производителей вводим команду:
Get-ExecutionPolicy
По умолчанию использование сторонних скриптов заблокировано (Restricted). Разрешим выполнение сторонних скриптов командой:
Set-ExecutionPolicy Bypass -Scope Process
Выполнение команды потребует подтверждения, отвечаем символом Y (Yes).
Проверим разблокировку запуска скриптов из консоли предыдущей командой:
Get-ExecutionPolicy
При успешном выполнении ответом будет Bypass.
Теперь можно использовать сторонние скрипты. Установим менеджер пакетов Chocolatey следующей командой:
Set-ExecutionPolicy Bypass -Scope Process -Force; [System.Net.ServicePointManager]::SecurityProtocol = [System.Net.ServicePointManager]::SecurityProtocol -bor 3072; iex ((New-Object System.Net.WebClient).DownloadString('https://chocolatey.org/install.ps1'))
После окончания загрузки Chocolatey можно проверить корректность установки данного пакета. Вводим в
Вводим в PowerShell команду:
или точнее
choco -v
На время написание данной статьи версия Chocolatey v0.10.15.
Установка пакетов Node, Python2, JDK
Приступаем к установке пакетов Node, Python2 и JDK через PowerShell командой:
choco install -y nodejs python2 openjdk8
Начнется загрузка и установка пакетов. После установки каждого пакета будет соответствующая надпись о том, что он установлен успешно (successful).
Установка Android Studio
Версия Android Studio на момент написания этой статьи 4.0.1.
Загружаем и устанавливаем Android Studio.
Во время установки убедитесь, что выбраны пункты:
- Android SDK
- Android SDK Platform
- Android Virtual Device
Рекомендуем использовать стандартные пути установки.
Внимание
Для установки требуется порядка 40 Гб свободного пространства диска C: Можно установить пакет на диск D:, но тогда потребуется изменить переменные окружения пользователя.
Затем нажмите кнопку Далее, чтобы установить все эти компоненты.
Установка Android SDK
Android Studio по умолчанию предлагает установить последнюю стабильную версию Android SDK для создания приложения React Native с использованием нативного кода (на момент написания статьи рекомендованная версия Android SDK Platform 29.0.2).
В начальном окне Android Studio открываем справа снизу раздел Configure.
Выбираем пункт SDK Manager.
В подразделе Android SDK на вкладке SDK Platforms в правом нижнем углу установите флажок Show Package Details. Найдите и разверните список Android 10 (Q), и убедитесь, что отмечены следующие элементы:
Android SDK Platform 29Intel x86 Atom_64 System Imageи/илиGoogle APIs Intel x86 Atom System Image
Затем выберите вкладку SDK Tools и также установите флажок рядом с Show Package Details.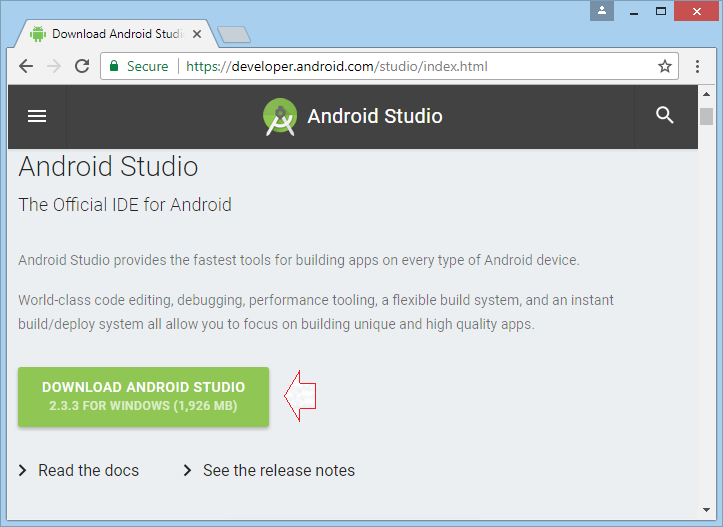
Найдите и разверните запись с пунктом Android SDK Build-Tools, убедитесь, что выбрана версия 29.0.2.
Наконец, нажмите Apply, чтобы загрузить и установить Android SDK и соответствующие инструменты сборки.
Настройка переменных среды
Инструменты панель управления Windows.
- En
- Ru
Нажмите Учетные записи пользователей, затем снова нажмите Учетные записи пользователей.
- En
- Ru
Нажмите на Изменить мои переменные среды.
- En
- Ru
Нажмите кнопку Создать ... для добавления новой пользовательской переменной ANDROID_HOME, указывающую путь к Вашему Android SDK.
Далее нажимаем кнопку Обзор каталога… и выбираем каталог установки Android SDK, по умолчанию это %LOCALAPPDATA%\Android\Sdk.
- En
- Ru
Нажимаем ОК.
Там же в переменную Path добавьте пути к платформенным инструментам.
- Выберите переменную
Path. - Щелкните кнопку
Изменить…. - Нажмите кнопку
Создатьи добавьте в список путь к установленным инструментам платформы.
%LOCALAPPDATA%\Android\Sdk\platform-tools.
- En
- Ru
- Path D: Ru
Проверяем изменение параметров сред в PowerShell командой:
Get-ChildItem -Path Env:\
Настройка эмулятора
Для того что бы создать или настроить эмулятор нужно, находясь на главном окне Android Studio, выбрать пункт Configure -> AVD Manager.
Далее нажать кнопку Create Virtual Device...,
выбираем модель эмулируемого смартфона (Например, Pixel 2) и нажимаем кнопку Next.
В открывшемся окне в столбце Release Name выбрать Q Download (Download является ссылкой на скачивание выбранного образа эмулятора), скачивание и установка начнется автоматически.
API Level 29, при установке уточните актуальную версию.Затем нажмите кнопку Next->Finish.
Можно проверить работу эмулятора нажав на зеленую кнопку в форме треугольника, должен появится интерфейс в виде смартфона.
Подключение реального Андроид девайса
Если возникли проблемы с эмулятором, не отчаивайтесь, можно использовать реальный смартфон.
Для этого нужно стать разработчиком в своем смартфоне. Для этого переходим в настройки смартфона и выбираем пункт Об устройстве Далее нужно найти пункт Версия... и нажать 5-7 до того пока не появится надпись «Вы стали разработчиком».
Подключаем смартфон через USB кабель и в зависимости от прошивки включаем режим отладки по USB. Для каждой прошивки алгоритм включения отличается друг от друга. Подробнее.
Создание проекта React Native
React Native имеет встроенный интерфейс командной строки, который вы можете использовать для создания нового проекта. Вы можете получить к нему доступ командой
Вы можете получить к нему доступ командой npx, которое поставляется с Node.js.
Давайте создадим новый проект React Native под названием MyProject.
Для создания проекта на React Native нужно запустить PowerShell от имени администратора, затем в нём с помощью команды cd перейти в папку c Вашим будущим проектом (например: cd D:\MyProjects).
Далее вводим команду:
npx react-native init MyReact
Запуск React Native
Во-первых, вам нужно запустить Metro Bundler, сборщик JavaScript, который поставляется с React Native. Metro «принимает входной файл и различные параметры и возвращает один файл JavaScript, который включает весь ваш код и его зависимости». — Metro Docs.
Чтобы запустить Metro Bundler, выполните команду в PowerShell npx react-native start в папке c Вашим созданным проектом (например: cd D:\MyProjects\MyReact) :
cd d:\MyProjects\MyReact
npx react-native start
Данная команда запустит Metro Bundler и скомпилирует проект.
Внимание
В дальнейшем первое окно PowerShell c Metro Bundler не закрываем, но можно свернуть его в фоновый режим.
Запуск приложения
Для запуска Вашего проекта React Native открываем второе окно PowerShell и переходим в папку с Вашим проектом выполняя команды:
cd d:\MyProjects\MyReact
npx react-native run-android
На экране эмулятора или смартфона должен появится экран приветствия React Native.
Редактирование кода в приложении — Hello World
Для редактирования кода открываем папку с проектом любым редактором кода (рекомендуем Visual Studio Code). Редактирование начинаем с файла App.js. При изменении и сохранении кода, Ctrl + S, происходит автоматическое обновление интерфейса нашего приложения на экране эмулятора.
Вставьте в файл App.js следующий код и нажмите Ctrl + S:
import React from 'react'
import { StyleSheet, Text } from 'react-native'const App = () => {
return (
<>
<Text style={styles.h2}>Hello World</Text>
</>
)
}const styles = StyleSheet.create({
h2: {
backgroundColor: '#BEFCE5',
color: '#000',
fontSize: 25,
fontWeight: '700',
padding: 20,
textAlign: 'center'
}
})export default App
На экране со светлым фоном в вверху в центре появиться надпись «Hello World».
Вот так просто!
Проблемы?
Пишите в Discord или телеграмм чат, а также подписывайтесь на наши новости
Done ✅
Чтобы узнать, насколько хорошо вы усвоили этот урок, пройдите тест в мобильном приложении нашей школы по этой теме или в боте Telegram.
Ссылки:
- React Native, официальная документация
- Установка Chocolatey, официальная документация
- Android Studio, официальный сайт
- Visual Studio Code, официальный сайт
- Metro, официальная документация
Contributors ✨
Thanks goes to these wonderful people (emoji key):
Philipp Dvinyaninov 📖 | Alexey Popovcev 📖 | Dmitriy Vasilev 💵 | Dmitriy K.  🧑🏫 |
java — Как указать версию JDK в Android Studio?
спросил
Изменено 12 месяцев назад
Просмотрено 245 тысяч раз
Android Studio выдает ошибку сборки Gradle, которая выглядит следующим образом:
Ошибка: (3, 22) compileSdkVersion android-22 требует компиляции с JDK 7
Теперь он выдает следующие интерактивные подсказки:
Загрузить JDK 7 Выберите JDK из файловой системы Откройте файл build.gradle
И я уже загрузил и установил JDK 7. Проблема в том, что когда я выбираю его в «Файловой системе», я могу найти только каталог с именем 1.6.0 JDK. Кроме того, при установке JDK 7 пропущен пункт, где я бы выбрал каталог установки, поэтому я действительно не уверен, где он находится. Моя панель управления java говорит, что у меня есть «Java 7 Update 79″ так что я почти уверен, что я близок, мне просто нужно сообщить студии Android, где она находится. Я также запустил команду
Моя панель управления java говорит, что у меня есть «Java 7 Update 79″ так что я почти уверен, что я близок, мне просто нужно сообщить студии Android, где она находится. Я также запустил команду java -version в терминале, и она говорит, что моя версия «1.7.0_79».
Мы будем признательны за любую помощь! 1
Вы можете использовать cmd + ; для Mac или Ctrl + Alt + Shift + S для Windows/Linux, чтобы открыть диалоговое окно «Структура проекта». Там вы можете установить местоположение JDK, а также местоположение Android SDK.
Чтобы узнать местоположение JDK, запустите /usr/libexec/java_home -v 11 в терминале. Отправьте 1.7 для Java 7, 1.8 для Java 8 или 11 для Java 11.
7
Android Studio Arctic Fox (2020.3.1)
В Android Studio Arctic Fox (2020.3. 1 исправление 4) параметр «Расположение JDK» перемещен на:
1 исправление 4) параметр «Расположение JDK» перемещен на:
Файл > Настройки > Сборка, выполнение, развертывание > Инструменты сборки > Gradle > Gradle JDK
До Android Studio 4.2
Вы можете следовать ответу Бена Кейна, настройка местоположения JDK находится в:
Файл > Структура проекта > Расположение SDK
3
Для получения новых версий Android Studio перейдите в C:\Program Files\Android\Android Studio\jre\bin (или в расположение установленных файлов Android Studio), откройте командное окно в этом месте и введите следующую команду в командной строке: —
Java-версия
3
Синхронизация Gradle использует следующее расположение JDK:
В Android Studio, Файл -> Структура проекта
Перейдите к расположению SDK ..
cd /Applications/Android\ Studio\ 4.1.0.app/Contents/jre/jdk/Contents/Home ➜ Главная ./bin/java --version openjdk 11.0.8 2020-07-14 Среда выполнения OpenJDK (сборка 11.0.8+10-b944,6916264) 64-разрядная виртуальная машина сервера OpenJDK (сборка 11.0.8+10-b944.6916264, смешанный режим)
На Mac вы можете использовать терминал, чтобы перейти к /Applications/Android Studio.app/Contents/jre/jdk/Contents/Home (или туда, где установлен ваш Android SDK) и ввести следующее в командной строке:
./java -версия
1
В Android Studio 4.0.1 Help -> About показывает сведения о версии Java, используемой студией, в моем случае:
Android Studio 4.0.1 Сборка № AI-193.6911.18.40.6626763 от 25 июня 2020 г. Версия среды выполнения: 1.8.0_242-релиз-1644-b01 amd64 ВМ: 64-разрядная виртуальная машина сервера OpenJDK от JetBrains s.r.o. Виндовс 10 10.0 GC: ParNew, ConcurrentMarkSweep Память: 1237M Ядра: 8 Реестр: ide.new.welcome.screen.force=true Плагины, не входящие в комплект: com.google.services.firebase
1
Это старый вопрос, но все же мой ответ может кому-то помочь
Для проверки версии Java в версии Android Studio, просто откройте терминал Android Studio и введите
java -version
Это отобразит версию Java, установленную в Android Studio
2
- gradle.properties:org.gradle.java.home=/Applications/Android\ Studio.app/Contents/jre/Contents/Home
- ./gradlew assembleDebug -Dorg.gradle.java.home=/Applications/Android\ Studio.app/Contents/jre/Contents/Home
2
Зарегистрируйтесь или войдите в систему
Зарегистрируйтесь с помощью Google
Зарегистрироваться через Facebook
Зарегистрируйтесь, используя электронную почту и пароль
Опубликовать как гость
Электронная почта
Требуется, но не отображается
Опубликовать как гость
Электронная почта
Требуется, но не отображается
Как настроить Android Studio в Windows 10 и 11
Android Studio — одна из лучших программ для разработки приложений для Android. Он предлагает множество функций и встроенных инструментов для создания профессиональных приложений для Android.
Он предлагает множество функций и встроенных инструментов для создания профессиональных приложений для Android.
Программа включает в себя многофункциональный эмулятор Android, инструменты тестирования и согласованную среду разработки. Кроме того, он также имеет интеллектуальный редактор кода, который предоставляет вам расширенные предложения по коду.
Из-за большого количества этапов настройки Android Studio может оказаться сложной задачей для начинающих разработчиков. Здесь мы покажем, как установить Android Studio в Windows и создать пример приложения.
Как загрузить и установить Java JDK
Перед установкой Android Studio сначала необходимо установить Java JDK и настроить среду Java, чтобы начать работу над ней.
Java Development Kit (JDK) — это необходимый пакет разработки для создания приложений на основе Java. Кроме того, он также включает инструменты для разработчиков для тестирования приложений, написанных на языке Java.
Выполните следующие действия, чтобы получить последнюю версию Java JDK для Windows и настроить ее:
- Перейдите на официальную страницу загрузок Oracle Java.

- Выберите самую последнюю версию Java JDK и загрузите x64 MSI Installer на вкладке Windows .
- Откройте только что загруженный файл из папки Downloads .
- Следуйте инструкциям на экране, чтобы установить последнюю версию Java JDK.
Теперь, когда вы успешно установили JDK, вам нужно настроить среду Java, чтобы Android Studio могла легко найти расположение Java на вашем рабочем столе.
Настройка среды Java
Вот шаги, которые необходимо выполнить для настройки среды Java:
- Откройте поиск Windows и введите «Редактировать переменные среды».
- Нажмите клавишу Enter , чтобы открыть окно Environment Variables .
- Теперь в разделе Системные переменные щелкните Путь > Изменить > Создать
- Скопируйте путь к папке, в которой установлены двоичные файлы JDK. Например, в нашем случае путь равен 9.
 0171 C:\Program Files\Java\jdk-18.0.1.1\bin
0171 C:\Program Files\Java\jdk-18.0.1.1\bin - Перейдите в окно переменных среды, вставьте скопированный путь и сохраните изменения.
- Затем в разделе User Variables щелкните New .
- Добавьте PATH_HOME в поле имени переменной и C:\Program Files\Java\jdk-18.0.1.1 в поле значения переменной.
- Наконец, сохраните изменения, нажав OK .
Не забудьте заменить версию JDK на версию, которую вы используете в данный момент. В нашем случае мы использовали версию jdk-18.0.1.1.
Как правило, вам не нужно перенастраивать какие-либо переменные среды, если вы это уже сделали. Но если это ваш первый раз, установка переменных поможет вам уменьшить количество ошибок, связанных с Java, во время компиляции.
Как установить Android Studio в Windows
Выполните следующие действия, чтобы загрузить и установить Android Studio для Windows:
- Посетите веб-сайт разработчиков Android и нажмите Загрузить Android Studio .

- Теперь откройте загруженный файл, чтобы установить Android Studio.
- Нажмите Далее , чтобы продолжить установку Android Studio.
- Далее нажмите Install и подождите, пока Android Studio установится на ваш ПК.
- После этого нажмите Готово , чтобы закрыть программу установки и запустить Android Studio.
- Теперь Android Studio попросит вас импортировать настройки. Нажмите OK , чтобы продолжить настройку Android Studio.
При работе с Android Studio следует использовать хранилище SSD, чтобы повысить производительность и ускорить обработку. Более того, если вы хотите узнать больше о причинах, мы уже объяснили, почему твердотельные накопители лучше жестких дисков.
Если программа установки аварийно завершает работу или закрывается со случайным кодом ошибки, скорее всего, ваш компьютер не соответствует минимальным системным требованиям. Для этого вы должны один раз проверить нижеуказанные требования.
Системные требования для Android Studio в Windows
Ваш компьютер должен соответствовать следующим требованиям для эффективной работы Android Studio:
- 64-разрядная ОС Microsoft Windows 8/10/11.
- Минимальное разрешение экрана 1280 x 800.
- Архитектура процессора x86_64; Intel Core 2-го поколения или новее; или процессор AMD с поддержкой гипервизора.
- 8 ГБ оперативной памяти или больше.
- Требуется 12 ГБ свободного места на диске (IDE + Android SDK + Android Emulator).
Если вы не уверены в технических характеристиках своего ПК, ознакомьтесь с нашим руководством о том, как проверить аппаратные характеристики ПК.
Если ваш компьютер слишком старый или не соответствует вышеуказанным требованиям, вы не сможете правильно установить программу. Таким образом, для вас будет пустой тратой времени продолжать дальнейшие действия по шагам.
Как настроить Android Studio в Windows
Пока вы установили Android Studio на ПК с Windows, для создания нового проекта вам потребуется настроить мастер установки. Мастер установки поможет вам создать среду разработки для ваших будущих проектов.
Мастер установки поможет вам создать среду разработки для ваших будущих проектов.
Выполните следующие действия, чтобы настроить Android Studio:
- В окне мастера установки выберите параметр Standard , чтобы применить рекомендуемые настройки, и нажмите Next .
- Затем выберите нужную тему и нажмите Далее еще раз, чтобы проверить настройки, которые вы настроили.
- На следующем экране выберите Принять и нажмите Готово , чтобы применить изменения.
- Подождите, пока мастер установки загрузит необходимые файлы. Это может занять от 15 до 30 минут, в зависимости от скорости вашей сети.
- После завершения загрузки нажмите Готово , чтобы завершить процесс установки.
Если он зависает во время загрузки, это происходит либо из-за высокой загрузки ЦП, либо из-за прерывания загрузки. Вот почему вы должны закрыть все программы, которые могут потреблять Интернет или все еще работают в фоновом режиме.
Чтобы решить эту проблему, мы рекомендуем вам прочитать нашу статью о том, как решить проблему с высокой загрузкой ЦП в Windows. Кроме того, если вы столкнулись с проблемой медленной загрузки, ознакомьтесь с некоторыми эффективными способами проверки ограничения доступа к Интернету в Windows.
Как создать новый тестовый проект в Android Studio
Теперь, когда вы установили и настроили Android Studio, выполните следующие действия, чтобы запустить тестовый проект с нуля:
- Откройте Android Studio и нажмите Новый проект .
- Выберите параметр Basic Activity и нажмите Next , чтобы продолжить.
- На следующем экране введите имя своего приложения и выберите язык (например, Java).
- Далее выберите Минимальный SDK для вашего приложения. Минимальный SDK определяет минимальную версию Android, необходимую для запуска вашего тестового приложения.
- После завершения нажмите Готово для создания нового тестового проекта.

- Наконец, нажмите Разрешить доступ на следующем экране, чтобы разрешить ADB доступ к вашей общедоступной сети.
- Вот и все. Теперь вы можете внести изменения в тестовый проект и создать приложение для Android.
Первый тестовый проект занимает около 10-15 минут, чтобы загрузить все файлы и синхронизировать проект с помощью Gradle (инструмент автоматизации сборки). Как только это будет сделано, вы сможете взаимодействовать со структурой проекта вашего приложения и просматривать различные действия в Android Studio.
После внесения изменений в проект у вас есть много различных вариантов запуска тестового приложения:
- Диспетчер устройств: Вы можете создать новый эмулятор из диспетчера устройств и запустить на нем свое приложение. Однако эмулятор потребляет большое количество ресурсов, поэтому мы не рекомендуем использовать этот вариант, если вы используете слабый ПК.
- Сопряжение устройств с помощью Wi-Fi: Вы также можете запустить тестовое приложение на своем Android-смартфоне.