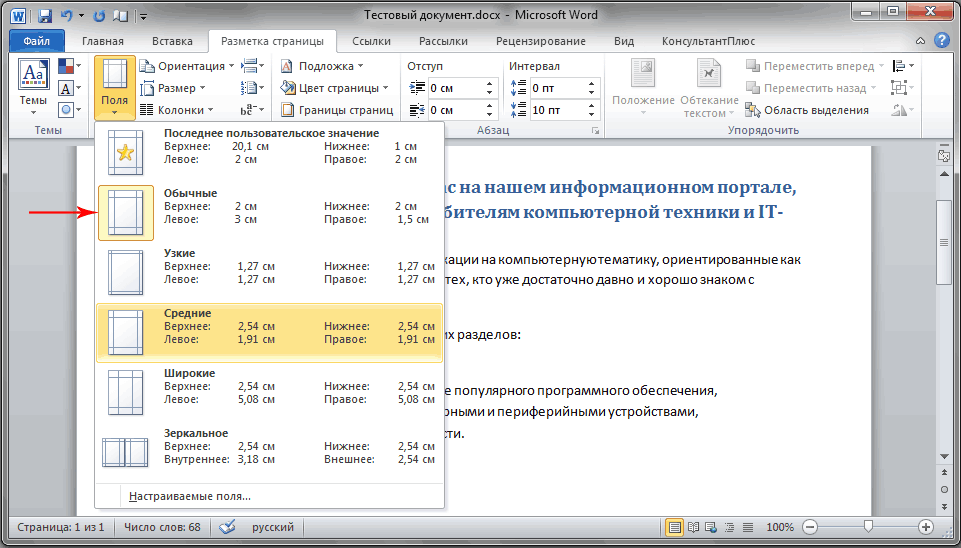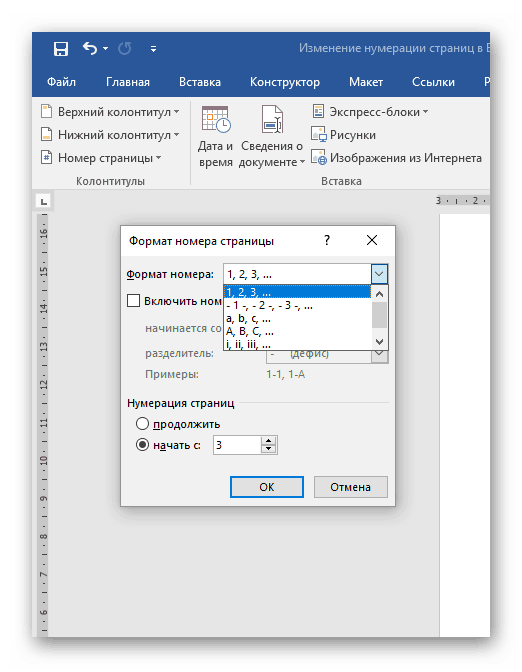Размер бумаги. Word 2007.Популярный самоучитель
Размер бумаги. Word 2007.Популярный самоучительВикиЧтение
Word 2007.Популярный самоучитель
Краинский И
Содержание
Размер бумаги
Чтобы задать размер страницы, перейдите на вкладку Разметка страницы, в группе Параметры страницы щелкните на кнопке Размер и выберите в появившемся списке нужный вариант (рис. 10.18).
Рис. 10.18. Меню кнопки Размер
Как правило, печатают на листах стандартного размера – А4, А3 и др. Если размер бумаги нестандартный, длину и ширину необходимо задать вручную в соответствующих полях окна Параметры страниц (рис. 10.19). Для его вызова выполните команду Другие размеры страниц меню кнопки Размер.
Рис. 10.19. Вкладка Размер бумаги окна Параметры страниц
Если нужно изменить размер бумаги не во всем документе, а лишь в его части, перед тем как вызвать окно Параметры страницы, установите курсор в том месте документа, начиная с которого вы желаете изменить размер бумаги.
Данный текст является ознакомительным фрагментом.
4.3.4. Установка размера бумаги
4.3.4. Установка размера бумаги На складке Параметры принтера конфигуратора system-config-printer вы можете задать формат бумаги, загруженной сейчас в принтер (рис 4.15). Рис. 4.15. Выбор формата используемой
10.2. Выбор параметров бумаги
10.2. Выбор параметров бумаги Когда вы приведете документ в порядок, необходимо также подумать, на какой бумаге он будет распечатан. Возможно, потребуется изменить некоторые
Ориентация бумаги
Ориентация бумаги
Иногда бывает удобно распечатать документ, изменив ориентацию бумаги с книжной на альбомную.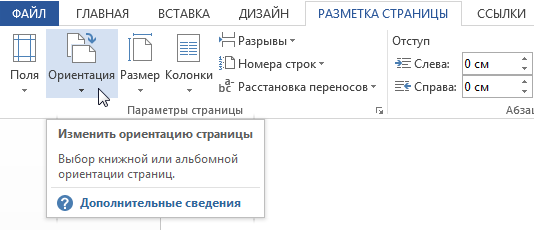 Например, когда в документе есть широкие таблицы или графические элементы, которые лучше разместить в ряд. Альбомная ориентация подходит также для вывода на
Например, когда в документе есть широкие таблицы или графические элементы, которые лучше разместить в ряд. Альбомная ориентация подходит также для вывода на
12.3. Размер кода
12.3. Размер кода Наиболее эффективный способ оптимизировать код заключается в том, чтобы сохранять его небольшой размер и простоту. Ранее в данной книге уже рассматривалось множество весомых причин для сохранения небольшого размера и простоты кода. В данной главе
12.3. Размер кода
Формат бумаги и размеры полей
Формат бумаги и размеры полей
Стандарт устанавливает следующие форматы бланков документов:• A4 размером 210 x 297 мм;• A5 как половина A4, размером 148 x 210 мм.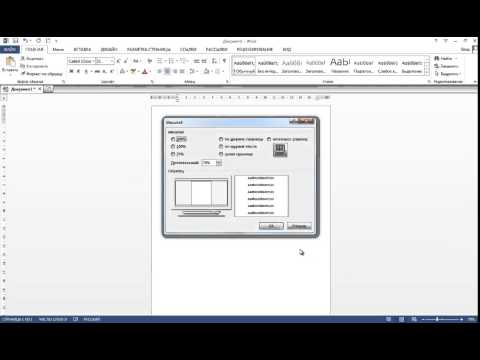 Каждый лист документа, оформленный на бланке либо без него, должен иметь следующие размеры полей:• левое – не менее 20
Каждый лист документа, оформленный на бланке либо без него, должен иметь следующие размеры полей:• левое – не менее 20
Параллельный размер
Параллельный размер С помощью команды DIMALIGNED создается размер, параллельный измеряемой линии объекта; это позволяет выровнять размерную линию по объекту. Размер создается подобно горизонтальному, вертикальному и повернутому, при этом размерная линия расположена
Размер радиуса
Размер радиуса Команда DIMRADIUS, позволяющая построить радиус окружности или дуги, вызывается из падающего меню Dimension ? Radius или щелчком на пиктограмме Radius на панели инструментов Dimension.Запросы команды DIMRADIUS:Select arc or circle: – выбрать дугу или кругDimension text = измеренное значениеSpecify
Размер страницы и размер кэша по умолчанию
Размер страницы и размер кэша по умолчанию
При восстановлении вы можете изменить размер страницы, включив в команду переключатель -р[age_size], за которым следует целое число, задающее размер в байтах.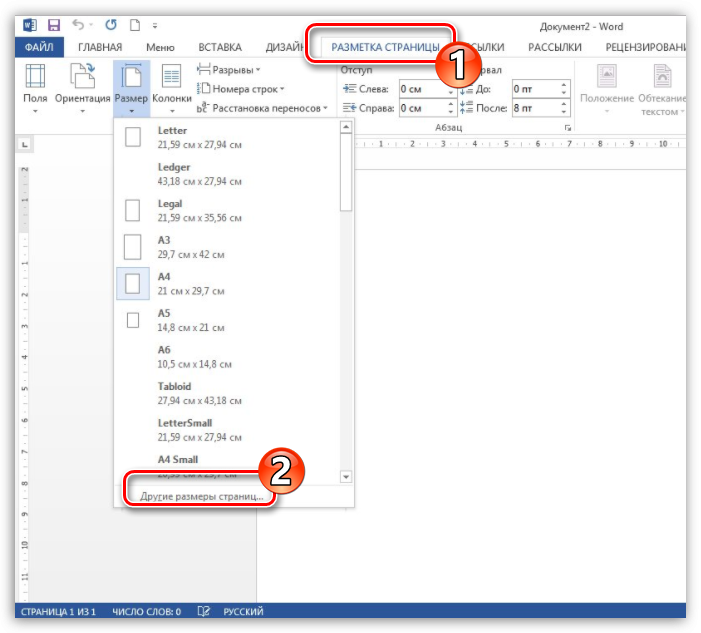 Допустимые размеры страниц см. в табл. 38.2.В этом примере gbak восстанавливает
Допустимые размеры страниц см. в табл. 38.2.В этом примере gbak восстанавливает
Параллельный размер
Параллельный размер С помощью команды DIMALIGNED создается размер, параллельный измеряемой линии объекта; это позволяет выровнять размерную линию по объекту. Размер создается подобно горизонтальному, вертикальному и повернутому, при этом размерная линия расположена
Фотостудия из бумаги: простые приемы
Фотостудия из бумаги: простые приемы Конечно, неплохо иметь в своем распоряжении студийные фотоосветители, источающие идеально белый свет. Ни один начинающий фотограф не откажется от скромного набора студийных прожекторов и «юпитеров», а также отражающих экранов и
Dell выкупит все свои ценные бумаги у акционеров Юрий Ильин
Dell выкупит все свои ценные бумаги у акционеров Юрий Ильин Опубликовано 05 февраля 2013По некоторым сведениям, сегодня правление компании Dell планирует провести заседание, на котором будет решаться, делать ли Dell частным предприятием, то есть выкупать ли все находящиеся в
Размер головного мозга и размер социального окружения
Размер головного мозга и размер социального окружения
Дискуссии по поводу взаимосвязи между размером головного мозга какого-либо организма и размером группы, к которой этот организм принадлежит, ведутся нейробиологами уже давно. При этом взаимосвязь с социальной
При этом взаимосвязь с социальной
Кафедра Ваннаха: Писатель без бумаги
Кафедра Ваннаха: Писатель без бумаги Автор: Ваннах МихаилОпубликовано 09 сентября 2011 годаКомпьютерная отрасль убила уже массу устройств. Отправились на свалку пишущие машинки и восьмимиллиметровые камеры. Нашли другое применение каталожные ящики. Перекочевали в
Как изменить размер бумаги в Word
Для американских версий Microsoft Word размер бумаги по умолчанию составляет 8,5 на 11 дюймов. Хотя вы, вероятно, печатаете большинство своих писем, отчетов и других документов на бумаге такого размера, в какой-то момент времени вы можете изменить размер страницы в Word, чтобы использовать бумагу другого формата.
Word не устанавливает много ограничений на размер страницы или ориентацию. Существует хорошая вероятность того, что ваш принтер установит большие ограничения на бумагу, которую вы используете, чем Word, поэтому перед внесением каких-либо изменений в размер страницы вам следует ознакомиться с документацией вашего принтера.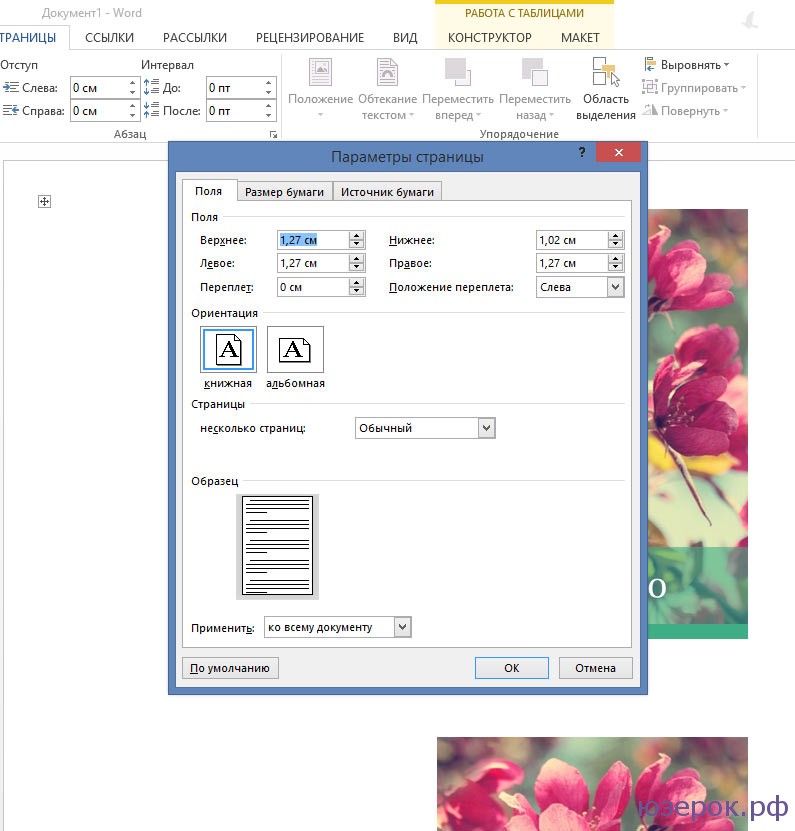 Это может сэкономить вам много разочарований в долгосрочной перспективе.
Это может сэкономить вам много разочарований в долгосрочной перспективе.
Как изменить размер бумаги для печати
Вы можете изменить размер бумаги документа для нового файла или для существующего.
Откройте новый или существующий файл в Microsoft Word.
От файл меню в верхней части Word, выберитеНастройка страницы.
КогдаНастройка страницы появится диалоговое окно, оно должно быть установлено на Атрибуты страницы, Если нет, нажмите раскрывающийся селектор в верхней части окна и выберите Атрибуты страницы.
Используя раскрывающееся меню рядом с Размер бумаги, выберите требуемую бумагу размера из доступных опций. Когда вы делаете выделение, документ Word на экране изменяется на этот размер. Например, если вы выбираете Юридический в меню размер документа изменяется на 8.5 на 14.
Как настроить индивидуальный размер бумаги
Если вы не видите нужный размер в раскрывающемся меню, вы можете настроить любой желаемый размер.
Нажмите Управление пользовательскими размерами в нижней части списка параметров формата бумаги.
Нажмите знак плюс для добавления нового настроенного размера. Поля заполняются стандартными измерениями, которые вы измените.
основной момент без названия в настраиваемом списке размеров и измените имя на то, что вы запомните или узнаете, набрав его.
Нажмите в поле рядом сширина и введите новую ширину. Сделайте то же самое в поле рядом сРост.
Установите Непечатная область выбирая Определяемые пользователем и заполнение сумм маржи в верхний, Низ, Оставил
Нажмите Хорошо для возврата к экрану Page Setup.

Выбрать Другой или имя, которое вы указали для настроенного размера в раскрывающемся меню формата бумаги. Ваш документ изменяется на этот размер на экране.
Если вы введете размер бумаги, который выбранный принтер не может быть запущен, имя настраиваемого формата бумаги будет выделено серым цветом в раскрывающемся меню размера бумаги.
Word 2013: Макет страницы
Урок 9: Макет страницы
/en/word2013/formatting-text/content/
Введение
Один из аспектов форматирования, который необходимо учитывать при создании документа, заключается в необходимости внесения изменений. к макету страницы . Макет страницы влияет на то, как отображается содержимое, и включает в себя ориентацию страницы , поля и размер .
Дополнительно: загрузите наш практический документ.
Ориентация страницы
Word предлагает два варианта ориентации страницы: альбомная и книжная . Альбомная означает, что страница ориентирована по горизонтали , а книжная означает, что страница ориентирована по вертикали . Сравните наш пример ниже, чтобы увидеть, как ориентация может повлиять на внешний вид и расстояние между текстом и изображениями.
Альбомная и портретная ориентация
Чтобы изменить ориентацию страницы:
- Выберите Вкладка «Макет страницы ».
- Щелкните команду Ориентация в группе Параметры страницы.
При нажатии команды Ориентация
- Появится раскрывающееся меню. Нажмите Книжная или Альбомная , чтобы изменить ориентацию страницы.
Изменение ориентации страницы
- Ориентация страницы документа будет изменена.

Поля страницы
Поля — это пробел между текстом и краем документа. По умолчанию поля нового документа установлены на 9.0009 Обычный , что означает, что между текстом и каждым краем есть расстояние в один дюйм. В зависимости от ваших потребностей Word позволяет изменять размер полей документа.
Чтобы отформатировать поля страницы:
В Word имеется предустановленных размеров полей на выбор.
- Выберите вкладку Макет страницы , затем щелкните команду Поля .
При нажатии на команду «Поля»
- Появится раскрывающееся меню. Нажмите предопределенный размер поля , который вы хотите.
Изменение полей страницы
- Поля документа будут изменены.
Для использования настраиваемых полей:
Word также позволяет настраивать размер полей в диалоговом окне Параметры страницы .
- На вкладке Макет страницы щелкните Поля . Выберите Custom Margins… в раскрывающемся меню.
Выбор пользовательских полей…
- Появится диалоговое окно Параметры страницы .
- Настройте значения для каждого поля, затем нажмите OK .
Диалоговое окно «Параметры страницы»
- Поля документа будут изменены.
Размер страницы
По умолчанию размер страницы нового документа составляет 8,5 дюймов на 11 дюймов. В зависимости от вашего проекта вам может потребоваться настроить размер страницы вашего документа. Важно отметить, что перед изменением размера страницы по умолчанию вы должны проверить, какие размеры страниц поддерживает ваш принтер.
Чтобы изменить размер страницы:
В Word имеется предустановленных размеров страниц на выбор.
- Выберите вкладку Макет страницы , затем щелкните команду Размер .
При нажатии на команду «Размер»
- Появится раскрывающееся меню. Текущий размер страницы выделен. Щелкните нужный предопределенный страница размер .
Изменение размера страницы
- Размер страницы документа будет изменен.
Чтобы использовать пользовательский размер страницы:
Word также позволяет настроить размер страницы в диалоговом окне Параметры страницы .
- На вкладке Макет страницы щелкните Размер . Выберите Другие размеры бумаги… в раскрывающемся меню.
Выбор дополнительных форматов бумаги…
- Появится диалоговое окно Параметры страницы .

- Настройте значения для Ширина и Высота , затем нажмите ОК .
Настройка размера страницы
- Размер страницы документа будет изменен.
Кроме того, вы можете открыть диалоговое окно «Параметры страницы», перейдя на вкладку «Макет страницы» и щелкнув маленькую стрелку в правом нижнем углу группы Параметры страницы .
Открытие диалогового окна «Параметры страницы»
Вы можете использовать удобную функцию Word Установить по умолчанию на сохранить все форматирование внесенных вами изменений и автоматически применяйте их к новым документам. Чтобы узнать, как это сделать, прочитайте нашу статью «Изменение настроек по умолчанию в Word».
Вызов!
- Откройте существующий документ Word. Если вы хотите, вы можете использовать наш практический документ.

- Изменение ориентации страницы . Если вы используете пример, измените ориентацию на Альбомная .
- Изменить поля . Если вы используете пример, измените поля на Узкий .
- Попробуйте отрегулировать поля с помощью Пользовательские поля .
- Измените размер бумаги . Если вы используете пример, попробуйте изменить размер бумаги на Legal .
- Попробуйте настроить размер страницы .
Предыдущий: Форматирование текста
Далее:Печать документов
/en/word2013/printing-documents/content/
Как изменить размер бумаги в Microsoft Word
2-минутное чтение
2 марта 2021 г.

Знаете ли вы, что Microsoft Word позволяет изменять размер бумаги в соответствии с любым документом, над которым вы работаете? Узнайте, как это сделать, из нашего руководства ниже.
Изменение размера бумаги всего документа
Чтобы изменить размер бумаги документа в Microsoft Word:
- На главной ленте перейдите к Макет и нажмите Размер .
- Выберите нужный размер в раскрывающемся меню.
Выбранный размер бумаги теперь применяется ко всему документу. Все, что вам нужно сделать, это не забыть использовать правильный размер бумаги, если вы ее печатаете.
Выбор размера бумаги.Изменение размера бумаги части документа
Если вам нужно использовать более одного размера бумаги в одном документе Word, вы можете:
- Поместите курсор туда, где вы хотите, чтобы новый размер бумаги начинался.
- Перейдите к Layout > Size и выберите More Paper Sizes внизу.

- На вкладке Бумага диалогового окна выберите размер (или, для нестандартного размера бумаги, введите ширину и высоту в поля под раскрывающимся меню).
- В Применить к выберите Этот пункт вперед и нажмите ОК .
Это добавит разрыв раздела непосредственно перед точкой, в которую вы поместили курсор, и на следующей странице будет использоваться новый размер бумаги. Вы также можете добавить разрывы разделов вручную, а затем изменить размер бумаги с помощью меню Размер на главной ленте.
Находите это полезным?
Подпишитесь на нашу рассылку и получайте советы по написанию от наших редакторов прямо на свой почтовый ящик.
Ваша электронная почта Спасибо за подписку на рассылку!
Настройка размера бумаги в диалоговом окне «Параметры страницы».