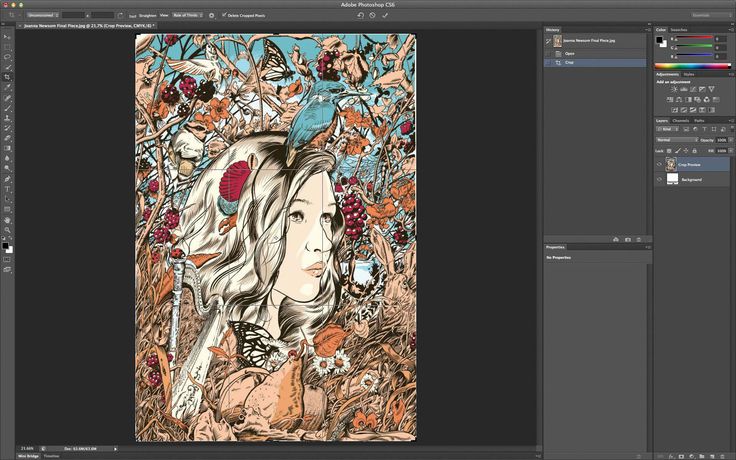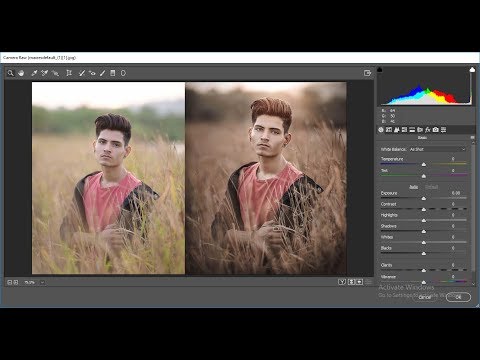Новые функции Photoshop CS6
Версия Photoshop CC 2017 теперь доступна! См. раздел Обзор новых функций.
Совет. Чтобы подсветить новые возможности в меню Photoshop, выберите «Окно» > «Рабочая среда» > «Новое в CS6».
Для подписчиков Adobe Creative Cloud доступны следующие дополнительные функции. Чтобы познакомиться с новыми функциями CS6, которые доступны не только для пользователей Adobe Creative Cloud, прокрутите страницу вниз.
Усовершенствования фильтра «Пластика»
В обновлении Creative Cloud для Photoshop фильтр «Пластика» работает значительно быстрее, чем предыдущие версии. Теперь фильтр «Пластика» поддерживает смарт-объекты, включая слои видео смарт-объектов, и применяется в качестве смарт-фильтра.
Другим усовершенствованием фильтра «Пластика» является добавленное поведение для инструмента «Реконструировать». Если удерживать нажатой клавишу «Alt» (Windows) или «Option» (Mac OS) при перемещении инструмента через деформацию, инструмент «Реконструировать» сгладит деформацию, вместо того чтобы уменьшить или удалить ее.
Дополнительные сведения см. в статьеФильтр «Пластика».
Применение эффектов «Галерея размытия» как смарт-фильтров
Фотографические эффекты размытия в галерее размытий теперь поддерживают смарт-объекты и могут быть применены как смарт-фильтры без негативных последствий. Эта функция также поддерживает слои видео смарт-объекта.
Дополнительные сведения см. в статьях Галерея размытия фотографий CS6, Применение смарт-фильтров.
Копирование свойств CSS из слоев-фигур или текстовых слоев
Команда Копировать CSS обеспечивает создание свойств каскадных таблиц стилей (CSS) из слоев фигуры или текста. Она позволяет получить значения размера, положения, цвета заливки (включая градиенты), цвета обводки и тени. Для текстовых слоев команда Копировать CSS также получает значения семейства шрифтов, размера и толщины шрифта, высоты линии, подчеркивания, зачеркнутого текста, надстрочного и подстрочного индексов, а также выравнивания текста.
Условные операции
Условные операции позволяют создавать операции, в которых можно выбрать необходимое действие на основе одного из нескольких различных условий. Во-первых, выбирается условие и затем дополнительно указывается операция, выполняемая, если документ удовлетворяет условию. Далее следует дополнительно указать операцию, выполняемую, если документ не удовлетворяет условию.
Дополнительные сведения см. в статьях Добавление условных операций, Сведения об операциях и панели «Операции» и Создание операций.
Поддержка мониторов с высоким разрешением
- Выберите Вид > 200 %.

- Удерживая клавишу «Ctrl» (Windows) или «Cmd» (Mac OS), дважды щелкните значок инструмента Масштаб.
- Удерживая клавиши «Shift»-«Ctrl» (Windows) или «Shift»-«Cmd» (Mac OS), щелкните значок инструмента Масштаб для просмотра всех открытых документов в масштабе 200 %.
Изменения в параметрах вида
На панели параметров инструментов Масштаб и Рука кнопка для просмотра изображение в его реальном размере была переименована в 100 %. Кроме того, на панелях параметров обоих инструментов больше нет кнопки Размер оттиска. В дополнение, команда Реальный размер в меню «Вид» изменена на 100 %.
Изменения и усовершенствования инструмента «Рамка»
Обновления инструмента Рамка включают в себя различные улучшения и исправления ошибок, в том числе:
- Изображение и новые наборы в меню «Пропорции».

- При нажатии двунаправленной стрелки изменяется ориентация кадрирования путем перестановки местами значений Ширина и Высота. Этот значок заменяет кнопку Повернуть рамку кадрирования.
- Выбор параметра
- При нажатии кнопки Очистить значения полей Ширина и Высота на панели параметров удаляются. Если значение в поле Разрешение присутствует, оно также удаляется.
- Клавиатурное сокращение для параметра Изображение изменилось с F на I как для инструмента Рамка, так и для инструмента Рамка с перспективой.
A.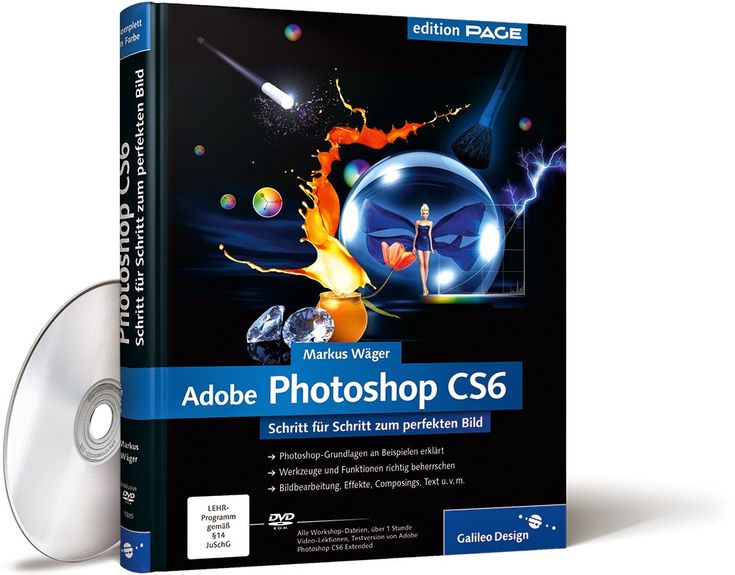 Меню «Пропорции» B. Поменять местами ширину и высоту C. Параметры наложения
Меню «Пропорции» B. Поменять местами ширину и высоту C. Параметры наложения
Стили шрифта по умолчанию
Стили символов и абзацев документа можно сохранять как стили шрифта по умолчанию. Эти стандартные стили автоматически загружаются на панели Стиль символа и Стиль абзаца при создания нового документа Photoshop. В любой существующий документ также можно загрузить стандартные стили с помощью команды Загрузить стили шрифта по умолчанию.
Дополнительные сведения см. в разделах Выбор стилей шрифта по умолчанию, Стили символов и Стили абзацев.
Усовершенствования определения лиц в цветовом диапазоне
Команда выбора цветового диапазона теперь сохраняет выбранные телесные тона в качестве набора. Она также может сохранить настройку параметра Определять лица при выборе параметров Телесные тона или По образцам.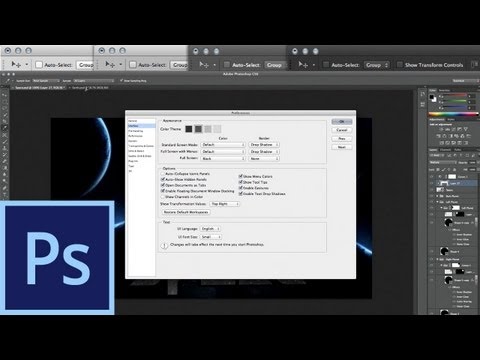
Дополнительные сведения см. в разделах Сохранение параметров «Телесные тона» как наборов, Выбор цветового диапазона в изображении или в видеоролике Выбор телесных тонов в Photoshop CS6, подготовленном экспертом Photoshop, Мэттом Клосковским (Matt Kloskowski).
Чтение образцов из файлов CSS, HTML и SVG
Можно добавить цвета, указанные в документе HTML, CSS или SVG, на панель Образцы. Если цветовое значение повторяется в документе, будет добавлен только один экземпляр цвета, чтобы исключить наличие дубликатов. Данная функция распознает следующий синтаксис цветов HTML/CSS: #112233, #123, rgb (1, 2, 3), rgba (1, 2, 3, 4), hsb (1, 2, 3) и hsba (1, 2, 3, 4).
Дополнительные сведения см. в разделах Добавление образцов из CSS HTML и SVG и Пользовательская настройка палитр цветов и образцов.
Усовершенствования и изменения в работе с 3D
Photoshop CS6 версии Creative Cloud имеется множество новых возможностей и усовершенствований в работе с 3D.
Поддержка больших JPEG-файлов
Photoshop может теперь открывать и сохранять документы JPEG до 65,535 пикселов в ширину или высоту.
Панель «Цвет» изменяемого размера
Теперь можно изменять размер панели «Цвет».
Следующие новые возможности доступны для всех пользователей Photoshop CS6, а не только для подписчиков Adobe Creative Cloud.
Ретуширование и трансформирование
Инструмент «Перемещение с учетом содержимого»
Инструмент Перемещение с учетом содержимого позволяет быстро компоновать изображения без сложной работы со слоями или трудоемких процедур точного выбора. В режиме расширения можно наглядно удлинить или сжать такие объекты, как волосы, деревья и здания. В режиме перемещения можно переместить объекты в новое положение (наибольшая эффективность достигается, если фон остается похожим). На панели инструментов удерживайте нажатым инструмент 
Дополнительные сведения см. в разделе Перемещение с учетом содержимого.
Инструмент «Заплатка с учетом содержимого»
Обновленная Заплатка содержит параметр С учетом содержимого, который эффективно заменяет нежелательные элементы изображения, синтезируя соседнее содержимое. Можно получить такие же имеющие естественный вид результаты, как и при использовании заливки с учетом содержимого, но инструмент Заплатка также позволяет выбрать область, на основе которой отрисовывается заливка. На панели инструментов удерживайте нажатым инструмент Точечная восстанавливающая кисть
и выберите инструмент Заплатка .Дополнительные сведения см. в разделе Заплатка с учетом содержимого.
Модернизированные инструменты «Рамка»
Модернизированный инструмент Рамка обеспечивает интерактивный просмотр, благодаря чему можно лучше визуализировать результаты. Упрощенный набор параметров панели инструментов включает в себя полезный инструмент «Выпрямление» и элементы управления пропорциями, которые можно настроить, пока в окне изображения активен режим кадрирования.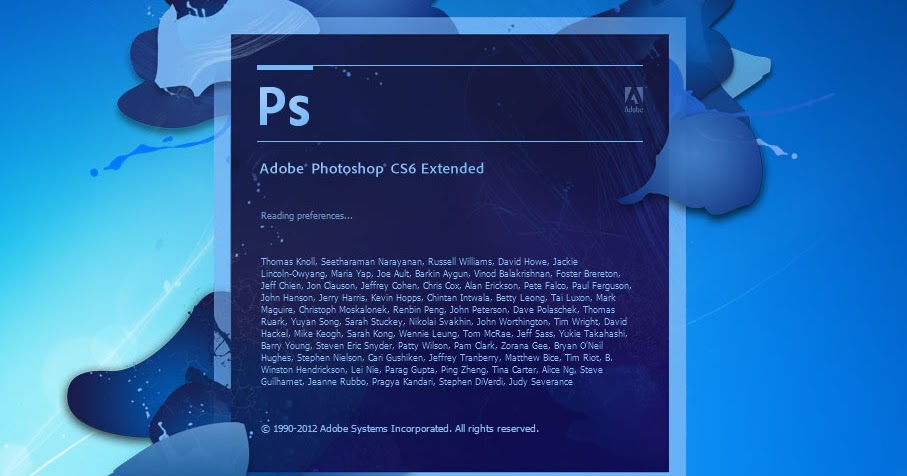 (Чтобы сохранить текущие пропорции или разрешение, щелкните изображение правой кнопкой мыши для доступа к дополнительным параметрам.)
(Чтобы сохранить текущие пропорции или разрешение, щелкните изображение правой кнопкой мыши для доступа к дополнительным параметрам.)
- Чтобы кадрировать изображение, выберите инструмент Рамка на панели инструментов. Затем настройте границы кадрирования по умолчанию в окне изображения или выполните перетаскивание в окне для задания определенных границ.
- Чтобы исправить перспективу изображения, удерживайте инструмент Рамка и выберите инструмент Перспективное кадрирование
Дополнительные сведения см. в разделе Кадрирование и выравнивание фотографий.
Фильтры
Коррекция широкоугольных объективов
Выберите Фильтр > Адаптивный широкий угол, чтобы быстро выровнять линии, которые кажутся кривыми на панорамах или фотографиях, снятых с помощью широкоугольных объективов и объективов типа «рыбий глаз». Фильтр использует физические характеристики отдельных объективов, чтобы автоматически исправлять изображения.
Дополнительные сведения см.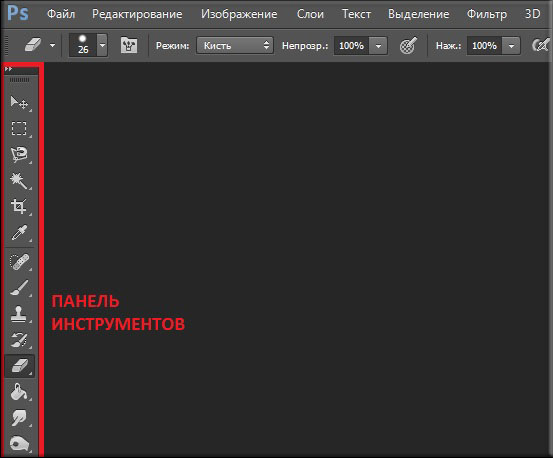 в разделе Адаптивный широкоугольный фильтр или посмотрите видео Коррекция фото с учетом объектива, подготовленное RC Conception.
в разделе Адаптивный широкоугольный фильтр или посмотрите видео Коррекция фото с учетом объектива, подготовленное RC Conception.
Галерея размытия фотографий
Выберите Фильтр > Размытие по полю, Размытие по диафрагме или Сдвиг-наклон, чтобы быстро создать три разных фотоэффекта размытия с помощью интуитивно понятных элементов управления в изображении. Для добавления эффектов «боке» к изображениям используйте элементы управления эффектами размытия.
Дополнительные сведения см. в разделе Галерея размытия.
Галерея эффектов освещения
Повысьте производительность и улучшите результаты с помощью новой 64-разрядной галереи эффектов освещения. В специальной рабочей среде доступны элементы управления на холсте и изображения предварительно просмотра, упрощающие визуализацию улучшений освещения.
Дополнительные сведения см. в разделе Добавление эффектов освещения.
Фильтр «Масляная краска»
Выберите Фильтр > Масляная краска, чтобы с легкостью создать вид рисунка в классическом стиле.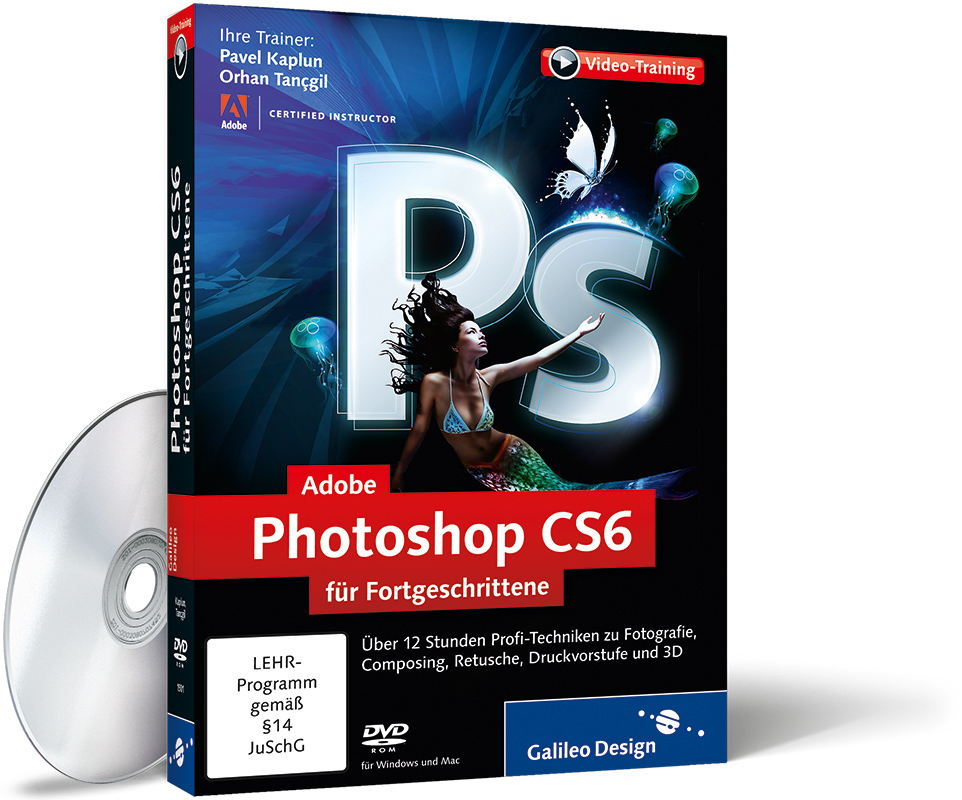
Дополнительные сведения см. в разделе Фильтр «Масляная краска».
Модернизированная панель Временная шкала на основе функций обрезки содержит переходы и эффекты, которые позволяют создавать видеоролики профессионального класса. С легкостью изменяйте длительность и скорость воспроизведения клипа, а также применяйте эффекты движения к тексту, неподвижным изображениям и смарт-объектам.
Группы видео объединяют несколько видеоклипов и содержимое, например текст, изображения и фигуры, на одной дорожке временной шкалы. Отдельные аудиозаписи позволяют с легкостью выполнять редактирование и корректировку.
Модернизированная подсистема обработки видео также поддерживает более широкий диапазон форматов импорта. Когда видео подготовлено для экспорта, Photoshop обеспечивает полезные наборы и параметры для форматов DPX, H.264 и QuickTime.
Примечание. В Windows необходимо отдельно установить QuickTime.
Дополнительные сведения см. в разделе Редактирование видео.
Коррекция цвета и тона
Выделение телесных тонов и определение лиц
Выберите Выделить > Цветовой диапазон. Затем во всплывающем меню диалогового окна «Цветовой диапазон» выберите Телесные тона, чтобы без труда изолировать эти тона. Для более точного выделения телесных тонов установите флажок Определять лица, а затем скорректируйте Разброс, чтобы указать, насколько низкий или высокий диапазон цветов будет выделен.
Посмотрите видеообзор Изменения функции «Цветовой диапазон» в CS6. Дополнительные сведения см. в разделе Выбор цветового диапазона.
Улучшенные автоматические исправления
Доведите до совершенства свои изображения одним действием, используя улучшенные параметры Авто для коррекции по направлениям Уровни, Кривые и Яркость/контрастность.
Чтобы настроить автоматическую коррекцию, нажмите клавишу «Alt» (Windows) или «Option» (Mac OS) и щелкните мышью кнопку «Авто».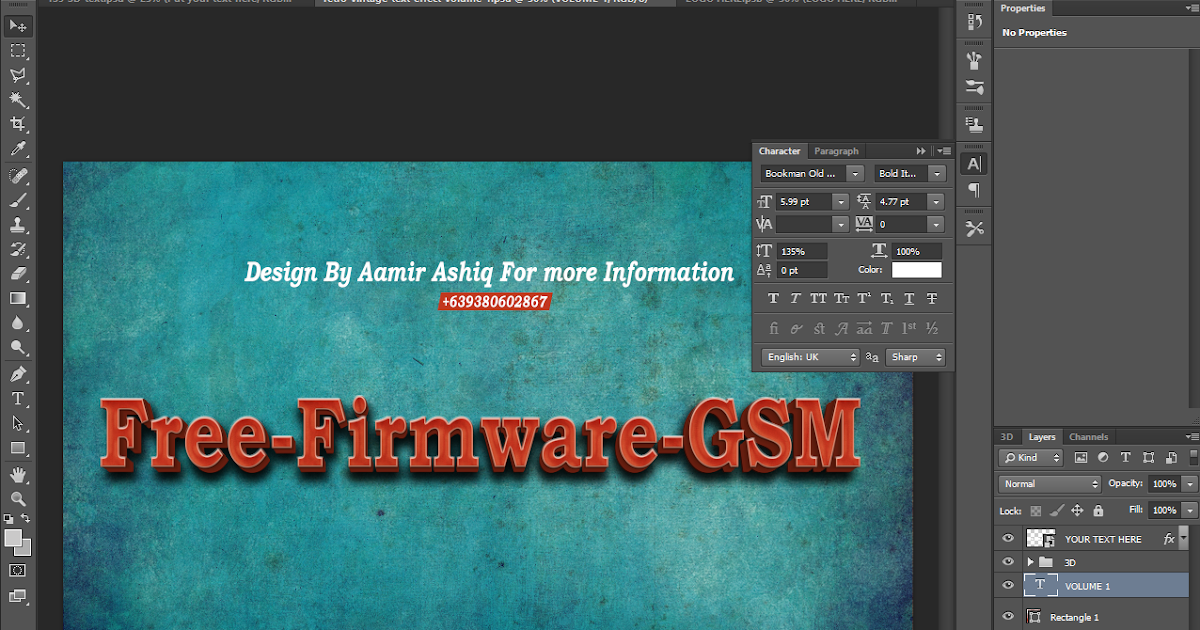 Дополнительные сведения о каждой настройке см. в разделе Настройка параметров автоматической коррекции. Видеообзор см. в видеоролике Автокоррекции.
Дополнительные сведения о каждой настройке см. в разделе Настройка параметров автоматической коррекции. Видеообзор см. в видеоролике Автокоррекции.
3D (только для Photoshop Extended)
Интуитивно создайте трехмерный объект с помощью упрощенного интерфейса, который предлагает редактирование сцены на холсте. Легко перетащите тени в требуемое место, анимируйте трехмерные объекты, придайте трехмерным объектам вид эскизов или мультфильмов и выполняйте другие задачи.
Дополнительные инструкции см. в разделе Процесс работы с 3D-графикой.
Автоматизация
Photoshop CS6 позволяет записывать инструменты, такие как «Кисть» в операции. Чтобы активировать эту функцию, выберите Разрешить запись инструмента в меню панели «Операции».
Дополнительные сведения см. в разделе Запись инструментов в операциях.
Рисование и узоры
Размываемые кончики кисти
Эрозийные карандаши и пастели по мере использования стираются естественным образом. Настройте параметры Форма отпечатка кисти: параметр Сглаживание управляет скоростью стирания, Форма содержит параметры для выбора формы кисти от прямой до скругленной, а Острый кончик обеспечивает возврат к исходной четкости. В процессе рисования степень изнашивания можно оценить в разделе динамического просмотра кончика кисти, который находится в левом верхнем углу изображения.
Настройте параметры Форма отпечатка кисти: параметр Сглаживание управляет скоростью стирания, Форма содержит параметры для выбора формы кисти от прямой до скругленной, а Острый кончик обеспечивает возврат к исходной четкости. В процессе рисования степень изнашивания можно оценить в разделе динамического просмотра кончика кисти, который находится в левом верхнем углу изображения.
Выберите Окно > Параметры кисти, чтобы быстро получить доступ к новым размываемым кончикам кисти, или Окно > Кисть, чтобы настроить их. Дополнительные сведения см. в разделе Параметры размываемого кончика.
Кончики аэрографа
Кончики аэрографа копируют аэрозольные баллончики с трехмерным коническим разбрызгиванием. Настройте такие параметры меню Форма отпечатка кисти, как Степень детализации, Разбрызгивание, Жесткость и элементы управления Искажение. С помощью пера можно настроить размах аэрографа, изменяя нажим пера.
С помощью пера можно настроить размах аэрографа, изменяя нажим пера.
Выберите Окно > Параметры кисти, чтобы быстро получить доступ к новым кончикам аэрографа, или Окно > Кисть, чтобы настроить их. Дополнительные сведения см. в разделе Параметры кончиков аэрографа.
Положение кисти
Задайте наклон пера, поворот и нажим. Выберите Окно > Кисть, а затем Положение кисти для раскрашивания с указанным наклоном, поворотом и нажимом. Используйте перо, чтобы изменить обводку, относящуюся к стандартному положению, или выберите параметры Аннулировать, чтобы сохранить статическое положение. Дополнительные сведения см. в разделе Параметры положения кисти.
Проекция кисти
Используйте проекцию кисти, чтобы применить наклон и поворот пера к формам кончика. Выберите Окно > Кисть и выберите Динамика формы в списке слева.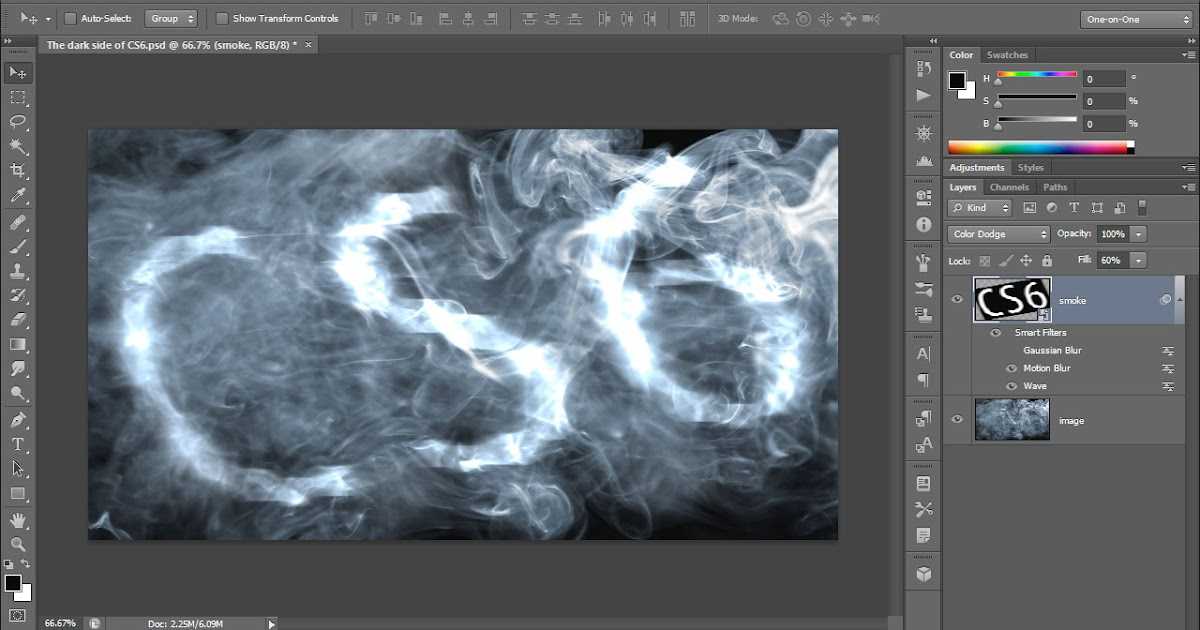 В нижней части списка параметров справа выберите Проекция кисти. По мере рисования пером при изменении наклона и поворота изменяется форма кончика. См. раздел Параметры динамики формы кисти.
В нижней части списка параметров справа выберите Проекция кисти. По мере рисования пером при изменении наклона и поворота изменяется форма кончика. См. раздел Параметры динамики формы кисти.
Динамика цвета кисти
Динамика цвета по умолчанию остается неизменной для каждой обводки. Параметры Динамика цвета позволяют автоматически изменять цвет по мере рисования. В предыдущих версиях Photoshop параметры динамики изменяли цвет для каждого отдельного отпечатка кончика в обводке. Однако в Photoshop CS6 изменения динамики происходят один раз в начале каждой обводки. Эта функция позволяет изменять цвет между обводками, а не в каждой отдельной обводке.
Чтобы восстановить поведение предыдущих версий, выберите Окно > Кисть и выберите Динамика цвета в списке слева. В верхней части раздела параметров справа выберите Применить для кончика. См. раздел Параметры кисти с динамикой цвета.
Узоры на основе сценариев
Выберите Редактирование > Заполнить, выберите пункт «Узор» в меню «Использовать», а затем выберите «Узоры по сценарию» для выбора одного из нескольких геометрических параметров. Создавайте сложные проекты, используя эти сценарии вместе с наборами «Заказной узор» и режимами смешивания.
Рисование
Векторные слои
Инструменты Линия и Фигура теперь позволяют создать объекты полностью на основе векторной графики. Применяйте обводки и заливки с помощью панели параметров. Объекты обводки с пунктирными линиями и другими объектами оформления. Заполняйте объекты заранее заданными или пользовательскими градиентами, цветами и узорами.
Чтобы впоследствии исправить настройки обводки и заливки, просто выберите слой объекта, а затем выберите инструмент «Выделение контура» или «Выделение узла» .
Подробнее: видеоролик, посвященный слоям фигур на основе векторов.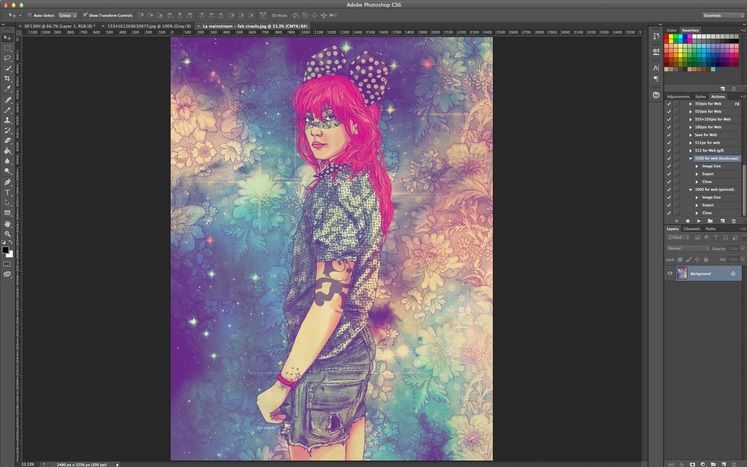
Интуитивное редактирование контура По умолчанию при перетаскивании с использованием инструмента «Стрелка» выполняется настройка нескольких связанных сегментов, что позволяет быстро трансформировать формы контуров. Чтобы отредактировать только сегменты между выбранными опорными точками, как в предыдущих версиях Photoshop, выберите параметр «Ограничить перетаскивание контура» на панели параметров.
Чтобы уменьшить сглаживание краев, убедитесь, что векторные объекты имеют максимальную резкость, а затем выберите Выровнять края на панели параметров.
Рабочая среда и рабочий процесс
Благодаря многочисленным улучшениям рабочего процесса общие задачи можно выполнять более эффективно.
Графический модуль Mercury
Испытайте молниеносную скорость взаимодействия при выполнении ресурсоемких команд, таких как Пластика, Деформация, Марионеточная деформация и Рамка.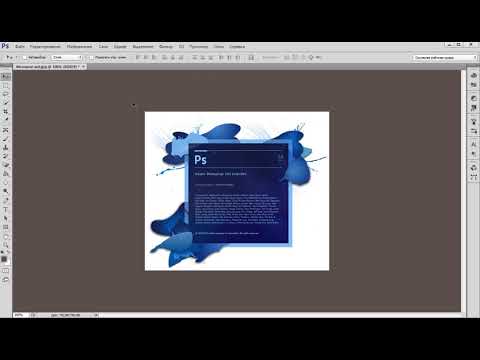
Обновленный вид
Работайте с новым изящным интерфейсом, который содержит улучшения, перечисленные ниже.
- Выберите один из четырех уровней яркости: выберите Редактирование > Установки (Windows) или Photoshop > Установки (Mac OS). В разделе Интерфейс выберите образец Цветовая тема.
Примечание. Чтобы быстро уменьшить яркость интерфейса, нажмите клавиши «SHIFT»+«F1». Чтобы увеличить яркость, нажмите SHIFT+F2. (Пользователи ноутбуков Mac также должны нажать клавишу FN.)
- Виды изображения уведомляют пользователя при работе с избранными инструментами путем отображения размеров для выделенных областей, углов для трансформаций и других действий. Чтобы скорректировать размещение этих значений, в установках Интерфейс выберите параметр в меню Показать значения преобразования.

- Новая галерея Mini Bridge предлагает более легкий доступ к изображениям и документам. Выберите Окно > Расширения > Mini Bridge.
- Чтобы максимально увеличить область экрана, функции, которые ранее находились на панели приложения, были перемещены в другие разделы. Для переключения стандартного и полноэкранного режимов нажимайте кнопку в нижней части панели инструментов.
Усовершенствования панели «Слои»
Новые параметры фильтрации, доступные в верхней части панели «Слои», помогают быстро находить основные слои в сложных документах. Отображайте подмножества слоев на основе имени, типа, эффекта, режима, атрибута или метки цвета. С помощью панели «Свойства» можно быстро изменять компоненты слоя, выделенные на панели «Слои».
Перенос и совместное использование наборов
Выберите Редактирование > Установки > Миграция, чтобы с легкостью переместить стили, рабочие среды, установки и параметры из Photoshop CS3 и более поздних версий в Photoshop CS6.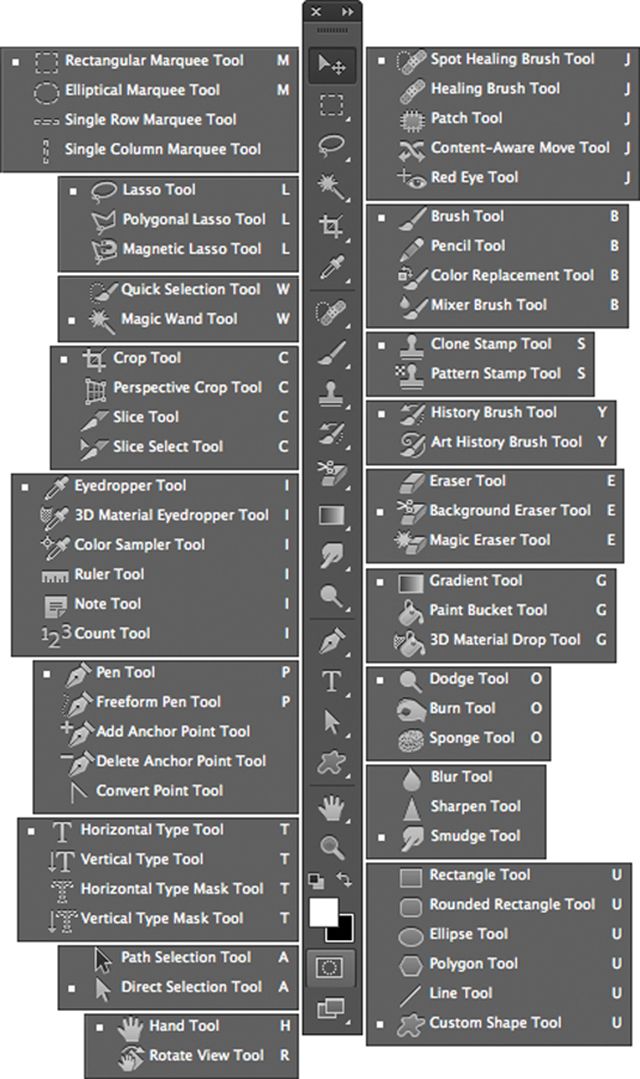 Выберите Редактирование > Установки > Установки экспорта/импорта, чтобы разрешить общий доступ к выборочной установке на всех компьютерах в рабочей группе.
Выберите Редактирование > Установки > Установки экспорта/импорта, чтобы разрешить общий доступ к выборочной установке на всех компьютерах в рабочей группе.
Дополнительные сведения см. в разделе Перенос наборов из более ранних версий Photoshop.
Фоновое сохранение
Благодаря сохранению в фоновом режиме можно продолжить работу после выбора команд сохранения, не дожидаясь завершения сохранения.
Примечание. Если требуется обеспечивать производительную работу Photoshop при частом сохранении больших файлов, отключите функцию Сохранять в фоновом режиме в настройках Обработка файлов.
Автоматическое восстановление
Функция автоматического восстановления сохраняет сведения для восстановления после сбоев через заданные интервалы времени. По умолчанию интервал равен десяти минутам. Если приложение завершает работу в аварийном режиме, проделанная работа восстанавливается при следующем запуске приложения.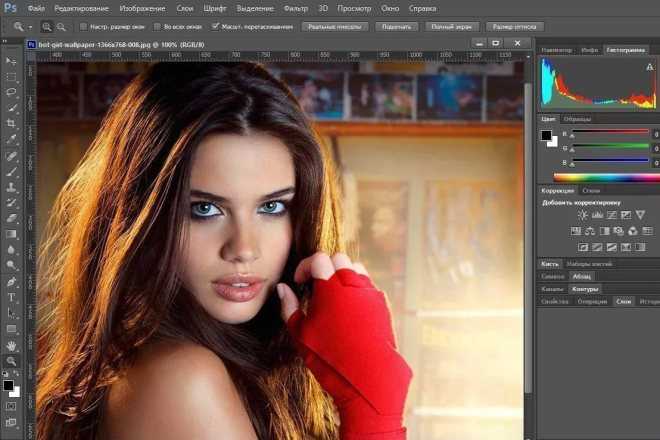
Чтобы настроить интервал времени для сохранения информации для автоматического восстановления, выберите Редактирование > Установки > Обработка файлов (Windows) или Photoshop > Установки > Обработка файлов (Mac OS).
Выберите Сохранять в фоновом режиме, а затем выберите интервал в меню Автоматически сохранять информацию о восстановлении.
Стили абзацев и символов
На панели Окно > Стили абзацев создайте, сохраните и повторно примените характеристики групп выделенных предложений. На панели Окно > Стили символов укажите внешний вид выбранных букв, слов или фраз.
Дополнительные сведения см. в разделах Стили абзацев и Стили символов.
См. видеообзор Джулианны Кост (Julieanne Kost) Стили абзаца и символа в Photoshop CS6.
Добавлено новое меню «Текст», через которое можно вызвать большинство функций, связанных с текстом и шрифтами.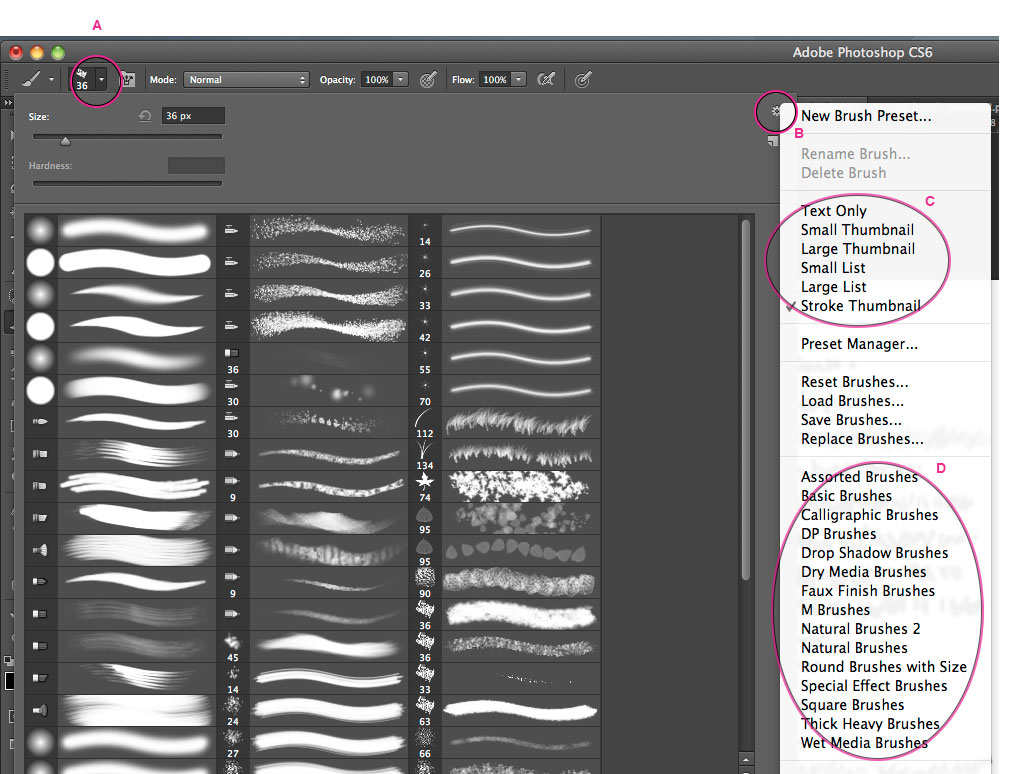 Например, можно вызвать панели «Символ» и «Абзац» из меню «Текст» > «Панели».
Например, можно вызвать панели «Символ» и «Абзац» из меню «Текст» > «Панели».
Совместимость с Adobe Touch и сопутствующими приложениями Photoshop
Расширьте свой творческий потенциал за пределами Photoshop CS6 с помощью программного обеспечения Adobe Touch и сопутствующих приложений Photoshop (продаются отдельно). Оформляйте, редактируйте и изящно представляйте свою работу с помощью шести приложений Adobe Touch, предназначенных для планшетного ПК, включая Photoshop Touch, Adobe Kuler и Adobe Debut. Передавайте файлы через службу Adobe Creative Cloud для дальнейшего усовершенствования в Photoshop CS6 или для просмотра, доступа и совместного использования практически из любого места. Можно также непосредственно связаться с Photoshop CS6 по беспроводной сети с помощью сопутствующих приложений Photoshop компании Adobe и сообщества разработчиков.
Внешний модуль Camera Raw 7
Упрощенные стандартные элементы управления на вкладке Доработка улучшают рендеринг светов и теней.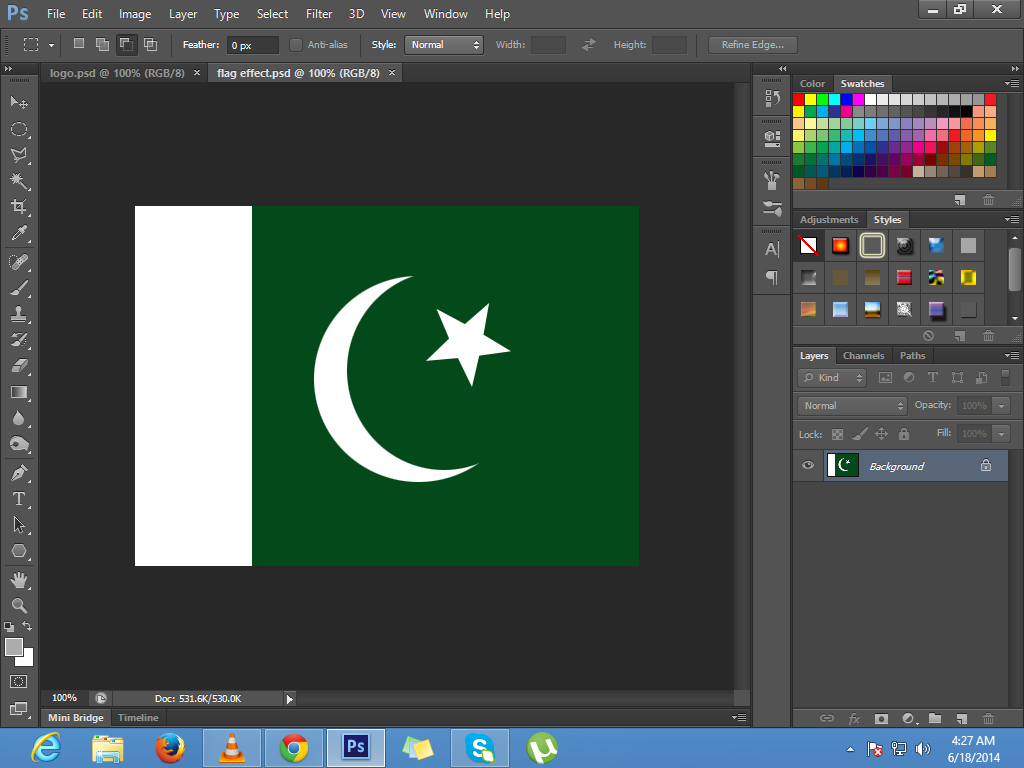 Новые локальные исправления доступны для баланса белого, светов, теней, уменьшения шумов и муара.
Новые локальные исправления доступны для баланса белого, светов, теней, уменьшения шумов и муара.
Новые стандартные ползунки и параметры локальных коррекций появляются при обработке новых изображений или преобразовании ранее обработанных изображений в версию Process Version 2012 (PV2012). Чтобы преобразовать изображение, щелкните значок с восклицательным знаком в правом нижнем углу области просмотра изображения.
Дополнительные сведения см. в разделах Коррекция цвета и тона в Camera Raw и Локальная коррекция в Camera Raw.
Видеообзор: см. это руководство от Iceflow Studios.
для начинающих. Плагины для Фотошопа CS6
Компания Adobe известна всем пользователям, которые имеют хотя бы отдаленное понятие о работе с изображениями и фотографиями. Связано это с тем, что именно эта фирма является создателем легендарной программы Photoshop. На сегодняшний день это приложение является фактическим стандартом в мире профессиональных дизайнеров и художников.
Возможности человека, который в ней работает, ограничены только его же собственным мастерством.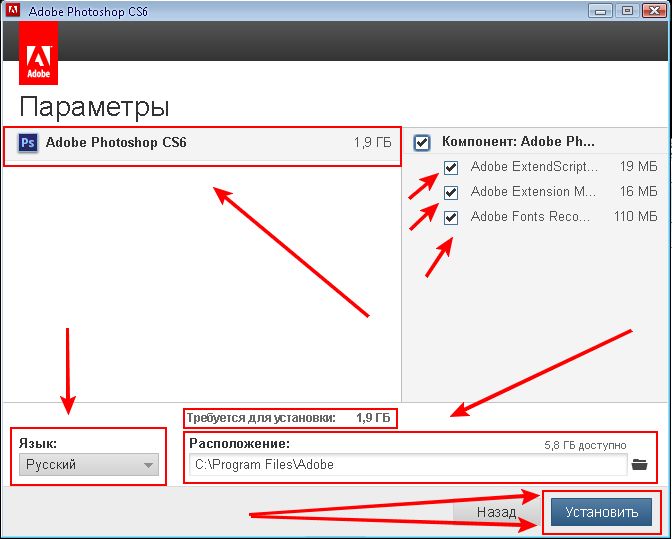 Впрочем, далеко не все пользователи являются настоящими корифеями: как работать в «Фотошопе CS6»? Для начинающих есть специальные видеоуроки, однако не у всех есть время на их просмотр. Что ж, попробуем хоть немного осветить сей вопрос.
Впрочем, далеко не все пользователи являются настоящими корифеями: как работать в «Фотошопе CS6»? Для начинающих есть специальные видеоуроки, однако не у всех есть время на их просмотр. Что ж, попробуем хоть немного осветить сей вопрос.
Сразу предупредим, что в эту статью просто нереально втиснуть даже пару процентов от того объема информации, которая была бы уместна в данном случае. А потому мы ограничимся лишь самым поверхностным введением в тему и раскроем основные понятия, которые пригодятся вам при освоении программы «Фотошоп CS6».
Слои
Слой – основная константа, с которой вам придется иметь дело. Кстати, а что это такое? Под слоем в данном случае понимается отдельное изображение, у которого имеются собственные границы, четко очерченные от прочих участков картинки.
Для чего же нужны такие слои? Это очень важный вопрос. Дело в том, что именно благодаря им можно проводить операции практически над каждым участком изображения, не затрагивая при этом всю картинку в целом.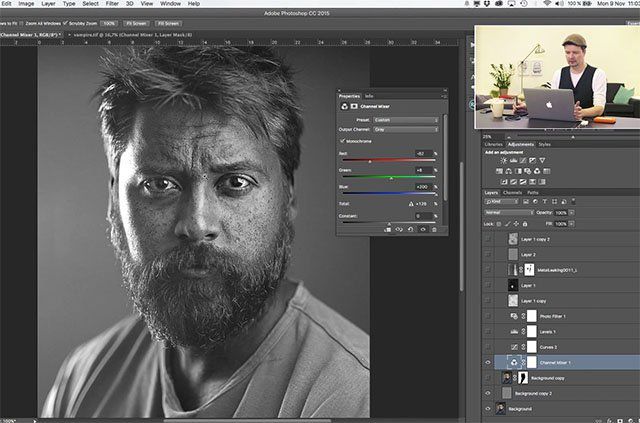 Фактически, изображение в Photoshop можно представить в виде гигантской мозаики, для каждого пазла в которой отдельно задаются опции прозрачности, цвета, а также прочие параметры.
Фактически, изображение в Photoshop можно представить в виде гигантской мозаики, для каждого пазла в которой отдельно задаются опции прозрачности, цвета, а также прочие параметры.
Так как работать в «Фотошопе CS6» (для начинающих программа может показаться очень сложной, но на самом деле все не так страшно) без упомянутого инструмента невозможно, рекомендуем освоить азы и закрепить полученные знания на практике. Сделать первые шаги в этом деле очень просто. Для этого откройте любое изображение, пройдите ко вкладке «Слой», выберите пункт «Создать новый слой».
Измените что-то на изображении. Затем пройдите по указанному выше пути повторно, создав второй слой. Также что-нибудь на нем нарисуйте. Затем снова перейдите к той же вкладке, выберите команду «Соединить слои». Примерно так и выполняется вся основная работа в программе.
Что касается интерфейса, то «Фотошоп CS6» на русском языке появился не так давно. Если вы ищете советы по работе в интернете, то там зачастую предлагаются инструкции на английском языке. Имейте это в виду!
Имейте это в виду!
«Горячие клавиши», или Hotkeys
При постоянном использовании Photoshop очень важно запоминать наиболее часто используемые комбинации горячих клавиш. Практически невозможно постоянно держать в голове все из них, но наиболее часто используемые комбинации необходимо знать обязательно. Дело в том, что сочетания практически не изменяются в разных версиях программы, так что на освоение нового релиза потребуется куда меньше времени.
Итак, давайте рассмотрим самые простые варианты. При нажатии сочетания CTRL+N открывается новый документ. Намного проще нажать «хоткей», чем пользоваться главным меню при помощи мыши. Кроме того, полезно будет использовать сочетание CTRL+O, так как оно позволяет открыть диалоговое окно с выбором файлов для открытия. Полезны клавиши CTRL+K, которые открывают диалоговое окно основных настроек программы. Наверняка многие пользователи знают о том, что сочетание CTRL+Z отменяет последнее действие. Это работает и в «Фотошопе».
Клавиши для слоев
Но в этой программе куда большую важность имеет работа со слоями, так что следует запомнить хотя бы некоторые горячие клавиши, связанные с этим термином. Так, для создания нового уровня следует нажать SHIFT+CTRL+N. После этого сразу же откроется диалоговое окно с настройками вновь создаваемого слоя. Важна и кнопка F7, так как она открывает настройку палитр. Для быстрого перехода на слой вверх нужно нажать ALT+]. Для перехода на слой вниз используйте SHIFT+ALT+].
Так, для создания нового уровня следует нажать SHIFT+CTRL+N. После этого сразу же откроется диалоговое окно с настройками вновь создаваемого слоя. Важна и кнопка F7, так как она открывает настройку палитр. Для быстрого перехода на слой вверх нужно нажать ALT+]. Для перехода на слой вниз используйте SHIFT+ALT+].
Если же вы хотите перейти на самый нижний уровень, то необходимо использовать сочетание SHIFT+ALT+ [. При необходимости установки текущего слоя в виде основного нажмите сочетание SHIFT+CTRL+]. Слияние слоев (о котором мы говорили в самом начале) осуществляется кнопками CTRL+E. Как видите, горячие клавиши чрезвычайно важны, ибо позволяют экономить массу времени.
Использование горячих клавиш при работе с фильтрами
Работа с фильтрами достаточно сложна и отнимает много времени. А потому использовать горячие клавиши в этом процессе тоже важно. Тем паче, что основных сочетаний не так уж и много. Так, если требуется повторить последний использованный фильтр с его настройками по умолчанию, нажмите сочетание CTRL+F.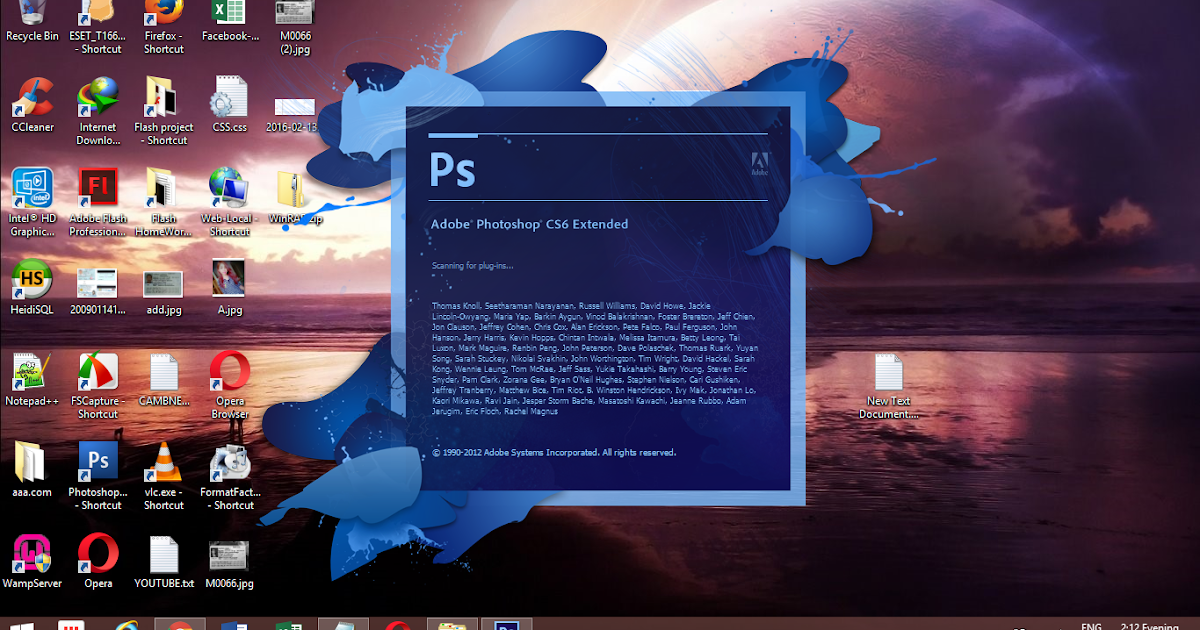 Если же вам необходим тот же фильтр, но с открытыми настройками, используйте клавиши CTRL+ALT+F.
Если же вам необходим тот же фильтр, но с открытыми настройками, используйте клавиши CTRL+ALT+F.
Не знаете, как сбросить все настройки диалогового окна? Просто нажмите ALT совместно с клавишей ESC. Ценность этого сочетания в том, что оно работает совершенно аналогичным образом во всех диалоговых окнах с настройками.
Выбираем кисти!
Ни один из мастеров или начинающих пользователей «Фотошопа» не может полноценно работать без наиболее распространенного инструмента «Кисть». Сегодня мы постараемся выбрать ее для работы, узнав о способах регулирования параметров. Используя тот или иной вариант, можно создавать идеально подходящую именно для вашей работы форму, динамично изменять размер, подбирать рассеивание, текстуру, а также степень нажатия и прозрачности.
Для начала нужно активировать инструмент «Кисти» для «Фотошопа CS6», нажав на клавишу «B». Кликаем по нужной нам иконке, где можно регулировать все параметры. Необходимо нажать клавишу F5 на клавиатуре или воспользоваться меню «Окно», где и перейти к пункту «Кисти». Нужно сказать, что в меню хватает настроек, основные из которых мы и рассмотрим.
Нужно сказать, что в меню хватает настроек, основные из которых мы и рассмотрим.
Перед тем как выбрать подходящий инструмент, необходимо выбрать форму его отпечатка. Здесь все зависит от типа выполняемой вами работы. То же самое можно сказать и о диаметре. Вариантов — масса! Однако при обучении рекомендуется выбирать простые формы кисти и средний диаметр ее отпечатка. Нужно отметить, что можно оперативно изменять последний параметр, используя клавиши «[» (уменьшить диаметр), или «]» (увеличить его).
При помощи ползунка под названием «Жесткость» можно отрегулировать центр жесткости инструмента. Если говорить проще, то при выбранном показателе «0» у вас получится мягкая кисть. Вкладка «Непрозрачность», как можно догадаться из названия, помогает выставить параметр, часто используемый при ретушировании фотографий.
На что еще стоит обратить внимание перед тем, как работать в «Фотошопе CS6»? Для начинающих не лишним было бы посмотреть на работы опытных художников и фотографов: вы сможете наглядно увидеть, как и при каких условиях лучше всего использовать основные приемы, то же ретуширование или старение фотографии.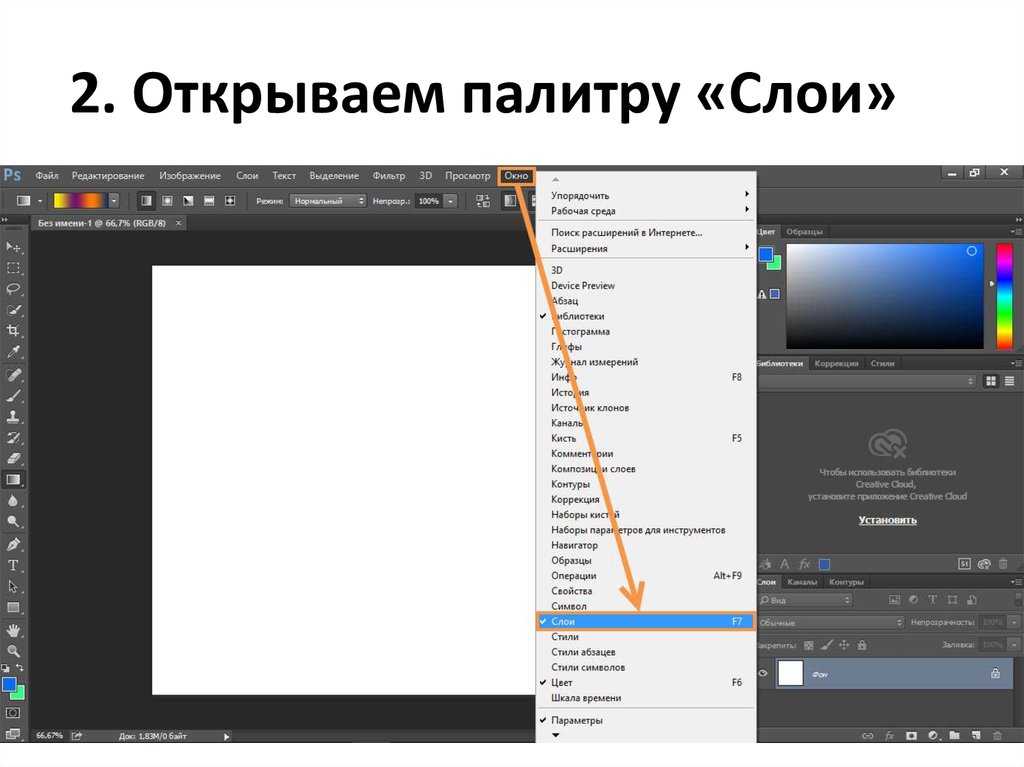
Зачастую при выборе кисти важную роль играет ее цвет. На панели инструментов (в самом ее низу) есть кнопка, позволяющая отрегулировать и этот параметр. Нужно заметить, что при выборе активным считается тот цвет, в который окрашен верхний квадрат.
Другие принципы выбора кисти
Однако только этими параметрами выбор кисти для «Фотошопа CS6» не ограничивается. К примеру, достаточно часто возникает необходимость изменения угла наклона, что достигается путем регулирования настроек в одноименном диалоговом окне (если вы не забыли, вызывается оно нажатием клавиши F5). Здесь можно увеличить размер инструмента, а также изменить его наклон.
Нужно отметить, что при выборе кистей необычной формы (бабочка, звездочка, листочки) необходимо выставлять достаточный интервал, так как в противном случае изображение может превратиться в графическую «кашу». Экспериментируя с различными параметрами, вы со временем научитесь выставлять оптимальные для каждого вида работ, используя сотни доступных в программе параметров.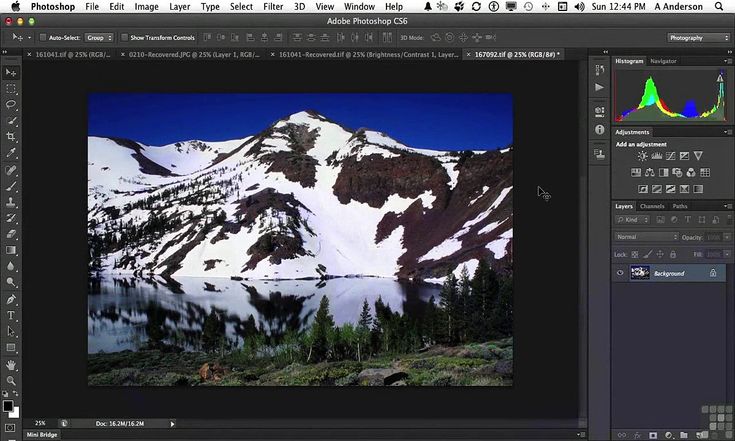
Естественно, вот так сразу, за один присест, не получится освоить «Фотошоп». Программа на русском языке — оптимальный вариант для новичков, поскольку всегда можно почитать справку, нажав на F1.
Плагины
Плагины (называемые также внешними модулями) представляют собой дополнительные фильтры, подключаемые к Photoshop. Впрочем, так можно назвать и некоторые дополнительные программные модули, расширяющие функционал приложения. По сути своей, плагины для «Фотошопа CS6» – это небольшие дополнительные программы, работающие внутри основного программного пакета.
В «Фотошопе» они чаще всего используются для расширенной имитации способов рисования; их часто применяют для снижения шума и улучшения резкости; при их помощи можно автоматически задавать фокусировку на каком-то объекте, расположенном на фотографии.
Плагины чаще всего разрабатываются только под определенную версию Photoshop, что зачастую обеспечивает массу трудностей при переходе на новый релиз. Однако они весьма хороши тем, что каждый пользователь сможет создать уникальный набор инструментов, подходящий именно для его целей. Вообще именно «Фотошоп CS6» для начинающих является наиболее подходящим вариантом, так как он более нагляден, а по умолчанию содержит больше инструментов.
Вообще именно «Фотошоп CS6» для начинающих является наиболее подходящим вариантом, так как он более нагляден, а по умолчанию содержит больше инструментов.
Таким образом, лучше остановится на варианте «расширенных фильтров». Они также способны изменять обрабатываемое изображение, могут исказить его или убрать шумы и правильно настроить резкость.
Для установки плагина необходимо скачать его файл из интернета, а затем переместить в директорию «Photoshop/Plug-Ins». Впрочем, некоторые «серьезные» приложения зачастую имеют собственный файл установки. В таком случае их инсталляция упрощается до крайности: нужно просто запустить процесс и следовать инструкциям. Когда установка будет завершена, новые фильтры будут отображаться в программе (может понадобиться ее перезагрузка).
Итак, мы рассмотрели, как работать в «Фотошопе CS6». Для начинающих представленной информации пока достаточно, нужно закрепить знания на практике, а затем уже постигать все тонкости процесса.
Некоторые плагины для «Фотошопа»
Давайте несколько более подробно рассмотрим предназначение некоторых «помощников» для Adobe Photoshop. К примеру, весьма популярное дополнение ICOFormat специально создано для сохранения особенно мелких изображений размером до 200х200 рх с использованием стандартного расширения .ico.
К примеру, весьма популярное дополнение ICOFormat специально создано для сохранения особенно мелких изображений размером до 200х200 рх с использованием стандартного расширения .ico.
Genuine Fractals Pro может увеличивать изображение, причем этот процесс проходит без потери качества. Для этой же цели могут быть использованы дополнения Blow Up и AKVIS Magnifier.
Плагин AKVIS Chameleon идеален для создания коллажей. Он позволяет автоматически подгонять вставляемые фрагменты под цвет основного изображения. Кроме того, он несколько размывает резкие грани, делая коллажи более «живыми».
В завершение…
Нужно отметить, что плагины могут распространяться не только отдельно, но и в виде больших тематических пакетов. Большая часть процессов обработки изображений с их помощью может быть существенно ускорена. Однако нужно помнить о том, что успех в использовании плагинов будет сопутствовать лишь тому, кто понимает принцип их действия и сможет проделать все эти операции вручную!
Вот такие краткие уроки «Фотошопа CS6». Осваивайте программу на практике, методом проб и ошибок — это наилучший вариант.
Осваивайте программу на практике, методом проб и ошибок — это наилучший вариант.
Как установить Photoshop Cs6 на Macbook Pro?
- Перейдите на веб-сайт Creative Cloud и нажмите «Загрузить». При появлении запроса войдите в свою учетную запись Creative Cloud.
- Дважды щелкните загруженный файл, чтобы начать установку.
- Следуйте инструкциям на экране для завершения установки.
Также знаете, как мне установить Photoshop CS6 на Catalina? Перейдите в «Приложения» и нажмите «Photoshop CS6», щелкните правой кнопкой мыши «Adobe Photoshop 9».0012 CS6 . приложение. Откроется окно терминала, и вы получите пару всплывающих окон с предупреждением, отмените их… затем откроется Photoshop. В результате ни одно из приложений CS6 не будет работать на MacOS Catalina или более поздних версиях. Приложения CS6 являются 32-разрядными, и Apple больше не поддерживает 32-разрядные приложения с момента выпуска Catalina.
Помимо вышеперечисленного, могу ли я использовать CS6 на новом Mac? Насколько я понимаю, если я куплю более новый Mac в качестве замены, Adobe CS6 больше не будет работать на Mac OS, кроме Catalina, поскольку он не будет поддерживать 32-битные приложения. Итак, все Mac после 2019 г.будет запускать приложения Adobe только по подписке.
Аналогично, может ли MacBook Pro работать с Photoshop ? 15/16-дюймовый MacBook Pro Pro поставляется с минимум 2 ГБ памяти, а модели 2018 года или новее имеют минимум 4 ГБ, поэтому, если вы хотите использовать Photoshop в полной мере, вам подойдет старший брат MacBook Pro . тот, за кем нужно идти.
Является ли Photoshop бесплатным на MacBook Pro?
Photoshop — это платная программа для редактирования, но Adobe предлагает бесплатную недельную пробную версию своих приложений для творчества как для программного обеспечения Windows, так и для macOS.
Будет ли Adobe CS6 работать на macOS Catalina?
Проблемы с программным обеспечением Adobe в macOS Catalina Это означает, что старые 32-разрядные приложения больше не будут работать.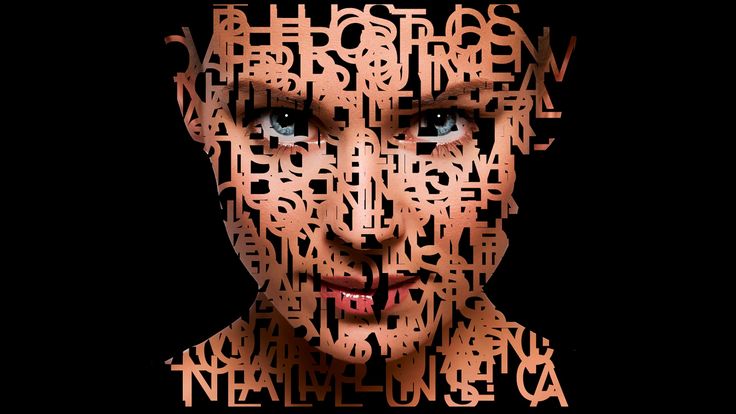 К сожалению, некоторые программы Adobe, такие как InDesign, являются 32-разрядными. С другой стороны, Illustrator и Photoshop CS6 имеют 32-разрядные версии; поэтому очевидно, что они не будут работать и на macOS Catalina.
К сожалению, некоторые программы Adobe, такие как InDesign, являются 32-разрядными. С другой стороны, Illustrator и Photoshop CS6 имеют 32-разрядные версии; поэтому очевидно, что они не будут работать и на macOS Catalina.
Какая macOS работает с Photoshop CS6?
Photoshop CS6 / Photoshop Extended CS6 Системные требования Photoshop CS6 работает в 64-разрядной версии на платформах Mac OS X, Microsoft® Windows Vista® и Windows® 7.
Работает ли Photoshop на macOS Catalina?
Нет, устаревшие/бессрочные версии Photoshop не разрабатывались и не тестировались для работы на macOS 10.15 (Catalina). Они никак не поддерживаются для использования в macOS Catalina. Adobe не рекомендует клиентам, использующим старые версии Photoshop, выполнять обновление до macOS Catalina.
Будет ли Photoshop CS6 работать с macOS High Sierra?
Mac OS Sierra не будет работать с Photoshop CS6, обе компании отмечают, что это не рекомендуется и не поддерживается в текущей версии MacOS.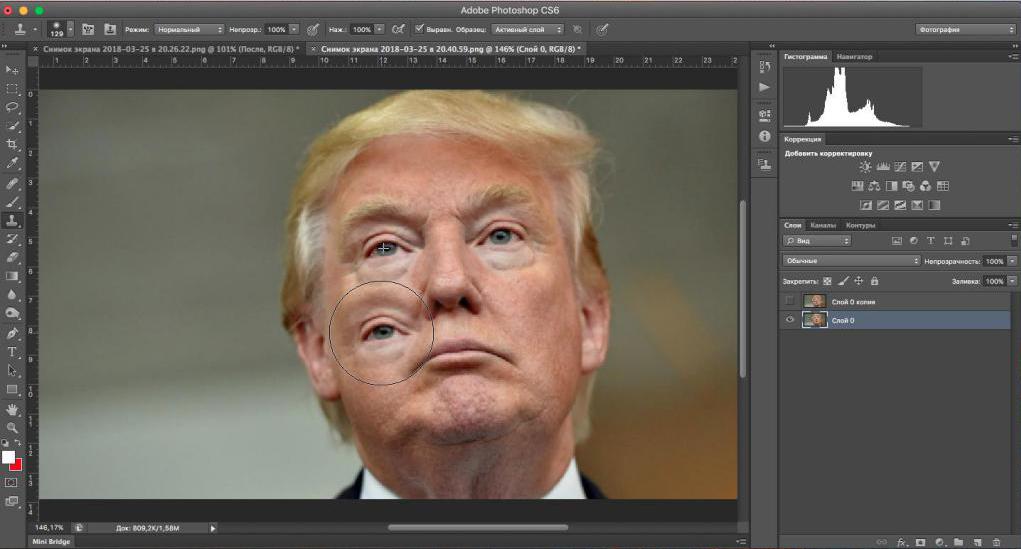
Поддерживается ли еще CS6?
Выпуски функций CS6, обновления и новые версии больше не выпускаются. Исправления безопасности проверяются в каждом конкретном случае. Поддержка доступна до 31 мая 2017 г. по вопросам, связанным с доступом к продукту, включая загрузку, развертывание и установку.
Можно ли запустить CS6 на High Sierra?
я могу подтвердить, что он работает на Sierra, но просто не хотел терять возможность использовать эти приложения, если я перейду на High-Sierra. Photshop CS6 кажется наименее глючным в версии 10.13, в зависимости от вашего рабочего процесса вы можете не столкнуться с проблемами.
Совместим ли Adobe CS6 с Mojave?
Ответ: A: Большая часть пакета CS6 работает в Mojave, хотя вам нужно добавить их на панель «Безопасность» в разделе «Полный доступ к диску». High Sierra — последняя ОС, полностью поддерживающая 32-битные приложения без компромиссов (слова Apple). Mojave не полностью совместим с 32-битными приложениями.
Работает ли CS6 на m1 Mac?
Можно ли запустить Photoshop cs6 с rosetta 2 на m1 mac? Ответ: О: Ответ: О: Java 6, которая требуется для CS6, и части самого CS6 являются 32-разрядными, а Catalina/Big Sur требуют чисто 64-разрядных приложений.
Как скачать Мохаве?
Как загрузить macOS 10.14 Mojave. Вы можете загрузить и установить macOS 10.14 Mojave из App Store на свой Mac. Откройте App Store в вашей текущей версии macOS, затем найдите macOS Mojave. Нажмите кнопку для установки, а когда появится окно, нажмите «Продолжить», чтобы начать процесс.
Как установить Photoshop на MacBook Pro M1?
Откройте приложение Creative Cloud для настольных ПК, нажмите «Бета-приложения» на левой панели и нажмите «Установить». Пока неизвестно, сколько времени пройдет, прежде чем мы увидим нативную поддержку Photoshop M1 Mac в релизной версии.
Подходят ли MacBook Pro для редактирования фотографий?
MacBook Pro (16 дюймов, 2019 г.) Фактически, мы считаем, что это по-прежнему лучший MacBook для редактирования фотографий, который когда-либо создавала Apple. Это связано с тем, что Apple укомплектовала его одними из самых мощных компонентов, которые вы можете найти в ноутбуке, а это означает, что приложения для редактирования фотографий, такие как Photoshop, работают быстро и плавно.
Это связано с тем, что Apple укомплектовала его одними из самых мощных компонентов, которые вы можете найти в ноутбуке, а это означает, что приложения для редактирования фотографий, такие как Photoshop, работают быстро и плавно.
Mac или ПК лучше для Photoshop?
Короткий ответ заключается в том, что между Mac OS и ПК нет существенной разницы в том, как Photoshop работает на них. Может быть небольшая разница в скорости обработки, но не настолько значительная, чтобы это было особенно заметно.
Почему я не могу загрузить Photoshop на свой MacBook Pro?
Вопрос: В: Не удается загрузить Photoshop на мой MacBook Pro. Вам необходимо получить более старую версию через Creative Cloud, которая поддерживает El Capitan. Вы можете запускать только версии Photoshop 2018 или более ранние версии на El Captain, Sierra, High Sierra или Mojave. Перейдите в меню Apple -> «Об этом Mac», чтобы проверить версию вашей Mac OS.
Как установить Adobe Photoshop?
Устанавливаете впервые или на новое устройство? Нажмите «Загрузить Photoshop» ниже, чтобы начать загрузку.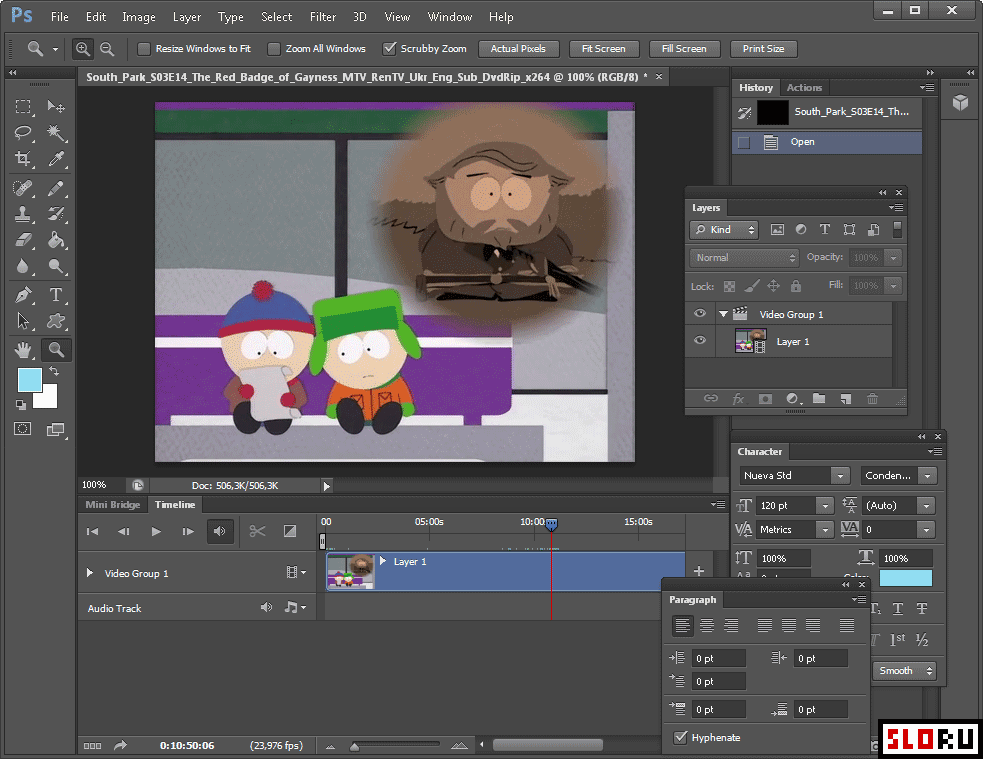 Следуйте инструкциям на экране для входа и установки. Если вы впервые устанавливаете приложение Creative Cloud, приложение Creative Cloud для настольных ПК также устанавливается.
Следуйте инструкциям на экране для входа и установки. Если вы впервые устанавливаете приложение Creative Cloud, приложение Creative Cloud для настольных ПК также устанавливается.
Является ли Adobe CS6 64-разрядной версией Mac?
32-разрядная и 64-разрядная версии В Windows как Adobe Photoshop CS6, так и Adobe Photoshop CS6 Extended можно запускать как в 32-разрядной, так и в 64-разрядной версиях. На Macintosh доступна только 64-битная версия.
Что лучше Photoshop CC или CS6?
В то время как CS6 позволяет установить его только на одно настольное устройство, универсальность CC предоставляет больше возможностей. Мобильная версия Photoshop CC также вполне способна перенести многие важные функции из настольной версии. Почти все, что вы можете делать на настольном компьютере, можно выполнять на планшете с CC.
Каковы системные требования для Photoshop CS6?
ОС: Microsoft® Windows® XP с пакетом обновления 3 или Microsoft Windows 7 с пакетом обновления 1.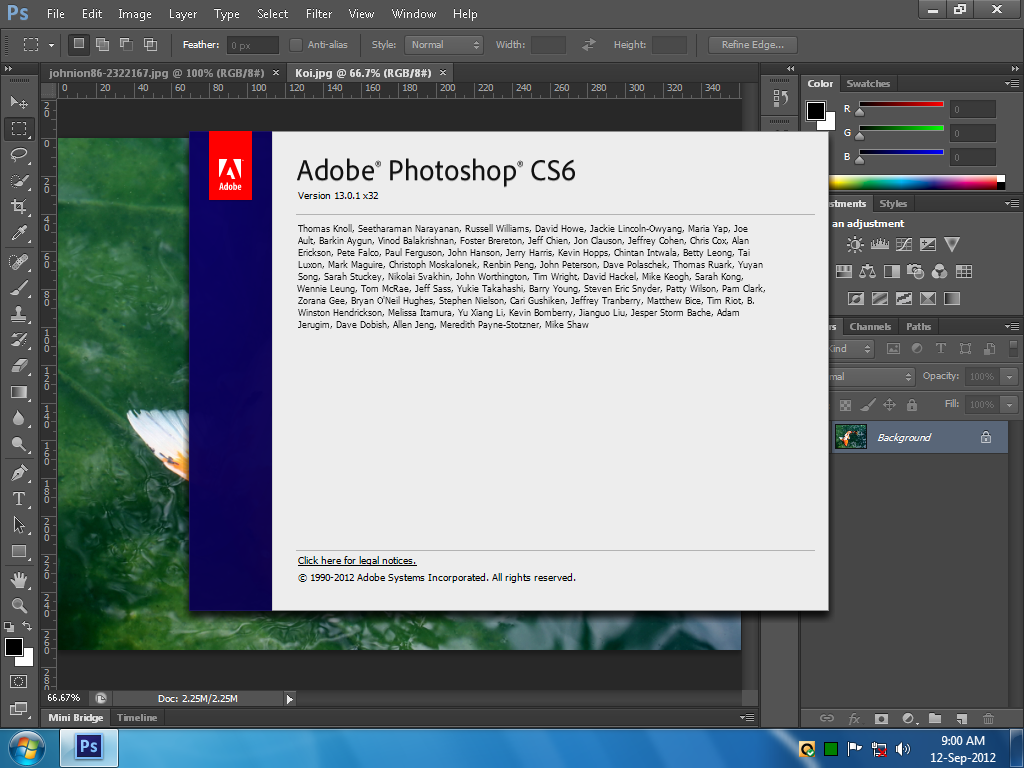 Приложения Adobe® Creative Suite® 5.5 и CS6 также поддерживают Windows 8 и Windows 8.1.
Приложения Adobe® Creative Suite® 5.5 и CS6 также поддерживают Windows 8 и Windows 8.1.
Какая версия Photoshop нужна для High Sierra?
Photoshop и High Sierra | macOS 10.13 Adobe настоятельно рекомендует клиентам обновить версию Photoshop CC 2017 до обновления до macOS 10.13 (High Sierra). Старые версии Photoshop не разрабатывались и не тестировались для работы на macOS High Sierra.
Совместима ли Adobe с MacBook Pro?
Это отличная платформа для нашего последнего поколения программного обеспечения, совместимого с Macintosh. Прошлый год был захватывающим для клиентов, которые полагаются на продукты Adobe и Apple. Совершенно новый Adobe Creative Suite 2 и Mac OS X v.
Обновление Adobe Photoshop CS6 — Скачать
Обзор Softonic
Dinkar Kamat Обновлено 7 месяцев назад
Обновление Adobe Photoshop CS6 — это официальный патч для обновления Adobe Photoshop Creative Suite 6 для Windows. Обновление бесплатно для пользователей, у которых на устройстве уже установлено приложение для редактирования фотографий.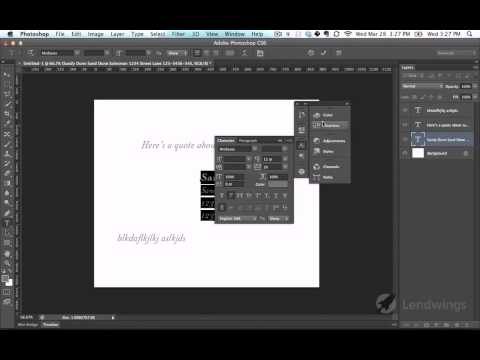 CS6, обновление исправляет различные ошибки и обеспечивает стабильность , а также повышенную производительность. Он также поставляется с некоторыми новыми функциями и инструментами, которые упрощают процесс редактирования для более быстрой и простой графики.
CS6, обновление исправляет различные ошибки и обеспечивает стабильность , а также повышенную производительность. Он также поставляется с некоторыми новыми функциями и инструментами, которые упрощают процесс редактирования для более быстрой и простой графики.
Повышенная стабильность и производительность
Инновационное программное обеспечение для редактирования фотографий Adobe Photoshop CS6 постоянно обновляется, предоставляя пользователям новые функции и исправления ошибок. CS6 является одним из таких обновлений, и его основной задачей является обеспечение того, чтобы Photoshop не останавливался неожиданно во время редактирования. После установки патча фоторедактор работает без сбоев.
Помимо исправления проблемы со стабильностью, исправление устраняет известные ошибки и устраняет проблемы безопасности . Это также улучшает работу всех инструментов программы, включая рисунки, графику и 3D-функции. Установка проста, но для ее работы у вас уже должна быть розничная версия Adobe Photoshop CS6.
Улучшенная скорость редактирования
Adobe Photoshop CS6 работает на основе Mercury Graphics Engine, который обеспечивает мгновенные результаты при редактировании. Это создает отзывчивую и подвижную рабочую среду. Однако некоторые пользователи столкнулись с проблемами при работе с программой. Обновление CS6 избавляет от медлительности , с которой вы сталкивались при добавлении новых инструментов.
Это гарантирует, что вы сможете редактировать изображение с большим количеством опций и с большей скоростью, чем раньше. Помимо улучшения реакции системы, обновление также предлагает более четкие изображения и более четкие цвета, которые видны после завершения редактирования.
Обеспечивает повышенную производительность
Благодаря обновлению патча CS6 пользователи могут продолжать работать над своими проектами, одновременно сохраняя большой файл Photoshop. Это обновление производительности предназначено для повышения производительности, поэтому вам не придется сталкиваться с прерываниями рабочего процесса.![]() Кроме того, 9Инструмент автоматического восстановления 0011 позволяет сохранять все изменения во время работы.
Кроме того, 9Инструмент автоматического восстановления 0011 позволяет сохранять все изменения во время работы.
Копия ваших правок сохраняется каждые 10 минут и восстанавливается в случае неожиданного завершения работы. Эта версия обновления CS6 улучшает инструмент редактирования фотографий, чтобы вам не пришлось прекращать работу или терять прогресс, если ваш рабочий стол Windows перестал работать.
Заметные изменения в настройках текста
Photoshop CS6 предлагает набор инструментов для редактирования текста. Последнее обновление предлагает преобразованные слои с новыми настройками для символов и абзацев. Он устраняет проблему сохранения многострочного текста в файлах PDF и дает пользователям возможность изменять значения, не сталкиваясь с какими-либо непредсказуемыми проблемами с ползунком. Одной из самых полезных функций обновления является для автоматической вставки текста «lorem ipsum» в виде блока .
Другие обновления и исправления
Устранено несколько нарушений безопасности, на которые указали пользователи. Патч улучшает общую производительность инструмента для редактирования фотографий, а гарантирует, что система не будет отставать . Помимо этого, последнее обновление CS6 также исправляет несколько ошибок, характерных для Windows, включая неожиданные сбои при открытии ссылки «Справка».
Патч улучшает общую производительность инструмента для редактирования фотографий, а гарантирует, что система не будет отставать . Помимо этого, последнее обновление CS6 также исправляет несколько ошибок, характерных для Windows, включая неожиданные сбои при открытии ссылки «Справка».
Кроме того, обновление содержит забавную функцию создания трехмерных изображений, которую можно использовать для создания рисунков, графиков и диаграмм. Вы можете отредактировать эти изображения, чтобы они выглядели как карикатуры или картины маслом, или изменить размеры любой фотографии, чтобы добавить большие глаза и ухмылки. Их не только весело создавать, но и они могут вызвать большой интерес в социальных сетях, таких как Instagram и Twitter.
Как установить обновление Adobe CS6?
Установка обновления Adobe Photoshop CS6 довольно проста; единственным предварительным условием является то, что в вашей системе уже установлен Photoshop . Прежде чем начать, вы должны отключить защиту от вирусов и убедиться, что имя папки, содержащей инструмент для редактирования фотографий, — «Adobe Photoshop CS6».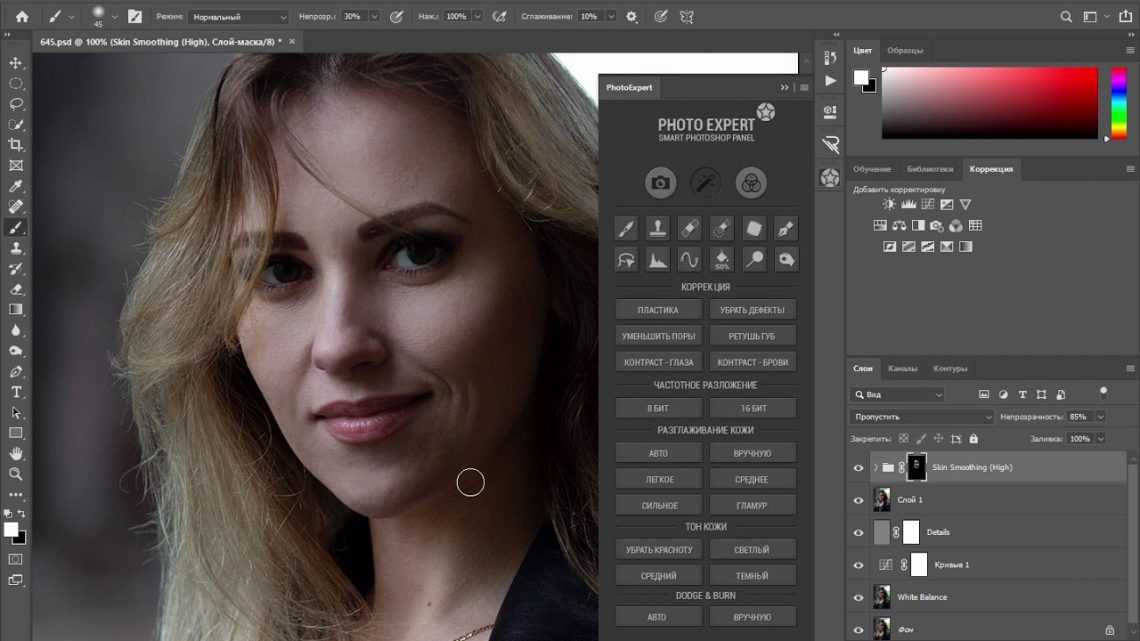
Убедившись, что два вышеуказанных шага выполнены, щелкните файл Adobe Patch Installer и следуйте инструкциям. Если вы получите сообщение о том, что инструмент не может найти приложение, вам придется удалить и переустановить Photoshop CS6.
Обновление Adobe Photoshop CS6 бесплатно?
Хотя обновление можно загрузить бесплатно, оно работает только с розничной версией Photoshop CS6. Обновление бесплатно только для существующих клиентов, поскольку на их компьютерах уже установлен пакет Creative Suite.
В чем разница между Adobe Photoshop CC и CS6?
Одно из наиболее заметных различий между Adobe Photoshop Creative Suite (SC6) и Creative Cloud (CC) заключается в том, что последний предлагает модель оплаты по подписке, а также облачные возможности. Adobe завершила линейку Creative Suite выпуском CS6 и выпустила совершенно новые инструменты CS под названием CC.
Photoshop CC предлагает настольное приложение, которое значительно упрощает обмен файлами. Однако люди, предпочитающие традиционную модель лицензирования, обычно выбирают CS6. Эта версия обновления CS6 является последним патчем, выпущенным Adobe для устранения некоторых проблем и повышения общей производительности инструмента редактирования фотографий.
Однако люди, предпочитающие традиционную модель лицензирования, обычно выбирают CS6. Эта версия обновления CS6 является последним патчем, выпущенным Adobe для устранения некоторых проблем и повышения общей производительности инструмента редактирования фотографий.
Есть ли альтернативы?
Эта версия CS6 является последним обновлением программного обеспечения для Adobe Photoshop Creative Suite 6 для Windows. Следовательно, у него нет альтернатив. Однако, если вы ищете другие инструменты для редактирования фотографий, вы можете изучить Adobe Photoshop CC, Lightroom и Photoscape.
Должен ли я загружать обновление Adobe Photoshop CS6?
Если вы использовали Adobe Photoshop CS6 без этого обновления, вы упускали возможность повышения производительности. Патч исправляет некоторые проблемы с безопасностью, сохраняет рабочий процесс каждые 10 минут и гарантирует, что вы не потеряете свой прогресс в случае сбоя системы. Он также добавляет несколько инструментов редактирования и устраняет ненужные лаги и сбои.