Как в Ворде сделать фон
Иногда к текстовому документу MS Word требуется добавить какой-нибудь фон, чтобы сделать его более ярким, запоминающимся. Чаще всего это используется при создании веб-документов, но и с обычным текстовым файлом можно проделать то же самое.
Изменение фона документа Ворд
Отдельно стоит отметить, что сделать фон в Ворде можно несколькими способами, и в любом из случаев внешний вид документа визуально будет отличаться. Расскажем подробнее о каждом из них.
Урок: Как сделать подложку в MS Word
Вариант 1: Изменение цвета страницы
Данный метод позволяет сделать страницу в Ворде цветной и для этого вовсе не обязательно, чтобы на ней уже содержался текст. Все необходимое можно напечатать или добавить позже.
- Перейдите во вкладку «Дизайн» («Разметка страницы» в Word 2010 и предшествующих ему версиях; в Word 2003 необходимые для этих целей инструменты находятся во вкладке «Формат»), нажмите там на кнопку «Цвет страницы», расположенную в группе

- Выберите подходящий цвет для страницы.
Примечание: Если стандартные цвета вас не устраивают, вы можете подобрать любой другой из цветовой гаммы, выбрав пункт «Другие цвета».
- Цвет страницы изменится.
Примечание: В последних версиях Microsoft Word 2016, а также в Office 365 вместо вкладки «Дизайн» необходимо выбирать «Конструктор» — она просто сменила имя.
Помимо обычного, «цветного» фона, вы также можете использовать в качестве фона страницы другие способы заливки.
- Нажмите на кнопку «Цвет страницы» (вкладка «Дизайн», группа «Фон страницы») и выберите пункт «Другие способы заливки».
- Переключаясь между вкладками, выберите тип заливки страницы, который вы хотите использовать в качестве фона:
- Градиентная;
- Текстура;
- Узор;
- Рисунок (можно добавить собственное изображение).

- Фон страницы изменится в соответствии выбранному вами типу заливки.
Вариант 2: Изменение фона за текстом
Помимо фона, заполняющего всю площадь страницы или страниц, изменить цвет фона в Ворде можно исключительно для текста. Для этих целей можно использовать один из двух инструментов: «Цвет выделения текста» или «Заливка», найти которые можно во вкладке «Главная» (ранее «Разметка страницы» или «Формат», в зависимости от используемой версии программы).
В первом случае текст будет залит выбранным вами цветом, но расстояние между строк останется белым, а сам фон будет начинаться и заканчиваться там же, где и текст. Во втором — фрагмент текста или весь текст будет залит сплошным прямоугольным блоком, который будет покрывать занятую текстом площадь, но заканчиваться/начинаться в конце/начале строки. Заливка любым из этих способов не распространяется на поля документа.
- Выделите с помощью мышки фрагмент текста, фон которого вы желаете изменить.
 Используйте клавиши «CTRL+A» для выделения всего текста.
Используйте клавиши «CTRL+A» для выделения всего текста. - Выполните одно из следующих действий:
- Нажмите кнопку «Цвет выделения текста», расположенную в группе «Шрифт», и выберите подходящий цвет;
- Нажмите кнопку «Заливка» (группа «Абзац») и выберите необходимый цвет заливки.
По скриншотам вы можете увидеть, чем эти методы изменения фона отличаются друг от друга.
Урок: Как в Word убрать фон за текстом
Печать документов с измененным фоном
Довольно часто задача заключается не только в изменении фона текстового документа, но и в его последующей распечатке. На данном этапе можно столкнуться с проблемой – фон не выводится на печать. Исправить это можно следующим образом.- Откройте меню «Файл» и перейдите к разделу «Параметры».
- В открывшемся окне выберите вкладку «Экран» и установите галочку напротив пункта «Печатать фоновые цвета и рисунки», расположенную в блоке опций «Параметры печати».

- Нажмите «ОК» для закрытия окна «Параметров», после чего вы сможете распечатать текстовый документ вместе с измененным фоном.
Чтобы исключить возможные проблемы и сложности, с которыми можно столкнуться в процессе печати, рекомендуем ознакомиться со следующей статьей.
Подробнее: Печать документов в программе Майкрософт Ворд
Заключение
На этом все, теперь вы знаете, как сделать фон в документе Ворд, а также знаете о том, что представляют собой инструменты “Заливка” и “Цвет выделения фона”. Ознакомившись с этой статьей, вы точно сможете сделать документы, с которыми работаете, более яркими, привлекательными и запоминающимися.
Мы рады, что смогли помочь Вам в решении проблемы.Опишите, что у вас не получилось. Наши специалисты постараются ответить максимально быстро.
Помогла ли вам эта статья?
ДА НЕТИзменение цветов текстового поля или фигуры
В текстовом поле или фигуре можно быстро изменить цвет текста, внутренний цвет (Заливка) или цвет границы.
Это та же фигура после того, как вы изменили границу на оранжевый, заполнить светло-зеленым цветом, а текст — черным. Мы использовали команды контур фигуры, Заливка фигурыи Заливка текста , доступные на вкладке Формат в разделе Средства рисования.
Несмотря на то, что изменения, внесенные ниже, отображаются в Microsoft PowerPoint, они работают точно так же в Excel, Word, Outlook и Project.
Изменение цвета текста
-
Выделите границу фигуры или надписи. После этого отобразятся средства рисования .
Чтобы изменить несколько фигур или надписей, щелкните первую фигуру или надпись, а затем, удерживая нажатой клавишу CTRL, щелкните остальные фигуры или надписи.
-
На вкладке средства рисования | формат нажмите кнопку Заливка текста , а затем в разделе цвета темывыберите нужный цвет.
Примечание: Меню » Заливка текста » и » контур текста » могут быть неактивным, пока не будет введена фигура.

Изменение цвета текста, отсутствующего в Цвета темы
-
Выделите фигуру или текстовое поле.
-
На вкладке средства рисования | формат нажмите кнопку Заливка текста , > другие цвета заливки.
-
В диалоговом окне цвета либо щелкните нужный цвет на вкладке Стандартная , либо создайте собственный цвет на вкладке пользовательские . Пользовательские цвета и цвета на вкладке » стандартные » не обновляются, если позже вы измените тема документа.
-
Изменение цвета внутри (заливки)
-
Выделите фигуру или надпись, которую нужно изменить.
 После этого отобразятся средства рисования .
После этого отобразятся средства рисования .Чтобы изменить несколько фигур или надписей, щелкните первую фигуру или надпись, а затем, удерживая нажатой клавишу CTRL, щелкните остальные фигуры или надписи.
-
Нажмите кнопку Заливка фигуры, а затем в разделе цвета темывыберите нужный цвет.
Изменение цвета заливки на цвет, отсутствующий в Цвета темы
-
Выделите фигуру или текстовое поле.
-
На вкладке средства рисования | формат нажмите кнопку заливка фигуры > другие цвета заливки.
-
В диалоговом окне цвета либо щелкните нужный цвет на вкладке Стандартная , либо создайте собственный цвет на вкладке пользовательские .
 Пользовательские цвета и цвета на вкладке » стандартные » не обновляются, если позже вы измените тема документа.
Пользовательские цвета и цвета на вкладке » стандартные » не обновляются, если позже вы измените тема документа.
-
Изменение цвета границы
-
Выделите границу фигуры или надписи. После этого отобразятся средства рисования .
-
На вкладке средства рисования | формат нажмите кнопку контур фигуры и в разделе цвета темывыберите нужный цвет.
Изменение цвета границы на цвет, отсутствующий в Цвета темы
-
Выделите фигуру или текстовое поле.

-
На вкладке средства рисования | формат нажмите кнопку контур фигурыи выберите пункт другие цвета контура.
-
В диалоговом окне цвета либо щелкните нужный цвет на вкладке Стандартная , либо создайте собственный цвет на вкладке пользовательские . Пользовательские цвета и цвета на вкладке » стандартные » не обновляются, если позже вы измените тема документа.
-
Совет: В PowerPoint вы также можете изменить цвет границы, нажав кнопку контур фигуры (на вкладке Главная в группе Рисование ).
См. также
Удаление или изменение границы текстового поля или фигуры
Добавление заливки или эффекта к фигуре
Изменение цвета шрифта (текста)
Изменение фона или цвета в Word
Изменение фона сообщения в Outlook
Изменение цвета фона слайдов в PowerPoint
Вставка объекта WordArt
Добавление фигур
Способы заливки страницы в Microsoft Word
В данной статье показаны различные способы заливки страницы в документе Microsoft Word.
При необходимости можно изменить способы заливки страницы, установив в качестве фона страниц например градиентную заливку, а также различные текстуры, узоры или рисунки, тем самым придать документу красочности.
Как установить градиентную заливку страницы
Чтобы установить градиентную заливку страницы, откройте документ и перейдите на вкладку Конструктор, в группе «Фон страницы» нажмите кнопку Цвет страницы.
Затем в галерее цветов нажмите Способы заливки…
В открывшемся окне «Способы заливки» на вкладке Градиентная выберите необходимые цвета градиента или заготовку, тип заливки и нажмите кнопку OK.
Результат градиентной заливки показан на скриншоте ниже.
Как установить текстуру в качестве фона страницы
Чтобы установить текстуру в качестве фона страницы, откройте документ и перейдите на вкладку Конструктор, в группе «Фон страницы» нажмите кнопку Цвет страницы.
Затем в галерее цветов нажмите Способы заливки…
В открывшемся окне «Способы заливки» на вкладке Текстура выберите необходимую текстуру из набора, или выберите другую текстуру из файла, из изображений bing или из OneDrive и нажмите кнопку OK.
Результат установленной текстуры в качестве фона страницы показан на скриншоте ниже.
Узор в качестве фона страницы
Чтобы установить узор в качестве фона страницы, откройте документ и перейдите на вкладку Конструктор, в группе «Фон страницы» нажмите кнопку Цвет страницы.
Затем в галерее цветов нажмите Способы заливки…
В открывшемся окне «Способы заливки» на вкладке Узор выберите нужный узор и при необходимости выберите цвет штриховки и цвет фона узора. После того как сделаете выбор, нажмите кнопку OK чтобы применить изменения.
Результат установленного узора в качестве фона страницы показан на скриншоте ниже.
Как установить рисунок в качестве фона страницы
Чтобы установить рисунок в качестве фона страницы, откройте документ и перейдите на вкладку Конструктор, в группе «Фон страницы» нажмите кнопку Цвет страницы.
Затем в галерее цветов нажмите Способы заливки…
В открывшемся окне «Способы заливки» на вкладке Рисунок нажмите кнопку Рисунок… и выберите необходимый рисунок из файла на вашем компьютере, или из изображений bing или из OneDrive и нажмите кнопку OK.
Результат установленного рисунка в качестве фона страницы показан на скриншоте ниже.
Используя рассмотренные выше действия, можно изменить способы заливки страницы в документе Microsoft Word, установив в качестве фона страницы градиентную заливку, различные текстуры, узоры или рисунки.
Как поменять цвет рамки в ворде
Стандартный серый и непримечательный вид таблицы в Microsoft Word устроит далеко не каждого пользователя, и это неудивительно. Благо, разработчики лучшего в мире текстового редактора понимали это изначально. Вероятнее всего, именно поэтому в Ворде есть большой набор инструментов для изменения таблиц, средства для изменения цвета тоже в их числе.
Забегая вперед, скажем, что в Ворде можно изменить не только цвет границ таблицы, но и их толщину и внешний вид. Все это можно выполнить в одном окне, о чем мы и расскажем ниже.
1. Выделите таблицу, цвет которой вы хотите изменить. Для этого кликните по небольшому плюсику в квадрате, расположенном в ее верхнем левом углу.
2. Вызовите на выделенной таблице контекстное меню (правый клик мышкой) и нажмите кнопку «Границы», в выпадающем меню которой нужно выбрать параметр «Границы и заливка».
Примечание: В ранних версиях Word пункт «Границы и заливка» содержится сразу в контекстном меню.
3. В открывшемся окне во вкладке «Граница», в первом разделе «Тип» выберите пункт «Сетка».
4. В следующем разделе «Тип» установите подходящий тип линии границы, ее цвет и ширину.
5. Убедитесь, что в разделе «Применить к» выбрано «таблице» и нажмите «ОК».
6. Цвет границ таблицы будет изменен согласно выбранным вами параметрам.
Если у вас, как и в нашем примере, полностью изменилась только рамка таблицы, а ее внутренние границы, хоть и изменили цвет, не изменили стиль и толщину, необходимо включить отображение всех границ.
1. Выделите таблицу.
2. Нажмите кнопку «Границы», расположенную на панели быстрого доступа (вкладка «Главная», группа инструментов «Абзац»), и выберите пункт «Все границы».
Примечание: Аналогичное можно проделать и через контекстное меню, вызванной на выделенной таблице. Для этого нужно нажать кнопку «Границы» и выбрать в ее меню пункт «Все границы».
3. Теперь все границы таблицы будут выполнены в едином стиле.
Использование шаблонных стилей для изменения цвета таблицы
Изменить цвет таблицы можно и с помощью встроенных стилей. Однако, стоит понимать, что большинство из них меняют не только цвет границ, но и весь внешний вид таблицы.
1. Выделите таблицу и перейдите во вкладку «Конструктор».
2. Выберите подходящий стиль в группе инструментов «Стили таблиц».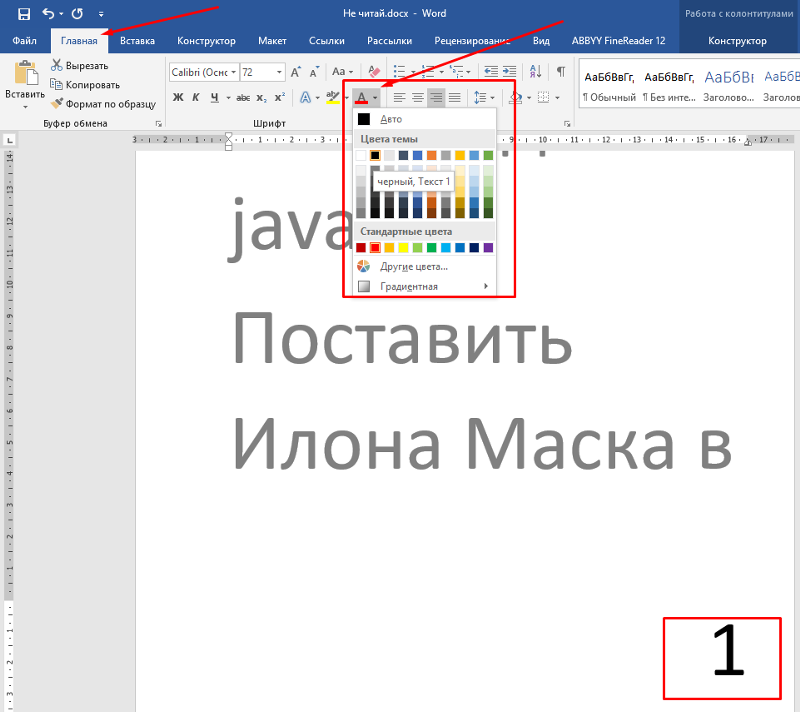
- Совет: Чтобы увидеть все стили, нажмите кнопку «Больше», расположенную в правом нижнем углу окна со стандартными стилями.
3. Цвет таблицы, как и ее внешний вид, будут изменены.
На этом все, теперь вы знаете, как изменить цвет таблицы в Ворде. Как видите, в этом нет ничего сложного. Если вам часто приходится работать с таблицами, рекомендуем прочесть нашу статью об их форматировании.
Отблагодарите автора, поделитесь статьей в социальных сетях.
Помогла ли вам эта статья?
Еще статьи по данной теме:
Частично закрашена ячейка. При нажатии на Enter закраска остается. Нужно после нее, закраски/заливки, чистую ячейку сделать
Здравствуйте. Вы можете к следующему комментарию прикрепить скриншот этой частично закрашенной ячейки? Просто совсем не понимаю, как в Microsoft Word ее можно закрасить частично, а не полностью. Предполагаю, что и в вашем случае она закрашена полностью. Единственным возможным, но не факт, что подходящим решением будет разбивка этой ячейки на две по горизонтали, и тогда эта «пара» будет по размеру как все ячейки в одной строке, при этом залить цветом из них можно будет только одну. Делается это так: правый клик по нужной ячейке — «Разделить ячейки» — задаете «Число столбцов» 1, а «Число строк» 2 — нажимаете «ОК» для подтверждения. То, что получается в результате, показано на скриншоте ниже. Дополнительно может потребоваться выровнять строки по высоте. Также, если есть необходимость, можно скрыть границу, которая разделяет залитую цветом и следующую за ней «чистую» ячейку, скрытой. На всякий случай уточню, что вместо нажатия «Enter», которым вы наверняка хотите перейти на следующую строку для ввода записи в ячейку, нужно будет с помощью мышки или стрелок на клавиатуре переходить в соседнюю, не закрашенную ячейку.
Делается это так: правый клик по нужной ячейке — «Разделить ячейки» — задаете «Число столбцов» 1, а «Число строк» 2 — нажимаете «ОК» для подтверждения. То, что получается в результате, показано на скриншоте ниже. Дополнительно может потребоваться выровнять строки по высоте. Также, если есть необходимость, можно скрыть границу, которая разделяет залитую цветом и следующую за ней «чистую» ячейку, скрытой. На всякий случай уточню, что вместо нажатия «Enter», которым вы наверняка хотите перейти на следующую строку для ввода записи в ячейку, нужно будет с помощью мышки или стрелок на клавиатуре переходить в соседнюю, не закрашенную ячейку.
Примечание: Мы стараемся как можно оперативнее обеспечивать вас актуальными справочными материалами на вашем языке. Эта страница переведена автоматически, поэтому ее текст может содержать неточности и грамматические ошибки. Для нас важно, чтобы эта статья была вам полезна. Просим вас уделить пару секунд и сообщить, помогла ли она вам, с помощью кнопок внизу страницы.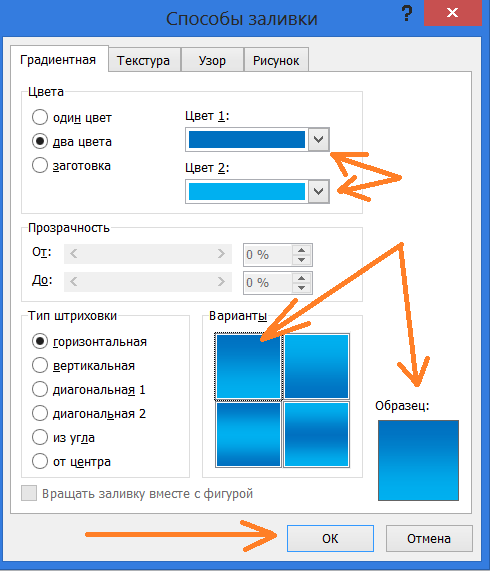 Для удобства также приводим ссылку на оригинал (на английском языке).
Для удобства также приводим ссылку на оригинал (на английском языке).
Вы можете изменить внешний вид линии, выбрав ее цвет, стиль или толщину. Чтобы быстро сделать это в Excel, Outlook, Word или PowerPoint, можно применить готовый экспресс-стиль.
Примечание: Эти возможности доступны только в классических версиях указанных выше приложений.
Применение экспресс-стиля к линии
Экспресс-стили для линий содержат цвета из темы документа, тени, стили линий, градиенты и трехмерные перспективы. Если вы наведете указатель мыши на эскиз экспресс-стиля, вы можете просмотреть, как стиль отразится на фигуре. Попробуйте применить разные экспресс-стили, пока не найдете тот, который вам нравится.
Выберите линию, которую вы хотите изменить.
Если вы хотите изменить несколько линий, выберите первую, а затем, удерживая нажатой клавишу CTRL, щелкните остальные.
На вкладке Формат щелкните экспресс-стиль.
Чтобы увидеть остальные экспресс-стили, нажмите кнопку Дополнительные параметры .
Примечание: Если вы не видите вкладку Формат, убедитесь, что выбрали линию.
Изменение цвета линии
Выберите линию, которую нужно изменить.
Если вы хотите изменить несколько линий, выберите первую, а затем, удерживая нажатой клавишу CTRL, щелкните остальные.
На вкладке Формат щелкните стрелку Контур фигуры и выберите цвет.
Примечание: Если вы не видите вкладку Формат, убедитесь, что выбрали линию.
Чтобы использовать цвет, который не входит в цвета темы, выберите команду Другие цвета контура, а затем либо щелкните нужный цвет на вкладке Обычные, либо создайте собственный на вкладке Спектр. Если вы измените тему документа, пользовательские цвета и цвета, выбранные на вкладке Обычные, не обновятся.
Создание пунктирной линии
Выберите линию, которую вы хотите изменить.
Если вы хотите изменить несколько линий, выберите первую, а затем, удерживая нажатой клавишу CTRL, щелкните остальные.
На вкладке Формат щелкните стрелку Контур фигуры.
Примечание: Если вы не видите вкладку Формат, убедитесь, что выбрали линию.
Наведите указатель на пункт Штрихи, а затем щелкните нужный стиль.
Для создания пользовательского стиля щелкните Другие линии, а затем выберите необходимые параметры.
Изменение толщины линии
Выберите линию, которую нужно изменить.
Если вы хотите изменить несколько линий, выберите первую, а затем, удерживая нажатой клавишу CTRL, щелкните остальные.
На вкладке Формат щелкните стрелку Контур фигуры.
Примечание: Если вы не видите вкладку Формат, убедитесь, что выбрали линию.
Наведите курсор на пункт Толщина, а затем щелкните нужную толщину линии.
Для создания пользовательской толщины линии щелкните Другие линии, а затем выберите необходимые параметры.
Примечание: Чтобы создать двойную линию, нарисуйте одинарную линию, скопируйте ее, вставьте рядом с первой вторую линию, а затем сгруппируйте их.
Рабата с линиями в Project
Чтобы выполнить эти действия, откройте диаграмму Ганта.
Щелкните правой кнопкой мыши линию, которую вы хотите изменить, и выберите пункт Свойства.
В разделе Линии выберите цвет в списке Цвет и толщину в списке Линии.
Форматирование границ ячеек в Excel
Если вы хотите настроить тип линии и цвет границ в Excel, см. следующие статьи:
См. также
Применение экспресс-стиля к линии
Экспресс-стили для линий включают цвета из темы документа, тени, типы линии, градиенты и трехмерные перспективы. Если вы наведете указатель мыши на эскиз экспресс-стиля, вы можете просмотреть, как стиль отразится на линии. Применяйте разные экспресс-стили, пока не найдете тот, который вам нравится.
Выберите линию, которую нужно изменить.
Если вы хотите изменить несколько линий, выберите первую, а затем, удерживая нажатой клавишу CTRL, щелкните остальные.
В разделе Средства рисования на вкладке Формат в группе Стили фигур щелкните нужный экспресс-стиль.
Чтобы увидеть остальные экспресс-стили, нажмите кнопку Дополнительные параметры .
Группа Стили фигуры на вкладке Формат
Если вкладка Средства рисования или Формат не отображается, убедитесь, что вы выделили линию. Для открытия вкладки Формат может потребоваться дважды щелкнуть линию.
Изменение цвета линии
Выберите линию, которую нужно изменить.
Если вы хотите изменить несколько линий, выберите первую, а затем, удерживая нажатой клавишу CTRL, щелкните остальные.
В разделе Средства рисования на вкладке Формат в группе Стили фигур нажмите стрелку рядом с кнопкой Контур фигуры и щелкните нужный цвет.
Группа Стили фигуры на вкладке Формат
Если вкладка Средства рисования или Формат не отображается, убедитесь, что вы выделили линию. Для открытия вкладки Формат может потребоваться дважды щелкнуть линию.
Чтобы изменить цвет, который не входит в цвета темы, щелкните элемент Другие цвета контура, а затем либо выберите требуемый цвет на вкладке Обычные, либо создайте собственный цвет на вкладке Спектр.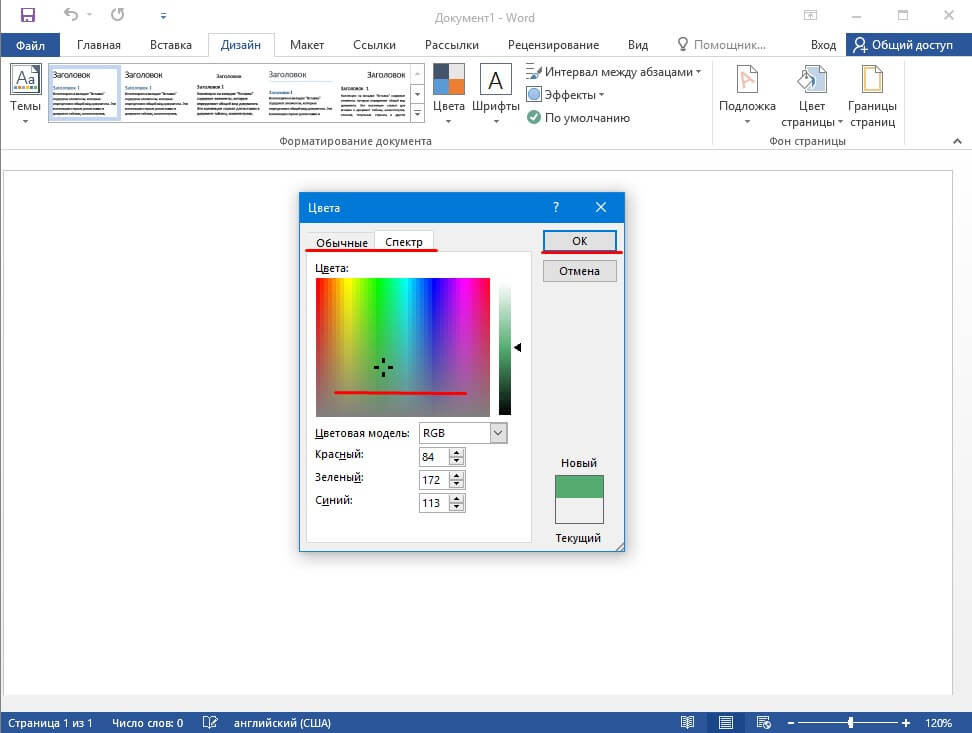 Пользовательские цвета и цвета на вкладке Обычные не обновляются при последующем изменении тема документа.
Пользовательские цвета и цвета на вкладке Обычные не обновляются при последующем изменении тема документа.
Создание пунктирной линии
Выберите линию, которую нужно изменить.
Если вы хотите изменить несколько линий, выберите первую, а затем, удерживая нажатой клавишу CTRL, щелкните остальные.
В разделе Средства рисования на вкладке Формат в группе Стили фигур щелкните стрелку рядом с кнопкой Контур фигуры.
Если вкладки Средства рисования и Формат не отображаются, дважды щелкните линию, чтобы выбрать ее.
Наведите указатель мыши на пункт Штрихи и выберите стиль линии.
Для создания пользовательского стиля щелкните Другие линии, а затем выберите необходимые параметры.
Изменение толщины линии
Выберите линию, которую нужно изменить.
Если вы хотите изменить несколько линий, выберите первую, а затем, удерживая нажатой клавишу CTRL, щелкните остальные.
В разделе Средства рисования на вкладке Формат в группе Стили фигур щелкните стрелку рядом с кнопкой Контур фигуры.
Если вкладки Средства рисования и Формат не отображаются, дважды щелкните линию, чтобы выбрать ее.
Наведите курсор на пункт Толщина, а затем щелкните нужную толщину линии.
Для создания пользовательской толщины линии щелкните Другие линии, а затем выберите необходимые параметры.
Примечание: Чтобы создать двойную линию, нарисуйте одинарную линию, скопируйте ее, вставьте рядом с первой вторую линию, а затем сгруппируйте их.
Средствами программы Microsoft Word выполняются различные рамки.
Виды рамок в документе Word:
- на всю страницу;
- вокруг текста;
- вокруг абзаца.
Создание любой рамки начинается с выбора инструмента «Границы и заливка». В версиях Microsoft Word 2007 и 2010 этот инструмент можно найти двумя способами.
Способ 1. Вкладка на панели инструментов «Разметка страницы», модуль «Границы страниц».
Способ 2. Вкладка «Главная», модуль «Абзац», пункт «Границы и заливка».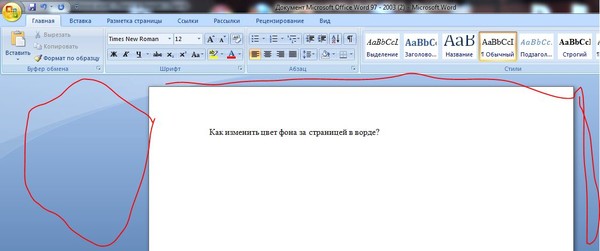
Рамка страницы
Опишем подробнее, как нарисовать рамку в MS Word (2010).
Шаг 1. Запустить инструмент «Границы и заливка» любым из способов, указанных выше.
Шаг 2. Перейти в появившемся диалоговом окне на вкладку «Страница».
Шаг 3. Настроить внешний вид рамки.
- выбрать тип рамки;
Шаг 4. Нажимаем кнопку «ОК». Готово!
Рамка вокруг текста
Чтобы нарисовать рамку вокруг одной буквы, слова, предложения или любого текста в Word, нужно воспользоваться тем же инструментом: «Границы и заливка».
Шаг 1. Выделить текст, вокруг которого требуется изобразить рамку.
Шаг 2. Запустить инструмент «Границы и заливка».
Шаг 3. Перейти на вкладку «Граница», справа «Применить к» из выпадающего списка выбрать «тексту».
Шаг 4. Выбрать внешний вид рамки:
Шаг 5. Нажать «ОК». Готово!
Быстрый способ рисования рамки вокруг текста
Существует и быстрый способ, чтобы нарисовать рамку вокруг текста. В этом поможет инструмент «Границы» на вкладке «Главная» панели инструментов в группе инструментов «Абзац».
Шаг 1. Выделить текст для рисования рамки.
Шаг 2. Выбрать из выпадающего списка инструмента «Границы» пункт «Все границы» или «Внешние границы».
Рамка вокруг абзаца
Для того чтобы выполнить рамку вокруг абзаца, необходимо проделать последовательность действий, как и для рамки вокруг текста.
Шаг 1. Выделить нужный абзац или в любое место абзаца щелчком мыши установить курсор.
Шаг 2. Запустить инструмент «Границы и заливка».
Шаг 3. Перейти на вкладку «Граница», в правом нижнем углу «Применить к» из выпадающего списка выбрать «абзацу».
Шаг 4. Выбрать внешний вид рамки: тип, цвет и ширину.
Шаг 5. Нажать кнопку «ОК». Готово!
Рамка со штампом
Можно создать рамку со штампом в Ворде, пользуясь приведенным ниже алгоритмом.
Шаг 1. Настройка полей страницы
Необходимо настроить поля страницы так, чтобы текст был внутри рамки. Для этого:
- На вкладке «Разметка страницы» щелкнуть на «Поля», и в выпадающем списке пункт «Настраиваемые поля».
Шаг 2. Выбрать инструмент «Границы и заливка»
- Во вкладке «Страница» внизу справа нажать кнопку «Параметры».
Шаг 3. Вставить штамп
- Во вкладке «Вставка» в разделе «Колонтитулы» щелкните на «Нижний колонтитул».
Существует и более простой способ создания рамки со штампом – скачать готовые рамки! Находим в интернете шаблоны и вставляем рамки! Перед тем, как их использовать, будет не лишним убедиться, что они соответствуют ГОСТу.
Видео — Как сделать рамку в Word 2016
Готовые рамки со штампом
В качестве примера покажем, как скачать готовые рамки из файлового архива студентов StudFiles.
Шаг 1. Перейти по ссылке https://studfiles.net/preview/3171476/.
Шаг 2. Нажать «Скачать».
Рамка для диплома
Некоторые курсовые и дипломные работы необходимо оформлять рамками со штампом. Трудность возникает в том, что на некоторых страницах не должно быть рамки или она отличается. Как же сделать рамку для диплома?
Сначала нужно разбить на разделы, и лишь затем вставлять рамки там, где это необходимо.
Шаг 1. Установить курсор в конце страницы, после которой меняется (появляется, исчезает) рамка.
Шаг 2. На вкладке «Разметка страницы» в группе инструментов «Параметры страницы» нажать на значок «Разрывы».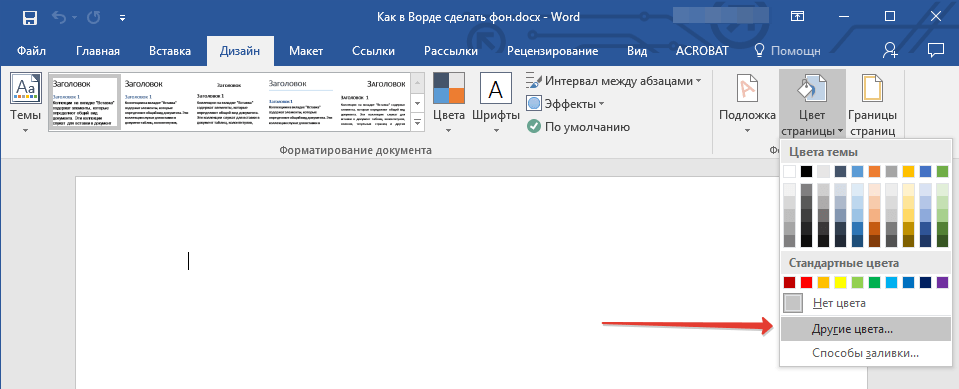
Шаг 3. В выпадающем списке выбрать «Разрывы разделов», щелкнуть по параметру «Следующая страница».
Шаг 4. Вставить рамки (смотрите инструкцию «Рамка со штампом»).
Видео — Как вставить рамку со штампом в Word
Понравилась статья?
Сохраните, чтобы не потерять!
Как изменить цвет страницы в Word
Как изменить цвет страницы в Word? Все мы в основном используем Word как печатную машинку. Набрал необходимый текст, распечатал и забыл. И многие даже не задумываются, что у этой программы огромные возможности. Взять хотя бы возможность изменить цвет страницы. Для чего это нужно? Это бывает необходимо при создании поздравительной открытки, грамоты или другого красивого графического документа.
Как изменить цвет страницы в Word
А для чего это нужно? Это необходимо в тех случаях, когда вы создаете свою книгу, буклет или открытку.
Заходим в меню «Вид» выбираем – Панели инструментов – Рисование
Теперь у вас внизу должна появиться панель «Рисование».
В этой панели «Рисование» нажимаем на стрелочку возле надписи «Автофигуры»
И в выпадающем меню выбираем – Основные фигуры – Прямоугольник.
У вас на листе появиться вот такая рамочка.
Можете растянуть её на весь лист или наоборот сжать. Для этого просто щелкните внутри этой рамочки и потяните, удерживая мышкой за черную рисочку в виде тире по центру с каждой стороны.
На той же панели «Рисование» щелкните по стрелочке рядом со значком «Цвет заливки».
Можете выбрать любой цвет, а можно внизу этой панели нажать на «Способы заливки».
И выбрать то, что Вам больше понравиться (Градиент, Текстура, Узор или Рисунок).
Я выбрала вот такую текстуру.
Вы естественно выберите то, что вам нравиться. Пробуйте.
Пробуйте.
На этом фоне можно писать также, как и в простом документе. Для этого выберите инструмент WordArt.
Тоже самое можно сделать и в Ворд 2007 и 2010.
Для этого необходимо зайти в меню Вставка – Фигуры – Новое полотно.
Появиться такая же рамочка как и в Word 2003. Теперь необходимо выбрать цвет или текстуру для заливки. Для этого там же в меню Вставка, перейдите на Стили фигур и нажмите маленькую кнопочку со стрелочкой.
Откроется окно Формат полотна, в котором надо нажать на кнопку Способы заливки…
Выберите способ заливки, и ваша страница примет совсем другой вид.
Этот способ больше годиться для заливки определенного участка в документе, а вот полностью заливка страницы другим цветом в Word 2007/2010 осуществляется еще проще и быстрее при помощи меню Разметка страницы — Цвет страницы.
В палитре цветов выбираете понравившийся вам цвет, и ваша страница тут же становиться красочной. А самое удобное то, что вы можете заранее увидеть , как будет выглядеть ваша страница.
А самое удобное то, что вы можете заранее увидеть , как будет выглядеть ваша страница.
Как сделать цветную страницу в ворде
Как убрать заливку в ворде?
Вот таким способом можно изменить цвет страницы в Ворде.
Видеоролик Как изменить цвет страницы в Word:Удачи Вам!
Понравилась статья — нажмите на кнопки:
Как сделать цветной фон в Word на всю страницу?
Всем самого доброго на fast-wolker.ru! Сегодня тема статьи будет интересна всем пользователям такого распространенного текстового редактора, как ворд.
Вообще, если взять любой продукт компании майкрософт, хоть ворд, хоть эксель и пр., то любая из этих программ вряд ли кем изучена полностью. Я подозреваю, что даже сами разработчики и те не знают всех возможностей своего продукта 😛 .
Я подозреваю, что даже сами разработчики и те не знают всех возможностей своего продукта 😛 .
Поэтому и появляются в сети интернет периодически различные уроки и рекомендации, связанные с теми или иными возможностями этих программ/.
И один из моментов, который мы сегодня рассмотрим – это как поменять всем привычный белый фон страницы на какой-либо другой. Скажете зачем это надо, белый цвет страницы ведь привычен и удобен. Но иногда возникают дизайнерские потребности, когда нужен какой-то иной фон, нежели обычный белый.
Создавать фоны в программе ворд можно несколькими способами:
- Фон с помощью стандартных вордовских тем.
- Фон с помощью градиента.
- Фон в виде узора и текстуры.
- Фон с использованием другой картинки или фото.
Как сделать фон в ворде на всю страницу из картинки?
Если вас не устраивают стандартные темы или однотонные цвета, можно в качестве фона использовать картинку. Само собой, что необходимый файл картинки уже должен быть у вас на компьютере.
Само собой, что необходимый файл картинки уже должен быть у вас на компьютере.
Начинаем с того, что открываем вкладку «Разметка страницы», затем идем в меню «цвет страницы» и там выбираем раздел «способы заливки».
Откроется окно, в котором необходимо выбрать вкладку «рисунок», в этой в кладке в самом низу нажимаем на кнопку «рисунок». Откроется окно выбора рисунков. Находим на компьютере нужный нам рисунок.
Здесь надо учитывать, что для вертикальных страниц выбираем вертикальный рисунок, а для горизонтальных – горизонтальный. В противном случае придется помучится, что бы рисунок фона лег целиком на страницу.
После того, как выбрали рисунок, жмем на ОК и фон на странице установился такой, каким его выбрали.
Виден даже отображающийся курсор – можно писать на странице с новым фоном.
Как сделать черный фон в ворд?
Черный фон, как впрочем и любой другой цвет, установить очень просто. Используется все тот же метод. Идем в раздел «разметка страницы», там выбираем «цвет страницы». В открывшемся окне находим квадратик с любым интересующим нас цветом, в этом варианте черным, и нажимаем на него. Страница тут же окрашивается в выбранный цвет.
В открывшемся окне находим квадратик с любым интересующим нас цветом, в этом варианте черным, и нажимаем на него. Страница тут же окрашивается в выбранный цвет.
Остается нажать на ОК, что бы применить все изменения. Все, страница окрашена так, как нам нужно. Еще раз повторю, что так же вы сможете установить любой цвет, а не только черный.
Как сделать фон в ворде прозрачным?
Есть иной вариант установить картинку как фон, нежели рассмотренный в первом случае. Но здесь она ложится не как фон, а как картинка и написать на таком фоне ничего не получится.
Здесь придется провести ряд изменений с самой картинкой, а так же сделать ее несколько прозрачной. Итак, открываем чистую страницу. Далее идем в раздел вставка, затем фигуры, где выбираем прямоугольник .
Рисуем этот прямоугольник по всей странице.
В результате она приобрела синий цвет. Затем кликаем правой кнопкой мыши по этому синему прямоугольнику. Выбираем в открывшемся окне в самом низу «формат фигуры».
В открывшемся окне активируем строку «рисунок или текстура», а затем нажимаем на кнопку «файл». Здесь откроется окно выбора картинки, выбираем нужную и жмем на «вставить».
В результате картинка встала в фигуру. Теперь нужно ее сделать прозрачной. В самом низу находим ползунок прозрачности и двигаем его до тех пор, пока не придадим картинке нужную прозрачность.
В моем варианте это 50%. Жмем на ОК и получаем результат. Вокруг картинки видны контуры от прямоугольника. Их надо убрать. Снова заходим во вкладку «формат фигуры», но здесь выбираем раздел «цвет линии» и ставим галочку на строке нет линий. В результате по краям контуры фигуры удалились.
Картинка по бокам выделена маркерами. А это значит, что писать вы ничего не сможете в документе.
Устраняем этот момент — щелкаем мышкой на поле сбоку, вне документа. В результате маркеры исчезнут, а на картинке появится курсор и возможность делать надписи.
Можно еще выставить в «свойствах» картинки положение «за текстом».
Как сделать фон в ворде цветным?
Здесь так же все просто. Вновь открываем раздел разметка страницы, затем цвет страница и способы заливки. В открывшемся окне выбираем вкладку «градиентная». Здесь видим много разных настроек. Выбираем один цвет или два. Можно воспользоваться и готовыми вариантами.
Выбираем прозрачность рисунка, тип штриховки, т.е. как будет располагаться рисунок на странице. В общем поэкспериментировав можно получить разные оттенки для фона. Например такие:
Вот и все особенности создания фона на страничке в программе ворд. Теперь вы сможете создавать свои уникальные страницы. Успехов!
Автор публикации
0 Комментарии: 1Публикации: 179Регистрация: 02-12-2017Как создать временную шкалу в Word
Временная шкала позволяет отображать прошлые события и планы на будущее визуально, с возможностью сканирования.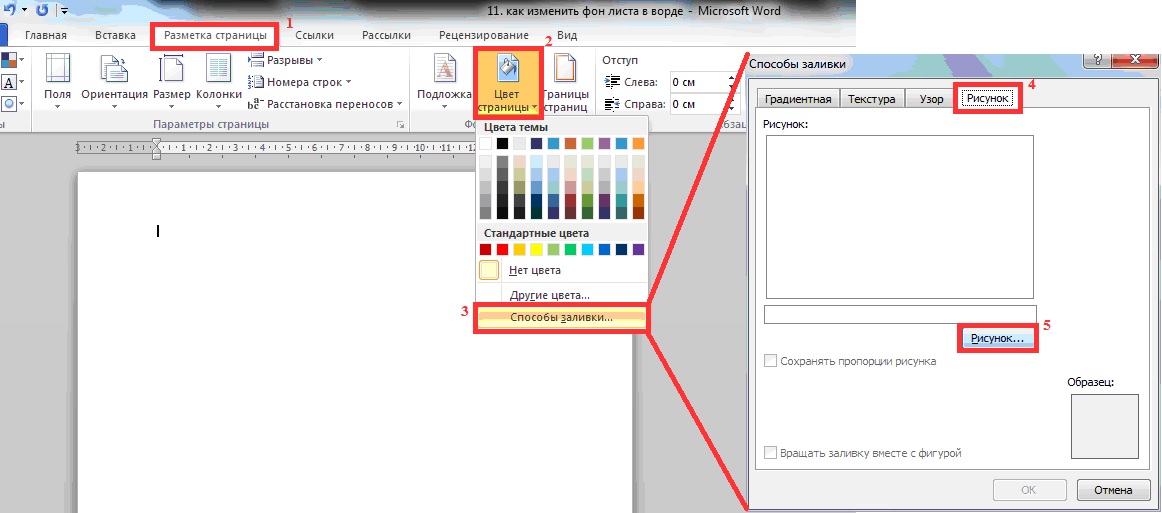 Но как часто вам нужно связывать свою временную шкалу с другой документацией?
Но как часто вам нужно связывать свою временную шкалу с другой документацией?
Возможно, вы захотите включить график с предложениями, чтобы показать потенциальному клиенту, сколько времени потребуется на внедрение и развертывание вашего решения. Может быть, вы хотите указать, когда каждая команда приступит к выполнению своих задач в рамках проектной документации. Или, возможно, вы пишете отчет об американской революции и хотите выделить важные даты, такие как подписание Декларации независимости и битва при Йорктауне.
Временная шкала может создать ясность в середине длинных текстовых документов, но может быть сложно понять, как создать временную шкалу в таких программах, как Microsoft Word.
Больше нет. Lucidchart — это средство создания шкалы времени для простого создания шкал времени и других визуальных элементов, а поскольку оно интегрируется со многими популярными приложениями, вы можете разместить свою шкалу времени вместе с другой важной документацией. Узнайте, как создавать временную шкалу в Word как напрямую, так и в Lucidchart.
Узнайте, как создавать временную шкалу в Word как напрямую, так и в Lucidchart.
Как создать временную шкалу в Word с помощью Lucidchart
С помощью Lucidchart и его интеграции с Microsoft Office вы можете легко создать безупречный профессиональный график, а затем добавить его в свой документ Word.Следуйте инструкциям ниже, чтобы начать.
1. Подпишитесь на Lucidchart
Если вы раньше не использовали Lucidchart, зарегистрируйтесь. Это бесплатно, и вы также можете использовать его для создания множества других визуальных эффектов за пределами шкалы времени.
2. Откройте шаблон или пустой документ
Откройте новый документ в Lucidchart или используйте один из наших шаблонов временной шкалы Word, показанных ниже.
Для учетных записей Lucidchart Pro, Team и Enterprise мы предлагаем библиотеку форм временной шкалы (используемую в первых трех шаблонах), которая включает блоки временной шкалы, вехи и интервалы, которые фиксируются и корректируются при изменении дат.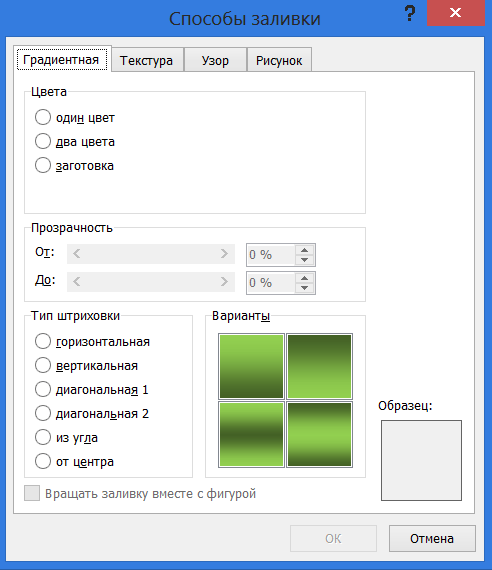 Чтобы обновить подписку и получить доступ к этой библиотеке фигур, см. Нашу страницу с ценами.
Чтобы обновить подписку и получить доступ к этой библиотеке фигур, см. Нашу страницу с ценами.
3.Настройте временную шкалу
Перетащите фигуры на холст, чтобы создать временную шкалу с нуля, или настройте даты и вехи в шаблоне в соответствии с вашим проектом.
Хотите, чтобы мы продемонстрировали, как использовать библиотеку форм временной шкалы? Посмотрите руководство ниже.
com/embed/gefwXflBtl4″/>
4. Установите надстройку Lucidchart для Microsoft Word
Вы можете добавить Lucidchart из Microsoft Store или Microsoft Word, выбрав «Вставить»> «Надстройки Office».Оттуда вам нужно будет найти Lucidchart и нажать «Добавить» для установки. Надстройка появится в Word в виде правой боковой панели.
5. Вставьте временную шкалу в Word
Подключите свою учетную запись Lucidchart, выберите временную шкалу из существующих диаграмм и нажмите «Вставить», чтобы добавить временную шкалу непосредственно в документ Word. С помощью надстройки вы также сможете получить доступ к холсту Lucidchart, чтобы вносить любые изменения в свой документ — просто не забудьте повторно вставить диаграмму после этого (это займет всего один щелчок!).
Чтобы получить полное представление о том, как установить надстройку Microsoft Word и как вставить временную шкалу, посмотрите это видео!
youtube.com/embed/CHgtfaA1vDQ»/>
Как сделать шкалу времени непосредственно в Word
Хотите попробовать свои силы в создании временной шкалы прямо в документе Microsoft Word? Выполните следующие пять простых шагов, чтобы создать временную диаграмму с помощью инструментов Word SmartArt.
1. Подготовьте документ
Чтобы создать шкалу времени Word, сначала измените ориентацию документа с книжной на альбомную.Затем выберите «Вставка»> «SmartArt»> «Процесс», где вы найдете несколько вариантов временной шкалы. Чтобы продолжить, выберите «Базовая временная шкала».
2. Разместите график
В вашем документе будет создана базовая временная шкала. Поместите временную шкалу в нужное место, оставив место как сверху, так и снизу временной шкалы для данных вех.
3. Введите данные временной шкалы
Самый простой способ ввести данные временной шкалы — открыть текстовую панель по обе стороны от временной шкалы.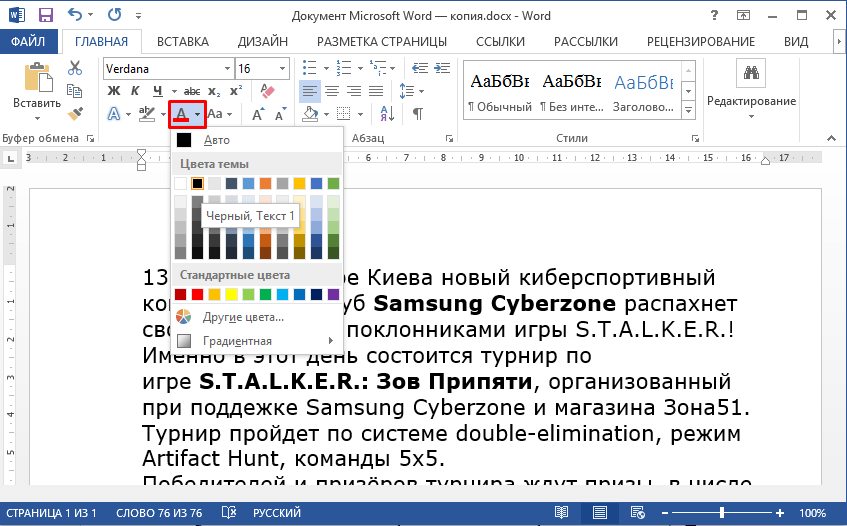 Введите каждую веху и дату на текстовой панели — они будут автоматически обновлены на вашей временной шкале.
Введите каждую веху и дату на текстовой панели — они будут автоматически обновлены на вашей временной шкале.
Чтобы вставить больше этапов, нажмите «Enter» после желаемого этапа и запишите свою информацию. Word рекомендует использовать не более семи этапов, чтобы текст был разборчивым.
4. Настройте цветовую схему
Вы можете изменить общий вид временной шкалы Word, настроив цветовую тему в раскрывающемся меню «Изменить цвет».Чтобы изменить общий вид временной шкалы, выберите стиль в разделе «Стили SmartArt» на вкладке «Дизайн».
5. Пошив отдельных вещей
Измените цвет, градиент или текстуру отдельных элементов временной шкалы, щелкнув правой кнопкой мыши объект, который нужно отредактировать. Оттуда вы можете переместить стрелку на временной шкале или изменить или изменить размер маркеров вех, используя параметры на вкладке «Формат» инструментов SmartArt.
Имейте в виду, что ваша временная шкала может выглядеть по-разному в зависимости от того, какую версию Word вы используете. Некоторые функции и возможности могут быть доступны не во всех версиях.
Некоторые функции и возможности могут быть доступны не во всех версиях.
Создание шкалы времени в Word против Lucidchart
Теперь, когда вы знакомы с тем, как создавать временную шкалу в Word и Lucidchart, вам нужно решить, какая платформа лучше всего подходит для быстрого и легкого создания, редактирования и публикации вашей временной шкалы. Вот наша разбивка:
Настройка
В то время как Word предлагает на выбор несколько графических элементов SmartArt, в галерее шаблонов Lucidchart находится более обширный выбор шаблонов временной шкалы, предназначенных для дальнейшей настройки.Кроме того, платформа Lucidchart предназначена для создания широкого спектра диаграмм и визуальных элементов, а Word предназначен для создания в основном текстовых документов.
Обмен
Временные шкалы Word можно отправить как часть исходного файла. Однако, если вы хотите использовать свою шкалу времени в другом документе, вам нужно будет экспортировать ее как изображение, что ограничивает возможности редактирования и форматирования в будущем. Lucidchart позволяет вам делиться своей временной шкалой по электронной почте, по опубликованной ссылке и интеграции с Microsoft и Google, при этом сохраняя права на просмотр и редактирование.
Lucidchart позволяет вам делиться своей временной шкалой по электронной почте, по опубликованной ссылке и интеграции с Microsoft и Google, при этом сохраняя права на просмотр и редактирование.
Сотрудничество
Сотрудничество с другими людьми на вашей временной шкале может оказаться затруднительным при использовании Word, поскольку он предназначен для использования одним пользователем одновременно. Хотя вы можете отслеживать изменения и другие функции, работа с другими людьми на вашей временной шкале может оказаться длительным процессом. С другой стороны, в платформу Lucidchart встроено взаимодействие с комментариями, онлайн-чатом и обновлениями в реальном времени, что позволяет мгновенно сотрудничать и получать обновления.
И вот оно. Независимо от того, получаете ли вы поддержку по срокам и этапам проекта или вносите последние штрихи в школьный проект, вы можете использовать наше интуитивно понятное визуальное рабочее пространство, чтобы создавать, редактировать и делиться своей работой, когда и как захотите.
Наша надстройка Microsoft дает вам еще большую гибкость, позволяя импортировать временную шкалу прямо с холста Lucidchart в документы Word. С Lucidchart и Microsoft вы можете создавать информативные временные шкалы профессионального качества, которые можно использовать во всех ваших приложениях, документах и презентациях.
Простой способ выбора, замены и изменения цвета в Photoshop
01 — Введение в учебное пособие
1: 38м
02 — Инструменты и методы
28: 58м
03 — Простая окраска: текстурированный объект
9: 17м.
04 — Простая раскраска: отражающий объект
10: 00м
05 — Простая раскраска: Небо
7:15 м
06 — Простая раскраска: Одежда
19: 46м
07 — Простая раскраска: градиентные объекты
7: 50 м
08 — средний: ремешок для часов
10: 36м
09 — Средний: Платье
14: 49м
10 — Средний уровень: Объект в руках
19: 40м
11 — Промежуточный: текстурный градиент
8: 04м
12 — Промежуточный: листья деревьев
16: 28м
13 — Средний: Глаза
8: 44м
14 — Средний: Фон
4: 31м
15 — Расширенный: варианты цвета продукта
18: 14м
16 — Продвинутый уровень: волосы (сделать темнее)
23: 58м
17 — Продвинутый уровень: волосы (осветлить)
28: 28м
18 — Продвинутый: Автомобиль
7: 41м
Изменить цвет строки на основе значения ячейки
Узнайте, как быстро изменить цвет всей строки на основе значения отдельной ячейки на листах Excel.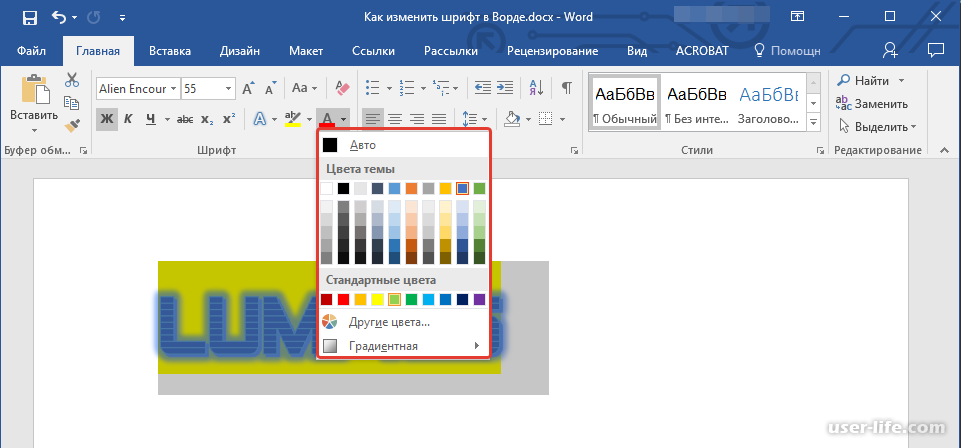 Подсказки и примеры формул для числовых и текстовых значений.
Подсказки и примеры формул для числовых и текстовых значений.
На прошлой неделе мы обсуждали, как изменить цвет фона ячейки в зависимости от ее значения. В этой статье вы узнаете, как выделять целые строки в Excel 2016, 2013 и 2010 на основе значения одной ячейки, а также найдете несколько советов и примеров формул, которые будут работать с числовыми и текстовыми значениями ячеек.
Как изменить цвет строки на основе числа в отдельной ячейке
Допустим, у вас есть таблица заказов вашей компании такая:
Вы можете закрасить строки разными цветами в зависимости от значения ячейки в Qty.Колонка , чтобы сразу увидеть самые важные заказы. Это легко сделать с помощью условного форматирования Excel.
- Начните с выбора ячеек, цвет фона которых вы хотите изменить.
- Создайте новое правило форматирования, щелкнув Условное форматирование > Новое правило… на вкладке Домашняя страница .
- В открывшемся диалоговом окне « Новое правило форматирования » выберите параметр « Использовать формулу, чтобы определить, какие ячейки следует форматировать » и введите следующую формулу в поле «Значения формата , где эта формула истинна » :
= $ C2> 4Вместо C2 вы вводите ячейку, которая содержит значение, которое вы хотите проверить, в своей таблице и вводите нужное число вместо 4 .
 И, естественно, вы можете использовать знак меньше (<) или равенства (=), чтобы в ваших формулах отображалось
И, естественно, вы можете использовать знак меньше (<) или равенства (=), чтобы в ваших формулах отображалось = $ C2 <4и= $ C2 = 4соответственно.Также обратите внимание на знак доллара $ перед адресом ячейки, вам нужно использовать его, чтобы сохранить букву столбца той же самой, когда формула копируется через строку. Собственно, это то, что делает трюк и применяет форматирование ко всей строке на основе значения в данной ячейке.
- Нажмите кнопку « Format… » и перейдите на вкладку Fill , чтобы выбрать цвет фона.Если цветов по умолчанию недостаточно, нажмите кнопку « Другие цвета… », чтобы выбрать тот, который вам больше нравится, а затем дважды нажмите OK .
Вы также можете использовать любые другие параметры форматирования, такие как цвет шрифта или границы ячеек, на других вкладках диалогового окна Формат ячеек .
- Предварительный просмотр вашего правила форматирования будет выглядеть примерно так:
- Если это именно то, что вам нужно, и вас устраивает цвет, нажмите OK , чтобы увидеть новое форматирование в действии.

Теперь, если значение в Qty. Если столбец больше 4, все строки в таблице Excel станут синими.
Как видите, изменить цвет строки на основе числа в одной ячейке в Excel довольно просто. Далее вы найдете больше примеров формул и пару советов для более сложных сценариев.
Как применить несколько правил с нужным вам приоритетом
В предыдущем примере вы можете выделить строки с разными значениями в Qty.Колонка разных цветов. Например, вы можете добавить правило, чтобы заштриховать строки с количеством 10 или больше, скажем, розовым. В этом случае используйте формулу = $ C2> 9 , а после создания второго правила форматирования установите приоритет правил, чтобы оба правила работали.
- На вкладке Домашняя страница в группе Стили щелкните Условное форматирование > Управление правилами… .
- Выберите « Этот рабочий лист » в поле « Показать правила форматирования для ».
 Если вы хотите управлять правилами, которые применяются только к вашему текущему выбору, выберите « Текущий выбор ».
Если вы хотите управлять правилами, которые применяются только к вашему текущему выбору, выберите « Текущий выбор ». - Выберите правило форматирования, которое нужно применить первым, и переместите его в начало списка с помощью стрелок. Результат должен выглядеть следующим образом:
Нажмите кнопку OK , и соответствующие строки немедленно изменят свой цвет фона в зависимости от значений ячеек, указанных в обеих формулах.
Как изменить цвет строки на основе текстового значения в ячейке
В нашей таблице-образце, чтобы упростить отслеживание заказов, вы можете закрасить строки в соответствии со значениями в столбце Доставка , чтобы:
- Если для заказа установлено значение «Срок оплаты X дней», цвет фона таких строк станет оранжевым;
- Если элемент «Доставлен», вся строка будет окрашена в зеленый цвет;
- Если заказ является «Просроченным», строка станет красной.
Естественно, цвет строки изменится при обновлении статуса заказа.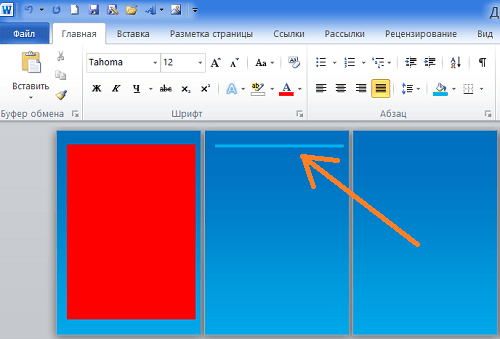
Хотя формула из нашего первого примера может работать для «Доставлено» и «Просрочено» ( = $ E2 = «Доставлено», и = $ E2 = «Просрочено» ), задача звучит немного сложнее для « Срок в… «заказах. Как видите, разные заказы должны быть выполнены через 1, 3, 5 или более дней, и приведенная выше формула не будет работать, потому что она предназначена для точного соответствия.
В этом случае вам лучше использовать формулу = ПОИСК, , например = ПОИСК ("Срок сдачи", $ E2)> 0 , которая также работает для частичного совпадения.В формуле E2 — это адрес ячейки, на которой вы хотите основывать свое форматирование, знак доллара ( $ ) используется для применения формулы ко всей строке, а > 0 означает, что форматирование будет применен, если указанный текст (« Срок в » в нашем случае) найден.
 Например, столбец «Доставка» (F) может содержать текст « Срочно, срок до 6 часов », и эта строка также будет окрашена.
Например, столбец «Доставка» (F) может содержать текст « Срочно, срок до 6 часов », и эта строка также будет окрашена. Если вы хотите изменить цвет строк, в которых содержимое ключевой ячейки начинается с с указанным значением или текстом, тогда вам нужно использовать в формуле = 1 , например = ПОИСК ("Срок сдачи", $ E2) = 1 . Однако будьте очень осторожны при использовании такого рода формул и убедитесь, что в ключевом столбце нет ведущих пробелов, иначе вы можете ломать себе голову, пытаясь выяснить, почему формула не работает 🙂 Вы можете использовать этот бесплатный инструмент, чтобы найти и удалите начальные и конечные пробелы на листах — надстройка Trim Spaces для Excel.
Создайте три таких правила, следуя шагам из первого примера, и в результате вы получите следующую таблицу:
Как изменить цвет ячейки на основе значения другой ячейки
По сути, это просто вариант изменения цвета фона строки case. Но вместо всей таблицы вы выбираете столбец или диапазон, в котором вы хотите изменить цвет ячеек, и используете формулы, описанные выше.
Но вместо всей таблицы вы выбираете столбец или диапазон, в котором вы хотите изменить цвет ячеек, и используете формулы, описанные выше.
Например, мы могли бы создать три таких правила, чтобы затенять только ячейки в столбце « Номер заказа » на основе другого значения ячейки (значений в столбце Доставка ).
Как изменить цвет фона строки на основе нескольких условий
Если вы хотите закрасить строки в один и тот же цвет на основе нескольких значений , то вместо создания нескольких правил форматирования вы можете использовать формулы = OR или = AND , чтобы задать несколько условий.
Например, мы можем окрасить заказы, подлежащие оплате через 1 и 3 дня, в красноватый цвет, а те, которые должны быть выполнены через 5 и 7 дней, в желтый цвет. Формулы следующие:
-
= ИЛИ ($ F2 = «Срок оплаты через 1 день», $ F2 = «Срок оплаты через 3 дня») -
= ИЛИ ($ F2 = «Срок сдачи 5 дней», $ F2 = «Срок сдачи 7 дней»)
И вы можете использовать формулу = AND , скажем, чтобы изменить цвет фона строк с Qty. равно или больше 5, но равно или меньше 10:
равно или больше 5, но равно или меньше 10: = AND ($ D2> = 5, $ D2 <= 10) .
Естественно, вы не ограничены использованием только 2 условий в таких формулах, вы можете использовать столько, сколько вам нужно, например = ИЛИ ($ F2 = «Срок выполнения в течение 1 дня», $ F2 = «Срок выполнения в течение 3 дней», $ F2 = «Срок выполнения в течение 5 дней») и так далее.
Это лишь некоторые из многих возможных способов разметки ваших листов Excel в виде зебры на основе значения ячейки, которая будет реагировать на изменение данных в этой ячейке. Если вам нужно что-то другое для вашего набора данных, напишите нам, и мы постараемся разобраться в этом.
Если вам нужно что-то другое для вашего набора данных, напишите нам, и мы постараемся разобраться в этом.
Вас также может заинтересовать
Как изменить цвет имени NPC в Minecraft
В этом руководстве Minecraft объясняется, как изменить цвет имени NPC ( Non Player Character's ) с помощью снимков экрана и пошаговых инструкций.
В Minecraft Education Edition имя NPC отображается над ним желтым текстом. Давайте посмотрим, как изменить цвет текста имени NPC.
Шаги по форматированию цвета имени NPC
1. Откройте меню персонажей, не являющихся игроками.
В этом уроке мы создали NPC с именем « Mr. Smith ». Теперь мы хотим изменить цвет имени с желтого по умолчанию на зеленый.
Чтобы изменить цвет имени NPC, вам сначала нужно открыть меню Non Player Character .Чтобы открыть это меню, вам нужно будет щелкнуть правой кнопкой мыши на NPC ( и иметь разрешения World Builder ).
СОВЕТ: Чтобы настроить имя NPC, у вас должны быть разрешения World Builder .
Как предоставить себе разрешения Word Builder
Вы можете использовать команду / wb, чтобы быстро переключать статус вашего построителя мира между false и true :
/ wb
Или вы можете использовать команду / capacity, чтобы установить статус вашего построителя мира на true :
/ способность @p worldbuilder true
Вот как выглядит меню неигрового персонажа :
Как видите, в поле «Имя» установлено значение « Mr.Smith ", но информация о цвете отсутствует, поэтому игра отобразит имя" Mr. Smith "желтым текстом.
2. Добавьте цветовые коды к имени
Теперь вы можете добавить цветовые коды в поле «Имя», чтобы изменить цвет имени. Вы можете использовать любой из цветовых кодов чата, например ? A , ? B , ? C и так далее.
В этом уроке мы изменим цвет имени на зеленый, который является цветовым кодом ? . Для этого в поле Имя введем следующее значение:
Для этого в поле Имя введем следующее значение:
? AMr.Смит
Как только вы введете цветовой код ? A , текст в поле «Имя» изменится на зеленый. Это дает вам предварительный просмотр того, как это будет выглядеть.
Когда вы покинете поле «Имя», информация о цветовом коде будет скрыта, но снова появится, когда вы снова щелкните поле «Имя».
3. NPC покажет имя в новом цвете
Теперь, когда вы вернетесь в игру, вы увидите, что Mr. Smith отображается над NPC зеленым текстом.
Поздравляю, вы только что узнали, как изменить цвет имени NPC в Minecraft.
СОВЕТ: Вы можете добавить более одного цветового кода в название, например:
? AMr. ? bSmith
Это отформатирует " Mr. " зеленым цветом и " Smith " синим цветом.
Вы даже можете отформатировать каждую букву имени другим цветом, если хотите.
Другие вещи, которые можно сделать с NPC
Вот некоторые другие действия, которые вы можете делать с NPC в Minecraft:
.


 Используйте клавиши «CTRL+A» для выделения всего текста.
Используйте клавиши «CTRL+A» для выделения всего текста.

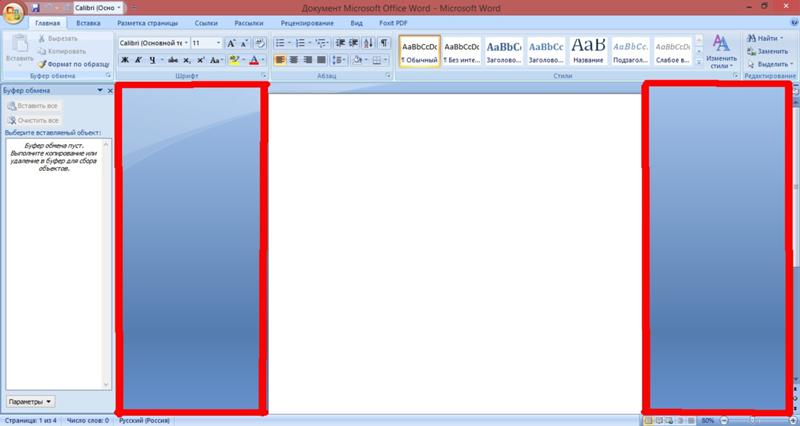 После этого отобразятся средства рисования .
После этого отобразятся средства рисования . Пользовательские цвета и цвета на вкладке » стандартные » не обновляются, если позже вы измените тема документа.
Пользовательские цвета и цвета на вкладке » стандартные » не обновляются, если позже вы измените тема документа.
 И, естественно, вы можете использовать знак меньше (<) или равенства (=), чтобы в ваших формулах отображалось
И, естественно, вы можете использовать знак меньше (<) или равенства (=), чтобы в ваших формулах отображалось 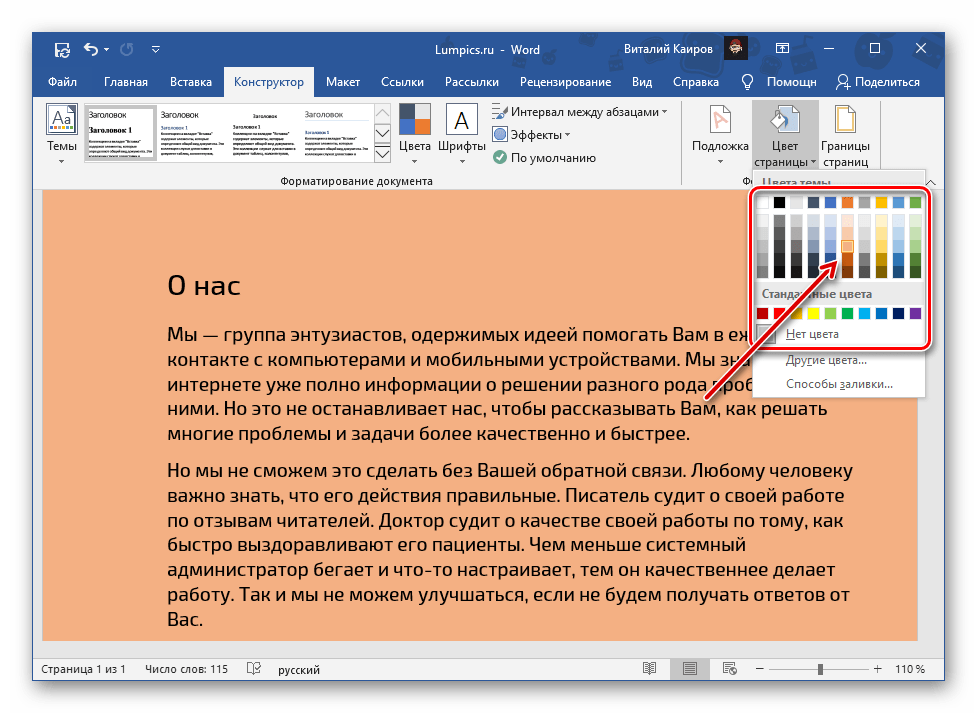
 Если вы хотите управлять правилами, которые применяются только к вашему текущему выбору, выберите « Текущий выбор ».
Если вы хотите управлять правилами, которые применяются только к вашему текущему выбору, выберите « Текущий выбор ».