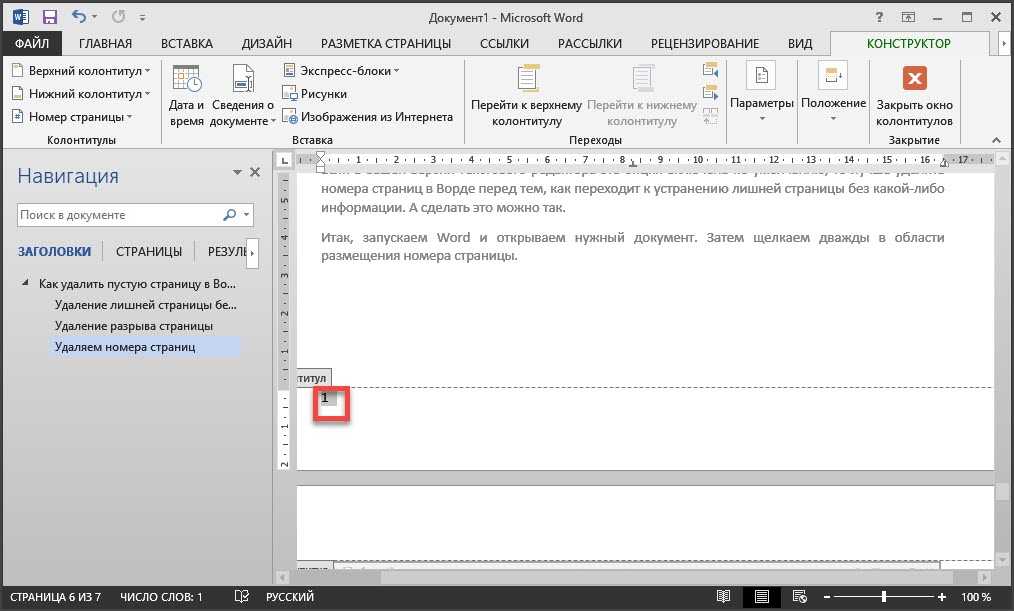Как работать с пользовательскими словарями в Word 2013
Автор Антон Андронов На чтение 4 мин Опубликовано
Если у Вас включена опция проверки правописания во время набора текста в Word 2013, то Вы легко можете добавлять слова в словарь, используя контекстное меню. Однако, бывают ситуации, когда необходимо добавить или удалить сразу множество слов или даже целый специализированный словарь. Как быть в таком случае?
Мы покажем Вам, как добавлять и удалять слова из словаря в Word 2013, создавать новые пользовательские словари и даже добавлять сторонние словари.
Чтобы получить доступ к настраиваемым словарям в Word 2013, откройте вкладку File (Файл).
Нажмите Options (Параметры).
В левой части диалогового окна Word Options (Параметры Word) выберите категорию Proofing (Правописание).
Пролистайте вниз до раздела When correcting spelling in Microsoft Office programs (При исправлении орфографии в программах Microsoft Office) и нажмите кнопку Custom Dictionaries (Настраиваемые словари).
В диалоговом окне Custom Dictionaries (Настраиваемые словари) Вы можете вручную редактировать слова в каждом из настраиваемых словарей. Выберите нужный словарь в списке и нажмите Edit Word List (Изменить список слов).
Чтобы добавить слово к выбранному словарю, введите его в поле Word(s) (Слова) и нажмите Add (Добавить). Чтобы удалить слово, выберите его в списке словаря и нажмите Delete (Удалить). Если Вы хотите удалить все слова из выбранного словаря, нажмите Delete all (Удалить все).
Вы можете добавить слово в словарь, кликнув правой кнопкой мыши по слову, подчёркнутому красной волнистой линией, и выбрав
Add to Dictionary (Добавить в словарь). Таким образом, слово будет добавлено к словарю, выбранному по умолчанию. Чтобы изменить установленный по умолчанию словарь, выберите желаемый словарь из списка и нажмите Change Default (По умолчанию).
Таким образом, слово будет добавлено к словарю, выбранному по умолчанию. Чтобы изменить установленный по умолчанию словарь, выберите желаемый словарь из списка и нажмите Change Default (По умолчанию).Опция Add to Dictionary (Добавить в словарь) будет доступна только в том случае, если включена проверка правописания во время набора текста. Эта опция находится в диалоговом окне Word Options (Параметры Word) на вкладке Proofing (Правописание) в разделе When correcting spelling and grammar in Word (При исправлении правописания в Word).
Чтобы расширить словарный запас, с которым работает Word проверяя правописание, Вы можете включить в Word сторонние словари. Для этого нажмите Add (Добавить) в диалоговом окне
Откройте расположение стороннего словаря, который Вы хотите добавить, выберите файл с расширением . dic и нажмите Open (Открыть).
dic и нажмите Open (Открыть).
В качестве примера мы нашли и решили добавить в Word бесплатный медицинский словарь.
Добавленный словарь появится в окне Dictionary List (Список словарей).
Вы также можете создать несколько новых пользовательских словарей, если, например, хотите разбить слова по наборам. Чтобы создать новый пользовательский словарь, нажмите New (Создать) в диалоговом окне Custom Dictionaries (Настраиваемые словари).
По умолчанию настраиваемые словари располагаются в папке:
C:\Users\<username>\AppData\Roaming\Microsoft\UProof
Путь к этой папке откроется в диалоговом окне Create Custom Dictionary (Создание вспомогательного словаря). Введите имя для нового словаря и нажмите Save (Сохранить).
Убедитесь, что выбран тип файла .dic (пользовательский словарь Microsoft Office).
Чтобы добавить слова в новый пользовательский словарь, выберите его в списке и нажмите Edit Word List (Изменить список слов). Добавьте все желаемые слова при помощи кнопки Add (Добавить) и нажмите ОК, чтобы закрыть диалоговое окно.
Чтобы удалить пользовательский словарь, который Вам больше не нужен, выберите его в списке и нажмите Remove (Удалить).
Файл словаря .dic НЕ удаляется с жёсткого диска – удаляется только словарь из списка словарей, используемых в Word.
Когда Вы создаёте новый пользовательский словарь, Word связывает с ним все языки. Это значит, что этот словарь используется для проверки правописания текста на всех языках. Вы можете связать конкретный язык с конкретным словарём, чтобы Word использовал этот словарь только для проверки правописания текста на этом языке.
Чтобы изменить язык, связанный с пользовательским словарём, выберите нужный словарь и задайте язык в выпадающем списке Dictionary language (Язык словаря).
После того, как Вы закончите настраивать словари, нажмите ОК в диалоговом окне Custom Dictionaries (Настраиваемые словари), чтобы сохранить изменения и закрыть диалоговое окно.
Настроив свои пользовательские словари максимально удобно, Вы можете сохранить их, чтобы не пришлось настраивать всё заново. Кроме этого, теперь их можно перенести на любой другой компьютер. Передача и перенос пользовательских словарей в Office 2010 и 2013 происходит так же, как и в Office 2003 и 2007.
Урок подготовлен для Вас командой сайта office-guru.ru
Источник: http://www.howtogeek.com/142069/how-to-use-custom-dictionaries-in-word-2013/
Перевел: Антон Андронов
Правила перепечатки
Еще больше уроков по Microsoft Word
Оцените качество статьи. Нам важно ваше мнение:
Как удалить слова из словаря в ворде
Как работать с пользовательскими словарями в Word 2013
Если у Вас включена опция проверки правописания во время набора текста в Word 2013, то Вы легко можете добавлять слова в словарь, используя контекстное меню.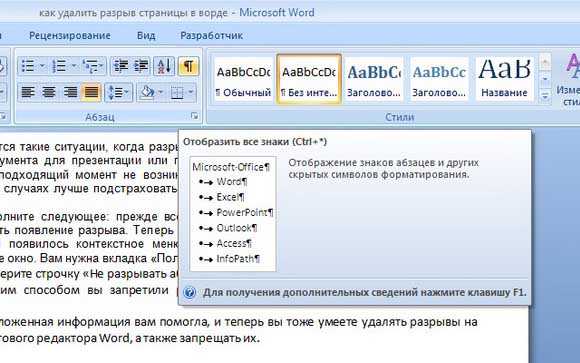 Однако, бывают ситуации, когда необходимо добавить или удалить сразу множество слов или даже целый специализированный словарь. Как быть в таком случае?
Однако, бывают ситуации, когда необходимо добавить или удалить сразу множество слов или даже целый специализированный словарь. Как быть в таком случае?
Мы покажем Вам, как добавлять и удалять слова из словаря в Word 2013, создавать новые пользовательские словари и даже добавлять сторонние словари.
Чтобы получить доступ к настраиваемым словарям в Word 2013, откройте вкладку File (Файл).
Нажмите Options (Параметры).
В левой части диалогового окна Word Options (Параметры Word) выберите категорию Proofing (Правописание).
Пролистайте вниз до раздела When correcting spelling in Microsoft Office programs (При исправлении орфографии в программах Microsoft Office) и нажмите кнопку Custom Dictionaries (Настраиваемые словари).
В диалоговом окне Custom Dictionaries (Настраиваемые словари) Вы можете вручную редактировать слова в каждом из настраиваемых словарей. Выберите нужный словарь в списке и нажмите Edit Word List (Изменить список слов).
Выберите нужный словарь в списке и нажмите Edit Word List (Изменить список слов).
Чтобы добавить слово к выбранному словарю, введите его в поле Word(s) (Слова) и нажмите Add (Добавить). Чтобы удалить слово, выберите его в списке словаря и нажмите Delete (Удалить). Если Вы хотите удалить все слова из выбранного словаря, нажмите Delete all (Удалить все).
Вы можете добавить слово в словарь, кликнув правой кнопкой мыши по слову, подчёркнутому красной волнистой линией, и выбрав Add to Dictionary (Добавить в словарь). Таким образом, слово будет добавлено к словарю, выбранному по умолчанию. Чтобы изменить установленный по умолчанию словарь, выберите желаемый словарь из списка и нажмите Change Default (По умолчанию).
Опция Add to Dictionary (Добавить в словарь) будет доступна только в том случае, если включена проверка правописания во время набора текста. Эта опция находится в диалоговом окне Word Options (Параметры Word) на вкладке Proofing (Правописание) в разделе When correcting spelling and grammar in Word (При исправлении правописания в Word).
Эта опция находится в диалоговом окне Word Options (Параметры Word) на вкладке Proofing (Правописание) в разделе When correcting spelling and grammar in Word (При исправлении правописания в Word).
Чтобы расширить словарный запас, с которым работает Word проверяя правописание, Вы можете включить в Word сторонние словари. Для этого нажмите Add (Добавить) в диалоговом окне Custom Dictionaries (Настраиваемые словари).
Откройте расположение стороннего словаря, который Вы хотите добавить, выберите файл с расширением .dic и нажмите Open (Открыть).
В качестве примера мы нашли и решили добавить в Word бесплатный медицинский словарь.
Добавленный словарь появится в окне Dictionary List (Список словарей).
Вы также можете создать несколько новых пользовательских словарей, если, например, хотите разбить слова по наборам.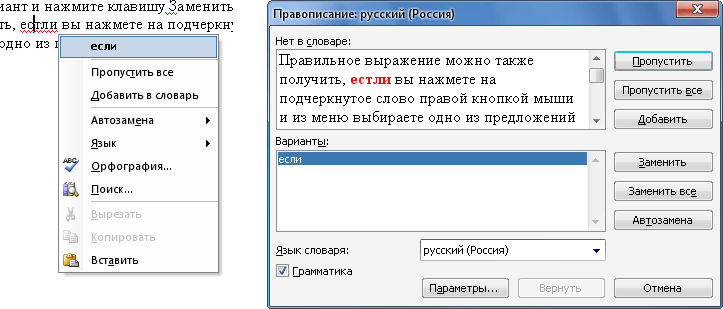 Чтобы создать новый пользовательский словарь, нажмите New (Создать) в диалоговом окне Custom Dictionaries (Настраиваемые словари).
Чтобы создать новый пользовательский словарь, нажмите New (Создать) в диалоговом окне Custom Dictionaries (Настраиваемые словари).
По умолчанию настраиваемые словари располагаются в папке:
Путь к этой папке откроется в диалоговом окне Create Custom Dictionary (Создание вспомогательного словаря). Введите имя для нового словаря и нажмите Save (Сохранить).
Убедитесь, что выбран тип файла .dic (пользовательский словарь Microsoft Office).
Чтобы добавить слова в новый пользовательский словарь, выберите его в списке и нажмите Edit Word List (Изменить список слов). Добавьте все желаемые слова при помощи кнопки Add (Добавить) и нажмите ОК, чтобы закрыть диалоговое окно.
Чтобы удалить пользовательский словарь, который Вам больше не нужен, выберите его в списке и нажмите Remove (Удалить).
Файл словаря .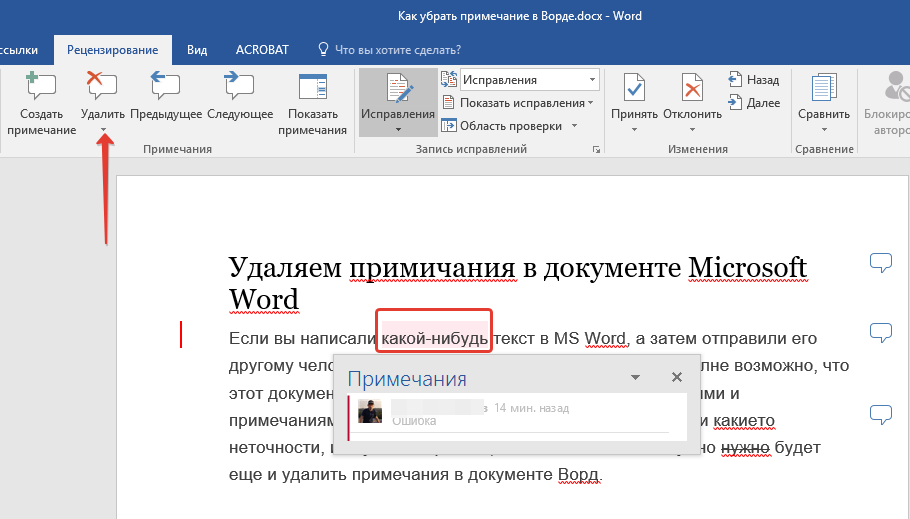 dic НЕ удаляется с жёсткого диска – удаляется только словарь из списка словарей, используемых в Word.
dic НЕ удаляется с жёсткого диска – удаляется только словарь из списка словарей, используемых в Word.
Когда Вы создаёте новый пользовательский словарь, Word связывает с ним все языки. Это значит, что этот словарь используется для проверки правописания текста на всех языках. Вы можете связать конкретный язык с конкретным словарём, чтобы Word использовал этот словарь только для проверки правописания текста на этом языке.
Чтобы изменить язык, связанный с пользовательским словарём, выберите нужный словарь и задайте язык в выпадающем списке Dictionary language (Язык словаря).
После того, как Вы закончите настраивать словари, нажмите ОК в диалоговом окне Custom Dictionaries (Настраиваемые словари), чтобы сохранить изменения и закрыть диалоговое окно.
Настроив свои пользовательские словари максимально удобно, Вы можете сохранить их, чтобы не пришлось настраивать всё заново. Кроме этого, теперь их можно перенести на любой другой компьютер. Передача и перенос пользовательских словарей в Office 2010 и 2013 происходит так же, как и в Office 2003 и 2007.
Передача и перенос пользовательских словарей в Office 2010 и 2013 происходит так же, как и в Office 2003 и 2007.
Что делать с неправильно вымеченными словами
Если Word считает ошибочным то слово, которое на самом деле таковым не является, выберите команду Пропустить все. Ошибочными Word может считать имена собственные (Умберто Эко), названия городов (Карлолибкнехтовка), адреса Internet и прочие незнакомые ему слова. После того, как вы выберете команду Пропустить все, претензий к обозначенному программой слову не будет, по крайней мере, в этом документе.
Если определенные слова, которыми вы постоянно пользуетесь, Word считает неправильными, внесите их в словарь. Например, фамилию автора этой книги Word обязательно воспримет как слово с ошибкой и даже предложит вариант замены (проверьте сами). Чтобы этого не произошло, следует щелкнуть на команде Добавить, и слово будет включено в словарь Word.
- Команда Пропустить все действует только в рамках того документа, с которым вы работаете в данный момент.
 Если вы не хотите, чтобы программа отмечала данное слово как ошибочное, его следует включить в словарь Word.
Если вы не хотите, чтобы программа отмечала данное слово как ошибочное, его следует включить в словарь Word. - Если слово подчеркнуто красным зигзагом, но вы не видите ничего в нем ошибочного, вполне возможно, что оно введено дважды. Word считает это ошибкой, ну а ваше дело выбирать — удалить его или проигнорировать ошибку.
Удаление слов из словаря
Время от времени вы ловите себя на том, что уж слишком увлеклись пополнением словаря. В словаре оказалось достаточно много слов. Вы решили добавить в словарь названия улиц, городов, реквизиты родственников, слова иностранного происхождения и т.п. Для их хранения вы можете воспользоваться вспомогательными словарями.
Вспомогательным словарем не приходится постоянно пользоваться, вот почему разговор о нем вынесен в; рубрику технические подробности. Но периодически по электронной почте автору приходят сообщения, в которых читатели интересуются, как удалить из вспомогательного словаря информацию, случайно туда занесенную. Чтобы это сделать, вы должны, по крайней мере, иметь доступ к вспомогательному словарю. Выполните следующие действия.
Чтобы это сделать, вы должны, по крайней мере, иметь доступ к вспомогательному словарю. Выполните следующие действия.
- Выберите команду Сервис>Параметры.
- В появившемся диалоговом окне Параметры щелкните на ярлыке вкладки Правописание.
- Щелкните на кнопке Словари.
Появится список вспомогательных словарей. Скорее всего, в списке вы увидите только словарь CUSTOM.DIC (по умолчанию).
- Выберите в списке файл словаря CUSTOM.DIC (по умолчанию) и щелкните на кнопке Изменить.
Перед вами появится список слов, которые раньше были занесены во вспомогательный словарь. Можно удалить любое слово из списка: выберите его, а затем щелкните на кнопке Удалить. (Здесь же можно и добавить слово, набрав его в текстовом поле Слово, щелкнув на кнопке Добавить.) Если все действия, которые требовалось выполнить в словаре, завершены щелкайте на кнопкеOK до тех пор, пока вы не окажетесь в режиме ввода текста.
Удаление слов из словаря Microsoft Word
Для того, чтобы удалить неправильно введенное в словарь слова нужно открыть этот словарь. Для этого в меню Сервис выберите команду Параметры .
В открывшемся диалоговом окне перейдите на вкладку Правописание и нажмите кнопку Словари . Откроется окно со списком словарей.
Выберите ваш словарь и нажмите кнопку Изменить . Откроется другое окно со списком слов в словаре.
Найдите в списке слов ваше слово, выделите его и нажмите кнопку Удалить .
Если вы работаете с редактором Word 2007, то откройте диалоговое окно Параметры Word и перейдите на закладку Правописание и нажмите кнопку Вспомогательные словари . Откроется одноименное диалоговое окно. Нажмите кнопку Изменить список слов . Откроется другое диалоговое окно. Повторите действия по удалению неправильного слова, описанные выше для редактора Word 2003.
Вы можете помочь в развитии сайта, сделав пожертвование:
—> Или помочь сайту популярной криптовалютой:
BTC Адрес: 1Pi3a4c6sJPbfF2sSYR2noy61DMBkncSTQ
ETH Адрес: 0x7d046a6eaa1bd712f7a6937b042e9eee4998f634
LTC Адрес: LUyT9HtGjtDyLDyEbLJZ8WZWGYUr537qbZ
USDT (ERC-20) Адрес: 0x7d046a6eaa1bd712f7a6937b042e9eee4998f634
Яндекс Деньги: 410013576807538
А тут весь список наших разных крипто адресов, может какой добрый человек пожертвует немного монет или токенов — получит плюсик в карму от нас 🙂 Благо Дарим, за любую помощь! —>
Как добавить или удалить слова из словаря Microsoft Word
На протяжении многих лет Microsoft Word играл ключевую роль в нашей профессиональной жизни. Это в значительной степени наше приложение, которое мы используем каждый раз, когда мы хотим подготовить статью или предложение любого рода. Точно так же немалая доля программистов зависит от нее как от своей основной IDE (интегрированной среды разработки).
Это в значительной степени наше приложение, которое мы используем каждый раз, когда мы хотим подготовить статью или предложение любого рода. Точно так же немалая доля программистов зависит от нее как от своей основной IDE (интегрированной среды разработки).
Одной из самых полезных функций Microsoft Word или любого другого приложения для редактирования текста является автозамена, но иногда она может немного раздражать. Иногда вы неоднократно упоминаете слова, не входящие в словарь Word, или пишете строку кода, где объекты не идентифицируются как допустимые английские слова. Таким образом, сегодня мы покажем вам, как вы можете добавлять или удалять слова из словаря Microsoft Word.
Я не могу представить себе бесчисленное количество раз, когда меня спасали от смущения глупых опечаток только из-за функции автозамены, но в тех случаях, когда слова, которые мы собираемся ввести, не являются частью словаря, появляются эти красные линии под ними может как раздражать, так и делать вашу работу неопрятной. С другой стороны, вы можете по ошибке добавить слово в словарь MS Word, а это означает, что каждый раз, когда вы вводите это слово, оно не будет исправлено. Это руководство поможет вам решить обе эти проблемы.
С другой стороны, вы можете по ошибке добавить слово в словарь MS Word, а это означает, что каждый раз, когда вы вводите это слово, оно не будет исправлено. Это руководство поможет вам решить обе эти проблемы.
Хотя это руководство было сосредоточено на Microsoft Word, Microsoft сохранила уникальный пользовательский интерфейс для различных утилит своего Office Suite, поэтому вы можете найти аналогичные шаги для внесения этих настроек в другие приложения Office, такие как Excel, PowerPoint, Outlook.
Программы для Windows, мобильные приложения, игры — ВСЁ БЕСПЛАТНО, в нашем закрытом телеграмм канале — Подписывайтесь:)
У вас есть следующие способы добавления или удаления слов из словаря Microsoft Word:
- Использование контекстного меню Word
- Из файла словаря DEFAULT.dic
- Использование диалогового окна «Пользовательские словари»
1]Использование контекстного меню Word
Это в значительной степени самый простой и элементарный способ выполнить работу. Все, что вам нужно сделать, это открыть Microsoft Word и ввести слово, которое вы хотите добавить в словарь.
Все, что вам нужно сделать, это открыть Microsoft Word и ввести слово, которое вы хотите добавить в словарь.
Если он еще не является его частью, вы увидите красную линию под ним. Щелкните слово правой кнопкой мыши и в контекстном меню выберите «Добавить в словарь». Если этот параметр на вашем конце неактивен, вам необходимо включить параметр «Пользовательские словари». Вот как это можно сделать.
Нажмите на опцию File в меню вверху. На панели настроек слева нажмите «Параметры». Это откроет окно параметров Word.
Здесь выберите проверку с левой стороны и нажмите Пользовательские словари. Теперь вы увидите отдельное окно «Пользовательские словари».
В списке словарей отметьте CUSTOM.dic. Это включит параметр «Изменить значение по умолчанию», который в противном случае будет неактивен. Щелкните по нему и в раскрывающемся списке «Язык словаря» выберите «Все языки». Сохраните эти настройки, нажав ОК и выйдите из окна. Теперь вы сможете добавлять слова в словарь MS Word с помощью контекстного меню.
Читайте: Как связать объекты PPT или PDF в документе Word.
2]Из файла словаря DEFAULT.dic
Файл DEFAULT.dic — это каталог всех слов, которые вы вручную добавили в свой словарь. Его тоже можно изменить, чтобы освободить место для большего количества слов.
Откройте команду «Выполнить», нажав комбинацию клавиш Windows + «R». В поле командной строки скопируйте и вставьте следующий путь.
% AppData% Microsoft Spelling en-US
Вы также можете открыть диспетчер файлов и вставить туда путь.
Это перенесет вас в папку с именем Spelling, где вы увидите три файла. Приходится работать с файлом DEFAULT.dic. К сожалению, не существует стандартного приложения, которое может открывать файлы с расширением .dic, поэтому мы будем использовать Блокнот.
Щелкните правой кнопкой мыши файл DEFAULT.dic и выберите Открыть с помощью. Затем он покажет список приложений, с которыми вы можете открывать файлы .dic, который обычно будет пустым. Итак, нажмите «Другие приложения» и из появившегося списка выберите «Блокнот».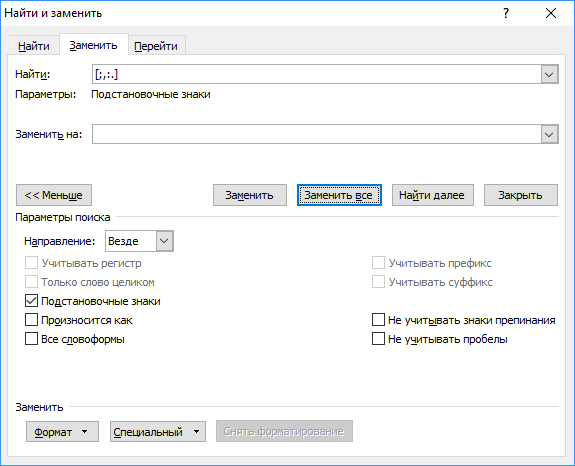
Откроется файл Блокнота со словами «#LID 1033» в первой строке. Все, что вам нужно сделать сейчас, это просто добавить слова, которые вы хотите включить в словарь, в этот файл блокнота. Если вам нужно удалить слово из системного словаря, просто удалите его из этого документа.
Имейте в виду, что вы должны вводить только одно слово в строке. Пример файла выглядит так:
Сохраните файл, и теперь вы можете наблюдать за этими недавно добавленными словами, чтобы под ними не отображалась красная линия.
3]Использование диалогового окна «Пользовательские словари»
Если вы помните, ранее мы открыли диалоговое окно «Пользовательские словари», чтобы включить функцию «Добавить в словарь». Вы также можете использовать это диалоговое окно для добавления слов по вашему выбору в словарь.
Откройте MS Word и в верхнем меню нажмите Файл. В настройках и на левой панели выберите Параметры.
Щелкните «Проверка» и выберите «Пользовательские словари». В окне «Пользовательские словари» нажмите CUSTOM.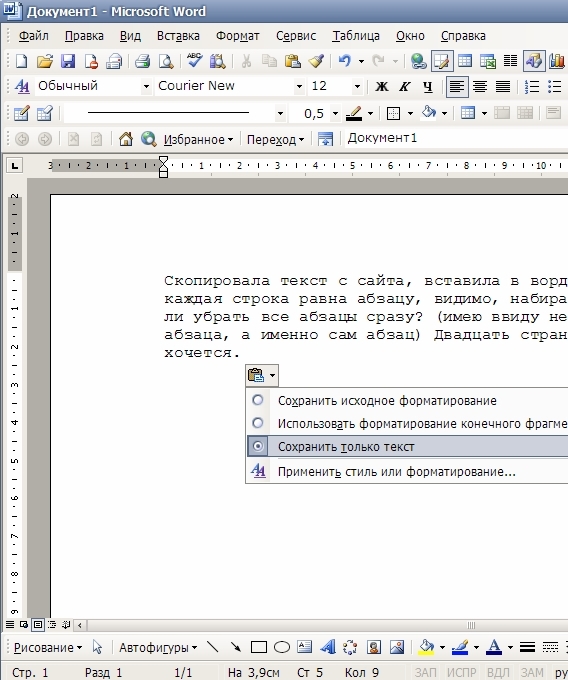 dic или любой другой словарь по вашему выбору, а затем нажмите «Редактировать список слов».
dic или любой другой словарь по вашему выбору, а затем нажмите «Редактировать список слов».
Под опцией Word (s) введите слова, которые вы хотите включить в свой словарь, и нажмите «Добавить», чтобы сохранить их. Слова, использующие этот метод, можно добавлять одно за другим, поэтому повторите процесс и закройте окно, когда закончите.
Все слова, которые вы добавили сейчас или ранее, появятся в Словаре. Если вы хотите удалить слово, просто нажмите на него и выберите «Удалить».
Мы надеемся, что это руководство смогло удовлетворительно ответить на ваши вопросы о том, как добавлять или удалять слова из словаря MS Word.
Связанный: Как добавить собственный словарь в Word, Excel и Outlook.
.
Программы для Windows, мобильные приложения, игры — ВСЁ БЕСПЛАТНО, в нашем закрытом телеграмм канале — Подписывайтесь:)
Добавление или изменение слов в словаре проверки орфографии
Примечание. Добавление слова в пользовательский словарь в одной программе Office делает это слово доступным для проверки орфографии в других программах Office.
Управление всеми пользовательскими словарями осуществляется через диалоговое окно Пользовательские словари , и любые пользовательские словари, которые вы хотите использовать, должны быть включены (выбраны) в этом диалоговом окне. Выполните следующие действия, чтобы открыть диалоговое окно, а затем выберите конкретную задачу ниже.
Открытие диалогового окна «Пользовательские словари»
Откройте параметры проверки:
Убедитесь, что флажок Предлагать только из основного словаря снят.
- org/ListItem»>
Выберите
Пользовательские словари .Здесь перечислены все словари, причем словарь по умолчанию находится вверху.
Примечание. Чтобы быстро добавить слово в словарь, щелкните правой кнопкой мыши слово в документе и выберите Добавить в словарь . Слово добавляется в ваш словарь по умолчанию.
Откройте диалоговое окно Пользовательские словари , выполнив действия, описанные в предыдущем разделе.
Выберите словарь, который вы хотите редактировать.

Выберите Редактировать список слов .
Выполните одно из следующих действий:
Чтобы добавить слово, введите его в поле Word(s) и выберите Добавить .
-
Чтобы удалить слово, выберите его в поле Словарь , а затем выберите Удалить .
- org/ListItem»>
Чтобы изменить слово, удалите его, а затем добавьте в нужном написании.
Чтобы удалить все слова, выберите Удалить все .
Если вы хотите, чтобы этот пользовательский словарь был словарем по умолчанию, в котором будут сохраняться все новые слова, которые вы добавляете, см.
Выберите заголовки ниже для получения дополнительной информации
Если средство проверки орфографии помечает определенные слова как написанные с ошибками, но вы хотите игнорировать эти слова, вы можете добавить их в пользовательский словарь по умолчанию.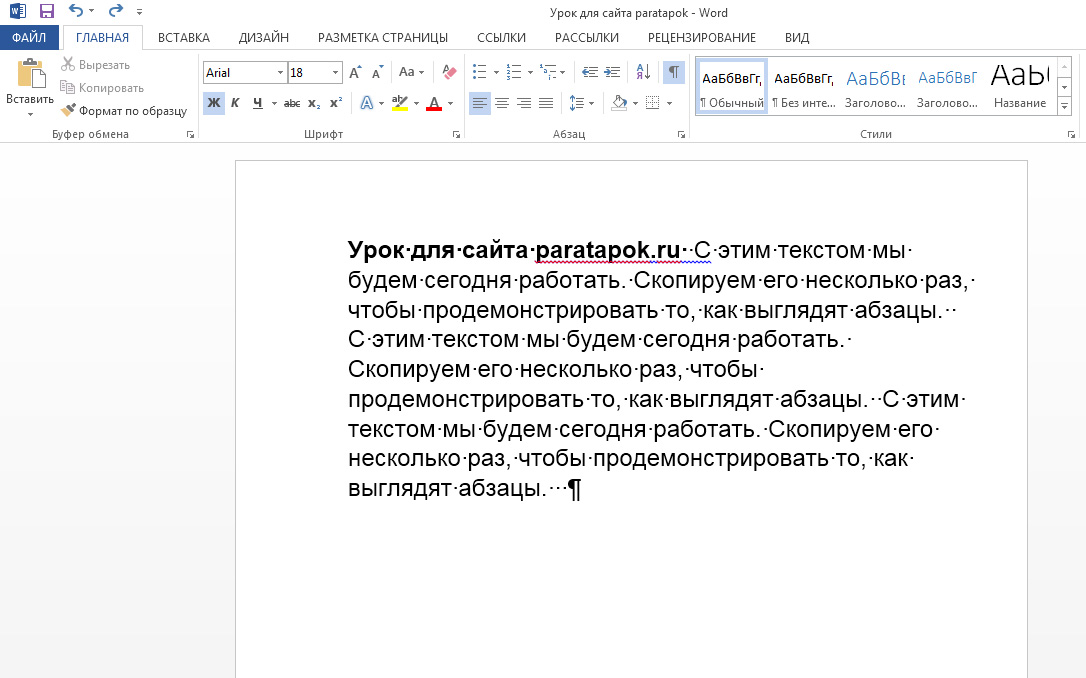 Чтобы изменить пользовательский словарь по умолчанию, в который добавляются эти слова, см. Измените пользовательский словарь, в который средство проверки орфографии добавляет слова , указанные ниже.
Чтобы изменить пользовательский словарь по умолчанию, в который добавляются эти слова, см. Измените пользовательский словарь, в который средство проверки орфографии добавляет слова , указанные ниже.
При автоматической проверке орфографии и грамматики щелкните правой кнопкой мыши слово с красной волнистой линией и выберите Добавить в словарь .
При запуске средства проверки орфографии и грамматики выберите Добавить или Добавить в словарь для помеченного слова.
Примечание. Если параметр Добавить в словарь недоступен, убедитесь, что в диалоговом окне Пользовательские словари выбран пользовательский словарь по умолчанию.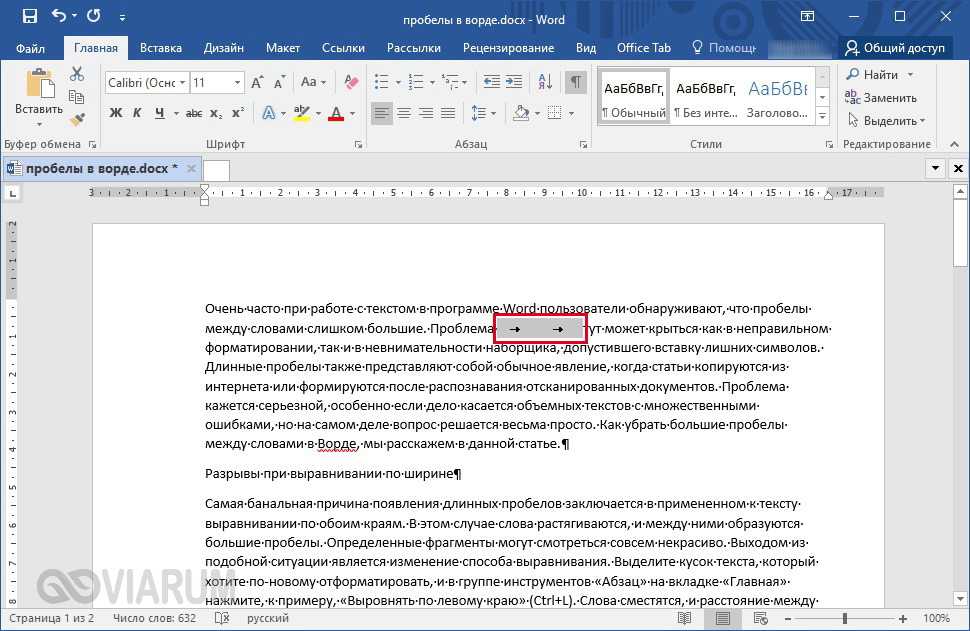 См. раздел Изменение пользовательского словаря, в который средство проверки орфографии добавляет слова ниже, чтобы узнать, как выбрать пользовательский словарь по умолчанию.
См. раздел Изменение пользовательского словаря, в который средство проверки орфографии добавляет слова ниже, чтобы узнать, как выбрать пользовательский словарь по умолчанию.
Дополнительные сведения см. в разделе Проверка орфографии и грамматики.
Откройте диалоговое окно «Пользовательские словари », выполнив действия, описанные в разделе «Открытие диалогового окна пользовательских словарей» выше.
Выберите Новый .
В поле Имя файла введите имя пользовательского словаря.

Выберите Сохранить .
Если вы хотите, чтобы новый словарь использовался для другого языка, в то время как новый словарь все еще выбран в списке словарей , выберите язык на Язык словаря меню.
Если вы хотите, чтобы ваш новый пользовательский словарь был словарем по умолчанию, в котором будут сохраняться любые добавленные вами слова, см. следующую задачу, Изменить пользовательский словарь, в который средство проверки орфографии добавляет слова .
Когда вы добавляете слова во время проверки орфографии, новые слова добавляются в пользовательский словарь по умолчанию, который находится вверху списка при открытии Диалоговое окно «Пользовательские словари» . Вы можете изменить пользовательский словарь по умолчанию, используемый для всех программ Office:
Вы можете изменить пользовательский словарь по умолчанию, используемый для всех программ Office:
Откройте диалоговое окно «Пользовательские словари », выполнив действия, описанные в разделе «Открытие диалогового окна пользовательских словарей» выше.
В поле Dictionary list выполните одно из следующих действий:
Чтобы изменить словарь по умолчанию для всех языков, выберите имя словаря в разделе All Languages .
- org/ListItem»>
Чтобы изменить словарь по умолчанию для определенного языка, выберите имя словаря под заголовком языка.
Выберите Изменить значение по умолчанию .
Примечание. Если под заголовком указан только один словарь, это должен быть словарь по умолчанию. В этом случае кнопка недоступна.
При следующей проверке орфографии программа использует выбранные вами пользовательские словари по умолчанию.
По умолчанию при создании нового пользовательского словаря программа устанавливает для словаря значение All Languages , что означает, что словарь используется при проверке правописания текста на любом языке.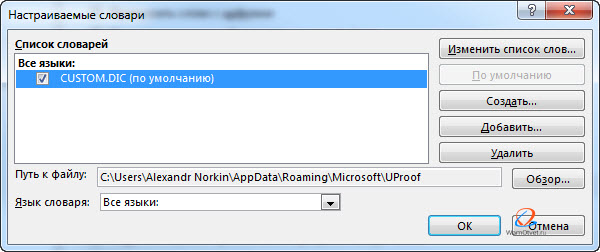 Однако вы можете связать пользовательский словарь с определенным языком, чтобы программа использовала словарь только при проверке правописания текста на определенном языке.
Однако вы можете связать пользовательский словарь с определенным языком, чтобы программа использовала словарь только при проверке правописания текста на определенном языке.
Открытие пользовательских словарей , выполнив действия, описанные в разделе Открытие диалогового окна пользовательских словарей выше.
В поле Список словарей выберите словарь, который вы хотите изменить.
В меню Язык словаря выберите язык, для которого следует использовать словарь.

В диалоговом окне Пользовательские словари перечислены доступные пользовательские словари, которые программа может использовать для проверки орфографии. Если словарь, который вы хотите использовать, например, приобретенный у сторонней компании, установлен на вашем компьютере, но не указан в списке списка словарей , вы можете добавить его.
Откройте диалоговое окно «Пользовательские словари », выполнив действия, описанные в разделе «Открытие диалогового окна пользовательских словарей» выше.
Выбрать Добавить .

Найдите папку, содержащую нужный пользовательский словарь, и дважды щелкните файл словаря.
Если вы хотите, чтобы этот пользовательский словарь был словарем по умолчанию, в котором будут сохраняться любые новые слова, которые вы добавляете, см. раздел Изменение пользовательского словаря, в который средство проверки орфографии добавляет слова выше.
Перейти к Word > Настройки .
В разделе Средства разработки и проверки правописания выберите Орфография и грамматика .

Если вы хотите использовать пользовательские словари, снимите флажок Предлагать только из основного словаря .
Выберите Словари .
Выберите словарь, который вы хотите редактировать.
Не снимайте случайно флажок для словаря.
Выбрать Редактировать .
Пользовательский словарь открывается как документ для редактирования.

Сохраните документ.
Примечание. При редактировании пользовательского словаря Word прекращает проверку орфографии при вводе. Когда вы закончите изменение пользовательского словаря, если вы хотите, чтобы Word возобновил проверку орфографии при вводе, перейдите к диалоговому окну Правописание и грамматика , показанному на шаге 2 выше, и выберите Проверять орфографию при вводе .
Откройте диалоговое окно Пользовательские словари , выполнив указанные выше действия.
- org/ListItem»>
В Custom Dictionaries убедитесь, что установлен флажок рядом с каждым пользовательским словарем, который вы хотите использовать, а затем нажмите OK .
Откройте диалоговое окно Пользовательские словари , выполнив указанные выше действия.
Выберите Новый .
В поле Сохранить как введите имя пользовательского словаря.

Выберите Сохранить .
Если вы хотите, чтобы новый словарь использовался для другого языка, пока новый словарь все еще выбран в диалоговом окне Пользовательские словари , выберите язык из списка Язык .
Выберите ОК .
В диалоговом окне Пользовательские словари перечислены доступные пользовательские словари, которые Word может использовать для проверки орфографии.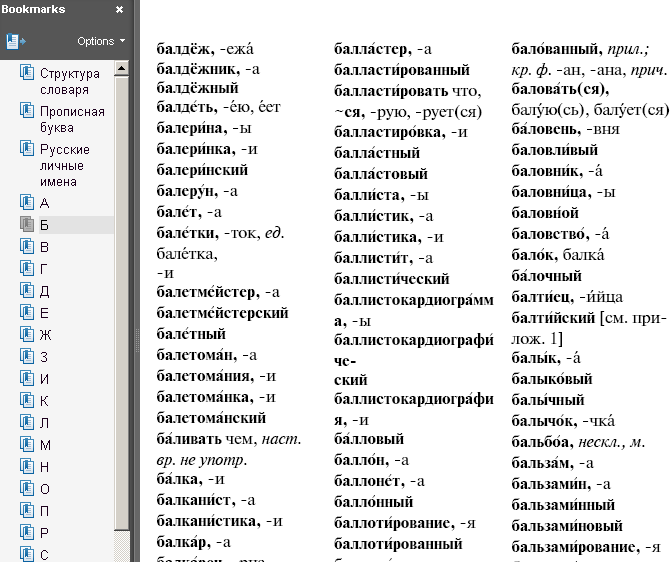 Если словарь, который вы хотите использовать — например, приобретенный у сторонней компании — установлен на вашем компьютере, но не указан в диалоговом окне Пользовательские словари , вы можете добавить его.
Если словарь, который вы хотите использовать — например, приобретенный у сторонней компании — установлен на вашем компьютере, но не указан в диалоговом окне Пользовательские словари , вы можете добавить его.
Открыть Пользовательские словари диалоговое окно, выполнив шаги, описанные выше.
Выбрать Добавить .
Найдите папку, содержащую пользовательский словарь, который вы хотите добавить, и дважды щелкните файл словаря.
Если вам нужна дополнительная помощь по установке стороннего словаря, см.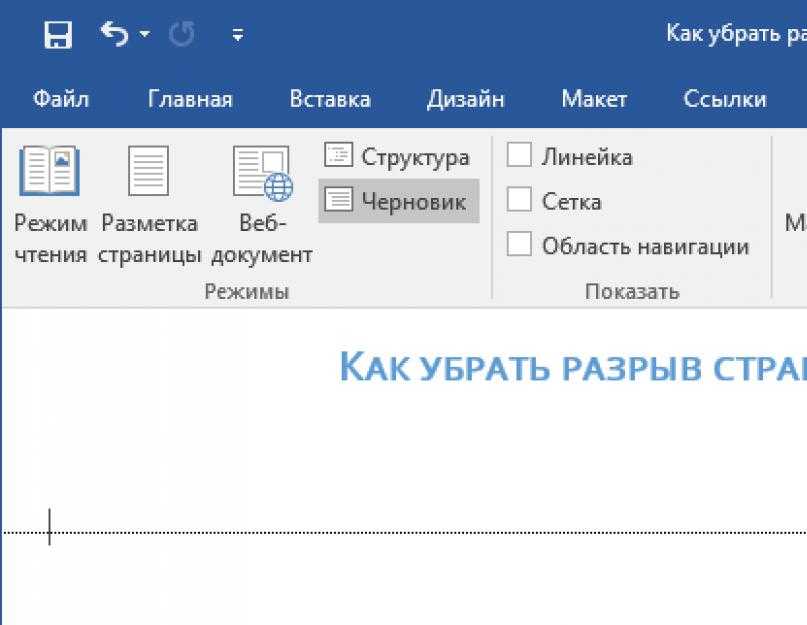 инструкции по установке этого словаря.
инструкции по установке этого словаря.
По умолчанию при создании нового пользовательского словаря программа устанавливает для словаря значение All Languages , что означает, что словарь используется при проверке правописания текста на любом языке. Однако вы можете связать пользовательский словарь с определенным языком, чтобы программа использовала словарь только при проверке правописания текста на определенном языке.
Откройте диалоговое окно Пользовательские словари , выполнив указанные выше действия.
В диалоговом окне Custom Dictionaries выберите словарь, который вы хотите изменить.

В списке Language выберите язык, для которого следует использовать словарь.
Всякий раз, когда вы проверяете орфографию документа, у вас есть возможность добавить слово, помеченное как написанное с ошибкой, в пользовательский словарь. Пользовательский словарь по умолчанию — это словарь, в который Microsoft Word добавляет слово, когда вы делаете это.
Откройте диалоговое окно Пользовательские словари , выполнив указанные выше действия.
- org/ListItem»>
В Орфография и грамматика выберите словарь в списке Пользовательский словарь.
Закройте диалоговое окно Правописание и грамматика .
Примечание. Если под заголовком указан только один словарь, это должен быть словарь по умолчанию. В этом случае кнопка недоступна.
При следующей проверке орфографии программа использует выбранные вами пользовательские словари по умолчанию.
Если в документе появляется слово, не распознаваемое в веб-словаре Word, Word помечает его как написанное с ошибкой, подчеркивая волнистой красной линией. Если вы хотите, чтобы Word распознавал написание как правильное, вы можете добавить его в словарь.
- org/ItemList»>
Выберите слово с ошибкой, отмеченное волнистой красной линией.
Выберите Дополнительные параметры > Добавить в словарь .
См. также
Орфография и грамматика в Word
Как добавлять или удалять слова из словаря Microsoft Word
На протяжении многих лет Microsoft Word играет ключевую роль в нашей профессиональной жизни. Это в значительной степени наше приложение каждый раз, когда мы хотим подготовить статью или предложение любого рода. Точно так же у него есть справедливая доля программистов, зависящих от него в качестве своей основной IDE (интегрированной среды разработки).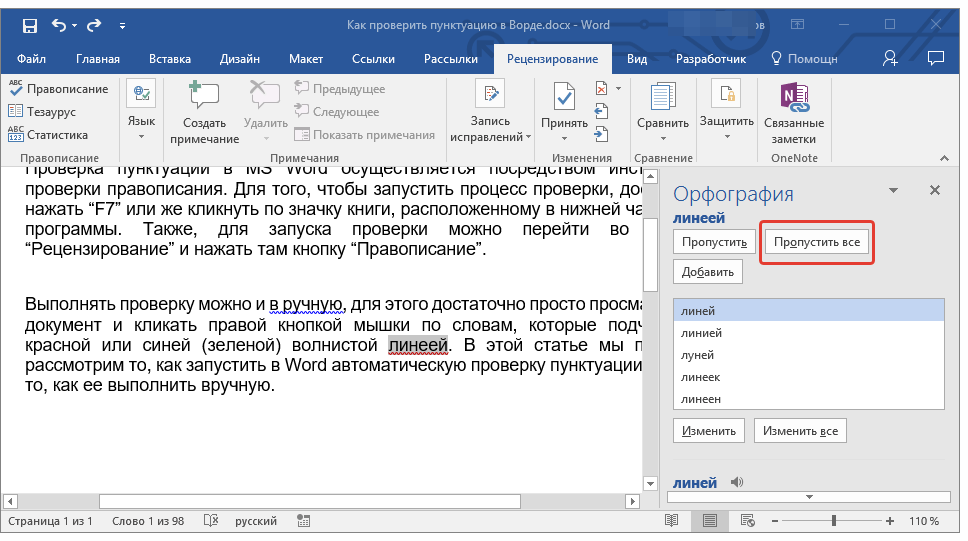
Одной из самых полезных функций Microsoft Word или любого приложения для редактирования текста является автокоррекция, но иногда она может немного раздражать. Иногда вы неоднократно упоминаете слова, которых нет в словаре Word, или пишете строку кода, в которой объекты не идентифицируются как допустимые английские слова. Таким образом, сегодня мы покажем вам, как вы можете добавлять или удалять слова из Словарь Microsoft Word .
Я не могу понять, сколько раз я был спасен от смущения глупых опечаток только благодаря функции автозамены, но в тех случаях, когда слова, которые мы собираемся напечатать, не являются частью словаря, эти красные линии которые появляются под ними, могут раздражать и придавать вашей работе неопрятный вид. С другой стороны, вы можете по ошибке добавить слово в словарь MS Word, а это означает, что каждый раз, когда вы печатаете эту работу, она не будет исправлена. Это руководство поможет вам решить обе эти проблемы.
Хотя это руководство было сосредоточено на Microsoft Word, Microsoft сохранила уникальный пользовательский интерфейс для различных утилит своего пакета Office, поэтому вы можете найти аналогичные шаги для выполнения этих настроек в других приложениях Office, таких как Excel , PowerPoint , Аутлук тоже.
У вас есть следующие способы добавления или удаления слов из словаря Microsoft Word:
- Использование контекстного меню Word
- Из файла словаря DEFAULT.dic
- Использование диалогового окна «Пользовательские словари»
1] Использование контекстного меню Word
Это самый простой и элементарный способ выполнить работу. Все, что вам нужно сделать, это открыть Microsoft Word и ввести слово, которое вы хотите добавить в словарь.
Если он еще не является его частью, вы найдете красную линию под ним. Щелкните правой кнопкой мыши слово и в контекстном меню выберите «Добавить в словарь». Если эта опция неактивна с вашей стороны, вам нужно будет включить опцию «Пользовательские словари». Вот как это можно сделать.
Выберите пункт «Файл» в верхнем меню. На панели настроек слева нажмите «Параметры». Это откроет окно параметров Word.
Здесь выберите правописание с левой стороны и далее нажмите Пользовательские словари.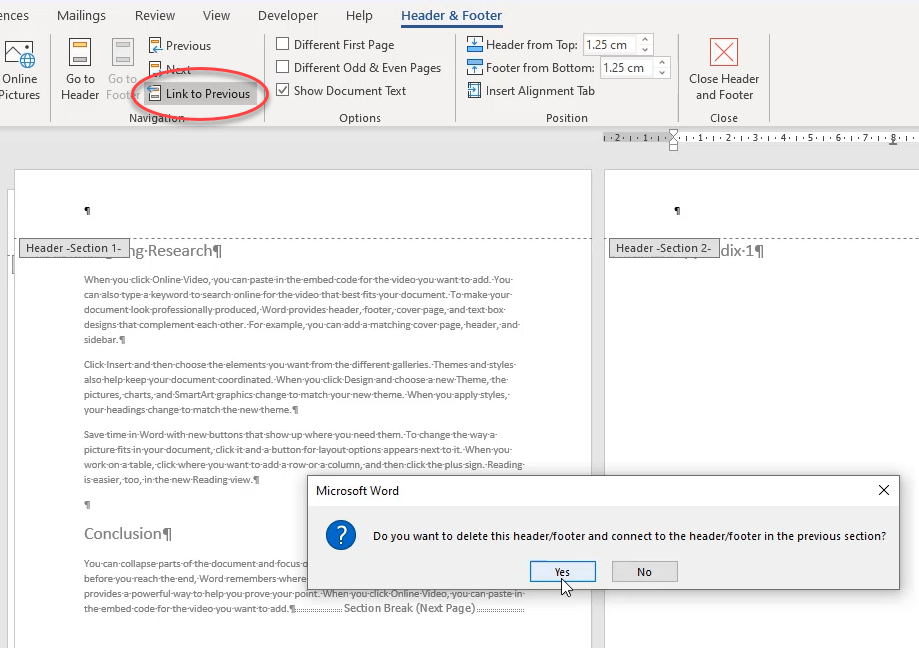 Теперь вы увидите отдельное окно «Пользовательские словари».
Теперь вы увидите отдельное окно «Пользовательские словари».
В списке словарей отметьте CUSTOM.dic. Это активирует параметр «Изменить значение по умолчанию», который в противном случае был бы неактивен. Нажмите на него и в раскрывающемся списке «Язык словаря» выберите «Все языки». Сохраните эти настройки, нажав Ok и выйдите из окна. Теперь вы сможете добавлять слова в словарь MS Word с помощью контекстного меню.
Читать : Как связать объекты PPT или PDF в документе Word.
2] Из файла словаря DEFAULT.dic
Файл DEFAULT.dic представляет собой каталог всех слов, которые вы вручную добавили в свой словарь. Его тоже можно изменить, чтобы освободить место для большего количества слов.
Откройте команду «Выполнить», нажав комбинацию клавиш Windows + «R». В поле командной строки скопируйте и вставьте следующий путь.
%AppData%\Microsoft\Правописание\en-US
Вы также можете открыть файловый менеджер и вставить туда путь.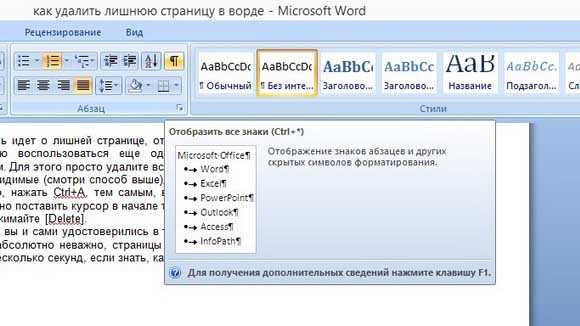
Вы попадете в папку с названием Правописание, где вы увидите три файла. Нам предстоит работать с файлом DEFAULT.dic. К сожалению, не существует стандартного приложения, которое может открывать файлы с расширением «.dic», поэтому мы будем использовать «Блокнот».
Щелкните правой кнопкой мыши файл DEFAULT.dic и выберите «Открыть с помощью». Затем он покажет список приложений, с помощью которых вы можете открывать файлы «.dic», которые обычно пусты. Итак, нажмите «Другие приложения» и из появившегося списка выберите «Блокнот».
Откроется файл Блокнота со словами «#LID 1033» в первой строке. Все, что вам нужно сделать сейчас, это просто добавить слова, которые вы хотите включить в словарь, в этот файл блокнота. Если вам нужно удалить слово из словаря вашей системы, просто удалите его из этого документа.
Имейте в виду, что вы должны вводить только одно слово в строке. Пример файла выглядит следующим образом:
Сохраните файл, и теперь вы можете наблюдать, как эти вновь добавленные слова не отображаются красной линией под ними.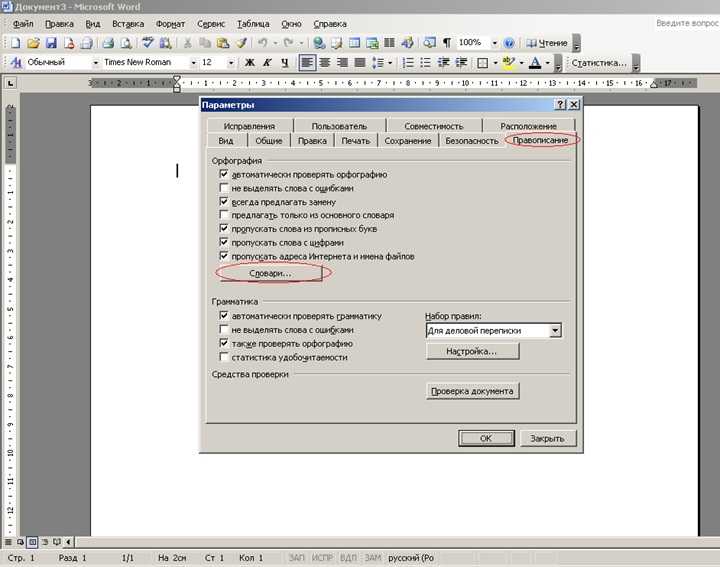
3] Использование диалогового окна «Пользовательские словари»
Если вы помните, ранее мы открывали диалоговое окно «Пользовательские словари», чтобы включить функцию «Добавить в словарь». Вы также можете использовать это диалоговое окно для добавления в словарь слов по вашему выбору.
Откройте MS Word и в верхнем меню нажмите «Файл». В настройках и на левой панели выберите «Параметры».
Нажмите «Проверка» и далее выберите «Пользовательские словари». В окне «Пользовательские словари» нажмите CUSTOM.dic или любой другой словарь по вашему выбору, а затем нажмите «Редактировать список слов».
В разделе «Слова» введите слова, которые вы хотите включить в свой словарь, и нажмите «Добавить», чтобы сохранить их. Слова, использующие этот метод, можно добавлять одно за другим, поэтому повторите процесс и закройте окно, когда закончите.
Все слова, которые вы добавили сейчас или ранее, появятся в словаре. Если вы хотите удалить слово, просто нажмите на него и выберите Удалить.
Мы надеемся, что это руководство смогло удовлетворительно ответить на ваши вопросы о том, как добавлять или удалять слова из словаря MS Word.
Связанный : Как добавить пользовательский словарь в Word, Excel и Outlook.
Как удалить слово из словаря Word
Слова, которые вы сохраняете в словаре, сохраняются на вашем устройстве
by Раду Тырсина
Раду Тырсина
Генеральный директор и основатель
Раду Тырсина был поклонником Windows с тех пор, как у него появился первый компьютер Pentium III (монстр в то время). Для большинства детей… читать далее
Обновлено
Рассмотрено Влад Туричану
Влад Туричану
Главный редактор
Увлеченный технологиями, Windows и всем, что имеет кнопку питания, он тратил большую часть своего времени на развитие новых навыков и изучение мира технологий. Скоро… читать дальше
Скоро… читать дальше
Раскрытие партнерской информации
- Слова, которые вы добавляете в словарь для проверки правописания, игнорируются при следующем сканировании средством проверки правописания на наличие ошибок.
- Однако иногда пользователи хотят удалить ранее сохраненные слова из словаря слов.
- Прочтите нашу статью, чтобы узнать, как именно это сделать.
XУСТАНОВИТЕ, щелкнув файл для загрузки
Для решения различных проблем с ПК мы рекомендуем DriverFix:Это программное обеспечение будет поддерживать ваши драйверы в рабочем состоянии, тем самым защищая вас от распространенных компьютерных ошибок и сбоев оборудования. Проверьте все свои драйверы прямо сейчас, выполнив 3 простых шага:
- Скачать DriverFix (файл проверенной загрузки).
- Нажмите Начать сканирование , чтобы найти все проблемные драйверы.
- Нажмите Обновить драйверы , чтобы получить новые версии и избежать сбоев в работе системы.

- DriverFix был загружен 0 читателями в этом месяце.
При использовании Windows вы увидите параметр Добавить в словарь в различных программах, включая Microsoft Word, некоторые приложения для создания заметок, веб-браузеры и многое другое.
Каждый раз, когда вы добавляете слово в словарь проверки орфографии, оно сохраняется автоматически. Как только это произойдет, вы сможете игнорировать его каждый раз, когда программа проверяет наличие орфографических ошибок.
Добавить в словарь или игнорировать
Когда мы пишем определенное слово несколько раз и Windows не распознает его, оно указывает это конкретное слово как ошибку. Но если вы уверены, что написание этого слова правильное, вы можете избежать сообщений об ошибках Windows и пропустить раздражающее красное подчеркивание, выбрав между « Добавить в словарь» или Игнорировать .
Если вы выберете Игнорировать , это произойдет только один раз.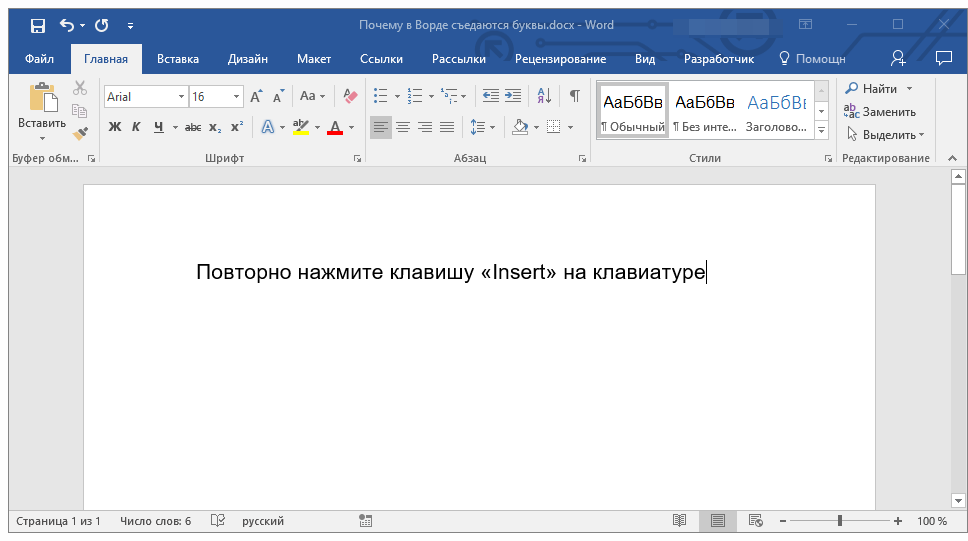 Если вы уверены, что будете часто использовать это конкретное слово, лучше выбрать для добавления в словарь.
Если вы уверены, что будете часто использовать это конкретное слово, лучше выбрать для добавления в словарь.
В будущем вы также можете удалить это слово. Мы собираемся показать вам различные способы добавления, редактирования или удаления слов из стандартного словаря Microsoft Office в Windows 10/8/7.
Как удалить слово из проверки орфографии?
Когда вы используете функцию Добавить в словарь , слово, для которого вы использовали эту опцию, автоматически сохраняется в файле. Вы можете отредактировать этот файл вручную, чтобы добавить или удалить слова из словаря проверки орфографии.
1. Нажмите клавишу Windows на клавиатуре и введите File Explorer в открывшемся окне поиска.
2. Нажмите на первый результат, чтобы открыть приложение File Explorer.
3. Перейдите к Файл > Изменить папку и параметры поиска .
4. Откроется окно Опции папки. Перейдите на вкладку View .
5. Выберите Показать скрытые файлы, папки и диски , затем нажмите Применить .
6. Используйте следующий путь для перехода к папке Правописание : C:\Users\
7. В папке Правописание вы найдете один или несколько папок. Если вы использовали более одного языка в своей системе, вы найдете более одной папки.
8. Выберите папку в зависимости от используемого языка. В каждой папке вы увидите 3 файла: default.acl, default.dic и default.exc.
9. Дважды щелкните файл default.dic, и он откроется в Блокноте .
10. Здесь вы сможете увидеть все слова, которые вы добавили в словарь. Теперь вы можете редактировать файл.
11. Сохраните и выйдите после того, как закончите, и все готово!
Для некоторых это может быть утомительной задачей, но это самый простой способ редактирования словарных статей, созданных в вашей системе.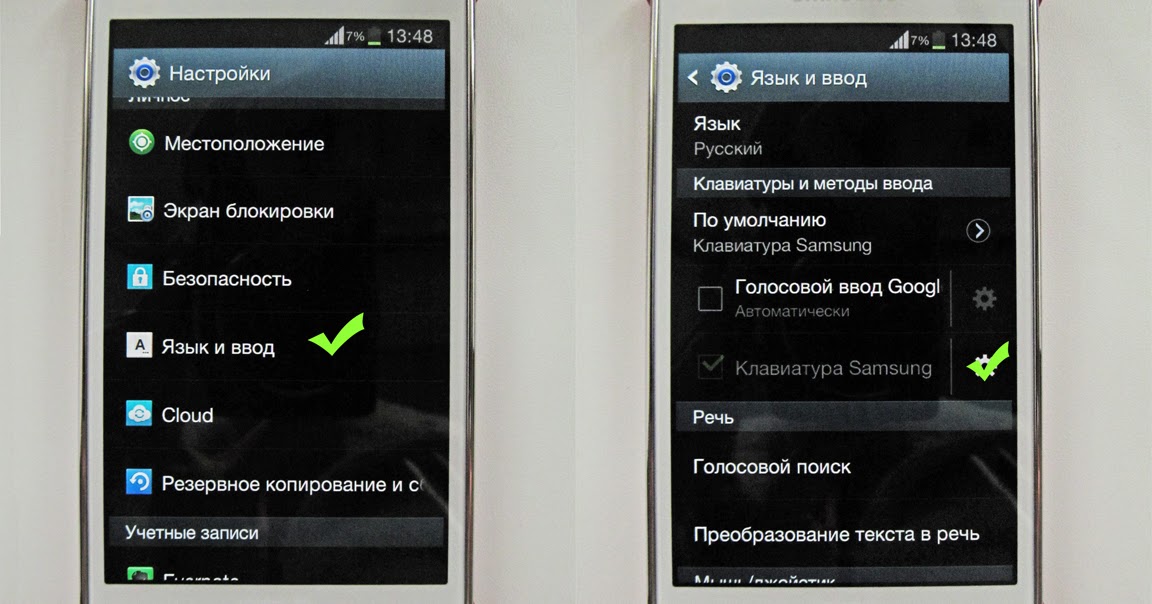
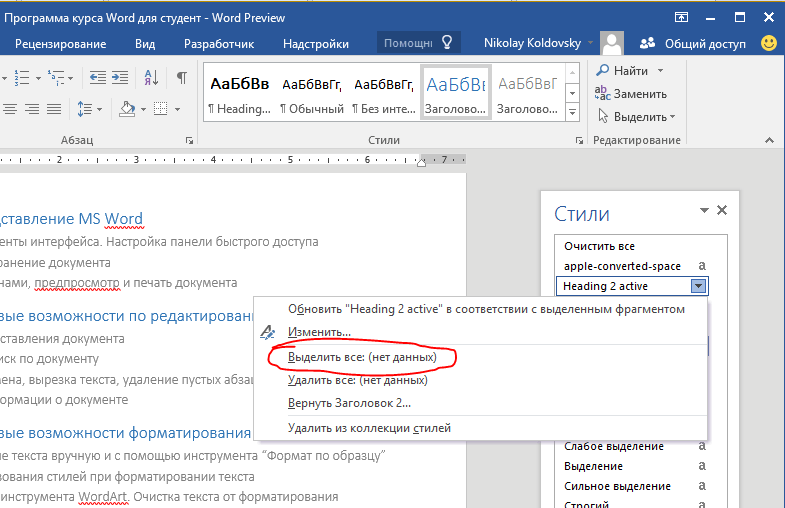 Если вы не хотите, чтобы программа отмечала данное слово как ошибочное, его следует включить в словарь Word.
Если вы не хотите, чтобы программа отмечала данное слово как ошибочное, его следует включить в словарь Word.