Как использовать Сравнить и объединить документы в Word
Word имеет две действительно полезные функции, которые почти никто не использует: Сравнить документы а также Объединить документы, Как следует из их названий, функции позволяют сравнивать два документа Word друг с другом или объединять два вместе.
Так когда же вам понадобится это использовать? Ну, если вы мне нравитесь, у вас, вероятно, есть 20 разных версий вашего резюме, сохраненных в разных местах за эти годы. Иногда я немного изменяю резюме для конкретной компании, чтобы подчеркнуть определенный навык, или иногда я добавляю материал и просто сохраняю новую копию.
В любом случае, было бы неплохо быстро увидеть разницу между моим последним резюме и старым, чтобы увидеть, есть ли что-то, что я должен добавить к последнему или, возможно, удалить. В этом посте я покажу вам, как вы можете использовать эти две функции, чтобы быстро находить различия между двумя документами и объединять их, если хотите.
В моем примере я хотел посмотреть, в чем разница между моим старым резюме, написанным в 2007 году, и последним, обновленным в 2013 году. Чтобы сделать это, откройте Word, нажмите на Рассмотрение вкладку, а затем нажмите на сравнить,
Программы для Windows, мобильные приложения, игры — ВСЁ БЕСПЛАТНО, в нашем закрытом телеграмм канале — Подписывайтесь:)
Это поднимет Сравнить документы диалоговое окно, в котором нужно выбрать исходный документ и исправленный документ.
Внизу вы увидите целый ряд настроек сравнения, которые вы можете просто оставить все отмеченными. По умолчанию он также покажет все изменения в новом документе, что лучше, чем возиться с вашими оригинальными или пересмотренными документами.
Новый документ откроется с несколькими различными разделами: прокручиваемый список изменений в крайнем левом углу, объединенный документ, показывающий все изменения в середине, и два оригинальных документа в правой части.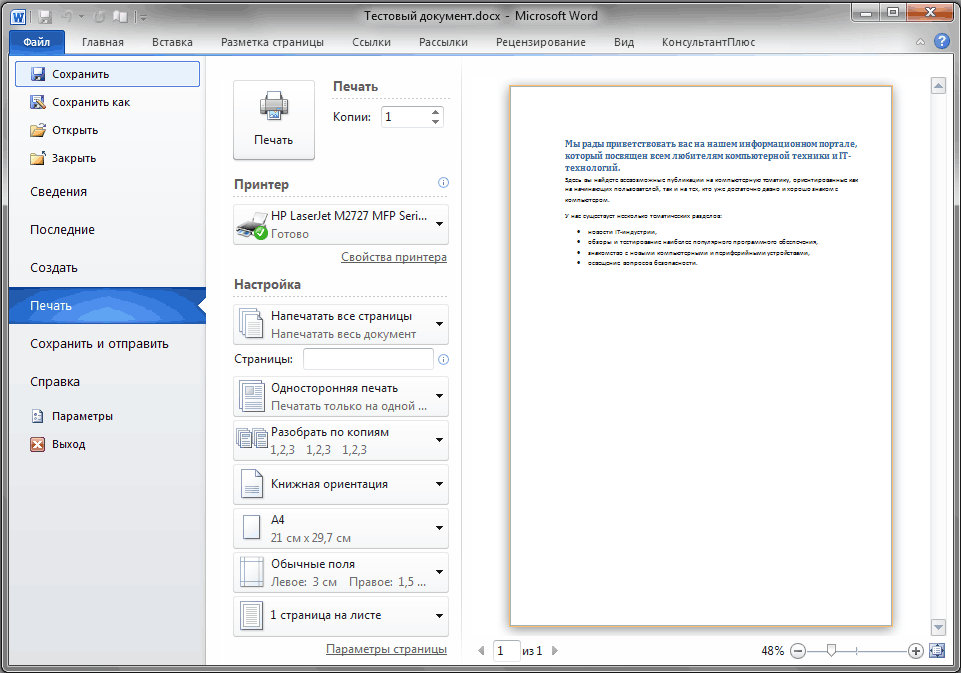 Давайте внимательнее посмотрим на каждый раздел.
Давайте внимательнее посмотрим на каждый раздел.
Как вы можете видеть здесь, я удалил несколько вещей и вставил пару других строк текста. Если дважды щелкнуть любой из заголовков (Aseem Kishore Inserted или Асем Кишоре Удалено), он переместит курсор в эту точную позицию в документе.
В центре вы увидите эти изменения в разных цветах. По умолчанию все, что было зачеркнуто, — это то, что было удалено, а все, что отмечено красным и подчеркнуто, — это то, что было добавлено в пересмотренный документ. Все в зеленом было перемещено. Место, откуда он был перемещен, будет дважды пронизано зеленым, а место, куда оно было перемещено, будет дважды подчеркнуто зеленым, как показано здесь:
Наконец, справа вы увидите исходный документ вверху и исправленный документ внизу. При прокрутке верхнего документа нижний следует вдоль, чтобы они синхронизировались. Вы можете прокрутить нижнюю независимо от главного экрана.
В дополнение к этому представлению вы также можете удалить исходные документы с правой панели и вместо этого показать всплывающие подсказки, чтобы легко увидеть изменения. Чтобы понять, что я имею в виду, нажмите на сравнить кнопку снова, затем на Показать исходные документы и, наконец, нажмите на Скрыть исходные документы,
Чтобы понять, что я имею в виду, нажмите на сравнить кнопку снова, затем на Показать исходные документы и, наконец, нажмите на Скрыть исходные документы,
Теперь нажмите на Показать разметку кнопка под отслеживание и нажмите на Надувные шары а потом Показать ревизии в воздушных шарах,
В правой части документа вы увидите все изменения со строками, исходящими из документа. Это может облегчить просмотр всех изменений, если у вас их много.
Обратите внимание, что если вы просто хотите увидеть различия между документами, вам больше ничего не нужно делать. Если вы хотите создать окончательный документ из этих двух документов, вы можете щелкнуть правой кнопкой мыши на любое изменение и выбрать принимать или отклонять,
По завершении вы можете сохранить новый документ со всеми внесенными вами изменениями. Объединить документы почти так же, как сравнить. Если вы выберете «Объединить», вы получите тот же диалог, в котором вам нужно будет выбрать исходный и пересмотренный документ.
Объединить документы почти так же, как сравнить. Если вы выберете «Объединить», вы получите тот же диалог, в котором вам нужно будет выбрать исходный и пересмотренный документ.
Как только вы это сделаете, вы получите тот же макет, что и раньше, где вы видите комбинированные изменения в середине. Снова зачеркнутый текст удален, добавлен красный подчеркнутый текст и зеленый текст был перемещен. Просто щелкните правой кнопкой мыши каждое изменение и выберите, принять или отклонить каждое изменение. Когда вы закончите, сохраните новый комбинированный документ.
В целом, это действительно полезно в тех случаях, когда у вас есть несколько версий одного и того же документа или когда несколько человек редактируют один документ Word, и в итоге вы получаете несколько документов для объединения в один. Если у вас есть какие-либо вопросы, не стесняйтесь комментировать. Наслаждайтесь!
Программы для Windows, мобильные приложения, игры — ВСЁ БЕСПЛАТНО, в нашем закрытом телеграмм канале — Подписывайтесь:)
Сравнение 2 текстов на схожесть.
 Online сервис: Word и не только
Online сервис: Word и не толькоПри совместной работе с текстовыми документами не редко возникает необходимость сравнить два документа Word, которые редактировались разными людьми.
Например, такая ситуация может возникнуть если вы отправили файл на проверку и не дождавшись исправленной версии файла продолжили редактировать свою версию документа.
Если документ небольшой, то его можно сравнить вручную. Но, с большими текстами такой вариант отнимет слишком много времени. Вместо этого лучше использовать встроенный в Word инструмент, который позволяет сравнить два документа на различия. Сейчас мы расскажем, как это делается в Word 2003, 2007, 2010, 2013 и 2016.
Сравнение документов в Word 2007, 2010, 2013 и 2020
Если вы пользуетесь Word 2007, 2010, 2013 или 2020 то для того, чтобы сравнить два документа на различия вам необходимо перейти на вкладку «Рецензирование» и нажать на кнопку «Сравнить» (она находится ближе к правому верхнему углу окна). В результате появится выпадающее меню с двумя пунктами: «Сравнить» и «Объединить». Для сравнивания двух документов Word на различия вам необходимо выбрать вариант «Сравнить».
В результате появится выпадающее меню с двумя пунктами: «Сравнить» и «Объединить». Для сравнивания двух документов Word на различия вам необходимо выбрать вариант «Сравнить».
Дальше откроется окно «Сравнение версий». Здесь необходимо выбрать два документа Word: «Исходный документ» и «Измененный документ». Для этого воспользуйтесь кнопками с изображением папки, которая находятся рядом с каждых из документов.
После выбора исходного и измененного документа нажмите на кнопку «Больше», чтобы получить доступ к дополнительным настройкам сравнения документов.
В результате перед вами появится список всех доступных настроек. Здесь главное выбрать способ сравнения двух документов. Вы можете сравнивать их по знакам или по словам.
После внесения всех необходимых настроек нажмите на кнопку «ОК» и Word загрузит документы для сравнения. В левой части окна будет отображаться список всех найденных отличий, по центру сравниваемый текст с подсвеченными отличиями, в правом верхнем углу исходный документ, а в правом нижнем углу измененный документ. Изучив эту информацию, вы без труда сможете сравнить два документа Word на различия.
Изучив эту информацию, вы без труда сможете сравнить два документа Word на различия.
Как сравнить два документа?
Следует отметить, что использовать в данном случае можно два разных способа: средства программы и стороннее программное обеспечение. Всё зависит от постановки задач. Например, если нужно проверить какой-то юридический документ, то можно пользоваться средствами Word (особенно актуально при изменении ценовой политики в крупных договорах). Стороннее программное обеспечение прекрасно работает, когда нет возможности пользоваться стандартными средствами Office.
Инструмент Word
Первым делом потребуется знать расположение самих документов. Вторым вопросом является версия Office. Для 2003 и 2007 (а также более новых) способы различаются. Документы должны иметь незначительные различия, что в целом необязательно.
Примечание! Если документы имеют огромное количество различий, то сравнение двух документов Word с подсветкой изменений будет затруднено. Два абсолютно разных документа даже выглядеть будут по-разному, что говорить об их содержимом? Поэтому, стоит обращать внимание не только на изменения, но и на предложения, в которых они составлены. Одна частичка «не» может легко перевернуть смысл написанного, а Word её пропустит.
Два абсолютно разных документа даже выглядеть будут по-разному, что говорить об их содержимом? Поэтому, стоит обращать внимание не только на изменения, но и на предложения, в которых они составлены. Одна частичка «не» может легко перевернуть смысл написанного, а Word её пропустит.
Word 2007 и новее
Чтобы сравнить два документа в Ворд одновременно, потребуется выполнить следующие действия:
- Открыть вкладку рецензирование.
- Найти пункт «Сравнить».
- Открыть указанный пункт и выбрать «Сравнить…».
- Указать расположение файлов.
- Запустить процедуру.
- Откроется новый документ, в котором будут указаны изменения и исправления, сделанные пользователями.
Отличительной чертой сравнения двух файлов в Word 2007 является возможность определить, кем из авторов были внесены изменения. Также, если были оставлены примечания можно определить причину этих изменений.
Способы полного удаления пакета Microsoft Office
Стоит осмотреть внимательнее само окно.
Условно его можно разделит на такие элементы:
- Расположение файла, указанного исходным. То есть, старой версии.
- Новая версия.
- Конечная версия с исправлениями (от новой версии не отличается ничем).
- Поле правок, куда записаны внесённые изменения.
Word 2003
Не лишён возможности сравнить два документа Ворд и выделить различия и старый Office. Отличает его только меньшая конкретика в привязке авторов к исправлениям. Он будет просто вести статистику правок, внесенную за время существования. Используется функция таким образом:
- Открывается исходный документ (тот, сравнение с которым интересует пользователя).
- Разворачивается вкладка «Сервис», где находится пункт «Сравнить и объединить исправления».

- Выбирается второй файл.
- Нажимается кнопка «Объединить».
В этом случае различия между текстами подаётся в виде подчёркиваний. Пользователю предлагается применить исправление к каждому подчёркнутому фрагменту текста.
Сторонние сервисы
Альтернативой встроенному пакету являются сторонние сервисы и программы для сравнения двух текстов, которые удобно применять пользователям Open Office. Бесплатные продукты, которые имеют незначительные ограничения на применение. Остановимся на двух качественных вариантах.
Win Merge
Не стоит заблуждаться из-за рекомендуемого приложения на странице загрузки. Win Merge является бесплатным. Увы, разработан он для Windows платформы, поэтому использовать его на других ОС не выйдет.
Программа занимает немного места, но нуждается в ручной доработке. То есть, запускать сравнение (посредством кнопки «Открыть») нужно сразу же с установленными плагинами. В противном случае файлы формата doc или docx приобретают нечитаемый вид. Благо, необходимый плагин сразу же включён в программу и его просто нужно выбрать.
В противном случае файлы формата doc или docx приобретают нечитаемый вид. Благо, необходимый плагин сразу же включён в программу и его просто нужно выбрать.
Алгоритм сравнения далёк от идеала. Поскольку машина почти всегда игнорирует контекст, то осмысленного сравнения не будет.
Использование абзаца в Word
Важно! Художественный текст этой программой не проверить. Зато исправления в коде – прекрасно мониторятся. Поэтому при написании скриптов или программ можно смело использовать WinMerge для наблюдения за изменениями в версиях.
Quick Diff
Инструмент без установки и привязки к платформе. Недостатком Quick Diff является необходимость копировать текст вручную (сочетание клавиш ctrl+a – прекрасно с этим помогает). Интерфейс сайта простой и понятный. Вставили текст в разные колонки, нажали «Compare» и смотрим на различия.
Различие заключается в посимвольном сравнении текстов и выводе информации последовательно. То есть, если текст большой и число правок тоже велико – инструмент теряет смысл (особенно если сильно менялось содержимое документов). Зато с мелкими изменениями в несколько символов сервис справляется без проблем.
То есть, если текст большой и число правок тоже велико – инструмент теряет смысл (особенно если сильно менялось содержимое документов). Зато с мелкими изменениями в несколько символов сервис справляется без проблем.
Сравнение документов в Word 2003
Если вы пользуетесь Word 2003, то для сравнения двух документов необходимо открыть меню «Сервис» и выбрать пункт «Сравнить и объединить исправления». После чего необходимо указать второй документ, с которым необходимо сравнить текущий файл.
После этого Word загрузит второй файл и подсветит все изменения.
Здесь вы сможете просто сравнить два файл и ознакомиться со списком изменений либо принять изменения из второго файла. Для этого необходимо кликнуть правой кнопкой мыши по исправлению и выбрать пункт «Принять».
Сравнение документов в Word
Дополнительные утилиты
Возможно, вышеописанного способа вам будет недостаточно или же вы, например, хотите расширить свои знания, поэтому я предлагаю вам еще и онлайн-ресурсы для быстрого сравнения файлов.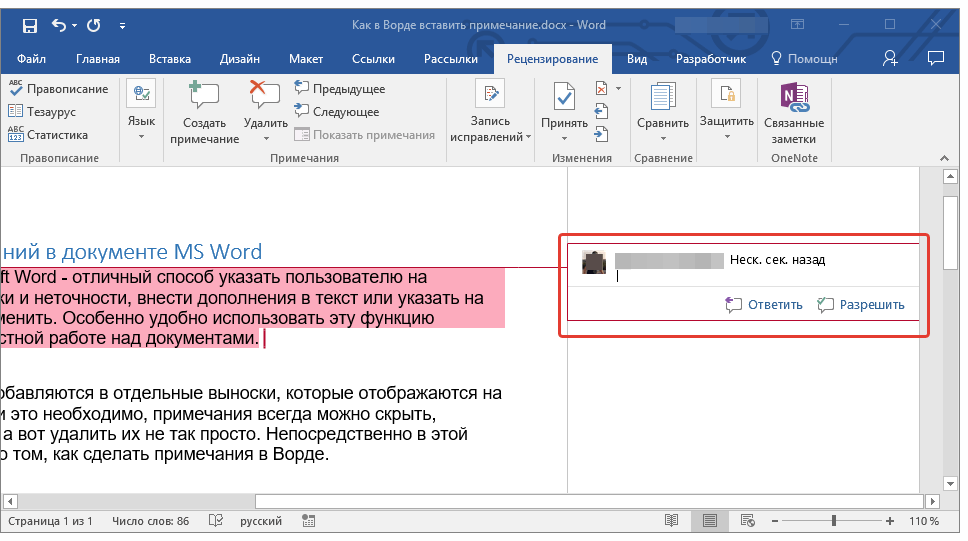 В частности, хорошо себя зарекомендовала программа Compare Suite, которая сравнивает, помимо текстовых документов, еще и pdf-файлы, архивы rar и zip , документы Microsoft Office и т.д. Кстати, можно распознать текст из pdf и перенести в Word. Существует бесплатная демо-версия, а также платная классическая.
В частности, хорошо себя зарекомендовала программа Compare Suite, которая сравнивает, помимо текстовых документов, еще и pdf-файлы, архивы rar и zip , документы Microsoft Office и т.д. Кстати, можно распознать текст из pdf и перенести в Word. Существует бесплатная демо-версия, а также платная классическая.
Еще одна прога – WinMerge. Она проще предыдущей, и платить за ее использование не нужно, но и список функций, само собой, значительно короче. Тем не менее, не стоит недооценивать данную утилиту, ведь ее функционал реально расширить, подключив некоторые плагины. Например, xdocdiff, посредством которого к обычному сравнению в Word добавляется еще и сравнение pdf-файлов и многих других.
Теперь и вы знаете, как быстро и просто сравнивать два файла Word. Надеюсь, у вас все получилось!
Задействование онлайновых сервисов
В числе самых удобных и популярных сайтов, позволяющих решить задачу по сравнению текстов онлайн, — https://text.num2word.ru/ . Нужно зайти на него, разместить два текста в правой и левой формах соответственно и нажать кнопку «Сравнить». Синим цветом отображается информация, которая есть только в левом документе, красным — та, что присутствует исключительно в правом. Черным шрифтом отмечается общий для обоих источников текст.
Синим цветом отображается информация, которая есть только в левом документе, красным — та, что присутствует исключительно в правом. Черным шрифтом отмечается общий для обоих источников текст.
Интересный инструмент — TopWriter (https://www.topwriter.ru/comparison/). Он позволяет отображать схожесть текстов в процентном выражении. Чтобы воспользоваться данным сервисом, следует зайти на указанный сайт, поместить в соответствующие онлайн-формы два текста и нажать кнопку «Сравнить». Сразу же отобразится цифра в процентах, свидетельствующая о степени схожести двух текстов.
Добрый день дорогие друзья! В результате создания текстового файла, нам приходится подвергать его многократным изменениям. И примечательно то, что какая-нибудь неокончательная версия документа может быть согласована З
аинтересованным
Л
ицом 1. В итоге финальный текстовый файл, который согласован другим
ЗЛ 2,
может значительно отличаться от уже ранее согласованной версии
ЗЛ 1
. И такие ситуации могут повторяться каждый день. А
И такие ситуации могут повторяться каждый день. А
ЗЛ
может быть и 10. Давайте изучим инструмент, который нас подстрахует и частично автоматизирует процесс сравнения двух документов.
В продолжении обучающего курса Microsoft Word я вам расскажу, как сравнивать два текстовых документа на отличия одновременно. Знание данной функции редактора MC Word поможет Вам убедиться в неизменности концепции текста или наоборот, выяснить что и где конкретно поменялось. Каждый символ (буква, знак препинания, даже пробел) будет выделен при процедуре сравнения прямо в документе. Итак поехали…
За пример возьмем самую сложную скороговорку, которую мне пришлось повстречать, и хаотично изменим слова в разных частях нашего документа, для того чтобы я смог показать как сравнить два текстовых файла. Один из документов (исходный) я назову «1», а другой соответственно «2».
- Для начала открываем программу Microsoft Word
- Переходим во вкладку «Рецензирование»
, в разделе
«Сравнение»
нажимаем
«Сравнить»
- Перед вами появляется выпадающее окно «Сравнение версий»
в который сейчас и нужно загрузить два типа документов: исходный и измененный.
- После того как выбрали две версии текстового документа, нажимаете «ОК»
- В новом окне откроются результаты сравнения, и выглядеть это будет примерно так:
В выделенном квадрате с цифрой «1» появятся все удаленные и вставленные слова. Правее, зона с цифрой «2» Показывает сравниваемый документ с наличием в тексте и удаленные и вставленные на их место слова. Рабочая область с цифрой «3» отображает нам исходный документ (до внесения правок), в то время как пространство с цифрой «4» показывает нам измененный документ с внесенными правками.
- Оставшееся рабочее поле с номером «5» это набор инструментов, необходимый для редактирования окончательной версии разрабатываемого документа.
Нажимая «Принять»/«Отклонить» в первый раз, Вы выбираете то слово которое Вы примете или отклоните, во второй раз нажав Вы измените на один из предложенных вариантов.
Красные зачеркнутые слова помечены на удаление, а красный подчеркнутые будут заменены.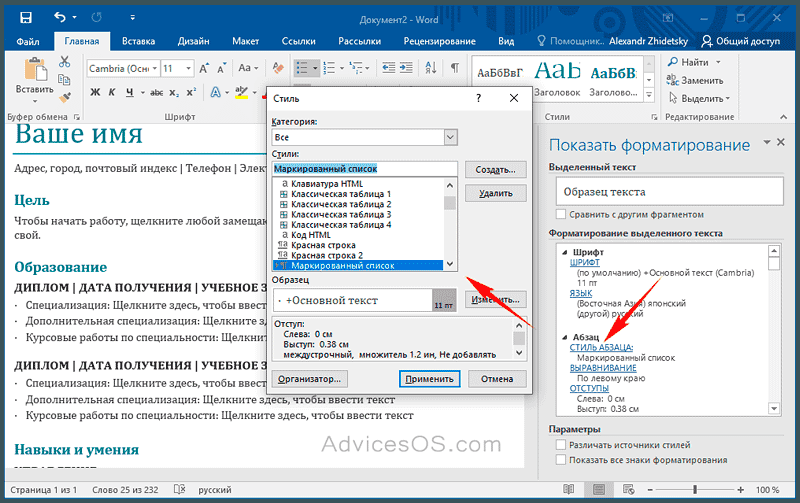
Что же делать если под рукой нет ворда. Многие люди имея в наличии самый распространённый текстовый редактор, не знают о его огромном потенциале, выходящего за рамки форматирования текста. И если Вы не запомните как сравнить или в у Вас другой текстовый редактор, то выход один, маркировать помеченные на удаление/вставляемые слова одним из следующих способов:
— красным цветом заливать текст на удаление, зеленным на добавление (цвета можете выбрать произвольные, но для этой операции эти самые распространённые).
— зачеркивать удаляемый текст/подчеркивать вставляемый и т.д.
Вдруг если Вы хотите скачать Microsoft Word то переходите на следующую ссылку:
Если Вы хотите узнать больше о возможностях ворда, то переходите сюда
По всем остальным вопросам можете обращаться в комментарии.
Всем известно, что «Ворд» — это многофункциональный текстовый редактор. Множество его возможностей и вовсе выходит далеко за рамки В этой статье будет рассказано о том, как сравнить два файла Word в самой программе. Процедура эта довольна простая, однако мало кто о ней вообще знает. Пригодиться она может в разных случаях, например, когда на компьютере есть два файла: ваша работа и ее черновик. Чтобы не ошибиться и не отправить заказчику черновик, лучше всего использовать именно сравнение двух файлов.
Процедура эта довольна простая, однако мало кто о ней вообще знает. Пригодиться она может в разных случаях, например, когда на компьютере есть два файла: ваша работа и ее черновик. Чтобы не ошибиться и не отправить заказчику черновик, лучше всего использовать именно сравнение двух файлов.
Управление версиями, сравнение и объединение документов
На последнем уроке в этой серии Geek School мы поговорим о том, как отслеживать версии в Word, а также сравнивать и комбинировать документы.
Функция Версии в Word была удалена в последних версиях Word. В Word 2013 единственный способ получить доступ к предыдущим версиям документа в Word — открыть предыдущие автоматически сохраненные (автосохраненные) версии документа. Вы также можете открыть последние несохраненные документы. Однако в Word нет официальной функции управления версиями. Мы покажем вам альтернативу, которую вы можете легко добавить в Word бесплатно, которая обеспечит эту возможность.
Если несколько человек работали над разными копиями одного и того же файла, вместо использования функции отслеживания изменений для одной копии файла, вы можете сравнить две версии файла, чтобы увидеть различия.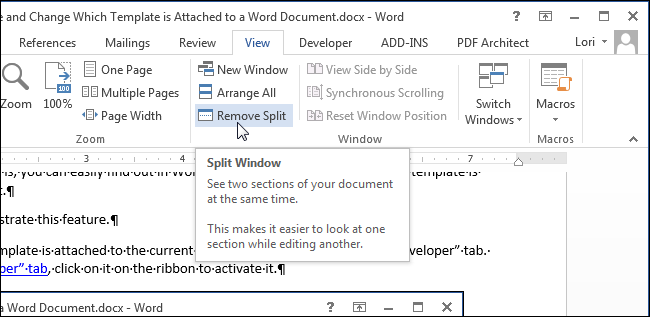 Word содержит инструмент сравнения, который позволяет сравнивать два файла, если они имеют разные имена файлов. Мы покажем вам, как использовать эту функцию и как читать результаты сравнения.
Word содержит инструмент сравнения, который позволяет сравнивать два файла, если они имеют разные имена файлов. Мы покажем вам, как использовать эту функцию и как читать результаты сравнения.
Помимо сравнения документов, вы можете объединять документы после их сравнения. Мы покажем вам, как объединить две версии одного и того же документа, а также как легко объединить два разных документа, если несколько авторов работали над отдельными частями документа.
После внесения всех изменений, необходимых сравнений и объединения документов вы можете легко поделиться своим документом с помощью Microsoft OneDrive. Вы также можете использовать OneDrive в любой момент процесса совместной работы, чтобы предоставить доступ к документу другим рецензентам.
Отслеживание версий документа
В Word раньше была формальная функция управления версиями, позволяющая сохранять разные версии документа в самом документе. Эта функция исчезла, и единственный способ восстановить предыдущие версии документа — использовать функцию автосохранения или доступ к несохраненным документам, если они доступны.
По умолчанию Word автоматически сохраняет ваш документ через определенные промежутки времени. Это функция автосохранения. Чтобы вернуться к ранее автоматически сохраненной копии вашего документа, перейдите на вкладку «Файл» и выберите пункт «(автосохранение)» из списка в разделе «Версии».
Вы также можете увеличить или уменьшить интервал для функции автосохранения в Word .
Если вы случайно закрыли свой документ без сохранения или потеряли питание, а компьютер неожиданно выключился, вы можете восстановить несохраненные документы. Для этого перейдите на вкладку «Файл» и нажмите кнопку «Управление версиями» на экране «Информация». Выберите «Восстановить несохраненные документы» в раскрывающемся меню.
Если бы были доступны несохраненные файлы, они были бы перечислены в открывшемся диалоговом окне «Открыть».
Альтернативы для сохранения версий документа Word
Существуют альтернативы для добавления системы контроля версий в Word. Один — это надстройка для Word, которая называется «Сохранить версии», а другой — плагин, который работает с внешней программой управления версиями под названием Perforce.
Один — это надстройка для Word, которая называется «Сохранить версии», а другой — плагин, который работает с внешней программой управления версиями под названием Perforce.
Надстройка « Сохранить версии» позволяет легко сохранять пронумерованные версии документа Word из файла.
Perforce — это программа контроля версий, которая доступна бесплатно для 20 пользователей. Они предоставляют плагин для Microsoft Office, который позволяет легко сохранять файлы Microsoft Word, Excel, PowerPoint и Project и управлять ими в Perforce из программ.
Сравните две версии одного документа
Если рецензент забыл использовать функцию «Отслеживать изменения», и вы не заблокировали ее в документе, вы все равно можете сравнить две версии документа и принять и отклонить изменения на основе сравнения. Все, что вам нужно, это ваш оригинальный документ и пересмотренный документ. Каждый файл должен иметь свое имя.
Функции «Сравнить» и «Объединить» похожи, но каждая из них имеет свое назначение. Если у вас есть только два документа, которые вы хотите сравнить, и ни один из них не содержит отслеженных изменений, используйте функцию «Сравнить». Если у вас есть два или более документа, которые содержат отслеженные изменения, и вам необходимо отслеживать, кто изменил что и когда, используйте функцию «Объединить», описанную далее в этом уроке.
Если у вас есть только два документа, которые вы хотите сравнить, и ни один из них не содержит отслеженных изменений, используйте функцию «Сравнить». Если у вас есть два или более документа, которые содержат отслеженные изменения, и вам необходимо отслеживать, кто изменил что и когда, используйте функцию «Объединить», описанную далее в этом уроке.
Чтобы сравнить исходную и пересмотренную версии документа, нажмите «Сравнить» в разделе «Сравнить» на вкладке «Обзор» и выберите «Сравнить» в раскрывающемся меню.
ПРИМЕЧАНИЕ. Невозможно сравнить два документа, если один из них защищен от отслеженных изменений или применен какой-либо вид защиты документов. Снимите защиту документов, чтобы продолжить сравнение документов. См. Урок 2 для получения информации о том, как разблокировать отслеживаемые изменения, и Урок 4 для получения информации об удалении ограничений форматирования и редактирования из документа и пароля, назначенного документу для его открытия.
В диалоговом окне «Сравнить документы» выберите «Исходный документ» из раскрывающегося списка.
Выберите «Пересмотренный документ» из выпадающего списка. В разделе «Пересмотренный документ» укажите метку, которая будет применяться к изменениям, чтобы вы знали, кто их внес, в поле редактирования «Метка изменений с помощью». Это может быть имя пользователя или что угодно.
Нажмите «Дополнительно», чтобы получить доступ к дополнительным параметрам.
В разделе «Настройки сравнения» выберите элементы, которые вы хотите сравнить в двух документах. По умолчанию все элементы выбраны.
ПРИМЕЧАНИЕ. Пункт «Вставки и удаления» всегда отображается серым цветом и всегда отмечен. Когда вы используете «Сравнить» или «Объединить», вставки и удаления всегда будут сравниваться.
В разделе «Показать изменения в» выберите для сравнения знак за символом («Уровень символа») или слово за словом («Уровень слова»). «Уровень персонажа» позволяет увидеть точные изменения, которые были сделаны. Например, если в исходном документе есть слово «до», а в пересмотренном документе есть слово «тоже», к которому добавлено «o», настройка «Уровень слова» покажет вам, что «к» было заменено на « тоже. »Однако настройка« Уровень персонажа »будет показывать тот факт, что был добавлен« o ».
»Однако настройка« Уровень персонажа »будет показывать тот факт, что был добавлен« o ».
По умолчанию функция «Сравнить» помещает изменения в новый документ, как показано в разделе «Показать изменения в». Однако вы можете поместить изменения в «Оригинальный документ» или «Пересмотренный документ».
Нажмите «ОК», как только вы сделали свой выбор.
Произведено сравнение между двумя документами, и изменения отображаются в указанном документе. В нашем примере мы решили принять по умолчанию показ изменений в новом документе. «Исходный документ» и «Пересмотренный документ» отображаются на панели справа от «Сравненного документа», который будет использоваться для справки. Они не могут быть отредактированы.
Если вы не видите панель с исходными и измененными документами, нажмите «Сравнить» в разделе «Сравнить» на вкладке «Обзор». Затем выберите «Показать исходный документ», а затем «Показать оба». Вы также можете выбрать «Показать оригинал» или «Показать исправленные», если вы не хотите просматривать оба.
«Область просмотра», кратко обсужденная на уроке 2 и более подробно на уроке 3, также отображается слева от «Сравненного документа».
В «Сравненном документе» вы можете просмотреть отслеженные изменения, как описано в уроке 2, принимая или отклоняя каждое изменение.
Затем сохраните сравниваемый документ с другим именем, и вы получите документ, содержащий изменения как исходных, так и пересмотренных документов.
Объединить документы
Если у вас есть несколько документов, содержащих отслеживаемые изменения, которые необходимо сравнить, это помогает отслеживать, кто и какие изменения внес и когда. Команда «Объединить» позволяет объединять отслеживаемые изменения из каждого документа по два, пока все изменения из всех документов не будут включены в один документ.
ПРИМЕЧАНИЕ. Это не лучший способ просмотра документов и внесения изменений. Лучше всего делиться документами и заставлять других людей просматривать их последовательно, используя «Отслеживание изменений». Однако, если этого не было сделано, функция «Объединить» может помочь вам собрать и включить изменения, сделанные всеми рецензентами.
Однако, если этого не было сделано, функция «Объединить» может помочь вам собрать и включить изменения, сделанные всеми рецензентами.
Кроме того, как и в случае функции «Сравнить», вы не можете объединять документы, если какой-либо из документов защищен каким-либо образом. Снимите защиту с документов перед их объединением.
Объединить несколько версий одного и того же документа
Чтобы начать объединение первых двух документов, нажмите «Сравнить» в разделе «Сравнить» на вкладке «Обзор» и выберите «Объединить» в раскрывающемся меню.
Диалоговое окно «Объединить документы» по сути аналогично диалоговому окну «Сравнить документы», которое обсуждалось в предыдущем разделе.
Для «Первоначального документа» выберите самую раннюю версию оригинального документа, а затем выберите одну из версий документа рецензентов как «Пересмотренный документ». Введите метки для «Первоначального документа» и «Пересмотренного документа», используя соответствующие Поле «Пометьте неотмеченные изменения с помощью». Это позволяет увидеть, кто сделал какие изменения.
Это позволяет увидеть, кто сделал какие изменения.
Как и при сравнении документов, выберите «Настройки сравнения», уровень «Показать изменения в» и какой документ «Показать изменения в». При объединении более двух документов может быть хорошей идеей показать изменения в «Оригинальном документе», убедитесь, что вы сначала сделали его копию, и использовали тот же самый оригинальный документ при сравнении с каждым документом рецензента. Это позволяет вам «собрать» все изменения в исходном документе.
«Объединенный документ» отображается со всеми отслеженными изменениями и отмеченными указанными метками и временем. Если изменения в «Пересмотренном документе» не отслеживались, то временем пересмотра будет время, когда документы были объединены, что по существу будет бесполезным.
Вы можете подождать, пока объедините все документы рецензентов, прежде чем просматривать, принимать и отклонять изменения редактирования. Однако перед объединением дополнительных документов необходимо разрешить все изменения форматирования, поскольку Word не может сохранить несколько версий форматирования.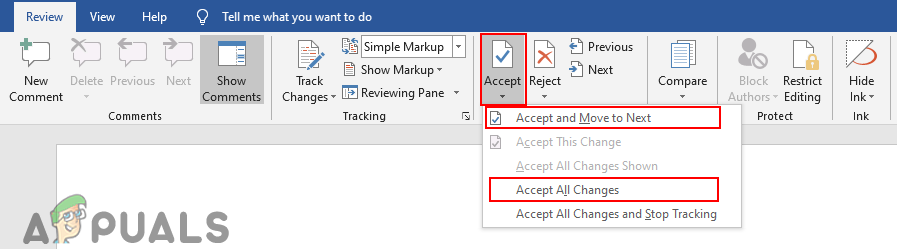
Самый простой способ сделать это — использовать меню «Показать разметку», чтобы отобразить только разметку «Форматирование». Выберите «Комментарии», «Чернила» и «Вставки и удаления», чтобы слева от этих параметров не было галочек. Только опция «Форматирование» должна иметь галочку. Затем просмотрите все отслеженные изменения форматирования и примите или отклоните каждое изменение.
ПРИМЕЧАНИЕ. Если вы не используете планшет, опция «Чернила» не имеет значения. Неважно, включена эта опция или нет.
После разрешения всех изменений форматирования вы можете сравнить новый исходный документ со следующим пересмотренным документом. Продолжайте, пока все пересмотренные документы не будут объединены в оригинал. Когда это будет сделано, у вас будет версия, содержащая все изменения, и каждое изменение будет помечено тем, кто это сделал. Опять же, времена, когда были сделаны изменения, являются точными, только если изменения отслеживались в каждом пересмотренном документе.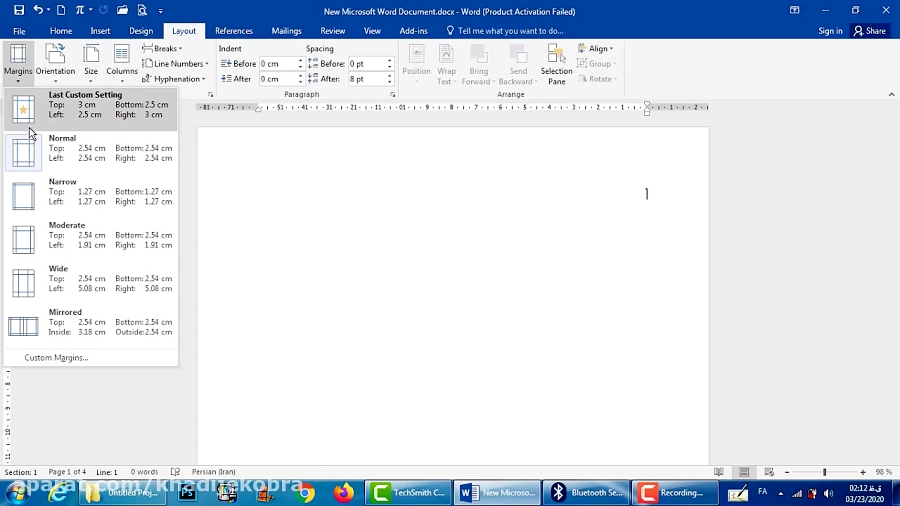
Теперь вы можете отобразить всю разметку с помощью меню «Показать разметку» (включить «Комментарии» и «Вставки и удаления» — включить «Чернила», только если вы используете планшет) и просмотреть все изменения, принимая или отклоняя каждое изменение.
Объединить два разных документа
Могут быть случаи, когда несколько авторов работают над разными частями документа, и вам необходимо объединить эти отдельные части в один документ. Это легко достигается в Word. Откройте основной документ, в который вы хотите добавить другие документы, и поместите курсор в точку, куда вы хотите вставить другой файл. Нажмите вкладку «Вставить».
В разделе «Текст» нажмите стрелку вниз на кнопке «Объект» и выберите «Текст из файла» в раскрывающемся списке.
В диалоговом окне «Вставить файл» перейдите к местоположению файла, который вы хотите вставить, выберите файл и нажмите «Вставить».
ПРИМЕЧАНИЕ. Также можно вставить ссылку на файл, что рекомендуется, если этот файл будет изменен.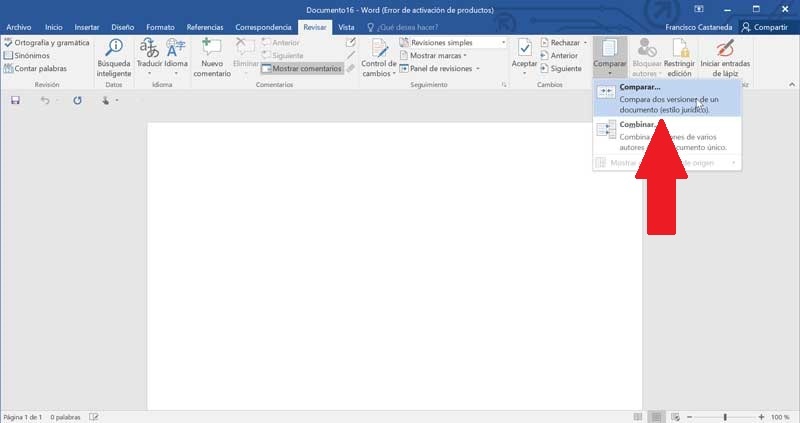 Вместо того, чтобы нажимать кнопку «Вставить», нажмите стрелку вниз на кнопке «Вставить» и выберите «Вставить как ссылку». Вставляется код поля «INCLUDETEXT», а не содержимое файла.
Вместо того, чтобы нажимать кнопку «Вставить», нажмите стрелку вниз на кнопке «Вставить» и выберите «Вставить как ссылку». Вставляется код поля «INCLUDETEXT», а не содержимое файла.
Когда вы вставляете содержимое файла с помощью параметра «Текст из файла», стили текущего документа применяются к содержимому входящего файла. Если во входящем файле использовались стили, форматирование вставленного текста, скорее всего, изменится на форматирование текущего документа. Однако любая информация о размере бумаги, ориентации, полях и других настройках макета страницы будет отброшена и заменена настройками из текущего документа.
Поделиться документом с помощью Microsoft OneDrive
Вы можете использовать OneDrive, чтобы поделиться своим документом с другими рецензентами. Документ можно сохранить и открыть из своей учетной записи OneDrive непосредственно из Word, если вы вошли в свою учетную запись Microsoft. Чтобы поделиться своим документом с другими, просто нажмите вкладку «Файл», а затем нажмите «Сохранить как» в списке параметров слева.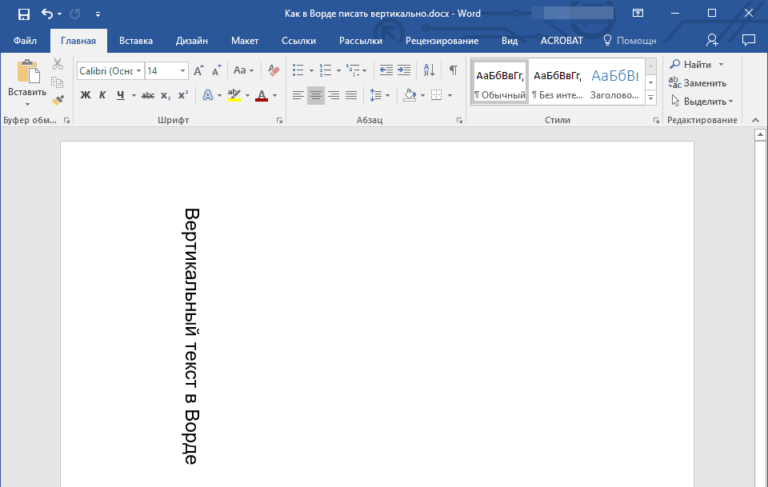 На экране «Сохранить как» выберите параметр «OneDrive», а затем нажмите кнопку «Обзор» справа.
На экране «Сохранить как» выберите параметр «OneDrive», а затем нажмите кнопку «Обзор» справа.
Если у вас есть подключение к Интернету, отображается диалоговое окно «Сохранить как», в котором отображаются файлы и папки вашей учетной записи OneDrive. Выберите папку для сохранения вашего документа (или создания новой папки), введите имя файла и нажмите «Сохранить».
Чтобы другие люди могли получить доступ к документу в OneDrive, вы должны предоставить общий доступ к файлу или папке, содержащей этот файл. См. Справку на сайте OneDrive для получения информации о том, как это сделать.
Вывод
И это все, что касается руководства How-To Geek School по использованию Word в командной настройке!
Это было весело, мы многому научились, и надеюсь, что вы тоже! Если вы пропустили какую-либо часть этой серии статей или просто хотите что-то еще раз просмотреть, вы можете легко это сделать, щелкнув любую из ссылок в оглавлении в начале статьи.
Как объединить документ Word 2010
Главная > Документы > Word > Как объединить документ Word 2010?
Как объединить документ Word 2010?
- С классическими меню и панелями инструментов
- Без классических меню и панелей инструментов
Как вернуть классические меню и панели инструментов в Office 2007, 2010, 2013, 2016 и 365 ? |
Если вы используете Классическое меню для Office 2010 или Классическое меню для Office 2007:
Нажмите Вставьте на вкладке Меню и, очевидно, вы увидите Текст из пункта файла из выпадающего меню. Во всплывающем окне «Вставить файл» вы можете выбрать любой текстовый документ на вашем компьютере для вставки.
Теперь у вас есть два варианта: Вставить и Вставить как ссылку . Оба они позволяют вставлять один или несколько документов Word в текущий документ. Разница заключается в том, что первый позволяет вставлять в документ вставленные объекты, а второй предоставляет только информацию о пути в этом документе.
Если у вас нет классического меню для Office 2010 и классического меню для Office 2007:
Если вы постоянно работаете с текстовыми документами, наступает момент, когда вам нужно объединить несколько документов в один. Но в Microsoft Word не было функции импорта и экспорта для объединения нескольких документов в один.
Но в Microsoft Word не было функции импорта и экспорта для объединения нескольких документов в один.
Прежде всего, откройте документ Microsoft Word 2010, щелкните вкладку Вставка .
Иди и найди 9Группа 0008 Text , выберите Object , щелкните стрелку вправо, чтобы открыть раскрывающееся меню. В выпадающем меню есть два варианта: Объект и Текст из файла , можно выбрать последний.
Нажав на опцию Текст из файла , вы можете выбрать несколько документов и объединить их в один во всплывающем окне. Вы можете нажать клавишу Ctrl , чтобы выбрать документ один за другим. Если документы, которые вы выбираете, находятся в серии, вы можете выбрать первый документ сверху, нажать и удерживать Shift , а затем щелкните последний документ, чтобы выбрать все.
После выбора документов вы можете нажать Вставить , чтобы начать объединение. Кроме того, вы также можете щелкнуть маленькую стрелку рядом с «Вставить» и выбрать «Вставить как ссылку», если хотите, чтобы она просто указывала на другие документы, а не включалась.
Кроме того, вы также можете щелкнуть маленькую стрелку рядом с «Вставить» и выбрать «Вставить как ссылку», если хотите, чтобы она просто указывала на другие документы, а не включалась.
Обратите внимание, формат в документе не сохранится. Вы должны исправить это вручную.
Что такое Классическое меню для Office
Программное обеспечение Классическое меню для Office предназначено для людей, привыкших к старому интерфейсу Microsoft Office 2003, XP (2002) и 2000. Оно возвращает классические меню и панели инструментов в Microsoft Office (включает Word) 2007, 2010, 2013, 2016, 2019 и 365. Классический вид помогает людям легко перейти на последнюю версию Office и работать с Office 2007/2010/2013/2016, как если бы это был Office 2003 (и 2002, 2000).
Снимок экрана классического меню Word
- В меню и панели инструментов добавлены все новые функции и команды Office 2007, 2010, 2013, 2016, 2019 и 365;
- Без какого-либо обучения или руководств после обновления пользователи могут сразу работать с Office 2007/2010/2013/2016;
- Легко найти любые элементы команды, которые вы хотите обработать;
- Легко показать или скрыть классические меню, панели инструментов и вкладки ленты;
- Простота установки и использования.
 Поддерживает все языки. Бесплатная загрузка!
Поддерживает все языки. Бесплатная загрузка!
Классическое меню для OfficeОн включает классическое меню для Word , Excel, PowerPoint, OneNote, Outlook, Publisher, Access, InfoPath, Visio и Project 2010, 2013, 2016, 2019 и 365. | ||
Классическое меню для Office 2007Включает классическое меню для Word , Excel, PowerPoint, Access и Outlook 2007. |
Документы Word | Учебная поддержка в PCC
Доступ к документам Word
youtube.com/embed/PiKhayo4lXE?feature=oembed&cc_load_policy=1&rel=0″ frameborder=»0″ allow=»accelerometer; autoplay; clipboard-write; encrypted-media; gyroscope; picture-in-picture» allowfullscreen=»»>Проверьте следующие элементы и убедитесь, что они доступны. Для каждого элемента, имеющегося в вашем документе, щелкните соответствующее ему руководство по доступности, чтобы узнать, как сделать этот элемент доступным. Вы также можете настроить доступный стиль документа Word по умолчанию.
Текст
Используйте текстовый шрифт, который легко читается
- Убедитесь, что ваш текст читаем, используя шрифты без засечек размером не менее 10 пикселей, такие как Arial, Helvetica или Verdana. Эти типы шрифтов будут хорошо увеличиваться для людей со слабым зрением.
- Если есть изображение с текстом, обязательно поместите текст в альтернативный текст, чтобы он был доступен слепым учащимся.
- Воздержитесь от использования плавающих текстовых полей, отслеживания изменений или комментариев, которые недоступны.

Заголовки
Используйте правильно отформатированные заголовки для структурирования страницы
Недостаточно сделать текст большим и жирным, чтобы он выглядел как заголовки. Они должны быть оформлены в виде заголовков.
- Выберите текст, который вы хотите сделать заголовком.
- Перейдите на вкладку Главная .
- В группе Стили выберите соответствующий уровень заголовка (см. следующий раздел о том, как использовать заголовки в правильном порядке) из Стили галерея.
- Предупреждение . В стиле по умолчанию, называемом обычным шаблоном в MS Word, используются голубые цвета заголовков с недостаточной цветовой контрастностью. Не забудьте изменить эти заголовки на более темный цвет. Ниже приведены инструкции о том, как навсегда изменить шаблон Normal по умолчанию.
Помимо форматирования заголовков как заголовков, заголовки должны использоваться в правильном порядке. Заголовки разбивают ваш контент на части, облегчая чтение для всех. Заголовки также являются основным способом навигации с помощью программы чтения с экрана.
Заголовки разбивают ваш контент на части, облегчая чтение для всех. Заголовки также являются основным способом навигации с помощью программы чтения с экрана.
- Заголовок 1 подобен названию книги, и на каждой странице есть только один Заголовок 1. Заголовки 2 похожи на названия глав. Заголовки 3 являются подразделами этих глав и так далее.
- Порядок заголовков также аналогичен плану. Может быть полезно просматривать панель навигации при применении структуры к документу Word, чтобы вы могли видеть заголовки в формате стиля структуры, чтобы убедиться, что вы не пропустили уровень заголовков.
- Не пропускать уровни заголовков. Потенциальное наказание за этот проступок — обезглавливание.
- См. ниже визуальное отображение возможного порядка заголовков:
Видео : Как применять заголовки в правильном порядке
Списки
Форматирование списков как списков
Форматирование страниц (списки, заголовки и ссылки) зачитывается вслух пользователями программ чтения с экрана, поэтому содержимое понимается в контексте.
- Выберите текст, который вы хотите превратить в список.
- В Доме , в группе Пункт выберите значок списка Номер или Пули .
Видео : Как форматировать списки
Изображения и графика (включая графики, карты и фигуры)
Предоставьте альтернативные текстовые описания (текст ALT) для изображений и графики.
Альтернативные текстовые описания изображений (текст ALT) позволяют пользователям программы чтения с экрана извлечь выгоду из информации, передаваемой изображением
Word 2016 (Windows)
- Перейдите к изображению и щелкните правой кнопкой мыши, затем выберите «Редактировать замещающий текст…»
- Появится панель Alt Text .
- Введите подробное объяснение изображения в поле Альтернативный текст .

- Сократите это описание до одного-двух предложений.
- Нажмите кнопку Закрыть , когда закончите.
Word 2016 (Mac)
- Перейдите к изображению и щелкните правой кнопкой мыши, затем выберите Формат изображения… .
- Появится панель Формат изображения .
- Перейдите на вкладку Макет и свойства .
- Введите подробное описание изображения в поле Описание , а не в поле Заголовок.
- Сократите это описание до одного-двух предложений.
- Нажмите кнопку Закрыть , когда закончите.
Видео : Добавление альтернативного текста для изображений
См. «Доступность сложных изображений» для изображений, которые не могут быть адекватно описаны в альтернативном тексте (который должен быть ограничен одним или двумя короткими предложениями).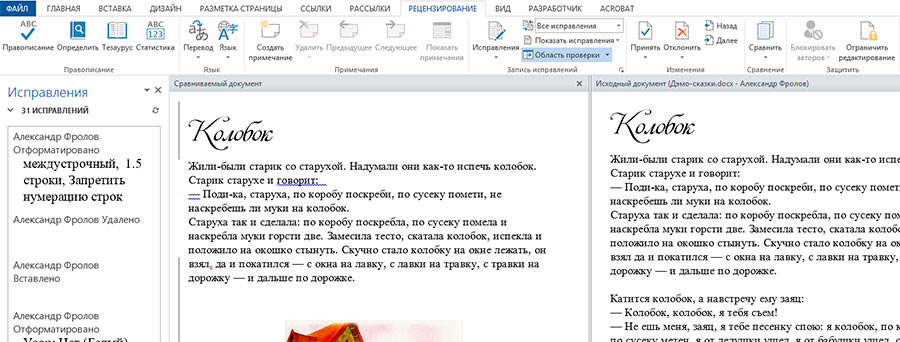
Ссылки являются основным методом навигации для всех, но особенно для пользователей программ чтения с экрана. Если ссылки встроены в осмысленный текст, они гораздо полезнее.
- Введите текст, описывающий назначение ссылки. Пример: Общественный колледж Портленда .
- Выделите текст, щелкните правой кнопкой мыши и выберите в меню Ссылка (Windows) или Гиперссылка… (Mac).
- Откроется окно Вставить гиперссылку . Введите URL-адрес веб-страницы в поле Address (в MS Word 2011 это называется полем Link to ). В приведенном выше примере мы напечатаем «https://www.pcc.edu» .
- Затем нажмите кнопку OK , чтобы сохранить ссылку.
Видео : Как делать содержательные ссылки
Советы по работе с гиперссылками
- Если вы думаете, что учащиеся будут распечатывать документ, и вы хотите, чтобы у них был URL-адрес, поместите его в круглых скобках после ссылки, но не делайте гиперссылку.
 .
.- Пример: Общественный колледж Портленда (www.pcc.edu).
- Программное обеспечение для чтения с экрана может отображать все ссылки на странице, чтобы помочь пользователю быстрее перемещаться по странице. Если ссылка, полученная программой чтения с экрана, представляет собой какой-то неразборчивый URL-адрес или двусмысленную фразу, например «нажмите здесь», пользователь программы чтения с экрана не будет знать, куда ведет эта ссылка.
Таблицы
Создание таблиц данных с заголовками столбцов
Обозначение заголовков столбцов в таблице необходимо для того, чтобы пользователи программ чтения с экрана понимали, как размещается информация.
Видео : Создание заголовков таблиц
Обратите внимание:
- Microsoft Word позволяет обозначить только верхнюю строку таблицы как строку заголовка. Вы не можете назначить первый столбец в качестве заголовка.
В Microsoft Word 2016
- Поместите курсор в верхнюю строку таблицы данных.

- Отобразятся вкладки Table Tools (Windows) или Table Design (Mac) .
- Нажмите на вкладку Design .
- В группе Параметры стиля таблицы установите флажок Строка заголовка .
- Затем щелкните вкладку Макет , расположенную справа от вкладки Дизайн .
- Нажмите « Повторите строку заголовка ».
- (Я знаю, что это не интуитивно понятно, но очень важно обозначить эту верхнюю строку как заголовки таблицы.)
Обеспечение правильного порядка чтения в таблицах
Программы чтения с экрана читают таблицы слева направо, сверху вниз, по одной ячейке за раз (без повторов). Если ячейки разделены или объединены, порядок чтения может быть сброшен
Чтобы проверить порядок чтения вашей таблицы в Word, поместите курсор в первую ячейку таблицы. Теперь несколько раз нажмите клавишу Tab, чтобы перемещаться по таблице. Это будет порядок чтения, который будут использовать вспомогательные технологии.
Это будет порядок чтения, который будут использовать вспомогательные технологии.
Объединенные, вложенные и разделенные ячейки изменяют порядок чтения таблиц. Убедитесь, что вы построили свою таблицу таким образом, чтобы обеспечить хороший порядок чтения.
Цвет
Не используйте цвет отдельно для передачи значения
Не используйте цвет отдельно для выделения, сравнения или выделения чего-либо из остального документа. Если вы классифицируете что-то только по цвету, дальтоники или слепые не смогут извлечь пользу из информации.
Используйте достаточный цветовой контраст
Убедитесь, что между цветом переднего плана (шрифта) и цветом фона имеется достаточный цветовой контраст.
Видео : Цветовой контраст в MS Word
Если вы печатаете цветную графику на черно-белом принтере, будет ли она понятна? Без достаточного цветового контраста люди, страдающие дальтонизмом, не смогут извлечь пользу из информации.
Как установить и использовать инструмент Color Analyzer
- Загрузить инструмент Color Contrast Analyzer
- Откройте приложение Color_Contrast_Analyzer
- Убедитесь, что вы находитесь в режиме Result — Luminosity , а не в контрастном результате для дальтонизма.

- Щелкните инструмент «Пипетка для переднего плана» , наведите указатель мыши и щелкните цвет переднего плана, чтобы выбрать его.
- Щелкните инструмент Пипетка для фона , наведите указатель мыши и щелкните цвет фона.
- Если у вас есть 12-пиксельный цвет шрифта, который вы тестируете на цветовой контраст, вы должны получить Pass (AA). Если у вас размер шрифта больше, вы должны получить проход (AA) в поле «Крупный текст».
Наконечники для анализатора цвета
- Стандарты PCC должны соответствовать стандартам AA.
- Не волнуйтесь, если вы не соответствуете стандартам AAA, хотя, возможно, вы захотите рассмотреть что-то более контрастное.
Видео: Как установить и использовать инструмент Color Analyzer
- Видео : Как установить Color Contrast Analyzer
- Видео : Как использовать инструмент Анализатор цветового контраста
Мигающий/мигающий контент
Исключите или ограничьте мигающий/мигающий контент 3 секундами
Любой мигающий/мигающий контент (особенно контент красного цвета) может вызывать припадки у людей со светочувствительной эпилепсией, а также с другими светочувствительными эпилептическими припадками, поэтому он должен быть ограничено и использоваться только в случае необходимости. Веб-страницы, которые содержат мигающий контент, должны ограничивать мигание не более чем тремя вспышками в секунду и не использовать полностью насыщенные красные цвета в контенте.
Веб-страницы, которые содержат мигающий контент, должны ограничивать мигание не более чем тремя вспышками в секунду и не использовать полностью насыщенные красные цвета в контенте.
Если у вас есть содержимое, которое мигает/мигает более трех раз в секунду, на мгновение заморозьте мигающее содержимое, чтобы оно упало ниже ограничения трех раз в секунду.
Если у вас есть веб-видео со сценой с очень яркими вспышками молнии (или другими сценами со вспышками), отредактируйте видео так, чтобы молния не вспыхивала более трех раз в любой период в одну секунду.
Формы и кнопки
Маркировка полей и кнопок форм
Для создания форм мы рекомендуем инструмент викторины D2L, а не MS Word. Если вы по-прежнему хотите использовать Word для создания формы, начните с шаблона формы.
Чтобы слепой человек мог заполнить форму, форма должна быть электронной, а поля должны быть связаны с соответствующими ярлыками.
- Сообщает ли программа чтения с экрана пользователю, что следует заполнять в полях формы?
- Если вы не знаете, как проводить тестирование с помощью программы чтения с экрана, отправьте форму на адрес onlineaccess@pcc.
 edu для тестирования.
edu для тестирования.
Проверка порядка чтения форм
Порядок табуляции (или порядок чтения) важен для слепых или инвалидов.
- Чтобы проверить порядок чтения формы, попробуйте просмотреть форму с помощью табуляции. Появляется ли он в полях формы в том порядке, в котором кто-то хотел бы его заполнить? Если это не так, вам нужно будет изменить порядок полей формы.
Если вы просто задаете вопросы и оставляете место для ответов, а не форматируете свой документ как фактическую форму, убедитесь, что ясно, что вы хотите, чтобы учащиеся делали. Например, если вы хотите, чтобы учащиеся написали свои ответы на ваши вопросы под вопросом, напишите это так, чтобы это было очевидно для тех, кто не может видеть.
Математика и естествознание
Пишите уравнения по математике и естественным наукам в доступной форме
Математические уравнения и научные обозначения должны быть написаны с помощью MathType (плагин редактора формул MS Office) или собственного редактора формул Libre Office и сохранены в исходной папке в ваших файлах курса. Это позволяет Accessible Ed & Disability Resources получать доступ к этим файлам и преобразовывать их в формат, доступный для слабовидящих учащихся. Дополнительные сведения см. в отчете о доступности математических функций.
Это позволяет Accessible Ed & Disability Resources получать доступ к этим файлам и преобразовывать их в формат, доступный для слабовидящих учащихся. Дополнительные сведения см. в отчете о доступности математических функций.
Запустите встроенную программу проверки
(Пользователи Mac, у вас должен быть MS Word 2016 и обновление от августа 2016 года. В предыдущих версиях нет встроенной программы проверки.)
Отличный способ начать проверку доступность вашего документа Microsoft Word заключается в использовании встроенной проверки доступности.
Обратите внимание: : Средство проверки доступности проверяет только файлы .docx. Панель Accessibility Checker откроется справа от документа. Средство проверки доступности предоставляет список ошибок, предупреждений и советов. При нажатии на ошибку или предупреждение ниже в разделе «Дополнительная информация» появляются инструкции по их устранению. Видео : Как использовать средство проверки читаемости 3 июня 2019 года Apple представила iPadOS на своей конференции разработчиков WWDC. Одной из анонсированных новых функций была возможность одновременного запуска двух экземпляров приложения. Чтобы показать, насколько это полезно, Apple продемонстрировала работу Microsoft Word в этом режиме. Когда iPadOS была выпущена в сентябре 2019 г., я надеялся увидеть обновление Microsoft Word, чтобы увидеть функцию, которая была продемонстрирована на большом экране тремя месяцами ранее: Сейчас май 2020 года, и у нас наконец-то есть новая версия Microsoft Word для iPad, которая включает эта особенность. Вход в режим разделенного просмотра Если вы использовали функцию разделенного просмотра на своем iPad с момента выпуска iPad OS в прошлом году, то вы уже знаете, как войти в этот режим в Microsoft Word. Короче говоря, вы перетаскиваете в правую часть экрана. Во-первых, когда вы находитесь на начальном экране Word — экране со значками «Новый», «Последние», «Общие», «Открыть» и «Настройки» слева — вы можете удерживать палец на любом имени документа в списке, а затем перетащить этот файл к правому краю экрана. Это откроет файл в правой части экрана, а затем вы можете нажать на любой другой документ в левой части экрана, чтобы просмотреть его. Во-вторых, когда вы находитесь на главном экране Word, вы можете нажать на три точки справа от имени файла. Один из вариантов во всплывающем списке — «Открыть в новом окне». Выберите это. В-третьих, вы можете провести пальцем вверх, начиная чуть ниже экрана, чтобы отобразить док-станцию. Использование режима Split View После активации режима Split View вы можете работать с документом слева или справа так же, как если бы два приложения Microsoft Word работали параллельно. Вы можете открывать или закрывать документы с любой стороны. Хотя вы можете редактировать любой документ в этом режиме, текст довольно мелкий. В конце концов, теперь вы используете только половину ширины экрана для документа. Даже на моем 12,9-дюймовом iPad Pro — самом большом экране iPad, доступном в настоящее время — я нахожу два документа маленькими для чтения, когда они расположены рядом. Если удерживать разделитель между двумя документами ( который Apple называет разделителем приложений), вы можете сделать одну сторону экрана больше (на две трети экрана), а другую сторону экрана меньше (на одну треть экрана). К счастью, есть способ увеличить размер текста, если в Word одновременно открыты два документа. В правом верхнем углу экрана Word предпоследняя кнопка запускает режим мобильного просмотра. Или вы можете перейти в тот же режим, коснувшись вкладки «Вид» и изменив режим макета печати по умолчанию на мобильный вид. В этом режиме вы можете увеличивать или уменьшать размер текста, а разрывы строк корректируются соответствующим образом. В режиме мобильного просмотра не отображаются разрывы страниц или сноски. Другими словами, вы больше не видите, как будет выглядеть документ при печати, а вместо этого просто сосредотачиваетесь на словах в документе. Поместив документ на половину экрана в мобильном представлении или разместив оба документа в мобильном представлении, можно легко увидеть все слова, даже если только половина экрана посвящена документу. Переключаясь между представлением «Макет печати» и представлением для мобильных устройств во время работы с документом, можно легко переключаться между просмотром всего документа со всем форматированием и чтением или редактированием документа. Когда два документа открыты рядом, вы можете легко просматривать один документ Word в левой половине экрана, пока печатаете другой документ в правой части экрана. Или вы можете взять абзац из одного документа, выделить его, а затем перетащить копию этого абзаца по экрану, чтобы поместить его в другой документ. Вы также можете выделить текст в одном документе и скопировать его, а затем перейти к другому документу и вставить его без необходимости закрывать первый документ, находить второй документ и открывать второй документ. Многие из нас привыкли к тому, что на компьютере одновременно открыто множество разных документов Word, хотя, честно говоря, может быть сложно найти нужное место, когда одновременно открыто слишком много документов. iPad более ограничен тем, что теперь одновременно открыты только два документа, но иметь два гораздо полезнее, чем один. Действительно, вы можете закрыть документ на одной стороне экрана, а затем открыть другой документ, в то время как ваш основной документ остается открытым на другой стороне экрана, и это хорошо работает, если вам нужно перетасовать между тремя или более документами одновременно. Обратите внимание, что технически можно просматривать три разных документа Word одновременно, но я не уверен, что этот режим очень полезен. Вот как это работает. Хотя у вас уже есть два документа, открытых одновременно в режиме разделенного просмотра, вы можете открыть док-станцию, а затем перетащить значок Word в центр экрана, прямо над разделителем (разделителем приложений). Это откроет третий экземпляр Microsoft Word в том, что Apple называет Slide Over view. Но в этом. режиме третий документ Word будет закрывать большую часть второго документа Word: Я полагаю, что наличие третьего документа в Slide Over в Word может быть полезным в редких случаях, потому что вы можете провести пальцем по ручке в верхней части этого третьего документа Word, чтобы убрать его с экрана, а затем вы можете перенести его вернуться на экран, проведя пальцем от правой стороны экрана. Поэтому, если вам просто нужно кратко ознакомиться с этим третьим документом, вы можете провести пальцем, чтобы открыть его, а затем провести пальцем в другом направлении, чтобы переместить его обратно. Выход из режима Split View Если вы хотите вернуться к работе только с одним документом, перетащите разделитель в середине экрана вправо (если вы просто хотите посмотреть левый документ) или на левую сторону (если вы просто хотите посмотреть на правый документ). Это вернет вас к просмотру только одного документа за раз. При этом другой документ все еще технически открыт. Это можно увидеть, активировав переключатель приложений на iPad: проведите одним пальцем вверх от нижнего края экрана и удерживайте его в середине экрана, пока не появится переключатель приложений.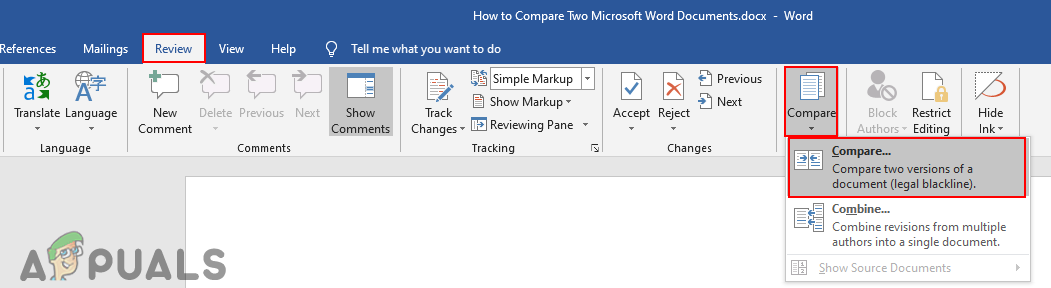
Дополнительные ресурсы
Работа с двумя документами одновременно в Microsoft Word для iPad
Работа с двумя документами одновременно в Microsoft Word для iPad
 Это очень удобно, поскольку позволяет работать с двумя документами одновременно.
Это очень удобно, поскольку позволяет работать с двумя документами одновременно. (Или, если вы используете внешнюю клавиатуру, вы можете использовать сочетание клавиш Command-Option-D, чтобы отобразить док-станцию.). Затем перетащите значок Word из дока к правому краю экрана, и вы откроете второе окно Word с правой стороны.
(Или, если вы используете внешнюю клавиатуру, вы можете использовать сочетание клавиш Command-Option-D, чтобы отобразить док-станцию.). Затем перетащите значок Word из дока к правому краю экрана, и вы откроете второе окно Word с правой стороны. Это значительно упрощает просмотр одного документа. , но делает другой документ крошечным.0003
Это значительно упрощает просмотр одного документа. , но делает другой документ крошечным.0003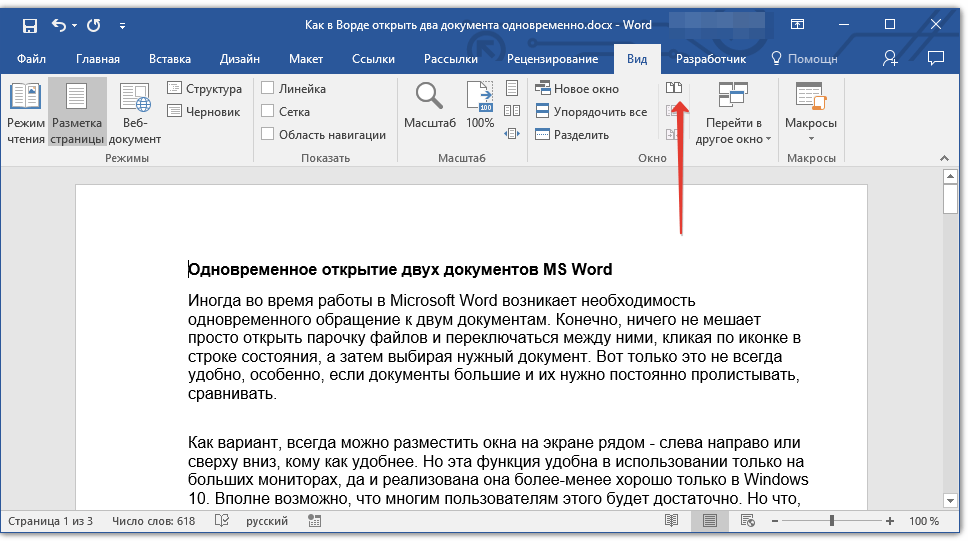
 в то же время.
в то же время. И если вам нужно увидеть второй документ в правой части экрана, вы можете переместить это представление Slide Over так, чтобы оно закрывало левую часть экрана. Так что я могу представить сценарий, в котором этот подход с тремя документами имеет смысл. Однако в большинстве случаев это только сбивает с толку, поэтому я подозреваю, что буду придерживаться только одного или двух документов, открытых одновременно.
И если вам нужно увидеть второй документ в правой части экрана, вы можете переместить это представление Slide Over так, чтобы оно закрывало левую часть экрана. Так что я могу представить сценарий, в котором этот подход с тремя документами имеет смысл. Однако в большинстве случаев это только сбивает с толку, поэтому я подозреваю, что буду придерживаться только одного или двух документов, открытых одновременно.
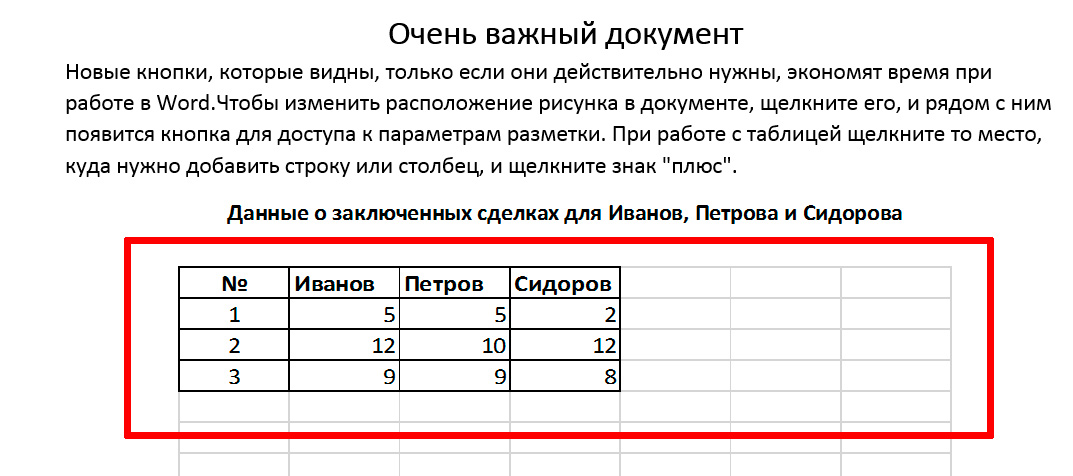


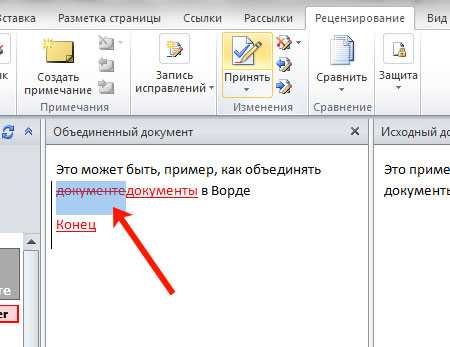 Поддерживает все языки. Бесплатная загрузка!
Поддерживает все языки. Бесплатная загрузка!

 .
.
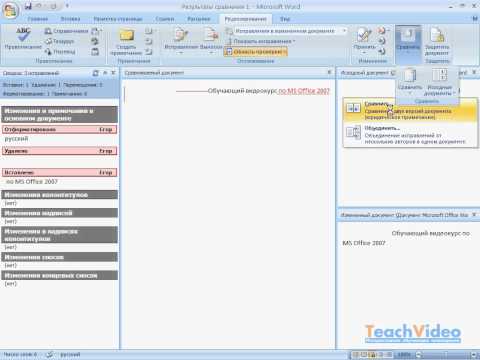
 edu для тестирования.
edu для тестирования.