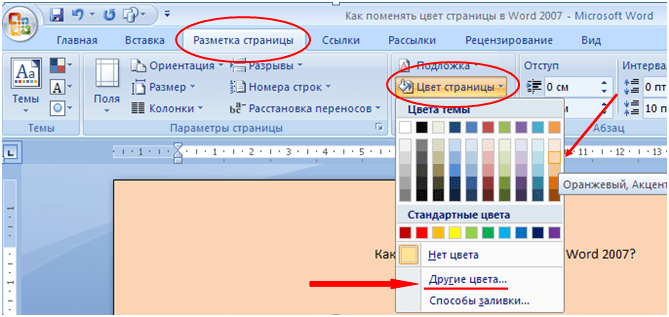Как изменить цвет фона в Microsoft Word
Главная » Как изменить
Автор Лёвкин Борис На чтение 3 мин. Просмотров 64 Опубликовано
Неудивительно, что Microsoft Word имеет буквально множество функций, которые можно предложить своим пользователям, будучи самым популярным и, возможно, лучшим текстовым процессором для компьютеров и всего остального. Пользователи Microsoft Word могут настраивать множество различных вещей – от изменения текста до добавления и форматирования графических элементов до изменения цвета фона документа. Да, верно – если вы печатаете документ в Microsoft Word, вы даже даете автономию по цвету фона документа. В то время как документы, созданные для профессиональных целей, почти никогда не требуют настраиваемого фона или даже настраиваемого цвета фона, настраиваемые цвета фона имеют множество других применений и часто пригодятся.
Изменение цвета фона документа Word – это возможно во всех версиях Microsoft Word, а также работает в основном одинаково (хотя некоторые вариации существуют в процессе, в зависимости от того, какую версию Word вы используете) во всех версиях текстового процессора. Кроме того, как и большинство других функций настройки и возможностей Microsoft Word, изменение цвета фона в Word – довольно простая процедура.
Если вы хотите изменить цвет фона документа Word, вот как это можно сделать:
- Откройте документ, для которого нужно изменить цвет фона.
- Если вы используете Word 2007 или Word 2010, перейдите на вкладку Макет страницы на панели инструментов Word. С другой стороны, если вы используете Word 2013 или даже более новую версию Word, перейдите на вкладку Дизайн на панели инструментов Word.
- Нажмите Цвет страницы в Фон страницы .
- Найдите и щелкните цвет, на который хотите изменить цвет фона документа.
 Вы можете выбрать из определенного набора стандартных цветов или набора цветов темы , которые варьируются от пользователя к пользователю в зависимости от того, какая Тема они используют. Вы можете просмотреть и/или изменить свою тему , нажав Темы в разделе Темы того же Макет страницы или Дизайн , на которой находится кнопка Цвет страницы . Когда вы нажимаете на нужный цвет, цвет фона рассматриваемый документ будет изменен на него. Примечание. Если ни один из цветов, которые вы видите в палитрах, не соответствует вашим предпочтениям или интересует вас, вы можете создать свой собственный цвет, нажав
Вы можете выбрать из определенного набора стандартных цветов или набора цветов темы , которые варьируются от пользователя к пользователю в зависимости от того, какая Тема они используют. Вы можете просмотреть и/или изменить свою тему , нажав Темы в разделе Темы того же Макет страницы или Дизайн , на которой находится кнопка Цвет страницы . Когда вы нажимаете на нужный цвет, цвет фона рассматриваемый документ будет изменен на него. Примечание. Если ни один из цветов, которые вы видите в палитрах, не соответствует вашим предпочтениям или интересует вас, вы можете создать свой собственный цвет, нажав  Как только вы встретите такой цвет, нажмите
Как только вы встретите такой цвет, нажмите
Следует отметить, что со словом Word можно сделать гораздо больше. фон документа, чем просто отформатировать его одним определенным цветом. Вы также можете добавить градиент, текстуру, узор или целое собственное изображение к фону документа Word. Для этого просто нажмите Цвет страницы > Эффекты заливки… , перейдите на вкладку любого эффекта заливки, который вы хотите использовать, настройте и примените желаемый эффект. Вы можете сбросить цвет фона документа Word до значения по умолчанию, просто нажав
Цвет страницы > Без цвета .Как изменить цвет фон в Microsoft Word 2016 или установить свою картинку
- Главная
войти в систему
Добро пожаловат!Войдите в свой аккаунт
Ваше имя пользователя
Ваш пароль
Вы забыли свой пароль?
восстановление пароля
Восстановите свой пароль
Ваш адрес электронной почты
Содержание
- 1 Как поменять фон в Microsoft Office 2016
- 1.
 1 Как изменить цвет фона в Word 2016
1 Как изменить цвет фона в Word 2016 - 1.2 Как поставить узор или картинку вместо фона в документах Word
- 1.3 Как сделать подложку в Word 2016
- 1.
Здравствуйте дорогие читатели блога www.softo-mir.ru. Сегодня хочу продолжить серию уроков по работе с Microsoft Office 2016. В данной статье разберем несколько вопросов. Таких как изменение цвета фона в документах Word а также установки в качестве фона различных узоров и картинок. Ну и расскажу как сделать подложку в документе. На самом деле это должны знать все пользователи продуктов Office. Но если у вас возникли трудности, то не беда. Для таких людей я и написал эту статью.
Как изменить цвет фона в Word 2016
И так если вам нужно поменять цвет фона в документах Word то для этого нужно сделать несколько кликов мышкой. Для начала запускаем нужный документ или создаем новый специально для тренировки. Переходим во вкладку Дизайн. И справа ищем пункт Фон Страницы. Кликаем на пункт Цвет страницы и выбираем необходимый.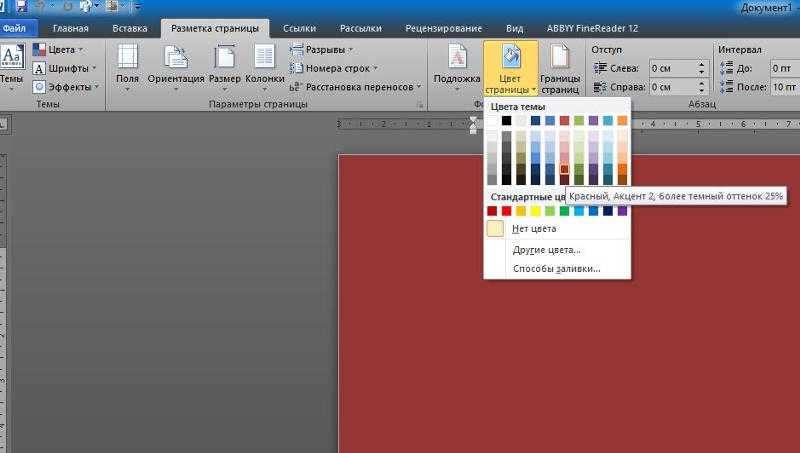
Если необходимого цвета нету, то кликаем на пункт Другие цвета.
В отрывшемся окне можно подобрать любой цвет.
Как поставить узор или картинку вместо фона в документах Word
Для этого необходимо также как и в предыдущем пункте перейти в Дизайн и кликнуть Цвет страницы и выбрать пункт Способы заливки.
В окне Способы заливки можно выбрать Градиент, Текстуру, Узор а также на вкладке Рисунок можно выбрать любую картинку.
Как сделать подложку в Word 2016
Подложка — это просто слово которые будет подсвечиваться на всех документах, например, Образец или Черновик. В Microsoft Office 2016 уже есть список стандартных подложек, но можно добавить свою и написать любой текст, который вы захотите. Тут также переходим во вкладку Дизайн и смотрим пункт Фон страницы. Выбираем Подложка и отмечаем нужный текст.
Для того чтобы создать свою надпись нужно выбрать Настраиваемая подложка.
В отрывшемся окне можно также выбрать рисунок или текст.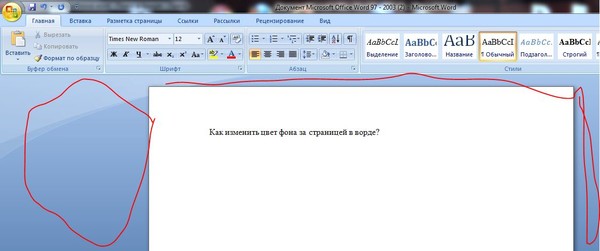
Ну вот в принципе и все! Вроде бы все рассказал если что-то не понятно спрашивайте обязательно отвечу. Надеюсь кому-то помог.
Предыдущая статьяЗащита книги/листа в Excel 2016
Следующая статьяКак создать rdp ярлык в Windows 10
Как изменить цвет фона или фоновое изображение в Microsoft Word
Поиск
Содержание
- 1 Как добавить цвет фона
- 2 Как добавить фоновое изображение Word
- 3 Как добавить текстуру фонового изображения в Word
Белый цвет фона по умолчанию для документов Microsoft Word обеспечивает наилучший уровень контраста для большинства людей. К сожалению, он также имеет тенденцию ослеплять вас, если вы редактируете текст поздно ночью.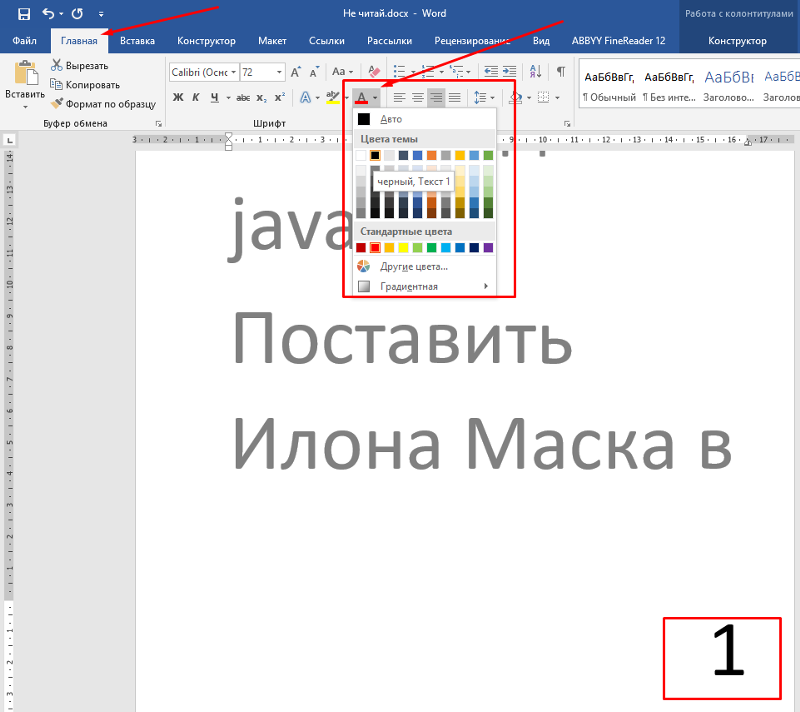
Если вы работаете в сфере маркетинга или создаете брошюру, фоновое изображение Word может сделать большую часть тяжелой визуальной работы. Хотя они могут выглядеть безвкусно, хорошо продуманная тонкая текстура фонового изображения может вывести документ на новый уровень.
Тем не менее, вы должны иметь в виду, что когда вы добавляете цвет или фон для документа Word, они будут применяться глобально. То есть каждая страница будет иметь одинаковый цвет или дизайн. В результате вы можете проверить, не конфликтует ли он с положением или цветом любого вашего текста, прежде чем продолжить. Начнем:
Как добавить цвет фона
Добавить фон страницы в Word очень просто, но есть также некоторые дополнительные параметры настройки, о которых вам следует знать.
- Изменить фон Word с помощью кнопки «Цвет страницы»
В Microsoft Word перейдите на вкладку «Дизайн» и посмотрите на правую часть ленты. Нажмите кнопку «Цвет страницы» , затем щелкните один из предустановленных образцов для быстрого и простого исправления.
Нажмите кнопку «Цвет страницы» , затем щелкните один из предустановленных образцов для быстрого и простого исправления. - Попробуйте другие цвета фона Word В открытом меню «Цвет страницы» нажмите кнопку «Другие цвета…» , чтобы получить доступ к дополнительным параметрам.
- Установка пользовательского цвета фона страницы
Переключитесь на вкладку «Пользовательский» - Выберите один из стандартных вариантов
В качестве альтернативы, вы можете выбрать из большего набора цветов или оттенков на вкладке «Стандарт» . Выберите тот, который вам нравится, и нажмите «ОК» .
Как добавить фоновое изображение слова
- Откройте меню «Эффекты заливки…»
В разделе «Дизайн» снова найдите кнопку «Цвет страницы» , щелкните ее, а затем нажмите «Эффекты заливки…» . - Выберите фоновое изображение документа Word
В окне «Эффекты заливки» щелкните вкладку «Изображение». Нажмите «Выбрать изображение…» , чтобы открыть Проводник, и выберите изображение, которое будет подходящим фоном для Microsoft Word. Когда будете готовы, нажмите «ОК» . Ваш документ будет обновлен, чтобы отразить новый вид.
Как добавить текстуру фонового изображения в Word
Если изображение слишком занято для вас, вы можете установить более тонкую текстуру фонового изображения в соответствии со своими предпочтениями. Опять же, это находится в меню «Эффекты заливки».
- Открыть «Эффекты заливки…»
На вкладке «Дизайн» ленты нажмите «Цвет страницы» , затем нажмите «Эффекты заливки…» во всплывающем меню. Выберите текстуру Word
Word предоставит вам на выбор изображения фоновой текстуры, хотя большинство из них не особенно тонкие. Если вы хотите использовать собственную текстуру, вы можете вместо этого нажать кнопку «Другая текстура…» и импортировать ее из файла, Bing или вашего OneDrive. Когда вы закончите, нажмите «ОК» , чтобы применить изменения к документу Word.
Если вам понравилась настройка вашего Microsoft Word, вы можете попробовать наш учебник по заставке Windows 10. Если у вас нет Word или вам нужно открыть файл .doc на ходу, прочитайте наше руководство по альтернативам.
Как изменить цвет фона одной страницы в Word 2010?
спросил
Изменено 6 лет, 2 месяца назад
Просмотрено
474 тыс.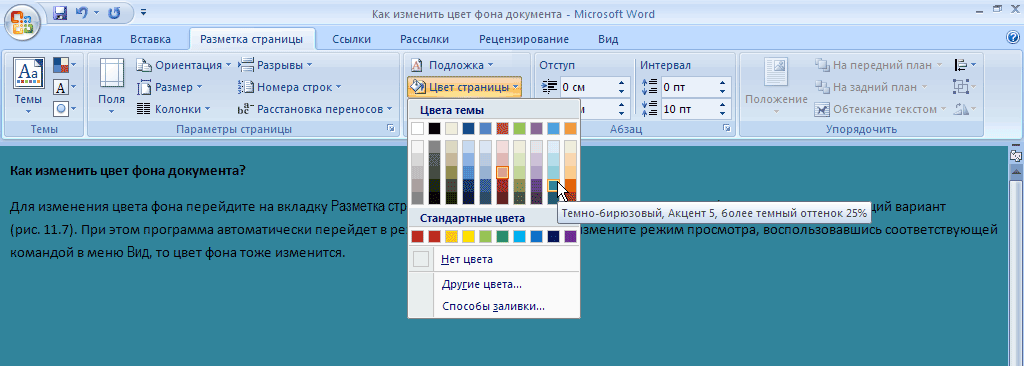 раз
раз
Я могу легко изменить цвет каждой страницы в моем документе благодаря вкладке «Макет страницы» на ленте, но я хотел бы изменить цвет одной страницы.
Есть идеи, как это сделать в Word 2010?
- microsoft-word
- colors
- microsoft-word-2010
К сожалению, Microsoft Word не имеет возможности изменять цвет отдельных страниц в документе. Поскольку это жестко запрограммировано в программе, изменить это поведение невозможно (цвет страницы всегда применяется ко всему документу).
Однако есть обходной путь. Если вы покроете страницу текстовым полем и заполните текстовое поле любым цветом, вы можете иметь отдельные цветные страницы. Это не продуктивный метод, но единственный, который я могу предложить.
0
Создайте специальный раздел для своей страницы, затем используйте верхний/нижний колонтитул, чтобы вставить прямоугольник на всю страницу определенного цвета.
Установите флажок «другая первая страница»
1
Вставьте фигуру (квадрат). Перетащите его за ручки, чтобы он соответствовал краям страницы. Выберите «За текстом» в «Обтекании текстом». Подкрасьте его в меню «Заливка». Это будет печатать только для этой страницы.
Создайте отдельный документ под названием «Титульная страница… (название вашего документа)». Таким образом, они сохраняются вместе в папке документов. Настолько глупо, что в 2010 году они все еще не могут создать другой цвет титульной страницы, как просили в течение многих лет, но этот обходной путь намного проще, чем другие варианты, о которых я слышал.
Бонус? Вы можете просматривать бок о бок с вашим документом при создании оглавления (если оно у вас есть).
Создавайте отдельные документы для каждого набора страниц разного цвета. Для каждого набора страниц измените цвет фона. Измените все отдельные документы на .pdf. Затем объедините документы в один . pdf. Каждый раздел будет иметь свой цвет страницы
pdf. Каждый раздел будет иметь свой цвет страницы
2
В Word 2007
- Нарисуйте прямоугольник (Вставка -> Фигуры… выберите прямоугольник)
- Установите цвет поля (Формат -> Заливка формы)
- Поместите поле за текстом (Формат -> На задний план -> Отправить за текстом)
- Измените размер окна, чтобы заполнить страницу (перетащите ручки)
- На другой странице установите цвет фона для остальной части документа (Разметка страницы -> Цвет страницы)
Это позволяет избежать размещения текста внутри текстового поля, но позволяет различать цвета отдельных страниц.
Вы не можете изменить цвет фона только одной страницы. Цвет фона применяется ко всему документу.
В Microsoft Word 2007 и Microsoft Windows 7 это сделать довольно просто. Если вы уже распечатали страницу, которую хотите раскрасить, нарисуйте «текстовое поле», чтобы покрыть всю страницу, и нажмите на нужный цвет «заливки».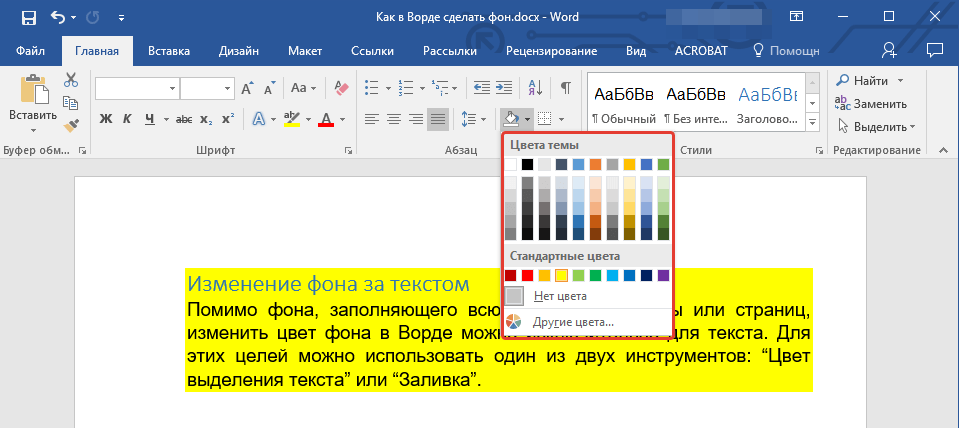 Растяните поле, чтобы полностью заполнить страницу, затем перейдите к «Обтекание текстом» и нажмите «За текстом». Это дает вам вашу одноцветную страницу.
Растяните поле, чтобы полностью заполнить страницу, затем перейдите к «Обтекание текстом» и нажмите «За текстом». Это дает вам вашу одноцветную страницу.
Когда вы напечатаете его, он скажет, что вы находитесь за пределами области печати — игнорируйте это, и он должен напечатать всю страницу.
перейти к инструментам, затем объединить документы, затем отдельные цветные страницы, чем настроить
Это можно сделать. Выделите слова на странице, затем нажмите заливку цветом и выберите предпочитаемый цвет. Вы можете раскрасить одну страницу, а не другие. Какое красивое зрелище.
В Word 2010: — Вставка/фигуры: щелкните прямоугольную фигуру. — Нарисуйте его на странице, цвет которой вы хотите изменить. — Заполните прямоугольник нужным цветом — Формат/Обтекание текстом/Перед текстом — Перетащите и увеличьте прямоугольник на всю страницу
Способ есть. Вам нужно поместить свой фон в заголовок каждой страницы и растянуть. Как только вы это сделаете, создайте новый раздел и повторяйте каждый раз, когда вы хотите изменить фон
Это невозможно сделать правильно, но если вы перейдете к изображениям и наберете нужный цвет, скопируйте его, а затем вставьте, и щелкните правой кнопкой мыши по нему и нажмите перенос текста: затем нажмите перенос текста, это сработает. Затем просто заставьте его заполнить всю страницу. Вы также можете сделать почти то же самое, выбрав вставку, затем изображения, а затем выбрав изображение. Щелкните правой кнопкой мыши по нему и выберите перенос текста, затем за текстом. Растяните изображение, пока оно не заполнит всю страницу.
Затем просто заставьте его заполнить всю страницу. Вы также можете сделать почти то же самое, выбрав вставку, затем изображения, а затем выбрав изображение. Щелкните правой кнопкой мыши по нему и выберите перенос текста, затем за текстом. Растяните изображение, пока оно не заполнит всю страницу.
Я использую Microsoft Word 2010 и просто вставляю титульную страницу вверху документа с вкладки «Вставка». Затем я выбираю предустановленный образец титульной страницы под названием «Перспектива» с градиентным фоном. Я удаляю/изменяю изображение горы по мере необходимости и меняю цвет градиента или превращаю его в сплошную заливку, использую узор, текстуру или даже фон изображения, как обычно. Не забудьте сделать это с документом, над которым вы фактически работаете. Вы не сможете вставить страницы, над которыми вы работали, как отдельный документ.
Если вы хотите вставить страницы разного цвета между ними, попробуйте установить для полей страницы значение «узкое» на вкладке макета страницы, а затем просто нарисуйте прямоугольник или вставьте цветное текстовое поле размером с границы, а затем выберите «отправить назад» -> «отправить за текстом» на вкладке «Формат».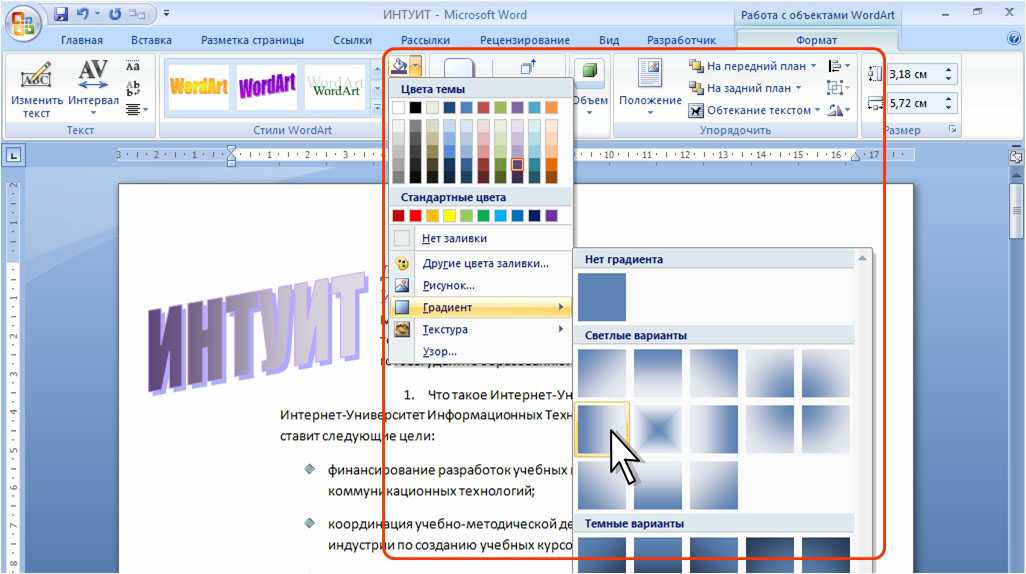 В качестве альтернативы, если вы не вынуждены использовать Word, вы можете вместо этого попробовать использовать Publisher, что определенно значительно облегчит жизнь в этом аспекте.
В качестве альтернативы, если вы не вынуждены использовать Word, вы можете вместо этого попробовать использовать Publisher, что определенно значительно облегчит жизнь в этом аспекте.
Это немного продвинутый метод, но очень эффективный и требует использования « InDesign », если вы хотите пройти лишнюю милю и вам разрешено отправлять в формате .PDF .
1 . Создайте свою первую цветную страницу (сохраните ее как PDF )
2 . .
Бонус : Вы даже можете сделать его похожим на обычную страницу за страницей или журнальную бумагу!
1
Мы можем использовать прямоугольную форму и заполнить ее цветом, или мы можем создать черную картинку в краске, а затем поместить ее в слово… не забудьте использовать «отправить на фон» после щелчка правой кнопкой мыши 🙂
Вот решение.
Во-первых, вы не можете применить цвет страницы к отдельной странице, используя параметр «Цвет страницы» на вкладке «Дизайн».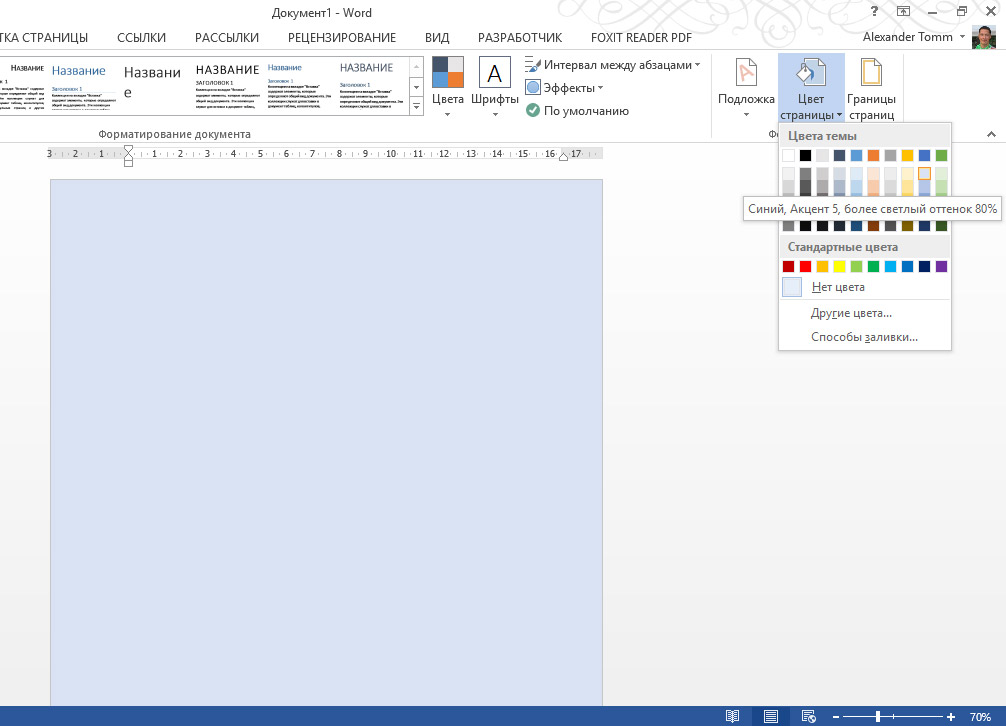
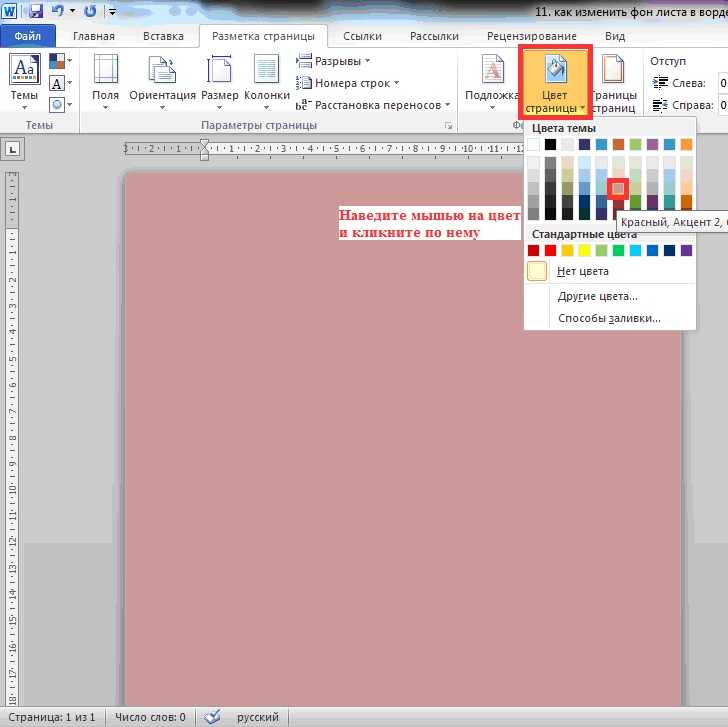 Вы можете выбрать из определенного набора стандартных цветов или набора цветов темы , которые варьируются от пользователя к пользователю в зависимости от того, какая Тема они используют. Вы можете просмотреть и/или изменить свою тему , нажав Темы в разделе Темы того же Макет страницы или Дизайн , на которой находится кнопка Цвет страницы . Когда вы нажимаете на нужный цвет, цвет фона рассматриваемый документ будет изменен на него. Примечание. Если ни один из цветов, которые вы видите в палитрах, не соответствует вашим предпочтениям или интересует вас, вы можете создать свой собственный цвет, нажав
Вы можете выбрать из определенного набора стандартных цветов или набора цветов темы , которые варьируются от пользователя к пользователю в зависимости от того, какая Тема они используют. Вы можете просмотреть и/или изменить свою тему , нажав Темы в разделе Темы того же Макет страницы или Дизайн , на которой находится кнопка Цвет страницы . Когда вы нажимаете на нужный цвет, цвет фона рассматриваемый документ будет изменен на него. Примечание. Если ни один из цветов, которые вы видите в палитрах, не соответствует вашим предпочтениям или интересует вас, вы можете создать свой собственный цвет, нажав 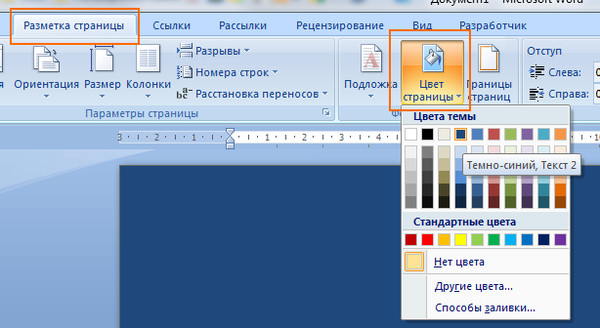 Как только вы встретите такой цвет, нажмите
Как только вы встретите такой цвет, нажмите 1 Как изменить цвет фона в Word 2016
1 Как изменить цвет фона в Word 2016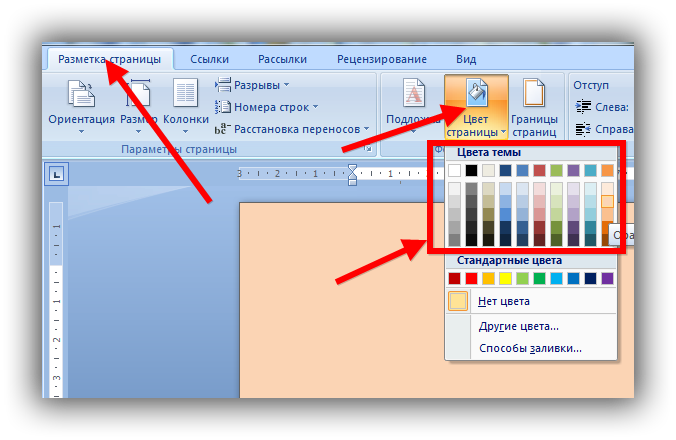 Нажмите кнопку «Цвет страницы» , затем щелкните один из предустановленных образцов для быстрого и простого исправления.
Нажмите кнопку «Цвет страницы» , затем щелкните один из предустановленных образцов для быстрого и простого исправления.