Online курс: Photoshop для текстильных декораторов. Базовый уровень
Идеи для проектов
Выставки и тренды
Арт-классика
Стиль и цвет
Технологии
Компании
Бизнес визитки
Навигатор по фабрикам
Про бизнес
Ткани и аксессуары
Библиотека тканей
Коллекции
Новинки
Спецпредложения
Акции
Коллективные закупки
Запросы
Уроки и видео материалы
Платные уроки
Бесплатное видео
Полезные статьи
Статьи
/ Афиша
/ Курсы и мастер-классы
Online курс: Photoshop для текстильных декораторов. Базовый уровень
Интересные мероприятия для салонов и дизайнеров по шторам
18.07.2022, Курсы и мастер-классы
Приглашаем на online курс видеоуроков «Photoshop для дизайнеров декораторов от фото клиента до навески» от Екатерины Зубковой.
Что дает вам курс?
Хотите быстро получать красивые эскизы, научиться использовать фото интерьера клиента и в итоге повышать продажи за счет профессиональной визуализации идей? Начните использовать в работе Photoshop.
Курс «Photoshop для дизайнеров по шторам» сделан максимально практическим. На наглядных примерах вы учитесь тем инструментам, которые помогают работать с эскизами: коррекция перспективы, копирование и зеркальное отражение элементов, наложение текстуры и орнамента, использование фотографии интерьера, работа с тенями.
Структура занятий построена так, что вы по шагам осваиваете программу. Подробное, наглядное объяснение каждого этапа, который вы можете проходить параллельно со своим преподавателем. Вы получаете обратную связь от преподавателя по результатам домашних заданий и ответы на ваши вопросы. В течение месяца вы можете пересматривать уроки, чтобы освежить их в памяти.
Итог вашего обучения – это создание полноценных эскизов для клиента.
Для кого?
Курс предназначен для дизайнеров любого уровня, знание программы Photoshop не обязательно.
Подробнее о курсе:
Курс состоит из 6 занятий.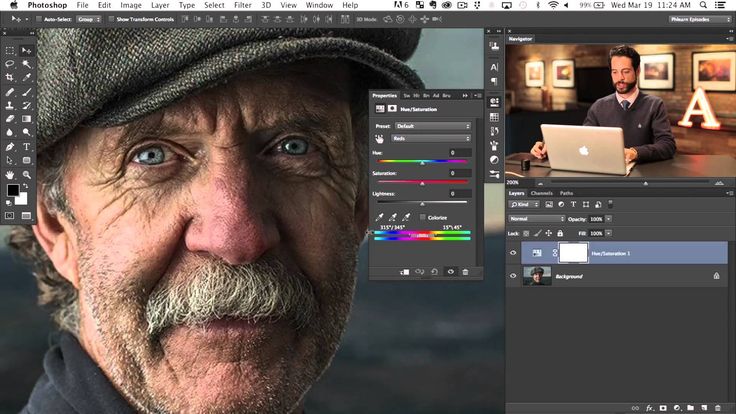
Работа с подробным разбором ошибок и домашними заданиями.
Обратите внимание: для занятий необходимо иметь установленную программу Photoshop.
Рекомендуемая версия Photoshop для установки – не ниже – 2015.5.1, русскоязычная.
Важно: ваш компьютер должен иметь достаточный объем оперативной памяти, чтобы при работе с программой не было «затормаживания» и «подвисания». На компьютере должны быть установлены все обновления Windows.
Место и время проведения
Начало занятий: 25 июля 2022 (длительность 1 месяц).
Открытие доступа к урокам в 10:00
Место: доступ в личный кабинет на online площадке к обучению.
Важно:
После оплаты курса вам предоставляется доступ к записям видеоуроков на 1 месяц. Вы можете просматривать и проходить уроки в любое удобное для вас время.
1. После каждого урока необходимо выполнить домашнее задание (если в нем предусмотрено).
2. Преподаватель проверяет домашние задания и дает обратную связь. После этого вы получаете доступ к следующему уроку.
После этого вы получаете доступ к следующему уроку.
Программа курса
PHOTOSHOP для начинающих: изучение основных инструментов и команд.
УРОК 1 Интерфейс программы, рабочая среда.
Структура урока:
— Интерфейс программы, рабочая среда.
— Настройка палитр.
— Основные инструменты, используемые при визуализации.
УРОК 2 Разбор основных инструментов.
Часть 1. Структура урока:
— Инструменты выделения.
— Инструменты управления.
— Инструменты ретуширования.
— Инструменты рисования.
Выполнение задания по выделению предмета различными инструментами.
Часть 2. Структура урока:
— Разбор основных быстрых клавиш в фотошопе.
— Пробы.
УРОК 3 Основные функции трансформирования предметов.
Часть 1. Структура урока:
— Масштабирование.
— Искажение, перспектива, деформация.
Выполнение задания по трансформированию «Из прямого в эркер».
Часть 2. Структура урока:
— Зеркальность изображений.
Выполнение задания «Дорисовывание части».
УРОК 4 Работа с Текстом и Изображением.
Часть 1. Структура урока:
— Палитра, Символ и Абзац.
— Стили слоев.
— Искажение текста.
Часть 2. Структура урока:
Работа с меню «Изображение».
— Цветокоррекция изображений.
Выполнение задания «Изменение цвета предметов различными способами».
Часть 3. Структура урока:
Работа со слоями.
— Разбор: что такое слои?
УРОК 5
Часть 1. Знакомство с меню «Фильтр».
— Основные фильтры, используемые нами.
— Разбор фильтра «Camera raw» и что делать, если нет этого фильтра.
Выполнение задания «Первоначальная цветокоррекция интерьера».
Часть 2. Прозрачность ткани.
— Первый способ для новичка.
Выполнение задания «Создание тюля».
Первоначальная цветокоррекция интерьера
Создание тюля
УРОК 6
Часть 1. Работа с кистями, заливкой и инструментами.
— Инструменты «Затемнитель» и «Осветлитель».
— Создание теней.
Часть 2. Объединение инструментов по выделению и изменению цвета.
Выполнение задания «Дорисовывание скетч эскиза».
Выполнение задания «Рисуем римскую штору».
Часть 1 слева -дорисовывание скетч эксиза. Часть 2 — справа «Рисуем римскую штору»
1) Предварительная заявка на участие
2) Внести аванс 50% и заморозить скидку
3) Оплатить курс полностью
4) доплату необходимо внести за 5 дней до старта курса.
СТОИМОСТЬ: 13000 р.
Имя
Фамилия
Телефон
[3282] 25_07_22 Photoshop Базовый уровень (13000₽)
[3282] Photoshop для дизайнеров по шторам.
Программа лояльности WilliZ
williz.info/articles/3623
Для оплаты со скидкой или по договору на р/с НАПИШИТЕ нам в WhatsApp:
+38067 556 23 18 | +7 910 488 08 27 Дарья руководитель отдела обучения
Преподаватели курса
Екатерина Зубкова
Член союза художников России. Получила образование по специальностям «Художественное проектирование текстильных изделий для костюма» и «Дизайн интерьера».
Создавала коллекции тканей для интерьера и костюма для компании Chiro, работала ведущим дизайнером, затем арт-директором в компании Benone, в настоящее время – арт-директор компании Texti.
Работы наших выпускников
Для увеличения нажмите на изображение
Для увеличения нажмите на изображение
Отзывы участников
Читайте также
Online курс «Текстильное декорирование. Погружение в профессию «Тканелье» Анны Пронской
Online уроки «Express курс Photoshop для онлайн продаж штор»
Online-курс: «Photoshop PRO специалист для текстильных декораторов»
Вам также может быть интересно
Трендбук «Интерьерный текстиль 2020»
Весна. Дизайн. Новые проекты на Design&Decor St. Petersburg 2020
Дизайн. Новые проекты на Design&Decor St. Petersburg 2020
Рубрика #textileworld с Fiona Napier и Maria Belova
Выставке быть! Прямой эфир с директором выставки Heimtextil Russia 2020
Ткани Вилиз Ассистенс на тренд-зоне!
Бланк технического задания для цеха
Запись вебинара «Скетч. Рисуем различные виды подушек в маркерной технике»
Проект с натуральными тканями (лен, конопля)
Бесплатный урок по отработке инструмента Adobe Архивная кисть — курсы Фотошопа| АРТАКАДЕМИЯ Курсы рисования Киев
Архивная кисть в серии «фотошоп для начинающих онлайн»Оглавление
- 1 Архивная кисть в серии «фотошоп для начинающих онлайн»
- 2 Архивная кисть в действии
- 3 Использование «Истории» и память
- 4 Очистка истории
- 5 Нелинейная история
Функция «Истории» в Photoshop заключается в сохранении множества состояний одного и того же изображения по мере того как вы вносите в него изменения. Панель «Истории» (Рисунок 1) списком показывает последовательность состояний, накапливающихся во время вашей работы с Photoshop. Чтобы выбрать предыдущее состояние, достаточно просто кликнуть на нужную строку в списке действий, и оно будет опять активно. Уроки фотошопа для начинающих на русском языке свершенно бесплатно.
Панель «Истории» (Рисунок 1) списком показывает последовательность состояний, накапливающихся во время вашей работы с Photoshop. Чтобы выбрать предыдущее состояние, достаточно просто кликнуть на нужную строку в списке действий, и оно будет опять активно. Уроки фотошопа для начинающих на русском языке свершенно бесплатно.
«Историю» можно рассматривать как многократную «Отмену», позволяющую откатиться назад до тысячи действий. Но на самом деле этот инструмент куда более сложный и многофункциональный. Пользуясь «Историей» и «Архивной кистью», вы можете рисовать, избегая трудозатратных обходных маневров: не нужно дублировать область изображения на новый слой, ретушировать и вновь объединять с нижним слоем. Состояния изображения также могут быть сохранены в процессе работы как моментальные снимки.
Рисунок 1.Предыдущее состояние изображения может быть выбрано, если вы кликните на панели «Истории» на название нужного состояния. Если у вас выбраны настройки по умолчанию, названия состояний, показываемые после выбранного вами, будут отображаться более тускло.
После внесения вами новых изменений, эти состояния будут удалены. Вы можете изменить это, кликнув в панели опций «Истории» на «Разрешать Нелинейную Историю». Панель опций «Архивной кисти» также позволит вам вносить дополнительные настройки в ее работу. На наших уроках Вы проходите обучение adobe photoshop урок за уроком и можете видеть таблицу инструментов на главной странице.
Архивная кисть в действииЧтобы использовать «Архивную кисть», перейдите на панель «Истории» и кликните на пространство слева от состояния, на основе которого вы хотите рисовать. На его фоне вы увидите значок «Архивной кисти» (см. Рисунок 2). Затем вы можете использовать информацию из предыдущего состояния изображения (или одного из моментальных снимков) для того чтобы рисовать в вашем теперешнем активном состоянии. «Архивная кисть», таким образом, позволяет выборочно восстанавливать и применять элементы из разных ранее сохраненных состояний изображения. Это немного упрощенный подход к работе «Архивной кисти», но он может быть исключительнополезен. К примеру, альтернативный метод определения пятен, описанный в Главе 8, показывает, как с помощью функций «Истории» избежать необходимости лишнего дублирования слоев.
Это немного упрощенный подход к работе «Архивной кисти», но он может быть исключительнополезен. К примеру, альтернативный метод определения пятен, описанный в Главе 8, показывает, как с помощью функций «Истории» избежать необходимости лишнего дублирования слоев.
Количество записываемых состояний может быть задано в настройках Photoshop. Когда максимальное количество исторических состояний достигнуто, самое раннее, находящееся в верхней части списка, удаляется. Если вы уменьшите количество разрешенных исторических состояний, любое последующее действие также приведет к удалению более ранних версий за пределами заданного вами числа.
Функции «История» не совпадают полностью с командой Редактирование Отмена – и не должны. Есть некоторые действия, которые можно переиграть исключительно с помощью «Отмены», например, промежуточные изменения при настройке теней и света в диалоговом окне «Уровней». Более того, некоторые действия, которые можно изменить с помощью «Отмены», вообще не будут показаны на панели «Истории»: например, если вы удаляете действие или состояние изображения, восстановить их можно исключительно с помощью «Отмены». В общем, хотя «История» часто и воспринимается как множественная «Отмена», и многие их функции действительно совпадают, есть также и различия, о которых надо помнить.
В общем, хотя «История» часто и воспринимается как множественная «Отмена», и многие их функции действительно совпадают, есть также и различия, о которых надо помнить.
Спецификой команды «Отмена» является возможность быстрого переключения между изображениями «до» и «после», которую большинство пользователей Photoshop предпочитает для их сравнения. Именно сочетание «Отмены» и «Истории» делает работу в Photoshop очень гибкой и логичной. «История» нужна не только для тех случаев, когда «ой, у меня что-то не получилось, отмотаю-ка я назад», как это бывает в других программах, но и для того чтобы облегчить рабочий процесс и предоставить дополнительные креативные инструменты.
Рисунок 2. Предыдущеесостояние изображения можно выбрать в качестве источника для «Архивной кисти», перейдя на панель «История» и кликнув на пустое пространство слева от состояния, с которого вы хотите считать информацию для кисти.
Использование «Истории» и памятьСогласно расхожему представлению, для использования функции множественной «Отмены»требуется хранить все предыдущие версии изображения на временном диске, что отнимает много памяти. Практика работы с «Историей» показывает, что это не совсем так. Использование пространства на временном диске действительно увеличивается, если использовать комбинации глобальных для Photoshop действий – но локализированные изменения не требуют много места. Вы можете сами убедиться в этом, если включите индикатор загруженности временного диска и попробуете отменить несколько действий в Photoshop. Значение справа показывает свободное пространство на временном диске, поэтому обращайте внимание на цифры слева.
Практика работы с «Историей» показывает, что это не совсем так. Использование пространства на временном диске действительно увеличивается, если использовать комбинации глобальных для Photoshop действий – но локализированные изменения не требуют много места. Вы можете сами убедиться в этом, если включите индикатор загруженности временного диска и попробуете отменить несколько действий в Photoshop. Значение справа показывает свободное пространство на временном диске, поэтому обращайте внимание на цифры слева.
Каждое изображение Photoshop состоит из «плиток». Когда вы работаете над очень большим или тяжелым изображением, вы можете увидеть, как эти плитки постепенно загружаются на экране. «История» Photoshop запоминает изменения, которые происходят в каждой отдельной плитке (см. Рисунок 3).
Если кисть прошла через одну или две плитки, только изменения в них и будут обновляться в памяти. Когда же вносятся глобальные изменения, такие как применение фильтра, обновляется вся область изображения, и соответственно увеличивается использование временного диска. Опытный пользователь Photoshop вероятно захочет настроить под себя «Историю», чтобы она сохраняла нужное количество состояний, но будет иметь в виду, чем больше состояний, тем сильнее загружается временный диск. На Рисунке 4, тем не менее, вы можете видеть, что последовательное использование состояний не обязательно занимает много памяти: после применения корректирующих слоев, временный диск почти не используется. Применение точечной восстанавливающей кисти затрагивает только несколько плиток изображения и соответственно не требует значительных ресурсов.
Опытный пользователь Photoshop вероятно захочет настроить под себя «Историю», чтобы она сохраняла нужное количество состояний, но будет иметь в виду, чем больше состояний, тем сильнее загружается временный диск. На Рисунке 4, тем не менее, вы можете видеть, что последовательное использование состояний не обязательно занимает много памяти: после применения корректирующих слоев, временный диск почти не используется. Применение точечной восстанавливающей кисти затрагивает только несколько плиток изображения и соответственно не требует значительных ресурсов.
Рисунок 3. На этой картинке показано, как работает «плиточная» структура изображений в Photoshop. Изображение на примере разбито на четыре плитки по ширине и три по высоте. Это помогает «Истории» быть максимально экономной в использовании ресурсов и дискового пространства: она сохраняет в памяти Photoshop минимальное необходимое количество информации. Если вы вносите изменения только в несколько плиток, то и сохраняться будут только те данные, что касаются ихнепосредственно.
Рисунок 4.Эта таблица показывает колебания в загрузке временного диска во время типичной сессии в Photoshop. Открытое изображение весило 63 Мб и 1300 Мб памяти было отведено для Photoshop. Временный диск всегда довольно активно используется в самом начале работы программы, но по сравнению с изначальными цифрами, увеличение использование дискового пространства по мере добавления состояний в «Истории» минимально.
Очистка истории«Удаление истории» в меню Редактирование Удалить из памяти – это удобный метод контроля над количеством используемого дискового пространства. Если изображение, с которым вы работаете, чрезвычайно велико, сохранение большого количества состояний истории может быть слишком затратным и ненужным и есть смысл сократить их. С другой стороны, если объем памяти на вашем устройстве позволяет вам сохранять больше версий изображения, стоит этим воспользоваться. У обоих подходов есть свои преимущества, но в любом случае стоит помнить, что «История» позволяет не только отменять действия, но и – потенциально – комбинировать разные состояния изображения.
Использование «Нелинейной истории» позволит вам развивать ваше изображение в нескольких разных направлениях и комбинировать результаты, не делая многочисленные дубли слоев. Может быть нелегко сходу понять, как же работает «Нелинейная история». Легче всего представить, что она позволяет развивать несколько «веток» изменений исходного изображения вместо одной. Вы можете попробовать несколько вариантов обработки, работая при этом в одном и том же файле и в одну сессию Photoshop. Моментальные снимки веток истории могут быть совмещены с другими версиями из других веток без необходимости дублировать изначальный файл. «Нелинейная история» может показаться чуть более сложной в использовании, поскольку от вас требуется мониторить и запоминать разные варианты развития изображения, но при этом она позволяет более эффективно использовать пространство временного диска. В целом, мне кажется, что «Нелинейную историю» полезно держать включенной все время, вне зависимости от того, собираетесь ли вы использовать или нет (примеры вы можете видеть ниже).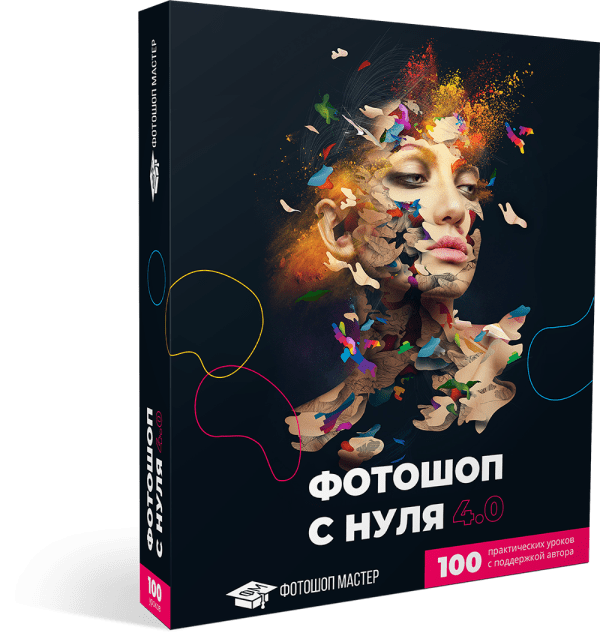
Вот так выглядит панель «Истории» с различными ветками развития при включенной «Нелинейной истории».
Рисунок 5. Включенная опция «Нелинейной истории» позволяет развивать изображение в нескольких разных направлениях, сохраняя при этом все состояния вплоть до их максимального количества. Здесь показаны три состояния с панели «Истории»: изначально открытое изображение (сверху), вторая версия с коррекцией «Кривыми» (по центру) и третья, альтернативная версия, в которой я добавил сначала «Черно-белый» корректирующий слой, а потом «Кривые», чтобы добиться эффекта сепии (внизу).
Это изначальное изображение, которое я открыл.
Это оригинальная версия с коррекцией «Цветового тона/Насыщенности» (исторические состояния выделенные желтым).
Это оригинальное изображение с корректирующим «Черно-белым» слоем и «Кривыми» для достижения эффекта сепии (выделенная голубым ветка истории).
курсы фотошопа киев форум, посоветуйте курсы photoshop киев, photoshop kurs, лучший курс по фотошопу, курсы adobe
Курс Adobe Photoshop онлайн бесплатно с сертификатом
Как получить сертификат- У вас должна быть учетная запись Регистрация
- Смотреть все уроки
- Посмотрите не менее 50% урока
- вы можете следить за своим прогрессом в своем профиле
- Вы можете бесплатно пройти любой курс
- Сертификат бесплатный!
Уроки | 34
Мы ценим ваши отзывы
| Отлично | 63 отзыва | |
| Хороший | 29 отзывов | |
| средний | 3 отзыва | |
| Приемлемый | 0 отзывов | |
| Плохо | 1 отзыв |
96 Отзывы
Сколько звезд? Каков ваш отзыв?
Дарги Йемане
Я действительно счастлив.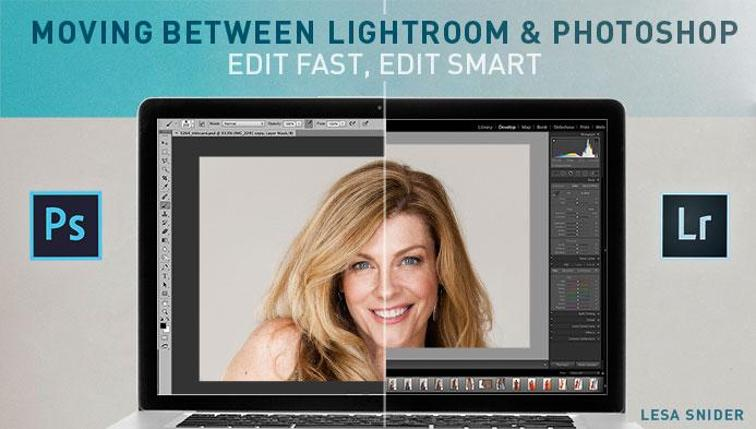 Это был интересный курс, и он очень помогает мне развить свои навыки в фотошопе.
Хочу сказать спасибо!!!
2023-01-23
Это был интересный курс, и он очень помогает мне развить свои навыки в фотошопе.
Хочу сказать спасибо!!!
2023-01-23
Джейсон Агунод
отличная платформа для начинающих в фотошопе, вы многому научитесь из этого курса 2023-01-23
Харис Джейрус
Я хочу поблагодарить вас за то, что вы отличный профессор и за то, что вы так хорошо разработали свой курс. Благодаря этому курсу я был вдохновлен пройти стажировку, связанную с информационными системами, и применил знания из вашего курса для разработки нескольких цифровых продуктов. 2023-01-06
Радж Кумар Кесаван
Как купить сертификат 2023-01-06
Лучшие каналы Telegram
Присоединяйтесь к нашим каналам Telegram, чтобы получить лучшие бесплатные курсы в своем курсе обучения
Присоединяйтесь
Родственные курсы
Бесплатное руководство по Adobe Photoshop. Могу ли я скачать Photoshop бесплатно?
Photoshop — это платная программа для редактирования изображений, но вы можете загрузить бесплатную пробную версию Photoshop для Windows и macOS от Adobe. С бесплатной пробной версией Photoshop вы получаете семь дней, чтобы использовать полную версию программного обеспечения абсолютно бесплатно, что дает вам доступ ко всем последним функциям и обновлениям. Можно ли купить фотошоп навсегда?
Если вы хотите в будущем иметь возможность выполнять произвольное редактирование фотографий без оплаты подписки или повторной подписки каждый раз, когда вы хотите редактировать фотографии, вам необходимо купить автономную версию Photoshop. С Photoshop Elements вы платите один раз и получаете его навсегда. Какой Фотошоп лучше?
Какая из версий Photoshop лучше для вас?
Элементы Adobe Photoshop. Давайте начнем с самой простой и простой версии Photoshop, но пусть вас не смущает название. …
Адоб Фотошоп СС. Если вам нужен больший контроль над редактированием фотографий, вам нужен Photoshop CC.
Могу ли я скачать Photoshop бесплатно?
Photoshop — это платная программа для редактирования изображений, но вы можете загрузить бесплатную пробную версию Photoshop для Windows и macOS от Adobe. С бесплатной пробной версией Photoshop вы получаете семь дней, чтобы использовать полную версию программного обеспечения абсолютно бесплатно, что дает вам доступ ко всем последним функциям и обновлениям. Можно ли купить фотошоп навсегда?
Если вы хотите в будущем иметь возможность выполнять произвольное редактирование фотографий без оплаты подписки или повторной подписки каждый раз, когда вы хотите редактировать фотографии, вам необходимо купить автономную версию Photoshop. С Photoshop Elements вы платите один раз и получаете его навсегда. Какой Фотошоп лучше?
Какая из версий Photoshop лучше для вас?
Элементы Adobe Photoshop. Давайте начнем с самой простой и простой версии Photoshop, но пусть вас не смущает название. …
Адоб Фотошоп СС. Если вам нужен больший контроль над редактированием фотографий, вам нужен Photoshop CC. …
Лайтрум Классик. …
Лайтрум СС. Стоит ли фотошоп своих денег?
Если вам нужно (или вы хотите) лучшее, то десять долларов в месяц Photoshop, безусловно, того стоит. Хотя его используют многие любители, это, несомненно, профессиональная программа. … Хотя в других приложениях для обработки изображений есть некоторые функции Photoshop, ни одно из них не является полным пакетом. Бесплатные ли старые версии Photoshop?
Ключ ко всей этой сделке в том, что Adobe разрешает бесплатную загрузку Photoshop только для старой версии приложения. А именно Photoshop CS2, выпущенный в мае 2005 г. Почему Adobe Photoshop такой дорогой?
Однако причина, по которой они могут взимать такую высокую плату, заключается в том, что программное обеспечение используется в индустрии дизайна, где стоимость относительно низка по сравнению с платой за услуги. Теперь Adobe понимает, что Photoshop также используется для развлечения теми, кто не является профессионалом. Как купить фотошоп дешево?
6 дешевых альтернатив Adobe Photoshop
GIMP (бесплатно) В течение многих лет GIMP рекламировался как идеальная бесплатная альтернатива Photoshop.
…
Лайтрум Классик. …
Лайтрум СС. Стоит ли фотошоп своих денег?
Если вам нужно (или вы хотите) лучшее, то десять долларов в месяц Photoshop, безусловно, того стоит. Хотя его используют многие любители, это, несомненно, профессиональная программа. … Хотя в других приложениях для обработки изображений есть некоторые функции Photoshop, ни одно из них не является полным пакетом. Бесплатные ли старые версии Photoshop?
Ключ ко всей этой сделке в том, что Adobe разрешает бесплатную загрузку Photoshop только для старой версии приложения. А именно Photoshop CS2, выпущенный в мае 2005 г. Почему Adobe Photoshop такой дорогой?
Однако причина, по которой они могут взимать такую высокую плату, заключается в том, что программное обеспечение используется в индустрии дизайна, где стоимость относительно низка по сравнению с платой за услуги. Теперь Adobe понимает, что Photoshop также используется для развлечения теми, кто не является профессионалом. Как купить фотошоп дешево?
6 дешевых альтернатив Adobe Photoshop
GIMP (бесплатно) В течение многих лет GIMP рекламировался как идеальная бесплатная альтернатива Photoshop. …
Photo Pos Pro 3 (бесплатно/премиум $30) …
Affinity Photo (50 долларов) …
Пиксельматор ($30)…
Adobe Photoshop Express (бесплатно) …
Pixlr (бесплатно)
…
Photo Pos Pro 3 (бесплатно/премиум $30) …
Affinity Photo (50 долларов) …
Пиксельматор ($30)…
Adobe Photoshop Express (бесплатно) …
Pixlr (бесплатно)
16 лучших мест в Интернете, где можно бесплатно изучить Photoshop
Айза Риаз БаттПоследнее обновление: 26 декабря 2022 г.
Реклама
Цифровые навыки любого рода сегодня очень полезны, и в ближайшем будущем они будут иметь наибольшее распространение. Если вы можете экипировать что-то, чтобы увеличить свое финансовое положение в 2023 году, это должен быть цифровой навык! Photoshop — один из лучших цифровых навыков, который можно освоить сегодня для личных и профессиональных нужд. Вот лучшие онлайн-ресурсы, где можно бесплатно изучить фотошоп.
Реклама
Что такое Photoshop?
Photoshop — это программное обеспечение Adobe для редактирования фотографий, иллюстраций и графического дизайна. Он предоставляет множество функций редактирования изображений для пиксельных изображений и векторной графики. Зачем нужно изучать фотошоп? Photoshop — это самый востребованный и оплачиваемый внештатный или цифровой навык, который вы можете получить в преобладающие времена, Photoshop используется профессиональными фотографами, графическими дизайнерами, художниками видеоигр, дизайнерами рекламы и мемов.
Зачем нужно изучать фотошоп? Photoshop — это самый востребованный и оплачиваемый внештатный или цифровой навык, который вы можете получить в преобладающие времена, Photoshop используется профессиональными фотографами, графическими дизайнерами, художниками видеоигр, дизайнерами рекламы и мемов.
Изучайте Photoshop бесплатно
Я представляю вам лучшие онлайн-курсы для бесплатного изучения Adobe Photoshop.
Реклама
1. Lynda
Курсы Photoshop в Lynda помогут вам улучшить свои навыки работы с фотошопом. Он предлагает курсы повышения квалификации по фотошопу и быстро сделает вас профессионалом в фотошопе.
Изучайте Photoshop бесплатно здесь
Реклама
2. EnvatoTuts+
Envatuts+ предлагает широкий выбор онлайн-курсов. Не стесняйтесь изучать новые цифровые навыки на Envatuts+. Чтобы получить лучшие бесплатные курсы по фотошопу, отправляйтесь прямо на Envatuts+.
Получите бесплатный онлайн-курс по Photoshop здесь
Реклама
3. Учебники по Photoshop от Adobe
Adobe предлагает лучшие бесплатные онлайн-курсы по Adobe Photoshop. Чтобы получить лучшие бесплатные курсы по фотошопу, посетите Adobe и станьте экспертом по фотошопу.
Изучайте Photoshop бесплатно здесь
Реклама
4. Photoshop Cafe
Photoshop Cafe предлагает широкий выбор онлайн-курсов. Не стесняйтесь изучать новые цифровые навыки здесь. Чтобы получить лучшие бесплатные курсы по фотошопу, отправляйтесь прямо в Photoshop Cafe.
Получите бесплатный онлайн-курс по Photoshop здесь
5. Spoon Graphics
Spoon Graphics предлагает лучшие бесплатные онлайн-курсы по Adobe Photoshop CC. Чтобы получить лучшие бесплатные курсы по фотошопу, посетите Spoon Graphics и станьте экспертом по фотошопу.
Изучайте Photoshop бесплатно здесь
6.
 PHlearn
PHlearnPHLearn предлагает широкий выбор онлайн-курсов. Не стесняйтесь изучать новые цифровые навыки здесь. Чтобы получить лучшие бесплатные курсы по фотошопу, отправляйтесь прямо на PHLearn.
Получите бесплатный онлайн-курс по Photoshop здесь
7. Udemy
В последнее время Udemy превратилась в одну из самых популярных цифровых обучающих платформ. Udemy предлагает отличные бесплатные курсы по фотошопу, которыми вы можете воспользоваться.
Изучите Photoshop бесплатно здесь
8. PhotoshopEssentials.com
Курсы Photoshop на сайте PhotoshopEssentials.com помогут вам улучшить свои навыки работы с фотошопом. Он предлагает курсы повышения квалификации по фотошопу и быстро сделает вас профессионалом в фотошопе.
Получите бесплатный онлайн-курс по Photoshop здесь
9. Design Stacks
Design Stacks предлагает множество полезных цифровых курсов, и Adobe Photoshop CC — один из таких замечательных курсов. Станьте экспертом в фотошопе, пройдя эти бесплатные онлайн-курсы по фотошопу.
Станьте экспертом в фотошопе, пройдя эти бесплатные онлайн-курсы по фотошопу.
Изучайте Photoshop бесплатно здесь
10. Элисон
Элисон предлагает множество популярных и популярных онлайн-курсов. Элисон — один из лучших сайтов, где можно пройти курсы фотошопа.
Получите бесплатный онлайн-курс по Photoshop здесь
11. GCF LearnFree
В последнее время GCF Learn Free превратилась в одну из самых популярных цифровых обучающих платформ. GCF предлагает отличные бесплатные курсы по фотошопу, которыми вы можете воспользоваться.
Изучайте Photoshop бесплатно здесь
12. PetaPixel
PetaPixel предлагает очень краткий и профессиональный курс по фотошопу. Курс состоит из простых видеоуроков.
Получите бесплатный онлайн-курс по Photoshop здесь
13. Sleek Lens
Sleek Lens предлагает множество популярных и востребованных онлайн-курсов. Sleek Lens — один из лучших сайтов для обучения фотошопу.