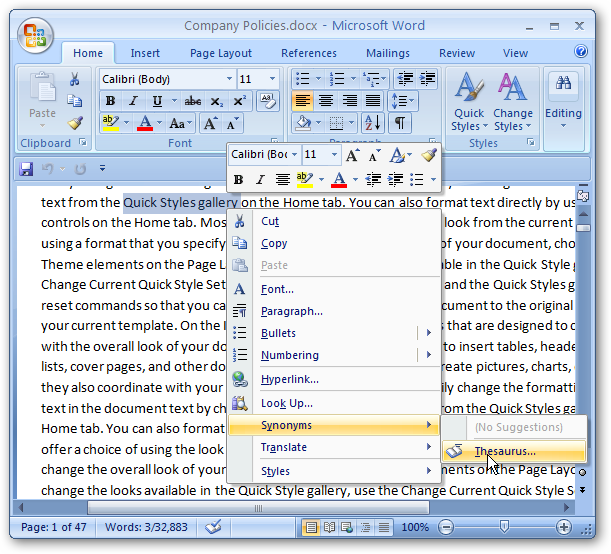Поиск слов в тезаурусе — Служба поддержки Майкрософт
С помощью тезауруса можно искать синонимы (разные слова с одинаковым значением) и антонимы (слова с противоположными значениями).
Совет: В классических версиях Word, PowerPoint и Outlook можно быстро получить список синонимов, щелкнув слово правой кнопкой мыши и выбрав «Синонимы«. В Office Online нет иного синонима.
Word
-
Щелкните в документе слово, которое вы хотите найти.
-
На вкладке Рецензирование нажмите кнопку Тезаурус.
-
Чтобы заменить выбранное слово одним из слов из списка, наведите на него указатель мыши, щелкните стрелку вниз и нажмите кнопку Вставить.
-
Чтобы скопировать и вкопировать слово из списка, найдите его, щелкните стрелку вниз и выберите пункт Копировать. После этого вы можете в любое место в любое место в любой точке мира.
-
Чтобы найти другие связанные слова, щелкните слово в списке результатов.
Чтобы использовать одно из слов в списке результатов поиска или продолжить поиск, сделайте следующее:
Советы: Вы также можете искать слова в тезаурусе на другом языке.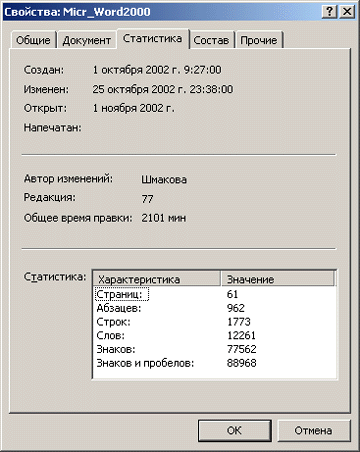 Например, если документ написан на французском языке и вы хотите найти синонимы, сделайте следующее:
Например, если документ написан на французском языке и вы хотите найти синонимы, сделайте следующее:
-
В Word 2007 в области задач Справочные материалы щелкните Параметры справочных материалов, а затем выберите нужные параметры тезауруса в группе Справочники.
-
В Word 2010 или Word 2013 на вкладке Рецензирование нажмите кнопку Справочные материалы. В области задач Справочные материалы щелкните Параметры справочных материалов, а затем выберите нужные параметры тезауруса в группе
-
В Word 2016 на вкладке Рецензирование нажмите кнопку Тезаурус.
 В нижней части области задач Тезаурус выберите язык из раскрывающегося списка.
В нижней части области задач Тезаурус выберите язык из раскрывающегося списка.
Щелкните здесь, чтобы выбрать другую программу Office
- Щелкните здесь, чтобы выбрать другую программу Office
- Excel
- OneNote
- Outlook
- PowerPoint
- Publisher
- Visio
- org/ListItem»>
-
На вкладке Рецензирование нажмите кнопку Тезаурус.
Чтобы использовать одно из слов в списке результатов поиска или продолжить поиск, сделайте следующее:
-
Чтобы заменить выбранное слово одним из слов из списка, наведите на него указатель мыши, щелкните стрелку вниз и нажмите кнопку Вставить.
org/ListItem»>
Чтобы скопировать и вкопировать слово из списка, найдите его, щелкните стрелку вниз и выберите пункт Копировать. После этого вы можете в любое место в любое место в любой точке мира.
-
-
Чтобы найти другие связанные слова, щелкните слово в списке результатов.
Щелкните в книге слово, которое вы хотите найти.
Советы: Вы также можете искать слова в тезаурусе на другом языке. Например, если книга находится на французском языке и вам нужны синонимы, сделайте вот что:
-
В Excel 2007 в области задач Справочные материалы щелкните Параметры справочных материалов, а затем выберите нужные параметры тезауруса в группе Справочники.

-
В Excel 2010 или Excel 2013 на вкладке
-
В Excel 2016 на вкладке Рецензирование нажмите кнопку Тезаурус. В нижней части области задач Тезаурус выберите язык из раскрывающегося списка.
-
Выберите в записной книжке слово, которое вы хотите найти.

-
В OneNote 2007 в меню Сервис выберите пункт Справочные материалы, а затем в раскрывающемся списке Все справочники выберите пункт Тезаурус.
В OneNote 2010 на вкладке Рецензирование выберите пункт Справочные материалы, а затем в раскрывающемся списке Все справочники выберите пункт Тезаурус.
В OneNote 2013 или OneNote 2016 на вкладке Рецензирование нажмите кнопку Тезаурус.
Чтобы использовать одно из слов в списке результатов поиска или продолжить поиск, сделайте следующее:
- org/ListItem»>
Чтобы заменить выбранное слово одним из слов из списка, наведите на него указатель мыши, щелкните стрелку вниз и нажмите кнопку Вставить.
-
Чтобы скопировать и вкопировать слово из списка, найдите его, щелкните стрелку вниз и выберите пункт Копировать. После этого вы можете в любое место в любое место в любой точке мира.
-
Чтобы найти другие связанные слова, щелкните слово в списке результатов.
Совет: Вы также можете искать слова в тезаурусе на другом языке. Например, если текст написан на французском языке и вам нужны синонимы, на вкладке Рецензизура нажмите кнопку Исследования. В области задач Справочные материалы щелкните Параметры справочных материалов, а затем выберите нужные параметры тезауруса в группе Справочники.
В области задач Справочные материалы щелкните Параметры справочных материалов, а затем выберите нужные параметры тезауруса в группе Справочники.
-
Щелкните слово в Outlook, которое вы хотите найти.
-
В Outlook 2007 на вкладке Сообщение в группе Правописание нажмите кнопку Орфография и выберитеТезаурус.
В Outlook 2010, Outlook 2013 или Outlook 2016, перейдите на вкладку Рецензировка и выберите Тезаурус.
Примечание: В Microsoft Outlook области задач Тезаурус или Исследования доступны в любом новом элементе Outlook ( например, сообщении или элементе календаря), но не в главном окне Outlook.

-
Чтобы использовать одно из слов в списке результатов поиска или продолжить поиск, сделайте следующее:
-
Чтобы заменить выбранное слово одним из слов из списка, наведите на него указатель мыши, щелкните стрелку вниз и нажмите кнопку Вставить.
-
Чтобы скопировать и вкопировать слово из списка, найдите его, щелкните стрелку вниз и выберите пункт Копировать. После этого вы можете в любое место в любое место в любой точке мира.
org/ListItem»>
Чтобы найти другие связанные слова, щелкните слово в списке результатов.
-
Советы: Вы также можете искать слова в тезаурусе на другом языке. Например, если текст написан на французском языке и вам нужны синонимы, сделайте вот что:
-
В Outlook 2007 в области задач Справочные материалы щелкните Параметры справочных материалов, а затем выберите нужные параметры тезауруса в группе Справочники.
-
В Outlook 2010 или Outlook 2013 на вкладке Рецензирование нажмите кнопку Справочные материалы. В области задач Справочные материалы щелкните Параметры справочных материалов, а затем выберите нужные параметры тезауруса в группе Справочники.

-
В Outlook 2016 на вкладке Рецензирование нажмите кнопку Тезаурус. В нижней части области задач Тезаурус выберите язык из раскрывающегося списка.
-
Щелкните в презентации слово, которое вы хотите найти.
-
На вкладке Рецензирование нажмите кнопку Тезаурус.
org/ListItem»>
-
Чтобы заменить выбранное слово одним из слов из списка, наведите на него указатель мыши, щелкните стрелку вниз и нажмите кнопку Вставить.
-
Чтобы скопировать и вкопировать слово из списка, найдите его, щелкните стрелку вниз и выберите пункт Копировать. После этого вы можете в любое место в любое место в любой точке мира.
-
Чтобы найти другие связанные слова, щелкните слово в списке результатов.

Чтобы использовать одно из слов в списке результатов поиска или продолжить поиск, сделайте следующее:
Советы: Вы также можете искать слова в тезаурусе на другом языке. Например, если документ написан на французском языке и вы хотите найти синонимы, сделайте следующее:
-
В PowerPoint 2007 в области задач Справочные материалы щелкните Параметры справочных материалов, а затем выберите нужные параметры тезауруса в группе Справочники.
-
В PowerPoint 2010 или PowerPoint 2013 на вкладке Рецензирование нажмите кнопку Справочные материалы. В области задач Справочные материалы щелкните Параметры справочных материалов, а затем выберите нужные параметры тезауруса в группе Справочники.

-
В Outlook 2016 на вкладке Рецензирование нажмите кнопку Тезаурус. В нижней части области задач Тезаурус выберите язык из раскрывающегося списка.
-
Щелкните в публикации слово, которое вы хотите найти.
В Publisher 2007 в меню Сервис выберите пункт Справочные материалы, а затем в раскрывающемся списке Все справочники выберите пункт Тезаурус.
В Publisher 2010 на вкладке Главная щелкните Орфография и выберите Тезаурус.

В Publisher 2013 или Publisher 2016 на вкладке Рецензирование нажмите кнопку Тезаурус.
-
Чтобы использовать одно из слов в списке результатов поиска или продолжить поиск, сделайте следующее:
-
Чтобы заменить выбранное слово одним из слов из списка, наведите на него указатель мыши, щелкните стрелку вниз и нажмите кнопку Вставить.
-
Чтобы скопировать и вкопировать слово из списка, найдите его, щелкните стрелку вниз и выберите пункт Копировать.
 После этого вы можете в любое место в любое место в любой точке мира.
После этого вы можете в любое место в любое место в любой точке мира. -
Чтобы найти другие связанные слова, щелкните слово в списке результатов.
-
Совет: Вы также можете искать слова в тезаурусе на другом языке. Например, если публикация находится на французском языке и вам нужны синонимы, на вкладке Рецензия нажмите кнопку Исследования. В области задач Справочные материалы щелкните Параметры справочных материалов, а затем выберите нужные параметры тезауруса в группе Справочники.
-
Щелкните на схеме слово, которое вы хотите найти.

-
В Visio 2007 в меню Сервис выберите пункт Справочные материалы, а затем в раскрывающемся списке Все справочники выберите Тезаурус.
В Visio 2010, Visio 2013 или Visio 2016 на вкладке Рецензирование нажмите кнопку Тезаурус.
-
Чтобы использовать одно из слов в списке результатов поиска или продолжить поиск, сделайте следующее:
-
Чтобы заменить выбранное слово одним из слов из списка, наведите на него указатель мыши, щелкните стрелку вниз и нажмите кнопку Вставить.

-
Чтобы скопировать и вкопировать слово из списка, найдите его, щелкните стрелку вниз и выберите пункт Копировать. После этого вы можете в любое место в любое место в любой точке мира.
-
Чтобы найти другие связанные слова, щелкните слово в списке результатов.
-
Советы: Вы также можете искать слова в тезаурусе на другом языке. Например, если схема находится на французском языке и вам нужны синонимы, сделайте вот что:
-
В Visio 2007 в области задач Справочные материалы щелкните Параметры справочных материалов, а затем выберите нужные параметры тезауруса в группе Справочники.

-
В Visio 2010 или Visio 2013 на вкладке Рецензирование нажмите кнопку Справочные материалы. В области задач Справочные материалы щелкните Параметры справочных материалов, а затем выберите нужные параметры тезауруса в группе Справочники.
-
В Visio 2016 на вкладке Рецензирование нажмите кнопку Тезаурус. В нижней части области задач Тезаурус выберите язык из раскрывающегося списка.
Обратная связь
Эта статья была обновлена Беном 13 февраля 2018 г. с помощью ваших комментариев. Если она оказаться полезной для вас (а особенно, если нет), осообщите нам, как ее улучшить, с помощью элементов управления отзывами ниже.
Использование тезауруса и словаря в Word для более грамотного письма
Главная » Уроки по MS Word
Автор Антон Андронов На чтение 4 мин Опубликовано
Проверка правописания в Word – это спасательный круг для многих людей, но что делать, если возникают затруднения с подбором подходящего слова или фразы. Давайте обратимся к тезаурусу и словарю в Word 2007 и 2010.
Бывает так, что, занимаясь написанием документа, Вы впадаете в словесный ступор и не можете подобрать нужного слова или фразы. Использование тезауруса для подбора синонимов и словаря, чтобы убедиться в правильности смысла подобранного слова, могут стать мощным инструментом в писательском труде.
Содержание
- Тезаурус в Word 2010
- Словарь в Word 2010
- Проверка орфографии и пунктуации
- Тезаурус в Word 2007
- Заключение
Тезаурус в Word 2010
Чтобы запустить тезаурус в Word 2010, зайдите на вкладку Review (Рецензирование).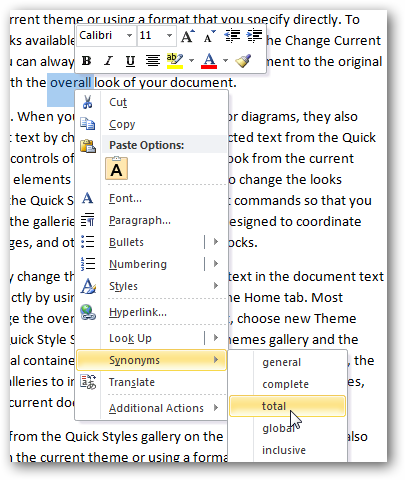 Выделите слово, для которого необходимо подобрать синонимы, и нажмите команду Thesaurus (Тезаурус).
Выделите слово, для которого необходимо подобрать синонимы, и нажмите команду Thesaurus (Тезаурус).
Откроется панель Research (Справочные материалы), в которой Вы сможете увидеть все синонимы, имеющиеся в тезаурусе, для текущего слова. Найдите подходящий синоним и выберите одно из возможных действий: Insert (Вставить) в документ, Copy (Копировать) или Look up (Поиск) синонимов для выбранного слова.
Другой простой способ найти синонимы для слова – выделить его, кликнуть правой кнопкой мыши, в контекстном меню найти пункт Synonyms (Синонимы) и выбрать один из них.
Словарь в Word 2010
Чтобы воспользоваться словарем в Word, щелкните правой кнопкой мыши по слову, описание для которого Вы хотите найти. В появившемся контекстном меню найдите пункт Look up (Определить) и Вы получите список различных ресурсов, позволяющих подобрать определение для нужного слова.
Мы решили выбрать словарь Encarta, после чего открывается панель Research (Справочные материалы), в которой можно увидеть определения для выбранного слова.
В этом примере мы выделили в документе текст Quick Style gallery и попробовали найти его в Bing. Снова открылась панель Research (Справочные материалы), где Вы можете посмотреть результаты. Если щелкнуть по одной из ссылок, страница откроется в отдельном окне браузера. Это довольно удобно, когда нужно сделать поиск в интернете на тему, по которой Вы пишите.
Проверка орфографии и пунктуации
Обычно при вводе текста Word подсказывает Вам, если в орфографии или пунктуации допущена ошибка. Финальный шаг перед отправкой готового документа – зайти на вкладку Review (Рецензирование) и запустить Spelling & Grammar (Правописание).
При создании больших документов, Вы можете пропустить некоторые орфографические или пунктуационные ошибки. Этот инструмент проверит Ваш текст, покажет возможные ошибки и предложит варианты исправления.
Этот инструмент проверит Ваш текст, покажет возможные ошибки и предложит варианты исправления.
Тезаурус в Word 2007
Доступ к тезаурусу в Word 2007 происходит в целом так же, как и в Word 2010. Нажмите правой кнопкой мыши на интересующем Вас слове, в появившемся контекстном меню выберите пункт Synonyms (Синонимы), а далее Thesaurus (Тезаурус).
Либо Вы можете зайти на вкладку Review (Рецензирование) и в разделе Proofing (Правописание) нажать команду Thesaurus (Тезаурус). Кроме этого, здесь Вы можете воспользоваться командой Spelling & Grammar (Правописание), чтобы проверить полностью готовый документ на возможные ошибки.
Откроется панель Research (Справочные материалы), где Вы сможете найти синонимы для нужного слова.
Так же, как и в Word 2010, здесь можно вводить в поле поиска нужные термины и пользоваться ссылками на различные ресурсы, такие как словарь Encarta или Bing.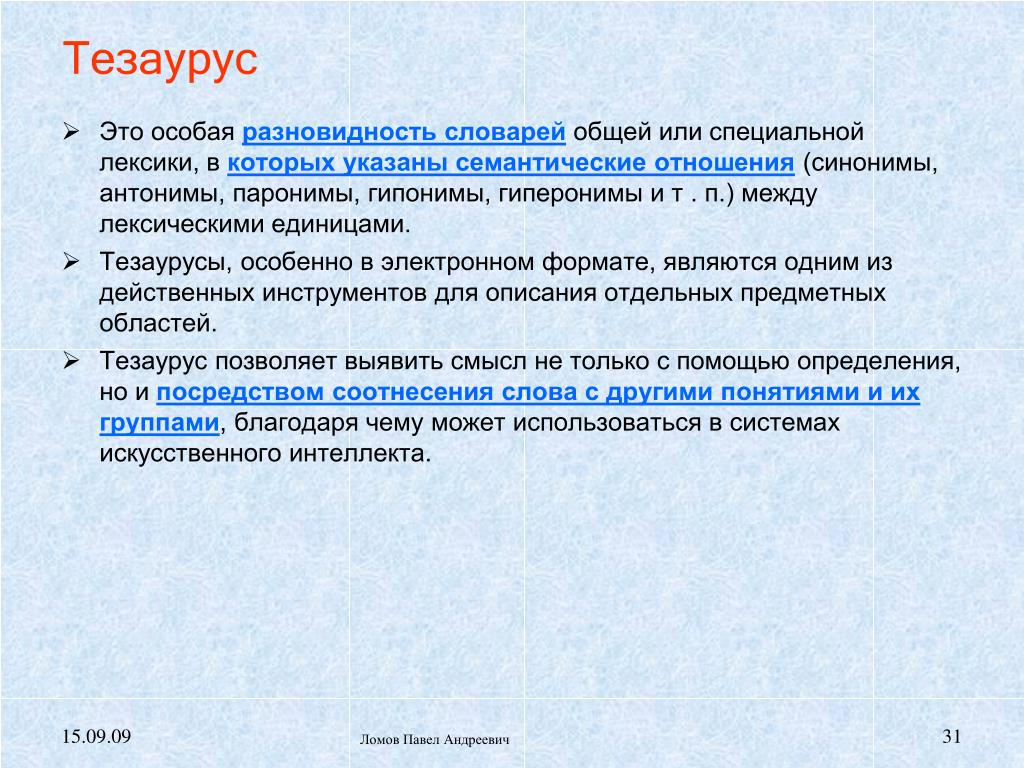
Если Вы не хотите блуждать по меню Microsoft Word, чтобы открыть панель Research (Справочные материалы), кликните по интересующему Вас слову или фразе с нажатой клавишей Alt. Панель Research (Справочные материалы) сразу же откроется.
Заключение
Даже в Word 2010 этот инструмент далеко не совершенен. Вы множество раз будете сталкиваться с ситуацией, когда при использовании технического жаргона и даже объясняя простыми словами, Word посчитает это ошибкой. При желании Вы можете щелкнуть правой кнопкой мыши и в появившемся контекстном меню добавить слово в словарь или же дать команду проигнорировать все повторения такого текста в документе. Эти простые приемы помогут Вам создавать профессиональные, точные и творческие документы в Microsoft Word.
Урок подготовлен для Вас командой сайта office-guru.ru
Источник: http://www.howtogeek.com/howto/23125/use-the-thesaurus-in-word-for-more-accurate-writing/
Перевел: Антон Андронов
Правила перепечатки
Еще больше уроков по Microsoft Word
Оцените качество статьи.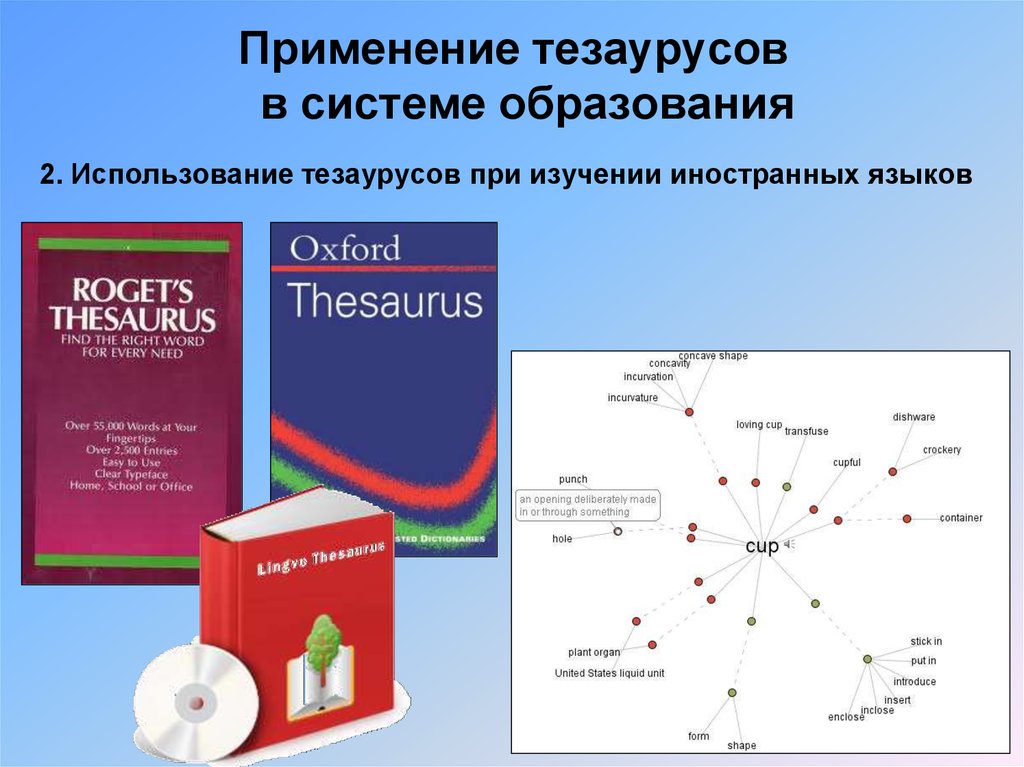 Нам важно ваше мнение:
Нам важно ваше мнение:
Поиск слов в тезаурусе
Используя тезаурус, вы можете искать синонимы (разные слова с одинаковым значением) и антонимы (слова с противоположным значением).
Совет: В настольных версиях Word, PowerPoint и Outlook вы можете получить быстрый список синонимов, щелкнув слово правой кнопкой мыши и выбрав Synonyms . В приложениях Office Online нет средства поиска синонимов.
Ворд
Щелкните слово в документе, которое вы хотите найти.
На вкладке Review щелкните Thesaurus .
org/ListItem»>Чтобы заменить выбранное слово одним из слов из списка, наведите на него указатель мыши, щелкните стрелку вниз, затем щелкните Вставить .
Чтобы скопировать и вставить слово из списка, наведите на него указатель мыши, щелкните стрелку вниз, затем щелкните Копировать . Затем вы можете вставить слово в любом месте, где вам нравится.
Чтобы найти дополнительные связанные слова, щелкните слово в списке результатов.

Чтобы использовать одно из слов в списке результатов или найти другие слова, выполните одно из следующих действий:
Советы: Вы также можете искать слова в тезаурусе другого языка. Если, например, ваш документ на французском языке и вам нужны синонимы, сделайте следующее:
В Word 2007 щелкните Параметры исследования на панели задач Исследование , а затем в разделе Справочники выберите нужные параметры тезауруса.
В Word 2010 или Word 2013 на вкладке Review щелкните Research . Щелкните Параметры исследования в области задач Исследования , а затем в разделе Справочники выберите нужные параметры тезауруса.
В Word 2016 на вкладке Обзор щелкните Тезаурус .
 В нижней части Тезауруса , выберите язык из раскрывающегося списка.
В нижней части Тезауруса , выберите язык из раскрывающегося списка.
Нажмите здесь, чтобы выбрать другую программу Office
- Нажмите здесь, чтобы выбрать другую программу Office
- Эксель
- OneNote
- Outlook
- PowerPoint
- Издатель
- Видио
Щелкните слово в книге, которое вы хотите найти.

На вкладке Review щелкните Thesaurus .
Чтобы использовать одно из слов в списке результатов или найти другие слова, выполните одно из следующих действий:
Чтобы заменить выбранное слово одним из слов из списка, наведите на него указатель мыши, щелкните стрелку вниз, затем щелкните Вставить .
Чтобы скопировать и вставить слово из списка, наведите на него указатель мыши, щелкните стрелку вниз, затем щелкните Копировать .
 Затем вы можете вставить слово в любом месте, где вам нравится.
Затем вы можете вставить слово в любом месте, где вам нравится.Чтобы найти дополнительные связанные слова, щелкните слово в списке результатов.
Советы: Вы также можете искать слова в тезаурусе другого языка. Если, например, ваша книга на французском языке и вам нужны синонимы, сделайте следующее:
В Excel 2007 щелкните Параметры исследования в области задач Research , а затем в разделе Reference Books выберите нужные параметры тезауруса.
В Excel 2010 или Excel 2013 на вкладке Review щелкните Research .
 Щелкните Параметры исследования в области задач Исследования , а затем в разделе Справочники выберите нужные параметры тезауруса.
Щелкните Параметры исследования в области задач Исследования , а затем в разделе Справочники выберите нужные параметры тезауруса.В Excel 2016 на вкладке Review щелкните Thesaurus . В нижней части области задач Thesaurus выберите язык из раскрывающегося списка.
Выберите слово в своей записной книжке, которое вы хотите найти.
В OneNote 2007 в меню Инструменты щелкните Исследования , а затем в списке Все справочники щелкните Тезаурус .

В OneNote 2010 на вкладке Review щелкните Research , а затем в списке All Reference Books щелкните Thesaurus .
В OneNote 2013 или OneNote 2016 на вкладке Обзор щелкните Тезаурус .
Чтобы использовать одно из слов в списке результатов или найти другие слова, выполните одно из следующих действий:
Чтобы заменить выбранное слово одним из слов из списка, наведите на него указатель, нажмите стрелку вниз, затем нажмите Вставить .

Чтобы скопировать и вставить слово из списка, наведите на него указатель мыши, щелкните стрелку вниз, затем щелкните Копировать . Затем вы можете вставить слово в любом месте, где вам нравится.
Чтобы найти дополнительные связанные слова, щелкните слово в списке результатов.
Совет: Вы также можете искать слова в тезаурусе другого языка. Если, например, ваш текст на французском языке и вам нужны синонимы, на вкладке Review щелкните Research . Щелкните Параметры исследования в области задач Исследования , а затем в разделе Справочники выберите нужные параметры тезауруса.
Щелкните слово в элементе Outlook, которое вы хотите найти.
В Outlook 2007 на вкладке Сообщение в группе Правописание щелкните Правописание , а затем щелкните Тезаурус .
В Outlook 2010, Outlook 2013 или Outlook 2016 щелкните вкладку Обзор , затем щелкните Тезаурус .
Примечание. В Microsoft Outlook область задач Thesaurus или Research доступна в любом новом элементе Outlook, таком как сообщение или элемент календаря, но не в главном окне Outlook.
org/ListItem»>Чтобы заменить выбранное слово одним из слов из списка, наведите на него указатель мыши, щелкните стрелку вниз, затем щелкните Вставить .
Чтобы скопировать и вставить слово из списка, наведите на него указатель мыши, щелкните стрелку вниз, затем щелкните Копировать . Затем вы можете вставить слово в любом месте, где вам нравится.
Чтобы найти дополнительные связанные слова, щелкните слово в списке результатов.

Чтобы использовать одно из слов в списке результатов или найти другие слова, выполните одно из следующих действий:
Советы: Вы также можете искать слова в тезаурусе другого языка. Если, например, ваш текст на французском и вам нужны синонимы, сделайте так:
В Outlook 2007 щелкните Параметры исследования в области задач Исследование , а затем в разделе Справочники , выберите нужные параметры тезауруса.
В Outlook 2010 или Outlook 2013 на вкладке Review щелкните Research . Щелкните Параметры исследования в области задач Исследования , а затем в разделе Справочники выберите нужные параметры тезауруса.
org/ListItem»>
В Outlook 2016 на вкладке Обзор щелкните Тезаурус . В нижней части области задач Thesaurus выберите язык из раскрывающегося списка.
Щелкните слово в презентации, которое вы хотите найти.
На вкладке Review нажмите Thesaurus .
Чтобы использовать одно из слов в списке результатов или найти другие слова, выполните одно из следующих действий:
- org/ListItem»>
Чтобы заменить выбранное слово одним из слов из списка, наведите на него указатель мыши, щелкните стрелку вниз, затем щелкните Вставить .
Чтобы скопировать и вставить слово из списка, наведите на него указатель мыши, щелкните стрелку вниз, затем щелкните Копировать . Затем вы можете вставить слово в любом месте, где вам нравится.
Чтобы найти дополнительные связанные слова, щелкните слово в списке результатов.
Советы: Вы также можете искать слова в тезаурусе другого языка. Если, например, ваш документ на французском языке и вам нужны синонимы, сделайте следующее:
- org/ListItem»>
В PowerPoint 2010 или PowerPoint 2013 на вкладке Review щелкните Research . Щелкните Параметры исследования в области задач Исследования , а затем в разделе Справочники выберите нужные параметры тезауруса.
В Outlook 2016 на вкладке Обзор щелкните Тезаурус . В нижней части области задач Thesaurus выберите язык из раскрывающегося списка.
В PowerPoint 2007 щелкните Параметры исследования в области задач Исследования , а затем в разделе Справочники выберите нужные параметры тезауруса.
Щелкните слово в своей публикации, которое вы хотите найти.
В Publisher 2007 в меню Инструменты щелкните Исследования , а затем в списке Все справочники щелкните Тезаурус .
В Publisher 2010, Вкладка Главная щелкните Правописание , а затем щелкните Тезаурус .
В Publisher 2013 или Publisher 2016 на вкладке Обзор щелкните Тезаурус .
Чтобы использовать одно из слов в списке результатов или найти другие слова, выполните одно из следующих действий:
- org/ListItem»>
Чтобы заменить выбранное слово одним из слов из списка, наведите на него указатель мыши, щелкните стрелку вниз, затем щелкните Вставить .
Чтобы скопировать и вставить слово из списка, наведите на него указатель мыши, щелкните стрелку вниз, затем щелкните Копировать . Затем вы можете вставить слово в любом месте, где вам нравится.
Чтобы найти дополнительные связанные слова, щелкните слово в списке результатов.
Совет: Вы также можете искать слова в тезаурусе другого языка. Если, например, ваша публикация на французском языке и вам нужны синонимы, на вкладке Review щелкните Research . Нажмите Варианты исследования в Область задач Research , а затем в разделе Справочники выберите нужные параметры тезауруса.
Нажмите Варианты исследования в Область задач Research , а затем в разделе Справочники выберите нужные параметры тезауруса.
Щелкните слово на диаграмме, которое вы хотите найти.
В Visio 2007 в меню Инструменты щелкните Исследования , а затем в списке Все справочники щелкните Тезаурус .
В Visio 2010, Visio 2013 или Visio 2016 на вкладке Обзор щелкните Тезаурус .
org/ListItem»>Чтобы заменить выбранное слово одним из слов из списка, наведите на него указатель мыши, щелкните стрелку вниз, затем щелкните Вставить .
Чтобы скопировать и вставить слово из списка, наведите на него указатель мыши, щелкните стрелку вниз, затем щелкните Копировать . Затем вы можете вставить слово в любом месте, где вам нравится.
Чтобы найти дополнительные связанные слова, щелкните слово в списке результатов.

Чтобы использовать одно из слов в списке результатов или найти другие слова, выполните одно из следующих действий:
Советы: Вы также можете искать слова в тезаурусе другого языка. Если, например, ваша диаграмма на французском языке и вам нужны синонимы, сделайте это:
В Visio 2007 щелкните Параметры исследования в области задач Исследование , а затем в разделе Справочники , выберите нужные параметры тезауруса.
В Visio 2010 или Visio 2013 на вкладке Review щелкните Research . Щелкните Параметры исследования в области задач Исследования , а затем в разделе Справочники выберите нужные параметры тезауруса.
org/ListItem»>
В Visio 2016 на вкладке Обзор щелкните Тезаурус . В нижней части области задач Thesaurus выберите язык из раскрывающегося списка.
Мы слушаем
В последний раз эта статья была обновлена Ben 13 февраля 2018 г. в результате ваших комментариев. Если вы нашли его полезным, а особенно если нет, воспользуйтесь элементами управления обратной связью ниже, чтобы сообщить нам, как мы можем его улучшить.
Как пользоваться тезаурусом в документе Word
следующий → ← предыдущая Тезаурус — это программный инструмент, который используется в документе Microsoft Word для поиска (нахождения) синонимов (слов с одинаковым значением) и антонимов (слов с противоположным значением) для выбранного слова. Как правило, тезаурус используется в документах Word, когда мы пишем электронное письмо, письмо, отчет по проекту или исследовательскую работу. Примечание. Тезаурус также используется в Microsoft PowerPoint и Outlook.Способ 1: Использование синонимов, опцияЭтот метод используется для настольной версии документа Word. Это самый простой и быстрый способ использования тезауруса в Word. Чтобы использовать тезаурус в документе Word, выполните следующие действия: Примечание. С помощью приведенных ниже шагов можно использовать тезаурус в Word 2003, 2010, 2013 и 2019.Шаг 1: Откройте новый документ Word или существующий документ Word. Шаг 2. Введите новое слово или найдите слово из существующего документа, который вы хотите использовать в Тезаурусе. Шаг 3: Выделите введенное или выбранное слово . За словом появится синий фон. Шаг 4: Щелкните правой кнопкой мыши на выбранном или введенном слове. На экране появится раскрывающееся меню. Поместите курсор на опцию Synonyms . Шаг 5: После того, как вы поместите курсор на опцию «Синонимы», справа или слева от экрана появится окно со списком синонимов, как показано на снимке экрана ниже. Шаг 5: Щелкните Тезаурус в нижней части всплывающего окна. Шаг 6: В правом углу документа Word появится следующая панель. Примечание. Выбранное слово появится в поле поиска: текстовое поле. Если он не виден, введите в поле поиска слово, которое вы хотите добавить в тезаурус, и нажмите клавишу Enter на клавиатуре.Шаг 7: Выберите слово тезауруса, которое вы хотите вставить, и щелкните значок раскрывающегося списка, связанный с выбранным словом. На экране появятся следующие опции. Нажмите на Вставить кнопку . Теперь вы можете видеть, что выбранное слово заменено его синонимом в документе Word. Метод 2: использование вкладки «Обзор» на ленте Вы также можете использовать Тезаурус на вкладке Обзор. |
 В нижней части области задач Тезаурус выберите язык из раскрывающегося списка.
В нижней части области задач Тезаурус выберите язык из раскрывающегося списка.
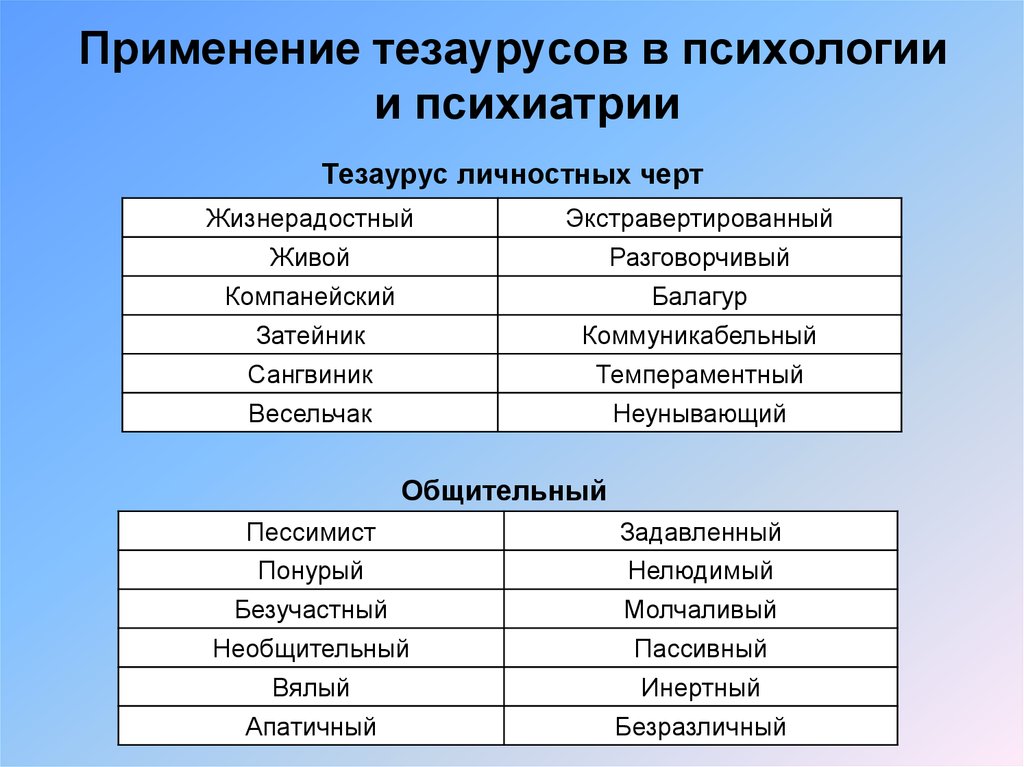





 После этого вы можете в любое место в любое место в любой точке мира.
После этого вы можете в любое место в любое место в любой точке мира.

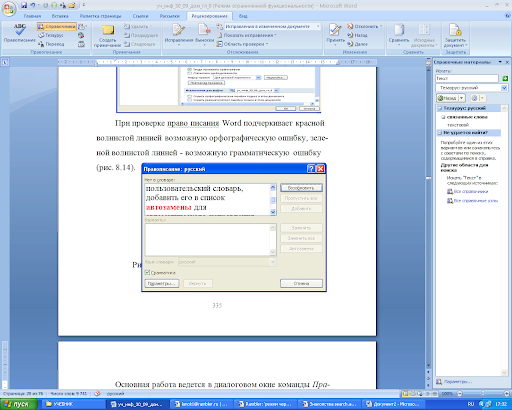
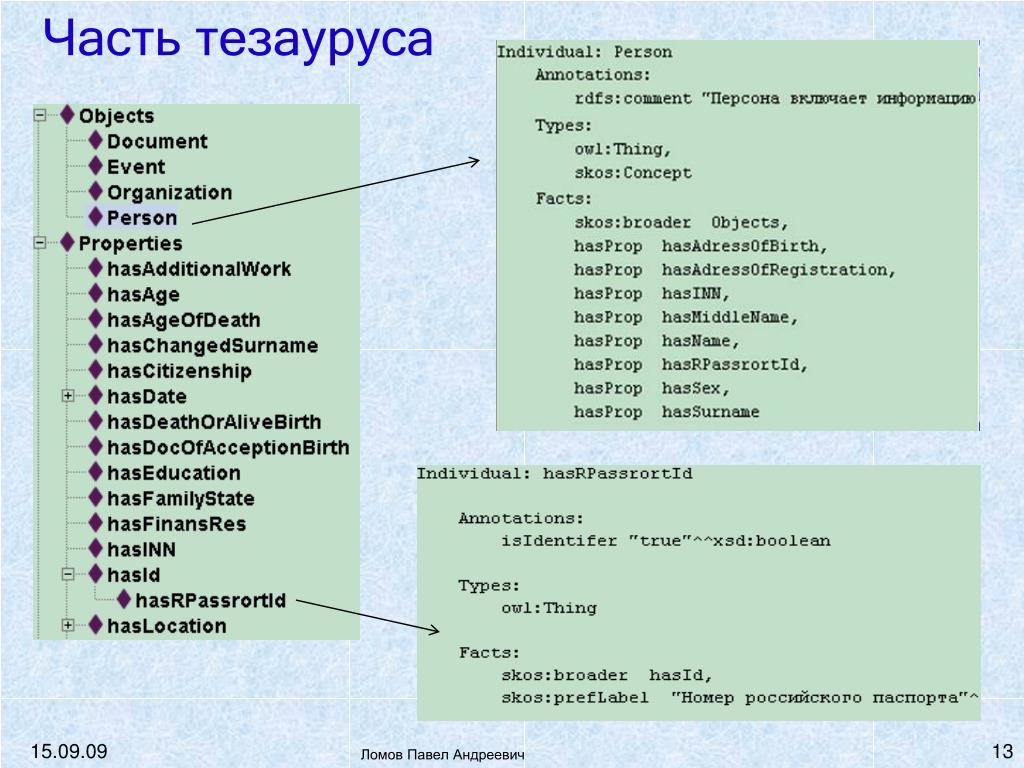
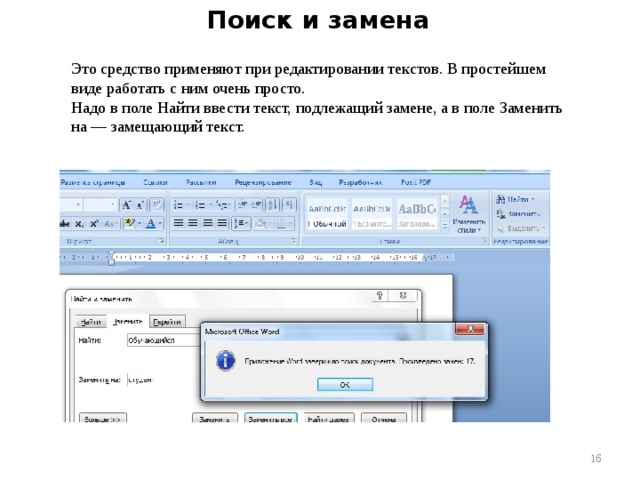 В нижней части Тезауруса , выберите язык из раскрывающегося списка.
В нижней части Тезауруса , выберите язык из раскрывающегося списка.
 Затем вы можете вставить слово в любом месте, где вам нравится.
Затем вы можете вставить слово в любом месте, где вам нравится. Щелкните Параметры исследования в области задач Исследования , а затем в разделе Справочники выберите нужные параметры тезауруса.
Щелкните Параметры исследования в области задач Исследования , а затем в разделе Справочники выберите нужные параметры тезауруса.